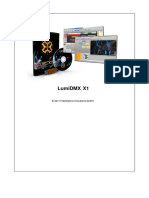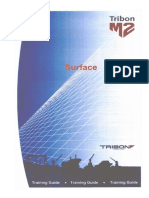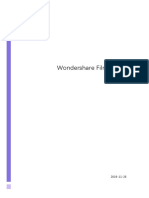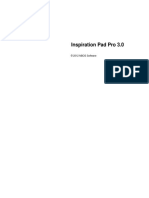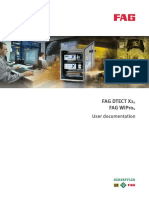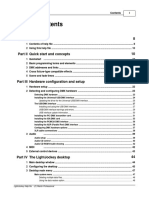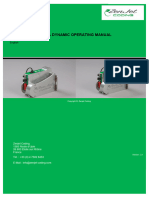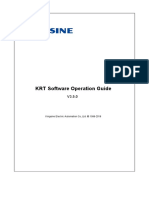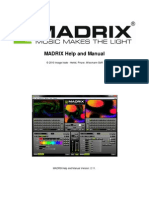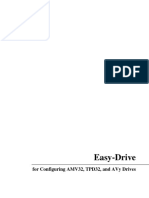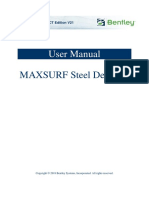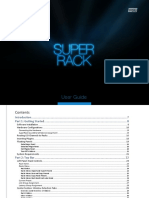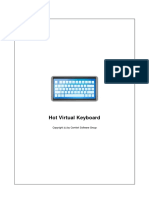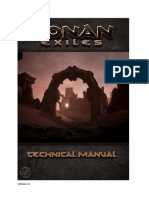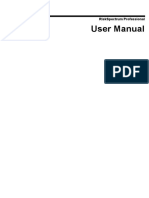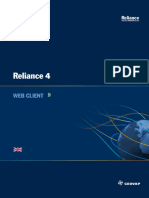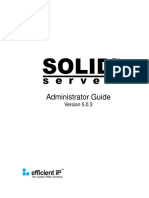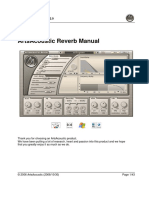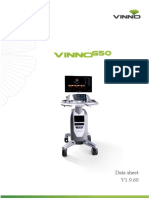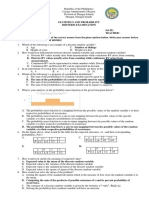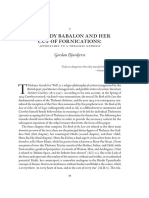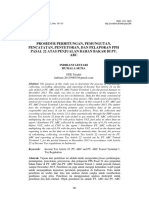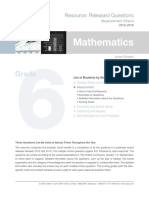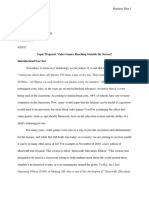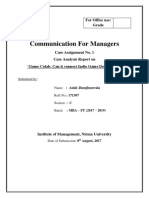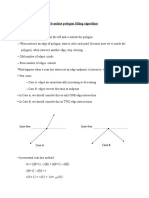Professional Documents
Culture Documents
Ccordion Anel Agic: Al Sparber & Gerry Jacobsen PVII
Uploaded by
petesOriginal Title
Copyright
Available Formats
Share this document
Did you find this document useful?
Is this content inappropriate?
Report this DocumentCopyright:
Available Formats
Ccordion Anel Agic: Al Sparber & Gerry Jacobsen PVII
Uploaded by
petesCopyright:
Available Formats
ACCORDION PANEL MAGIC 2
The finest and most accessible Accordion Widget anywhere
User Guide Version | 02-May-10
Accordion Panel Magic 2 installs into Dreamweaver, giving you a fully automated graphical
user interface with which to build Accordion widgets. You can add multiple widgets to a page
and each one can contain as many content panels as you need. Panel headings can be set to
trigger (expand and collapse) associated content panels or you can set one or more headings
to be ordinary links to other pages.
We hope you enjoy using this product as much as we did making it.
Al Sparber & Gerry Jacobsen PVII
Accordion Panel Magic 2 2
TABLE OF CONTENTS
Accordion Panel Magic 2 ................................................................................................................................. 1
Installation .......................................................................................................................................................... 6
Installing the full version ............................................................................................................................. 6
Installing the upgrade version.................................................................................................................... 6
Before you begin ............................................................................................................................................... 7
Work in a Defined Dreamweaver Web Site ............................................................................................... 7
Asset Folders .................................................................................................................................................. 7
Using Accordion Panel Magic 2 ......................................................................................................................8
Inserting a New Accordion Panel ...............................................................................................................8
Asset Folders ............................................................................................................................................ 10
Modifying an Existing Accordion Panel ...................................................................................................11
Exploring the User Interface ..................................................................................................................... 12
Mode........................................................................................................................................................... 12
Panel Headings ......................................................................................................................................... 12
Add ............................................................................................................................................................. 12
Delete ......................................................................................................................................................... 12
Up ................................................................................................................................................................ 12
Down .......................................................................................................................................................... 12
Heading Text ............................................................................................................................................ 13
Link Only -No Associated Content Panel ........................................................................................... 13
Link Path / Browse... ............................................................................................................................... 13
Trigger Image / Browse... ...................................................................................................................... 13
Alt Text ...................................................................................................................................................... 14
©2010 Project Seven Development Page 2
Accordion Panel Magic 2 3
Options .......................................................................................................................................................... 14
Trigger Action .......................................................................................................................................... 14
Page Load .................................................................................................................................................. 15
Image Swap Options ............................................................................................................................... 17
Animation Method ................................................................................................................................... 19
Style Theme .............................................................................................................................................. 19
The Interface Control Buttons ............................................................................................................. 20
PVII Accordion Panel Magic 2 -Remove ..................................................................................................... 21
Overview ........................................................................................................................................................ 21
Open the Remove PVII Accordion Panel Magic 2 interface ............................................................. 21
The Interface Control Buttons .............................................................................................................. 22
PVII Accordion Panel Magic 2 Image File Naming Convention .............................................................. 23
Overview ........................................................................................................................................................ 23
Accordion Panel Magic 2 Default Naming Convention: ..................................................................24
Changing the image naming convention ...........................................................................................24
Behaviors ...........................................................................................................................................................26
PVII Accordion Panel 2 Magic -Trigger Panel ........................................................................................26
Overview ....................................................................................................................................................26
Creating a new Trigger Panel behavior...............................................................................................26
Modifying an existing Trigger Panel behavior ..................................................................................26
The Interface............................................................................................................................................. 27
The Interface Items ................................................................................................................................. 27
The Interface Control Buttons ..............................................................................................................28
©2010 Project Seven Development Page 3
Accordion Panel Magic 2 4
PVII Accordion Panel 2 Magic -Open/Close All ....................................................................................29
Overview ....................................................................................................................................................29
Creating a new Open/Close All behavior ...........................................................................................29
Modifying an existing Open/Close All Panel behavior ....................................................................29
The Interface............................................................................................................................................ 30
The Interface Items ................................................................................................................................ 30
The Interface Control Buttons .............................................................................................................. 31
PVII Accordion Panel 2 Magic -Rotator ................................................................................................... 32
Overview .................................................................................................................................................... 32
Creating a new Rotator behavior ......................................................................................................... 32
Modifying an existing Rotator behavior ............................................................................................. 32
The Interface............................................................................................................................................. 33
The Interface Items ................................................................................................................................. 33
The Interface Control Buttons .............................................................................................................. 34
©2010 Project Seven Development Page 4
Accordion Panel Magic 2 5
Questions and Answers ................................................................................................................................. 35
How are the Accordion Panel Magic 2 CSS files and rules named? .................................................. 35
How do I use or manage Widgets in different folders? ....................................................................... 36
Can I Revert back to a default Style Theme CSS file? .......................................................................... 37
How do I set font (typeface) styles for my widget? .............................................................................. 37
Can I set different font styles for my Panel Headings? ....................................................................... 37
Can I use Accordion Panel Magic 2 on the same with other PVII widgets? .....................................38
Can I insert an Accordion inside a Glide Panel, Elevator or Tab Panel widget? .............................38
Can I insert a PVII Gallery widget inside an Accordion? ......................................................................38
Can I edit the background images? ......................................................................................................... 39
How do I change the default, hover, or down styles for my Panel Headings? .............................. 40
How do I set the width of my widget? ................................................................................................... 40
Why is my style sheet full of !important notations? ............................................................................ 41
How do I change the appearance of the Current Marked link that highlights the page you are
on? .................................................................................................................................................................. 41
My Image Swaps are not working or are showing broken images. What's wrong? ...................... 41
Is there a place on the PVII site where I can find more examples or tweaks? ............................... 41
Support and Contact info ..............................................................................................................................42
PVII Knowledge Base ...................................................................................................................................42
Newsgroup forum communities ...........................................................................................................42
RSS News Feeds ....................................................................................................................................... 43
Before you Contact us ............................................................................................................................ 43
Snail mail ................................................................................................................................................... 43
©2010 Project Seven Development Page 5
Installation 6
INSTALLATION
The installation procedure depends on whether you purchased the full version or the
upgrade version.
INSTALLING THE FULL VERSION
Look for the extension installer file p7_APM2_220.mxp (or higher) in the root of the zip
archive you downloaded. Double-click the file to install the extension. Dreamweaver's
Extension Manager will open and you will be prompted to complete the installation. Restart
Dreamweaver once the installation is complete.
OS X users: If, upon double-clicking the installer, Extension Manager does not properly launch, you have a file association
issue. To remedy the problem locate the installer file from inside a Finder window and double-click it.
INSTALLING THE UPGRADE VERSION
Using the upgrade version requires that Accordion Panel Magic 1 is installed. Once
you install the upgrade you will be able to use both versions.
Look for the extension installer file p7_APM2_220_UPG.mxp (or higher) in the root of the zip
archive you downloaded. Double-click the file to install the extension. Dreamweaver's
Extension Manager will open and you will be prompted to complete the installation. Restart
Dreamweaver once the installation is complete.
OS X users: If, upon double-clicking the installer, Extension Manager does not properly launch, you have a file association
issue. To remedy the problem locate the installer file from inside a Finder window and double-click it.
©2010 Project Seven Development Page 6
Before you begin 7
BEFORE YOU BEGIN
WORK IN A DEFINED DREAMWEAVER WEB SITE
Before you begin, make sure you are working inside a defined Dreamweaver web site. This is
necessary so that Dreamweaver knows how to link required assets. If you are new to
Dreamweaver or need to learn how to define a web site, please see this tutorial: Defining a
Dreamweaver Web Site.
ASSET FOLDERS
When you create an Accordion Panel Magic 2 widget, the system creates an assets folder
named p7apm at the same level as the page that contains your widget. This folder will
contain the Accordion Panel Magic 2 JavaScript file and the relevant style sheet(s), as well as
an img sub-folder that contains the background images for each style theme you are using.
When you publish your site, make sure you upload the entire p7apm folder.
A Fireworks folder will also be created at the same level as the p7apm folder and will contain
editable versions of all necessary background images. The Fireworks folder does not
need to be uploaded to your Web server .
©2010 Project Seven Development Page 7
Using Accordion Panel Magic 2 8
USING ACCORDION PANEL MAGIC 2
The user interface allows you to quickly create, configure, or modify Accordion Panel Magic 2
widgets. Let's explore how it works.
INSERTING A NEW ACCORDION PANEL
Establish the insertion point for your new Accordion Panel widget by clicking in the area of
the page where you would like the widget to be created.
Note: The interface is sensitive to the insertion point. If your cursor is currently inside an existing Accordion Panel widget then
the Modify interface will open instead.
Click the Accordion Panel Magic 2 icon in the Common Section of Dreamweaver's
Insert Bar or choose:
Insert > Studio VII > Accordion Panel Magic 2 by PVII.
C LASSIC D REAMWEAVER I NSERT B AR
D REAMWEAVER CS4 I NSERT P ANEL
Dreamweaver CS4 Users: We highly recommend switching to Classic Workspace mode, which allows for a conventional Insert
Bar across the top of your Design View window. If you use the new CS4 workspaces, the Insert Bar becomes a vertical panel
that violates basic Windows and OS X interface conventions making it somewhat hard to use as it lacks support for mouse
wheel and keyboard scrolling. We are hoping Adobe will fix this (and other) UI issues in the next version of Dreamweaver.
©2010 Project Seven Development Page 8
Using Accordion Panel Magic 2 9
The Accordion Panel Magic 2 user interface will open in the Create New Accordion Panel
mode.
You can create more than one Accordion Panel widget on your page.
Note: When you insert an Accordion Panel, all content will be visible and fully expanded in Dreamweaver to make adding and
editing content a simple task. The Accordion Panel functionality can be tested by previewing in your browser.
©2010 Project Seven Development Page 9
Using Accordion Panel Magic 2 10
ASSET FOLDERS
When you create an Accordion Panel Magic 2 widget, the system creates an assets folder
named p7apm at the same level as the page that contains your widget. This folder will
contain a JavaScript file, relevant CSS file (or files), as well as an img sub-folder that contains
the background images used by the CSS.
When you publish your site, make sure you upload the entire p7apm folder.
Note: A Fireworks folder will be created at the same level as the p7apm folder and will contain editable versions of all
necessary background images. The Fireworks folder does not need to be uploaded to your Web server .
©2010 Project Seven Development Page 10
Using Accordion Panel Magic 2 11
MODIFYING AN EXISTING ACCORDION PANEL
You can modify any of the existing Accordion Panel widgets on your page at any time.
-Click inside the Accordion Panel widget that you wish to modify.
-Click the Accordion Panel Magic 2 icon in the Common Section of Dreamweaver's
Insert Bar or choose Modify > Studio VII > Modify Accordion Panel Magic 2 by PVII
Note: If you use a Macintosh computer, Apple bugs will sometimes cause the Modify menu to be inactive (grayed out). If this
happens to you, use the icon to lauch the interface. You can also launch the interface from the Insert menu. The system will
detect your insertion point and if it is inside an existing widget, the Modify interface will open.
The Accordion Panel Magic 2 User Interface will open in the Modify Existing Accordion Panel
mode.
©2010 Project Seven Development Page 11
Using Accordion Panel Magic 2 12
EXPLORING THE USER INTERFACE
MODE
Displays the current operational Mode for the user interface: either Create or Modify. When in
Modify mode, the id of the Accordion Panel widget being modified will also be displayed.
PANEL HEADINGS
This box displays the text for each heading link in the Accordion Panel—one line for each
panel or external link. Select (click) the line you'd like to act on.
ADD
Click the Add button to add a new panel heading and an associated content panel. A new line
will be created with the default text "Heading Text". The new line will be created immediately
after the currently selected line.
DELETE
Click the Delete button to remove the currently selected line. The heading and its associated
content panel will be removed.
UP
The Up button will move the selected Panel Heading up one row. Successive clicks will keep
moving it up, one row per click, until it's at the top of the list.
DOWN
The Down button will move the selected Panel Heading down one row. Successive clicks will
keep moving it down, one row per click, until it's at the bottom of the list.
©2010 Project Seven Development Page 12
Using Accordion Panel Magic 2 13
HEADING TEXT
The Heading Text box will always display the text of the currently selected Panel Heading .
Enter or edit the text that you wish to display for this panel heading. The box cannot be
left blank.
Note: If an image has been assigned, this box will be disabled (grayed out) and contain the file name of the assigned image.
Removing the Image Path will re-enable this box.
LINK ONLY -NO ASSOCIATED CONTENT PANEL
Check this box if you wish to have the selected Heading Text serve as a normal page link. If
you do so, there will be no content panel associated with it. If you are setting an existing
Panel Heading to Link Only its formerly associated content panel will be removed.
LINK PATH / BROWSE...
The Link box is activated whenever the Link Only box is checked. Enter the path to the
linked page for this panel heading or use the Browse button to open the Select File to Link
dialog box. If no entry is made, the system will automatically supply a "javascript:;" null link.
TRIGGER IMAGE / BROWSE...
Note: The Image Path box is only used if you are using images for your headings. For text-based headings this box should be
left empty.
Enter the path to your heading image, or use the Browse button to open the Select Image
Source dialog box. You can change the image at any time by selecting the heading item in
the Panel Heading list and clicking the Browse button. Valid image types are: .gif, .jpg, and
.png.
©2010 Project Seven Development Page 13
Using Accordion Panel Magic 2 14
The image you select must always be the default state image. The system will handle image
preloading for over, down, and overdown images based on the Image Swap Option you
select. Your default state image file names can be anything you like. However, you must
follow a naming convention for the swap images.
If you name your default image myButton.gif...
The mouse over image would be:
myButton_over.gif
The image that appears when its associated content panel is open would be:
myButton_down.gif
The image that appears when a link in the heading's associated content panel matches
the current page address would be:
myButton_overdown.gif.
ALT TEXT
Enter a description (Alt Text) for the related image. If the text on the image is "Products" then
Products would be a good choice for the Alt text.
OPTIONS
These settings are applied to the current Accordion Panel widget. Other Accordion Panel
components on the same page can have different Options.
TRIGGER ACTION
S HOW O NE P ANEL AT A T IME
Select this option to automatically close any other open panels when a new panel is opened.
This ensures that only one panel is displayed at a time. This option toggles open panels only
within the same Accordion Panel widget. Other widgets on the page will not be affected.
©2010 Project Seven Development Page 14
Using Accordion Panel Magic 2 15
A LWAYS K EEP O NE P ANEL O PEN
This setting will ensure that your Accordion Panel will never be completely closed. Successive
clicks on the currently open panel heading text will not close that panel.
E NABLE M OUSE O VER O PEN A CTION
Check this box to allow mouse over activation of the panel headings. The associated panel
will open whenever the user moves his mouse over the panel heading. The click behavior to
open or close the panel will still remain enabled.
E NABLE M OUSE O UT C LOSE A CTION
Check this box if you wish to allow a close action when the user mouses off the Heading Text
onto another area of the page. Mouse Out close action will also take place when the user
moves his mouse out of the content panel.
PAGE LOAD
You can choose the Accordion Panel startup configuration when the page first loads into the
browser. Select one of the following:
Open With All Panels Closed -The Accordion Panel will start out with all panels closed.
Open a Specific Panel - You can select a specific panel to open when the Accordion
Panel initializes. Selecting this option will activate the Panel Number box where you
can enter the number of the panel you wish to be open on startup.
Open a Random Panel - Select this option if you wish to have the system randomly
select a panel to open. Each time the page loads into the browser a random panel will
be selected.
Open All Panels - Select this option if you want all panels open when your widget
loads.
Open All Panels Then Close All - This option will start the Accordion with all of its
panels open—and will then glide them all closed.
©2010 Project Seven Development Page 15
Using Accordion Panel Magic 2 16
P ANEL N UMBER
This box is only enabled when you choose the "Open A Specific Panel" Page Load option.
Enter the panel number that you want open when the page first loads.
U SE C URRENT M ARKING
Check this box to enable automatic current marking (highlighting) of links in your Accordion.
The system looks for links in the Accordion that match the current page URL (address). When
a match is found, the link is highlighted and the panel that contains the link automatically
opens. The system assigns a special style class named current_ mark to this link and also to
its parent panel heading. This provides a visual you are here indicator.
A UTO R OTATE P ANELS ON S TARTUP
This feature is designed to open each panel in succession when the page first loads—letting
visitors see all of the content panels. You can set the timing between panel transitions and
you can also set the number of cycles to loop. The Accordion Panel Magic 2 system also
includes a fully-featured Rotate Behavior that can be used to provide additional control
interactively.
Check this box to enable the auto rotate feature on page startup.
Cycles -The system will display all of the panels in succession once—or you can set it to loop
any number of times. Enter the number of times you want the system to loop through the
rotation.
Delay -This controls the amount of time each panel is displayed during the rotation, in
milliseconds. The default is 1000ms (1 second). To display each panel for 5 seconds, for
example, enter 5000 into the Delay box.
©2010 Project Seven Development Page 16
Using Accordion Panel Magic 2 17
IMAGE SWAP OPTIONS
The system supports using images for any of the Heading links and is designed to
automatically handle preloading, swapping, maintaining states, and assigning a current
marker. This automation requires that you follow the image file name convention. The
system supports up to 4 different image states. Select the Swap Option that you would like to
use:
Single Image Only -Choose this option if you are using just a single image and do not
want any image swap actions on any of the heading states.
Normal and Over - Choose this option if you are using two images: one normal image
and one for the over (hover) state. The over state image will also be used as the open
(down) state and current mark images.
Normal, Over and Open Images - Choose this option if you are using three images: one
normal image, one for the over (hover) state, and one for the open (down) state. The
open state image will be used for the current marker images.
Normal, Over, Open and Mark - Choose this option if you are using four images: one
normal image, one for the over (hover) state, one for the open (down) state, and one
for the current marker state.
©2010 Project Seven Development Page 17
Using Accordion Panel Magic 2 18
N AMING C ONVENTION
If you name your default image myButton.gif...
The mouse over image must be named:
myButton_over.gif
The image that appears when its associated content panel is open must be named:
myButton_down.gif
The image that appears when a link in the heading's associated content panel matches
the current page address must be named:
myButton_overdown.gif.
Note: Be sure to choose the option carefully to match the number of image states you are using. The system will pre-load the
various state images based on this selection.
R OLLOVER O PEN S TATE
This controls the swap action when the menu item is in its open state. The system will swap
to the over image if the menu item is in the open state. Uncheck the box if you want to
disable this swap action.
R OLLOVER M ARK S TATE
This controls the swap action taken when the menu item is in its current marked state. The
system will swap to the over image on rollover if the menu item is in the current marked
state. Uncheck this box if you want to disable this feature.
©2010 Project Seven Development Page 18
Using Accordion Panel Magic 2 19
ANIMATION METHOD
You can select one of three different animation options:
0-None -Choose this option to disable animation.
1-Glide-Normal - This setting will glide the panels open or closed based on a time
duration. The more content you have in a panel, the faster the animation will appear
to be. You can adjust the Duration setting to increase or decrease the animation's
speed.
2-Glide-Gradual Stop -This setting will smoothly glide the panels open or closed.
Glide speed automatically adjusts to the height of the content panel and the
animation will come to a gradual stop.
D URATION
This option is only enabled when the Glide-Normal animation method is used and allows you
to control the speed of the gliding effect. Duration defines the total amount of time that the
animation will run, in milliseconds, regardless of a content panel's height. The default 250 (a
quarter of a second) is fine in most cases. Lower the Duration setting and the animation will
be faster. Raise the setting to make the animation slower.
STYLE THEME
Accordion Panel Magic 2 comes with a variety of pre-defined CSS style themes. Choose a
theme that best approximates the look you want. This will act as a starting point from which
you can later make edits to the style sheet to fully customize your Accordion Panel(s). You
can change to a different style type at any time without affecting the contents of the
Accordion Panel widget.
A preview of the selected Style Theme is displayed to the right of the Style Theme select list.
This Preview will change whenever you select a different Style Theme.
©2010 Project Seven Development Page 19
Using Accordion Panel Magic 2 20
THE INTERFACE CONTROL BUTTONS
OK
When you are done, click the OK button to build the Accordion Panel. The system will verify
your selections and alert you to any problems that need your attention. If there are no
problems, the interface will close and an Accordion Panel will be added to your page or
updated—depending on whether you are in Create mode or Modify mode . You can then
preview in a browser to operate the Accordion Panel and check its functionality.
Tip: To make further changes, click inside an Accordion Panel to open the interface.
C ANCEL
Click the Cancel button to completely abort the current operation. This will close the
interface and no changes will be made to your page.
U SER G UIDE
Click the User Guide button to launch the Accordion Panel Magic 2 user guide home page.
The user guide is hosted on our servers so you must be connected to the internet. The user
guide home page contains instructions on how to view the document in your browser or how
to download it for local viewing and printing. The user guide home page will also note
whether an updated version of the guide is available and will contain links to supporting
documentation or tutorials as they become available.
H ELP
Click the Help button to open the associated Help File in your browser. This page can remain
open for easy reference while you continue working with the Accordion Panel Magic 2
interface.
©2010 Project Seven Development Page 20
PVII Accordion Panel Magic 2 -Remove 21
PVII ACCORDION PANEL MAGIC 2 -REMOVE
OVERVIEW
The Accordion Panel Magic 2 system includes a Remove feature that allows you to thoroughly
remove an existing Accordion Panel Magic 2 widget from your page. This feature allows for
easy removal when simply prototyping pages or when a total redesign is necessary.
OPEN THE REMOVE PVII ACCORDION PANEL MAGIC 2 INTERFACE
-Open a page that contains one or more Accordion Panel Magic 2 widgets.
-Choose Commands > Studio VII > Remove Accordion Panel Magic 2... to open the Remove
interface.
The Remove option will be unavailable (grayed out) in the menu if there is no Accordion Panel Magic 2 widget on the page.
The Remove Accordion Panel Magic 2 interface will open.
The interface will provide a listing of all of the Accordion Panel widgets on your page by
displaying the ID of each widget.
©2010 Project Seven Development Page 21
PVII Accordion Panel Magic 2 -Remove 22
-Select the Accordion Panel widget that you wish to remove from the listing. You can only
remove one Accordion Panel widget at a time.
Tip: If you are unsure which Accordion Panel widget relates to which ID, click the Cancel button and switch to Code View. In
Code View, locate all IDs that begin with p7APM. The opening DIV tag for an Accordion Panel widget looks like this: <div
id="p7APM_1" class="p7APM01"">
W HAT WILL BE R EMOVED
The system will completely remove the html markup for the selected Accordion Panel widget.
If there are other Accordion Panel widgets on the page they will not be affected. The system
will also remove the link to the Accordion Panel CSS file if no other Accordion Panel
widget on the page is using the same style theme .
If there are no remaining Accordion Panel widgets on your page, the system will also remove
the link to the Accordion Panel JavaScript file.
W HAT WILL N OT BE R EMOVED
The system will not remove the p7apm folder, which contains the Accordion Panel-related
assets (images, JavaScript file, and CSS files). This ensures that you will not lose any assets
you may have modified and any other pages that depend on those modified assets will
continue to look and behave as expected.
THE INTERFACE CONTROL BUTTONS
R EMOVE
Click the Remove button. The selected Accordion Panel Magic 2 widget will be removed from
the page
C ANCEL
Click the Cancel button to completely abort the current Remove Accordion Panel Magic 2
operation. This will close the interface and no changes will be made to your page.
H ELP
Click the Help button to open the associated Help File in your browser. This page can remain
open for easy reference while you continue working with the Accordion Panel Magic 2
interface.
©2010 Project Seven Development Page 22
PVII Accordion Panel Magic 2
23
Image File Naming Convention
PVII ACCORDION PANEL MAGIC 2
IMAGE FILE NAMING CONVENTION
OVERVIEW
The Accordion Panel magic 2 system fully supports using images for heading links. The
system is designed to automatically handle preloading, swapping, multiple state
management and current marking.
The system supports up to 4 different image states:
Normal - the base image
Over - appears on mouseover
Open - appears when the menu item's related sub menu is open
Mark - appears when the menu item has been current marked
The system handles the state of each image automatically based on the Image Swap option
you choose in the User Interface.
You do not need to use all four states . You can choose to use a single image or two-
state, three-state or four-state image swaps. This automation requires that you follow the
image file name convention. The file names of your button images can be anything you like.
You must, however, follow a naming convention for the "over", "open" and "mark" images.
For example, if you name your default image myButton.gif...
The image you want to appear when users mouse over it would be: myButton_over.gif
The image you would want to designate the open state would be named:
myButton_down.gif
The image you want to designate as the current marked state would be:
myButton_overdown.gif.
Note: While the Swap Options can be set differently for each Accordion Panel Magic 2 widget on the page, the naming
convention is global and will be used for all of the widgets on your page.
©2010 Project Seven Development Page 23
PVII Accordion Panel Magic 2
24
Image File Naming Convention
ACCORDION PANEL MAGIC 2 DEFAULT NAMING CONVENTION:
Normal Image: myButton.gif
Over Image: myButton_over.gif
Open Image: myButton_down.gif
Mark Image: myButton_overdown.gif
The default naming convention is designed to work with the default Fireworks naming
convention for the over, open and mark an image—which, unfortunately, seems to change
from version-to-version. So we made the convention configurable to allow synching with
your image editor's capabilities or your own requirements. The basic image name must be
the same for all four button images, but the appendage you use to differentiate the rollover,
open and mark images can be anything you like.
CHANGING THE IMAGE NAMING CONVENTION
1. Open the p7APMscripts.js file located in the p7apm folder. Near the top of the file you will
see 3 lines (not counting the comments):
// define the image swap file naming convention
// rollover image for any image in the normal state
var p7APMover='_over';
// image for any trigger that has an open sub menu -no rollover
var p7APMopen='_down';
// image to be used for current marker -no roll over
var p7APMmark='_overdown';
2. To change the naming convention simply change the assigned text that follows the equal
(=) sign in each of the three lines.
©2010 Project Seven Development Page 24
PVII Accordion Panel Magic 2
25
Image File Naming Convention
For example, if you want to change the naming convention to use the appendages _over,
_open, and _marked, change the assignments so they look like this:
// define the image swap file naming convention
// rollover image for any image in the normal state
var p7APMover='_over';
// image for any trigger that has an open sub menu -no rollover
var p7APMopen='_open';
// image to be used for current marker -no roll over
var p7APMmark='_marked';
3. Save and close the file.
Now the Accordion Panel Magic 2 system will use this revised naming convention to locate
the over, open and mark state images. The image file names, using this customized naming
convention, would look like:
Normal Image: myButton.gif
Over Image: myButton_over.gif
Open Image: myButton_open.gif
Mark Image: myButton_marked.gif
As you can see, any naming convention will work by managing the text assignment for each
image state in the scripts file.
Note: If you create a widget in another folder or site, and you want to use a revised naming convention, you will need to update
the scripts file in that folder.
©2010 Project Seven Development Page 25
Behaviors 26
BEHAVIORS
PVII ACCORDION PANEL 2 MAGIC -TRIGGER PANEL
OVERVIEW
The Trigger Behavior allows you to set a link anywhere on your page to remotely operate a
Heading Link in any Accordion Panel 2 widget on your page. The behavior can be used to
Open, Close or Trigger (emulate a mouse click on the heading) a panel.
CREATING A NEW TRIGGER PANEL BEHAVIOR
1. Select (click) a text link or image to act as the behavior trigger.
2. Open your Behaviors panel (Shift + F4)
3. Click the plus sign (+) on the Behaviors panel.
4. Choose Studio VII > Accordion Panel Magic 2 > Trigger Panel to open the interface.
5. Select the panel that you wish to act on.
6. Select the action (Open, Close or Trigger).
7. Click OK to apply the behavior.
MODIFYING AN EXISTING TRIGGER PANEL BEHAVIOR
1. Select the element that contains an existing Accordion Panel 2 Trigger behavior.
2. Double-click the Accordion Panel 2 Magic- Trigger Panel behavior in the Behaviors
panel to open the interface.
3. Select the panel that you wish to act on.
4. Select the action (Open, Close or Trigger).
5. Click OK to apply the revised behavior.
©2010 Project Seven Development Page 26
Behaviors 27
THE INTERFACE
The Accordion Panel 2 Magic -Panel Trigger interface allows you to select the which panel to
trigger.
THE INTERFACE ITEMS
A CCORDION P ANEL T RIGGER
The interface contains a listing of all of the Heading Links in all of the Accordion Panel 2
widgets on the page. Select the Heading Link you want to trigger.
The Heading Links are listed by their ID, which follow a unique naming convention,
beginning with "p7APMt" followed by the Accordion Panel 2 widget number, an underscore,
and then the content panel number. For example, "p7APMt1_1" would be the first Heading
Link in the first Accordion Panel 2 widget on the page, while "p7APMt3_2" would be the
second Heading Link in the third Accordion Panel 2 widget on the page.
A CTION
Select the action you want to apply.
Note: Any toggle options set for this widget will also apply.
O PEN
This will open the selected panel. If the panel is already open then it will remain open.
C LOSE
This will close the selected panel. If the panel is already closed then it will remain closed.
©2010 Project Seven Development Page 27
Behaviors 28
T RIGGER
This will emulate a user mouse click on the Panel Heading in one of two ways:
1. If the Panel Heading has an associated content panel then that panel will become
active.
2. If the Panel Heading does not have an associated content panel ( Link Only option),
then the hyperlink assigned to the Panel heading will be activated.
THE INTERFACE CONTROL BUTTONS
OK
When you have made your selection, click the OK button to apply the behavior. By default the
behavior will be applied to the "onClick" event of the text link or image. You can change the
event by selecting the desired event in the Behaviors panel.
C ANCEL
Click the Cancel button to completely abort the current operation. This will close the
interface and no changes will be made to your page.
H ELP
Click the Help button to open the associated Help File in your browser. This page can remain
open for easy reference while you continue working with the Accordion Panel 2 Magic
interface.
©2010 Project Seven Development Page 28
Behaviors 29
PVII ACCORDION PANEL 2 MAGIC -OPEN/CLOSE ALL
OVERVIEW
The Open/Close All Behavior allows you to set link anywhere on your page to remotely Open
or Close All Panels in any Accordion Panel 2 widget on your page. The behavior can be set to
act on a single Accordion Panel 2 widget or all of the Accordion Panel 2 widgets on your
page.
CREATING A NEW OPEN/CLOSE ALL BEHAVIOR
1. Select (click) a text link or image to act as the behavior trigger.
2. Click the plus sign (+) on the Behaviors panel.
3. Choose Studio VII > Accordion Panel Magic 2 >Open/Close All to open the interface.
4. Select the panel that you wish to act on.
5. Select the action and other options
6. Click OK to apply the behavior.
MODIFYING AN EXISTING OPEN/CLOSE ALL PANEL BEHAVIOR
1. Select the element that contains an existing Accordion Panel 2 Trigger behavior.
2. Double-click the Accordion Panel Magic 2- Open/Close All behavior in the Behaviors
panel to open the interface.
3. Select the panel that you wish to act on.
4. Select the action and other options.
5. Click OK to apply the revised behavior.
©2010 Project Seven Development Page 29
Behaviors 30
THE INTERFACE
The Accordion Panel Magic 2 -Open/Close All interface allows you to select the options.
THE INTERFACE ITEMS
A CCORDION P ANEL
The Accordion Panel list contains the IDs for all of the Accordion Panel 2 widgets on the
page, as well as an All on This Page option. Select an Accordion Panel 2 widget ID to act on
a specific widget or choose All on This Page to act on all of the widgets on your page.
The Accordion Panel 2 widgets are listed by their ID, which follow a unique naming
convention, beginning with "p7APM_ " followed by the Accordion Panel 2 widget number.
A CTION
Select the action you wish to apply. If the "Show Only One Panel at a Time" or "Always Keep
One Panel Open" options are active, the system will override the toggle option set on the
Accordion Panel 2 widget and open or close all of the panels.
O PEN
This will open all of the panels in the selected Accordion Panel 2 widget.
C LOSE
This will close all of the panels in the selected Accordion Panel 2 widget.
©2010 Project Seven Development Page 30
Behaviors 31
THE INTERFACE CONTROL BUTTONS
OK
When you have made your selection, click the OK button to apply the behavior. By default the
behavior will be applied to the "onClick" event of the text link or image. You can change the
event by selecting the desired event in the Behaviors panel.
C ANCEL
Click the Cancel button to completely abort the current operation. This will close the
interface and no changes will be made to your page.
H ELP
Click the Help button to open the associated Help File in your browser. This page can remain
open for easy reference while you continue working with the Accordion Panel 2 Magic
interface.
©2010 Project Seven Development Page 31
Behaviors 32
PVII ACCORDION PANEL 2 MAGIC -ROTATOR
OVERVIEW
The Accordion Panel 2 Magic system includes a Rotator Behavior that allows you to display
each of your widget's panels in slide show fashion. Each panel will be displayed sequentially
with a timed pause (that you can adjust) between panels. The rotation can be limited to one
cycle of panels or can be set to loop multiple times.
This feature can also be set to run automatically when the page first loads, in order to gain
the user's attention and/or expose all of the content panels briefly, and is controlled as an
option in the main Accordion Panel 2 interface.
CREATING A NEW ROTATOR BEHAVIOR
1. Select (click) a text link or image to act as the behavior trigger.
2. Open the Behaviors Panel (Shift + F4)
3. Click the plus sign (+) on the Behaviors panel
4. Choose Studio VII > Accordion Panel Magic 2 > Rotator to open the interface
5. Select the panel to act on
6. Select the action and other options
7. Click OK to apply the behavior
MODIFYING AN EXISTING ROTATOR BEHAVIOR
1. Select the element that contains an existing Rotator behavior
2. Double-click the Accordion Panel Magic 2 - Rotator behavior in the Behaviors panel to
open the interface
3. Select the panel to act on
4. Select the action and other options
5. Click OK to apply the revised behavior
©2010 Project Seven Development Page 32
Behaviors 33
THE INTERFACE
The Rotator interface allows you to select the Rotation options.
THE INTERFACE ITEMS
A CCORDION P ANEL
The interface contains a listing of all of the Accordion Panel 2 widgets on the page. The
widgets are listed by ID, which follow a unique naming convention, beginning with "p7APM_"
followed by the Accordion Panel 2 widget number.
Select the widget to act on
A CTION
Select the action to apply (any toggle options set for this widget will also apply).
P AUSE
This will stop (pause) the Rotator and whichever panel is currently displayed will remain
displayed.
P LAY OR R ESUME
This will start a Rotator cycle. Each panel will be displayed successively and rotation will
continue for the number of cycles specified.
©2010 Project Seven Development Page 33
Behaviors 34
N UMBER OF C YCLES
This controls the number of times the system will repeat each rotation. All panels are
displayed in one rotation. The system will replay the rotation again for the number of times
specified in this option.
S TART W ITH P ANEL
You can select which panel the rotation will start with.
C URRENT A CTIVE P ANEL
Check this box if you want the rotation to start with the panel that is currently open. This is
the default and is also the option to use if you are creating a "Resume" behavior.
P ANEL N UMBER
Enter the number of the panel you want the rotation to start with. You must also uncheck the
Current Active Panel box to enable this feature.
THE INTERFACE CONTROL BUTTONS
OK
When you have made your selection, click the OK button to apply the behavior. By default the
behavior will be applied to the "onClick" event of the text link or image. You can change the
event by selecting the desired event in the Behaviors panel.
C ANCEL
Click the Cancel button to completely abort the current operation. This will close the
interface and no changes will be made to your page.
H ELP
Click the Help button to open the associated Help File in your browser. This page can remain
open for easy reference while you continue working with the Accordion Panel 2 Magic
interface.
©2010 Project Seven Development Page 34
Questions and Answers 35
QUESTIONS AND ANSWERS
The following information should prove helpful as you build and manage your widgets.
HOW ARE THE ACCORDION PANEL MAGIC 2 CSS FILES AND RULES NAMED?
The CSS files follow a naming convention based on the Style Theme you have chosen. Here is
a reference list for you:
01-Basic | p7APM01.css
02-Carbon | p7APM02.css
03-Greystone | p7APM03.css
04-Bluestone | p7APM04.css
05-Cayenne | p7APM05.css
06-Citrus | p7APM06.css
07-Teal | p7APM07.css
08-Emerald | p7APM08.css
09-Image-Based | p7APM09.css
10-Onyx | p7APM10.css
11-FAQ-In-Blue | p7APM11.css
12-Transparently | p7APM12.css
The selector names inside each CSS file are all prefaced with the class name assigned to the
root menu DIV. This class name matches the name of the CSS file used. Here is a reference
list of the class name selectors:
01-Basic | p7APM01
02-Carbon | p7APM02
03-Greystone | p7APM03
04-Bluestone | p7APM04
05-Cayenne | p7APM05
06-Citrus | p7APM06
07-Teal | p7APM07
08-Emerald | p7APM08
09-Image-Based | p7APM09
10-Onyx | p7APM10
11-FAQ-In-Blue | p7APM11
12-Transparently | p7APM12
As we discuss CSS style editing from this point on, we will refer to style rule names
(selectors) as beginning with .p7APMxx where xx is the style theme number (01 or 05, for
example)
©2010 Project Seven Development Page 35
Questions and Answers 36
HOW DO I USE OR MANAGE WIDGETS IN DIFFERENT FOLDERS?
When you create a widget, the system writes a folder named p7apm and a Fireworks folder in
the folder that contains the page you are working on - and uses that folder to store style
sheets, images, and scripts. This allows for easy and safe prototyping. If you create a widget
on page1.htm, in a folder named tutorials, and edit the CSS for that menu, your changes are
restricted to that folder. Make another page in that folder and create a widget using the same
Style Theme and it will use the same style sheet you edited while working on page1. If you
create a widget on a page in a new folder, the system will create new p7apm and Fireworks
folders inside that folder and populate it with default style sheets, scripts, and images. This
allows you to test and prototype with complete freedom - without affecting finalized pages
in other folders.
There may, however, be times when you want widgets in different folders to use the same
style sheets. To do that, create your widgets first. Then decide which p7apm assets folder
you want to use for all your pages. You'll need to set the paths for all Accordion Panel
Magic 2 CSS files, and the JavaScript file, to point to the p7apm assets folder you want to
use. For a page with both a Cayenne menu, the CSS and script links look like this:
<script type="text/javascript" src="p7apm/p7APMscripts.js"></script>
<link href="p7apm/p7APM03.css" rel="stylesheet" type="text/css" media="all" />
You can change the path to CSS or script files visually in Dreamweaver by displaying Head
Content in a toolbar at the top of your design window. To turn this feature on, choose View
> Head Content.
Click the appropriate icon and your Property Inspector will change to reflect your choice,
easily enabling you to browse to the location of the assets folder you want to use.
©2010 Project Seven Development Page 36
Questions and Answers 37
CAN I REVERT BACK TO A DEFAULT STYLE THEME CSS FILE?
Should you ever make a large error and need to revert back to a default and working CSS file,
do this:
1. Delete the bad CSS file from your p7apm folder
2. Open a page in that folder that contains a widget that uses that bad style sheet. Your
widget will appear unstyled. Don't worry, that's expected, given the circumstances
3. Place your cursor inside the widget
4. Open the Accordion Panel Magic 2 UI in Modify Mode
5. Make no changes in the UI - simply click the OK button
6. The system will create a new version of the appropriate CSS file
Depending on your DW version, you might not see the changes at first. If that be the case,
save and close the file, then re-open it.
HOW DO I SET FONT (TYPEFACE) STYLES FOR MY WIDGET ?
If you'd like to edit the font styles for your widget, open Dreamweaver's CSS Styles panel and
locate the .p7APMxx rule in your widget style sheet(s) (where xx corresponds to the Style
Theme of your widget). You'll find the following 2 declarations in the rule:
font-family: Arial, Helvetica, sans-serif;
font-size: 12px;
Change them to suit your needs.
Tip: font-size: inherit simply means that the widget font-size will be inherited from the parent elements on your page. If you place
the widget inside a container that has a font-size set, the widget will inherit that value.
CAN I SET DIFFERENT FONT STYLES FOR MY PANEL HEADINGS?
Yes. You would edit this rule:
.p7APMxx .p7APMtrig h3, .p7APM01 .p7APMtrig h4
©2010 Project Seven Development Page 37
Questions and Answers 38
CAN I USE ACCORDION PANEL MAGIC 2 ON THE SAME WITH OTHER PVII
WIDGETS ?
Yes. You can use APM 2 and any other PVII Widget on the same page.
CAN I INSERT AN ACCORDION INSIDE A GLIDE PANEL, ELEVATOR OR TAB
PANEL WIDGET?
Yes. You can insert one or more Accordion widgets inside the content panels of a Glide Panel
Magic , Elevator Panel Magic, or Tab Panel Magic widget. And you can also insert Glide
Panels, Elevator Panels, or Tab Panels inside an Accordion widget.
CAN I INSERT A PVII GALLERY WIDGET INSIDE AN ACCORDION?
Yes. Lightshow Magic, Image Gallery Magic, and Slide Show Magic will work inside an
Accordion widget. The only things to note are:
Image Gallery DHTML animations will not function
If Slide Show Magic is running in auto-play mode, it will continue to play even if you
hide its panel
©2010 Project Seven Development Page 38
Questions and Answers 39
CAN I EDIT THE BACKGROUND IMAGES?
Yes. When you create a widget, the system will also create a Fireworks folder containing the
editable background images for your widget. Fireworks is the default web image editor for all
Adobe® Creative Suite products.
Tip: We suggest that you do not change the size of these images unless you really know what you are doing.
There are 3 Fireworks files:
1. p7APM2_main.png
This file is always present in the Fireworks folder and contains all icons, as well as
background images for every theme except for Onyx and Transparently.
2. p7apm_trans.png
This file is always present in the Fireworks folder and contains the transparent
content background for the Transparently theme.
3. p7apm_onyx.png
This file is only present in the Fireworks folder if you're using the Onyx theme and it
contains the Panel Heading background images specific to the Onyx theme.
Once you complete your edits, export your images back to the relevant p7apm/img folder to
overwrite the originals. Use these export settings:
Note: The File name box is irrelevant since you are exporting slices.
©2010 Project Seven Development Page 39
Questions and Answers 40
HOW DO I CHANGE THE DEFAULT , HOVER, OR DOWN STYLES FOR MY PANEL
HEADINGS?
Locate the following rules in your relevant TMM2 style sheet ...
This rule styles the default link state:
.p7APMxx .p7APMtrig a
This rule styles the hover state:
.p7APMxx .p7APMtrig a:hover
Your style sheet will also contain link and hover rules for Panel Headings that are set to Links
Only:
.p7APMxx .p7APMtrig .p7APM_ext, .p7APM01 .p7APMtrig .p7APM_ext.p7APMtrig_down
.p7APMxx .p7APMtrig .p7APM_ext:hover
This rule styles the down state (when a heading's panel is showing):
.p7APMxx .p7APMtrig .p7APMtrig_down, .p7APM01 .p7APMtrig .p7APMtrig_down:hover
You can, if you want, style a hover state for the down state by using this rule:
.p7APMxx .p7APMtrig .p7APMtrig_down:hover
Change properties and values to suit.
HOW DO I SET THE WIDTH OF MY WIDGET?
APM2 widgets are designed to automatically conform to the width of the container in which
they are placed, even if that container is a flexible width. If, however, there is a need to
constrain the menu to a specific width, use the .p7APMxx rule (it will be the first rule in your
widget style sheet):
.p7APMxx {
width: 200px;
}
©2010 Project Seven Development Page 40
Questions and Answers 41
WHY IS MY STYLE SHEET FULL OF !IMPORTANT NOTATIONS ?
This is done to prevent style conflicts with your existing page styles. Color and background-
color values should retain the !important notation—do not remove them unless your CSS
skills are advanced.
HOW DO I CHANGE THE APPEARANCE OF THE CURRENT MARKED LINK THAT
HIGHLIGHTS THE PAGE YOU ARE ON ?
Locate the following rule in your relevant Accordion Panel Magic 2 style sheet:
This rule styles the top-level Current Marked link state:
.p7APMxx .current_mark
This rule styles the Current Marked link state for links inside the content panels:
.p7APMxx .p7APMpanelcontent .current_mark
Change properties and values to suit.
MY IMAGE SWAPS ARE NOT WORKING OR ARE SHOWING BROKEN IMAGES.
WHAT'S WRONG?
Make sure you are using the correct image naming convention and all required images are in
the same folder—and that you have set the appropriate Image Swap Options in the Accordion
Panel Magic 2 interface.
IS THERE A PLACE ON THE PVII SITE WHERE I CAN FIND MORE EXAMPLES OR
TWEAKS ?
Yes. Go to the APM2 User Guide Home Page. All new content will be linked from there.
©2010 Project Seven Development Page 41
Support and Contact info 42
SUPPORT AND CONTACT INFO
PVII quality does not end with your purchase - it continues with the best customer support in
the business.
PVII KNOWLEDGE BASE
The PVII Knowledge Base is an online PVII application allowing you to access dozens of Tech
Notes, tips, and techniques relating to our products, as well as to general web development
issues..
Open the Knowledge Base | View the 10 Most Recent Additions
NEWSGROUP FORUM COMMUNITIES
The Project VII Newsgroup community is our primary support vehicle and is available 24
hours a day. Choose from the following newsgroups:
1. The PVII Webdev Newsgroup
2. The PVII Dreamweaver Newsgroup
3. The PVII Fireworks Newsgroup
4. The PVII CSS Newsgroup
Note: If you have trouble linking directly to news servers, use your default newsreader's program options to set up a new
account and point it at the following server:
forums.projectseven.com
Setting up a new newsgroup account in Outlook Express
Setting up a new newsgroup account in Mozilla Thunderbird
Setting up a new newsgroup account in Entourage
If you have another newsgroup-capable program that you are using, please see its
documentation to learn how to add a new newsgroup account.
Note: PVII newsgroups are private and have nothing to do with usenet feeds that may be provided by your ISP. That is, you will
not find our newsgroups in a list of newsgroups distributed by your internet service provider. You must set up our news server as
a new account.
©2010 Project Seven Development Page 42
Support and Contact info 43
RSS NEWS FEEDS
Keep up with the latest news the minute it's released by subscribing to our RSS news feed. If
you are not sure how to subscribe, please check this page:
PVII RSS Info
BEFORE YOU CONTACT US
Before making a support inquiry, please be certain to have read the documentation that came
with your product. Please include your Dreamweaver version, as well as your computer
operating system type in all support correspondence.
E-Mail:
support@projectseven.com
Phones:
330-650-3675
336-374-4611
Phone hours are 9:00am - 5:00pm Eastern Time U.S.
SNAIL MAIL
Project Seven Development
339 Cristi Lane
Dobson, NC 27017
©2010 Project Seven Development Page 43
You might also like
- Glide Panel Magic: A PVII Web Page WidgetDocument33 pagesGlide Panel Magic: A PVII Web Page WidgetromaniaturismNo ratings yet
- HVK ManualDocument46 pagesHVK ManualjnesaNo ratings yet
- EAC12 UserGuide En-UsDocument963 pagesEAC12 UserGuide En-Ussasa AleksicNo ratings yet
- Hilfe x1 2011Document176 pagesHilfe x1 2011Ion PopescuNo ratings yet
- BlackBerry Smartphones-UI GuidelinesDocument97 pagesBlackBerry Smartphones-UI Guidelinesfile_upd9987No ratings yet
- Tribon M2 - SurfaceDocument68 pagesTribon M2 - SurfaceLary Lysu100% (1)
- Tabledit Manual V2.76 For Windows: © Leschemelle, Thomason, Kuhns (2016)Document158 pagesTabledit Manual V2.76 For Windows: © Leschemelle, Thomason, Kuhns (2016)MichaelNo ratings yet
- Filmorapro User GuideDocument294 pagesFilmorapro User GuideMudNo ratings yet
- Getting Started With Geogiga Seismic Pro 9.0Document133 pagesGetting Started With Geogiga Seismic Pro 9.0Roger Israel Rodriguez MartinezNo ratings yet
- Inspiration Pad Pro 3Document56 pagesInspiration Pad Pro 3The BasiliskNo ratings yet
- Desktop Radiance 2.0 BETA User ManualDocument101 pagesDesktop Radiance 2.0 BETA User ManualjorgeNo ratings yet
- Manual CamQuix ENDocument185 pagesManual CamQuix ENTriangle Tom TfodNo ratings yet
- FLO 2D Plugin Users ManualDocument183 pagesFLO 2D Plugin Users Manualsarah samarNo ratings yet
- Manual 13 Mc0Document85 pagesManual 13 Mc0All AllNo ratings yet
- FAG DTECT X1s 388 German 1Document62 pagesFAG DTECT X1s 388 German 1Leroy AraoNo ratings yet
- Offline Visualizer Scenes Martin LightJockeyDocument332 pagesOffline Visualizer Scenes Martin LightJockeyRodion ChesovNo ratings yet
- Pdf-Xchange Driver Api SDKDocument70 pagesPdf-Xchange Driver Api SDKAbderrhmane Abdou RouiniNo ratings yet
- Padds Users GuideDocument481 pagesPadds Users GuideAndrew M. Ng'ang'a100% (1)
- ActivePresenter8 UserManual enDocument387 pagesActivePresenter8 UserManual enVidya DilipNo ratings yet
- Superrack v13Document144 pagesSuperrack v13Fabiano CasagrandeNo ratings yet
- A709646 Handbuch Zenjet Range Operating Manual GB V2 1Document57 pagesA709646 Handbuch Zenjet Range Operating Manual GB V2 1hassanNo ratings yet
- Build A Javascript Framework PDFDocument81 pagesBuild A Javascript Framework PDFminhajpmas padippurakkalNo ratings yet
- Aurelius Manual PDFDocument153 pagesAurelius Manual PDFwilkerNo ratings yet
- Keyshot 9 ManualDocument30 pagesKeyshot 9 ManualhkNo ratings yet
- Bullet User ManualDocument47 pagesBullet User ManualPruthvi Krishna100% (1)
- KRT V3.5 EngDocument103 pagesKRT V3.5 EngJavier CuzcoNo ratings yet
- Tems Discovery 3.1 - User Manual PDFDocument371 pagesTems Discovery 3.1 - User Manual PDFChu Quang TuanNo ratings yet
- Vistawindows PDFDocument1,812 pagesVistawindows PDFReva WiratamaNo ratings yet
- MADRIXDocument530 pagesMADRIXHank CrankNo ratings yet
- Easy-Drive: For Configuring Amv32, Tpd32, and Avy DrivesDocument58 pagesEasy-Drive: For Configuring Amv32, Tpd32, and Avy DrivesVasile DumitruNo ratings yet
- Grid Editor USDocument54 pagesGrid Editor USAbay YeshawNo ratings yet
- Tutorial Architecture Allplan BIM 2008 PDFDocument426 pagesTutorial Architecture Allplan BIM 2008 PDFbenjo992No ratings yet
- User Manual: MAXSURF Steel DesignerDocument152 pagesUser Manual: MAXSURF Steel DesignerElmer SullonNo ratings yet
- Superrack v7 2Document143 pagesSuperrack v7 2Hunter KillmanNo ratings yet
- HVK ManualDocument47 pagesHVK ManualbeershebazionsongsNo ratings yet
- Quick Terrain Modeler 800 User S Manual PDFDocument279 pagesQuick Terrain Modeler 800 User S Manual PDFTC Oğuzhan AydinNo ratings yet
- HVK ManualDocument46 pagesHVK ManualRafael CorderoNo ratings yet
- ConanExiles TechManual PDFDocument38 pagesConanExiles TechManual PDFFernandoFavarettoNo ratings yet
- User Manual For HD IP Camera of IPC2411-HN-SIR (For V7)Document37 pagesUser Manual For HD IP Camera of IPC2411-HN-SIR (For V7)Randy GunawanNo ratings yet
- Isadora 3-Manual PDFDocument533 pagesIsadora 3-Manual PDFdupaduNo ratings yet
- User Manual of RS PDFDocument98 pagesUser Manual of RS PDFSrikanth NandipatiNo ratings yet
- WebClient ENU-1Document10 pagesWebClient ENU-1jacobparker1593No ratings yet
- DynamixelSDK Manual EN 160408Document79 pagesDynamixelSDK Manual EN 160408furqon maulanaNo ratings yet
- SOLIDserver Administrator Guide 5.0.3Document1,041 pagesSOLIDserver Administrator Guide 5.0.3proutNo ratings yet
- Artsacoustic Reverb ManualDocument43 pagesArtsacoustic Reverb ManualCameron FoxNo ratings yet
- XP-Builder Programming BookDocument674 pagesXP-Builder Programming BookAyman Elsayed0% (1)
- G50 Datasheet 1.9.60Document34 pagesG50 Datasheet 1.9.60Sergio Eduardo Figueroa AriasNo ratings yet
- Altova Stylevision 2022 Enterprise Edition: User & Reference ManualDocument1,432 pagesAltova Stylevision 2022 Enterprise Edition: User & Reference ManualsameeravelpuriNo ratings yet
- Savoycad: User Manual ForDocument80 pagesSavoycad: User Manual ForAlex LibrelonNo ratings yet
- Modul8 ManualDocument113 pagesModul8 ManualPavlovsky GonzálezNo ratings yet
- Manual 16 Mc0Document110 pagesManual 16 Mc0sigillo.enricoNo ratings yet
- Manual Hydromagic.2013.v5.0.13.314Document151 pagesManual Hydromagic.2013.v5.0.13.314Hry SNo ratings yet
- Altova Umodel 2022 Enterprise Edition: User & Reference ManualDocument1,379 pagesAltova Umodel 2022 Enterprise Edition: User & Reference ManualsameeravelpuriNo ratings yet
- Software TutorialDocument114 pagesSoftware TutorialwisamsaluNo ratings yet
- ModX Revolution Docs 20101007Document298 pagesModX Revolution Docs 20101007shambalicNo ratings yet
- CompTIA Linux+ Certification Study Guide (2009 Exam): Exam XK0-003From EverandCompTIA Linux+ Certification Study Guide (2009 Exam): Exam XK0-003No ratings yet
- Programming the Intel Galileo: Getting Started with the Arduino -Compatible Development BoardFrom EverandProgramming the Intel Galileo: Getting Started with the Arduino -Compatible Development BoardRating: 5 out of 5 stars5/5 (1)
- Report On Work Immersion DO39s2018 SY 20192020Document3 pagesReport On Work Immersion DO39s2018 SY 20192020Santos JewelNo ratings yet
- A Pragmatic Legal Expert SystemDocument406 pagesA Pragmatic Legal Expert SystemJames Popple0% (1)
- Indusoft We Studio User GuideDocument542 pagesIndusoft We Studio User GuideAlexandru TeodorescuNo ratings yet
- SHS - StatisticsDocument7 pagesSHS - StatisticsKILVEN MASIONNo ratings yet
- Management Programme (MP) Term-End Examination June,: No. of Printed Pages: 8Document8 pagesManagement Programme (MP) Term-End Examination June,: No. of Printed Pages: 8Niladri SenNo ratings yet
- Good and Bad GraphsDocument23 pagesGood and Bad GraphsJaydee Joyce MercadoNo ratings yet
- JPR Ukraine Report 2014 EnglishDocument64 pagesJPR Ukraine Report 2014 EnglishKristian JohansenNo ratings yet
- Punctuality Refers To The Habit of A Human Being Completing TheirDocument3 pagesPunctuality Refers To The Habit of A Human Being Completing TheirMeganathan DeivasigamaniNo ratings yet
- Unit 1 Whole Numbers Objective QuestionsDocument4 pagesUnit 1 Whole Numbers Objective Questionskksangara100% (1)
- STD 22 Brochure PDFDocument4 pagesSTD 22 Brochure PDFNguyen Phuoc HoNo ratings yet
- 5.reaction Calorimetry PDFDocument12 pages5.reaction Calorimetry PDFShiva Kumar S MNo ratings yet
- Publication Manual of The American Psychological Association (APA)Document5 pagesPublication Manual of The American Psychological Association (APA)nemra10% (2)
- History of The Atom - With TimelineDocument24 pagesHistory of The Atom - With Timelineapi-271621209100% (1)
- LogMate Configuration Changes For DeltaV 9 UpgradesDocument13 pagesLogMate Configuration Changes For DeltaV 9 UpgradesnegrinNo ratings yet
- The Debate Between Feuerbach and Stirner An Introduction Frederic GordonDocument9 pagesThe Debate Between Feuerbach and Stirner An Introduction Frederic GordonLibrairie IneffableNo ratings yet
- Black College Students in The Media OutlineDocument7 pagesBlack College Students in The Media OutlineParis ClarkNo ratings yet
- Our Lady Babalon and Her Cup of Fornicat PDFDocument11 pagesOur Lady Babalon and Her Cup of Fornicat PDFvladaalisterNo ratings yet
- An Investigation Into The Personality (URJ, 2018, Vol.11, No.5)Document18 pagesAn Investigation Into The Personality (URJ, 2018, Vol.11, No.5)Lets LearnNo ratings yet
- STAAR General BrochureDocument2 pagesSTAAR General BrochureChs BroncosNo ratings yet
- How To Add Manifest Entries Into Custom Jar Files Such As Jacob - Jar or Jar Files Containing Icons (Doc ID 1583119.1)Document2 pagesHow To Add Manifest Entries Into Custom Jar Files Such As Jacob - Jar or Jar Files Containing Icons (Doc ID 1583119.1)Hasan FakihNo ratings yet
- Prosedur Perhitungan, Pemungutan, Pencatatan, Penyetoran, Dan Pelaporan PPH Pasal 22 Atas Penjualan Bahan Bakar Di Pt. ABCDocument11 pagesProsedur Perhitungan, Pemungutan, Pencatatan, Penyetoran, Dan Pelaporan PPH Pasal 22 Atas Penjualan Bahan Bakar Di Pt. ABCwiwi pratiwiNo ratings yet
- Mathematics: GradeDocument34 pagesMathematics: GradeAPR100% (1)
- Manual de Viviendas de AdobeDocument36 pagesManual de Viviendas de AdobeAnonymous ZOBQd62pNo ratings yet
- JAC Chandigarh Information BrochureDocument115 pagesJAC Chandigarh Information BrochureMota ChashmaNo ratings yet
- Bone Folder 8Document118 pagesBone Folder 8cgermaineNo ratings yet
- Uwrt 1104 Topic ProposalDocument4 pagesUwrt 1104 Topic Proposalapi-384869872No ratings yet
- JARDCS - Journal of Advanced Research in Dynamical and Control SystemsDocument1 pageJARDCS - Journal of Advanced Research in Dynamical and Control SystemsChavan Zyx100% (1)
- Game CoLab - Ankit JhunjhunwalaDocument6 pagesGame CoLab - Ankit JhunjhunwalaSwapnil ChaudhariNo ratings yet
- Lec01 2012 PDFDocument49 pagesLec01 2012 PDFNoureddine GuersiNo ratings yet
- Scanline Polygon Filling AlgorithmDocument3 pagesScanline Polygon Filling AlgorithmShubham RaghavNo ratings yet