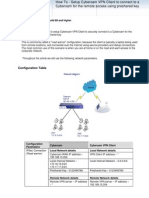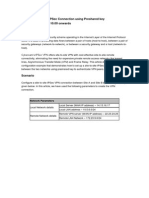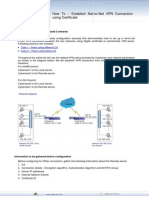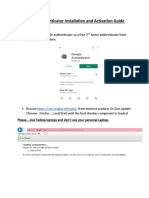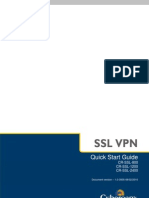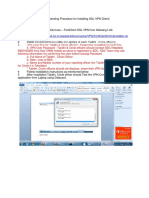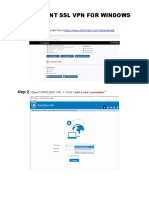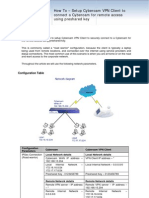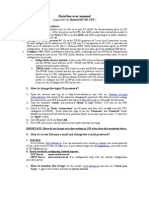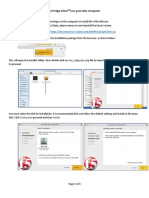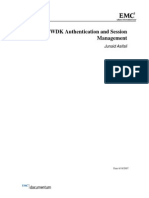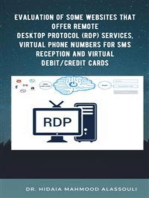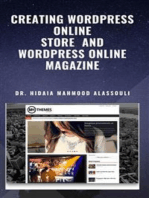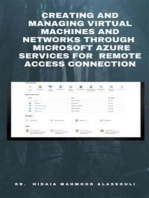Professional Documents
Culture Documents
0 - VPN Help Manual-1
0 - VPN Help Manual-1
Uploaded by
Raj Kumar0 ratings0% found this document useful (0 votes)
8 views2 pagesOriginal Title
_0_VPN Help Manual-1.docx
Copyright
© © All Rights Reserved
Available Formats
DOCX, PDF, TXT or read online from Scribd
Share this document
Did you find this document useful?
Is this content inappropriate?
Report this DocumentCopyright:
© All Rights Reserved
Available Formats
Download as DOCX, PDF, TXT or read online from Scribd
0 ratings0% found this document useful (0 votes)
8 views2 pages0 - VPN Help Manual-1
0 - VPN Help Manual-1
Uploaded by
Raj KumarCopyright:
© All Rights Reserved
Available Formats
Download as DOCX, PDF, TXT or read online from Scribd
You are on page 1of 2
1.
Downloading VPN Client:
1. The VPN Client can be downloaded from the following link:
Link for VPN SW (windows) : http://share.ggn.rcil.gov.in/sw/BIGIPEdgeClient.rar
Link for VPN Sw (MAC) : http://share.ggn.rcil.gov.in/sw/bigip-macedgeclient.zip
2. After downloading the VPN Client and installing it, a window will pop-up asking the
VPN Server Name where the following server name has to be filled in:
VPN server name: custvpn.rcil.gov.in
3. Then the User ID and the password have to be filled in. User ID will be the .gov.in
email ID and the default Password for first time login will be cbicvpn@123. For example,
For a user named Pankaj Kadian having his email ID as pankaj.kadian@gov.in, the
user id will be pankaj.kadian@gov.in and the password for first login will be
cbicvpn@123.
4. After the first login, it is mandatory to change the password.
5. After changing the password click on Connect to connect to the VPN.
6. Then open the SPARROW application by accessing the link https://sparrow-
cbic.rcil.gov.in
2. Connecting through Web-VPN
VPN can also be accessed through Web-VPN.
I. To open Web-VPN copy the link https://edgevpn.rcil.gov.in in the address bar and the
following page will open:
II. Then the Username and the password have to be filled in. Username will be the
.gov.in email ID and the default Password for first time login will be cbicvpn@123. For
example, For a user named Pankaj Kadian having his email ID as
pankaj.kadian@gov.in, the user id will be pankaj.kadian@gov.in and the password for
first login will be cbicvpn@123.
III. After the first login, it is mandatory to change the password.
IV. After changing the password, the following page will open:
V. Click on the SPARROW Application Tab.
You might also like
- Carding SetupDocument16 pagesCarding SetupNaeem Islam100% (1)
- VPN and Remote Installation Procedures (RDP) and User GuideDocument4 pagesVPN and Remote Installation Procedures (RDP) and User GuideSanjeev NehruNo ratings yet
- Guideline For VendorDocument8 pagesGuideline For VendorSharad GaurNo ratings yet
- Reset The Password For The First Time: Step 1: Go To Link To Set Your Credentials For VPN LoginDocument10 pagesReset The Password For The First Time: Step 1: Go To Link To Set Your Credentials For VPN LoginKannan NNo ratings yet
- How To - Setup Cyberoam VPN Client To Connection To A Cyberoam For Remote Access Using Preshared KeyDocument11 pagesHow To - Setup Cyberoam VPN Client To Connection To A Cyberoam For Remote Access Using Preshared KeyrashidnyouNo ratings yet
- User Guide - SSL VPN and 2FA - BCP-Bank PDFDocument7 pagesUser Guide - SSL VPN and 2FA - BCP-Bank PDFbalder dashNo ratings yet
- How To Configure SSL VPN For Android Devices Using OpenVPN ConnectDocument7 pagesHow To Configure SSL VPN For Android Devices Using OpenVPN ConnectGopi BalNo ratings yet
- SSL-VPN Service: End User GuideDocument19 pagesSSL-VPN Service: End User Guideumer.shariff87No ratings yet
- How To - Configure SSL VPN in Cyberoam PDFDocument13 pagesHow To - Configure SSL VPN in Cyberoam PDFabouzinebNo ratings yet
- FortiClient - User Guide - Non-CCAD DevicesDocument9 pagesFortiClient - User Guide - Non-CCAD Deviceshaewoo.altairNo ratings yet
- VPN Client FaqDocument17 pagesVPN Client FaqLuca AndreoliNo ratings yet
- VPN User GuideDocument13 pagesVPN User Guidefazrul fuadNo ratings yet
- VPN AccessDocument13 pagesVPN AccessCsc CrewNo ratings yet
- Check Point-VPN-Installation-Guide: P.N: Installation of Checkpoint VPN Client Is One-Time Requirement OnlyDocument7 pagesCheck Point-VPN-Installation-Guide: P.N: Installation of Checkpoint VPN Client Is One-Time Requirement OnlyAyushi JaiswalNo ratings yet
- Cyberoam VPN ConfigDocument25 pagesCyberoam VPN ConfigajaynagarNo ratings yet
- 26 How To - Establish Net-To-Net VPN Connection Using CertificateDocument9 pages26 How To - Establish Net-To-Net VPN Connection Using CertificatePT. Equityworld Futures Surabaya Kota Sby Andrie ItsbyNo ratings yet
- How To Configure A Client-to-Site IPsec VPNDocument4 pagesHow To Configure A Client-to-Site IPsec VPNisoloNo ratings yet
- Free VPNDocument3 pagesFree VPNChandan BagaiNo ratings yet
- Piam VPN - How To ConnectDocument5 pagesPiam VPN - How To ConnectGoh Chen LingNo ratings yet
- Cara Setup VPN-SSL FortiClientDocument3 pagesCara Setup VPN-SSL FortiClientmochamad jamain1No ratings yet
- Global ProtectDocument15 pagesGlobal ProtectArun SomashekarNo ratings yet
- Google Authenticator Installation and Activation GuideDocument8 pagesGoogle Authenticator Installation and Activation GuideMahmoudAbdElGhaniNo ratings yet
- Wa Ravpn Userguide WindowsDocument11 pagesWa Ravpn Userguide WindowsrohiniNo ratings yet
- Cyberoam SSL VPN Quick Start Guide For ApplianceDocument14 pagesCyberoam SSL VPN Quick Start Guide For AppliancedanashriNo ratings yet
- Procedure For Connecting To OIL VPN - IT DepartmentDocument10 pagesProcedure For Connecting To OIL VPN - IT DepartmentSanjenbam SumitNo ratings yet
- NLRMP-SOP For Connecting and Accessing SSL VPN ClientDocument6 pagesNLRMP-SOP For Connecting and Accessing SSL VPN ClientsupergadgetNo ratings yet
- How To - Establish Ipsec VPN Tunnel Between Cyberoam and Cisco Asa Using Preshared KeyDocument13 pagesHow To - Establish Ipsec VPN Tunnel Between Cyberoam and Cisco Asa Using Preshared KeyMohammed FauzanNo ratings yet
- VPNDocument18 pagesVPNsuddddddNo ratings yet
- Configure Forticlient SSL VPN PDFDocument4 pagesConfigure Forticlient SSL VPN PDFnguyendinh1263884No ratings yet
- User Authentication Steps For Internet Access From WindowsDocument3 pagesUser Authentication Steps For Internet Access From WindowsSourav NeogNo ratings yet
- How To Create A VPN in Cyberoam FirewallDocument4 pagesHow To Create A VPN in Cyberoam Firewallraj KumarNo ratings yet
- SAP VPN ACCESS STEPS v2Document5 pagesSAP VPN ACCESS STEPS v2Siva SabarishNo ratings yet
- User Manager Mikrotik RB750 / RB450G / RB850Gx2Document14 pagesUser Manager Mikrotik RB750 / RB450G / RB850Gx2deewhaNo ratings yet
- Cyberoam CR & GreenBow IPSec VPN Software ConfigurationDocument8 pagesCyberoam CR & GreenBow IPSec VPN Software Configurationgreenbow100% (1)
- Cyberoam CR GreenBow IPSec VPN Software ConfigurationDocument8 pagesCyberoam CR GreenBow IPSec VPN Software ConfigurationAbhishek AbhiNo ratings yet
- Client VPN OS Configuration - Cisco MerakiDocument33 pagesClient VPN OS Configuration - Cisco MerakiTin VelascoNo ratings yet
- Client VPN OS Configuration - Cisco MerakiDocument33 pagesClient VPN OS Configuration - Cisco MerakiChristine VelascoNo ratings yet
- Kerio Control Vpnclient Win en 7.2.0 3028Document14 pagesKerio Control Vpnclient Win en 7.2.0 3028Luis Romero CruzNo ratings yet
- Sophos SSL VPNDocument12 pagesSophos SSL VPNKamlesh KhorwalNo ratings yet
- Anyconnect GuideDocument46 pagesAnyconnect GuideomoboyNo ratings yet
- Soft EtherDocument1 pageSoft EtherHafizNo ratings yet
- Building Lan To Lan VPN From Vigor2920 To Vigor3900 by Using Ipsec Tunnel (Aggressive Mode)Document6 pagesBuilding Lan To Lan VPN From Vigor2920 To Vigor3900 by Using Ipsec Tunnel (Aggressive Mode)atomdNo ratings yet
- 24 How To - Establish VPN Tunnel Between Cyberoam and Sonicwall Using Preshared KeyDocument4 pages24 How To - Establish VPN Tunnel Between Cyberoam and Sonicwall Using Preshared KeySirish BabuNo ratings yet
- How To - Configure SSL VPN in CyberoamDocument9 pagesHow To - Configure SSL VPN in CyberoamPeter Mugogo KaranjaNo ratings yet
- Configuring A Site-To-Site VPNDocument9 pagesConfiguring A Site-To-Site VPNKornidin NainggolanNo ratings yet
- User Manual For Modem - MT841Document9 pagesUser Manual For Modem - MT841specialsaranNo ratings yet
- CLP FLOW AllDocument50 pagesCLP FLOW AllMarcos Vinicius Santos souzaNo ratings yet
- VPN Mac 07012019 PDFDocument3 pagesVPN Mac 07012019 PDFpanlydoNo ratings yet
- WDK Authentication Session ManagementDocument11 pagesWDK Authentication Session ManagementSachin Kumar ChauhanNo ratings yet
- Cisco PDFDocument26 pagesCisco PDFMassawe ENo ratings yet
- Operation Sheet 4.2 - VPNDocument17 pagesOperation Sheet 4.2 - VPNPatrick D CernaNo ratings yet
- Nortel 10.04.016 VPN Client User GuideDocument9 pagesNortel 10.04.016 VPN Client User GuideSreeram RobinHoodNo ratings yet
- Qubee User-Guide PDFDocument16 pagesQubee User-Guide PDFShehab Mahmud100% (1)
- Kerio Control Vpnclient Mac en 7.2.2 3782 p4Document13 pagesKerio Control Vpnclient Mac en 7.2.2 3782 p4Angga Alpa WibowoNo ratings yet
- Evaluation of Some Websites that Offer Remote Desktop Protocol (RDP) Services, Virtual Phone Numbers for SMS Reception and Virtual Debit/Credit CardsFrom EverandEvaluation of Some Websites that Offer Remote Desktop Protocol (RDP) Services, Virtual Phone Numbers for SMS Reception and Virtual Debit/Credit CardsNo ratings yet
- Quick Guide for Obtaining Free Remote Desktop Protocol (RDP) ServicesFrom EverandQuick Guide for Obtaining Free Remote Desktop Protocol (RDP) ServicesNo ratings yet
- Evaluation of Some Remote Desktop Protocol (RDP) Services ProvidersFrom EverandEvaluation of Some Remote Desktop Protocol (RDP) Services ProvidersNo ratings yet
- Creating and Managing Virtual Machines and Networks Through Microsoft Azure Services for Remote Access ConnectionFrom EverandCreating and Managing Virtual Machines and Networks Through Microsoft Azure Services for Remote Access ConnectionNo ratings yet