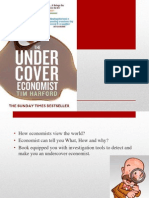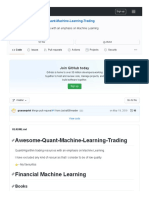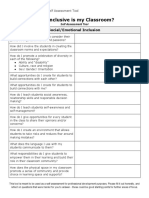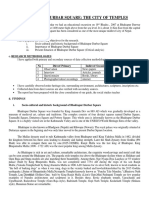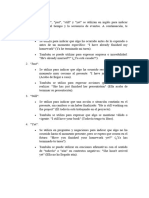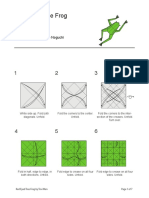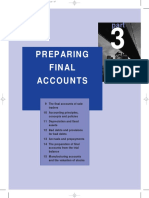Professional Documents
Culture Documents
Manual Usuario TPLINK DHP - 302 PDF
Manual Usuario TPLINK DHP - 302 PDF
Uploaded by
neurohispano8175Original Title
Copyright
Available Formats
Share this document
Did you find this document useful?
Is this content inappropriate?
Report this DocumentCopyright:
Available Formats
Manual Usuario TPLINK DHP - 302 PDF
Manual Usuario TPLINK DHP - 302 PDF
Uploaded by
neurohispano8175Copyright:
Available Formats
Table of Contents
Table of Contents
Product Overview......................................................... 3
Package Contents.................................................... 3
System Requirements.............................................. 3
Introduction............................................................... 4
Features................................................................... 4
Hardware Overview.................................................. 5
LEDs................................................................... 5
Connection.......................................................... 6
Hardware Installation................................................... 7
Push Button Security................................................ 8
Using the Setup Wizard............................................. 11
Configuration.............................................................. 13
Setup...................................................................... 15
Security................................................................... 17
Application QoS...................................................... 18
Advanced QoS....................................................... 19
System.................................................................... 20
Troubleshooting......................................................... 21
Technical Specifications............................................ 22
D-Link DHP-302 User Manual 2
Section 1 - Product Overview
Product
PackageOverview
Contents
• D-Link DHP-302 Powerline HD Ethernet Adapter
• CAT5 Ethernet Cable
• CD-ROM with Software and Manual
• Quick Installation Guide
System Requirements
• Windows Vista®, XP (with Service Pack 2) or 2000 (with Service Pack 4)
• PC with 233MHz Processor, 64MB Memory
• Ethernet Adapter (100MBit/s)
D-Link DHP-302 User Manual 3
Section 1 - Product Overview
Introduction
D-Link announces a fast, 200Mbps Powerline HD Ethernet Adapter which allows you to network your home computers,
networking devices and gaming devices through the most pervasive medium in your house - the electric powerlines
- and share Internet connections, printers, transfer files, play games, and more. This kit can be used to network two
Ethernet-enabled devices with a 10/100Base-T adapter through powerlines.
Features
• Provides Ethernet to Powerline Connection
• Fast Data Transfer Rate of Up to 200Mbps
• One 10/100 Ethernet port
• Plug & Play, Easy Installation
• Easy to use Management Software
• Configurable QoS for video streaming, VoIP and Gaming
• Firmware Upgrade Support
• Push button security
• Throughput LED
• Power Saving mode
• LLTD Support (Windows Vista® )
D-Link DHP-302 User Manual 4
Section 1 - Product Overview
Hardware Overview
LEDs
AP LED
A solid light indicates that the device
Power LED is the master unit in the powerline
A solid light indicates that the network.
device is receiving power.
Ethernet LED
A solid light indicates a connection on
the Ethernet port. The LED blinks during
data transmission.
Throughput LED
A solid green light indicates that the master device has detected another
Powerline device on the network.
Green LED: Power Line speed > 20Mbps (non master unit)
Amber LED: Power Line speed < 20Mbps or > 6Mbps (non master unit)
Red LED: Power Line speed < 6Mbps or link is down. (non master unit)
D-Link DHP-302 User Manual 5
Section 1 - Product Overview
Hardware Overview
Connection
Depressable push button
Press to secure your network. Refer
to page 8 for more information.
Ethernet Port
Connect CAT5 Ethernet cable
to the DHP-302 Ethernet port.
D-Link DHP-302 User Manual 6
Section 2 - Installation
Hardware Installation
Power
Plug in the DHP-302 into an AC wall outlet or power strip.
Note: Power source is confirmed when the green LED Power Indicator on the DHP-302 is illuminated.
Connect the Ethernet Cable
Connect the included Ethernet cable to the network cable connector located on the DHP-302 and attach the
other end of the Ethernet cable to the network or PC. Network Connectivity is confirmed when the green LED
Indicator on the DHP-302 located left of the Power LED is illuminated.
D-Link DHP-302 User Manual 7
Section 2 - Installation
Push Button Security
Plug in all the adapters to be configured.
Note: It is strongly recommended to designate the local adapter as the one that is directly connected to your router. This local adapter will act
as the security key master in the network. Each additional adapter you proceed to add afterwards will be referred to as a ‘remote’ adapter.
Local adapter
Press and hold the push button down until the local adapter AP LED begins to flash. Wait until the AP LED stops flashing (up to 30
seconds). At this point the local adapter is now assigned as the master adapter in your network.
Press and hold the button
To proceed securing the remote adapters follow the 3-step process below
Local Adapter Local Adapter
D-Link DHP-302 User Manual 8
Section 2 - Installation
1. Local adapter
Begin by pressing the push button until its AP LED starts to flash. During this flashing phase the adapter is actively waiting for other
adapters to sync
Press and hold the button
Local Adapter
2. Remote (additional) adapters
Push the button on the remote adapter until the AP LED begins flashing. (It is important to ensure the local adapter AP LED is still in the
flashing state while you do this).
Press and hold the button
Remote Adapter
D-Link DHP-302 User Manual 9
Section 2 - Installation
3. Synchronization complete
After a few seconds, successful synchronization should occur. This is visible when the remote adapter’s AP LED switches off indicating
that it is securely configured. The local adapter AP LED however, will continue to remain solidly lit and the throughput LED should turn
Green.
Remote Adapter Local Adapter
Note: When adding more adapters, repeat steps 1 to 3. At the end of this process, only the local adapter should have the AP LED lit.
Also, the adapters will keep their security settings even after the power is removed from the units. To reset / switch-off any adapter security
back to default: Depress and hold (up to 15 seconds) the push button until the AP LED turns off. This will reset the unit back to the factory
default settings
D-Link DHP-302 User Manual 10
Section 2 - Installation
Using the Setup Wizard
Follow the simple steps below to run the Setup Wizard to guide you quickly through the installation process.
Insert the D-Link DHP-302 CD into your CD-ROM drive. If the CD Autorun function does not automatically start on
your computer, click Start > Run.
In the Run command box type “D:\DHP302.exe”, where D: represents the drive letter of your CD-ROM. If it does start,
proceed to the next screen.
Click on Install Utility
The InstallShield Wizard will begin the DHP-302 software
installation.
Click Next
D-Link DHP-302 User Manual 11
Section 2 - Installation
Click Next
Click Finish
D-Link DHP-302 User Manual 12
Section 3 - Configuration
Configuration
After you have completed the D-Link Powerline Utility installation wizard, double-click the D-Link Powerline HD Utility
icon on your desktop to start the configuration of the DHP-302.
Double-click the D-Link Powerline HD Utility icon
The utility provides you with the option of setting your own
unique Network ID and the ability to prioritize traffic passing
through the network. The color of text on the Device Name,
Network ID, MAC, and Location columns represent the
status of powerline network.
• Green text - Powerline network is encrypted with a
non-default Network ID.
• Red text - Powerline network is encrypted with the
default Network ID.
• Grey text - Powerline network is not connected due to
a different Network ID.
D-Link DHP-302 User Manual 13
Section 3 - Configuration
Red text on the Device Name, Network ID, MAC & Location columns mean that the powerline network is encrypted
with the default Network ID (D-Link). Follow the steps below to encrypt the network with a non-default Network ID:
• Single-click on the nodes that you want to
change.
• Once all the nodes you want to encrypt with a
non-default Network ID are highlighted, click
the Security page.
• Change to different Network ID.
• Press Save Settings.
D-Link DHP-302 User Manual 14
Section 3 - Configuration
Setup
This screen shows the current configuration of the DHP-302.
Device Name: Show name of devices that have been discovered. Default is Device 1, Device 2 etc (Max 16
characters, 0-9, A-Z, case sensitive) ie. Living room, Bedroom, etc.
Network ID: Powerline Network Name. The default ID is D-Link (Max 10 characters, 0-9, A-Z, case sensitive).
MAC: MAC Address of detected node.
Location: Local or Remote nodes.
D-Link DHP-302 User Manual 15
Section 3 - Configuration
Quality: Network connection quality of the connected node.
• Three circles - Best powerline connection. Suitable for HD video stream connection.
• Two circles - Better powerline connection. Suitable for SD video stream connection.
• One circle - Good powerline connection. Suitable for data and Internet activity connection.
Scan: Scan the powerline network for PLC nodes. Check the AutoScan box to scan the network periodically.
Note: Network ID can be changed to prevent unauthorized access to your powerline network. Make sure the Network
ID of the devices within your powerline network are the same to enable data transmission.
D-Link DHP-302 User Manual 16
Section 3 - Configuration
Security
This section shows the security configuration of the DHP-302. You can modify any of the parameters and click Save
Setting to save your configuration.
Device Name: Show name of devices that have been discovered. Default is Device 1, Device 2 etc (Max 16 characters,
0-9, A-Z, case sensitive) ie. Living room, Bedroom, etc.
Network ID: Powerline Network Name (Max 10 characters, 0-9, A-Z, case sensitive). Default is D-Link.
Use Default button: Select to reset the Network ID to the default value (D-Link)
D-Link DHP-302 User Manual 17
Section 3 - Configuration
Application QoS
The Quality of Service (QoS) screen will allow you to set priorities for traffic passing through your network. By default
all types of traffic are assigned the same priority. Multimedia applications use UDP (User Datagram Protocol) for data
transfer, while database applications use TCP (Transmission Control Protocol) for data transfer.
Application QoS: Select an application from the drop-down menu of predefined QoS rules to apply QoS automatically.
Click the Save Settings button to apply your settings.
D-Link DHP-302 User Manual 18
Section 3 - Configuration
Advanced QoS
Rule: Select the traffic type (UDP or TCP) to have priority. 802.1p use prioritization bits in Layer-2 frames.
Port: Input the port number to have priority.
Priority: Input port priority from 1 to 6. The highest priority is 6, and the lowest is 1.
Note: Rule 1 has priority over Rule 2
D-Link DHP-302 User Manual 19
Section 3 - Configuration
System
With the power saving mode enabled and the ethernet link activity being down for 15 minutes, the DHP-302 will
automatically go into stand-by mode. When the master unit is in stand-by mode, the throughput LED will blink red
intermittently.
To reset your configuration password, please click Reset to restore the password to the factory default value.
D-Link DHP-302 User Manual 20
Section 4 - Troubleshooting
Troubleshooting
• Powerline HD utility does not start correctly:
Reinstall the utility.
• Powerline HD utility does not detect the PowerLine HD Network Switch:
Please make sure your Powerline HD Network Switch is correctly plugged and connected to the computer or network
device.
• I can’t configure any parameter of the PowerLine HD Network Switch, an error is shown when I try to configure
it:
Please make sure you have not unplugged the PowerLine HD Network Switch while configuring it.
• I changed the connection cable to another Network adapter and now the utility does not work correctly:
Please restart the utility each time you disconnect the connection cable.
• I’m having a lot of problems configuring my network:
If you are having many problems configuring the network with two or more PowerLine HD Network Switch, please
make a reset to all of the Network adapters, reset the utility and start configuring the adapter again.
D-Link DHP-302 User Manual 21
Appendix A - Technical Specifications
Technical Specifications
Network Ports Encryption
• One 10/100 Ethernet port • 3DES
EMC Operation Temperature
• FCC Part 15 Class B • 0°C ~ 40°C
• CE Class B
• C-Tick Storage Temperature
• -10°C ~ 70°C
AC Input
• 100 ~ 240VAC 50~60Hz Humidity
• Operation: 10% ~ 90% RH
Safety • Storage: 5% ~ 90% RH
• UL 60950
D-Link DHP-302 User Manual 22
You might also like
- The Sympathizer: A Novel (Pulitzer Prize for Fiction)From EverandThe Sympathizer: A Novel (Pulitzer Prize for Fiction)Rating: 4.5 out of 5 stars4.5/5 (122)
- A Heartbreaking Work Of Staggering Genius: A Memoir Based on a True StoryFrom EverandA Heartbreaking Work Of Staggering Genius: A Memoir Based on a True StoryRating: 3.5 out of 5 stars3.5/5 (231)
- Grit: The Power of Passion and PerseveranceFrom EverandGrit: The Power of Passion and PerseveranceRating: 4 out of 5 stars4/5 (590)
- Never Split the Difference: Negotiating As If Your Life Depended On ItFrom EverandNever Split the Difference: Negotiating As If Your Life Depended On ItRating: 4.5 out of 5 stars4.5/5 (844)
- Devil in the Grove: Thurgood Marshall, the Groveland Boys, and the Dawn of a New AmericaFrom EverandDevil in the Grove: Thurgood Marshall, the Groveland Boys, and the Dawn of a New AmericaRating: 4.5 out of 5 stars4.5/5 (266)
- The Little Book of Hygge: Danish Secrets to Happy LivingFrom EverandThe Little Book of Hygge: Danish Secrets to Happy LivingRating: 3.5 out of 5 stars3.5/5 (401)
- The Subtle Art of Not Giving a F*ck: A Counterintuitive Approach to Living a Good LifeFrom EverandThe Subtle Art of Not Giving a F*ck: A Counterintuitive Approach to Living a Good LifeRating: 4 out of 5 stars4/5 (5811)
- The World Is Flat 3.0: A Brief History of the Twenty-first CenturyFrom EverandThe World Is Flat 3.0: A Brief History of the Twenty-first CenturyRating: 3.5 out of 5 stars3.5/5 (2259)
- The Hard Thing About Hard Things: Building a Business When There Are No Easy AnswersFrom EverandThe Hard Thing About Hard Things: Building a Business When There Are No Easy AnswersRating: 4.5 out of 5 stars4.5/5 (348)
- Team of Rivals: The Political Genius of Abraham LincolnFrom EverandTeam of Rivals: The Political Genius of Abraham LincolnRating: 4.5 out of 5 stars4.5/5 (234)
- The Emperor of All Maladies: A Biography of CancerFrom EverandThe Emperor of All Maladies: A Biography of CancerRating: 4.5 out of 5 stars4.5/5 (271)
- Her Body and Other Parties: StoriesFrom EverandHer Body and Other Parties: StoriesRating: 4 out of 5 stars4/5 (822)
- The Gifts of Imperfection: Let Go of Who You Think You're Supposed to Be and Embrace Who You AreFrom EverandThe Gifts of Imperfection: Let Go of Who You Think You're Supposed to Be and Embrace Who You AreRating: 4 out of 5 stars4/5 (1092)
- Shoe Dog: A Memoir by the Creator of NikeFrom EverandShoe Dog: A Memoir by the Creator of NikeRating: 4.5 out of 5 stars4.5/5 (540)
- Hidden Figures: The American Dream and the Untold Story of the Black Women Mathematicians Who Helped Win the Space RaceFrom EverandHidden Figures: The American Dream and the Untold Story of the Black Women Mathematicians Who Helped Win the Space RaceRating: 4 out of 5 stars4/5 (897)
- Elon Musk: Tesla, SpaceX, and the Quest for a Fantastic FutureFrom EverandElon Musk: Tesla, SpaceX, and the Quest for a Fantastic FutureRating: 4.5 out of 5 stars4.5/5 (474)
- The Yellow House: A Memoir (2019 National Book Award Winner)From EverandThe Yellow House: A Memoir (2019 National Book Award Winner)Rating: 4 out of 5 stars4/5 (98)
- The Unwinding: An Inner History of the New AmericaFrom EverandThe Unwinding: An Inner History of the New AmericaRating: 4 out of 5 stars4/5 (45)
- On Fire: The (Burning) Case for a Green New DealFrom EverandOn Fire: The (Burning) Case for a Green New DealRating: 4 out of 5 stars4/5 (74)
- Detailed Lesson Planfeb6Document2 pagesDetailed Lesson Planfeb6Lorraine Anne Perez Calses100% (1)
- Undercover EconomistDocument26 pagesUndercover Economistkhandelwalpratik50% (2)
- Understanding Clinical Research Course Keynotes PDFDocument85 pagesUnderstanding Clinical Research Course Keynotes PDFAugusto BritoNo ratings yet
- Github Com Grananqvist Awesome Quant Machine Learning Trading PDFDocument7 pagesGithub Com Grananqvist Awesome Quant Machine Learning Trading PDFBartek SNo ratings yet
- Sustainable Development Exam PaperDocument2 pagesSustainable Development Exam Papersaidbile100% (4)
- Mechanical Conveyors: 29 Materials HandlingDocument2 pagesMechanical Conveyors: 29 Materials HandlingSMNCI Cadet EngineersNo ratings yet
- South Africa Food Safari - Travel TeamDocument4 pagesSouth Africa Food Safari - Travel TeamLars Halvorsen AdMarketing AustraliaNo ratings yet
- Epse 565i Assignment 4 - Self Assessment 590Document4 pagesEpse 565i Assignment 4 - Self Assessment 590api-543988106No ratings yet
- Article 14859273241Document8 pagesArticle 14859273241pokeman693No ratings yet
- Report On Atomic EnergyDocument12 pagesReport On Atomic EnergyJishan PareraNo ratings yet
- Report Writing N - 1630050500Document3 pagesReport Writing N - 1630050500Ingrails School67% (3)
- Catskill Mountain RR Track Inspection ReportDocument45 pagesCatskill Mountain RR Track Inspection ReportDaily FreemanNo ratings yet
- Examp Probl 4.5-2 Lecture4Document8 pagesExamp Probl 4.5-2 Lecture4ArunNo ratings yet
- Portable Powerbank RecorderDocument12 pagesPortable Powerbank RecorderZoe EspiNo ratings yet
- Caltech Catalogue 2011-2012 FullDocument676 pagesCaltech Catalogue 2011-2012 Fullcan can1990No ratings yet
- Purchasing & Supply Chain Management IHRM.Document27 pagesPurchasing & Supply Chain Management IHRM.jeremy1976No ratings yet
- Openmind 2 Unit 10 Grammar and Vocabulary Test ADocument2 pagesOpenmind 2 Unit 10 Grammar and Vocabulary Test ALuznery LiaNo ratings yet
- Ajit ResumeDocument3 pagesAjit ResumeSreeluNo ratings yet
- Yet, Alredy, Just, StillDocument2 pagesYet, Alredy, Just, StillJesus Antonio Arrieta QuispeNo ratings yet
- Frog Marcio NoguchiDocument7 pagesFrog Marcio NoguchiMarcNo ratings yet
- 15 1312MH CH09 PDFDocument17 pages15 1312MH CH09 PDFAntora HoqueNo ratings yet
- Chem 340 Hw1 Key 2011 Physical Chemistry For Biochemists 1Document12 pagesChem 340 Hw1 Key 2011 Physical Chemistry For Biochemists 1abhiNo ratings yet
- Vyom SSO Edge Data SheetDocument2 pagesVyom SSO Edge Data SheetGiriprasad GunalanNo ratings yet
- Atlantis Press Journal StyleDocument6 pagesAtlantis Press Journal StyleFebyCahyaniNo ratings yet
- NoxPlayer 6Document2 pagesNoxPlayer 6htehethNo ratings yet
- 15 - OscillationsDocument12 pages15 - OscillationsMohamedNo ratings yet
- Chapter - 00 Course Policy & Organization-1Document7 pagesChapter - 00 Course Policy & Organization-1Minjae LeeNo ratings yet
- HDD Brochure FMCDocument2 pagesHDD Brochure FMCCesarNo ratings yet
- CHE 304 PDC-2022 PYQsDocument8 pagesCHE 304 PDC-2022 PYQsHarsh TekriwalNo ratings yet
- Project Plan in Agri FisheryDocument3 pagesProject Plan in Agri FisheryHazel Leah KhaeNo ratings yet