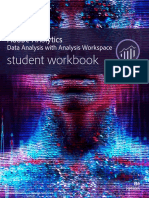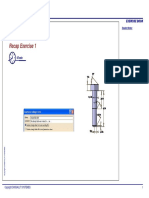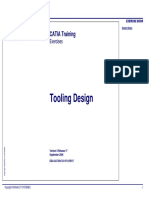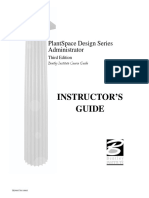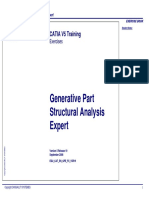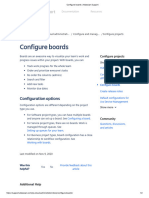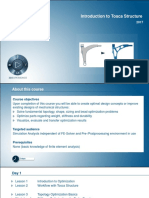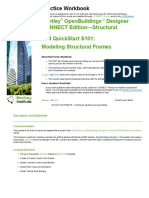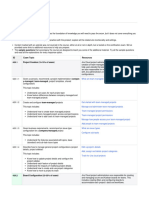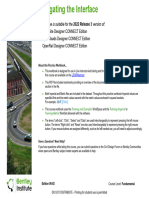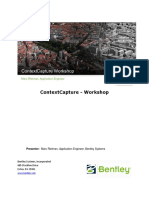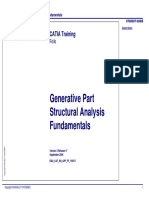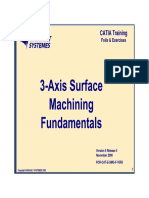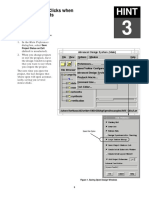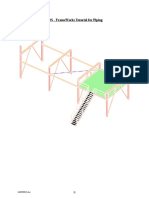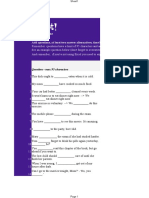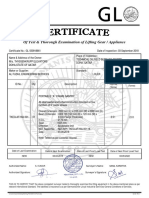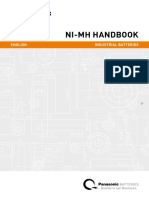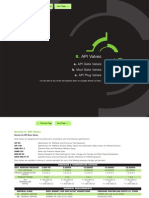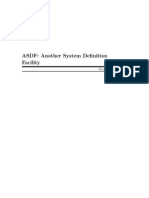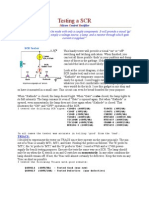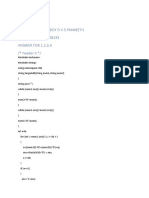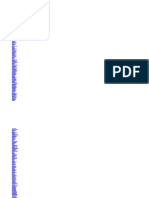Professional Documents
Culture Documents
Edu Cat en Sra Ax v5r19 Toprint
Uploaded by
Gopinath GCopyright
Available Formats
Share this document
Did you find this document useful?
Is this content inappropriate?
Report this DocumentCopyright:
Available Formats
Edu Cat en Sra Ax v5r19 Toprint
Uploaded by
Gopinath GCopyright:
Available Formats
Structure Design Administration
Student Notes:
CATIA V5 Training
Exercises
Structure Design
Administration
Copyright DASSAULT SYSTEMES
Version 5 Release 19
January 2009
EDU_CAT_EN_SRA_AX_V5R19
Copyright DASSAULT SYSTEMES 1
Structure Design Administration
Student Notes:
Table of Contents
Step 1: Creating a New Project 3
Do It Yourself 4
Step 2: Adding New Attributes 7
Do It Yourself 8
Step 3: Creating a Resolved Standard Section 11
Do It Yourself 12
Step 4: Modifying the Structure Specification Material 16
Do It Yourself 17
Step 5: Creating a Standard End-Cut 22
Step 6: Creating a Contextual End-Cut 33
Step 7: Creating a Slot 65
Step 8: Creating a Small Assembly (T-Chock) 81
Copyright DASSAULT SYSTEMES
Copyright DASSAULT SYSTEMES 2
Structure Design Administration
Master Exercise: Administrating SR1
Student Notes:
Step 1: Creating a New Project
60 min
In this exercise you will:
Create a structure tree for your
new project
Copy existing PRM file
Modify the copied PRM file
Set up CATIA V5 variables
Test your modifications
Copyright DASSAULT SYSTEMES
Copyright DASSAULT SYSTEMES 3
Structure Design Administration
Student Notes:
Do It Yourself (1/3)
Create new Directories: TST_SR1
Structure
StructuralCatalogs
Copy Project.xml (...\intel_a\startup\EquipmentAndSystems\ProjectData) into
TST_SR1 directory
Rename it to: TST_SR1.xml
Optionally: copy Project.dtd (...\intel_a\reffiles\disciplines)
Copy the following directories from
…\intel_a\startup\EquipmentAndSystems\Structure\StructuralCatalogs into
E:\TST_SR1\Structure\StructuralCatalogs:
Materials
ModelsResolved
Edit TST_SR1.xml
Modify the aliases as follow (depending on where CATIA is installed)
Copyright DASSAULT SYSTEMES
Copyright DASSAULT SYSTEMES 4
Structure Design Administration
Student Notes:
Do It Yourself (2/3)
Change location variables in STRUCTURE DISCIPLINE RESOURCES
Search for <!-- ************** Specification Catalog ************** -->
Modify the Location Variable
Search for <!-- ************** Material Catalog ************** -->
Modify the Location Variable
Search for <!-- **************SR1 Thickness list ************** -->
Modify the Location Variable
Copyright DASSAULT SYSTEMES
Copyright DASSAULT SYSTEMES 5
Structure Design Administration
Student Notes:
Do It Yourself (3/3)
Edit CATIA V5R18 txt environment file
Stored by default in C:\Documents and Settings\All Users\Application
Data\DassaultSystemes\CATEnv
Search for CATDisciplinePath variable
Add the path of TST_SR1.xml file
Test your modification
Run CATIA
Open Structure Design workbench
Set up the correct project
Copyright DASSAULT SYSTEMES
Copyright DASSAULT SYSTEMES 6
Structure Design Administration
Master Exercise: Administrating SR1
Student Notes:
Step 2: Adding New Attributes
30 min
In this exercise you will:
Open the Structure Design Feature
Dictionary
Add new attributes to Shape Class
Add new attributes to Plate Class
Test your modifications
Copyright DASSAULT SYSTEMES
Copyright DASSAULT SYSTEMES 7
Structure Design Administration
Student Notes:
Do It Yourself (1/3)
Run CATIA
Open CATStructureDesignSample.CATfct (…\intel_a\resources\graphic)
Select Shape
Add a new attribute
Attribute name: Vendor
Attribute type: String
With: Single Value
Select Plate
Add a new attribute
Attribute name: Type
Attribute type: String
With: Discrete values
Copyright DASSAULT SYSTEMES
Save your modifications and close the file
Copyright DASSAULT SYSTEMES 8
Structure Design Administration
Student Notes:
Do It Yourself (2/3)
Go to …\intel_a\startup\EquipmentAndSystems\DiscreteValues
Create a new text file
Call it: Type
Open Type.txt
Key in the following text
End-Plate
Gusset
Stiffener
Bracket
Standard-Plate
Use <Shift> <Enter> keys combination to jump to separate lines
Copyright DASSAULT SYSTEMES
Copyright DASSAULT SYSTEMES 9
Structure Design Administration
Student Notes:
Do It Yourself (3/3)
Test your modifications
Create a Product
Place a Shape
Place a Plate
Copyright DASSAULT SYSTEMES
Copyright DASSAULT SYSTEMES 10
Structure Design Administration
Master Exercise: Administrating SR1
Student Notes:
Step 3: Creating a Resolved Standard Section
120 min
In this exercise you will:
Create a new Section
Create a new Design Table
Resolved the Sections
Copyright DASSAULT SYSTEMES
Copyright DASSAULT SYSTEMES 11
Structure Design Administration
Student Notes:
Do It Yourself (1/4)
Create 2 directories:
E:\ToBeResolved and E:\Resolved
Copy AISC_Unequal_Angles.txt from
…\intel_a\startup\EquipmentAndSystems\Structure\StructuralCatalogs\AISC\Desig
nTables Into E:\ToBeResolved)
Rename it: AISC_Double_Unequal_Angles.txt
Edit it:
Change PartNumber: Lxxx in 2Lxxxx
Remove 'Code' column
Open in CATIA the CATPart LShapeRND.CATPart
(…\intel_a\startup\EquipmentAndSystems\Structure\StructuralCatalogs\Sketchs)
Change the Sketch of the section
Create a new constraint to pilot the Clearance
Modify the CATPart properties
Product = AISC_Double_Unequal_Angles
Copyright DASSAULT SYSTEMES
Save as AISC_Double_Unequal_Angles.CATPart
Into E:\ToBeResolved)
Copyright DASSAULT SYSTEMES 12
Structure Design Administration
Student Notes:
Do It Yourself (2/4)
Select the 'Design Table' icon
Key-in 'AISC_Double_Unequal_Angles' as Name
Select:
'Create a design table from a pre-existing file'
Click OK button
Select the file:
AISC_Double_Unequal_Angles.txt
Look in E:\ToBeResolved
Files of type: Text files (*.txt)
Click Open button
Click Yes button
Copyright DASSAULT SYSTEMES
If needed, you can open the AISC_Double_Unequal_Angles.CATPart
Copyright DASSAULT SYSTEMES 13
Structure Design Administration
Student Notes:
Do It Yourself (3/4)
Click OK button
The sketch should update
Edit the Sketch
Modify Point.2 and Point.8 Feature properties
catStrWebBottomLeft
catStr prefix is mandatory.
catStrWebBottomRight
Copyright DASSAULT SYSTEMES
Point.8 Point.2
Copyright DASSAULT SYSTEMES 14
Structure Design Administration
Student Notes:
Do It Yourself (4/4)
Save your modifications
Open a command prompt window
Change to the directory ...intel_a\code\command
Structure of command:
CATCloGenerateResolvedParts.bat -env file [-direnv dir] [-installdir dir] DirectoryPathIn
[DirectoryPathOut -appl applname]
Type the following command line:
CATCloGenerateResolvedParts.bat -env R18_GA -direnv "C:\Documents and
Settings\otv\Application Data\DassaultSystemes\CATEnv"D:\R18GA
D:\PIPING_\TST_SR1\ToBeResolved D:\PIPING_\TST_SR1\Resolved -appl Structure
Press Enter
Copyright DASSAULT SYSTEMES
if process fails due to any
reason, the env file gets
consumed in process.
Copy the resolved CATParts in:
(E:\TST_SR1\Structure\StructuralCatalogs\ModelsResolved).
Copyright DASSAULT SYSTEMES 15
Structure Design Administration
Master Exercise: Administrating SR1
Student Notes:
Step 4: Modifying the Structure Specification Material
Catalog
90 min
In this step you will:
Create a new 'Grade' chapter
Create two new 'Profile' and 'Plates'
chapter
Insert the newly resolved Sections
Insert new Thicknesses
manage a list of 'Favorite' profiles
Copyright DASSAULT SYSTEMES
Copyright DASSAULT SYSTEMES 16
Structure Design Administration
Student Notes:
Do It Yourself (1/5)
Open the StructureSpecificationMaterial.catalog found in:
…\intel_a\startup\EquipmentAndSystems\Structure\StructuralCatalogs\Materials
Activate the AISC/Steel chapter
Create a new 'Grade' chapter
Check the Copy Keywords option
Activate the newly created Chapter
Create 2 new Families:
Profile, and
Plates
Copyright DASSAULT SYSTEMES
Copyright DASSAULT SYSTEMES 17
Structure Design Administration
Student Notes:
Do It Yourself (2/5)
Activate 'Profile' family
Add new Components
Click 'Select Document'
Select a resolved section
Look in E:\TST_SR1\Structure\StructuralCatalogs\ModelsResolved
Select the Sections previously created
Click 'Open' button
Click OK button
The section is added to the catalog
Copyright DASSAULT SYSTEMES
Repeat the previous Steps to add more
than one section into the 'Profile' family
Copyright DASSAULT SYSTEMES 18
Structure Design Administration
Student Notes:
Do It Yourself (3/5)
Activate 'Plates' family
Add new 'Generative Part'
Click 'Select Document'
Select the Thickness part
Look in
E:\TST_SR1\Structure\Structural
Catalogs\Material
Click 'Open' button
Click OK button
The allowed thicknesses are
added to the catalog
Copyright DASSAULT SYSTEMES
Copyright DASSAULT SYSTEMES 19
Structure Design Administration
Student Notes:
Do It Yourself (4/5)
Activate 'Profile' family
Select a profile in the list
Right-click to open the 'Description
Definition' window
Select 'Keyword values' tabpage
Select 'SpecMode' field
Click button
Copyright DASSAULT SYSTEMES
Select N value
Click OK button
The SpecMode of the profile is modified
Copyright DASSAULT SYSTEMES 20
Structure Design Administration
Student Notes:
Do It Yourself (5/5)
Test your newly modified Catalog
Open a new Product
Create a Grid
Browse your Catalog
Change the Anchor point
Copyright DASSAULT SYSTEMES
Copyright DASSAULT SYSTEMES 21
Structure Design Administration
Master Exercise: Administrating SR1
Student Notes:
Step 5: Creating a Standard End-Cut
180 min
In this step you will :
Define the End-Cut Context
Create End-Cut Inputs
Create End-Cut Construction Elements
Create End-Cut Geometry
Create End-Cut User Define Feature (UDF)
Test your UDF
Copyright DASSAULT SYSTEMES
Copyright DASSAULT SYSTEMES 22
Structure Design Administration
Student Notes:
Do It Yourself (1/10)
Load Standard_Endcut_Context.CATProduct
Add Publications
Copyright DASSAULT SYSTEMES
Save the model
If needed, open Starter_Model_For_Tee_Shape_Publications_Creation.CATPart
Copyright DASSAULT SYSTEMES 23
Structure Design Administration
Student Notes:
Do It Yourself (2/10)
If needed refer Step1-Publications_Creation.avi from downloaded files.
Insert geometrical set 'Inputs'
Extract the following edge\faces of the member, selecting from the publications:
Copyright DASSAULT SYSTEMES
Rename them
Save the model
If needed, open Starter_Model_For_Tee_Shape_Inputs_Creation.CATPart
Copyright DASSAULT SYSTEMES 24
Structure Design Administration
Student Notes:
Do It Yourself (3/10)
If needed refer Step2-Inputs_Creation.avi from downloaded files.
Insert ‘Construction Elements’ Geometrical Set.
Create the midpoint on Shape_Edge_MoldedFlange1.
Create Plane.1 normal to
Create Plane.2 Tangent to surface through Point.2 .
Create Plane.3 Offset from Plane.2 at -20mm from it.
Create Plane.4 offset from Plane.2 at 40mm from it.
Create Plane.5 offset from Plane.2 at 80mm from it.
Create Plane.6 Parallel to through Point.2.
Create Intersect of Plane.1 with
Create Intersect of Intersect.1 with Plane.5.
Create Plane.7 tangent to through Intersect.2 .
Create Plane.8 and Plane.9 at an offset of 20mm and 60mm from Plane.7.
Copyright DASSAULT SYSTEMES
Project Intersect.2 to Plane.8
Intersect Plane.9 with Plane.4
Intersect Intersect.3 with Plane.1
Copyright DASSAULT SYSTEMES 25
Structure Design Administration
Student Notes:
Do It Yourself (4/10)
Intersect Plane.8 with Plane.4
Intersect Intersect.5 with Plane.1
Create a circle with center at Intersect.6 on Plane.1 with radius 40mm
Split the Circle.1 with Plane.8 and Plane.4
Insert Instantiate from document
Insert Positioned Sketch
Copyright DASSAULT SYSTEMES
Copyright DASSAULT SYSTEMES 26
Structure Design Administration
Student Notes:
Do It Yourself (5/10)
Start the sketch as per cutout expected
Coincide the ends
Copyright DASSAULT SYSTEMES
Delete the H & V constrains
Make top line of sketch to Plane.7
Copyright DASSAULT SYSTEMES 27
Structure Design Administration
Student Notes:
Do It Yourself (6/10)
Similarly make bottom line of sketch to Plane.9
Coincide the straight side of sketch with Plane.3
Join the circular split with Sketch.2
Introduce Parameters
Associate Parameters
Copyright DASSAULT SYSTEMES
Save the model
If needed, open Starter_Model_For_Tee_Shape_Construction_Elements.CATPart
Copyright DASSAULT SYSTEMES 28
Structure Design Administration
Student Notes:
Do It Yourself (7/10)
If needed refer Step3-Construction_Elements.avi from downloaded files.
Select the Pocket command
Create the pocket using Join.1
Hide Construction Elements
Copyright DASSAULT SYSTEMES
Save the model
If needed, open Starter_Model_For_Tee_Shape_Poket_Definition.CATPart
Copyright DASSAULT SYSTEMES 29
Structure Design Administration
Student Notes:
Do It Yourself (8/10)
If needed refer Step4-Pocket_Definition.avi from downloaded files.
Select Insert > Knowledge Template
Rename the Userfeature
Select the Pocket, Construction
Elements, Parameters, relations
Copyright DASSAULT SYSTEMES
Copyright DASSAULT SYSTEMES 30
Structure Design Administration
Student Notes:
Do It Yourself (9/10)
Publish Necessary Parameters
Save the model
Copyright DASSAULT SYSTEMES
If needed, open Starter_Model_For_Tee_Shape_ UDF_Definition.CATPart
Copyright DASSAULT SYSTEMES 31
Structure Design Administration
Student Notes:
Do It Yourself (10/10)
If needed refer Step5-UDF_Definition.avi from downloaded files.
Open StructureDetailingFeatures.catalog
available in
…\intel_a\startup\EquipmentAndSystems\Stru
cture\DetailingFeatures
The working model should also be open
in same session
Activate the family to house the EndCut
Select the add components icon
Click on
Select The Endcut in the working CATPart
Check the Path in the Catalog
Click OK and Save the Catalog
Copyright DASSAULT SYSTEMES
Open a new session, Test for integrity
Change Necessary Parameters for
expected results
Copyright DASSAULT SYSTEMES 32
Structure Design Administration
Master Exercise: Administrating SR1
Student Notes:
Step 6: Creating a Contextual End-Cut
180 min
In this step you will create:
Define the End-Cut Context
Create End-Cut Inputs
Create End-Cut Construction
Elements
Create End-Cut Geometry
Create End-Cut User Define Feature
(UDF)
Test your UDF
Copyright DASSAULT SYSTEMES
Copyright DASSAULT SYSTEMES 33
Structure Design Administration
Student Notes:
Do It Yourself (1/31)
Note: In this example an I section is shown
First, Ensure that Managing Publications is on (SR1 workbench must be active)
Go to Tools\Customize\Commands\All Commands
Drag and drop the Manage Structure Publication command into the session toolbar
Copyright DASSAULT SYSTEMES
Copyright DASSAULT SYSTEMES 34
Structure Design Administration
Student Notes:
Do It Yourself (2/31)
Create the three shapes under a product and rename them as shown,
1000mm long
Note that the second and the third shapes overlap in space
Save the model
Copyright DASSAULT SYSTEMES
If needed, open I-Notching_ Environment_Definition.CATProduct
Copyright DASSAULT SYSTEMES 35
Structure Design Administration
Student Notes:
Do It Yourself (3/31)
If needed refer Step1-Environment_Definition.avi from downloaded files.
Activate the Root product and select all members
Click Manage Structure Publication command and
add 3 publications
Copyright DASSAULT SYSTEMES
Save the model
Copyright DASSAULT SYSTEMES 36
Structure Design Administration
Student Notes:
Do It Yourself (4/31)
Activate the Part of the Active Object section
Change the workbench to GSD if necessary
Double-click the Extract command
Start with the face of the Shape1 as shown, Click OK
Copyright DASSAULT SYSTEMES
Copyright DASSAULT SYSTEMES 37
Structure Design Administration
Student Notes:
Do It Yourself (5/31)
Create extracts for all 16 faces of the section moving
counterclockwise
Note the surfaces added under External References and
Extracts under StrSkeleton
Complete the 16 extracts
4
7 2
3
16
1
13
Copyright DASSAULT SYSTEMES
Copyright DASSAULT SYSTEMES 38
Structure Design Administration
Student Notes:
Do It Yourself (6/31)
Hide the Active Object member
Copyright DASSAULT SYSTEMES
Keep the Part of the hidden ‘r-Shape’ activated
Continue Extracting the four sides of
the ‘shape for Input creation’ as shown
Copyright DASSAULT SYSTEMES 39
Structure Design Administration
Student Notes:
Do It Yourself (7/31)
Start renaming the External Reference surfaces as per their publication
nomenclature, via contextual menu \ Properties, starting with 'Shape1_'
Note that for multiple shapes, the
convention is to start with 'Shape_'
Repeat for the first 16 references
created from the active object
Copyright DASSAULT SYSTEMES
Copyright DASSAULT SYSTEMES 40
Structure Design Administration
Student Notes:
Do It Yourself (8/31)
Use the 'Shape_' starting syntax to similarly name the References created from
the ‘shape for Input creation’
Copyright DASSAULT SYSTEMES
Copyright DASSAULT SYSTEMES 41
Structure Design Administration
Student Notes:
Do It Yourself (9/31)
Select the first set of references created from the ‘Active Object’ and Isolate them
Copyright DASSAULT SYSTEMES
Copyright DASSAULT SYSTEMES 42
Structure Design Administration
Student Notes:
Do It Yourself (10/31)
Activate the Root product and Delete the
‘Shape_for_Internal_Input_Creation’.
Select all the Extracts under the StrSkeleton of the Active Object
and Delete them .
Close the warning message. Note that they are in relation to the
external references.
Save the product.
Copyright DASSAULT SYSTEMES
If needed, open I-Notching_Inputs_Creation.CATProduct
Copyright DASSAULT SYSTEMES 43
Structure Design Administration
Student Notes:
Do It Yourself (11/31)
If needed refer Step2-Inputs_Creation.avi from downloaded files.
Activate the r-Shape part of the Active Object
Insert an ‘Ordered Geometrical Set’ and name it Construction Elements
Create an intersect between the first two elements of the External
References
Copyright DASSAULT SYSTEMES
Copyright DASSAULT SYSTEMES 44
Structure Design Administration
Student Notes:
Do It Yourself (12/31)
Project the intersect to the
Shape_Face_ModedFlange1
Rename the Isolated External
References to ‘Inputs’
Create an Offset of 0mm from the Input
element as shown
Copyright DASSAULT SYSTEMES
Copyright DASSAULT SYSTEMES 45
Structure Design Administration
Student Notes:
Do It Yourself (13/31)
Activate the r-Shape part of the Active Object
Select Insert\
Select 'OrientedCurve.CATPart' from the path shown
Associate the Project.1 and Offset.1 as shown (select from
the Product Tree),Click OK
Copyright DASSAULT SYSTEMES
Copyright DASSAULT SYSTEMES 46
Structure Design Administration
Student Notes:
Do It Yourself (14/31)
Similarly, project the Intersect.1 onto the
Shape_Face_MoldedFlange2, Insert Curve Orientation
Create a line between the starting points
of the Curve Orientation lines
Create an offset of 0mm from
Instantiate 'OrientedCurve.CATPart'
between the Line.5 and Offset.2 to create Line.3
Copyright DASSAULT SYSTEMES
Copyright DASSAULT SYSTEMES 47
Structure Design Administration
Student Notes:
Do It Yourself (15/31)
Create a plane (Plane.1) through the Line.1 and Line.2
Create Intersections between the Plane.1 and the 16 elements under
Create Intersection between
Copyright DASSAULT SYSTEMES
Copyright DASSAULT SYSTEMES 48
Structure Design Administration
Student Notes:
Do It Yourself (16/31)
Create Intersection between
Create Offset of 0mm from Shape_Face_WebInner-
Instantiate 'CurveOrientation.CATPart' between the Intersect.18 and Offset.3 to
create Line.4
Copyright DASSAULT SYSTEMES
Instantiate 'CurveOrientation.CATPart' between the Intersect.19 and Offset.3 to
create Line.5
Copyright DASSAULT SYSTEMES 49
Structure Design Administration
Student Notes:
Do It Yourself (17/31)
Create a plane (Plane.2) through the Line.4 and Line.5
Content>Create 2 middle
points on Multi Output.1\ Intersect.2 and
on Multi Output.1\ Intersect.10
Create the midpoint of the above two points
Create a plane through Point.26 parallel to Plane.2
Copyright DASSAULT SYSTEMES
Copyright DASSAULT SYSTEMES 50
Structure Design Administration
Student Notes:
Do It Yourself (18/31)
Create a Line.9 from Point.26 in the direction of Line.1, 100mm long
Create a Point.27 using Point on Curve Line.9, Geodesic, Ratio=1
Create Plane.4 through Point.27 parallel to Plane.3
Intersect Plane.4 with Line.1
Create using four parameters of type length with default values as shown
Copyright DASSAULT SYSTEMES
Copyright DASSAULT SYSTEMES 51
Structure Design Administration
Student Notes:
Do It Yourself (19/31)
Select the button
Position the sketch as shown
Copyright DASSAULT SYSTEMES
Copyright DASSAULT SYSTEMES 52
Structure Design Administration
Student Notes:
Do It Yourself (20/31)
Create the basic sketch as per the cutout expected
Constrain the top and bottom of the cutout with
the intersects parallel to the Flange1\2Inner-
Constrain the cutout top & bottom ends
with their respective parallel sketch exteriors
Copyright DASSAULT SYSTEMES
Copyright DASSAULT SYSTEMES 53
Structure Design Administration
Student Notes:
Do It Yourself (21/31)
Constrain the horizontal depth of the cutout
Constrain the horizontal dimension
of the sketch
Constrain the end of the sketch with
Constrain the two snipes of the cutout
Copyright DASSAULT SYSTEMES
Copyright DASSAULT SYSTEMES 54
Structure Design Administration
Student Notes:
Do It Yourself (22/31)
Set angular constrains between the snipes and Line.1 \ Line.2
Note: Delete a coincident constrain if necessary
The sketch should be fully constrained now (green)
Now, delete all & constrains
Re-constrain to add an angle as necessary
Copyright DASSAULT SYSTEMES
Copyright DASSAULT SYSTEMES 55
Structure Design Administration
Student Notes:
Do It Yourself (23/31)
Associate the length of the ‘snipes’ of the
sketch with the ‘Snipe’ parameter
Associate the constrain 'cutout top\bottom
with the intersect parallel to the
Flange1Inner-'with Df1
Associate the constrain 'cutout bottom
with the intersect parallel to the
Flange2Inner-' with Df2
Apply the following formula
(distance(`Construction Elements\Multi Output.4
(Intersect)\Intersect.7`,`Construction
Elements\Multi Output.4 (Intersect)\Intersect.5`)
/2+Df2) - (distance(`Construction Elements\Multi
Output.4 (Intersect)\Intersect.10`,`Construction
Elements\Multi Output.4 (Intersect)\Intersect.2`)/2
+ Dw )
Copyright DASSAULT SYSTEMES
Use Step3-Elements_of_Construction.avi from
downloaded files for details of above formula creation.
Copyright DASSAULT SYSTEMES 56
Structure Design Administration
Student Notes:
Do It Yourself (24/31)
Modify the constrain between the side of
the Endcut and of the sketch to
zero.
The farthest side of the Endcut
should be inline with Plane.4
Copyright DASSAULT SYSTEMES
Copyright DASSAULT SYSTEMES 57
Structure Design Administration
Student Notes:
Do It Yourself (25/31)
Add formula as below
(distance(`Construction Elements\Multi Output.1
(Intersect)\Intersect.7``Construction Elements\Multi Output.1
(Intersect)\Intersect.5`)\2+Df2) - (distance(`Construction Elements\Multi
Output.1 (Intersect)\Intersect.10`,`Construction Elements\Multi Output.1
(Intersect)\Intersect.2`)\2 + Dw)
Note the conventions followed
Exit the sketcher
Copyright DASSAULT SYSTEMES
Use Step3-Elements_of_Construction.avi from
downloaded files for details of above formula creation.
Copyright DASSAULT SYSTEMES 58
Structure Design Administration
Student Notes:
Do It Yourself (26/31)
Select Line.9
Add a formula:
distance(`Construction Elements\Multi Output.1 (Intersect)\Intersect.7`,
`Construction Elements\Multi Output.1 (Intersect)\Intersect.5`)\2 + Df2
Copyright DASSAULT SYSTEMES
Save the Product
If needed, open I-Notching_Elements_of_Construction.CATProduct
Use Step3-Elements_of_Construction.avi from downloaded files for details of above formula creation.
Copyright DASSAULT SYSTEMES 59
Structure Design Administration
Student Notes:
Do It Yourself (27/31)
If needed refer Step3-Elements_of_Construction.avi from downloaded files.
Ensure that the r-shape Part is activated in the Active Object
Change workbench to Part Design
Select the Slot command
Select the Sketch.2 for Profile and Line.6 for Center
curve
Hide Inputs, External Refs and Construction Elements
Change Parameters to manipulate geometry
Copyright DASSAULT SYSTEMES
Save the product
If needed, open I-Notching_ Slot_Creation.CATProduct
Copyright DASSAULT SYSTEMES 60
Structure Design Administration
Student Notes:
Do It Yourself (28/31)
If needed refer Step4-Slot_Creation.avi from downloaded files.
Ensure that the r-shape Part is activated in the Active
Object
Select Insert > Knowledge Templates >UserFeature…
Rename the Userfeature as necessary
Select
Copyright DASSAULT SYSTEMES
Copyright DASSAULT SYSTEMES 61
Structure Design Administration
Student Notes:
Do It Yourself (29/31)
Publish the Parameters that will drive the UDF
Check Outputs
Save the product
Copyright DASSAULT SYSTEMES
If needed, open I-Notching_UDF_Creation.CATProduct
Copyright DASSAULT SYSTEMES 62
Structure Design Administration
Student Notes:
Do It Yourself (30/31)
If needed refer Step5-UDF_Creation.avi and Step6-UDF_Instantiation.avi from
downloaded files.
Open StructureDetailingFeatures.catalog available in
…\intel_a\startup\EquipmentAndSystems\Structure\DetailingFeat
ures
The working model must also be open in same session
Activate the family to house the EndCut
Select the add components icon
Click
Select The I-Notching UDF in the working CATPart
Check the Path in the Catalog
Click OK and Save the Catalog
Copyright DASSAULT SYSTEMES
Close the opened documents
Open a new session, Test for integrity
Change Necessary Parameters for expected results
Copyright DASSAULT SYSTEMES 63
Structure Design Administration
Student Notes:
Do It Yourself (31/31)
There Must not be any Internal Part object associated to the sketch
CORRECT WRONG
Copyright DASSAULT SYSTEMES
Copyright DASSAULT SYSTEMES 64
Structure Design Administration
Master Exercise: Administrating SR1
Student Notes:
Step 7: Creating a Slot
180 min
In this step you will create :
Define the Slot Context
Create Slot Inputs
Create Slot Construction Elements
Create Slot Geometry
Create Slot User Define Feature
(UDF)
Test your UDF
Copyright DASSAULT SYSTEMES
Copyright DASSAULT SYSTEMES 65
Structure Design Administration
Student Notes:
Do It Yourself (1/15)
Open a new CATPart, name it
Insert a rename it as Tee_Section_Shape_Body
Insert Geometrical Set after changing to rename it to (Plate_Geometry)
Select the xy plane and sketch the plate section (in this case, the ends are 800mm apart)
Select the yz plane and sketch the height of the plate
(800 mm length)
Select the sweep button and create the plate surface
Copyright DASSAULT SYSTEMES
Change to and create a 10mm thick surface
Save the model
Copyright DASSAULT SYSTEMES 66
Structure Design Administration
Student Notes:
Do It Yourself (2/15)
Open DSA_SLOT_Environment_Definition.CATPart
Change to if necessary and create a new geometrical Set
Extract the two faces of the plate thick surface
Rename them as necessary
Similarly extract and rename
to create the following:
Refer ‘Step1-Environment_Definition.avi’
Copyright DASSAULT SYSTEMES
from downloaded files.
Save
If needed, open DSA_SLOT_ Inputs_Creation.CATPart
Copyright DASSAULT SYSTEMES 67
Structure Design Administration
Student Notes:
Do It Yourself (3/15)
If needed refer Step2-Inputs_Creation.avi from downloaded files.
Create new Geometrical set
Create 0mm offsets from to create
Insert a new Length Parameter ‘Plate Thickness’
Associate it to the distance between the offsets created (Refer AVI )
Copyright DASSAULT SYSTEMES
Copyright DASSAULT SYSTEMES 68
Structure Design Administration
Student Notes:
Do It Yourself (4/15)
Create another offset from
Associate it to ½ Plate Thickness and rename to Midsurface_Plate
Create the following Intersects:
Copyright DASSAULT SYSTEMES
Copyright DASSAULT SYSTEMES 69
Structure Design Administration
Student Notes:
Do It Yourself (5/15)
Create the midpoints of Intersect.2 and Intersect.5:
Create the following Planes and rename
Copyright DASSAULT SYSTEMES
Copyright DASSAULT SYSTEMES 70
Structure Design Administration
Student Notes:
Do It Yourself (6/15)
Copyright DASSAULT SYSTEMES
Copyright DASSAULT SYSTEMES 71
Structure Design Administration
Student Notes:
Do It Yourself (7/15)
Insert 3 New Parameters of Type Length
Associate the Parameters to existing planes
Create (‘_’ in-between )
Create the following Intersects
Copyright DASSAULT SYSTEMES
Copyright DASSAULT SYSTEMES 72
Structure Design Administration
Student Notes:
Do It Yourself (8/15)
Insert a Polyline
Close Polyline
Edit formula for:
Intersect.9
Intersect.10
associate with ‘Renamed Parameter’ “Radius”
Create Plane.13
Create Project.1
Copyright DASSAULT SYSTEMES
Save the model
If needed, open DSA_SLOT_Elements_of_Construction.CATPart
Copyright DASSAULT SYSTEMES 73
Structure Design Administration
Student Notes:
Do It Yourself (9/15)
If needed refer Step3-Elements_of_Construction_1.avi from downloaded files.
Hide and all except under
Change to if necessary
Select
Create Pocket as follows
Copyright DASSAULT SYSTEMES
Save the model
If needed, open DSA_SLOT_ Slot_Creation.CATPart
Copyright DASSAULT SYSTEMES 74
Structure Design Administration
Student Notes:
Do It Yourself (10/15)
If needed refer Step4-Slot_Creation.avi from downloaded files.
Insert
Key in a new name
Select ‘UDF_GEOMETRY_DEFINITION’ to get the following
Copyright DASSAULT SYSTEMES
Copyright DASSAULT SYSTEMES 75
Structure Design Administration
Student Notes:
Do It Yourself (11/15)
Click on the elements under ‘Inputs of Contents’ to switch them to ‘Selected
components’.
Copyright DASSAULT SYSTEMES
Copyright DASSAULT SYSTEMES 76
Structure Design Administration
Student Notes:
Do It Yourself (12/15)
Next select each of
The Internal Components section should
include
Publish the following in tab
Save the model.
Copyright DASSAULT SYSTEMES
If needed, open DSA_SLOT_ UDF_Creation.CATPart
Copyright DASSAULT SYSTEMES 77
Structure Design Administration
Student Notes:
Do It Yourself (13/15)
If needed refer Step5-UDF_Creation_Create UDF - Slot.avi and
Step5-UDF_Creation_Look_For_Unused_Geometry.avi from downloaded files.
Open StructureDetailingFeatures.catalog available in
\intel_a\startup\EquipmentAndSystems\Structure\DetailingFeatures
The working model should also be open in same session
Activate the family to house the Slot
Select the add components icon
Click on
Select The DSA_Slot in the working CATPart
Check the Path in the Catalog
Click OK and Save the Catalog
Copyright DASSAULT SYSTEMES
Close the opened documents
Open a new session, Test for integrity
Change Necessary Parameters for expected results
Copyright DASSAULT SYSTEMES 78
Structure Design Administration
Student Notes:
Do It Yourself (14/15)
If needed, open Step6-UDF_Instantiation.avi
Note that if an icon was created during Template creation, it will show up
under Preview in the Catalog
Copyright DASSAULT SYSTEMES
Copyright DASSAULT SYSTEMES 79
Structure Design Administration
Student Notes:
Do It Yourself (15/15)
The slot should be ready to instantiate on straight \ curved plates
Copyright DASSAULT SYSTEMES
Copyright DASSAULT SYSTEMES 80
Structure Design Administration
Master Exercise: Administrating SR1
Student Notes:
Step 8: Creating a Small Assembly (T-Chock)
180 min
In this step you will create :
Define the Assembly Context
Create T-Chock Inputs
Create T-Chock Construction
Elements
Create T-Chock Geometry
Create T-Chock Document Template
Test your Assembly
Copyright DASSAULT SYSTEMES
Copyright DASSAULT SYSTEMES 81
Structure Design Administration
Student Notes:
Do It Yourself (1/20)
If needed refer Step1-Context_Definition.avi from downloaded files.
Start with a new CATProduct, naming it
Create a WT8X25 section
Copyright DASSAULT SYSTEMES
Copyright DASSAULT SYSTEMES 82
Structure Design Administration
Student Notes:
Do It Yourself (2/20)
Introduce a new CATProduct and name it
T-Chock_Definition_NDA
Introduce a new CATPart under the above
CATProduct
Click No in the New Part prompt
Hide the xyz planes in the
T-Chock_Skeleton.CATPart
Copyright DASSAULT SYSTEMES
Save the Product
If needed, open T-Chock_Context_Context_Definition.CATProduct
Copyright DASSAULT SYSTEMES 83
Structure Design Administration
Student Notes:
Do It Yourself (3/20)
If needed refer Step2-Inputs_Creation.avi from downloaded files.
Rename the shape to Shape1
Add Publication for Shape1
Extract the following from the Shape1 \ Publications
Copyright DASSAULT SYSTEMES
Copyright DASSAULT SYSTEMES 84
Structure Design Administration
Student Notes:
Do It Yourself (4/20)
Create a Plane.1 using the options shown
Copyright DASSAULT SYSTEMES
Isolate the Plane
Copyright DASSAULT SYSTEMES 85
Structure Design Administration
Student Notes:
Do It Yourself (5/20)
Replace the Shape.x with the respective ref surface names in Feature Properties
Copyright DASSAULT SYSTEMES
Delete the
Copyright DASSAULT SYSTEMES 86
Structure Design Administration
Student Notes:
Do It Yourself (6/20)
Select the contents of the External references and Isolate them
Cut Paste the Plane.1 into Isolated External References
Delete all extracts
Rename Isolated External References to Inputs
Save the product
Close Session
Copyright DASSAULT SYSTEMES
If needed, open T-Chock_Definition_ Inputs_Creation.CATProduct
Copyright DASSAULT SYSTEMES 87
Structure Design Administration
Student Notes:
Do It Yourself (7/20)
If needed refer Step3-Construction_Elements_Creation.avi from downloaded files.
Open only the
Rename Plane.1 to
Rename the existing to
Create intersects as follows
Copyright DASSAULT SYSTEMES
Copyright DASSAULT SYSTEMES 88
Structure Design Administration
Student Notes:
Do It Yourself (8/20)
Create Plane.2 100mm offset from ‘Support_Plane’
Create
Insert
Insert OrientedCurve.CATPart from
…\intel_a\startup\EquipmentAndSystems\Structure\DetailingFeatures\UtilityUDFs.
Rename it as Line.1
Copyright DASSAULT SYSTEMES
Copyright DASSAULT SYSTEMES 89
Structure Design Administration
Student Notes:
Do It Yourself (9/20)
Create an Offset.2 from
Insert OrientedCurve.CATPart and rename as Line.2
Create a Point on Line.1 (in this case it is shown as Point.19)
Refer avi file.
distance(`Construction Geometry Left\Line.1\End`,`Construction Geometry Left\Line.2\Start`)*cos(45deg)
Copyright DASSAULT SYSTEMES
Copyright DASSAULT SYSTEMES 90
Structure Design Administration
Student Notes:
Do It Yourself (10/20)
Click Yes at the following prompt
Create a Line.3 using the previously created Point.19 and Line.2
Copyright DASSAULT SYSTEMES
Copyright DASSAULT SYSTEMES 91
Structure Design Administration
Student Notes:
Do It Yourself (11/20)
Create a Line.4 using the previously created ‘End’ of Line.2 and Line.1
Use the Reverse Direction button if necessary
Copyright DASSAULT SYSTEMES
Copyright DASSAULT SYSTEMES 92
Structure Design Administration
Student Notes:
Do It Yourself (12/20)
Activate T-Chock_Definition_NDA.CATProduct
Use to create a new Parameter named as ‘Nose’ of type Length and
default value 25mm
Activate the T-Chock_Skeleton.CATPart
Double click on the end of Line.3
Right Click and Edit Formula
Associate the external parameter ‘Nose’
Copyright DASSAULT SYSTEMES
Similarly associate the ‘End’ of Line.4 with ‘Nose’
Copyright DASSAULT SYSTEMES 93
Structure Design Administration
Student Notes:
Do It Yourself (13/20)
Create a Line.5 to join Line.1 and Line.2
Create a Point at the end of Line.3 In this model
Create another Point at the end of Line.4
In this model
Create a Line.6 to join the new two points
Copyright DASSAULT SYSTEMES
Copyright DASSAULT SYSTEMES 94
Structure Design Administration
Student Notes:
Do It Yourself (14/20)
Use the Fill command to
create a surface for the chock
Project Start of Line.1 onto Plane.2
Instantiate OrientedSurface.CATPart from
…\intel_a\startup\EquipmentAndSystems\Structure\DetailingFeatures\UtilityUDFs.
Rename as Surface.1
Copyright DASSAULT SYSTEMES
Hide the Fill.1
Copyright DASSAULT SYSTEMES 95
Structure Design Administration
Student Notes:
Do It Yourself (15/20)
Insert \ Operations
Activate the Root
Create a
Name it Invert
Reactivate the Part
Associate the to
Repeat steps of creation of Construction Geometry Left to create the
Note: The need not be created again
Copyright DASSAULT SYSTEMES
Save the product
Copyright DASSAULT SYSTEMES 96
Structure Design Administration
Student Notes:
Do It Yourself (16/20)
Introduce a Parameter named as
Plate_Thickness of Type Length
to define Chock Thickness
Go to Tools \
Select the
Rename them
Activate T-Chock_Definition_NDA
Switch to SR1 workbench
Create Chocks (Plates )using option and
Copyright DASSAULT SYSTEMES
Rename the plates
Copyright DASSAULT SYSTEMES 97
Structure Design Administration
Student Notes:
Do It Yourself (17/20)
Associate both the Chock Thickness to the Plate_Thickness Parameter
Hide construction geometry
Copyright DASSAULT SYSTEMES
Save the model
If needed, open T-Chock_Definition_Construction_Elements_Creation.CATProduct
Copyright DASSAULT SYSTEMES 98
Structure Design Administration
Student Notes:
Do It Yourself (18/20)
If needed refer Step4-Chocks_Creation.avi from downloaded files.
Make graphic changes as necessary
Ensure T-Chock_Definition_NDA is
activated
Insert
Add Inputs
Copyright DASSAULT SYSTEMES
Copyright DASSAULT SYSTEMES 99
Structure Design Administration
Student Notes:
Do It Yourself (19/20)
If needed refer Step5-Template_Creation.avi and Step6-Template_Instantiation.avi
from downloaded files.
In the Tab, do an then select Parameters
Add the created Parameters
Click OK to create the
Rename the Document Template as necessary
Save T-Chock_Definition_NDA.CATProduct
Open StructureDetailingFeatures.catalog available in
…\intel_a\startup\EquipmentAndSystems\Structure\DetailingFeatures
Select the appropriate family
Associate using
Save the Catalog
Copyright DASSAULT SYSTEMES
If needed, open T-Chock_Context_Chocks_Creation.CATProduct
Copyright DASSAULT SYSTEMES 100
Structure Design Administration
Student Notes:
Do It Yourself (20/20)
After instantiating the chocks, if parameters need to be changed repeatedly and
no change in graphics are noted, activate the different levels of the chock
definition and update.
Copyright DASSAULT SYSTEMES
Copyright DASSAULT SYSTEMES 101
You might also like
- Studio Ug SheduleDocument54 pagesStudio Ug Shedulekemalll100% (2)
- Analysis+Workspace+Student+Manual+9FEB17 W PDFDocument91 pagesAnalysis+Workspace+Student+Manual+9FEB17 W PDFSoumen Shekhar DasNo ratings yet
- Autodesk Inventor Basic Course - by Serbocad.Document3 pagesAutodesk Inventor Basic Course - by Serbocad.Nikola ŠererNo ratings yet
- Semester Test MEMO1 PDFDocument8 pagesSemester Test MEMO1 PDFPleasant Sapra SesingNo ratings yet
- PAT Drilling Rig List (PAT)Document24 pagesPAT Drilling Rig List (PAT)Francisco Salvador MondlaneNo ratings yet
- First Russian Reader For Business Bilingual For Speakers of English Beginner Elementary (A1 A2)Document19 pagesFirst Russian Reader For Business Bilingual For Speakers of English Beginner Elementary (A1 A2)vadimznNo ratings yet
- 1 BoltDocument9 pages1 BoltVA N HelsingNo ratings yet
- Edu Cat e STD FF V5R8Document73 pagesEdu Cat e STD FF V5R8costa59dac9242No ratings yet
- Complex Assembly DesignDocument148 pagesComplex Assembly DesignMirsad ZirdumNo ratings yet
- EDU CAT EN V5E AF V5R19 Lesson08 Toprint PDFDocument149 pagesEDU CAT EN V5E AF V5R19 Lesson08 Toprint PDFKCHoeNo ratings yet
- En v5r19 Advanced Drafting and CustomizationDocument57 pagesEn v5r19 Advanced Drafting and CustomizationAnarkiaNo ratings yet
- EDU CAT EN TG1 FX V5R17 Toprint PDFDocument12 pagesEDU CAT EN TG1 FX V5R17 Toprint PDFmohsenNo ratings yet
- Analysis Services DevOps Using Tabular EditorDocument23 pagesAnalysis Services DevOps Using Tabular Editorarjun.ec633No ratings yet
- DS AdmCourse Nov24Document360 pagesDS AdmCourse Nov24Dan MatincaNo ratings yet
- Generative Part Structural Analysis Expert: CATIA V5 TrainingDocument17 pagesGenerative Part Structural Analysis Expert: CATIA V5 Training3pherNo ratings yet
- 31 DetailDesign-UseCaseDesignDocument20 pages31 DetailDesign-UseCaseDesignMato NguyễnNo ratings yet
- 3 Design Patterns LAB Record 1 PDFDocument15 pages3 Design Patterns LAB Record 1 PDFtirumaleshNo ratings yet
- Configure Boards - Atlassian SupportDocument1 pageConfigure Boards - Atlassian SupportShyamsundar VenkataramanNo ratings yet
- EDU CAT EN VBA AX V5R19 Toprint PDFDocument87 pagesEDU CAT EN VBA AX V5R19 Toprint PDFJosephRomeraloNo ratings yet
- Introduction To Tosca Structure PDFDocument22 pagesIntroduction To Tosca Structure PDFGiridhari BeheraNo ratings yet
- Structural Analysis in CATIADocument102 pagesStructural Analysis in CATIAMohamed ZakariaNo ratings yet
- Catia Functional DesignDocument112 pagesCatia Functional DesignJulian926100% (2)
- Autodesk Inventor Professional Courses Contents by - SerbocadDocument8 pagesAutodesk Inventor Professional Courses Contents by - SerbocadNikola ŠererNo ratings yet
- Project Enviroment Manager PDSDocument10 pagesProject Enviroment Manager PDSmoraima cameroNo ratings yet
- BIM QuickStart S101 - Modeling Structural Frames CE07 en - 1Document62 pagesBIM QuickStart S101 - Modeling Structural Frames CE07 en - 1ANGELI NAGI ANAK JARAYEE / UPMNo ratings yet
- Final Report Dynamic TimetableDocument50 pagesFinal Report Dynamic TimetableSoftCrowd TechnologiesNo ratings yet
- Managing Jira Projects For Cloud Certification Exam TopicsDocument5 pagesManaging Jira Projects For Cloud Certification Exam TopicsGiancarlos SanchezNo ratings yet
- EDU CAT EN V5E AF V5R16 Lesson7 Toprint7 PDFDocument189 pagesEDU CAT EN V5E AF V5R16 Lesson7 Toprint7 PDFleydonhdNo ratings yet
- 34 ClassDesign-1Document36 pages34 ClassDesign-1Mato NguyễnNo ratings yet
- Catia v5 Mechanical Design Expert - 59dfc4b81723dd093a6749b8Document45 pagesCatia v5 Mechanical Design Expert - 59dfc4b81723dd093a6749b8CebotariNo ratings yet
- AutoCAD 2010 Managed C#.NET Training.3Document44 pagesAutoCAD 2010 Managed C#.NET Training.3Olga WłasówNo ratings yet
- Navigating The Interface 2022R3!06!02Document72 pagesNavigating The Interface 2022R3!06!02Mohamad Essmayil KaboliNo ratings yet
- BPC AuthorizationDocument21 pagesBPC AuthorizationsheikhNo ratings yet
- TM801TRE.30-ENG - APROL Engineering BasicsDocument40 pagesTM801TRE.30-ENG - APROL Engineering BasicsAnton KazakovNo ratings yet
- Edu Cat en QSR Fi v5r19 ToprintDocument75 pagesEdu Cat en QSR Fi v5r19 Toprintlojzemulec5966No ratings yet
- ContextCapture Workshop enDocument74 pagesContextCapture Workshop enSangmin Pak100% (1)
- DSD Template v01Document10 pagesDSD Template v01Jose RamirezNo ratings yet
- DS Assignment 03Document3 pagesDS Assignment 03john deoNo ratings yet
- 12 LAB2 InstructionsDocument1 page12 LAB2 InstructionsNisheli PereraNo ratings yet
- CATIA V5 Surface DesignDocument23 pagesCATIA V5 Surface DesignAli BoujlitNo ratings yet
- EDU CAT EN V5A FF V5R19 Lesson02 Toprint PDFDocument90 pagesEDU CAT EN V5A FF V5R19 Lesson02 Toprint PDFdjuka65No ratings yet
- Edu Cat en GPF FF v5r17 ToprintDocument134 pagesEdu Cat en GPF FF v5r17 ToprintAnonymous 8vNGfpdoNo ratings yet
- Nigel Warburton - Cum Sa Gandim Corect Si EficientDocument221 pagesNigel Warburton - Cum Sa Gandim Corect Si EficientRoxanita RoxNo ratings yet
- Generative DraftingDocument35 pagesGenerative DraftingAyoub BOUFTININo ratings yet
- Access Specifiers, Constructors and DestructorsDocument10 pagesAccess Specifiers, Constructors and DestructorsLeo KazimNo ratings yet
- Engineer-to-Order Production With Variant Configura-Tion (4R8 - ES)Document20 pagesEngineer-to-Order Production With Variant Configura-Tion (4R8 - ES)zenarbeNo ratings yet
- Reference Manual PDFDocument796 pagesReference Manual PDFValdemir Pereira100% (1)
- 10 Helpful Hints For ADS - 05 - 12Document2 pages10 Helpful Hints For ADS - 05 - 12yazorcanNo ratings yet
- FrameWorks Training For PipingDocument38 pagesFrameWorks Training For PipingGanesh ThakurNo ratings yet
- Detail Design Subsystem Design Background and The Dynamic PartDocument28 pagesDetail Design Subsystem Design Background and The Dynamic PartMuni Sankar MatamNo ratings yet
- Slides15 UCDesignDocument38 pagesSlides15 UCDesignLong Nguyễn HoàngNo ratings yet
- Catia V5 Infrastructure (804 Pages)Document804 pagesCatia V5 Infrastructure (804 Pages)pbondariuc100% (1)
- Architecture Proj 1Document2 pagesArchitecture Proj 1Irwan Fario SubastianNo ratings yet
- RoboticsDocument353 pagesRoboticsJosé NicolásNo ratings yet
- T315-27 Miscellaneous - RevCDocument20 pagesT315-27 Miscellaneous - RevCkourosh zareNo ratings yet
- EDU CAT EN V5A FF V5R19 Lesson06 ToprintDocument75 pagesEDU CAT EN V5A FF V5R19 Lesson06 ToprintVăn Tuấn NguyễnNo ratings yet
- Nixos JFP FinalDocument38 pagesNixos JFP FinalAlexperabrxNo ratings yet
- Datastage Enterprise EditionDocument374 pagesDatastage Enterprise Editionjorge luis anyosa vergaraNo ratings yet
- On EBX5 ProjectsDocument10 pagesOn EBX5 Projectssakir bayram100% (1)
- MEPC 1-Circ 723Document10 pagesMEPC 1-Circ 723Franco MitranoNo ratings yet
- Blue Lotus Software Development CompanyDocument3 pagesBlue Lotus Software Development CompanydP gaming0% (1)
- CAE Unit 9 Pt. 1Document12 pagesCAE Unit 9 Pt. 1Nguyen TanNo ratings yet
- Manual Operacion Compresores de AireDocument204 pagesManual Operacion Compresores de AireHugo RodriguezNo ratings yet
- CT ManualDocument543 pagesCT ManualwindroidNo ratings yet
- Background of UNITAR International UniversityDocument3 pagesBackground of UNITAR International UniversityAin NadiaNo ratings yet
- Of Test & Thorough Examination of Lifting Gear / Appliance: - QatarDocument12 pagesOf Test & Thorough Examination of Lifting Gear / Appliance: - QatarChaimaNo ratings yet
- DeltaBox Catalogue UK 2021Document37 pagesDeltaBox Catalogue UK 2021Philip G. SantiagoNo ratings yet
- Safety Analysis of Trailing CablesDocument28 pagesSafety Analysis of Trailing CablesMaikPortnoyNo ratings yet
- Authentication MethodsDocument1 pageAuthentication MethodsmelocyNo ratings yet
- CSB GP1234 - Hoja de DatosDocument2 pagesCSB GP1234 - Hoja de DatosGermanYPNo ratings yet
- PanasonicBatteries NI-MH HandbookDocument25 pagesPanasonicBatteries NI-MH HandbooktlusinNo ratings yet
- Sub Station ReportDocument43 pagesSub Station ReportSithartha SouryaNo ratings yet
- API Valves: A. API Gate Valves B. Mud Gate Valves C. API Plug ValvesDocument15 pagesAPI Valves: A. API Gate Valves B. Mud Gate Valves C. API Plug Valveskaveh-bahiraeeNo ratings yet
- Anothr System Definition FacilityDocument90 pagesAnothr System Definition FacilityllllllluisNo ratings yet
- Oracle IRecruitment - By: Hamdy MohamedDocument49 pagesOracle IRecruitment - By: Hamdy Mohamedhamdy2001100% (1)
- NiplesDocument59 pagesNiplesJose LiraNo ratings yet
- Bus & Cycle Signs & MarkingsDocument5 pagesBus & Cycle Signs & MarkingsDaniel YitbarekNo ratings yet
- Huawei RTN 980-950 QoS ActivationDocument7 pagesHuawei RTN 980-950 QoS ActivationVenkatesh t.k100% (2)
- OsiriX JPEG2000Document10 pagesOsiriX JPEG2000Camilo Dario Botero CruzNo ratings yet
- Exedy 2015 Sports Clutch Catalog WebDocument80 pagesExedy 2015 Sports Clutch Catalog WebfjhfjNo ratings yet
- NHPC ReportDocument53 pagesNHPC ReportVishal SinghNo ratings yet
- Testing A SCRDocument2 pagesTesting A SCRtenisonNo ratings yet
- 21CS8133 Labassignment1Document7 pages21CS8133 Labassignment1Sai PraneethNo ratings yet
- En 1996 09Document132 pagesEn 1996 09Yohan Moa100% (1)
- All Code ListsDocument3,292 pagesAll Code ListsshanzNo ratings yet
- Specification For Foamed Concrete: by K C Brady, G R A Watts and Ivi R JonesDocument20 pagesSpecification For Foamed Concrete: by K C Brady, G R A Watts and Ivi R JonesMaria Aiza Maniwang Calumba100% (1)
- Datavideo Dac10Document2 pagesDatavideo Dac10misliosNo ratings yet