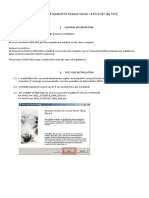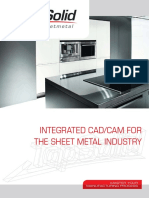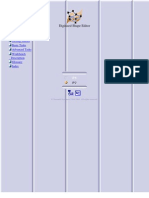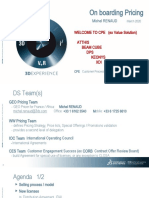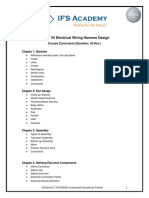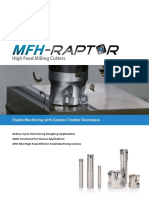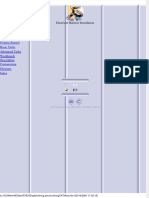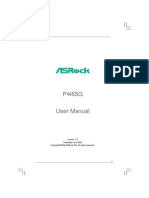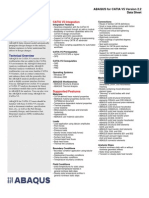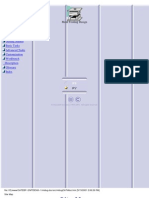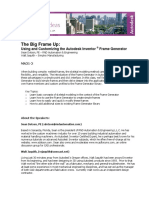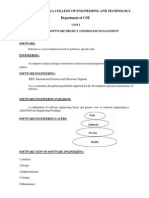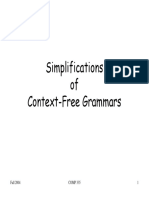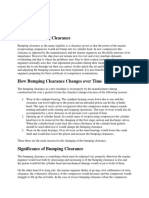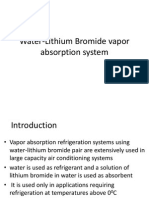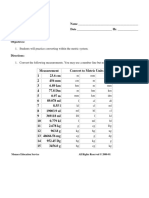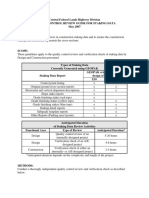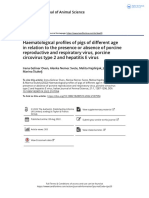Professional Documents
Culture Documents
Complex Assembly Design
Uploaded by
Mirsad ZirdumCopyright
Available Formats
Share this document
Did you find this document useful?
Is this content inappropriate?
Report this DocumentCopyright:
Available Formats
Complex Assembly Design
Uploaded by
Mirsad ZirdumCopyright:
Available Formats
CATIA V5 Expert Mechanical Designer - Lesson 8 - Complex Assembly Design
Student Notes:
Complex Assembly Design
In this lesson, you will learn what a skeleton model and published geometry are
and how they are used to control external references in assemblies.
Lesson content:
Case Study: Complex Assembly Design
Design Intent
Stages in the Process
Create a Skeleton Model
Create the Published Elements
Use the Published Elements
Copyright DASSAULT SYSTEMES
Duration: Approximately 4 hours
Lesson Content
Copyright DASSAULT SYSTEMES
CAD-CAM DATA 2006
CATIA V5 Expert Mechanical Designer - Lesson 8 - Complex Assembly Design
Student Notes:
Case Study: Complex Assembly Design
The case study for this lesson is a skateboard assembly as shown below. The focus of
this case study is the design of the support component. This support uses references
from a skeleton model to control its overall size and location in the assembly. Publications
are used to control the external references created between product components.
Copyright DASSAULT SYSTEMES
Case Study: Complex Assembly Design
Copyright DASSAULT SYSTEMES
CAD-CAM DATA 2006
CATIA V5 Expert Mechanical Designer - Lesson 8 - Complex Assembly Design
Student Notes:
Design Intent
The skateboard assembly must meet the
following design intent requirements:
Component locations must be controlled
from a centralized location.
• Using the skeleton method, component
locations are controlled by referencing
geometry in a skeleton model.
Support geometry must update in all
components.
• Reference geometry and parameters
created in the skeleton model can be linked
to the necessary features. When the
dimensions are changed in the skeleton
model, they will update in all linked
components.
References must be strictly controlled.
• Using published geometry, only published
elements are allowed for selection when
Copyright DASSAULT SYSTEMES
creating external references and assembly
constraints.
Case Study: Complex Assembly Design
Copyright DASSAULT SYSTEMES
CAD-CAM DATA 2006
CATIA V5 Expert Mechanical Designer - Lesson 8 - Complex Assembly Design
Student Notes:
Stages in the Process
Use the following steps to create the
skateboard assembly:
1. Create a Skeleton model.
2. Create published elements.
3. Use the published elements.
Copyright DASSAULT SYSTEMES
Case Study: Complex Assembly Design
Copyright DASSAULT SYSTEMES
CAD-CAM DATA 2006
CATIA V5 Expert Mechanical Designer - Lesson 8 - Complex Assembly Design
Student Notes:
Complex Assembly Design
Step 1: Create the Use the following steps to create the
skateboard:
skeleton model.
In this section, you will learn what a 1. Create the skeleton model.
skeleton model is and how to create one. 2. Create the published elements.
3. Use the published elements.
Copyright DASSAULT SYSTEMES
Step 1: Create the Skeleton Model
Copyright DASSAULT SYSTEMES
CAD-CAM DATA 2006
CATIA V5 Expert Mechanical Designer - Lesson 8 - Complex Assembly Design
Student Notes:
What is the Skeleton Method? (1/2)
The skeleton method is a top down design approach. Using the skeleton method you create and
reuse the information stored in a single part, called the skeleton, to define the underlying design
framework of individual components and assemblies.
Copyright DASSAULT SYSTEMES
Step 1: Create the Skeleton Model
Copyright DASSAULT SYSTEMES
CAD-CAM DATA 2006
CATIA V5 Expert Mechanical Designer - Lesson 8 - Complex Assembly Design
Student Notes:
What is the Skeleton Method? (2/2)
Geometrical elements such as curves, axis,
points, planes, and surfaces are stored in the
skeleton.
These are used either to:
A. Design the other components of the
product by creating external references
pointing to the skeleton.
B. Positioning constraints between the
skeleton and other components of the
product.
A
Copyright DASSAULT SYSTEMES
Step 1: Create the Skeleton Model
Copyright DASSAULT SYSTEMES
CAD-CAM DATA 2006
CATIA V5 Expert Mechanical Designer - Lesson 8 - Complex Assembly Design
Student Notes:
Why use Skeleton Method? (1/2)
The skeleton method offers some of the following advantages to the designers :
A. Specification-driven design:
• All important information is stored in the skeleton model. Space constraints are clearly
defined within the skeleton to help allocate space for the components within the
assembly.
B. Design changes:
• The skeleton method helps manage high-level design changes and propagate them
throughout the assembly. Modifications to design information in the skeleton model
propagates to all the relative individual components and sub-assemblies. This provides
you more control over changes in design.
C. Collaborative design:
• Key information stored in the skeleton model can be associatively copied into the
appropriate components used the product. The components can then be edited
separately by different designers. Changes to the design can be made in the skeleton
and all models will update to reflect these modifications. Because the components are
not linked to each other, the deletion of a component within an assembly will not impact
Copyright DASSAULT SYSTEMES
the others.
Step 1: Create the Skeleton Model
Copyright DASSAULT SYSTEMES
CAD-CAM DATA 2006
CATIA V5 Expert Mechanical Designer - Lesson 8 - Complex Assembly Design
Student Notes:
Why use Skeleton Method? (2/2)
The skeleton method offers some of the
following advantages to the designers
(continued):
D. Avoid update loops:
• When you use the skeleton method, all the
external references are pointing to the
skeleton part and you avoid update loops.
All links are unidirectional, the skeleton
model is used as an external reference for
other components, but the skeleton model
does not use external reference within the
assembly to define its geometry.
In this example, the Offset constraint cannot
update because the contextual links and the
positioning constraint interfere. An update
loop is created and the system cannot resolve
it. This situation occurs often when not using
the skeleton.
Copyright DASSAULT SYSTEMES
The skeleton method can avoid this problem.
Step 1: Create the Skeleton Model
Copyright DASSAULT SYSTEMES
CAD-CAM DATA 2006
CATIA V5 Expert Mechanical Designer - Lesson 8 - Complex Assembly Design
Student Notes:
How is the Skeleton Method Implemented?
When using the skeleton method, contextual
and positioning links only point to the skeleton
part. This ensures the links will not interfere.
Moreover, you can delete one contextual part,
“Component2” for example, without any impact
on the others.
Notice the direction of information is always
downward (i.e., top down), from the skeleton
model to the other components.
Copyright DASSAULT SYSTEMES
Step 1: Create the Skeleton Model
Copyright DASSAULT SYSTEMES
CAD-CAM DATA 2006
CATIA V5 Expert Mechanical Designer - Lesson 8 - Complex Assembly Design
Student Notes:
What Does a Skeleton Model Contain?
A skeleton model contains the elements that will drive the main dimensions and positions of the
components of the assembly. The skeleton can also help you to define space allocations. Below,
are some examples of elements that can be used to define a skeleton, and examples of how they
can be used:
Element Example of Contextual use Example of Positioning use
Point • To locate the center of a hole • To position the origin of components in an assembly
• As a limit in a sketch
Line • As the axis for shafts, grooves, and revolutions. • To apply an axis coincidence constraint (cylindrical parts)
Plane • To limit the depth of a feature (such as a pad) • To apply a planes coincidence constraint
• As a sketch support
Surface • To limit the depth of a feature (such as a pad) • To apply a planes coincidence constraint
• As a sketch support
Sketch • To reuse the same profile in several parts
• To create a user defined pattern
Solid • As an allocation volume
• As a base feature
Curve • As a guide for features such as ribs and sweeps
Copyright DASSAULT SYSTEMES
Axis • As a multi-direction reference system
User Parameter •To control dimensions in the assembly • Control the constraint value of an offset or an angle
Step 1: Create the Skeleton Model
Copyright DASSAULT SYSTEMES
CAD-CAM DATA 2006
CATIA V5 Expert Mechanical Designer - Lesson 8 - Complex Assembly Design
Student Notes:
Skeleton Example (1/4)
B
When creating an assembly using the skeleton
method, wireframe and surface geometry
created in the skeleton model is referenced by
C
the other components in the assembly.
The following example will explore the A
elements used to construct the skateboard
assembly. The skateboard has the following
components:
A. Deck
B. Two wheels D
C. Axle tree
D. Shock Absorbers E
E. Support
Copyright DASSAULT SYSTEMES
Step 1: Create the Skeleton Model
Copyright DASSAULT SYSTEMES
CAD-CAM DATA 2006
CATIA V5 Expert Mechanical Designer - Lesson 8 - Complex Assembly Design
Student Notes:
Skeleton Example (2/4)
A skeleton model is constructed that will
represent the position and overall dimensions
of the skateboard assembly. All critical
positions and dimensions are controlled inside
this model.
In this example, lines, points, sketches, and
planes are created to control the model.
Next, we will look at how these elements will
control the model.
Copyright DASSAULT SYSTEMES
Step 1: Create the Skeleton Model
Copyright DASSAULT SYSTEMES
CAD-CAM DATA 2006
CATIA V5 Expert Mechanical Designer - Lesson 8 - Complex Assembly Design
Student Notes:
Skeleton Example (3/4)
The following describes some of the elements
B
used from the skeleton to constrain the
assembly:
A. A line is created to define the location of
both wheel axis. It is also used to design
the axle tree model. A
B. Two planes are created to locate the
wheels. These planes are also used as
limiting elements for the axle tree.
C. A point is used to define the intersection
between the support and the tree axle.
C
D. A line is used to define axis location when
designing both the axle tree and the
C
support.
E. A line is used to create an axis coincident D
constraint to position the shock absorber.
It is also used to ensure proper design of
Copyright DASSAULT SYSTEMES
the axle tree and the support.
Step 1: Create the Skeleton Model
Copyright DASSAULT SYSTEMES
CAD-CAM DATA 2006
CATIA V5 Expert Mechanical Designer - Lesson 8 - Complex Assembly Design
Student Notes:
Skeleton Example (4/4)
The following describes some of the elements
used from the skeleton to constrain the
assembly (continued): F
F. A sketch containing four points is copied
into the deck and the support to correctly I
locate the fixation holes. It is also used to
constrain the bolts.
G. A sketch defining the side profile of the
deck is copied into to Deck component
and used for feature creation.
H. A plane is used to position the support
and design the deck.
F
I. A plane is created that is offset from the
line used to define the wheel axis. The
deck is positioned using this plane to H
G
ensure the correct distance form the
Copyright DASSAULT SYSTEMES
wheels to the deck is maintained.
Step 1: Create the Skeleton Model
Copyright DASSAULT SYSTEMES
CAD-CAM DATA 2006
CATIA V5 Expert Mechanical Designer - Lesson 8 - Complex Assembly Design
Student Notes:
How is a Skeleton Created?
Use the following general steps to create a
2
skeleton model:
1. Create a new part file inside the
assembly. The skeleton should be the
first component assembled into the
product.
2. Position the skeleton model into the
assembly using the Fix constraint.
3. Create the reference geometry and user
parameters necessary to define the
design intent of the assembly. 3
4. Design the assembly components using
the skeleton model as reference.
Copyright DASSAULT SYSTEMES
Step 1: Create the Skeleton Model
Copyright DASSAULT SYSTEMES
CAD-CAM DATA 2006
CATIA V5 Expert Mechanical Designer - Lesson 8 - Complex Assembly Design
Student Notes:
Constraints and the Skeleton Model
To properly use the skeleton method, models are constrained using only the skeleton model as
reference for positioning. Geometrical elements within the skeleton model (such as points,
curves, planes, and axis) are used as constraint references for the assembly components.
Copyright DASSAULT SYSTEMES
Step 1: Create the Skeleton Model
Copyright DASSAULT SYSTEMES
CAD-CAM DATA 2006
CATIA V5 Expert Mechanical Designer - Lesson 8 - Complex Assembly Design
Student Notes:
Using a Skeleton to Design the Components of a Product
Often, more then one designer will work on an
assembly. Models are opened on their own
and any changes in the assembly need to be
circulated to all parts. With skeleton models, 2
elements such as overall parameters and
important user parameters can be copied from
the skeleton into the necessary components.
Use the following steps to copy geometrical
information into a component:
1. Activate the skeleton component.
2. Create the necessary wireframe and
surface geometry in the skeleton model.
3. Copy the elements needed in the
components. 6
4. Activate the components.
5. Right mouse click on the target part and
from the contextual menu click Paste
Special.
Copyright DASSAULT SYSTEMES
7
6. Select As Result with Link from the Paste
Special dialog box.
7. Select OK.
Step 1: Create the Skeleton Model
Copyright DASSAULT SYSTEMES
CAD-CAM DATA 2006
CATIA V5 Expert Mechanical Designer - Lesson 8 - Complex Assembly Design
Student Notes:
Using Skeleton to Design the Components of a Product
By associatively copying information from the
skeleton model into the components, the
designers can be sure the elements they are
using to construct their component are up to
date. Any changes to the overall design are
made in the skeleton model and, because of
the links, are automatically propagated to the
components.
For example, a user defined parameter is
created in the skeleton model to control the
distance between the front and rear axes of a
skateboard assembly. This parameter is then
used to drive wireframe geometry in the
skeleton model. The wireframe geometry is
referenced when constraining and designing
the skateboard model. If the value of the user
parameter is modified the axes position will
update accordingly. This will propagate
through the entire assembly and the new
position and design of the deck will be
Copyright DASSAULT SYSTEMES
updated.
Step 1: Create the Skeleton Model
Copyright DASSAULT SYSTEMES
CAD-CAM DATA 2006
CATIA V5 Expert Mechanical Designer - Lesson 8 - Complex Assembly Design
Student Notes:
Additional Information: Reusing Skeleton in Sub-Assemblies
It is possible to use the skeleton method in a product which contains sub-assemblies.
In this case, you create a sub-skeleton for each of the sub-assemblies that require additional
information to drive it. All necessary information from the main skeleton is copied into the sub-
skeletons using the Paste Special option As Result with link. Additional information only relevant
to the particular sub-assembly is then added.
The main skeleton contains main information
of the product.
Top-down
direction of Sub-skeleton which contains copied with link
the information from the main skeleton + added
information information.
The parts of the sub-assembly are reusing
information from the sub-skeleton.
The sub-skeleton is fixed in its sub-assembly
and the other parts are constrained to it.
Copyright DASSAULT SYSTEMES
The sub-assembly is constrained to the main
assembly with the help of positioning
constraints between sub-skeleton and main-
skeleton. It is also possible to fix the sub-
skeleton in the main assembly.
Step 1: Create the Skeleton Model
Copyright DASSAULT SYSTEMES
CAD-CAM DATA 2006
CATIA V5 Expert Mechanical Designer - Lesson 8 - Complex Assembly Design
Student Notes:
Exercise 8A
20 min
In this exercise, you create an assembly using the skeleton method. You use the
tools learned in this lesson to assemble the skeleton model into the assembly,
then constrain the components to it. You use reference geometry copied from
the skeleton to design a hole in each component. Finally, you test the links by
modifying the reference geometry in the skeleton to ensure the component
geometry updates properly. Detailed instruction for this exercise is provided.
By the end of this exercise you will be able to:
Create a product using the skeleton method
Create geometry by referencing the skeleton model
Copyright DASSAULT SYSTEMES
Exercise 8A
Copyright DASSAULT SYSTEMES
CAD-CAM DATA 2006
CATIA V5 Expert Mechanical Designer - Lesson 8 - Complex Assembly Design
Student Notes:
Exercise 8A (1/15)
1. Set options. 1a
• Set options to display parameters and relations
in the specification tree and to keep a link to
external references.
a. Click Tools > Options > Infrastructure
> Part Infrastructure.
b. Activate the Keep link with selected
object option from the General tab.
c. Activate the Parameters and the
Relations options from the Display tab 1b
2. Open part file.
• Open Skeleton.CATPart. This part already has
a point, a plane, and a surface created for you.
a. Notice that the wireframe elements and
surface feature have been created in a
separate geometrical sets.
Copyright DASSAULT SYSTEMES
2a
Exercise 8A
Copyright DASSAULT SYSTEMES
CAD-CAM DATA 2006
CATIA V5 Expert Mechanical Designer - Lesson 8 - Complex Assembly Design
Student Notes:
Exercise 8A (2/15)
3. View parameters.
a. Expand the Parameters node of the
specification tree. The Skeleton model has
a user-defined parameter called 3a
HoleDistance.
4. Create a product file.
• Create a new product file to house the skeleton
model. Use the skeleton model to build the
assembly components.
a. Click File > New > Product.
b. Save the product with the name Mount.
4b
Copyright DASSAULT SYSTEMES
Exercise 8A
Copyright DASSAULT SYSTEMES
CAD-CAM DATA 2006
CATIA V5 Expert Mechanical Designer - Lesson 8 - Complex Assembly Design
Student Notes:
Exercise 8A (3/15)
5. Assemble the Skeleton model.
• The skeleton model should always be the first
assembled component.
a. Use the right mouse button pop-up menu to
assemble and existing component.
5a
b. Select Skeleton.CATPart as the part to
assemble.
6. Constrain the Skeleton model.
6a
• Use the fix constraint to constrain the skeleton
component.
a. Select the Fix Component icon to apply a
Fix constraint.
6b
b. Select the Skeleton part to fix it.
Copyright DASSAULT SYSTEMES
Exercise 8A
Copyright DASSAULT SYSTEMES
CAD-CAM DATA 2006
CATIA V5 Expert Mechanical Designer - Lesson 8 - Complex Assembly Design
Student Notes:
Exercise 8A (4/15)
7. Assemble a component.
• Assemble the first solid component into the
product.
a. Use the right mouse button pop-up menu to
assemble an existing component.
b. Select LBracket.CATPart as the part to
assemble.
8. Constrain a component. 8a
• Constrain the component to the skeleton model.
a. Select the Coincidence Constraint icon
to apply a coincident constraint.
b. Apply the coincident between the surface
feature of the skeleton and the bottom face
of the LBracket.
Copyright DASSAULT SYSTEMES
Exercise 8A
Copyright DASSAULT SYSTEMES
CAD-CAM DATA 2006
CATIA V5 Expert Mechanical Designer - Lesson 8 - Complex Assembly Design
Student Notes:
Exercise 8A (5/15)
9. Add another constraint.
• Add a second constraint to the component. 9a
a. Apply another coincident constraint.
b. Apply a coincident constraint between the
surface feature of the skeleton and the face
of the LBracket.
10. Update the product.
• Update the assembly to apply the constraints.
10a
a. Select the Update All icon to update the
assembly constraints.
b. The updated assembly appears as shown.
10b
Copyright DASSAULT SYSTEMES
Exercise 8A
Copyright DASSAULT SYSTEMES
CAD-CAM DATA 2006
CATIA V5 Expert Mechanical Designer - Lesson 8 - Complex Assembly Design
Student Notes:
Exercise 8A (6/15) 11a
11. Assemble another existing component.
• Assemble a second solid component into the
product. Constrain it only to the skeleton model.
a. Assemble the IBracket.CATPart.
b. Use appropriate coincident constraints to
position the Ibracket part as shown.
12. Update the product.
a. Update the assembly to view the
components in their correct locations. The
updated assembly appears as shown
below. 12a
Copyright DASSAULT SYSTEMES
Exercise 8A
Copyright DASSAULT SYSTEMES
CAD-CAM DATA 2006
CATIA V5 Expert Mechanical Designer - Lesson 8 - Complex Assembly Design
Student Notes:
Exercise 8A (7/15)
13. Save the assembly.
1. Save the Mount assembly.
2. Close the Mount file.
14a
14. Open two part files.
• Open the Skeleton and the LBracket.
a. Open Skeleton.CATPart.
b. Open LBracket.CATPart.
14b
Copyright DASSAULT SYSTEMES
Exercise 8A
Copyright DASSAULT SYSTEMES
CAD-CAM DATA 2006
CATIA V5 Expert Mechanical Designer - Lesson 8 - Complex Assembly Design
Student Notes:
Exercise 8A (8/15)
15. Copy geometry from the skeleton.
15b
• Copy geometry from the skeleton model to
use as reference to create geometry in the
Lbracket.
a. Use the right mouse button pop-up
menu to copy.
b. Copy the CenterOfHole point.
16. Paste copied geometry.
• Paste skeleton geometry into part file.
a. Activate the LBracket window.
b. Select HoleLocations geometrical set.
c. Use the right mouse button pop-up
menu to Paste Special. 16c
Copyright DASSAULT SYSTEMES
16b
Exercise 8A
Copyright DASSAULT SYSTEMES
CAD-CAM DATA 2006
CATIA V5 Expert Mechanical Designer - Lesson 8 - Complex Assembly Design
Student Notes:
Exercise 8A (9/15)
16. Paste copied geometry (continued).
d. Select the As Result With Link paste 16d
special option.
e. The pasted point will maintain a
positional link with the Skeleton.
16e
Copyright DASSAULT SYSTEMES
Exercise 8A
Copyright DASSAULT SYSTEMES
CAD-CAM DATA 2006
CATIA V5 Expert Mechanical Designer - Lesson 8 - Complex Assembly Design
Student Notes:
Exercise 8A (10/15)
17. Define work object.
• Define the PartBody to be the work object.
a. Use the right mouse button pop-up menu to
define the PartBody to be the Work Object.
17a
18. Create a hole.
• Create a hole using the copied point as the center
reference.
a. Pre-select the face and the pasted point.
b. Select the Hole icon.
18b
18a
Copyright DASSAULT SYSTEMES
Exercise 8A
Copyright DASSAULT SYSTEMES
CAD-CAM DATA 2006
CATIA V5 Expert Mechanical Designer - Lesson 8 - Complex Assembly Design
Student Notes:
Exercise 8A (11/15)
18c
18. Create a hole (continued). 18d
c. Specify Up To Last.
d. Enter [20mm] diameter.
19. View product.
• Open Mount.CATProduct.
a. View the hole feature in the assembly.
19a
Copyright DASSAULT SYSTEMES
Exercise 8A
Copyright DASSAULT SYSTEMES
CAD-CAM DATA 2006
CATIA V5 Expert Mechanical Designer - Lesson 8 - Complex Assembly Design
Student Notes:
Exercise 8A (12/15)
20. Create a hole in context.
• Create a hole using external references.
a. Double-click IBracket to activate the Part 20a
Design workbench.
21b
21. Select references for a hole feature.
• Pre-select references.
a. Select the face.
b. Select the point.
Copyright DASSAULT SYSTEMES
21a
Exercise 8A
Copyright DASSAULT SYSTEMES
CAD-CAM DATA 2006
CATIA V5 Expert Mechanical Designer - Lesson 8 - Complex Assembly Design
Student Notes:
Exercise 8A (13/15)
22a
22. Create a hole. 22b
• Create hole using the pre-selected references.
a. Specify Up To Last.
b. Enter a diameter of [20mm].
23. View product.
• Activate Mount.CATProduct window.
a. View the hole feature in the assembly. 23a
Copyright DASSAULT SYSTEMES
Exercise 8A
Copyright DASSAULT SYSTEMES
CAD-CAM DATA 2006
CATIA V5 Expert Mechanical Designer - Lesson 8 - Complex Assembly Design
Student Notes:
Exercise 8A (14/15)
24. Activate the Skeleton model.
a. Activate the Skeleton.CATPart window.The
Skeleton model appears as shown.
24a
25. Change a parameter value.
• Modify the HoleDistance parameter. This
parameter controls the location of the point that
was used to locate the center of both holes.
a. Double-click the HoleDistance parameter.
b. Enter [0.07] as the new value for the
HoleDistance parameter.
25a
Copyright DASSAULT SYSTEMES
Exercise 8A
Copyright DASSAULT SYSTEMES
CAD-CAM DATA 2006
CATIA V5 Expert Mechanical Designer - Lesson 8 - Complex Assembly Design
Student Notes:
Exercise 8A (15/15)
26. Activate the assembly.
a. Activate the Mount.CATProduct window.
The LBracket part is out of date.
26a
27. Update the assembly file.
• The assembly file must be updated.
a. Update the assembly, the changes to the
skeleton appear in the updated assembly.
27a
Copyright DASSAULT SYSTEMES
Exercise 8A
Copyright DASSAULT SYSTEMES
CAD-CAM DATA 2006
CATIA V5 Expert Mechanical Designer - Lesson 8 - Complex Assembly Design
Student Notes:
Exercise 8A: Recap
Create a product using the
skeleton method
Create geometry by referencing
the skeleton model
Copyright DASSAULT SYSTEMES
Exercise 8A
Copyright DASSAULT SYSTEMES
CAD-CAM DATA 2006
CATIA V5 Expert Mechanical Designer - Lesson 8 - Complex Assembly Design
Student Notes:
Exercise 8B
20 min
In this exercise, you create parameters in skeleton model to drive component
geometry. You use the tools learned in this lesson to create a product file using
the skeleton method. The component geometry will be driven by elements
referenced from the skeleton model. Detailed instruction for this exercise is
provided for all new topics.
By the end of this exercise you will be able to:
Create a product using the skeleton method
Reference geometry and parameters from the skeleton to
drive component geometry
Copyright DASSAULT SYSTEMES
Exercise 8B
Copyright DASSAULT SYSTEMES
CAD-CAM DATA 2006
CATIA V5 Expert Mechanical Designer - Lesson 8 - Complex Assembly Design
Student Notes:
Exercise 8B (1/13)
1. Open a part file.
• Open CoverSkel.CATPart. This
part already has two sketches
created for you.
2. Create a parameter.
2a
• Create user-defined parameters to
control the sketch dimensions
a. Select the Formula icon to create a
parameter.
b. Create a parameter named
PostDistance and give it a value of
[25mm].
2b
Copyright DASSAULT SYSTEMES
Exercise 8B
Copyright DASSAULT SYSTEMES
CAD-CAM DATA 2006
CATIA V5 Expert Mechanical Designer - Lesson 8 - Complex Assembly Design
Student Notes:
Exercise 8B (2/13)
3. Create parameters.
• Create two more parameters.
a. PostRadius = 6mm.
b. MaxHeight = 35mm.
3a
3b
Copyright DASSAULT SYSTEMES
Exercise 8B
Copyright DASSAULT SYSTEMES
CAD-CAM DATA 2006
CATIA V5 Expert Mechanical Designer - Lesson 8 - Complex Assembly Design
Student Notes:
Exercise 8B (3/13)
4. Drive the sketch with parameters.
• Edit the sketch dimensions and equate
them to the user-defined parameters.
a. Edit Sketch.1 and modify the 4a
dimension equal to 25.
b. From the contextual menu click
Edit formula.
c. Equate the dimension to the 4b
PostDistance parameter.
4c
Copyright DASSAULT SYSTEMES
Exercise 8B
Copyright DASSAULT SYSTEMES
CAD-CAM DATA 2006
CATIA V5 Expert Mechanical Designer - Lesson 8 - Complex Assembly Design
Student Notes:
Exercise 8B (4/13)
4d
4. Drive the sketch with parameters,
(continued).
d. Edit the dimension equal to a radius
of 6. Drive this dimension with the
PostRadius dimension.
e. Expand the Relations node of the
specification tree to view the
resulting relations.
Copyright DASSAULT SYSTEMES
4e
Exercise 8B
Copyright DASSAULT SYSTEMES
CAD-CAM DATA 2006
CATIA V5 Expert Mechanical Designer - Lesson 8 - Complex Assembly Design
Student Notes:
Exercise 8B (5/13)
5. Create a product file.
• Create a new product file and assemble the
skeleton model.
a. Create a new product file. 5a
b. Rename the product to Cover and save
the file.
c. Assemble CoverSkel.CATPart and apply
a Fix constraint.
5b
5c
Copyright DASSAULT SYSTEMES
Exercise 8B
Copyright DASSAULT SYSTEMES
CAD-CAM DATA 2006
CATIA V5 Expert Mechanical Designer - Lesson 8 - Complex Assembly Design
Student Notes:
Exercise 8B (6/13)
6a
6. Create a part file.
• Change option settings and create a new
component in the assembly.
a. Activate the Manual input option under
Infrastructure > Product Structure >
Product Structure tab.
b. Create a new part while in the Assembly
Design workbench.
c. Enter [Post] for the name of the new part. 6b
6c
Copyright DASSAULT SYSTEMES
Exercise 8B
Copyright DASSAULT SYSTEMES
CAD-CAM DATA 2006
CATIA V5 Expert Mechanical Designer - Lesson 8 - Complex Assembly Design
Student Notes:
Exercise 8B (7/13)
6. Create a part file (continued).
d. Select No from the New Part: Origin
dialog box.
e. Create another part, enter TopCover as 6d
the name for the part file.
f. View the specification tree.
6e
6f
Copyright DASSAULT SYSTEMES
Exercise 8B
Copyright DASSAULT SYSTEMES
CAD-CAM DATA 2006
CATIA V5 Expert Mechanical Designer - Lesson 8 - Complex Assembly Design
Student Notes:
Exercise 8B (8/13)
7. Create a solid feature.
• Create a pad for the Post part using a sketch
from the skeleton.
a. Activate the Post part.
b. Create a pad from Sketch.1 of the
CoverSkel part.
7b
7a
Copyright DASSAULT SYSTEMES
Exercise 8B
Copyright DASSAULT SYSTEMES
CAD-CAM DATA 2006
CATIA V5 Expert Mechanical Designer - Lesson 8 - Complex Assembly Design
Student Notes:
Exercise 8B (9/13)
8. Use skeleton parameters.
• Use a skeleton parameter to dive the length of
a pad.
a. Edit the formula of the Length parameter.
b. Select MaxHeight parameter from the
skeleton.
8a
8b
Copyright DASSAULT SYSTEMES
Exercise 8B
Copyright DASSAULT SYSTEMES
CAD-CAM DATA 2006
CATIA V5 Expert Mechanical Designer - Lesson 8 - Complex Assembly Design
Student Notes:
Exercise 8B (10/13)
9. Create part geometry in context.
• Use a sketch and a parameter from the
skeleton.
a. Activate TopCover part.
b. Use Sketch.2 and MaxHeight parameter
from the skeleton model to define a pad
feature.
9b
9a
Copyright DASSAULT SYSTEMES
Exercise 8B
Copyright DASSAULT SYSTEMES
CAD-CAM DATA 2006
CATIA V5 Expert Mechanical Designer - Lesson 8 - Complex Assembly Design
Student Notes:
Exercise 8B (11/13)
10.Change a skeleton parameter.
• Drive a part level change using the skeleton. 10a
a. Activate the CoverSkel part.
b. Edit the MaxHeight parameter to [15].
c. Activate the assembly and update. The
two part files are driven by a skeleton 10b
parameter.
10c
Copyright DASSAULT SYSTEMES
Exercise 8B
Copyright DASSAULT SYSTEMES
CAD-CAM DATA 2006
CATIA V5 Expert Mechanical Designer - Lesson 8 - Complex Assembly Design
Student Notes:
11a
Exercise 8B (12/13)
11.Add features to a part file.
a. Open TopCover part in a separate
window.
b. Shell the part to 2mm removing the top
surface.
c. Activate the Cover.CATProduct file to
view the change.
11c
11b
Copyright DASSAULT SYSTEMES
Exercise 8B
Copyright DASSAULT SYSTEMES
CAD-CAM DATA 2006
CATIA V5 Expert Mechanical Designer - Lesson 8 - Complex Assembly Design
Student Notes:
Exercise 8B (13/13)
12.Drive part geometry from a skeleton.
• Changes made to the skeleton affect 12a
referenced part geometry.
a. Activate the CoverSkel part.
b. Edit the PostDistance parameter to
[20mm].
c. Update the assembly to see the
changes.
12b
12c
Copyright DASSAULT SYSTEMES
Exercise 8B
Copyright DASSAULT SYSTEMES
CAD-CAM DATA 2006
CATIA V5 Expert Mechanical Designer - Lesson 8 - Complex Assembly Design
Student Notes:
Exercise 8B: Recap
Create a product using the
skeleton method
Reference geometry and
parameters from the skeleton to
drive component geometry
Copyright DASSAULT SYSTEMES
Exercise 8B
Copyright DASSAULT SYSTEMES
CAD-CAM DATA 2006
CATIA V5 Expert Mechanical Designer - Lesson 8 - Complex Assembly Design
Student Notes:
Exercise 8C
90 min
In this exercise, you use the tools learned in this and previous lessons to create
an assembly using the skeleton method. You use a skeleton model to control a
rod and piston assembly by referring to its geometry to position components
and design in context. High-level instruction for this exercise is provided.
By the end of this exercise you will be able to:
Use the skeleton method
Design a part in context using the skeleton model for
external references
Constrain an assembly using a skeleton model
Copyright DASSAULT SYSTEMES
Exercise 8C
Copyright DASSAULT SYSTEMES
CAD-CAM DATA 2006
CATIA V5 Expert Mechanical Designer - Lesson 8 - Complex Assembly Design
Student Notes:
Exercise 8C (1/14)
1. Create a new product file.
1
• Name the product
[Piston_with_Skeleton]. 2
2. Create Skeleton.CATPart.
• Create a new component inside the
assembly called [Skeleton.CATPart].
3. Fix the skeleton model in the
assembly.
4
4. Create user parameters
• Activate the skeleton component and
create the five user parameters
shown.
• Create the new parameters of type
Length.
3
Copyright DASSAULT SYSTEMES
Exercise 8C
Copyright DASSAULT SYSTEMES
CAD-CAM DATA 2006
CATIA V5 Expert Mechanical Designer - Lesson 8 - Complex Assembly Design
Student Notes:
Exercise 8C (2/14)
4.Create additional skeleton geometry.
• The main dimensions of a model can be
expressed not only with user parameters but
also with geometry (planes, axis, points, etc.)
a. Create a point to locate the origin of the
part.
b. Create five planes and rename them as
shown:
i. Pin_Width = [35mm] offset from the
YZ plane
ii. Piston_Inner_Face = [15mm] offset
from the YZ plane
iii. Rod_Pin_Connector_Width = [1mm]
offset from the Piston_Inner_face
iv. Rod_Crankshaft_Highest_Width = 4bi 4biii 4bii 4a
[12mm] from the YZ plane.
v. Rod_Crankshaft_Lowest_Width =
[10mm] offset from the YZ plane.
Copyright DASSAULT SYSTEMES
4biv 4bv
Exercise 8C
Copyright DASSAULT SYSTEMES
CAD-CAM DATA 2006
CATIA V5 Expert Mechanical Designer - Lesson 8 - Complex Assembly Design
Student Notes:
Exercise 8C (3/14)
5. Create a line.
• Create a line named [Rod_Main_Axis] using
the following references:
a. Type: Angle/Normal to curve
b. Curve: Z Axis
c. Support: YZ plane
d. Point: Origin
e. Angle: 10deg.
f. Start: 0mm
g. End: Create a formula equal to the
[Rod_Length] parameter.
5
• This line represents the direction of the rod.
6. Create a point.
• Create a point at the end of the
Rod_Main_Axis.
• Name the point 6
[Rod_Crankshaft_Middle_Point].
Copyright DASSAULT SYSTEMES
Exercise 8C
Copyright DASSAULT SYSTEMES
CAD-CAM DATA 2006
CATIA V5 Expert Mechanical Designer - Lesson 8 - Complex Assembly Design
Student Notes:
Exercise 8C (4/14)
7. Create a plane.
• Create a plane normal to the
Rod_Main_Axis and through the
Rod_Crankshaft_Middle_Point.
• Rename the point to
[Rod_Crankshaft_Middle_Plane]
8. Create a point.
• Create a point called
[Fixation_Center_Point] using the
following reference:
a. Type: On plane
b. Plane:
Rod_Crankshaft_Middle_Plane
7
c. H = 0
d. V = From the contextual menu 8
Edit Formula to be
[Crankshaft_Diameter / 2 +
Fixations_Diameter / 2 + 5mm]
Copyright DASSAULT SYSTEMES
Exercise 8C
Copyright DASSAULT SYSTEMES
CAD-CAM DATA 2006
CATIA V5 Expert Mechanical Designer - Lesson 8 - Complex Assembly Design
Student Notes:
Exercise 8C (5/14)
9. Create a line.
• Create a line called [Fixation_Axis] using the
following references.
a. Type: Point-Direction
b. Point: Fixation_Center_Point
c. Direction: Rod_Main_Axis
d. Support: YZ plane
e. End: 25mm
f. Select the Mirrored Extent option.
9
Copyright DASSAULT SYSTEMES
Exercise 8C
Copyright DASSAULT SYSTEMES
CAD-CAM DATA 2006
CATIA V5 Expert Mechanical Designer - Lesson 8 - Complex Assembly Design
Student Notes:
Exercise 8C (6/14)
10. Insert an existing component.
• Insert the Rod.CATPart.
10
• Use the following coincidence constraints to
place the component:
a. Rod_Crankshaft_Middle_Plane of
skeleton with XY plane of Rod.
b. Rod_Crankshaft_Middle_Point of
skeleton with ZX plane of Rod.
c. YZ plane of skeleton with YZ plane of
Rod.
11. Insert an existing component.
• Insert the Connector.CATPart into the
assembly.
• Use the following coincidence constraints to
place the component:
a. Rod_Crankshaft_Middle_Plane of
skeleton with XY plane of Connector.
b. Rod_Crankshaft_Middle_Point of
skeleton with ZX plane of Connector. 11
c. YZ plane of skeleton with YZ plane of
Copyright DASSAULT SYSTEMES
Connector.
Exercise 8C
Copyright DASSAULT SYSTEMES
CAD-CAM DATA 2006
CATIA V5 Expert Mechanical Designer - Lesson 8 - Complex Assembly Design
Student Notes:
Exercise 8C (7/14)
12. Insert an existing component.
12
• Insert the Piston.CATPart into the assembly.
• Use the following coincidence constraints to
place the component:
a. XY plane of the skeleton with XY
plane of the Piston.
b. YZ plane of the skeleton with YZ
plane of the Piston.
c. ZX plane of the skeleton with ZX
plane of the Piston.
Copyright DASSAULT SYSTEMES
Exercise 8C
Copyright DASSAULT SYSTEMES
CAD-CAM DATA 2006
CATIA V5 Expert Mechanical Designer - Lesson 8 - Complex Assembly Design
Student Notes:
Exercise 8C (8/14)
13. Link the Rod component parameters.
• Activate the rod component and link the rod’s
user parameters to the skeleton’s
corresponding user parameters:
a. Pin_Diameter =
[Pin_External_Diameter] of skeleton.
b. Crankshaft_Diameter =
[Crankshaft_Diameter] of skeleton.
c. Fixations_Diameter =
[Fixations_Diameter] of skeleton.
Copyright DASSAULT SYSTEMES
13
Exercise 8C
Copyright DASSAULT SYSTEMES
CAD-CAM DATA 2006
CATIA V5 Expert Mechanical Designer - Lesson 8 - Complex Assembly Design
Student Notes:
Exercise 8C (9/14)
14
14. Replace geometrical elements.
• From the geometrical set, replace:
a. [Pin_Grip_Center] by [Origin] of
skeleton.
b. [Connector_Thickness1] by
[Rod_Crankshaft_Lowest_Width] of
skeleton.
c. [Connector_Thickness2] by
[Rod_Crankshaft_Highest_Width] of
skeleton.
d. [Pin_Grip_Thickness] by
[Rod_Pin_Connector_Width] of
skeleton.
e. [Fixation_Center] by
[Fixation_Center_Point] of skeleton.
Copyright DASSAULT SYSTEMES
Exercise 8C
Copyright DASSAULT SYSTEMES
CAD-CAM DATA 2006
CATIA V5 Expert Mechanical Designer - Lesson 8 - Complex Assembly Design
Student Notes:
Exercise 8C (10/14)
15. Link the connector parameters.
• Activate the connector component and link
the connector's user parameters to the
skeleton’s corresponding user parameters:
a. Fixation_Diameter = 15
[Fixation_Diameter] of skeleton.
b. Crankshaft_Diameter =
[Crankshaft_Diameter] of skeleton.
16. Replace geometrical elements.
• From the geometrical set, replace:
a. [Fixation_Center] by
[Fixation_Center_Point] of skeleton. 16
b. [Connector_Thickness1] by
[Rod_Crankshaft_Lowest_Width] of
skeleton.
c. [Connector_Thickness2] by
[Rod_Crankshaft_Highest_Width] of
the skeleton.
Copyright DASSAULT SYSTEMES
Exercise 8C
Copyright DASSAULT SYSTEMES
CAD-CAM DATA 2006
CATIA V5 Expert Mechanical Designer - Lesson 8 - Complex Assembly Design
Student Notes:
Exercise 8C (11/14)
17
17. Link the piston parameters.
• Activate the piston component and link the
piston'
s user parameters to the skeleton’s
corresponding user parameters:
a. Piston_Radius = Piston_Diameter /2.
18. Replace geometrical elements.
• From the geometrical set, replace:
a. [Left_Face_Plane] by [Pin_Width] of
skeleton. 18
b. [Left_Inner_Plane] by
[Piston_Inner_Face] of skeleton.
Copyright DASSAULT SYSTEMES
Exercise 8C
Copyright DASSAULT SYSTEMES
CAD-CAM DATA 2006
CATIA V5 Expert Mechanical Designer - Lesson 8 - Complex Assembly Design
Student Notes:
Exercise 8C (12/14)
19. Create a new part.
• Activate the top-level assembly.
• Create a new part named [Pin].
20. Position the pin.
• Constrain the pin component using the
following coincident constraints.
a. XY plane of the skeleton with XY
plane of the Pin.
b. YZ plane of the skeleton with YZ
plane of the Pin.
c. ZX plane of the skeleton with ZX
plane of the Pin.
• Update the assembly to place the
component.
Copyright DASSAULT SYSTEMES
Exercise 8C
Copyright DASSAULT SYSTEMES
CAD-CAM DATA 2006
CATIA V5 Expert Mechanical Designer - Lesson 8 - Complex Assembly Design
Student Notes:
Exercise 8C (13/14) 21b
R 10
21. Create pin geometry. 4
• Activate the pin component and create
the following contextual geometry.
a. Activate the pin component.
b. Create the sketch shown on the
YZ plane.
c. Create a formula to control the
external radius. Make the
external radius equal to half of
the [Pin_External_Diameter]
defined in the skeleton.
d. Create a pad feature. Create
the pad up to the [Pin_Width]
plane.
e. Create two chamfers
[1mm/45deg] on the external
face of the pin.
f. Mirror the pin geometry about
the YX plane.
Copyright DASSAULT SYSTEMES
Exercise 8C
Copyright DASSAULT SYSTEMES
CAD-CAM DATA 2006
CATIA V5 Expert Mechanical Designer - Lesson 8 - Complex Assembly Design
Student Notes:
Exercise 8C (14/14)
22. Edit specifications.
• Now that all the components of the
product are linked to the specifications of
the skeleton, we can change the general
specifications of the product just by editing
the skeleton.
a. Activate the skeleton component. 22
b. Change the user parameter values:
a. Piston Diameter = 80mm
b. Pin_External_Diameter = 18mm
c. Rod_Length = 130mm
d. Crankshaft_Diameter = 45mm
e. Fixations_Diameter = 6mm
c. Change the value of the offsets for
the following planes:
a. Pin_Width = 32mm
b. Rod_Crankshaft_Highest_Width
= 10mm 23
c. Rod_Crankshaft_Lowest_Width =
8mm
Copyright DASSAULT SYSTEMES
23. Update the top-level assembly.
• Activate the top-level assembly and
update it. Notice the changes made to the
skeleton propagate through the entire
assembly.
Exercise 8C
Copyright DASSAULT SYSTEMES
CAD-CAM DATA 2006
CATIA V5 Expert Mechanical Designer - Lesson 8 - Complex Assembly Design
Student Notes:
Exercise 8C: Recap
Use the skeleton method
Design a part in context using
the skeleton model for external
references
Constrain an assembly using a
skeleton model
Copyright DASSAULT SYSTEMES
Exercise 8C
Copyright DASSAULT SYSTEMES
CAD-CAM DATA 2006
CATIA V5 Expert Mechanical Designer - Lesson 8 - Complex Assembly Design
Student Notes:
Complex Assembly Design
Step 2: Create the Use the following steps to create the
skateboard:
published elements.
In this section, you will learn what 1. Create the skeleton model.
published geometry is and how to 2. Create the published
elements.
created it. 3. Use the published elements.
Copyright DASSAULT SYSTEMES
Step 2: Create the Published Elements
Copyright DASSAULT SYSTEMES
CAD-CAM DATA 2006
CATIA V5 Expert Mechanical Designer - Lesson 8 - Complex Assembly Design
Student Notes:
Introduction to Publishing Geometry
Publishing geometrical elements is the process
of making geometrical features available to
different users.
Although not essential, publishing geometry
and parameters in a skeleton model is
suggested to help control the external
references created.
Publishing elements are not just used when
applying the skeleton method. Consider using
published elements anytime you want to
control external references.
Copyright DASSAULT SYSTEMES
Step 2: Create the Published Elements
Copyright DASSAULT SYSTEMES
CAD-CAM DATA 2006
CATIA V5 Expert Mechanical Designer - Lesson 8 - Complex Assembly Design
Student Notes:
Why Publish Geometry?
Publishing geometry has many benefits such
as:
• To label geometry and give it a name that
can be easily recognized (particularly in
the case of publishing edges, faces, etc.)
• To make particular geometry easier to
access from the specification tree.
• To control external references. An option
is available that lets you only select as
external reference only the published
elements.
• To ease replacement of one component
of the assembly by another. Published
elements that have the same names are
automatically reconnected. Without
published elements, you would have to
reconnect them one by one.
Copyright DASSAULT SYSTEMES
Step 2: Create the Published Elements
Copyright DASSAULT SYSTEMES
CAD-CAM DATA 2006
CATIA V5 Expert Mechanical Designer - Lesson 8 - Complex Assembly Design
Student Notes:
What Kind of Geometry Can be Published?
Many types of geometries can published :
• Wireframe features (points, lines, curves, planes)
• Whole sketches
• Bodies (PartBody, other body)
• Part design features (pad, pocket, hole,etc.)
• Generative Shape Design features (extrudes surfaces, offsets, joins, etc.)
• Free Style Design features (planar patches, curves etc.)
• Sub elements of all geometrical elements (faces, edges, vertices etc.)
Copyright DASSAULT SYSTEMES
Step 2: Create the Published Elements
Copyright DASSAULT SYSTEMES
CAD-CAM DATA 2006
CATIA V5 Expert Mechanical Designer - Lesson 8 - Complex Assembly Design
Student Notes:
Published Elements in the Tree
Published elements can identified in the
specification tree.
A. The tree displays names of published
elements under the components A
Publication node.
B. The green gear on a component icon B
indicates that the component has been
designed using external references.
C. When a published element is used, it is
denoted in the external references node. Ca
a. Elements that are updated are
denoted by the letter P in a cyan Cb
color.
b. Published elements that are not
synchronized are denoted by a P in a
yellow circle.
Copyright DASSAULT SYSTEMES
Step 2: Create the Published Elements
Copyright DASSAULT SYSTEMES
CAD-CAM DATA 2006
CATIA V5 Expert Mechanical Designer - Lesson 8 - Complex Assembly Design
Student Notes:
Publishing Geometry (1/2) 1
Use the following steps to publish geometry:
1. Activate the components that contains
the geometry to be published.
2. Click Tools > Publications.
3. Select the geometrical element to
publish.
4. The selected geometry is added to the
publications window.
4
Copyright DASSAULT SYSTEMES
Step 2: Create the Published Elements
Copyright DASSAULT SYSTEMES
CAD-CAM DATA 2006
CATIA V5 Expert Mechanical Designer - Lesson 8 - Complex Assembly Design
Student Notes:
Publishing Geometry (2/2)
Use the following steps to publish geometry 5
(continued):
5. To rename the published elements, select
in the row with the element to rename to
activate it. Select in the field again to edit
the name. 6
6. Repeat step 3 to 5 to publish other
elements.
7. Click on OK to validate.
7
8. The published elements are displayed
under the publication node of the
components.
8
Copyright DASSAULT SYSTEMES
Step 2: Create the Published Elements
Copyright DASSAULT SYSTEMES
CAD-CAM DATA 2006
CATIA V5 Expert Mechanical Designer - Lesson 8 - Complex Assembly Design
Student Notes:
Changing a Published Element
If necessary, the geometrical element 1
referenced by a publication can be replaced
using the following steps:
1. Activate the component containing the
published geometry to be replaced.
2. Click Tools > Publications.
3. Select the publication to replace.
4. The current geometrical element
highlights on the model
5. Select the replacing geometrical element. 3
6. Select Yes from the Replace Element
dialog box.
7. Select OK to close the publications dialog
box. 7
5
Copyright DASSAULT SYSTEMES
Step 2: Create the Published Elements
Copyright DASSAULT SYSTEMES
CAD-CAM DATA 2006
CATIA V5 Expert Mechanical Designer - Lesson 8 - Complex Assembly Design
Student Notes:
Publishing Parameters
Publication of parameters is useful when replacing a component in an assembly that contains
parameters used to drive other components (i.e., exported parameters).
If the exported parameters are published and the parameters of the replacing component are
published under the same names, they will inherit the control of the exported parameters.
Otherwise the parameters of the replaced component will keep the control.
For example, the number of holes and pattern diameter of the rim are reused in the hub.
A. If the parameters are not published, the hub will continue to sue the parameters for the
original rim and not update.
B. If the parameters are published and the rim is replaced with a bigger one, the parameters
update to the new values.
A
B
Copyright DASSAULT SYSTEMES
Step 2: Create the Published Elements
Copyright DASSAULT SYSTEMES
CAD-CAM DATA 2006
CATIA V5 Expert Mechanical Designer - Lesson 8 - Complex Assembly Design
Student Notes:
Publishing a Parameter (1/3)
Use the following steps to publish a parameter:
2
1. Activate the component containing the
parameter(s) to be published.
2. Click Tools > Publication.
3. For a user defined parameter:
a. Click on the parameter from the
specification tree 1
b. The user parameter appears in the list of
published elements.
3a
3b
Copyright DASSAULT SYSTEMES
Step 2: Create the Published Elements
Copyright DASSAULT SYSTEMES
CAD-CAM DATA 2006
CATIA V5 Expert Mechanical Designer - Lesson 8 - Complex Assembly Design
Student Notes:
Publishing a Parameter (2/3)
Use the following steps to publish a parameter
(continued):
4a
4. To publish an intrinsic parameter:
a. Select Parameter from the Publications
dialog box.
b. Select the parameter
i. From the Choose the parameter dialog
box.
ii. By selecting the appropriate geometry
to display the parameter in the model.
Select the parameter to highlight it in 4bi
the Choose the Parameter dialog box.
5. Select OK to add the parameter to the list. 4bii
5
Copyright DASSAULT SYSTEMES
Step 2: Create the Published Elements
Copyright DASSAULT SYSTEMES
CAD-CAM DATA 2006
CATIA V5 Expert Mechanical Designer - Lesson 8 - Complex Assembly Design
Student Notes:
Publishing a Parameter (3/3)
Use the following steps to publish a parameter 6
(continued):
6. The published parameters appear in the
list with a default publication name.
7. To rename the publication select the 7
publication to highlight it and select it
again to edit the name.
8. Select OK to validate the publication.
9. The newly published parameters appear
under the publications of the component.
9 8
Copyright DASSAULT SYSTEMES
Step 2: Create the Published Elements
Copyright DASSAULT SYSTEMES
CAD-CAM DATA 2006
CATIA V5 Expert Mechanical Designer - Lesson 8 - Complex Assembly Design
Student Notes:
Complex Assembly Design
Step 3: Use the published Use the following steps to create the
skateboard:
elements.
In this section, you will learn how use 1.
2.
Create the skeleton model.
Create the published elements.
published elements. 3. Use the published elements.
Copyright DASSAULT SYSTEMES
Step 3: Use the Published Elements
Copyright DASSAULT SYSTEMES
CAD-CAM DATA 2006
CATIA V5 Expert Mechanical Designer - Lesson 8 - Complex Assembly Design
Student Notes:
When Can You Use Published Geometry ?
Published geometry can be used to control external references when:
A. Constraining an assembly.
B. Designing in context.
It is particularly useful when replacing components with assembly constraints or that have been
designed in context.
A B
Copyright DASSAULT SYSTEMES
Step 3: Use the Published Elements
Copyright DASSAULT SYSTEMES
CAD-CAM DATA 2006
CATIA V5 Expert Mechanical Designer - Lesson 8 - Complex Assembly Design
Student Notes:
User Setting: Use Published Geometry to Constrain (1/3)
Use the following steps to configure CATIA to
accept only published geometry when
constraining an assembly:
1. Click Tools> Options.
2. From the Option dialog box select 1
Mechanical Design > Assembly
Design.
3. Choose the Constraints tab.
4. Three options for constraints creation are
available.
3
a. Selecting Use any geometry, the default
option, lets you select any geometry within
the assembly for constraining references.
b. Select the Use published geometry of child 2
components only to only allow constraint 4
reference belonging to child components.
c. Select Use published geometry of any level
Copyright DASSAULT SYSTEMES
to use any published geometry when
constraining.
Step 3: Use the Published Elements
Copyright DASSAULT SYSTEMES
CAD-CAM DATA 2006
CATIA V5 Expert Mechanical Designer - Lesson 8 - Complex Assembly Design
Student Notes:
User Setting: Use Published Geometry to Constrain (2/3)
To better understand the difference between the User published geometry of child components
only and the Use published geometry of any level, consider the following example:
A. A bolt assembly is created consisting of a bolt and a nut. The bolt and nut axes and the
faces shown are published inside bolt assembly.
B. The assembly is then inserted into another assembly containing two planes. The face of the
nut need to be constrained to the face of the plane.
A B
Copyright DASSAULT SYSTEMES
Step 3: Use the Published Elements
Copyright DASSAULT SYSTEMES
CAD-CAM DATA 2006
CATIA V5 Expert Mechanical Designer - Lesson 8 - Complex Assembly Design
Student Notes:
User Setting: Use Published Geometry to Constrain (3/3)
To better understand the difference between the User published geometry of child components
only and the Use published geometry of any level, consider the following example (continued):
C. If the option Use published geometry of child components only was selected, the constraint
will not be allowed. The published geometry would need to be created at the Bolt assembly
level to be considered a child component.
D. If the option Use published geometry at any level was select the constraint can be created
using the published geometry from the sub-level.
C D
Copyright DASSAULT SYSTEMES
Step 3: Use the Published Elements
Copyright DASSAULT SYSTEMES
CAD-CAM DATA 2006
CATIA V5 Expert Mechanical Designer - Lesson 8 - Complex Assembly Design
Student Notes:
User Setting: Only Use Published Geometry for External References
Use the following steps to configure CATIA to
only allow published elements to be selected
when creating geometry in context:
1. Click Tools > Options.
2. From the options dialog box select
1
Infrastructure > Part Infrastructure.
3. Choose the General tab.
4. Select the Only use published elements
for external selection keeping link option.
3
Copyright DASSAULT SYSTEMES
4
2
Step 3: Use the Published Elements
Copyright DASSAULT SYSTEMES
CAD-CAM DATA 2006
CATIA V5 Expert Mechanical Designer - Lesson 8 - Complex Assembly Design
Student Notes:
Using Published Geometry in Contextual Design (1/2)
Use the following steps to use published
geometry as an external reference to design 2
1
associative parts in context of the assembly:
1. Activate the part.
2. Select the feature tool. In this example, a
pad is created.
3. Select the profile sketch. In this example
a published sketch from a different 4
component is selected.
4. Specify the limits. In this example, the 3
pad is limited up to surface. The limiting
surface selected is a published surface
from another component.
5. Select OK to create the feature.
Copyright DASSAULT SYSTEMES
5
Step 3: Use the Published Elements
Copyright DASSAULT SYSTEMES
CAD-CAM DATA 2006
CATIA V5 Expert Mechanical Designer - Lesson 8 - Complex Assembly Design
Student Notes:
Using Published Geometry in Contextual Design (2/2)
Use the following steps to use published
geometry as an external reference to design
associative parts in context of the assembly
(continued):
A
6. The published geometry will appear in one
of two spots in the specification tree,
depending on the external reference
option:
A. If the Keep link with selected object option
is selected, the published geometry
appears under the External Reference
node. Published geometry is denoted by
the letter P in its specification tree icon.
B. If the Keep link with selected object option
is cleared, the published geometry will
appear in a geometrical set. The
specification tree icon for the element will
have a red lightening, indicating that the B
element is non-associative. That is, when
Copyright DASSAULT SYSTEMES
changes occur to the original element it will
not propagate.
Step 3: Use the Published Elements
Copyright DASSAULT SYSTEMES
CAD-CAM DATA 2006
CATIA V5 Expert Mechanical Designer - Lesson 8 - Complex Assembly Design
Student Notes:
What is Replacing Published Component?
Published geometry is useful when replacing a
component that is involved in a constraint or
driving other contextual components.
For example, the rod component is replaced in
the assembly shown:
A. If the geometry is published, the
constraints will be preserved.
B. Without published geometry, the
constraints will need to be reconnected.
A B
Copyright DASSAULT SYSTEMES
Step 3: Use the Published Elements
Copyright DASSAULT SYSTEMES
CAD-CAM DATA 2006
CATIA V5 Expert Mechanical Designer - Lesson 8 - Complex Assembly Design
Student Notes:
Reconnecting a Constraint (1/2)
A constraint can become unresolved after the
replacement of a component or if the
constraint was connected to a wrong
geometric element.
For example, if the rod in the previous 1
example is replaced, and no publications are
used, the constraints using elements from the
Rod component will fail. The constraints will
require reconnection to the new rod.
2
Use the following steps to change the
geometric reference for a constraint:
1. Double click on the constraint to edit.
2. Select More to expand the dialog box.
3. Select the geometric element to
reconnect from the Supporting Elements
3
window. In this example, the
Copyright DASSAULT SYSTEMES
disconnected constraint is selected. 4
4. Select Reconnect.
Step 3: Use the Published Elements
Copyright DASSAULT SYSTEMES
CAD-CAM DATA 2006
CATIA V5 Expert Mechanical Designer - Lesson 8 - Complex Assembly Design
Student Notes:
Reconnecting a Constraint (2/2)
Use the following steps to change the
geometric reference for a constraint
(continued):
5
5. Select the replacing geometric element.
In this example, the axis of the rod is
selected.
6. The new element is listed in the
Supporting Elements window.
7. Select OK to update the constraint.
6
Copyright DASSAULT SYSTEMES
Step 3: Use the Published Elements
Copyright DASSAULT SYSTEMES
CAD-CAM DATA 2006
CATIA V5 Expert Mechanical Designer - Lesson 8 - Complex Assembly Design
Student Notes:
Replacement Of a Non-Published Driving Component (1/3)
When you replace a component that is used 1 2
as a reference for other contextual
components, the driven components need to
be reconnected to the new driving geometry.
Use the following steps to replace a non-
published component that is referenced by
other components:
1. Select the Replace Component icon.
2. Select the component to be replaced. In
this example the UnPublishedReferences
component is selected.
3
3. Select the replacing component.
4. A warning dialog box appears indicating
that contextual data will be lost. Select
OK.
Copyright DASSAULT SYSTEMES
Step 3: Use the Published Elements
Copyright DASSAULT SYSTEMES
CAD-CAM DATA 2006
CATIA V5 Expert Mechanical Designer - Lesson 8 - Complex Assembly Design
Student Notes:
Replacement Of a Non-Published Driving Component (2/3)
Use the following steps to replace a non- 5
published component that is referenced by
other components (continued):
5. A second warning dialog box appears
indicating the geometry that is no longer
synchronized because their references
are lost.
6. Activate the failing part.
7. Notice that the external reference has a
red circle on its specification tree icon.
This indicates that the element is no 6
longer synchronized. It is not
synchronized because the referencing
element has been removed from the
8
assembly.
8. Edit the feature that is missing its
references. In this example, the Profile
and the limiting element both need to be
re-defined. Select new references for 7
Copyright DASSAULT SYSTEMES
both missing elements.
Step 3: Use the Published Elements
Copyright DASSAULT SYSTEMES
CAD-CAM DATA 2006
CATIA V5 Expert Mechanical Designer - Lesson 8 - Complex Assembly Design
Student Notes:
Replacement Of a Non-Published Driving Component (3/3)
Use the following steps to replace a non-published component that is referenced by other
components (continued):
9. Once the geometry has been reconnected, delete the invalided references.
10. The contextual part now references only geometry of the replacing component.
10
Copyright DASSAULT SYSTEMES
Step 3: Use the Published Elements
Copyright DASSAULT SYSTEMES
CAD-CAM DATA 2006
CATIA V5 Expert Mechanical Designer - Lesson 8 - Complex Assembly Design
Student Notes:
Published Geometry and Assembly Constraints (1/2)
When replacing a component with published elements, the constraints are automatically re-
connected. This makes replacing components quick and simple.
Use the following steps to replace a component with published geometry:
1. Ensure the replacing published elements are named the same as the published elements to
be replaced. For example, two constraints in the assembly are connected to published
elements of “Cric_Screw” component. Cric_Screw” has been replaced with “Cric_Screw_3”
which has the same published geometry named identically.
Copyright DASSAULT SYSTEMES
Step 3: Use the Published Elements
Copyright DASSAULT SYSTEMES
CAD-CAM DATA 2006
CATIA V5 Expert Mechanical Designer - Lesson 8 - Complex Assembly Design
Student Notes:
Published Geometry and Assembly Constraints (2/2)
Use the following steps to replace a
component with published geometry 2
(continued):
2. Select the Replace component icon.
3. Select the component to be replaced.
4. Select the replacing component.
5. Select OK to the Impacts on Replace
dialog box.
6. The constraints are automatically re-
connect to the published geometry in the
new component. (i.e., the Screw_Axis
publication in the original component is
replaced with the Screw_Axis publication
5
in the replacing component).
Copyright DASSAULT SYSTEMES
Step 3: Use the Published Elements
Copyright DASSAULT SYSTEMES
CAD-CAM DATA 2006
CATIA V5 Expert Mechanical Designer - Lesson 8 - Complex Assembly Design
Student Notes:
Published Geometry and Contextual Design (1/2)
When you replace a component with published elements, the links to contextual components are
automatically reconnected.
With published elements there is not a need to re-connect the removed external references, they
are automatically replaced with the corresponding published element from the replacing
component.
Copyright DASSAULT SYSTEMES
Step 3: Use the Published Elements
Copyright DASSAULT SYSTEMES
CAD-CAM DATA 2006
CATIA V5 Expert Mechanical Designer - Lesson 8 - Complex Assembly Design
Student Notes:
To Sum Up ...
Using the knowledge learned in this lesson,
you should now be able to create the
skateboard.
The Skateboard will require you to:
Use a skeleton model to design a part in
context
Publish geometry
Use published geometry to design in
context and position geometry
Copyright DASSAULT SYSTEMES
To Sum Up...
Copyright DASSAULT SYSTEMES
CAD-CAM DATA 2006
CATIA V5 Expert Mechanical Designer - Lesson 8 - Complex Assembly Design
Student Notes:
Exercise 8D
20 min
In this exercise, you will open two existing parts. You publish elements in the
parts and use the published elements to position these parts in an assembly.
You then replace one of the components using published elements to ensure
references are not lost. Detailed instruction is provided for this exercise.
By the end of this exercise you will be able to:
Publish elements
Use published elements to position components in an
assembly
Replace components
Copyright DASSAULT SYSTEMES
Exercise 8D
Copyright DASSAULT SYSTEMES
CAD-CAM DATA 2006
CATIA V5 Expert Mechanical Designer - Lesson 8 - Complex Assembly Design
Student Notes:
Exercise 8D (1/12)
1a
1. Open a part file.
• Open a part file and activate publications.
a. Open Base.CATPart.
b. Click Tools > Publication.
c. The Publication dialog box appears.
1b
1c
Copyright DASSAULT SYSTEMES
Exercise 8D
Copyright DASSAULT SYSTEMES
CAD-CAM DATA 2006
CATIA V5 Expert Mechanical Designer - Lesson 8 - Complex Assembly Design
Student Notes:
Exercise 8D (2/12)
2a
2. Publish a face.
a. Select the top face of the base part.
b. The face is listed in the dialog box
and the publication is shown in the
specification tree.
2b
Copyright DASSAULT SYSTEMES
Exercise 8D
Copyright DASSAULT SYSTEMES
CAD-CAM DATA 2006
CATIA V5 Expert Mechanical Designer - Lesson 8 - Complex Assembly Design
Student Notes:
Exercise 8D (3/12)
3. Publish an implicit axis.
• Use Other Selection to select an implicit
axis.
a. Hold the cursor over the revolved
face, press the right mouse button
and click Other Selection from the
contextual menu.
3a
b. Select Axis from the Other Selections
tree.
3b
Copyright DASSAULT SYSTEMES
Exercise 8D
Copyright DASSAULT SYSTEMES
CAD-CAM DATA 2006
CATIA V5 Expert Mechanical Designer - Lesson 8 - Complex Assembly Design
Student Notes:
Exercise 8D (4/12)
4. Publish the elements.
• The published elements appear in the
Publication dialog box and in the
specification tree.
a. Select OK to close the Publication
dialog box.
b. Save the part.
4a
Copyright DASSAULT SYSTEMES
Exercise 8D
Copyright DASSAULT SYSTEMES
CAD-CAM DATA 2006
CATIA V5 Expert Mechanical Designer - Lesson 8 - Complex Assembly Design
Student Notes:
Exercise 8D (5/12)
5. Open a part file.
• Open a part file and activate publications.
5a
a. Open Cap.CATPart.
b. Click Tools > Publication.
c. Publish the face shown.
5c
Copyright DASSAULT SYSTEMES
Exercise 8D
Copyright DASSAULT SYSTEMES
CAD-CAM DATA 2006
CATIA V5 Expert Mechanical Designer - Lesson 8 - Complex Assembly Design
Student Notes:
Exercise 8D (6/12) 6a
6. Publish an implicit axis.
a. Select the axis using Other
Selections.
b. The implicit axis is now published.
c. Save the part.
Copyright DASSAULT SYSTEMES
6b
Exercise 8D
Copyright DASSAULT SYSTEMES
CAD-CAM DATA 2006
CATIA V5 Expert Mechanical Designer - Lesson 8 - Complex Assembly Design
Student Notes:
Exercise 8D (7/12) 7a
7. Open a product file.
• Assemble a part into an existing product file.
a. Open Control.CATProduct.
b. Insert existing Cap.CATPart.
c. Expand the specification tree to view
published elements.
7c
Copyright DASSAULT SYSTEMES
Exercise 8D
Copyright DASSAULT SYSTEMES
CAD-CAM DATA 2006
CATIA V5 Expert Mechanical Designer - Lesson 8 - Complex Assembly Design
Student Notes:
Exercise 8D (8/12)
8. Apply constraints.
• Apply constraints between published elements.
a. Apply a coincident constraint between the two
published face publications.
(select them from the specification tree).
8a
Copyright DASSAULT SYSTEMES
Exercise 8D
Copyright DASSAULT SYSTEMES
CAD-CAM DATA 2006
CATIA V5 Expert Mechanical Designer - Lesson 8 - Complex Assembly Design
Student Notes:
Exercise 8D (9/12) 9a
9. Apply constraints.
• Apply constraints between published
elements.
a. Apply a coincident constraint
between the two published Axis
publications.
(select them from the specification
tree).
b. Update the assembly.
c. Save the assembly file
9b
Copyright DASSAULT SYSTEMES
Exercise 8D
Copyright DASSAULT SYSTEMES
CAD-CAM DATA 2006
CATIA V5 Expert Mechanical Designer - Lesson 8 - Complex Assembly Design
Student Notes:
Exercise 8D (10/12)
10. Open a part file.
a. Open CapNew.CATPart.
b. View the published elements.
c. Activate the Control.CATProduct
window.
10b
10c
Copyright DASSAULT SYSTEMES
Exercise 8D
Copyright DASSAULT SYSTEMES
CAD-CAM DATA 2006
CATIA V5 Expert Mechanical Designer - Lesson 8 - Complex Assembly Design
Student Notes:
Exercise 8D (11/12)
11. Replace a component.
• Replace the cap with a different one. 11a
a. Use the right mouse button
pop-up menu to replace cap
component with the CapNew
part.
b. Accept the Impacts On
Replace.
Copyright DASSAULT SYSTEMES
11a
Exercise 8D
Copyright DASSAULT SYSTEMES
CAD-CAM DATA 2006
CATIA V5 Expert Mechanical Designer - Lesson 8 - Complex Assembly Design
Student Notes:
Exercise 8D (12/12)
12. View the replacement.
• The assembly uses a different cap part.
a. The constraints are still valid due to
the published elements.
b. Save the product file and close all
files.
12a
Copyright DASSAULT SYSTEMES
Exercise 8D
Copyright DASSAULT SYSTEMES
CAD-CAM DATA 2006
CATIA V5 Expert Mechanical Designer - Lesson 8 - Complex Assembly Design
Student Notes:
Exercise 8D: Recap
Create published elements
Use published elements to position
components in an assembly
Replace components
Copyright DASSAULT SYSTEMES
Exercise 8D
Copyright DASSAULT SYSTEMES
CAD-CAM DATA 2006
CATIA V5 Expert Mechanical Designer - Lesson 8 - Complex Assembly Design
Student Notes:
Exercise 8E
30 min
In this exercise, you will open an existing skeleton model that contains surface
geometry and user parameters. You publish these elements and use them to
create two part files. Detailed instruction for the new topics are provided for this
exercise.
By the end of this exercise you will be able to:
Publish geometry
Publish parameters
Use published elements
Copyright DASSAULT SYSTEMES
Exercise 8E
Copyright DASSAULT SYSTEMES
CAD-CAM DATA 2006
CATIA V5 Expert Mechanical Designer - Lesson 8 - Complex Assembly Design
Student Notes:
Exercise 8E (1/9)
1a
1. Open part file.
• Open a part file and configure the
publications naming option.
a. Open DriveSkeleton.CATPart.
b. Click Tools > Publication.
c. Select Options.
d. Select Always.
e. Select OK to the Options dialog box.
f. Leave the Publications dialog box
open.
1c
1d
Copyright DASSAULT SYSTEMES
Exercise 8E
Copyright DASSAULT SYSTEMES
CAD-CAM DATA 2006
CATIA V5 Expert Mechanical Designer - Lesson 8 - Complex Assembly Design
Student Notes:
Exercise 8E (2/9)
2. Publish a parameter.
a. Publish the NumLugs parameter.
2a
Copyright DASSAULT SYSTEMES
Exercise 8E
Copyright DASSAULT SYSTEMES
CAD-CAM DATA 2006
CATIA V5 Expert Mechanical Designer - Lesson 8 - Complex Assembly Design
Student Notes:
Exercise 8E (3/9)
3. Publish a surface.
• Publish a surface feature and rename 3b
it.
a. Publish Extrude.1 surface.
b. Rename the surface to ShaftDia.
c. Due to the naming option that
was set, the Extrude.1 surface is
renamed to the same name as
the name of the publication.
3c
Copyright DASSAULT SYSTEMES
Exercise 8E
Copyright DASSAULT SYSTEMES
CAD-CAM DATA 2006
CATIA V5 Expert Mechanical Designer - Lesson 8 - Complex Assembly Design
Student Notes:
Exercise 8E (4/9)
4. Create a product file.
• Create a product file and assemble a
skeleton model. 4a
a. Create a new product file named
ShaftDrive.
b. Assemble DriveSkeleton.CATPart as
the first component.
c. Apply a Fix constraint to the skeleton.
4b
4c
Copyright DASSAULT SYSTEMES
Exercise 8E
Copyright DASSAULT SYSTEMES
CAD-CAM DATA 2006
CATIA V5 Expert Mechanical Designer - Lesson 8 - Complex Assembly Design
Student Notes:
Exercise 8E (5/9)
5. Assemble a part file.
• Assemble a part and constrain it.
a. Assemble Carrier.CATPart.
b. Apply a Fix constraint.
5a
5b
Copyright DASSAULT SYSTEMES
Exercise 8E
Copyright DASSAULT SYSTEMES
CAD-CAM DATA 2006
CATIA V5 Expert Mechanical Designer - Lesson 8 - Complex Assembly Design
Student Notes:
Exercise 8E (6/9)
6. Create a new part.
• You will create a new part file and change
settings.
a. Create a new part file while in the
Assembly Design workbench and
name the part file Shaft.
6a
b. Change the Part Infrastructure
options to Only use published
elements for external selection
keeping link.
Copyright DASSAULT SYSTEMES
6b
Exercise 8E
Copyright DASSAULT SYSTEMES
CAD-CAM DATA 2006
CATIA V5 Expert Mechanical Designer - Lesson 8 - Complex Assembly Design
Student Notes:
Exercise 8E (7/9)
7. Design in context.
• Use the ShaftDia surface to split the carrier
part. Create the feature in context, using a
publication.
a. Activate part number 2045.
b. Select the Split icon.
c. Select the ShaftDia publication from 7b
the DriveSkeleton.
7c
Copyright DASSAULT SYSTEMES
Exercise 8E
Copyright DASSAULT SYSTEMES
CAD-CAM DATA 2006
CATIA V5 Expert Mechanical Designer - Lesson 8 - Complex Assembly Design
Student Notes:
Exercise 8E (8/9)
8. Use a published parameter.
8b
• You will use a published parameter
to control the number of pattern
instances.
a. Edit CircPattern.1.
b. From the Instance(s) field
contextual menu click Edit 8a
formula.
c. Equate the instances value to
the NumLugs publication.
8c
Copyright DASSAULT SYSTEMES
Exercise 8E
Copyright DASSAULT SYSTEMES
CAD-CAM DATA 2006
CATIA V5 Expert Mechanical Designer - Lesson 8 - Complex Assembly Design
Student Notes:
Exercise 8E (9/9)
9c
9. Use a publication to create a part.
• See the results of referencing published
elements of a skeleton.
a. The 2045 part updates to appear as
shown.
b. Activate Shaft part.
c. Select the Close Surface icon to
create a Close feature.
d. Select ShaftDia publication from the
skeleton.
e. The Shaft part appears as shown
below.
f. Save and close all files.
8e
Copyright DASSAULT SYSTEMES
Exercise 8E
Copyright DASSAULT SYSTEMES
CAD-CAM DATA 2006
CATIA V5 Expert Mechanical Designer - Lesson 8 - Complex Assembly Design
Student Notes:
Exercise 8E: Recap
Publish geometry
Publish parameters
Use published elements
Copyright DASSAULT SYSTEMES
Exercise 8E
Copyright DASSAULT SYSTEMES
CAD-CAM DATA 2006
CATIA V5 Expert Mechanical Designer - Lesson 8 - Complex Assembly Design
Student Notes:
Exercise 8F
20 min
In this exercise, you will open an existing assembly and replace one of its
components. To ensure constraint references are not lost, you will publish
elements in the replaced and replacing components. High level instruction for
this exercise is provided.
By the end of this exercise you will be able to:
Create published elements
Replace components
Copyright DASSAULT SYSTEMES
Exercise 8F
Copyright DASSAULT SYSTEMES
CAD-CAM DATA 2006
CATIA V5 Expert Mechanical Designer - Lesson 8 - Complex Assembly Design
Student Notes:
Exercise 8F (1/4)
2
1. Open CRIC_SCREW1.CATPart.
2. Publish the axis as shown.
3. Publish the face as shown.
3
Copyright DASSAULT SYSTEMES
Exercise 8F
Copyright DASSAULT SYSTEMES
CAD-CAM DATA 2006
CATIA V5 Expert Mechanical Designer - Lesson 8 - Complex Assembly Design
Student Notes:
Exercise 8F (2/4)
4. Open CRIC_SCREW2.CATPart.
5. Publish the axis as shown.
6. Publish the face as shown. 5
6
Copyright DASSAULT SYSTEMES
Exercise 8F
Copyright DASSAULT SYSTEMES
CAD-CAM DATA 2006
CATIA V5 Expert Mechanical Designer - Lesson 8 - Complex Assembly Design
Student Notes:
Exercise 8F (3/4)
7. Click Tools > Options > Mechanical 7
Design > Assembly Design. From the
Constraints tab set the Constraints
creation option to Use published
geometry of any level.
8. Open CricFirstAssembly.CATProduct.
9. Expand the CRIC_BRANCH1 component.
Notice that two of its elements are
already published.
9
Copyright DASSAULT SYSTEMES
Exercise 8F
Copyright DASSAULT SYSTEMES
CAD-CAM DATA 2006
CATIA V5 Expert Mechanical Designer - Lesson 8 - Complex Assembly Design
13 Student Notes:
Exercise 8F (4/4)
10. Assemble CRIC_SCREW1.CATPart
using the published geometry.
11. Create a coincident constraint
between the Axis and the
BRANCH1_AXIS published
elements.
12. Create a surface contact constraint
between the FACE and the
BRANCH1_FACE published
elements.
15
13. Update the assembly.
14. Replace CRIC_SCREW1.CATPart
with CRIC_SCREW2.CATPART.
15. Update the assembly. Notice the
assembly constraints are
Copyright DASSAULT SYSTEMES
automatically replaced because of
the publications.
16. Save and close the assembly and all
associated files. Exercise 8F
Copyright DASSAULT SYSTEMES
CAD-CAM DATA 2006
CATIA V5 Expert Mechanical Designer - Lesson 8 - Complex Assembly Design
Student Notes:
Exercise 8F: Recap
Create publications
Replace components
Copyright DASSAULT SYSTEMES
Exercise 8F
Copyright DASSAULT SYSTEMES
CAD-CAM DATA 2006
CATIA V5 Expert Mechanical Designer - Lesson 8 - Complex Assembly Design
Student Notes:
Case Study: Complex Assembly Design
80 min
In this exercise, you will create the case study model. Recall the design intent of
this model:
Component locations must be controlled from a centralized location.
Support geometry must be defined contextually.
References must be strictly controlled.
Using the techniques you have learned in this and previous lessons, create the
model with only high-level instruction.
Copyright DASSAULT SYSTEMES
Case Study: Complex Assembly Design
Copyright DASSAULT SYSTEMES
CAD-CAM DATA 2006
CATIA V5 Expert Mechanical Designer - Lesson 8 - Complex Assembly Design
Student Notes:
Do It Yourself: Skateboard (1/17)
1
You must complete the following tasks:
1. Ensure the options are set correctly.
• Set the Constraint Creation option to Use
Published Geometry of any level.
• Set the External References options as shown.
2. Create a new product file.
• Name the product [Product_for_Support].
3. Insert Skeleton.CATPart.
2
• This model has been created for you. Review
the created geometry. Notice that the 3
publications have already been created for you.
5
4. Fix the skeleton model in the assembly.
4
5. Insert a new part called [Support].
Copyright DASSAULT SYSTEMES
6. Activate the support component.
Case Study: Complex Assembly Design
Copyright DASSAULT SYSTEMES
CAD-CAM DATA 2006
CATIA V5 Expert Mechanical Designer - Lesson 8 - Complex Assembly Design
Student Notes:
Do It Yourself: Skateboard (2/17)
You must complete the following tasks
(continued):
7. Create a new point.
• Create a new point of coordinates (o,o,o).
• Rename the point to Support_Origin.
7
8. Publish elements
• Publish the Support_Origin point. 8
• Publish the XY plane
• Publish the ZX plane
9
9. Position the support.
• Position the support in the product by
creating the following coincidence
constraints between the published elements
in the support and those of the skeleton:
a. Support_Origin with
Front_Support_Middle_Point.
b. XY plane with Support _Plane,
Copyright DASSAULT SYSTEMES
choose the opposite orientation.
c. ZX plane with ZX plane.
Case Study: Complex Assembly Design
Copyright DASSAULT SYSTEMES
CAD-CAM DATA 2006
CATIA V5 Expert Mechanical Designer - Lesson 8 - Complex Assembly Design
Student Notes:
Do It Yourself: Skateboard (3/17)
You must complete the following tasks 11b
(continued): 11
10. Insert a body.
• Insert a new body into the Support
component, name the body [Base].
11. Create a sketch.
a. Create the sketch shown on the XY
plane. Ensure all radii are equal.
b. Constrain the outside radius shown
to the “first_Hole_Center” point from
the skeleton model.
c. You need to create only the top left 12
quarter of the sketch, and mirror it
twice to create the final sketched
geometry.
Copyright DASSAULT SYSTEMES
12. Create a pad.
• Use the sketch to create a [3mm] pad.
Case Study: Complex Assembly Design
Copyright DASSAULT SYSTEMES
CAD-CAM DATA 2006
CATIA V5 Expert Mechanical Designer - Lesson 8 - Complex Assembly Design
Student Notes:
Do It Yourself: Skateboard (4/17) 17
You must complete the following tasks Draft neutral
(continued): face
13. Apply draft.
• Create a [2deg] draft on the sides of the
15
pad. Use the top surface as the neutral
plane. 14
14. Create a 1 mm edge fillet on the upper
2 deg Draft angle 13
face of the pad.
15. Create a hole
• Create a M6 threaded hole centered on the
“first_Hole_Center” point of skeleton.
16. Pattern the hole.
• Pattern the hole using the Fixation_Pattern
publication from the skeleton to locate the
instantiations.
Copyright DASSAULT SYSTEMES
17. Create a chamfer.
• Create a 1mm/45deg chamfer on the upper
edge of the four holes.
Case Study: Complex Assembly Design
Copyright DASSAULT SYSTEMES
CAD-CAM DATA 2006
CATIA V5 Expert Mechanical Designer - Lesson 8 - Complex Assembly Design
Student Notes:
Do It Yourself: Skateboard (5/17)
19b
19a
You must complete the following tasks 19c
(continued):
19d
18. Create a new body
• Create another body in the Support
component called [Shock_support].
19. Create the sketch.
• Create the sketch shown on the ZX plane.
• You will need to project from the skeleton
model:
a. The Front_Support_Axis 20
b. The Front_Shock_Absorber_axis
c. The Front_Shock1_Start_point
d. The Front_Axle_Connection_point
20. Create a pad.
• Create a pad of type Mirrored extent
Copyright DASSAULT SYSTEMES
dimension. Use a length of [10mm].
Case Study: Complex Assembly Design
Copyright DASSAULT SYSTEMES
CAD-CAM DATA 2006
CATIA V5 Expert Mechanical Designer - Lesson 8 - Complex Assembly Design
Student Notes:
Do It Yourself: Skateboard (6/17)
You must complete the following tasks
(continued):
21. Apply draft.
a. Add a [3deg] draft to the two sides of
the draft.
b. Use the top planar surface as the
neutral plane.
22
22. Create a tritangent fillet.
• Create a tritangent fillet as shown. 21b
21a
Copyright DASSAULT SYSTEMES
Case Study: Complex Assembly Design
Copyright DASSAULT SYSTEMES
CAD-CAM DATA 2006
CATIA V5 Expert Mechanical Designer - Lesson 8 - Complex Assembly Design
Student Notes:
Do It Yourself: Skateboard (7/17)
24b
You must complete the following tasks
(continued):
24a
23. Create a new body.
24c
• Create a new body in the Support
component.
24. Create the sketch.
• Create the sketch shown on the ZX plane.
• Create the sketch such that:
a. The angled line perpendicular to the
Front_Shock_Absorber_axis
b. The vertex of the horizontal line
should be coincident with the
Front_Shock1_Start_Point 25
c. The vertical line should be
coincident with the base edge.
25. Create a pad.
• Create a pad from the sketch or type
Copyright DASSAULT SYSTEMES
Mirrored Extend Dimension and of length
[7mm].
Case Study: Complex Assembly Design
Copyright DASSAULT SYSTEMES
CAD-CAM DATA 2006
CATIA V5 Expert Mechanical Designer - Lesson 8 - Complex Assembly Design
Student Notes:
Do It Yourself: Skateboard (8/17)
26
You must complete the following tasks
(continued):
26. Add draft.
• Add draft of 3deg both sides of the pad.
Use the XY plane as the neutral plane.
27. Remove the body.
• Remove the new body from the 28c
Shock_Support body.
28. Create fillets. 28b
• Create three 1mm edge fillets in the order
shown.
27
Copyright DASSAULT SYSTEMES
28a
Case Study: Complex Assembly Design
Copyright DASSAULT SYSTEMES
CAD-CAM DATA 2006
CATIA V5 Expert Mechanical Designer - Lesson 8 - Complex Assembly Design
Student Notes:
Do It Yourself: Skateboard (9/17)
You must complete the following tasks 29
(continued):
29. Create a sketch.
• Create a sketch with absolute axis definition
on the ZX plane position the sketch as
shown using the following references: 6
a. Origin: Front_Shock1_Start_Point
b. V Direction:
Front_Shock_Absorber_Axis.
31
30. Create groove feature.
• Create a groove feature using the sketch.
31. Add a chamfer.
• Add a 0.5mm/45deg chamfer to the edges
of the groove.
Copyright DASSAULT SYSTEMES
Case Study: Complex Assembly Design
Copyright DASSAULT SYSTEMES
CAD-CAM DATA 2006
CATIA V5 Expert Mechanical Designer - Lesson 8 - Complex Assembly Design
Student Notes:
Do It Yourself: Skateboard (10/17)
33
You must complete the following tasks
(continued):
32. Create a new body.
• Create a new body in the Support
component called Axle_Support.
6
33. Create a shaft.
• Create the sketch shown.
• Use the following references to position it:
a. Positioned on the ZX plane
b. Origin:
Front_Axle_Connection_Point 34
c. V-direction: Front_Support_Axis
34. Split the body with the XY plane.
Copyright DASSAULT SYSTEMES
Case Study: Complex Assembly Design
Copyright DASSAULT SYSTEMES
CAD-CAM DATA 2006
CATIA V5 Expert Mechanical Designer - Lesson 8 - Complex Assembly Design
Student Notes:
Do It Yourself: Skateboard (11/17)
36
You must complete the following tasks
(continued):
35. Create a hole.
• Create a 2mm up to last hole that is
centered on the
Front_Axle_Connection_Point and in the
direction of the Front_Support_Axis. 6
36. Create a groove.
• Create a groove feature using the sketch
shown. Position the same as the last
sketch:
a. Positioned: ZX plane
b. Origin: 37
Front_Axle_Connection_Point
c. V-Direction: Front_Support_Axis
37. Create a fillet.
• Apply a [1mm] edge fillet to the top of the
Copyright DASSAULT SYSTEMES
shaft
Case Study: Complex Assembly Design
Copyright DASSAULT SYSTEMES
CAD-CAM DATA 2006
CATIA V5 Expert Mechanical Designer - Lesson 8 - Complex Assembly Design
Student Notes:
Do It Yourself: Skateboard (12/17)
39
You must complete the following tasks
(continued):
40
38. Add the three previously designed
bodies in the PartBody.
39. Create edge fillet.
• Create a 1mm edge fillet.
40. Create edge fillet.
• Create a 0.7mm edge fillet.
8
Copyright DASSAULT SYSTEMES
Case Study: Complex Assembly Design
Copyright DASSAULT SYSTEMES
CAD-CAM DATA 2006
CATIA V5 Expert Mechanical Designer - Lesson 8 - Complex Assembly Design
Student Notes:
Do It Yourself: Skateboard (13/17)
You must complete the following tasks
(continued):
41. Open
Skateboard_with_Skeleton.CATProduct.
42. Insert Support.CATPart.
• If you did not complete the Support.CATPart
from the previous steps, insert
Support_Complete.CATPart instead.
43. Position the support component.
43
• Use published elements from the support and
the skeleton to constrain the support.
a. Support_Origin with
Front_Support_Middle_Point
b. XY plane with Support_Plane,
opposite direction
Copyright DASSAULT SYSTEMES
c. ZX plane with ZX plane, same
orientation.
Case Study: Complex Assembly Design
Copyright DASSAULT SYSTEMES
CAD-CAM DATA 2006
CATIA V5 Expert Mechanical Designer - Lesson 8 - Complex Assembly Design
Student Notes:
Do It Yourself: Skateboard (14/17)
You must complete the following tasks
(continued):
44. Validate links.
• From the support component' s contextual
menu, click Components > Define
Contextual links. Ensure all links are in
connected status and validate by selecting
OK.
45. Insert a new instance.
• Insert a new instance of the Support part
and position it at the rear of the skateboard
using the following coincidence constraints:
a. Support_Origin with 45
Rear_Support_Middle_Point
b. XY plane with Support_Plane,
opposite direction
c. ZX plane with ZX plane, opposite
Copyright DASSAULT SYSTEMES
direction.
Case Study: Complex Assembly Design
Copyright DASSAULT SYSTEMES
CAD-CAM DATA 2006
CATIA V5 Expert Mechanical Designer - Lesson 8 - Complex Assembly Design
Student Notes:
Do It Yourself: Skateboard (15/17)
You must complete the following tasks
(continued):
44. Insert screw component.
• Insert ISO_SCREW_M6x10-Z.CATPart.
45. Position the screw. 45a
• Position the screw by creating the following
constraints between the published
elements:
a. Coincidence constraint between the
Hole of the Support.1 and the axis of
the Screw.
b. Offset of -3mm between
Support_Plane in the skeleton and
Mating_Plane in the screw, opposite
orientation.
46. Instantiate the screw.
• Instantiate the screw using by reusing the
user pattern created in Support component
during the base conception.
45
Copyright DASSAULT SYSTEMES
Case Study: Complex Assembly Design
Copyright DASSAULT SYSTEMES
CAD-CAM DATA 2006
CATIA V5 Expert Mechanical Designer - Lesson 8 - Complex Assembly Design
Student Notes:
Do It Yourself: Skateboard (16/17)
You must complete the following tasks
(continued):
48
47. Edit the skeleton.
• Change the coordinates of
First_Hole_Center point to:
a. H = 7.5mm.
b. V = 20mm.
• Notice that all the points of the fixation
pattern are recalculated accordingly. 47
48. Edit the skeleton.
• Change the value of
Length_between_Wheel_Axis to [500mm]. 49
• The wheel axes and fixation center is
moved
49. Update the assembly.
• Update the assembly and notice the
support geometry has been recalculated
Copyright DASSAULT SYSTEMES
and the screws have been repositioned.
Case Study: Complex Assembly Design
Copyright DASSAULT SYSTEMES
CAD-CAM DATA 2006
CATIA V5 Expert Mechanical Designer - Lesson 8 - Complex Assembly Design
Student Notes:
Do It Yourself: Skateboard (17/17)
You must complete the following tasks
(continued):
51
50. Edit the skeleton.
• Change the angle of
Front_Shook_Absorber_Axis from 34deg to
[27deg].
50
51. Edit the skeleton.
• Change the angle of Front_Support_axis
from -3deg to [-5deg].
52
52. Update the assembly.
• Update the assembly and notice that the
support' s geometry has been recalculated
again. Notice that the screws have been
repositioned to meet the new design
requirements.
Copyright DASSAULT SYSTEMES
Case Study: Complex Assembly Design
Copyright DASSAULT SYSTEMES
CAD-CAM DATA 2006
CATIA V5 Expert Mechanical Designer - Lesson 8 - Complex Assembly Design
Student Notes:
Case Study: Complex Assembly Design Recap
Design in context using the
skeleton method
Publish geometry
Position geometry using the
skeleton method
Propagate design changes
Copyright DASSAULT SYSTEMES
Case Study: Complex Assembly Design
Copyright DASSAULT SYSTEMES
CAD-CAM DATA 2006
You might also like
- AutoCAD 2016 and AutoCAD LT 2016 No Experience Required: Autodesk Official PressFrom EverandAutoCAD 2016 and AutoCAD LT 2016 No Experience Required: Autodesk Official PressRating: 4 out of 5 stars4/5 (1)
- EDU CAT EN V5E AF V5R16 Lesson7 Toprint7 PDFDocument189 pagesEDU CAT EN V5E AF V5R16 Lesson7 Toprint7 PDFleydonhdNo ratings yet
- Delmia SetupDocument11 pagesDelmia SetupRazvy RazvanNo ratings yet
- Edu Cat en Dss FF v5r19 ToprintDocument65 pagesEdu Cat en Dss FF v5r19 Toprintbatman84No ratings yet
- Subnetting ItexampracticeDocument12 pagesSubnetting ItexampracticeMohammad Tayyab KhusroNo ratings yet
- Dassault Systemes Catia ConfigurationsDocument2 pagesDassault Systemes Catia ConfigurationsHsin-Hung YuNo ratings yet
- Drawing Titleblock PlyBookDocument22 pagesDrawing Titleblock PlyBookNguyễnVănLăngNo ratings yet
- 001 PDFDocument14 pages001 PDFjayakumarNo ratings yet
- NX Wave PresentationDocument43 pagesNX Wave PresentationPraveen ShandigeNo ratings yet
- Beginners Guide To SolidworksDocument65 pagesBeginners Guide To SolidworksGeorge KaridisNo ratings yet
- AC CUT EDM-Expert InterfaceDocument16 pagesAC CUT EDM-Expert InterfaceJosh TaylorNo ratings yet
- Bonding Proccess 1Document21 pagesBonding Proccess 1Sonel Smith100% (2)
- Catia v5 6r2014 For Engineers and Designers PDF FreeDocument2 pagesCatia v5 6r2014 For Engineers and Designers PDF FreeJasmeet SinghNo ratings yet
- SK Series Hmi Instruction: Shenzhen Samkoon Technology Corporation LTDDocument659 pagesSK Series Hmi Instruction: Shenzhen Samkoon Technology Corporation LTDFabio BarrosoNo ratings yet
- CATIADocument5 pagesCATIAmiloradjelicNo ratings yet
- Christian Nienhueser-Meshing Techniques in Asys ICEM CFD 50Document38 pagesChristian Nienhueser-Meshing Techniques in Asys ICEM CFD 50reza rohani100% (1)
- CATIA V5 - Licensing CookbookDocument31 pagesCATIA V5 - Licensing CookbookLucianNo ratings yet
- Catia V5 Infrastructure (804 Pages)Document804 pagesCatia V5 Infrastructure (804 Pages)pbondariuc100% (1)
- Getting Started With CATIA V5 Macros: Emmett Ross January 2015Document34 pagesGetting Started With CATIA V5 Macros: Emmett Ross January 2015alirezaNo ratings yet
- CATIA LicensingDocument22 pagesCATIA LicensingdarkmountaincloudNo ratings yet
- Solutions Course Title Course Code DVD NumberDocument1 pageSolutions Course Title Course Code DVD NumberGokul Prabu0% (1)
- Integrated Cad/Cam For The Sheet Metal Industry: Master Your Manufacturing ProcessDocument8 pagesIntegrated Cad/Cam For The Sheet Metal Industry: Master Your Manufacturing ProcessSalvador Severino CascoNo ratings yet
- Generative Sheet-Metal CATIA PDFDocument63 pagesGenerative Sheet-Metal CATIA PDFShantiswarup MahapatraNo ratings yet
- Catia V5R18: CATIA - Electrical Library 2 (ELB)Document5 pagesCatia V5R18: CATIA - Electrical Library 2 (ELB)Aron VanNo ratings yet
- CATIA - Electrical System Functional Definition 2 (EFD)Document4 pagesCATIA - Electrical System Functional Definition 2 (EFD)mohan_babu007100% (1)
- SolidCAM 2021 ToolKit Reference GuideDocument79 pagesSolidCAM 2021 ToolKit Reference GuideLucija KrklecNo ratings yet
- CATIA Cloud of PointsDocument141 pagesCATIA Cloud of Points4953049530100% (1)
- 2013 - S2E Technical and Technological - Intro - Final PDFDocument28 pages2013 - S2E Technical and Technological - Intro - Final PDFJose Kirby100% (1)
- AutoCAD Exchange - DWG Purge - HTMDocument1 pageAutoCAD Exchange - DWG Purge - HTMNavami VbNo ratings yet
- CATIA CAD Customization Automation API Job ProjectsDocument10 pagesCATIA CAD Customization Automation API Job ProjectssarfrajNo ratings yet
- Product Keys For Autodesk 2020Document3 pagesProduct Keys For Autodesk 2020Paeng PaloganNo ratings yet
- Solidworks IntroductionDocument6 pagesSolidworks IntroductionSky PatelNo ratings yet
- CATIA On Boarding Pricing - March 2020Document44 pagesCATIA On Boarding Pricing - March 2020Kashif AdeelNo ratings yet
- Using Modbus With Mach3Document14 pagesUsing Modbus With Mach3rafaeldesouzamartinsNo ratings yet
- CATIA V5 Electrical Wiring Harness DesignDocument2 pagesCATIA V5 Electrical Wiring Harness DesignSUJEET DAREKAR0% (1)
- Service Manual: "Original Instructions"Document185 pagesService Manual: "Original Instructions"VladimirAgeevNo ratings yet
- MFH Raptor WDocument24 pagesMFH Raptor WdullecncNo ratings yet
- Basic: Cad-Based For Greater PowerDocument2 pagesBasic: Cad-Based For Greater PowerraduvascautiNo ratings yet
- Dokumen - Tips - Catia Tutorial Electrical Harness Installation PDFDocument92 pagesDokumen - Tips - Catia Tutorial Electrical Harness Installation PDFRavindra GoliNo ratings yet
- How To Create / Assign Shortcut Key To A Command Like Hide/Show in Catia V5Document4 pagesHow To Create / Assign Shortcut Key To A Command Like Hide/Show in Catia V5vkmsNo ratings yet
- Libro Solidworks 2017 PDFDocument219 pagesLibro Solidworks 2017 PDFEduardo Garcia LopezNo ratings yet
- Wireframe and Surface Design: CATIA TrainingDocument55 pagesWireframe and Surface Design: CATIA Trainingkishore99939No ratings yet
- Ama WB NX PDFDocument36 pagesAma WB NX PDFirinaNo ratings yet
- BottleDocument29 pagesBottlesumikannuNo ratings yet
- Catia v5 Mechanical Design Expert - 59dfc4b81723dd093a6749b8Document45 pagesCatia v5 Mechanical Design Expert - 59dfc4b81723dd093a6749b8CebotariNo ratings yet
- P4 I 65 GDocument36 pagesP4 I 65 GRoccoGranataNo ratings yet
- Tools Et Outils Du Marketing DigitalDocument6 pagesTools Et Outils Du Marketing Digitalhubert kratiroffNo ratings yet
- Zavarivanje Catia PDFDocument316 pagesZavarivanje Catia PDFdjuka65No ratings yet
- Catia TutoDocument75 pagesCatia TutomenzliNo ratings yet
- Design and Analysis Mini CNC Plotter Machine: Faculty of Engineering Department of Computer EngineeringDocument46 pagesDesign and Analysis Mini CNC Plotter Machine: Faculty of Engineering Department of Computer EngineeringOmar S. ArabiyatNo ratings yet
- CATIA Datasheet v22Document2 pagesCATIA Datasheet v22seventhhemanthNo ratings yet
- CATIA Mold Tooling DesignDocument144 pagesCATIA Mold Tooling Designanand_lmlNo ratings yet
- EDU CAT EN V5E AF V5R19 Lesson08 Toprint PDFDocument149 pagesEDU CAT EN V5E AF V5R19 Lesson08 Toprint PDFKCHoeNo ratings yet
- Frame Generator PDFDocument13 pagesFrame Generator PDFWilly PeralesNo ratings yet
- Course Contents 1 Pro-Engineer Course Content: Creati GDocument2 pagesCourse Contents 1 Pro-Engineer Course Content: Creati GrshegdeNo ratings yet
- Using & Customizing The Autodesk Inventor® Frame Generator 401 - MA31-2Document14 pagesUsing & Customizing The Autodesk Inventor® Frame Generator 401 - MA31-2Graham MooreNo ratings yet
- CATIA V5 Training SyllabusDocument6 pagesCATIA V5 Training SyllabusJyoti KaleNo ratings yet
- Edu Cat e STD FF V5R8Document73 pagesEdu Cat e STD FF V5R8costa59dac9242No ratings yet
- Lesson11 ANSI PDFDocument93 pagesLesson11 ANSI PDFN Dhanunjaya Rao BorraNo ratings yet
- Catia v5Document25 pagesCatia v5Ashfaq Masood100% (1)
- SPPM Notes 1Document12 pagesSPPM Notes 1kokiladevirajaveluNo ratings yet
- MiR100 Quick Start hw5.0 Rev.1.8 enDocument27 pagesMiR100 Quick Start hw5.0 Rev.1.8 enFelipe MarçalNo ratings yet
- Characterizing Adsorbents For Gas SeparationsDocument8 pagesCharacterizing Adsorbents For Gas SeparationsJohn AnthoniNo ratings yet
- Simplification PDFDocument51 pagesSimplification PDFsubapacetNo ratings yet
- DESIGN OF BEAM Bending Moment On A Beam Basic FormulaeDocument4 pagesDESIGN OF BEAM Bending Moment On A Beam Basic FormulaeGeorge KaraspNo ratings yet
- What Is Bumping ClearanceDocument5 pagesWhat Is Bumping ClearanceAnurag KUMAR0% (1)
- Ejb PPTDocument53 pagesEjb PPTMaha JuneNo ratings yet
- Fish and Fishery Products Analysis (2019)Document456 pagesFish and Fishery Products Analysis (2019)Byron Daniel100% (1)
- Water-Lithium Bromide Vapor Absorption SystemDocument15 pagesWater-Lithium Bromide Vapor Absorption SystemSagar MoreNo ratings yet
- Trimble Lassen SQDocument196 pagesTrimble Lassen SQmarquitos550bNo ratings yet
- Metric Conversions and PracticeDocument5 pagesMetric Conversions and PracticekwilsonNo ratings yet
- S2-6-Calculating Circulating Currents in Clamping Strucure and Preventing Gassing Problem - Manan Pandya-Siemens - Rev1Document3 pagesS2-6-Calculating Circulating Currents in Clamping Strucure and Preventing Gassing Problem - Manan Pandya-Siemens - Rev1MallikarjunNo ratings yet
- EagleBurgmann TS4000 enDocument3 pagesEagleBurgmann TS4000 enkeyur1109No ratings yet
- Class 3Document60 pagesClass 3Pandit ManishNo ratings yet
- RenderDocument34 pagesRenderdiegogachet1618No ratings yet
- Data Mining Techniques: Introductory and Advanced TopicsDocument17 pagesData Mining Techniques: Introductory and Advanced Topicskausar31788No ratings yet
- Staking Notes QC GuideDocument3 pagesStaking Notes QC Guidelmn_grssNo ratings yet
- Samsung RS275-RS277 - Refrigerator TrainingDocument93 pagesSamsung RS275-RS277 - Refrigerator Trainingblackwellbert92% (13)
- SAES-E-004 02-18-2018 FinalDocument35 pagesSAES-E-004 02-18-2018 Finalsaleem naheedNo ratings yet
- P Block Elements 3Document28 pagesP Block Elements 3Shruti GaurNo ratings yet
- ECO 391-007 Lecture Handout For Chapter 15 SPRING 2003 Regression Analysis Sections 15.1, 15.2Document22 pagesECO 391-007 Lecture Handout For Chapter 15 SPRING 2003 Regression Analysis Sections 15.1, 15.2Noah HNo ratings yet
- How To Determine Sample Size, Determining Sample SizeDocument3 pagesHow To Determine Sample Size, Determining Sample SizeRiza AlfianNo ratings yet
- SOP No. 33 Standard Operating Procedure For Calibration of Weight CartsDocument15 pagesSOP No. 33 Standard Operating Procedure For Calibration of Weight CartsMashruk AhamadNo ratings yet
- Variante en DynproDocument8 pagesVariante en Dynprootracuentaaux6No ratings yet
- Angelidesetal. 2023 Amethodologyforpredictingfar FieldblastloadingonstructuresDocument23 pagesAngelidesetal. 2023 Amethodologyforpredictingfar FieldblastloadingonstructuresrakoNo ratings yet
- How Is Nitrogen Used in Oil and Gas FieldsDocument4 pagesHow Is Nitrogen Used in Oil and Gas FieldsrajasekharboNo ratings yet
- Haematological Profiles of Pigs of Different Age in Relation To The Presence or Absence of Porcine Reproductive and Respiratory Virus PorcineDocument11 pagesHaematological Profiles of Pigs of Different Age in Relation To The Presence or Absence of Porcine Reproductive and Respiratory Virus PorcineDianaNo ratings yet
- Statement of The The Problem Mapua University Building ComplexDocument3 pagesStatement of The The Problem Mapua University Building ComplexJoshua Phillip Austero FederisNo ratings yet
- Pre-Standardisation: 9700/52 AS & A Level - Mark Scheme March 2023Document13 pagesPre-Standardisation: 9700/52 AS & A Level - Mark Scheme March 2023hassan qadir100% (1)
- OLED65G6P+WebOS+3 0+UHD+OLED+TV+In-Start+Service+Menu+ScreensDocument8 pagesOLED65G6P+WebOS+3 0+UHD+OLED+TV+In-Start+Service+Menu+ScreensDanielDiasNo ratings yet