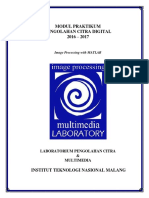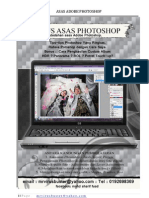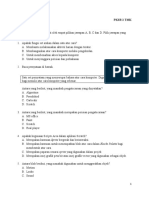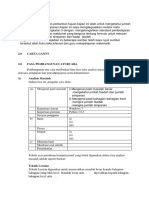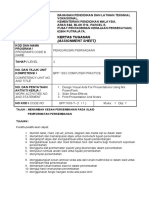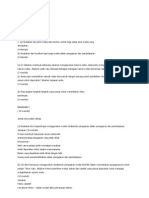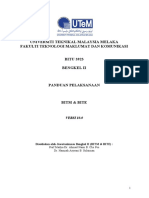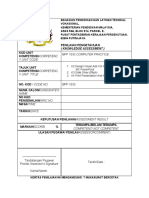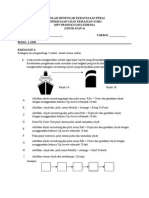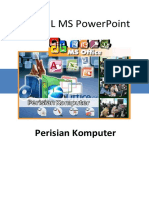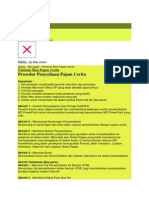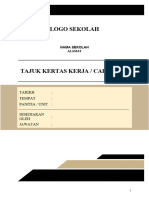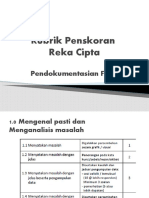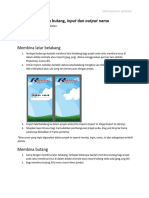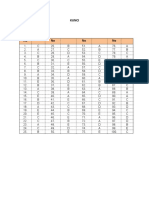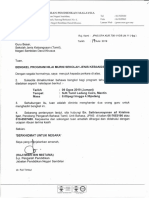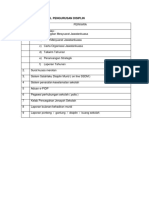Professional Documents
Culture Documents
3 0 Mengatur Cara Dan Menguji PDF
3 0 Mengatur Cara Dan Menguji PDF
Uploaded by
Ameer HazimOriginal Title
Copyright
Available Formats
Share this document
Did you find this document useful?
Is this content inappropriate?
Report this DocumentCopyright:
Available Formats
3 0 Mengatur Cara Dan Menguji PDF
3 0 Mengatur Cara Dan Menguji PDF
Uploaded by
Ameer HazimCopyright:
Available Formats
Program Latihan Untuk Guru 2015
PROGRAM LATIHAN UNTUK GURU TMK TAHUN 6
BAHAGIAN PENDIDIKAN GURU
KEMENTERIAN PENDIDIKAN MALAYSIA
TAJUK 3.0 MENGATUR CARA DAN MENGUJI
A. Objektif
Pada akhir sesi ini, peserta dapat:
1. Menyatakan fitur-fitur pada antara muka dalam perisian pengaturcaraan.
2. Menerangkan fungsi fitur-fitur dalam perisian pengaturcaraan.
3. Memasukkan dialog, bunyi dan objek baharu.
4. Menggerakkan objek.
5. Melakukan uji lari atur cara.
6. Membaiki ralat bagi atur cara yang dibangunkan.
7. Menambah baik secara efisien atur cara yang telah dibangunkan
B. Kandungan Pengajaran
3.1 Fitur-fitur antara muka
3.2 Menggunakan fitur-fitur
3.3 Atur cara yang hanya melibatkan urutan
3.4 Atur cara yang melibatkan pilihan tunggal
3.5 Atur cara yang melibatkan dwi pilihan
1 3.0 Mengatur Cara dan Menguji
Program Latihan Untuk Guru 2015
3.1 FITUR-FITUR ANTARA MUKA SCRATCH
Scratch ialah salah aplikasi pengaturcaraan yang digunakan untuk membina satu
program seperti multimedia, animasi, permainan, simulasi dan sebagainya.
Terdapat beberapa bahagian utama pada antara muka editor Scratch. Antara muka
Scratch 2.0 dibahagikan kepada beberapa bahagian: di kiri sebelah atas ialah stage, di
kiri sebelah bawah ialah sprite list, di tengah adalah blocks palette, di atas sebelah
kanan ialah tabs bagi scripts, costumes dan sounds, dan di kanan adalah scripts area
dan tips windows. Setiap bahagian ini mempunyai fungsi yang tertentu.
Rajah 3.1.1: Persekitaran Scratch 2.0
2 3.0 Mengatur Cara dan Menguji
Program Latihan Untuk Guru 2015
a) Toolbar
Toolbar mengandungi banyak fitur penting dalam Scratch.
Rajah 3.1.2: Toolbar bagi Scratch
Di kiri adalah teks Scratch.
Seterusnya adalah imej glob. Jika ditekan imej ini akan memberikan senarai
bahasa yang ada di dalam Scratch.
Seterusnya terdapat pilihan menu:
i. Menu File
New – mencipta projek baru menggunakan template kosong.
Save now – menyimpan projek semasa dalam direktori terkini.
Save as a copy – mencipta salinan dari projek semasa.
Go to My Stuff – membawa ke paparan My Stuff.
Upload from your computer – membuka fail carian, membenarkan
pengguna membuka projek.
Download to your computer – membuka fail carian, yang akan
membenarkan pengguna memilih di mana untuk menyimpan projek.
Revert – revert (kembali) projek kepada keadaan terkini projek disimpan.
ii. Menu Edit
Undelete – mendapatkan semula sprite, costume, sound atau script yang
telah baru dipadam.
Small stage layout – menjadikan stage kepada saiz yang lebih kecil.
Turbo Mode – setkan player ke Turbo Mode, di mana kod akan dilaksanakan
dengan cepat.
3 3.0 Mengatur Cara dan Menguji
Program Latihan Untuk Guru 2015
b) Stage
Stage ialah kawasan bagi sprite digerakkan, dilukis dan berinteraksi. Saiz stage
adalah 480 langkah lebar x 360 langkah tinggi berdasarkan koordinat Cartesan. Titik
tengah stage mempunyai nilai koordinat-x 0 dan koordinat-y 0.
Rajah 3.1.3: Ukuran saiz stage
Di bahagian atas stage terdapat tiga butang:
- Ikon Presentation menyembunyikan semua
-Ikon ini digunakan untuk memulakan projek
– Ikon ini digunakan untuk memberhentikan semua script dalam semua sprite.
Di penjuru sebelah bawah stage, memaparkan kedudukan kursor
pada stage.
c) Sprite List
Rajah 3.1.4: Sprite List bagi satu projek baru
Sprite List memaparkan nama dan imej kecil semua sprites yang digunakan dalam
projek. Sprite boleh ditambah ke dalam suatu projek dengan salah satu cara berikut:
4 3.0 Mengatur Cara dan Menguji
Program Latihan Untuk Guru 2015
Ikon Nama Penerangan
Choose sprite from library Memilih sprite dari pustaka sprite
Paint new sprite Menggunakan Paint Editor untuk melukis costume sprite
Upload sprite from file Membuka fail carian untuk sprite atau fail imej.
New sprite from camera Membuka kamera untuk mengambil gambar.
Jadual 3.1.1: Ukuran saiz stage
Klik kanan sprite akan memberikan senarai drop-down dengan empat pilihan:
Rajah 3.1.5: Senarai drop-down sprite
Duplicate – mengadakan salinan serupa sprite termasuklah script, costume,
dan sound.
Delete – memadam sprite.
Save to local file – membenarkan pengguna menyimpan sprite termasuklah
script sprite tersebut.
Show/Hide – sorok / papar objek.
d) Blocks Palette
Blocks Palette membenarkan kita mengheret blok ke Scripts Area, mencipta
pembolehubah, dan mencipta lebih banyak blok yang lain.
Rajah 3.1.6: Blocks Palette
5 3.0 Mengatur Cara dan Menguji
Program Latihan Untuk Guru 2015
e) Scripts Area
Blok dari Blocks Palette diheret masuk ke Scripts Area. Kombinasi dengan blok yang
lain membentuk scripts, yang seterusnya membentuk projek.
Rajah 3.1.7: Blok dari Blocks Palette diheret masuk ke Scripts Area
f) Costume Tab
Penampilan sprite boleh ditukar dengan menukar costume sprite. Costume Tab
mengandungi senarai costume sprite yang terpilih. Sprite boleh memakai hanya satu
costume pada satu-satu masa.
Rajah 3.1.8: Costume Tab
6 3.0 Mengatur Cara dan Menguji
Program Latihan Untuk Guru 2015
g) Sound Tab
Sound Tab mengandungi senarai klip audio. Butang pada Sounds Tab membantu
menguruskan bunyi yang akan dimainkan.
Rajah 3.1.9: Sound Tab
7 3.0 Mengatur Cara dan Menguji
Program Latihan Untuk Guru 2015
3.2 MENGGUNAKAN FITUR-FITUR UNTUK MENGGERAKKAN OBJEK, MEMASUKKAN
DIALOG, BUNYI DAN OBJEK BAHARU DALAM PERISIAN PENGATURCARAAN
a) Blocks Pallete
Pada Blocks Pallete terdapat 9 blok yang boleh digunakan untuk memberi arahan
kepada sprite. Blok ini terdiri daripada kumpulan kategori berikut:
Kategori Warna Fungsi Fitur
Motion Menggerakkan sprite
Menukar warna dan bentuk sprite dan
Looks memasukkan dialog. Fitur ini juga boleh digunakan
untuk menukar latar belakang stage
Sound Memasukkan bunyi sprite dan latar belakang
Digunakan untuk melukis bentuk, garisan, titik, segi
Pen empat dan bulatan menggunakan blocks pen pada
stage
Data Mencipta pemboleh ubah baru untuk sprite
Mengesan sesuatu tindakan supaya scripts
Events
dilaksanakan / di jalankan
Control Digunakan untuk mengawal scripts
Untuk mengesan sebarang perubahan pada scripts
Sensing dan mengesan sebarang perubahan kepada
perkakasan luar seperti tetikus atau papan kekunci
Fungsi persamaan matematik yang digunakan
Operators
untuk mencipta persamaan matematik
Jadual 3.2.1: Fungsi Blocks Pallete
8 3.0 Mengatur Cara dan Menguji
Program Latihan Untuk Guru 2015
b) Motion (Gerakan)
Motion block mengandungi senarai arahan untuk pergerakan sprite. Di dalam motion
block mengandungi 17 arahan pergerakan sprite.
Motion Blocks Arahan
Menggerakkan sprite ke depan dan ke
belakang mengikut bilangan langkah yang
dinyatakan
Sprite menukar arah ke kanan mengikut
sudut yang dinyatakan
Sprite menukar arah ke kiri mengikut sudut
yang dinyatakan
Sprite bergerak ke arah koordinat yang
dinyatakan
Sprite meluncur ke koordinat yang
dinyatakan
Sprite akan melantun selepas menyentuh
dinding stage
Jadual 3.2.2: Contoh Motion Blocks
Ini adalah sebahagian daripada block yang terdapat pada motion block. Pengguna
boleh melihat kegunaan block arahan yang lain dengan klik kanan pada butang block
berkaitan dan pilih help.
Pengguna boleh melihat tip bagi setiap blok selepas menekan perkataan help di
sebelah kanan scratch
9 3.0 Mengatur Cara dan Menguji
Program Latihan Untuk Guru 2015
c) Looks (Rupa)
Looks blocks digunakan apabila pengguna hendak menukar keadaan sprite,
memberikan dialog kepada sprite, menukar warna sprite dan menukar latar belakang
stage.
Looks Blocks Arahan
Sprite menggunakan dialog ‘hello’ selama 2
saat
Sprite memikirkan sesuatu mengikut dialog
yang di tulis selama 2 saat
Menunjukkan sprite atau latarbelakang stage
selepas di hilangkan
Menukar latar belakang stage mengikut
kehendak pengguna
Menukar saiz sprite mengikut peratusan
yang dikehendaki
Menukar warna sprite mengikut kehendak
pengguna
Jadual 3.2.3: Contoh blok Looks
Ini adalah sebahagian daripada blok yang terdapat pada Looks blocks. Pengguna boleh
melihat kegunaan blok arahan yang lain dengan klik kanan pada butang blocks berkaitan
dan pilih help.
10 3.0 Mengatur Cara dan Menguji
Program Latihan Untuk Guru 2015
d) Sound
Sound blocks adalah senarai arahan untuk memberikan bunyi kepada sprite atau latar
belakang stage.
Sound Blocks Arahan
Memainkan bunyi ‘meow’ pada sprite
Memainkan bunyi ‘meow’ pada sprite
sehingga selesai
Menghentikan semua bunyi
Menentukan laras bunyi pada peratusan
yang dikehendaki
Memainkan bunyi drum mengikut beats yang
dikehendaki
Memainkan bunyi mengikut tempo yang
dikehendaki
Jadual 3.2.4: Contoh blok Sound
Ini adalah sebahagian daripada blok yang terdapat pada sound blocks. Pengguna
boleh melihat kegunaan blok arahan yang lain dengan klik kanan pada butang blok
berkaitan dan pilih help.
11 3.0 Mengatur Cara dan Menguji
Program Latihan Untuk Guru 2015
Memasukkan sprite (objek) baharu ke dalam stage
Proses memasukkan sprite adalah proses menambah, menggantikan atau
menghilangkan sprite.
1. Pilih ikon seperti tanda bulatan merah pada sprites list. Tetingkap baru akan dibuka
dan senarai sprite baru akan ditunjukkan
Rajah 3.2.1: Sprite List
2. Pengguna boleh memilih sprite baharu dengan klik dua kali pada sprite pilihan atau
dengan menekan butang OK.
Rajah 3.2.2: Sprite Library
12 3.0 Mengatur Cara dan Menguji
Program Latihan Untuk Guru 2015
3. Sprites baharu akan muncul pada stage. Pengguna boleh klik pada sprite di sprite list
dan membina scripts pada sprite berkenaan.
Rajah 3.2.3: Contoh Stage dan Sprite List
4. Sprite yang tidak diperlukan boleh juga dibuang dengan cara klik kanan pada sprite
berkenaan dan seterusnya menekan arahan delete.
Rajah 3.2.4: Contoh memadamkan sprite
13 3.0 Mengatur Cara dan Menguji
Program Latihan Untuk Guru 2015
Memasukkan latar belakang pada stage
Latar belakang stage boleh dimasukkan gambar situasi mengikut kesesuaian cerita yang
hendak disampaikan
1. Klik pada new backdrop seperti gambar rajah di bawah
Rajah 3.2.5: Contoh memasukkan latar belakang pada stage
2. Pengguna boleh memilih latar belakang yang disediakan. Klik dua kali pada latar
belakang pilihan atau dengan menekan butang OK.
Rajah 3.2.6: Backdrop Library
14 3.0 Mengatur Cara dan Menguji
Program Latihan Untuk Guru 2015
3. Inilah hasil pada stage setelah latar belakang baharu dimasukkan.
Rajah 3.2.7: Contoh hasil backdrop
15 3.0 Mengatur Cara dan Menguji
Program Latihan Untuk Guru 2015
Aktiviti 1
Padankan penyataan berikut dengan fitur yang betul
Penyataan Fitur
Sprite bergerak menuju ke koordinat
seperti yang dinyatakan
Menukar costume sprite
Butang ini digunakan untuk
memulakan scripts
Scripts dimulakan dengan menekan
butang space bar di keyboard
Blok ini digunakan untuk
menjalankan scripts secara
berterusan tanpa henti
Sprite akan melantun apabila
menyentuh sempadan stage
Kawasan pilihan untuk menukar latar
belakang stage
Tempo bunyi akan bertukar
mengikut pilihan pengguna
16 3.0 Mengatur Cara dan Menguji
Program Latihan Untuk Guru 2015
3.3 ATUR CARA SECARA URUTAN MENGGUNAKAN FITUR-FITUR YANG SESUAI
UNTUK SESUATU OBJEK
3.3.1 Pergerakan dari kedudukan A ke kedudukan B dan berpatah balik dengan kadar
kelajuan berbeza.
a) Pergerakan dari kedudukan A ke B
i. Anda perlu heret dan lepas blok dalam kategori Motion
pada Scripts Area.
A B
Rajah 3.3.1 Pergerakan dari kedudukan A ke B
ii. Untuk menggerakkan objek dari titik A ke titik B anda perlu heret dan lepas
blok sebanyak 5 kali.
iii. Anda juga boleh menggerakkan objek terus dari titik A ke titik B dengan
menukar nilai dalam blok steps.
Bagi menguji hasil kerja, anda perlu dwiklik pada blok yang diletakkan pada
Scripts Area.
17 3.0 Mengatur Cara dan Menguji
Program Latihan Untuk Guru 2015
b) Bagi menggerakkan objek dari titik B ke titik A semula anda perlu heret dan lepas
blok dengan nilai negatif.
c) Pergerakan terus dari titik A ke titik B kemudiannya berpatah balik boleh
dilakukan dengan heret dan lepas blok kemudian mencantumkan
blok dan blok di Scripts Area.
d) Jarak pergerakan objek boleh dilaras dengan menukar nilai steps pada blok.
e) Bagi memastikan objek tidak terbalik sewaktu kembali ke titik asal anda perlu
mengubah setting pada sprites.
Rajah 3.3.2: Cara pergerakan Sprite
Tahukah anda?
Anda juga boleh menggunakan beberapa blok lain untuk menggerakkan objek dari titik A
ke titik B.
Mungkin anda mempunyai kaedah lain untuk menggerakkan objek antara titik?
18 3.0 Mengatur Cara dan Menguji
Program Latihan Untuk Guru 2015
3.3.2 Memaparkan dialog yang sesuai.
Tahukah anda?
Dialog boleh diletakkan pada objek yang dipilih.
a) Dialog boleh dipaparkan berdasarkan situasi pergerakan dengan heret dan lepas
blok daripada ikon Looks ke Scripts Area.
Rajah 3.3.2 Meletakkan dialog pada objek
b) Dialog pada blok boleh diubah dengan meletakkan tetikus pada blok berkenaan
dan taip ucapan yang dikehendaki.
Mari kita cuba ubah dialog pada blok mengikut kesesuaian situasi objek.
19 3.0 Mengatur Cara dan Menguji
Program Latihan Untuk Guru 2015
3.3.3 Mengeluarkan bunyi yang sesuai.
Tahukah anda objek yang dipilih juga boleh mengeluarkan bunyi tertentu mengikut
pilihan anda.
a) Pilih blok dari ikon sound kemudian heret dan lepas ke
ruang Scripts Area.
b) Bunyi yang dihasilkan boleh dilaras dengan menggunakan sounds tab.
Rajah 3.3.3: Contoh Sounds tab
c) Bunyi yang dihasilkan juga boleh dirakam dengan menggunakan pilihan pada
blok .
d) Rakaman boleh dimulakan dengan menggunakan pilihan pada blok sound. Anda
boleh mula merakam dengan mengklik kekunci record
e) Hasil rakaman akan disenaraikan dalam pilihan bunyi pada blok sound dan anda
boleh memilih bunyi yang dirakam sebagai bunyi objek anda.
20 3.0 Mengatur Cara dan Menguji
Program Latihan Untuk Guru 2015
Aktiviti 1
Anda boleh menjalankan aktiviti menggunakan kemahiran membuat pergerakan,
memasukkan dialog dan suara berdasarkan soalan ransangan di bawah.
1. Masukkan objek pilihan anda dan gerakkan objek tersebut 100 langkah ke hadapan
dan 50 ke atas.
2. Papar dialog yang sesuai dengan objek yang dipilih.
3. Rakam suara anda dan letakkan pada objek yang dipilih.
Aktiviti 2
Hasilkan projek scratch anda berdasarkan situasi di bawah.
1. Seekor kucing ingin mencari makanan terpaksa bergerak dari titik A ke titik C melalui
titik B. Semasa mencari makanan, kucing tersebut mengiau kelaparan. Dalam
perjalanan, kucing bertemu dengan rakannya, si musang dan menyapa rakannya itu.
3.4 MENGHASILKAN ATUR CARA SECARA PILIHAN TUNGGAL UNTUK SESUATU
OBJEK
Atur cara pilihan tunggal adalah atur cara yang mempunyai hanya satu pilihan.
Contoh:
Mula
Sprite1 bergerak 50 langkah
JIKA bertemu dengan Sprite2
*Sprite1 mengeluarkan bunyi
Tamat
Catatan: (*) akan dilaksanakan apabila syarat JIKA dipenuhi.
Berikut adalah langkah-langkah bagi contoh di atas
1. Lancarkan aplikasi Scratch.
2. Hapuskan Sprite1 .
3. Masukkan sprite Bat1 dari Choose sprite from library .
4. Heret dan lepas blok ke dalam scripts area.
21 3.0 Mengatur Cara dan Menguji
Program Latihan Untuk Guru 2015
5. Heret dan cantumkan blok dan di bawah blok sedia ada.
6. Heret dan cantumkan blok di bawah blok sedia ada.
Ubah nilai masa kepada 0.5 saat.
7. Heret dan cantumkan blok di bawah blok sedia ada.
8. Heret dan masukkan blok ke dalam bentuk segi bujur
dalam blok . Ubah nilai1 kepada 0 dan 10 kepada 360.
9. Heret dan cantumkan blok di bawah blok sedia ada.
10. Heret dan masukkan blok ke dalam blok .
11. Heret blok , dan cantumkan di bawah blok .
Ubah nilai langkah kepada 50.
12. Heret blok dan cantumkan di bawah blok . Ubah nilai
masa kepada 0.2 saat.
Nota : Klik untuk uji segmen atucara yang dihasilkan. Banding dan
bincangkan hasilnya apabila susunan blok-blok ,
dan diubah.
13. Heret blok dan cantumkan di bawah blok .
Nota : Klik untuk uji segmen atucara yang dihasilkan.
Bagaimanakah orientasi sprite1 dapat diperbetulkan?
Rajah 3.4.1: Segmen kod atur cara bagi sprite Bat1
22 3.0 Mengatur Cara dan Menguji
Program Latihan Untuk Guru 2015
14. Masukkan sprite Bat2 dari Choose sprite from library.
15. Klik Bat1 supaya segmen kodnya terpapar pada scripts area.
16. Klik pada blok dan heret segmen atur cara ke atas spritte
Nota : Tindakan ini akan menyalin segmen kod ke .
17. Heret blok dan cantumkan di bawah blok .
18. Heret dan lepaskan blok ke dalam ruang blok segi enam yang
berada di blok . Pilih bat2 seperti di sebelah .
19. Heret blok dan lepaskan ke dalam blok
Pilih record seperti di sebelah .
Pilih choose sound from library, dan pilih . Klik
20. Klik sprite
21. Heret blok dan cantumkan di bawah blok .
22. Heret dan lepaskan blok ke dalam ruang blok segi enam yang
berada di blok . Pilih bat1 seperti di sebelah
23. Heret blok dan lepaskan ke dalam blok .
Ubah teks Hello! kepada Opocot! Dan masa 2 saat kepada 0.3 saat.
23 3.0 Mengatur Cara dan Menguji
Program Latihan Untuk Guru 2015
Rajah 3.4.2: Segmen kod atur cara bagi sprite Bat2
24 3.0 Mengatur Cara dan Menguji
You might also like
- Modul Reka Bentuk Pengaturcaraan Tahun 4Document30 pagesModul Reka Bentuk Pengaturcaraan Tahun 4MOHD ADNAN BIN ASHARI KPM-Guru100% (1)
- Modul TMK Tahun 6 - Modul 3 - Mengatur Cara Dan MengujiDocument35 pagesModul TMK Tahun 6 - Modul 3 - Mengatur Cara Dan Mengujianniss ar100% (1)
- Modul 7 TMKDocument11 pagesModul 7 TMKSkkd JeliNo ratings yet
- MODUL 3.0 2mac2015bDocument32 pagesMODUL 3.0 2mac2015bniezma2010No ratings yet
- TMK T6Document8 pagesTMK T6Amer ArasyNo ratings yet
- Modul Praktikum Pengolahan Citra DigitalDocument72 pagesModul Praktikum Pengolahan Citra Digitalseptian1No ratings yet
- Photoshop NoteDocument69 pagesPhotoshop NotePUSAT LATIHAN AADKNo ratings yet
- Nota Kuliah 7Document38 pagesNota Kuliah 7Khadijah Ahmad50% (2)
- 3.0 ScratchDocument33 pages3.0 ScratchMHD AMIN OMARNo ratings yet
- PengaturcaraanDocument19 pagesPengaturcaraanIs MhNo ratings yet
- ScratchDocument41 pagesScratchAL WINo ratings yet
- Aturcara LADAP VLE Frog SK TMN Klang JayaDocument22 pagesAturcara LADAP VLE Frog SK TMN Klang JayamunibNo ratings yet
- Soalan Percubaan ICT SPM 2016-PahangDocument26 pagesSoalan Percubaan ICT SPM 2016-PahangSITIZNNo ratings yet
- Scratch 23.04 PDFDocument33 pagesScratch 23.04 PDFNorhaslinda Zainudin ZNo ratings yet
- TMK 6 PKSR 2 2020Document11 pagesTMK 6 PKSR 2 2020Along NordinNo ratings yet
- Artikel Adobe After EffectDocument5 pagesArtikel Adobe After Effectazazani100% (1)
- Format ASK ProjekDocument10 pagesFormat ASK ProjekbjnbearNo ratings yet
- PKSR2 TMK Tahun 6 2017Document7 pagesPKSR2 TMK Tahun 6 2017g-51407151No ratings yet
- Kertas Tugasan Power PointsDocument8 pagesKertas Tugasan Power Pointsabdul rahimNo ratings yet
- Persembahan EletronikDocument16 pagesPersembahan Eletronikernie shamNo ratings yet
- Ulang Kaji TMK Tahun 6 Vol 1Document2 pagesUlang Kaji TMK Tahun 6 Vol 1IMan SatuNo ratings yet
- Fasa Pembangunan AturcaraDocument20 pagesFasa Pembangunan Aturcaraarechor1605No ratings yet
- Soalan Spot TPDocument6 pagesSoalan Spot TPSyakinah RoduanNo ratings yet
- Bab1-Pengenalan OOPDocument31 pagesBab1-Pengenalan OOPErin EllizaNo ratings yet
- Format Laporan Amali CNC (Student Edition)Document10 pagesFormat Laporan Amali CNC (Student Edition)hill_me87No ratings yet
- TMK Modul 7 SP 3.1Document2 pagesTMK Modul 7 SP 3.1Skkd JeliNo ratings yet
- Contoh Kerja Kursus Ask Ting 2 2019Document12 pagesContoh Kerja Kursus Ask Ting 2 2019DianaNo ratings yet
- B1003 Aplikasi Komputer UNIT3Document20 pagesB1003 Aplikasi Komputer UNIT3jhj01No ratings yet
- Panduan Format Penulisan Laporan Bengkel 2 - 2018Document24 pagesPanduan Format Penulisan Laporan Bengkel 2 - 2018Zarif ZulkafliNo ratings yet
- Bahagian A - Aras RendahDocument30 pagesBahagian A - Aras RendahCikgu Adi LelabahNo ratings yet
- Soalan PENILAIAN PENGETAHUAN 3 PpointDocument7 pagesSoalan PENILAIAN PENGETAHUAN 3 Ppointabdul rahimNo ratings yet
- Pengajaran 09Document14 pagesPengajaran 09Nijam CardierNo ratings yet
- Rekabentuk Antaramuka Input OutputDocument55 pagesRekabentuk Antaramuka Input Outputaiman321No ratings yet
- Nota Premier v1Document14 pagesNota Premier v1Ahmad AnasNo ratings yet
- Topik 6Document2 pagesTopik 6张启龙No ratings yet
- Microsoft Powerpoint 2013Document37 pagesMicrosoft Powerpoint 2013Asyraf Abu BakarNo ratings yet
- Helaian Kerja: (Work Sheet)Document10 pagesHelaian Kerja: (Work Sheet)Aki JelibuhNo ratings yet
- Ujian Mac 2016 IctlDocument11 pagesUjian Mac 2016 IctlSITI HAJAR BINTI ABDUL RAZAK MoeNo ratings yet
- Contoh InstrumenDocument34 pagesContoh InstrumenAdriana AdeeNo ratings yet
- MPV SoalanDocument5 pagesMPV SoalanshabihanNo ratings yet
- Microsoft PowerpointDocument37 pagesMicrosoft PowerpointHadiy RahmanNo ratings yet
- Ujian Setara 1 f1Document7 pagesUjian Setara 1 f1SUHANTI A/P NARASIMHAM MoeNo ratings yet
- Modul PPT 01Document43 pagesModul PPT 01Wan NawzaysNo ratings yet
- Cara Sedia Papan CeritaDocument9 pagesCara Sedia Papan CeritaFas ZulNo ratings yet
- 2024 Template Kertas KerjaDocument9 pages2024 Template Kertas KerjaSANGAREE A/P THAYANITHI MoeNo ratings yet
- 2023 RBTDocument12 pages2023 RBTIkhyar DeeNo ratings yet
- Pengenalan Multimedia Dan PresentasiDocument15 pagesPengenalan Multimedia Dan PresentasiIdham MuqoddasNo ratings yet
- Kaedah Penyelesaian MasalahDocument23 pagesKaedah Penyelesaian MasalahTiniJaparNo ratings yet
- Rubrik Penskoran-FolioDocument61 pagesRubrik Penskoran-FolioStanford SibanganNo ratings yet
- TP Topik 6Document38 pagesTP Topik 6Jy SiawNo ratings yet
- Membina Butang Dan Input Output TextDocument6 pagesMembina Butang Dan Input Output TextNurul Lail TarmuinNo ratings yet
- Cover RBTDocument12 pagesCover RBTNadjwa ArryfaNo ratings yet
- PPT2016 IctlDocument9 pagesPPT2016 IctlSITI HAJAR BINTI ABDUL RAZAK MoeNo ratings yet
- Ask T2Document10 pagesAsk T2Ridzuan WrNo ratings yet
- TMK THN 6 Mei 17Document7 pagesTMK THN 6 Mei 17farah78No ratings yet
- Penilaian Pengetahuan 2Document8 pagesPenilaian Pengetahuan 2abdul rahimNo ratings yet
- Tik JawabDocument7 pagesTik Jawabmfariz68No ratings yet
- Bengkel Program Nilai Murni SJKTDocument1 pageBengkel Program Nilai Murni SJKTAnndava SubashNo ratings yet
- Kandungan Fail Pengurusan Disiplin Bil PDocument1 pageKandungan Fail Pengurusan Disiplin Bil PAnndava SubashNo ratings yet
- Divider Minggu Tamil PDFDocument44 pagesDivider Minggu Tamil PDFAnndava SubashNo ratings yet
- Pelaksanaan Internship KaunselingDocument3 pagesPelaksanaan Internship KaunselingAnndava SubashNo ratings yet