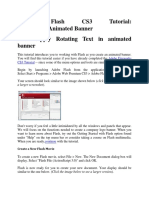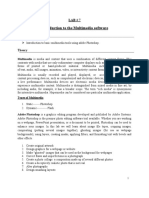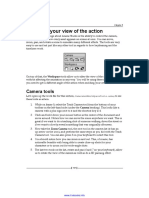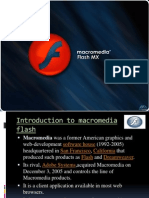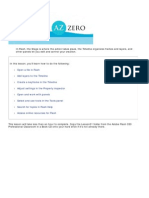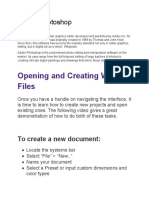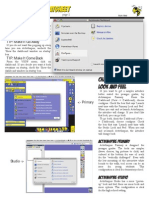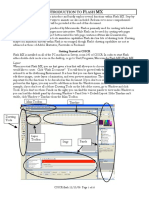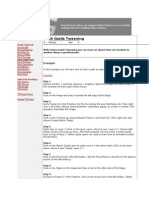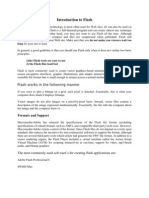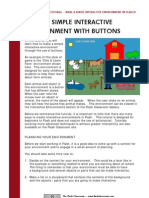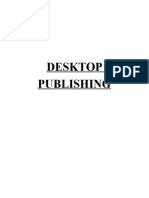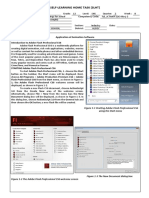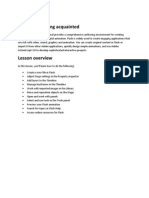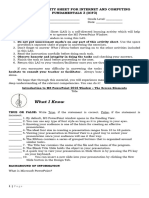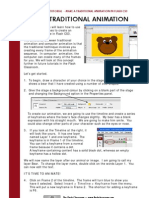Professional Documents
Culture Documents
Exploring The Flash Cs3 Interface: Let's Begin..
Exploring The Flash Cs3 Interface: Let's Begin..
Uploaded by
Josiah BalgosOriginal Title
Copyright
Available Formats
Share this document
Did you find this document useful?
Is this content inappropriate?
Report this DocumentCopyright:
Available Formats
Exploring The Flash Cs3 Interface: Let's Begin..
Exploring The Flash Cs3 Interface: Let's Begin..
Uploaded by
Josiah BalgosCopyright:
Available Formats
FLASH CLASSROOM TUTORIAL - EXPLORING THE FLASH CS3 INTERFACE
EXPLORING THE FLASH CS3 INTERFACE
Anytime you are working in a new application, it is good to take a good look
around the interface to learn about the features and see what tools are available.
Flash CS3 is a huge program and it is possible to use the application for years
without utilizing the full range of tools available. This tutorial will focus on
exploring the core workspace in Flash and the main tools that you will use when
completing the tutorials on this website.
Let’s Begin...
Look at the diagram below and then explore the interface of your version of
Flash CS3. Identify all the different areas that are labeled below.
MENUBAR TIMELINE PANEL SETS
The menu bar contains drop The timeline is made up of In the section at the right of the
down menus that allow you to hundreds of frames. A frame screen, we have Panel Sets.
choose options that edit, open, that contains a black circle is Panel sets have items we can
close or control your movie. called a keyframe. change that relate to the movie
you are creating.
STAGE
This is the area where you create
your movie. You can draw
images, import media and
develop animations in this area.
TOOLS PANEL ACTIONS PANEL PROPERTIES PANEL
The tools panel contains the tools (Press F9 to view) The properties panel contains the
you can use to select, draw, paint, fill, The actions panel can be options you have for the tool or
resize, rotate and manipulate your expanded to allow you to create object you are working with.
images. The bottom half of the tools actionscript. By using
panel contains the modifiers. actionscript, you can create
Modifiers are the options you have interactivity in your Flash movie.
for the different tools.
The Flash Classroom — www.flashclassroom.com
Tutorial by Kristine Kopelke—Page 1 of 5
FLASH CLASSROOM TUTORIAL - EXPLORING THE FLASH CS3 INTERFACE
TASK 1— Becoming Familiar with the Tools Panel
The tools panel is used frequently in Flash CS3. It has
tools that can be used as well as view, colour and tool
options.
Each time you click on one of the tools in the top section, the
Options section will change. This is important to note because
you may find your tools are doing strange things.
Strange??
Well, an example of this is when you try to use the pencil tool.
When you open Flash CS3 for the first time, the pencil tool is
set on the straighten option. This means that when you try to
draw, all the lines will be made straight. If you want to draw a
curved or wriggly line, you will need to click on the straighten
option button and change it to smooth or ink. This will enable
you to draw the shape you want.
Explore the Tools
Take some time now to explore each tool and the different
options and properties for each tool. You will find these tools are
very powerful for an image editing program and will provide you
with hundreds of easy ways to change the look and feel of the
image you are making.
There are also additional options or properties relating to the
tool in the Properties Panel shown below. The contents of
this panel will change depending on what you have selected
on the stage.
This is what the properties panel looks like when you have the black Arrow
Tool selected. This panel has options that allow you to change the size,
background colour and frame rate of your movie.
The options in the properties panel change when you click on each tool. This is
what the properties panel looks like with the pencil tool selected.
The Flash Classroom — www.flashclassroom.com
Tutorial by Kristine Kopelke—Page 2 of 5
FLASH CLASSROOM TUTORIAL - EXPLORING THE FLASH CS3 INTERFACE
TASK 2— Changing your view of the Stage
There are several ways to change your view of the stage in
Flash CS3.
One of the easiest ways is to use the drop down menu that is
located at the top right hand corner of the stage.
This menu has a range of options including the percent that
you wish to view your movie in. Other options
include Show Frame which alters the view to just
the area of the stage and Show All which allows
you to see every item you have put on or off the
stage. Add some shapes on the white and grey
areas of the stage and trial these views.
You can also alter the view by changing the
options located in the View menu. This menu
provides you with a range of magnification options.
A very easy way to change the view is to use the View tools that are located on
the Tools Panel.
The Hand Tool allows you to drag the stage around until you can
see the area you wish to focus on.
The Magnifying Glass Tool enables you to zoom in or out. To zoom in, simply
click on the stage with this tool selected, to zoom out, hold down the Alt tool as
you click.
TASK 3 — Exploring the use of Guides, Grids and Rulers
To help you layout your objects on the stage, Flash offers a number of tools in
the View menu. These are described below.
Rulers:
When you select this option in the view menu, rulers appear on the top and left hand side
of the stage. These are useful for laying out objects a certain distance apart.
Grids:
When selected, a grid will appear on the stage. This grid is only visible when you are
working on your file and won’t actually appear in you final movie. You can edit the colour
and spacing of the grid and can also snap objects to the grid.
Guides:
Guides are similar to the grid, in that they are used to help you line up objects on the
stage. To add guides, you need to have the rulers visible. Click on either ruler and drag
towards the stage. A guide will appear that can be positioned on the stage. You can add
as many guides as you need. To remove your guides, drag them back onto the ruler.
The Flash Classroom — www.flashclassroom.com
Tutorial by Kristine Kopelke—Page 3 of 5
FLASH CLASSROOM TUTORIAL - EXPLORING THE FLASH CS3 INTERFACE
Task 4 - Understanding the Timeline
The timeline contains the frames of the animation and will display them in
sequence from left to right. When your animation is viewed, the viewer will see
the frames in sequential order starting at frame 1. Flash will automatically play
your animation from Frame 1 and will continue along the timeline until it reaches
the last active frame. If you have created multiple scenes, Flash will work
sequentially through the frames in the first scene and then will move
automatically to the second scene and so on. If you want the user to interact
with the flash file, you need to add actions and buttons to your flash movie.
Features of the timeline
TIMELINE VIEW OPTIONS FRAME NUMBERS TIMELINE SIZE
Located above the layers on the timeline are three very useful These numbers OPTIONS
buttons. The eye button can be clicked to make the contents of represent the number of This button opens a
layers invisible while you work. The lock button can be clicked to each frame on the menu that enables
lock layers and the square button can be clicked on to make layers timeline. you to change the
appear in outline view. To apply any of these views to individual size of the frames on
layers, simply click on the dot underneath the button of your choice the timeline.
on the layer you want to apply the view to.
CURRENT FRAME DURATION
(seconds)
LAYERS
Layers are viewed from top down. This means SCROLLBARS
whatever is on the top layer, will be at the front Enable you to scroll along the timeline
of the stage. You can rearrange layers by and up and down the layers.
dragging them into the order of your choice. DOCUMENT
PROPERTIES
To create a new layer, click on this tool.
Double click here to launch
the Document Properties
To add a guide layer when creating an box shown to the right.
animation using guides, click on this tool. This box allows you to
change the stage
To add folders to organise your layers, dimensions, the
click on this tool. background colour and the
frame rate. By default, the
To delete a layer, click on the layer and frame rate is set at 12
then select this tool. frames per second.
ONION SKIN TOOL The Onion
Skinning Tool Onion Skinning
The timeline is also home to the Onion Skin tool allows you to see the region
contents of frames that are next to each other. When doing intricate
animation, it allows you to see where an object was in a previous frame,
in order to line it up in the next frame. From an education perspective,
this tool is fantastic, as it provides teachers with a powerful tool to
demonstrate to students how much work the computer is doing for them
by creating the additional frames.
The screenshot below shows the Onion Skin tool in action. It is providing
a view of the contents of a series of frames within our tween. To change
the range of frames that can be viewed, simply alter the dark grey
selection area directly above the layer where the frame numbers are. Onion
This can be shortened or extended. Skinning
in action.
The Flash Classroom — www.flashclassroom.com
Tutorial by Kristine Kopelke—Page 4 of 5
FLASH CLASSROOM TUTORIAL - EXPLORING THE FLASH CS3 INTERFACE
Task 5 - Using the Library
The final feature of Flash that we will explore as part of this tutorial is the
Library. Every flash file you create, has it’s own library where you can store
symbols or media that you use throughout your flash file.
The library houses all imported media such as photographs, clipart, video and
sound files. You can open up the library in your flash file by selecting Window >
Library (or F11).
You can also create your own media in Flash and
can save these as symbols. For example, in the
library to the right, the moz1 symbol is shown.
This is a button symbol which features a dengue
mosquito. Library items can be used as many
times as you like throughout your animation. You
could drag 20 of the mozzie images onto your
stage and this would not make the file size any
larger than if you had just one. Another benefit
of using the library is that if you edit the library
symbol, it adds the edit to the symbol on every
instance it appears on the stage.
Library Terminology
Symbol—A symbol is the name of any object
saved in the library. It can be used over and
over again in your flash movie.
Instance - An instance is one copy of a symbol
that is used in the flash movie. Instances can
be given names in the properties panel and will
change when the original symbol is edited.
Using Multiple Libraries
You can have multiple library panels open at once. Flash has a collection of
Common Libraries that can be opened by selecting Window > Common
Libraries. These libraries include sounds, buttons and learning interaction
components.
CONCLUSION
This tutorial has provided you with an overview of the most predominant features
of the Flash CS3 interface. You are now ready to complete some of the other
tutorials on Flash Classroom.
The Flash Classroom — www.flashclassroom.com
Tutorial by Kristine Kopelke—Page 5 of 5
You might also like
- Photoshop - Stupid. Simple. Photoshop: A Noobie's Guide to Using Photoshop TODAYFrom EverandPhotoshop - Stupid. Simple. Photoshop: A Noobie's Guide to Using Photoshop TODAYRating: 3 out of 5 stars3/5 (5)
- Cambridge International AS & A Level Information Technology: Topic Support GuideDocument9 pagesCambridge International AS & A Level Information Technology: Topic Support Guideloiuse shepiralNo ratings yet
- Class Notes For Adobe PhotoshopDocument7 pagesClass Notes For Adobe Photoshopsukh458No ratings yet
- Ps HandoutDocument89 pagesPs HandoutSamanthaSebastianNo ratings yet
- Lab ManualDocument96 pagesLab Manualcristina0% (1)
- Microsoft PowerPoint 2010 TutorialDocument10 pagesMicrosoft PowerPoint 2010 Tutorialchronos65340% (1)
- Ict ReviewerDocument13 pagesIct Reviewerroemloriega18No ratings yet
- I F MX: Ntroduction To LashDocument16 pagesI F MX: Ntroduction To Lashmarziano23No ratings yet
- Jobsheet 3Document20 pagesJobsheet 3raffbelzNo ratings yet
- Ch-9 Macromedia Flash NotesDocument3 pagesCh-9 Macromedia Flash NotesSanjoli SapariaNo ratings yet
- Flash Lesson Plan Cs5Document44 pagesFlash Lesson Plan Cs5Sesha Sai Kumar100% (2)
- Multimedia Systems Lab 1 1Document49 pagesMultimedia Systems Lab 1 1habtu22No ratings yet
- Getting Acquainted With Macromedia Flash 8: Stage Timeline Tools PanelDocument14 pagesGetting Acquainted With Macromedia Flash 8: Stage Timeline Tools PanelelhouNo ratings yet
- Introduction To The Multimedia Software: ObjectiveDocument17 pagesIntroduction To The Multimedia Software: ObjectiveMr. Faheem Ahmed KhanNo ratings yet
- MSD Lab ManaulDocument21 pagesMSD Lab ManaulSarfaraz EdrishNo ratings yet
- 10IAnimation BookletDocument37 pages10IAnimation BookletAlex ChenNo ratings yet
- Lesson 11 Flash Working EnvironmentDocument26 pagesLesson 11 Flash Working EnvironmentRose Ann AquinoNo ratings yet
- Flash Tutorial For Beginners Lesson 1 PDFDocument10 pagesFlash Tutorial For Beginners Lesson 1 PDFadmin atesnoNo ratings yet
- Changing Your View of The ActionDocument3 pagesChanging Your View of The ActionJohn ApostleNo ratings yet
- Adobe Flash Cs3 Professional: Classroom in A Book Instructor NotesDocument21 pagesAdobe Flash Cs3 Professional: Classroom in A Book Instructor NotesHannah Joy ZuluetaNo ratings yet
- Presentation of Macromedia FlashDocument25 pagesPresentation of Macromedia FlashPrithvi AcharyaNo ratings yet
- Group Memebers' Names - Vikas Bhatol Arun Shubham Patidar Umesh PatidarDocument61 pagesGroup Memebers' Names - Vikas Bhatol Arun Shubham Patidar Umesh PatidarVandana P. Trivedi100% (1)
- Grade 7 FirstTermDocument33 pagesGrade 7 FirstTermMolayo Morinsola AdelabuNo ratings yet
- Getting Acquainted: Lic. Ciências Da Comunicação Page 1 of 27 Design e MultimédiaDocument27 pagesGetting Acquainted: Lic. Ciências Da Comunicação Page 1 of 27 Design e MultimédiaJoão PrietoNo ratings yet
- KDMC Webdesign FlashDocument33 pagesKDMC Webdesign FlashAndrés Grondona PastranaNo ratings yet
- Interface Introduction 1Document138 pagesInterface Introduction 1A Ropei RopeiNo ratings yet
- Adobe Photoshop ModuleDocument15 pagesAdobe Photoshop ModuleMjhay MacaraegNo ratings yet
- ActivInspire CheatSheetDocument6 pagesActivInspire CheatSheetarshad_aliNo ratings yet
- I F MX: Ntroduction To LashDocument16 pagesI F MX: Ntroduction To LashTrending 2019No ratings yet
- UNIT 4 MriaDocument7 pagesUNIT 4 Mriamanikanta15249No ratings yet
- Flash Guide TweeningDocument3 pagesFlash Guide TweeningdarisbennisonNo ratings yet
- Introduction To FlashDocument3 pagesIntroduction To FlashSadan Kumar0% (1)
- Photoshop CS3 TuotrialDocument11 pagesPhotoshop CS3 TuotrialrbalitreNo ratings yet
- Getting To Know Adobe FlashDocument47 pagesGetting To Know Adobe FlashJhemar DenuevoNo ratings yet
- Adobe Flash LectureDocument10 pagesAdobe Flash Lecturelorshie127No ratings yet
- Ebook - ViewBugDocument47 pagesEbook - ViewBugFernanda DaliaNo ratings yet
- Introduction To Flash 2Document5 pagesIntroduction To Flash 2Liz D'TrendyNo ratings yet
- Aaron Nace - 10 Tips For Photoshop Beginners - Reference GuideDocument12 pagesAaron Nace - 10 Tips For Photoshop Beginners - Reference GuideDeko RidoNo ratings yet
- Symbols, Instances, and The LibraryDocument20 pagesSymbols, Instances, and The Libraryirish xNo ratings yet
- Macromedia Flash: Introductory TermsDocument11 pagesMacromedia Flash: Introductory TermsRavivarman MayilsamyNo ratings yet
- The Timeline and KeyframesDocument15 pagesThe Timeline and Keyframes200307No ratings yet
- Flash Leccion 1Document14 pagesFlash Leccion 1Jorge ChipanaNo ratings yet
- Spriter Free Beta VersionDocument7 pagesSpriter Free Beta VersionMikeNo ratings yet
- Make A Simple Interactive Environment With ButtonsDocument5 pagesMake A Simple Interactive Environment With ButtonsPuteri LilinNo ratings yet
- Introduction To Multimedia: COMP 108Document52 pagesIntroduction To Multimedia: COMP 108irish xNo ratings yet
- Desktop Publishing AdobeDocument22 pagesDesktop Publishing AdobeIrshadNo ratings yet
- STD 11 Computer Chapter 2 Animation Tool SynfigDocument7 pagesSTD 11 Computer Chapter 2 Animation Tool Synfigz studio incNo ratings yet
- 2D Animation-2nd Q-W8Document6 pages2D Animation-2nd Q-W8RUFINO MEDICONo ratings yet
- DIGITAL MEDIA WORKSHOP-Flash AnimationDocument39 pagesDIGITAL MEDIA WORKSHOP-Flash AnimationRavi kumarNo ratings yet
- Make A Character With Interactive Eyes That Follow The Mouse 360 DegreesDocument4 pagesMake A Character With Interactive Eyes That Follow The Mouse 360 DegreesArif PriatnaNo ratings yet
- Moving, Bending, and Reshaping Objects: It'S Anybody'S Ball GameDocument6 pagesMoving, Bending, and Reshaping Objects: It'S Anybody'S Ball GameJemuel FranciscoNo ratings yet
- Intro To Microsoft Powerpoint: Bcpls 5/5/2010 PemaDocument8 pagesIntro To Microsoft Powerpoint: Bcpls 5/5/2010 PemaPrem BeheraNo ratings yet
- The Macromedia Flash WorkspaceDocument60 pagesThe Macromedia Flash WorkspaceJose Gabriel PesebreNo ratings yet
- Flash CS4 Lesson 1 - Getting AcquaintedDocument22 pagesFlash CS4 Lesson 1 - Getting AcquaintedJamie BallNo ratings yet
- SP ICT 7 - 8 DM - W2 - Working The Panels - DoxDocument21 pagesSP ICT 7 - 8 DM - W2 - Working The Panels - DoxCatherine TalensNo ratings yet
- Flash 5 Part I User Manual: Multimedia ModuleDocument16 pagesFlash 5 Part I User Manual: Multimedia ModuleBoblog1200No ratings yet
- ICF 3 - LAS - W1-LO1 Screen ElementsDocument12 pagesICF 3 - LAS - W1-LO1 Screen ElementsAljohn LumapasNo ratings yet
- Photoshop BasicsDocument42 pagesPhotoshop BasicsJessie Jr Dela CruzNo ratings yet
- Extra Learning 2Document2 pagesExtra Learning 2PeaLing SohNo ratings yet
- Amalog and DigitalDocument1 pageAmalog and DigitalPeaLing SohNo ratings yet
- Common Camera ShotsDocument2 pagesCommon Camera ShotsPeaLing SohNo ratings yet
- Equiment and Technology in Video ProductionDocument1 pageEquiment and Technology in Video ProductionPeaLing SohNo ratings yet
- Camera Shot and AngleDocument3 pagesCamera Shot and AnglePeaLing SohNo ratings yet