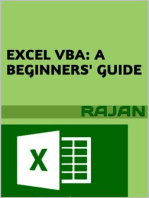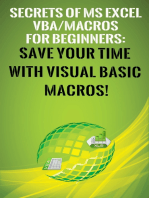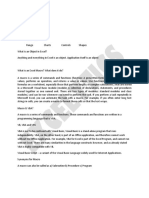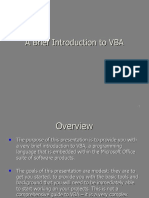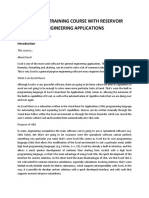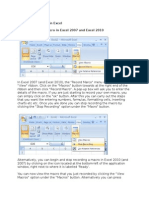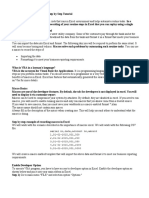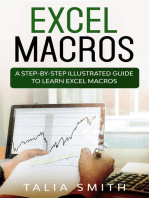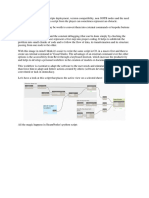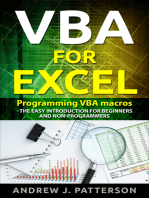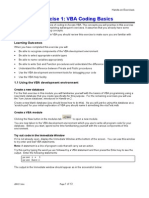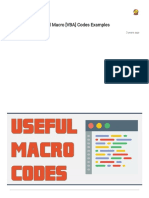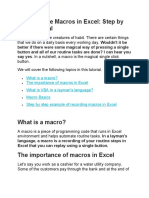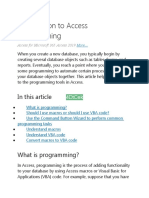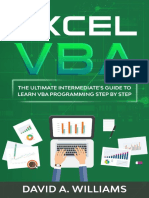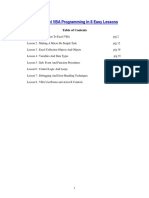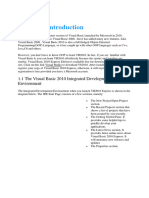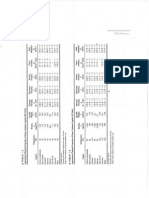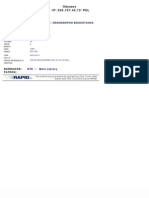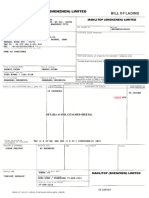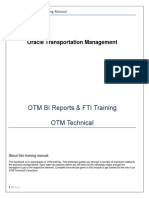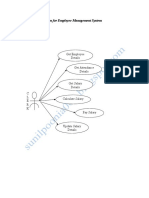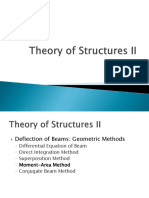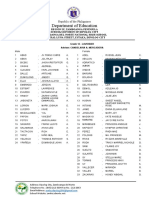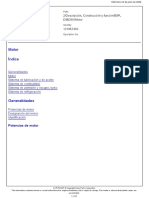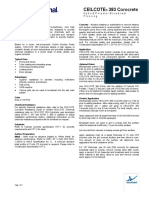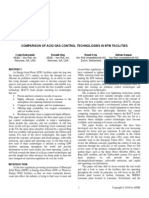Professional Documents
Culture Documents
VBA - RIT VBA Introduction - Tutorial PDF
Uploaded by
Orlando JimenezOriginal Title
Copyright
Available Formats
Share this document
Did you find this document useful?
Is this content inappropriate?
Report this DocumentCopyright:
Available Formats
VBA - RIT VBA Introduction - Tutorial PDF
Uploaded by
Orlando JimenezCopyright:
Available Formats
RIT VBA Tutorial
Tutorial
Note: RIT’s Application Programming Interface (API) is implemented in RIT versions 1.4 and
higher. The following instructions will not work for versions prior to RIT Client 1.4.
Getting Started
Rotman Interactive Trader allows users to program trading instructions in Microsoft Excel’s
Visual Basic for Applications (VBA) modules. The purpose of this is to allow for program or
“algorithmic” trading, where the computer executes trades based on a pre-described set of
instructions or parameters.
This help file assumes that the user has no previous knowledge of VBA, and begins by
discussing the concepts of programming before in-depth trading algorithms are introduced.
Those who are already familiar with VBA should skip to the section entitled “API commands
for RIT”.
This document also does not discuss the strategies behind algorithmic trading. Rather, it
introduces the user to the tools that are available through the RIT API. Users are encouraged
to explore possible strategies and techniques and use the building blocks here to implement
them.
© Rotman School of Management
http://rit.rotman.utoronto.ca
Page 1 of 12
V 1.1
RIT VBA Tutorial
Tutorial
Introduction to Excel VBA (Developer)
To access the VBA editor, first ensure that it is turned on by clicking on the Microsoft Office
Button in the top-left hand corner of Excel, and go to “Excel Options”. Ensure that “Show
Developer tab in the Ribbon” is checked. Once this is turned on, the Developer Tab will
appear in the original list of Excel tabs.
You can access the VBA editor by clicking on the “Visual Basic” icon within the Developer tab.
Hint: You can access this at anytime with the shortcut Alt+F11
© Rotman School of Management
http://rit.rotman.utoronto.ca
Page 2 of 12
V 1.1
RIT VBA Tutorial
Tutorial
The VBA editor will display all of the loaded Excel projects and add-ins. What is relevant is
the VBAProject (Book1) that you are currently working on. Note: Book1 refers to the name of
your excel spreadsheet file and will change as you change your filename.
We will begin by writing some basic procedures in your Book1.xls. In order to do this, create
a module in your book by going to Insert -> Module.
Module1 will be added to your Book1 project and a code window will open on the right hand
side allowing you to input your programming code.
© Rotman School of Management
http://rit.rotman.utoronto.ca
Page 3 of 12
V 1.1
RIT VBA Tutorial
Tutorial
The first step is to write a very simple procedure. A procedure is a set of programming lines
that are run by the computer whenever instructed to do so. Procedures are defined with the
lines “sub <procedure>” and “end sub” enclosing them. We will define a procedure named
“message” by inputting “Sub message” into the code window. As soon as you type “Sub
message” (without quotes) and press enter, VBA will automatically format the text by adding
brackets after message and add “End Sub” to the next line.
© Rotman School of Management
http://rit.rotman.utoronto.ca
Page 4 of 12
V 1.1
RIT VBA Tutorial
Tutorial
We have just created a procedure called “message”. When this procedure is run, it will
execute the code. In this case, it will do nothing since we have not written any code between
the beginning of the procedure (sub) and end of the procedure (end sub).
We will start with a basic set of code that references the built-in VBA function “MsgBox”. To
do this, type “MsgBox (“Hello World”)” into the code window between your (Sub) and (end
sub). The ”MsgBox” command will cause a pop-up message box to show up in Excel when
the code is executed. After you have typed the code into the window, click on the “Play”
button in the VBA editor, your code will execute and a pop-up message in Excel should
appear.
You have just completed writing and running a procedure in VBA. Obviously running the
procedure from the VBA editor is rather cumbersome, so the next step involves linking the
macro to an Excel button so that it is easier to run the procedure.
© Rotman School of Management
http://rit.rotman.utoronto.ca
Page 5 of 12
V 1.1
RIT VBA Tutorial
Tutorial
To create the Macro button, go back to the Developer tab in Excel and click on Insert, and
then select the first option “Button”.
When you move your mouse over the spreadsheet, the mouse cursor will become a crosshair
instead of an arrow. Click and drag anywhere on the spreadsheet to draw the button. Once
you finish drawing the button, the “Assign Macro” form will appear, select “message” (the
name of your macro you just written) then click OK. Now that you have assigned the
procedure “message” to the button, the procedure will be executed each time you click the
button. Note: If you change the name of your procedure, do not forget to re-assign your Macro
© Rotman School of Management
http://rit.rotman.utoronto.ca
Page 6 of 12
V 1.1
RIT VBA Tutorial
Tutorial
Once that is complete, left-click on the button and your “Hello World” message box should
appear. If you ever want to edit this object (resize, redirect, etc.) right click on it and a context
menu will appear allowing you adjust the box.
To understand a little bit more behind the programming, we will revisit the code and modify it
to be slightly more complex. In the Visual Basic Editor, we are going to modify the code to
read “MsgBox Cells(1,1)” instead of “MsgBox (“Hello World”)”.
Much like Microsoft Excel, VBA assumes that any text wrapped in “quotes” is plain text,
whereas anything not wrapped in “quotes” is a function, procedure, or operation. Since there
are no quotes around “Cells(1,1)”, it will not say “Hello Cells(1,1)”, instead, it will follow the
command of Cells(1,1).
The Cells(x,y) command is a function in Excel that instructs VBA to replace itself with the data
from the spreadsheet row x, column y. Essentially the way VBA interprets this set of code is:
MsgBox(“x”) “Create a message box with the text x”
Replace (“x”) with Cells(1,1)
Will now use the data from the cell located in row 1, column 1”.
MsgBox Cells(1,1) “Create a message box with the data from row 1, column 1”
Now go to the Cell A1 in the current Excel Sheet1 and type in “Bob”. Click on your Macro
button, the result should be a message box that says “Hello Bob”. Hint: If you want to
reference cells from other sheets, you can do this by typing Sheet3.Cells(1,1) This will now
use the data from cell A1 on Sheet3
© Rotman School of Management
http://rit.rotman.utoronto.ca
Page 7 of 12
V 1.1
RIT VBA Tutorial
Tutorial
We can make this more complex by adding an equation into the procedure. Go back to the
VBA editor and change your code to the following:
Go to your Excel Sheet and type “Sally” into Cell A2, and click your macro button. The result
should be:
© Rotman School of Management
http://rit.rotman.utoronto.ca
Page 8 of 12
V 1.1
RIT VBA Tutorial
Tutorial
To clean this up a little bit, we will make another adjustment to the code by adding the word
“and” between the two references. This is accomplished as follows:
Notice the quotes around the word “and”, as well as the space between the quotes and the
word “ and ”. Without the spaces, the message box would simply say “BobandSally”.
Alternatively without the “quotes” around <and>, VBA would think “and” is a command
instead of using it as “text”.
The last code adjustment that we will make is to add a mathematical equation to our message
box. This is accomplished as follows:
Type the values “3” and “5” into cells A3 and A4 and run your procedure by clicking the
button. The result should be “Bob and Sally15”. Since we used the asterisk “*” between
Cells(3,1) and Cells(4,1), VBA is instructed to multiply the values from these two cells, and
then append them as text to the rest of the text.
© Rotman School of Management
http://rit.rotman.utoronto.ca
Page 9 of 12
V 1.1
RIT VBA Tutorial
Tutorial
This concludes the basic VBA training that you will need in order to access the RIT API. You
are now able to write a simple set of instructions (a procedure) in VBA using a predesigned
function (MsgBox) and execute it via the Button that was created. In the next section, you will
use the skills that you have learned, and apply them to trading!
API Commands for RIT
To begin, start with a NEW spreadsheet and access VBA. In order to access RIT’s built-in
VBA commands, you will need to add it as a reference to your VBA project by going to: Tools
-> References
When the Reference window appears, scroll down and check the item “Rotman”. This loads
the Rotman commands and functions into VBA so that you can reference them.
Create a module in your file by going to Insert -> Module.
Launch the RIT Client (Version 1.4 or later) and then connect to the RIT Server. While you
can program your algorithms without running RIT, you won’t be able to test any of your
commands. Connect to a server running a API-enabled case (most commonly ALGO1).
© Rotman School of Management
http://rit.rotman.utoronto.ca
Page 10 of 12
V 1.1
RIT VBA Tutorial
Tutorial
Submitting an Order
In the module that you have created, type the following text into the module
Sub submitorder()
Dim api As Rotman.RITAPI
Set api = New Rotman.RITAPI
api.AddOrder "CRZY_M", 500, 5, api.BUY, api.LMT
End Sub
The first two lines simply initialize the coding structure that we will be using. The third is the
code that instructs the API to submit an order. You will notice that as you type the beginning
of the command “api.” a dropdown will appear showing all of the different API commands that
you can access.
The line given in the example is setup assuming you are trading a case with the stock
“CRZY_M”. If you are trading a different case, you will need to change the ticker
otherwise the command will not work since the security “CRZY_M” does not exist.
© Rotman School of Management
http://rit.rotman.utoronto.ca
Page 11 of 12
V 1.1
RIT VBA Tutorial
Tutorial
You will notice that as you type in the api.AddOrder command, a tooltip will show you the
different command line parameters that are required for the api.AddOrder command. Note:
You should not use brackets around the parameters in the api.AddOrder command; however
you may use brackets if you are referencing another function such as cells(x,y) in the
command.
Once you have completed the code, try to create a button and link the button to the
procedure. Click the button a few times and visit your RIT Client, you should see limit orders
placed at $5.00 to buy shares of CRZY_M. Alternatively simply press the play button in the
VBA editor to run your procedure.
This concludes the basic VBA tutorial designed to show you how to run VBA, create a basic
procedure, and use the RIT API to submit an order to the market. These tutorials are
expanded on significantly in the ALGO1 and ALGO2 cases/tutorials.
© Rotman School of Management
http://rit.rotman.utoronto.ca
Page 12 of 12
V 1.1
You might also like
- RIT2 - VBA API DocumentationDocument20 pagesRIT2 - VBA API DocumentationhiyogiyoNo ratings yet
- Save Your Time with VBA!: 5 Quality VBA Books In One Package!From EverandSave Your Time with VBA!: 5 Quality VBA Books In One Package!No ratings yet
- MS. Excell VBA-#2, July 24, 2013Document5 pagesMS. Excell VBA-#2, July 24, 2013Jogi Oscar SinagaNo ratings yet
- Excel VBA Programming: Automating Excel through Visual Basic for ApplicationFrom EverandExcel VBA Programming: Automating Excel through Visual Basic for ApplicationNo ratings yet
- Excel VBA Programming: Automating Excel through Visual Basic for ApplicationFrom EverandExcel VBA Programming: Automating Excel through Visual Basic for ApplicationNo ratings yet
- Excel VBA For Complete Beginners A Home A - Ken CarneyDocument385 pagesExcel VBA For Complete Beginners A Home A - Ken CarneyLiviu Cristea100% (1)
- Secrets of MS Excel VBA Macros for Beginners !: Save Your Time With Visual Basic Macros!From EverandSecrets of MS Excel VBA Macros for Beginners !: Save Your Time With Visual Basic Macros!Rating: 4 out of 5 stars4/5 (1)
- Macro BasicsDocument19 pagesMacro BasicsMarimuthu KumarNo ratings yet
- Excelytics - Macros MaterialDocument22 pagesExcelytics - Macros MaterialVenkatesh CricketNo ratings yet
- A Brief Introduction To VBADocument37 pagesA Brief Introduction To VBApathu_rpsNo ratings yet
- Excel VBA Made EasyDocument87 pagesExcel VBA Made Easyvivsubs18No ratings yet
- Excel VBA Made Easy-Liew Voon KiongDocument93 pagesExcel VBA Made Easy-Liew Voon Kiongabhik179100% (1)
- Excel VBA - SummaryDocument27 pagesExcel VBA - SummaryLuis Alberto Angulo Perez100% (1)
- VBA Function For ExcelDocument28 pagesVBA Function For ExcelbsrindiaNo ratings yet
- Guru99 MacroDocument52 pagesGuru99 MacrobnanduriNo ratings yet
- Tutorial 1 - Macro Make A ColorDocument5 pagesTutorial 1 - Macro Make A ColorCahaya TambunanNo ratings yet
- Excel Vba Programminw: CeaneeringDocument71 pagesExcel Vba Programminw: CeaneeringDeepak JainNo ratings yet
- Guru99 VBADocument69 pagesGuru99 VBASATHISH SNo ratings yet
- Excel Macros - A Step-by-Step Illustrated Guide to Learn Excel MacrosFrom EverandExcel Macros - A Step-by-Step Illustrated Guide to Learn Excel MacrosNo ratings yet
- Excel VB Sample CodesDocument58 pagesExcel VB Sample CodesGnanaseharan ArunachalamNo ratings yet
- From Dynamo To Macro To External CommandsDocument21 pagesFrom Dynamo To Macro To External CommandsGiovanniNo ratings yet
- Excel VBADocument121 pagesExcel VBAjhaicey100% (10)
- Easy VBADocument93 pagesEasy VBAkham bid100% (1)
- Excel VbaDocument7 pagesExcel VbavodookNo ratings yet
- Developer Tab - Creating Macros To Simplify Repetitive Tasks in Excel Enabling Macros in ExcelDocument27 pagesDeveloper Tab - Creating Macros To Simplify Repetitive Tasks in Excel Enabling Macros in ExcelLwin Moe AungNo ratings yet
- Vba Macro IntroductionDocument5 pagesVba Macro Introductionapi-303626427No ratings yet
- Excel MacroDocument62 pagesExcel Macrojibran sakharkarNo ratings yet
- VBA for Excel: Programming VBA Macros - The Easy Introduction for Beginners and Non-ProgrammersFrom EverandVBA for Excel: Programming VBA Macros - The Easy Introduction for Beginners and Non-ProgrammersRating: 3.5 out of 5 stars3.5/5 (3)
- VBA Debugging ToolsDocument10 pagesVBA Debugging ToolsotienorNo ratings yet
- Hands-On Exercise 1: VBA Coding Basics: Learning OutcomesDocument13 pagesHands-On Exercise 1: VBA Coding Basics: Learning OutcomesAksMastNo ratings yet
- 7 Steps To Creating Professional Quality Vba ApplicationsDocument21 pages7 Steps To Creating Professional Quality Vba ApplicationsAKINYEMI ADISA KAMORUNo ratings yet
- Visual Basic For Applications FundamentalsDocument5 pagesVisual Basic For Applications FundamentalsNabil IshamNo ratings yet
- 7 Steps To Creating Professional Quality Vba MacrosDocument21 pages7 Steps To Creating Professional Quality Vba MacrosSamara Gabriela GazzoNo ratings yet
- VBA - Basics and AdvancedDocument136 pagesVBA - Basics and Advancedmanjukn100% (5)
- Project 1 - Getting Started: 2.1 Interpreted Languages and Compiled CodeDocument6 pagesProject 1 - Getting Started: 2.1 Interpreted Languages and Compiled Codeojasmainkar123No ratings yet
- Evolver Automation GuideDocument18 pagesEvolver Automation GuideVALMONT31No ratings yet
- Top 100 Useful Excel MACRO CODES Examples (VBA Library) + PDFDocument57 pagesTop 100 Useful Excel MACRO CODES Examples (VBA Library) + PDFTrí Anh100% (2)
- EVBA - InfoDocument108 pagesEVBA - Infokham bidNo ratings yet
- How To Write Macros in ExcelDocument9 pagesHow To Write Macros in Excelfer maNo ratings yet
- How To Write Macros in ExcelDocument14 pagesHow To Write Macros in ExcelQueenie AlgireNo ratings yet
- Excel With VBADocument121 pagesExcel With VBAnazNo ratings yet
- Introduction To Access ProgrammingDocument15 pagesIntroduction To Access ProgrammingAmoafo IsaacNo ratings yet
- Excel VBA The Ultimate Intermediates Guide To Learn VBA Programming Step by Step by A - 1Document183 pagesExcel VBA The Ultimate Intermediates Guide To Learn VBA Programming Step by Step by A - 1trung nguyen100% (3)
- What Is VBA?: When To Use VBA Instead of MacrosDocument4 pagesWhat Is VBA?: When To Use VBA Instead of Macrosjwalant.bariaNo ratings yet
- Excel Campus Quick Guide - 7 Steps To Getting Started With Macros & VBA PDFDocument9 pagesExcel Campus Quick Guide - 7 Steps To Getting Started With Macros & VBA PDFOlona Hasin'ny Tany OhtNo ratings yet
- Introduction To Visual Basic For Applications (VBA) : TMKT57 Product ModelingDocument25 pagesIntroduction To Visual Basic For Applications (VBA) : TMKT57 Product ModelingMathieu MinierNo ratings yet
- Excel VBA Made EasyDocument93 pagesExcel VBA Made EasywongtheenguyenNo ratings yet
- Visual Basic Programming:How To Develop Information System Using Visual Basic 2010, A Step By Step Guide For BeginnersFrom EverandVisual Basic Programming:How To Develop Information System Using Visual Basic 2010, A Step By Step Guide For BeginnersRating: 3.5 out of 5 stars3.5/5 (2)
- Assignment: By-Anurag KumarDocument7 pagesAssignment: By-Anurag KumarAnurag AnuNo ratings yet
- Advanced Macros in Excel-Beginner's Guide: Great, Let's Get StartedDocument9 pagesAdvanced Macros in Excel-Beginner's Guide: Great, Let's Get StartedamowafiNo ratings yet
- Learn Excel VBA in 8 Easy LessonsDocument116 pagesLearn Excel VBA in 8 Easy LessonstehNo ratings yet
- VB Notes and SolutionsDocument100 pagesVB Notes and SolutionsMukai GunguvuNo ratings yet
- Learning Unit 8Document16 pagesLearning Unit 8sphamandla kubhekaNo ratings yet
- Libre Office BasicDocument31 pagesLibre Office BasicDany MirandaNo ratings yet
- Longitudinal Section Cross Section of AbutmentDocument1 pageLongitudinal Section Cross Section of AbutmentMATHANNo ratings yet
- Research Papers in Mechanical Engineering Free Download PDFDocument4 pagesResearch Papers in Mechanical Engineering Free Download PDFtitamyg1p1j2No ratings yet
- Head Office:: Speciality Urethanes Private LimitedDocument9 pagesHead Office:: Speciality Urethanes Private Limitedashsatao8929No ratings yet
- Reading Material CH 14 Other Artificial Lift MethodsDocument18 pagesReading Material CH 14 Other Artificial Lift MethodsSagar DadhichNo ratings yet
- Forklift Operator Evaluation Form: Operator Behaviors Rating Comments Pre-Use InspectionDocument2 pagesForklift Operator Evaluation Form: Operator Behaviors Rating Comments Pre-Use InspectionXionNo ratings yet
- Shock AbsorberDocument0 pagesShock AbsorberSahaya GrinspanNo ratings yet
- Fundamentals of Fluid Mechanics (5th Edition) - Munson, OkiishiDocument818 pagesFundamentals of Fluid Mechanics (5th Edition) - Munson, OkiishiMohit Verma85% (20)
- 200 Questions AnswersDocument150 pages200 Questions AnswersvempadareddyNo ratings yet
- The Yield Stress MythDocument5 pagesThe Yield Stress MythRavi Kiran TađaþanenǐNo ratings yet
- Draft BLDocument3 pagesDraft BLimam faodjiNo ratings yet
- 2ND 3RD Typical Floor Plan PDFDocument1 page2ND 3RD Typical Floor Plan PDFSamuel ZaraNo ratings yet
- Dec 2022Document8 pagesDec 2022John CNo ratings yet
- University of Mumbai: Syllabus For Sem V & VI Program: B.Sc. Course: PhysicsDocument18 pagesUniversity of Mumbai: Syllabus For Sem V & VI Program: B.Sc. Course: Physicsdbhansali57No ratings yet
- Standard Costing ExercisesDocument3 pagesStandard Costing ExercisesNikki Garcia0% (2)
- 200 Series Service Manual FLX200 & SCR200Document39 pages200 Series Service Manual FLX200 & SCR200Carlos Gomez100% (3)
- OTM Reports FTI Training ManualDocument78 pagesOTM Reports FTI Training ManualAquib Khan100% (2)
- Use Case Diagram For Employee Management SystemDocument60 pagesUse Case Diagram For Employee Management SystemAnant JaiswalNo ratings yet
- RT120 ManualDocument161 pagesRT120 ManualPawełNo ratings yet
- CE 411 Lecture 03 - Moment AreaDocument27 pagesCE 411 Lecture 03 - Moment AreaNophiNo ratings yet
- 2012 D61ex-15e0Document1,239 pages2012 D61ex-15e0Alex San Tana100% (3)
- MB m.2 Support Am4Document2 pagesMB m.2 Support Am4HhhhCaliNo ratings yet
- MCB 12V-8A MCB 24V-5A Battery ChargerDocument2 pagesMCB 12V-8A MCB 24V-5A Battery ChargerJosé Wilton AlvesNo ratings yet
- Department of Education: Republic of The PhilippinesDocument14 pagesDepartment of Education: Republic of The PhilippinesRich TactaconNo ratings yet
- d9 VolvoDocument57 pagesd9 Volvofranklin972100% (2)
- SAP IdMDocument34 pagesSAP IdMshabab_14No ratings yet
- Raft TheoryDocument37 pagesRaft Theorymuktha mukuNo ratings yet
- Velocloud OverviewDocument29 pagesVelocloud OverviewFebri RawlinsNo ratings yet
- Ceilcote 383 Corocrete: Hybrid Polymer Broadcast FlooringDocument3 pagesCeilcote 383 Corocrete: Hybrid Polymer Broadcast FlooringNadia AgdikaNo ratings yet
- Fm-II Quiz 1 19-20 - Section1 - Set1Document2 pagesFm-II Quiz 1 19-20 - Section1 - Set1nivedithashetty0123No ratings yet
- NAWTEC18-3507: Comparison of Acid Gas Control Technologies in Efw FacilitiesDocument10 pagesNAWTEC18-3507: Comparison of Acid Gas Control Technologies in Efw FacilitiesPunki KokoNo ratings yet