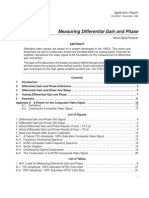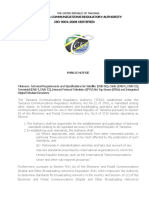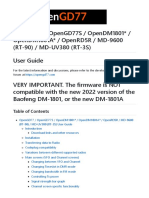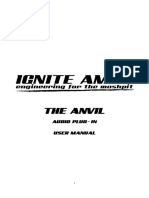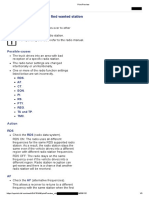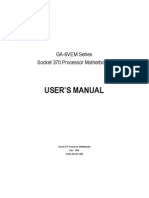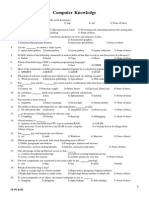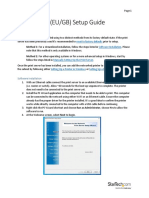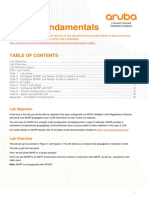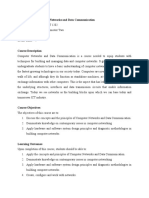Professional Documents
Culture Documents
Configuring and Troubleshooting Set-Top Boxes: Diagnose RF Tuner Issues
Configuring and Troubleshooting Set-Top Boxes: Diagnose RF Tuner Issues
Uploaded by
aditya kunduOriginal Description:
Original Title
Copyright
Available Formats
Share this document
Did you find this document useful?
Is this content inappropriate?
Report this DocumentCopyright:
Available Formats
Configuring and Troubleshooting Set-Top Boxes: Diagnose RF Tuner Issues
Configuring and Troubleshooting Set-Top Boxes: Diagnose RF Tuner Issues
Uploaded by
aditya kunduCopyright:
Available Formats
Configuring and Troubleshooting Set-Top Boxes
• Diagnose RF Tuner Issues, page 1
• Protect End-User Privacy, page 3
• View Video Recordings, page 3
• View VOD Programs, page 3
• View PDL Programs, page 3
• View Hard Disk Information, page 4
• Configure AMS Sample Settings, page 4
• Diagnose Customer's Error Messages, page 4
• Configure STB and IPC Settings, page 4
• Quick Guide to Troubleshooting Set-Top Boxes, page 5
Diagnose RF Tuner Issues
The Device View > RF Tuners portlet displays RF Signal data and provide the tools to troubleshoot signal
problems. Here, you can gain a broad, but accurate, view of the current RF tuners' statuses and identify the
root cause of problems associated with tuning, frequency, or errors. In the History section, the tuners are
sampled every half an hour and when the subscriber changes TV channel.
The RF Tuners Overview displays the tuners in real-time with signal strength, quality and frequency for those
tuners that are locked into signals. Numbers displayed in red show that they are either below or above the
required threshold.
Note The column heading Channel refers to a specific channel translated from the equivalent frequency. In
devices that do not support this feature, the column heading is displayed as Frequency.
Column Name Description
Tuner Tuner number
Cisco Prime Home User Guide 6.3
OL-32174-01 1
Configuring and Troubleshooting Set-Top Boxes
Diagnose RF Tuner Issues
Column Name Description
Status Represents a tuner:
in a 'locked' state (i.e. locked into a fixed signal)
not in use
in 'unlocked' status
with error status
Strength Measured in dBm / dBuV/ dBmV (displayed when Tuner status is locked)
Quality Measured in bit error rate of the tuned signal, in errors per 10^-9 bits (displayed when
Tuner status is locked)
Quadrant Displayed for supporting satellite devices only. Shows Vertical-Low (VL),
Vertical-High (VH), Horizontal-Low (HL), Horizontal-High (HH)
Network ID/TSID Network identifying numbers/Transport Stream identifying numbers
The Tuners section represents the ratio of failures to total samples for each tuner. These samples are taken
every 30 minutes and/or when the TV channel is changed over a period of three weeks maximum (or however
long is displayed in the History section of this portlet). Clicking on an individual tuner takes you to a graphical
representation of the results as shown in the History tab.
The Channel section (may be displayed as Frequency) displays the total percentage of RF Tuning failures
from highest to lowest according to the Frequency (Channel). Frequencies with ten or less samples are not
included in this list. Clicking on an individual channel takes you to a graphical representation of the results
as shown in the History tab.
History tab
Screen Name Description
Tuners This screen displays the signal strength and quality for each tuner, plotted in a linear
progression over a three week period. The legend at the side shows you the color code
for each tuner and also enables you to filter the results per tuner. The search box at
the top enables you to filter the results according to specific items either in Time,
Tuner, or Frequency (Channel).
Frequency This screen displays the amount of errors or successes in the samples taken for each
frequency (channel).
Statistics This screen displays an in-depth view of the tuner and frequency statistics, breaking
errors down into four areas: Strength/Quality/Unlocked/Error. It also gives a total error
count at the end. Note that a failure might include errors from more than one category.
Quadrant This screen displays RF signal strength and signal quality historical trend for each
quadrant (VL, VH, HL, HH). Displayed for supporting satellite devices only.
Cisco Prime Home User Guide 6.3
2 OL-32174-01
Configuring and Troubleshooting Set-Top Boxes
Protect End-User Privacy
Protect End-User Privacy
There are several ways for customers to retain privacy over their viewing habits and not allow Prime Home
to collect their data. This can be configured for the DVR, VOD, and PDL portlets.
• Customers who have selected "Opt-Out" status do not have their information shared in the portlet and
the Retrieve icon is disabled.
• Certain columns in the portlet can either be removed entirely or have the word "restricted" written in
place of actual data.
• If the Privacy mode is set accordingly, then after the CSR clicks the Retrieve icon, Prime Home displays
a pop-up box asking for confirmation that the customer has consented to share this information. If not,
then the data is not displayed.
For more information on Privacy Management, please contact your Account Manager.
View Video Recordings
The Device View > DVR portlet displays a log of video recordings by the STB.
There are three tabs: Failed, Partial or Successful recording. Each failed or partial recording is presented with
a reason for the failure. Failed and Partial Recordings provide Channel name and number, the name of the
TV show or movie, scheduled start time and the reason it failed. Successful Recordings provide Channel name
and number, name of TV show or movie, actual start time and the amount of memory it takes up in the hard
disk.
View VOD Programs
The Video on Demand (VOD) portlet allows you to see a list of TV programs that the customer watched or
ordered over the last three weeks and any errors that may have occurred and some possible causes. The Last
Sessions area displays the sessions with detailed lists of parameters to help you troubleshoot problems.
The Statistics area shows a graphical representation of successes and failures. One graph represents a sampling
of the last 24 hours and one graph represents all the sessions displayed in the Last Sessions.
Supporting STBs will also display Adaptive Bitrate (ABR) statistics.
View PDL Programs
The Progressive Download (PDL) portlet allows the CSR to view the latest list of progressive download assets,
(movies or shows, that the end-user has downloaded).
The portlet shows both the properties of each downloaded program, and the Adaptive Bitrate (ABR) statistics
of each download (throughput, bitrate, and so on). If an error is detected during the asset download (for
example, file size is different than expected), an error indication is shown to the CSR. Hovering over the
indication icon displays the list of errors. Using the Search in field, the CSR can also filter the sessions shown
in the portlet according to asset title, status, and start time.
Cisco Prime Home User Guide 6.3
OL-32174-01 3
Configuring and Troubleshooting Set-Top Boxes
View Hard Disk Information
View Hard Disk Information
The Device View > Hard Disk portlet provides information on the hard drives attached to the device.
The Overview screen displays the amount of GB used and the amount left free. Additional information includes
disk Properties, such as manufacturer, model, serial number, and total capacity, and Status: Spinning, Standby,
Sleep, or Error, temperature and usage.
The Quick Actions portlet appears on the right of this screen allowing you to format the disk, if required.
The Temperature tab displays a graph that plots Hard Disk's temperature over a configurable time period.
Below the graph are various statistics such as the average temperature over the time period, and so on.
Configure AMS Sample Settings
AMS sampling allows the Set-Top Box to collect statistics and information about an end-user's viewing habits.
The AMS sample is a profile, that defines for the AMS client on the STB, how to collect the information,
which information to collect and when to upload it to the server.
Once an AMS sample has been defined via the Operations > AMS Samples portlet, the CSR can attach an
AMS sample to an STB in the device's AMS portlet.
Diagnose Customer's Error Messages
The Device View > Error Message portlet displays a list of all the error messages (OSD) that have been
displayed to the customer on his/her EPG.
This portlet provides you with the following capabilities:
• You can choose the language for the error messages to be displayed to the customer. Contact Customer
Support for more information on language support.
• You can click Expand to drill down to the root cause of the problem and see a recommendation from
Prime Home as to how to proceed.
Configure STB and IPC Settings
The Settings menu option provides portlets for configuring different types of device settings. Each parameter
shows Current Value, Previous Value and Default Value. If the current value is different from the default,
then the entire row appears in orange. If the settings have been changed in the last 24 hours, an alert is generated.
The following portlets are available:
Audio/Video AV Settings
Allows you to view and modify the audio and video related settings, which the customer can change
via the Electronic Program Guide (EPG).
Cisco Prime Home User Guide 6.3
4 OL-32174-01
Configuring and Troubleshooting Set-Top Boxes
Quick Guide to Troubleshooting Set-Top Boxes
DVR Settings
Allows you to view and modify basic settings, such as the guard time duration (start recording earlier
than published program time and finish recording later, in order not to miss the beginning and end of
the program), managing disk space, and booking a series to record.
User Settings
Allows you to view and modify the user profile-specific settings which the customer can change via
the EPG. These settings include Subtitles, EPG preferences, Startup and Standby, and General parameters.
Quick Guide to Troubleshooting Set-Top Boxes
Customer Complaint Possible Causes Prime Home Alert Prime Home Fix
No video on TV HDMI Connection Error Various alerts including For the first two causes,
HDMI error, HDCP error, navigate to Device View
HDCP Authorization
Incompatible TV, RF > Quick Actions and
Error
Tuner signals select Factory Reset /
Incompatible TV model Factory Reset Retain
RF Tuner Locking Error Wireless / Reboot
For RF Tuner issues,
RF Signal Issues navigate to Device View
> RF Tuners
Video / audio distortion RF Tuners issue RF Tuners Signal Issue Navigate to Device View
> RF Tuners and check
Macro blocking
Tuner status, strength and
quality. In addition, check
the History tab.
Recording failures Hard disk malfunction Alerts include HDD Navigate to Device View
Distorted DVR playback that leads to Excessive errors, High Temperature, > Hard Disk and check
read / write errors Disk Space Usage Hard Disk Status and /or
Temperature
High HDD Temperature
(due to HDD malfunction
or cooling issues)
No free space
Error message on the TV VOD Session issues OSD Alert Navigate to Device View
screen > Error Messages and
check cause and follow
recommendations for fix
Customer unable to watch VOD Session issues VOD Alert Navigate to Device View
recorded program > VOD and check list of
VOD sessions with error
indication (e.g. tuning
errors, setup errors, etc)
Cisco Prime Home User Guide 6.3
OL-32174-01 5
Configuring and Troubleshooting Set-Top Boxes
Quick Guide to Troubleshooting Set-Top Boxes
Customer Complaint Possible Causes Prime Home Alert Prime Home Fix
Customer has wrong Wrong configuration of N/A Navigate to Device View
language or no subtitles User / AV settings (e.g. > User Settings / AV
menu language, subtitles Settings > and check
, etc.) settings and change as
required
Customer experiences Undetermined hardware N/A Navigate to Device View
general STB faults - such failure > Quick Actions and
as being unable to change WAN connection is down select Factory Reset /
channel or picture freezes Factory Reset Retain
Wireless / Reboot
Cisco Prime Home User Guide 6.3
6 OL-32174-01
You might also like
- Email TemplatesDocument31 pagesEmail TemplatesAndrew Arguell93% (28)
- System Integration Guide 2014Document52 pagesSystem Integration Guide 2014catalin_chirilovNo ratings yet
- Data Center Interconnect Design Guide Test Fail VPCDocument81 pagesData Center Interconnect Design Guide Test Fail VPCphamvanhaNo ratings yet
- HiAN+HiAS Air Circuit Breaker - MDocument68 pagesHiAN+HiAS Air Circuit Breaker - MAli Mehmood Malhi100% (1)
- Manual - CHR - MikroTik WikiDocument13 pagesManual - CHR - MikroTik WikiIwanNo ratings yet
- 04 - Ethernet Modbus TCPIPDocument65 pages04 - Ethernet Modbus TCPIPatmoko2No ratings yet
- WAN TECHNOLOGY FRAME-RELAY: An Expert's Handbook of Navigating Frame Relay NetworksFrom EverandWAN TECHNOLOGY FRAME-RELAY: An Expert's Handbook of Navigating Frame Relay NetworksNo ratings yet
- Apollo DVR Quick Start GuideDocument12 pagesApollo DVR Quick Start Guideblogjoe1801No ratings yet
- DTS Neural Sourround DownmixDocument12 pagesDTS Neural Sourround DownmixCristian Damián CochiaNo ratings yet
- Home Theatre System: Operating Instructions HT-DDWG700Document56 pagesHome Theatre System: Operating Instructions HT-DDWG700nicomuhapeNo ratings yet
- Opengd77 / Opengd77S / Opendm1801 / Openrd5R User GuideDocument62 pagesOpengd77 / Opengd77S / Opendm1801 / Openrd5R User GuideCooper1k3 -No ratings yet
- Atoll v2.2 AFP IntroductionDocument22 pagesAtoll v2.2 AFP IntroductionAman KumarNo ratings yet
- OpenGD77 User GuideDocument45 pagesOpenGD77 User GuideMarcio BaronNo ratings yet
- Acer At2621Document34 pagesAcer At2621James HavocNo ratings yet
- Display Resolution Color Space Computer File System: DvcproDocument7 pagesDisplay Resolution Color Space Computer File System: DvcproAnurag RawatNo ratings yet
- Pure Analyzer SystemDocument114 pagesPure Analyzer SystemJalver BethônicoNo ratings yet
- Measuring Differential Gain and Phase: Application ReportDocument22 pagesMeasuring Differential Gain and Phase: Application ReportMonirul IslamNo ratings yet
- Am 8212 Maintenance Manual 8AL90334ENAA 1 enDocument17 pagesAm 8212 Maintenance Manual 8AL90334ENAA 1 enissa galalNo ratings yet
- Manual Prog P030Document22 pagesManual Prog P030Dennis Garces ZaldivarNo ratings yet
- AUDIO VIDEO Sony Home Sistem Tavl1 Ver 10 200607Document210 pagesAUDIO VIDEO Sony Home Sistem Tavl1 Ver 10 200607Félix Takey KobataNo ratings yet
- Methods of Measuring The Imaging Performance of Television Cameras For The Purposes of Characterisation and SettingDocument13 pagesMethods of Measuring The Imaging Performance of Television Cameras For The Purposes of Characterisation and Settingsathis_nskNo ratings yet
- AN2483 Application Note: Video Signal StandardsDocument6 pagesAN2483 Application Note: Video Signal StandardsSting EyesNo ratings yet
- Draft Review Technical Specification For Digital Terrestrial Set Top BoxDocument13 pagesDraft Review Technical Specification For Digital Terrestrial Set Top Boxpeter mureithiNo ratings yet
- Av21vt15 PDFDocument50 pagesAv21vt15 PDFkachappilly2012No ratings yet
- DTS Neural DownMixDocument12 pagesDTS Neural DownMixLI Yuen JingNo ratings yet
- En LG-A120 Service Manual 20100707Document180 pagesEn LG-A120 Service Manual 20100707kela_hss86No ratings yet
- Warrior COOKBOOK CSSMDocument47 pagesWarrior COOKBOOK CSSMArpiNo ratings yet
- SRP9100 Service ManualDocument70 pagesSRP9100 Service ManualGeovane BarbosaNo ratings yet
- User Manual DTM HD01 BlackDocument10 pagesUser Manual DTM HD01 BlackThan Htike AungNo ratings yet
- Philips TV CH A02e Aa Service ManualDocument82 pagesPhilips TV CH A02e Aa Service ManualAnonymous YWmB9HDgNo ratings yet
- Minimum Technical Requirements and Specifications For Set Top Boxes and Integrated Digital Television Receivers - 1660566095Document42 pagesMinimum Technical Requirements and Specifications For Set Top Boxes and Integrated Digital Television Receivers - 1660566095Nwet NwetNo ratings yet
- User's Manual For DS-8000M Series Network Hard Disk Video Recorder 'S Client ApplicationDocument19 pagesUser's Manual For DS-8000M Series Network Hard Disk Video Recorder 'S Client ApplicationAntonio UrbinaNo ratings yet
- Operations Manual: Digital Vector RF WattmeterDocument34 pagesOperations Manual: Digital Vector RF WattmeterRobNo ratings yet
- Am 8262DECTHandset Maintenance Manual 8AL90326ENAA 1 enDocument20 pagesAm 8262DECTHandset Maintenance Manual 8AL90326ENAA 1 enissa galalNo ratings yet
- Cv27d48 TrainingDocument37 pagesCv27d48 TrainingFabio SilvaNo ratings yet
- OpenGD77 User GuideDocument80 pagesOpenGD77 User GuideRômulo FelicianoNo ratings yet
- Home Theatre System: Operating Instructions HT-DDW8500 HT-DDW7500Document88 pagesHome Theatre System: Operating Instructions HT-DDW8500 HT-DDW7500spotlight studiosNo ratings yet
- Om DaqxlDocument6 pagesOm DaqxlKali CharanNo ratings yet
- Avatar FM Direct Sampling Test Set - Quick Start Guide v1.2Document12 pagesAvatar FM Direct Sampling Test Set - Quick Start Guide v1.2Angelo BeloniNo ratings yet
- RCA 50lb45rq Service ManualDocument50 pagesRCA 50lb45rq Service ManualGregory PaceNo ratings yet
- CN 001 TSDocument32 pagesCN 001 TSoselopzaNo ratings yet
- ManualDocument14 pagesManualsebykosNo ratings yet
- How To Adjust A TVDocument54 pagesHow To Adjust A TVfishinmagicianNo ratings yet
- Introduction To Video Measurements: Using A 4000 Series Digital Phosphor OscilloscopeDocument20 pagesIntroduction To Video Measurements: Using A 4000 Series Digital Phosphor OscilloscopeRenzo SattiNo ratings yet
- Computer Sonics Radial Bond ServicesDocument31 pagesComputer Sonics Radial Bond Servicesandy xuuNo ratings yet
- HTS3300 Pdf.Document27 pagesHTS3300 Pdf.thaigosantosNo ratings yet
- WLM Manual WavesDocument30 pagesWLM Manual WavesDavid Velasco PérezNo ratings yet
- The Anvil v3.0.0 User ManualDocument11 pagesThe Anvil v3.0.0 User ManualLuca De RosaNo ratings yet
- Service Manual: 8M29A/E/H ChassisDocument41 pagesService Manual: 8M29A/E/H Chassisdasho1No ratings yet
- Basic Video Testing - Vectorscope Techniques - NTSC Video Measurements - ApDocument5 pagesBasic Video Testing - Vectorscope Techniques - NTSC Video Measurements - Apcaracas293345No ratings yet
- CD Ma Tutorial 16Document3 pagesCD Ma Tutorial 16Saikat ChaudhuriNo ratings yet
- Aftermarket Radio, Cannot Find Wanted StationDocument3 pagesAftermarket Radio, Cannot Find Wanted StationygorNo ratings yet
- Dream DRM Receiver DocumentationDocument7 pagesDream DRM Receiver DocumentationZsolt CsalótzkyNo ratings yet
- Esa-110 111 OmeDocument28 pagesEsa-110 111 OmeHikmat RahimovNo ratings yet
- WLM Plus Loudness MeterDocument24 pagesWLM Plus Loudness MeterHunter KillmanNo ratings yet
- Thomson Rca Scenium DLP Technikal Training ManualDocument95 pagesThomson Rca Scenium DLP Technikal Training ManualRoberto De Leon Martinez100% (1)
- TN102 HSTDocument8 pagesTN102 HSTpolanco999No ratings yet
- FT-60R Quick Guide, Rev 3Document22 pagesFT-60R Quick Guide, Rev 3yu7bx2178No ratings yet
- Vibration Criteria For Facilities With Sensitive Equipment: Application NoteDocument6 pagesVibration Criteria For Facilities With Sensitive Equipment: Application NotedrdinglechengNo ratings yet
- KLV 21 SR 2Document75 pagesKLV 21 SR 2Dylan Gonzalez VillalobosNo ratings yet
- Operating Manual: L-478DR-A L-478DR-U L-478DRDocument15 pagesOperating Manual: L-478DR-A L-478DR-U L-478DRAriel MirandaNo ratings yet
- T2 ManualDocument14 pagesT2 ManualJohn PatiñoNo ratings yet
- Audt30 EngDocument167 pagesAudt30 EngTeguh PriyonoNo ratings yet
- Motherboard Manual 6vem eDocument67 pagesMotherboard Manual 6vem eAri Ercilio Farias FereirraNo ratings yet
- UNIT 1 Redes 2semDocument15 pagesUNIT 1 Redes 2semPablo Javier Cardenas Catalan100% (1)
- Computer Knowledge: 1 CF-PC-B-05Document2 pagesComputer Knowledge: 1 CF-PC-B-05Viji LakshmiNo ratings yet
- Optical Computers Technical Seminar Vtu EceDocument15 pagesOptical Computers Technical Seminar Vtu EceTomNo ratings yet
- PM1115UW Setup GuideDocument13 pagesPM1115UW Setup GuideFrancisco Baeza JiménezNo ratings yet
- Arshad QureshiDocument1 pageArshad QureshiShahid NadeemNo ratings yet
- Liebert gxt4 Brochure 5kva To 10kvaDocument8 pagesLiebert gxt4 Brochure 5kva To 10kvaRudi HarjonoNo ratings yet
- Chapter 1 IntroductionDocument36 pagesChapter 1 IntroductionBeka BekoNo ratings yet
- AOS-CX Switch Simulator - MVRP Lab GuideDocument15 pagesAOS-CX Switch Simulator - MVRP Lab Guidetest testNo ratings yet
- How To: Connect To AXIS Camera StationDocument18 pagesHow To: Connect To AXIS Camera StationYuda YudaNo ratings yet
- IoLogik E1200 SeriesDocument5 pagesIoLogik E1200 SerieshermesNo ratings yet
- Automated Solutions PanoramaDocument53 pagesAutomated Solutions Panoramasincos1983No ratings yet
- ITWDDocument97 pagesITWDNandini SakthivelNo ratings yet
- GuidelinesgovtentitiesDocument76 pagesGuidelinesgovtentitiesnitin PaunikarNo ratings yet
- ERNW Checklist Tomcat7 HardeningDocument13 pagesERNW Checklist Tomcat7 HardeningKarthikNo ratings yet
- Abb PCSDocument43 pagesAbb PCSSwathi KondaNo ratings yet
- PierreKhancyr Ros and ArduPIlotDocument17 pagesPierreKhancyr Ros and ArduPIlotThành TrungNo ratings yet
- DB2 DB Creation StepsDocument8 pagesDB2 DB Creation StepsRavi TejaNo ratings yet
- Floboss S600+ Flow Computer: Sistem Arsitektur Dan InstalasiDocument24 pagesFloboss S600+ Flow Computer: Sistem Arsitektur Dan InstalasiricardoNo ratings yet
- Final Exam - UGRD-IT6201C Principles of Operating SystemsDocument30 pagesFinal Exam - UGRD-IT6201C Principles of Operating Systemsyhu FULNo ratings yet
- Printing, Laminating & Encoding Solutions: Fargo® Dtc5500LmxDocument6 pagesPrinting, Laminating & Encoding Solutions: Fargo® Dtc5500Lmxgroovey9040No ratings yet
- NE40E V800R010C00 Feature Description-Network Reliability PDFDocument291 pagesNE40E V800R010C00 Feature Description-Network Reliability PDFTUTOANDERNo ratings yet
- Adaptiapps SBO V1.3 Sep 2016Document218 pagesAdaptiapps SBO V1.3 Sep 2016Ismael Gracia50% (2)
- Computer Networks OutlineDocument3 pagesComputer Networks OutlineNkunzimana HilaireNo ratings yet
- Jio ReportDocument36 pagesJio ReportHimanshu Singh100% (1)