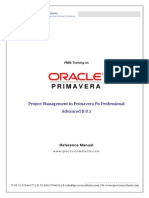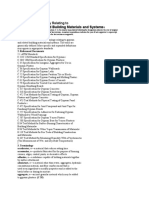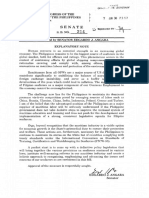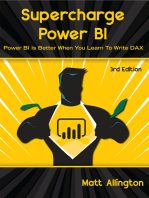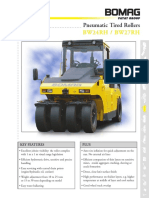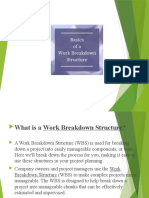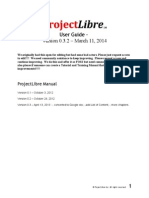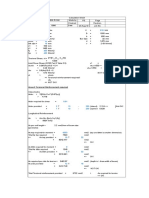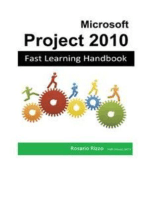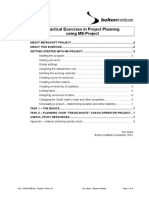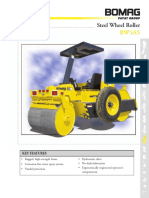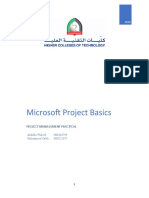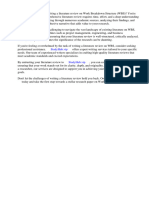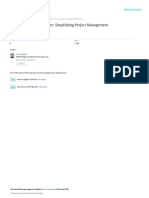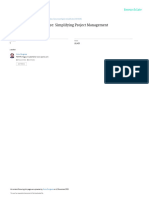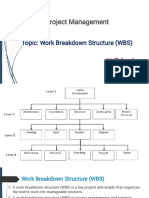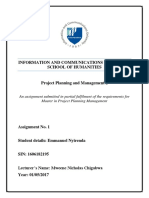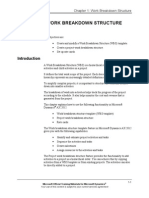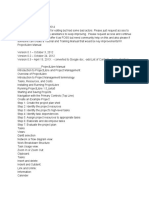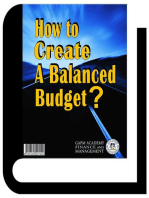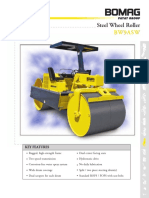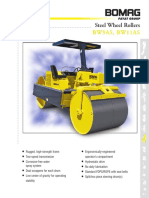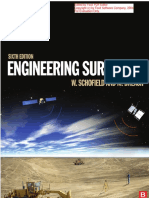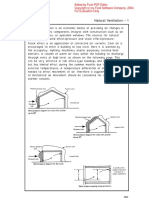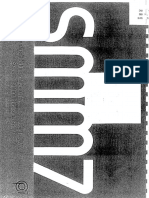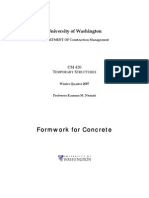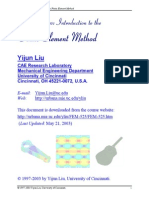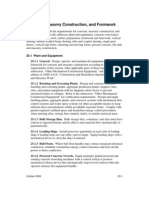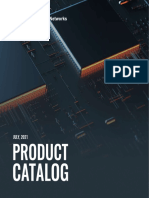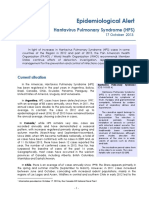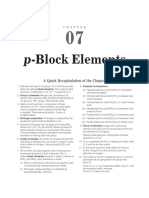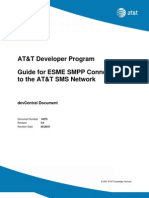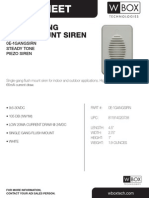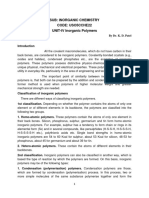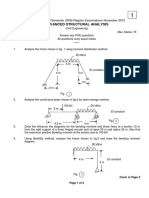Professional Documents
Culture Documents
Microsoft Project Template Instructional Manual
Uploaded by
shamen amarasekaraOriginal Title
Copyright
Available Formats
Share this document
Did you find this document useful?
Is this content inappropriate?
Report this DocumentCopyright:
Available Formats
Microsoft Project Template Instructional Manual
Uploaded by
shamen amarasekaraCopyright:
Available Formats
Microsoft Project Template
Instructional Manual
Version: 1.00
Date: 24 July 09
A Commitment to Excellence in Training and
Education of Health Professionals
Document History
Revision Prepared By Date Comments
1.00 Ighsaan Davids 24 July 2009 First Release
Reference
PMBPK (2008) A Guide to the Project Management Body of Knowledge,
Version 4, Project Management Institute.
License
The MS Project template and this Manual forms part of the People Rich Pty Ltd
(Australia) licensed Project Management Methodology that has been customised for
FSMed. It cannot be distributed beyond the exclusive use of FSMed unless it is in
compliance with the license agreement.
Acronyms & Abbreviations
Acronym Description
FSMed Fiji School of Medicine
HR Human Resources
PM Project Management
PMBOK A Guide to the Project Management Body of Knowledge
PMM Project Management Methodology
PRC Project Resource Centre
PMP Project Management Plan
WBS Work Breakdown Structure
MS Project Template Instruction Manual Page 2 of 16
Table of Contents
1 ABOUT THIS DOCUMENT ..............................................................................................4
2 WBS NO. ...........................................................................................................................4
3 INFORMATION..................................................................................................................4
4 ACTIVITY/TASK DESCRIPTION ......................................................................................4
5 KEY HUMAN RESOURCES .............................................................................................7
6 TOTAL PERSON EFFORT (HOURS) ............................................................................ 10
7 FSMED STAFF EFFORT (HOURS) ............................................................................... 11
8 EXTERNAL CONTRACTOR EFFORT (HOURS) .......................................................... 11
9 CAPITAL ASSETS ($) AND OTHER OPERATIONAL EXPENSES ($)........................ 12
10 SCHEDULE DURATION (DAYS)................................................................................... 12
11 EARLIEST START DATE .............................................................................................. 12
12 LATEST FINISH DATE .................................................................................................. 12
13 DEPENDENCY ............................................................................................................... 13
14 CALCULATED PROJECT BASE COST (CALCULATED BY LINE)............................ 13
15 ADMINISTRATION FEE................................................................................................. 14
16 ENTERED COST SAVINGS ($N) OR OVER SPENDS (-$N)........................................ 14
17 ENTERED % WORK COMPLETE ................................................................................. 15
18 FURTHER HELP ............................................................................................................ 16
MS Project Template Instruction Manual Page 3 of 16
1 About this Document
People Rich recommends using the Microsoft Project software product (“MS Project”)
to create the Work Breakdown Structure to insert into the Project Management Plan
at Appendix B. This instruction sheet relates to the MS Project ‘Work Breakdown
Structure_V1.0.mpp’ file (this is a MS Project Professional 2003/2007 version file).
This instruction does not explain the more advanced resource management
functionality, and is not designed as an instruction guide for staff who have not used
MS Project before. Rather it shows the meaning of customised columns set up as
part of the People Rich template.
On the MS Project template, text in blue signifies automated fields, and text in
maroon is used during tracking project progress in the implementation phase of the
project.
This MS Project file allows for the calculation of the Project Budget and Schedule for
planning purposes, as well as the Savings/Overspends, % Complete, and Estimated
Actual Expenditure calculation during the implementation phase.
2 WBS No.
This is an automatically inserted reference number that allows tasks to be linked to
Activities. For example, task 1.2.1 belongs to activity 1.2 etc.
The WBS number 1 is a total project summary line.
3 Information
This information column uses symbols that indicate certain information types, for
example:
This symbol represents a milestone or a key reporting event.. This is set by
double clicking on the task, and from the pop up window selecting the
Advanced tab and ticking ‘Mark task as milestone’.
This symbol represents a recurring task. This is inserted by selecting ‘Insert-
Recurring Task’.
4 Activity/Task Description
An activity is a grouping or heading for a number of tasks, and a task is the actual
piece of work to be undertaken. An activity is normally stated as a deliverable or a
noun, whereas a task is a verb (i.e., written as a doing thing). Grouping tasks is
simply a mechanism to ease the management of the work to be done. For example,
if a number of tasks were to be outsourced to a business, then they may be grouped
together to be more easily provided to the outsource firm.
MS Project Template Instruction Manual Page 4 of 16
To enter a new activity or task simply use the ‘Insert – New Task’ function.
You can use the key to indent tasks or the to outdent a task. This also
changes the ‘WBS No’.
The and symbols in front of existing activities/tasks indicate that there is more
information relating to these, and by mouse clicking on the symbol all the related
next level of information will be shown as seen below.
The figure below shows a simple generic WBS comprised of Phase and
deliverables sections.
To create a WBS with Phases and Deliverables, create a series of summary
tasks and subtasks. The purpose of summary tasks is to summarise or “roll
up” the data contained in the Subtasks. To create Summary Task, complete
the following steps:
1. Select the tasks that you want to make subtasks of the summary task.
2. Select the Indent button on the Formatting toolbar.
MS Project Template Instruction Manual Page 5 of 16
In the figure below, Task One to Task Four to make the Phase One task a
summary task and make Task One to Task Four subtasks of the Phase One
summary task.
After clicking the Indent button on the Formatting toolbar, MS Project makes
the selected tasks subtasks of the summary task immediately preceding the,
and makes the preceding task a summary task. See the following figure.
Note how MS Project displays summary tasks and subtasks:
It formats Phase One in bold.
It shows an outline indicator (+ sign) in front of the Phase One task
name.
It changes the Gantt bar shape for Phase One.
It indents Task One to Task Four one level to the right of Phase One.
FSMed’s WBS template is designed to separate the activity tasks for Internal FSmed
resources, External Resource (i.e. Consultants) if required and Material Resources.
MS Project Template Instruction Manual Page 6 of 16
See the example in the following diagram:
<Activity 1> was changed to ‘Design Phase’.
<Human Effort Task> was changed to ‘Design Manuals’.
<Procure Material Task> changed to ‘Purchase Design Covers’.
(Reflecting the material required at this time)
A task ‘Design Manuals Review Consultants’ was added. (Reflecting
the work to be done by the External Consultants)
<Milestone A> was changed to ‘Design Phase Milestone’. (Reflecting
the end of this phase or milestone)
The template has included a Project Team and Project Status Reporting as ‘recurring
tasks’. Recurring tasks are simply an easy way to set recurring events. Simply
double click on the template task and a window will pop up (or select ‘Insert-
Recurring Task’ to enter a new one).
From this window you can set the frequency and dates of the recurring event.
5 Key Human Resources
Simply enter all the resources (individual names or organisation name in the event of
a subcontracted activity) involved in doing this task. It is highly recommended to add
a ‘(R)’ after the person‘s name who is responsible for that specific task when more
than one person is specified.
MS Project Template Instruction Manual Page 7 of 16
Resources can also be added by using the split screen facility (preferred).
Note: If the split screen is not visible, it can be activated by selecting
WINDOW/SPLIT.
MS Project Template Instruction Manual Page 8 of 16
The following will be displayed after pressing OK.
From the ‘Select HR Resource Type’ column, select ‘FSMED Staff’ for FSMED
resources. Otherwise, select ‘External Contractor’ for external resources.
If a specific resource name is not appearing in the drop-menu. Additional resource
(persons) can be added as follows:
Select the ‘Resource Sheet View’ from the VIEW Menu.
MS Project Template Instruction Manual Page 9 of 16
The following screen will be displayed.
To enter a new resource simply use the ‘Insert – New Resource’ function.
For any labour or human resource select the type = WORK.
Adjust the ‘Std. Rate’ column to the relevant rate per hour for a WORK (Labour)
related resource.
Return to the GANT CHART view by selecting the GANT CHART from the VIEW
Menu.
6 Total Person Effort (Hours)
The ‘Total Person Effort (Hours)’ column is to be used to record the number of staff
hours (usually based on 7.4 hours for a single day per person) regardless if it is
internal resources or external contract resources.
MS Project Template Instruction Manual Page 10 of 16
For example, if within the ‘Selected Key FSMed Staff Resource’ column an
‘Associate Professor2’ and ‘Associate Proffessor3 was selected and the amount of
effort for the task is 2 person day, then enter ’14.8’ (i.e., 2 x 7.4 hrs per day) or enter
1 days in the Schedule Duration (Days) column.
Another example is within the ‘Selected Key FSMed Staff Resource’ column a
‘Consultant’ is selected and the amount of effort for the task is 2 person day, then
enter ‘7.4’ (i.e., 2 x 14.8 hrs per day) or enter 2 days in the Schedule Duration (Days)
column.
7 FSMed Staff Effort (Hours)
By selecting ‘FSmed Staff’ from ‘Select HR Resources Type’, the ‘FSMed Human
Resources Effort (Hours)’ column is automatically calculated.
8 External Contractor Effort (Hours)
By selecting ‘External Contractor’ from ‘Select HR Resources Type’, the ‘External
Contractor Effort (Hours)’ column is automatically calculated.
MS Project Template Instruction Manual Page 11 of 16
9 Capital Assets ($) and Other Operational Expenses ($)
For any material expenses enter the amounts in the ‘Capital Assets ($)’ and/or ‘Other
Operational Expenses ($)’ columns. For example under in the following figure under
Task Name ‘Purchase Design Covers’”, Capital Assets cost and other operational
expenses are entered under ‘Capital Assets ($)’ and/or ‘Other Operational Expenses
($)’ respectively.
10 Schedule Duration (Days)
This column is automatically filled when the ‘Earliest Start Date’ and the ‘Final
Completion Date’ is set on tasks. This column represents the total duration available
to do the work (not the effort it takes). You can alternatively alter this field, which then
automatically changes the ‘Final End Date’ field.
Please note that this is ‘available time’. For example, the person effort may be 3
days, but there may be 5 days scheduled, allowing a two day float flexibility in the
schedule. If the scheduled time was only 3 days, then there is no float, and the task
may be on the critical path.
This means that the template allows for the showing of actual effort and schedule
duration allocation.
11 Earliest Start Date
This is the earliest schedule time the task may start. You cannot set the date of the
bolded activities, as they represent summary information, which is automatically
calculated, based on the first date of the associated information below this level.
12 Latest Finish Date
This is the latest schedule time the task may finish. You cannot set the date of the
bolded activities, as they represent summary information, which is automatically
calculated, based on the last date of the associated information below this level.
MS Project Template Instruction Manual Page 12 of 16
13 Dependency
The ‘Dependency’ column is the dependency or predecessor task reference. When
tasks are dependent on other tasks (i.e., there exists a specific order tasks need to
be completed in), the dates are automatically updated based on the initial task date.
Where possible, dependencies should be set before dates are finalised, as they
automatically change the dates according to the ‘Schedule Duration’ column
information.
The ‘Depend’ column requires information from the left-most column that shows a
sequential number. By entering the number of a task into that field it makes an
automatic dependency link. For example, the screen shot above shows:
Item 3 (WBS No. 1.2) is dependent on item 2 (WBS 1.1)
Item 4 (WBS No. 1.3) is dependent on item 3 (WBS 1.2)
You will notice that the dates also now follow the WBS dependencies set: WBS task
1.2 starts after task 1.1 is finished; and task 1.3 starts after task 1.2 finishes.
Effectively you would only have to change the dates on task 1.1 (and any schedule
duration) and the dates will start automatically updating.
14 Calculated Project Base Cost (Calculated By Line)
The ‘Calculated Project Base Cost (Calculated By Line)’ is an automatically
calculated value of all the summed costs for the specified activity/task. At line item 0
(WBS No 0) it shows the total Project Budget.
In the above example, it shows that the total project budget is calculated as
$2349.75.
MS Project Template Instruction Manual Page 13 of 16
15 Administration Fee
Administration Fee is another overhead e.g. building, offices and general computing
facilities. Currently the tool automatically calculates the administration fee at a default
value of 15% of the budgeted cost. The total will be reflected in the “Calculated Total
Project Budget (Includes Admin)” column.
If you need to change the rate, simply right click on the header (Administration Fee)
in that column and select ‘customised field’. The following window will appear:
Click on the ‘Formula’ button.
Change the ‘0.15’ value in the formula to the new rate, and click ‘Ok’ twice.
16 Entered Cost Savings ($n) or Over Spends (-$n)
The ‘Entered Cost Savings ($n) or Over Spends (-$n)’ column is used primarily
during project execution to keep track of known savings or over spends, which
impacts the ‘Calculated Actual Cost’ or Project Budget amount. When you have a
saving, enter the saving amount as a ‘+‘ value, whereas if you have an over spend,
enter the value as a ‘-’ amount.
MS Project Template Instruction Manual Page 14 of 16
For example, if you save $50.00 on buying a piece of equipment, then you enter ‘50’
into this column and it records a saving, which decreases the Project Budget
summary amount by $50. The total of this column allows the Project Manager to
keep track of any budget overrun or savings they have.
If you over spent $100.00 you enter ‘-100’ into this column and it records a over
spent, which increases the Project Budget summary amount by $100.
The total of this column allows the Project Manager to keep track of any budget
overrun or savings they have.
In the example above, the ‘-$50’ indicates that the Project Manager has a total $50
over spent on the original budget allocation.
17 Entered % Work Complete
The template reflects earned value management tracking by requiring the project
manager to record the ‘Tracking % Work Complete’ as a percentage of the work
done at any particular date (for progress reporting purposes). This value needs to be
manually inserted during the implementation or execution phase of the project to
keep track of the project’s performance.
MS Project Template Instruction Manual Page 15 of 16
In the above example both tasks has been completed (100%).
In the following example, the task has been 50% completed at progress report
period. This shows that half of the allocated budget of the task.
For example, if I had a 50 day task that started on the 4 January and finishes on the
30 march, and my progress report period end date is the 1 February, I would report
only 50% of the job is done. This would show that I have spent half the allocated
budget to this task.
18 Further Help
MS Project has a build in help guide. You can write a question in the help window in
the top right corner of the screen.
For further assistance, contact the Project Resources Centre by visiting the Project
Resources Centre Intranet or send an email to prc@fsm.ac.fj.
-End of Document-
MS Project Template Instruction Manual Page 16 of 16
You might also like
- Oracle Primavera P6 R8.1 ManualDocument306 pagesOracle Primavera P6 R8.1 Manualjjgp100% (3)
- Work Breakdown Structure GuideDocument12 pagesWork Breakdown Structure Guidemsaad2No ratings yet
- DL1 Dragons of DespairDocument38 pagesDL1 Dragons of DespairHeath Page100% (1)
- Work Breakdown Structure GuideDocument12 pagesWork Breakdown Structure GuidewajidNo ratings yet
- Astm C11Document8 pagesAstm C11Fitria RindangNo ratings yet
- NCLEX Cram Sheet: Essential Nursing Exam Facts in <40 CharactersDocument12 pagesNCLEX Cram Sheet: Essential Nursing Exam Facts in <40 CharactersSibel ErtuğrulNo ratings yet
- SEAFARERSDocument29 pagesSEAFARERSJohanna Arnaez100% (1)
- Supercharge Power BI: Power BI is Better When You Learn To Write DAXFrom EverandSupercharge Power BI: Power BI is Better When You Learn To Write DAXRating: 5 out of 5 stars5/5 (3)
- Punching ShearDocument14 pagesPunching Shearshamen amarasekaraNo ratings yet
- How to Track Schedules, Costs and Earned Value with Microsoft ProjectFrom EverandHow to Track Schedules, Costs and Earned Value with Microsoft ProjectNo ratings yet
- Staffing Management PlanDocument8 pagesStaffing Management PlanNisa_nisheNo ratings yet
- Slab DesignDocument87 pagesSlab Designshamen amarasekaraNo ratings yet
- Capital Today FINAL PPMDocument77 pagesCapital Today FINAL PPMAshish AgrawalNo ratings yet
- PROJECT:punggol CC SUBJECT - Major AxisDocument36 pagesPROJECT:punggol CC SUBJECT - Major Axisshamen amarasekaraNo ratings yet
- PROJECT:punggol CC SUBJECT - Major AxisDocument36 pagesPROJECT:punggol CC SUBJECT - Major Axisshamen amarasekaraNo ratings yet
- BW24RH / BW27RHDocument4 pagesBW24RH / BW27RHVlad SuteuNo ratings yet
- Construction of Buildings Volume 5Document182 pagesConstruction of Buildings Volume 5mihai80ct100% (4)
- OSS Masterclasses - Insights from Thought-Leaders in Operational Support Systems (OSS)From EverandOSS Masterclasses - Insights from Thought-Leaders in Operational Support Systems (OSS)No ratings yet
- WBS: Work Breakdown Structure EssentialsDocument10 pagesWBS: Work Breakdown Structure Essentialsrichard mooreNo ratings yet
- WBS Chapt 8Document21 pagesWBS Chapt 8Anjum hayatNo ratings yet
- Work Breakdown Structure: Simplifying Project ManagementDocument5 pagesWork Breakdown Structure: Simplifying Project ManagementIjcams PublicationNo ratings yet
- MSC ProjectManagement FinalDocument20 pagesMSC ProjectManagement FinalSC Priyadarshani de SilvaNo ratings yet
- MS Project 2000 TutorialDocument33 pagesMS Project 2000 TutorialMARIANO100% (5)
- ProjectLibre PDFDocument24 pagesProjectLibre PDFzpteNo ratings yet
- WBSDocument12 pagesWBSSyed Hashim Hussain100% (1)
- ProjectLibre Doc v0.3Document83 pagesProjectLibre Doc v0.3Diogo Cezar AmaralNo ratings yet
- RC Torsion DesignDocument1 pageRC Torsion Designshamen amarasekaraNo ratings yet
- xg01 Koso Kent Introl PDFDocument22 pagesxg01 Koso Kent Introl PDFhaidinuNo ratings yet
- Column Design 1Document9 pagesColumn Design 1shamen amarasekaraNo ratings yet
- The Key To Excellent Speaking PDFDocument5 pagesThe Key To Excellent Speaking PDFshamen amarasekaraNo ratings yet
- Case Study PS enDocument33 pagesCase Study PS enPraneetha BayanaNo ratings yet
- Transfer BeamDocument150 pagesTransfer Beamshamen amarasekaraNo ratings yet
- (Architecture Ebook) The Construction of Buildings 4Document186 pages(Architecture Ebook) The Construction of Buildings 4RidhuGahalotRdg75% (4)
- How To Create A Project Plan in Microsoft ProjectDocument7 pagesHow To Create A Project Plan in Microsoft ProjectmochinkhanNo ratings yet
- Span/Eff - Depth Ratio Fs Modification Ten. Factor Modification Com. Factor Actual Span/effe - Depth Allowable Span/eff. Depth Long Span FactorDocument1 pageSpan/Eff - Depth Ratio Fs Modification Ten. Factor Modification Com. Factor Actual Span/effe - Depth Allowable Span/eff. Depth Long Span Factorshamen amarasekaraNo ratings yet
- Microsoft Project 2010 – Fast Learning HandbookFrom EverandMicrosoft Project 2010 – Fast Learning HandbookRating: 5 out of 5 stars5/5 (2)
- Microsoft Project Presentation-Adeel ZiaDocument52 pagesMicrosoft Project Presentation-Adeel ZiaadeelziaNo ratings yet
- Civil 3D TutorialsDocument840 pagesCivil 3D TutorialsRebecca ZodinpuiiNo ratings yet
- MS Project Exercise For TrainingDocument9 pagesMS Project Exercise For TrainingssainthanNo ratings yet
- Project Management Software ProposalDocument37 pagesProject Management Software ProposalgadziNo ratings yet
- BW5AS 4pg PDFDocument4 pagesBW5AS 4pg PDFshamen amarasekaraNo ratings yet
- MSP Best Practices White PaperDocument27 pagesMSP Best Practices White PaperPriya NimmagaddaNo ratings yet
- PS Demo Script - Forecast PositionsDocument8 pagesPS Demo Script - Forecast Positionsnaveenkumar7754918No ratings yet
- Microsoft ProjectDocument65 pagesMicrosoft ProjectRubenNo ratings yet
- Project 1Document10 pagesProject 1k4g3d -No ratings yet
- Chapter 31 Implementation & Support Projects-1Document17 pagesChapter 31 Implementation & Support Projects-1zachary kehoe100% (1)
- The Work Breakdown Structure - How Lack of A Good One Already Sets Your Project Up For FailureDocument5 pagesThe Work Breakdown Structure - How Lack of A Good One Already Sets Your Project Up For Failureed_kozak_2No ratings yet
- Literature Review On Work Breakdown StructureDocument6 pagesLiterature Review On Work Breakdown Structuregbjtjrwgf100% (1)
- Global School of Project Management University For International CooperationDocument19 pagesGlobal School of Project Management University For International CooperationEllaNo ratings yet
- Work Breakdown Structure Simplifying Project ManagementDocument6 pagesWork Breakdown Structure Simplifying Project ManagementRodrigo GiorgiNo ratings yet
- MPPDocument34 pagesMPPAzeemNo ratings yet
- Work Breakdown Structure: Simplifying Project Management: 4. ProcedureDocument5 pagesWork Breakdown Structure: Simplifying Project Management: 4. ProcedureEllaNo ratings yet
- IlrDocument33 pagesIlrsaranNo ratings yet
- How To Use Microsoft Project 2007 in The ProjectDocument34 pagesHow To Use Microsoft Project 2007 in The Projectshalini mathurNo ratings yet
- Quick Guide Business Process Modeling Notation (BPMN) : IDM Technical Team January 2007Document14 pagesQuick Guide Business Process Modeling Notation (BPMN) : IDM Technical Team January 2007darklord078No ratings yet
- WBS Vol3 Issue2 2018Document6 pagesWBS Vol3 Issue2 2018Kenneth AyalaNo ratings yet
- Project Management: Topic: Work Breakdown Structure (WBS) Uot AcademyDocument13 pagesProject Management: Topic: Work Breakdown Structure (WBS) Uot AcademyHAMZA ALINo ratings yet
- UNIT-5-5-1-NOTESDocument8 pagesUNIT-5-5-1-NOTESSarthak kadamNo ratings yet
- Information and Communications University School of HumanitiesDocument8 pagesInformation and Communications University School of Humanitiesemmanuel_nyirendaNo ratings yet
- Ax2012 Si WBSDocument36 pagesAx2012 Si WBSAli FakihNo ratings yet
- CM 1 WBS PartthDocument21 pagesCM 1 WBS PartthPartth JayyNo ratings yet
- Work Breakdown StructureDocument9 pagesWork Breakdown StructureGovind GovindNo ratings yet
- How To Develop A Responsibility Allocation Matrix: Michael D. TaylorDocument8 pagesHow To Develop A Responsibility Allocation Matrix: Michael D. TaylorGhorpade SambhajiNo ratings yet
- MN601 Network Project Management Lab ReportDocument10 pagesMN601 Network Project Management Lab ReportRaj 147No ratings yet
- Project 3Document10 pagesProject 3k4g3d -No ratings yet
- Tutorial Ms Project 2010Document15 pagesTutorial Ms Project 2010pirqroNo ratings yet
- Work breakdown structureDocument8 pagesWork breakdown structureFrancess Leanne RamosNo ratings yet
- ProjectLibre - User Manual Doc - v0.3Document34 pagesProjectLibre - User Manual Doc - v0.3Alpa RambaNo ratings yet
- Guide to Creating a Work Breakdown Structure (WBSDocument3 pagesGuide to Creating a Work Breakdown Structure (WBSamanuelNo ratings yet
- Se - Lab - Manual - 12exps R20Document56 pagesSe - Lab - Manual - 12exps R20Vignann Sai DNo ratings yet
- Microsoft PROJECT 2007: A Quick Reference Guide For MSP2007 By: Mani SrikanthDocument11 pagesMicrosoft PROJECT 2007: A Quick Reference Guide For MSP2007 By: Mani SrikanthYarla ChiranjeeviNo ratings yet
- Questions WBSDocument2 pagesQuestions WBSrssarinNo ratings yet
- Project ManagementDocument10 pagesProject Managementmofiokoya olabisiNo ratings yet
- BW9ASW 2pg PDFDocument2 pagesBW9ASW 2pg PDFshamen amarasekaraNo ratings yet
- Pneumatic Tired Roller: BW11RHDocument4 pagesPneumatic Tired Roller: BW11RHshamen amarasekaraNo ratings yet
- Civil Engineering Hydraulics - Essential Theory With Worked Examples 3rd EditionDocument409 pagesCivil Engineering Hydraulics - Essential Theory With Worked Examples 3rd EditionCarlos AndresNo ratings yet
- BW9AS 11AS 4pg PDFDocument4 pagesBW9AS 11AS 4pg PDFshamen amarasekaraNo ratings yet
- CESMM3Document118 pagesCESMM3msiddiq1No ratings yet
- HUNNEBECKDocument6 pagesHUNNEBECKRavenVergaraNo ratings yet
- Civil Engineering Works105Document10 pagesCivil Engineering Works105shamen amarasekaraNo ratings yet
- Extra PDFDocument14 pagesExtra PDFshamen amarasekaraNo ratings yet
- 01Document34 pages01ltu_12No ratings yet
- Yield Point Is Reached. We Must Note That at The Yield PointDocument4 pagesYield Point Is Reached. We Must Note That at The Yield Pointshamen amarasekaraNo ratings yet
- Civil Engineering Works107Document200 pagesCivil Engineering Works107shamen amarasekaraNo ratings yet
- Form Work 1 PDFDocument36 pagesForm Work 1 PDFsanjeev2812No ratings yet
- A First Course in The Finite Element Method - 4edDocument422 pagesA First Course in The Finite Element Method - 4ednomurapreNo ratings yet
- FEM Lecture NotesDocument188 pagesFEM Lecture NotesHenry Martinez CarmonaNo ratings yet
- Sec 25Document17 pagesSec 25amolmanave6049No ratings yet
- Finite Elementet Lecture Fluid (Good)Document57 pagesFinite Elementet Lecture Fluid (Good)Tomer AvrahamNo ratings yet
- CLSI M100-S20 (2010) Cephalosporin and Aztreonam Breakpoint Revisions Fact Sheet I. Terminology / ProcessesDocument10 pagesCLSI M100-S20 (2010) Cephalosporin and Aztreonam Breakpoint Revisions Fact Sheet I. Terminology / ProcessesCarol TieppoNo ratings yet
- Teltonika Networks CatalogueDocument40 pagesTeltonika Networks CatalogueazizNo ratings yet
- Cisco UCS 5108 Server Chassis Hardware Installation GuideDocument78 pagesCisco UCS 5108 Server Chassis Hardware Installation GuidemicjosisaNo ratings yet
- Research Paper On Tourism in NepalDocument7 pagesResearch Paper On Tourism in Nepalgw0he255100% (1)
- Expert Coaching CatalogDocument37 pagesExpert Coaching CatalogJosh WhiteNo ratings yet
- Gathering Materials: Presentation Skills MPU 2113Document18 pagesGathering Materials: Presentation Skills MPU 2113ila2nabilaNo ratings yet
- Hantavirus Epi AlertDocument4 pagesHantavirus Epi AlertSutirtho MukherjiNo ratings yet
- EZPC/SC FAQ Covers Installation and Use of Smart Card ReadersDocument7 pagesEZPC/SC FAQ Covers Installation and Use of Smart Card ReadersDjuroLjPosticNo ratings yet
- Polycab PVCDocument32 pagesPolycab PVCshilpidangiNo ratings yet
- Product Information: Automotive Sensor UMRR-96 TYPE 153Document18 pagesProduct Information: Automotive Sensor UMRR-96 TYPE 153CORAL ALONSONo ratings yet
- Transfer Taxes and Basic SuccessionDocument59 pagesTransfer Taxes and Basic SuccessionARC SVIORNo ratings yet
- Plummer Blocks 2500-E LowresDocument66 pagesPlummer Blocks 2500-E LowresChintamani VeerrajuNo ratings yet
- P Block Master NcertDocument40 pagesP Block Master Ncertrabindrasahoo1006No ratings yet
- 1958 - The Automatic Creation of Literature AbstractsDocument7 pages1958 - The Automatic Creation of Literature AbstractsFranck DernoncourtNo ratings yet
- SMPP Gateway Interface Programming GuideDocument21 pagesSMPP Gateway Interface Programming GuideVamsi Krishna TalasilaNo ratings yet
- Balancing Uncertainty in Structural DecisionDocument10 pagesBalancing Uncertainty in Structural DecisionAfifi MohammadNo ratings yet
- CRM Assignment FrankfinnDocument4 pagesCRM Assignment FrankfinnJyoti Choudhary60% (5)
- WBOX 0E-1GANGSIRN Spec SheetDocument1 pageWBOX 0E-1GANGSIRN Spec SheetAlarm Grid Home Security and Alarm MonitoringNo ratings yet
- Inorganic Polymers: Classification and PropertiesDocument46 pagesInorganic Polymers: Classification and PropertiesGokul KannanNo ratings yet
- đề 3Document12 pagesđề 3Vi CầmNo ratings yet
- Milk ManualsDocument18 pagesMilk ManualsLAKSHYA VERMA0% (1)
- Coaching Can Be Defined As The Process of MotivatingDocument5 pagesCoaching Can Be Defined As The Process of MotivatingDaniel DowdingNo ratings yet
- 9A01709 Advanced Structural Analysis PDFDocument8 pages9A01709 Advanced Structural Analysis PDFReddy Kiran KDNo ratings yet
- PTE Academic Lesson Plan Ideas: Test Taking Strategies: Vikki Weston, Vessela GasperDocument2 pagesPTE Academic Lesson Plan Ideas: Test Taking Strategies: Vikki Weston, Vessela GasperStanley AlexNo ratings yet