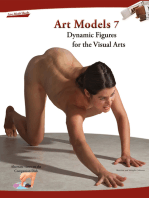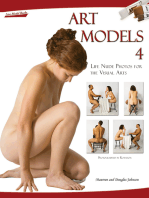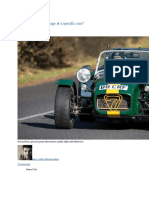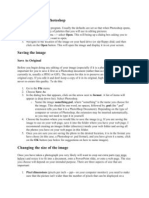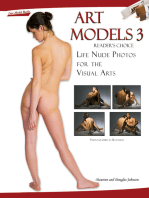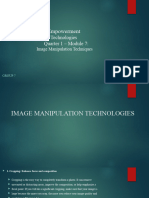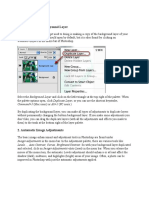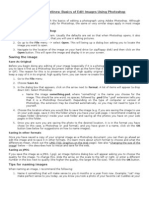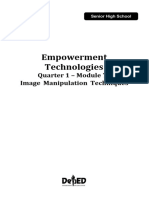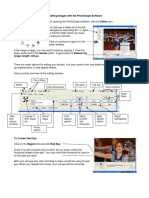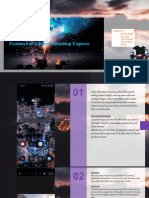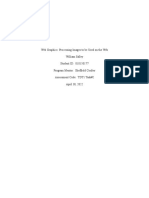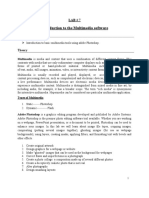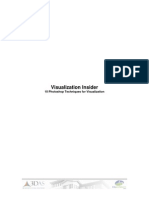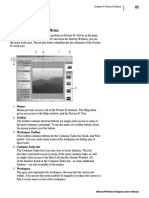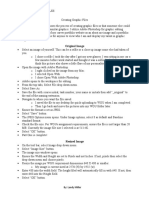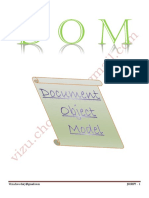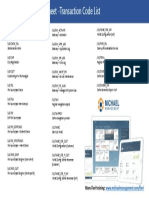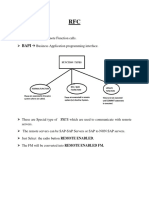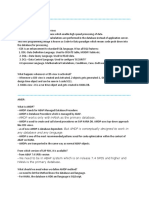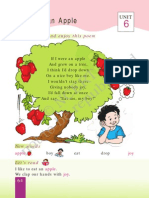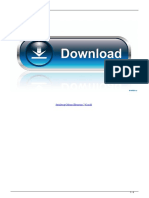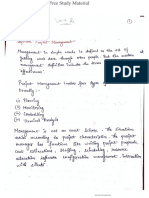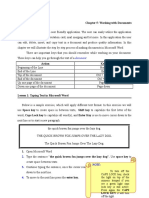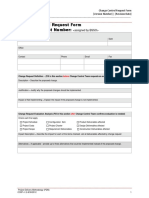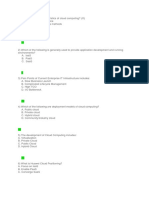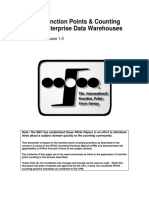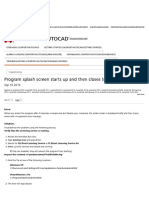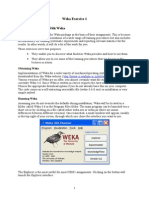Professional Documents
Culture Documents
Quick Guide To IrfanView Updated PDF
Uploaded by
maniaOriginal Title
Copyright
Available Formats
Share this document
Did you find this document useful?
Is this content inappropriate?
Report this DocumentCopyright:
Available Formats
Quick Guide To IrfanView Updated PDF
Uploaded by
maniaCopyright:
Available Formats
Quick Guide to IrfanView
The goal of any good web designer is to keep the size of any given web page under 50K in order
to assure quick loading of the page. One or more improperly saved photos or graphics can make
that goal completely unattainable.
File Compression
The physical size of the file may be improved through the compression features of the software.
So, even if your image is just the right dimensions, contains just the right subjects, and doesn’t
need any adjustments to the colors or sharpness, it may still benefit from something as simple as
saving it in IrfanView, and in so doing, compressing the file down into a more reasonable size.
By default, IrfanView, sets the save quality at 80: the higher the setting, the better the quality of
the image, but also the larger the file size. The default setting of 80 should be adequate for most
users.
Simply open the image in IrfanView, and Save it.
If you are working with a GIF image, and wish to make the background transparent (so that your
background “shows through” around the image, rather than seeing a big white box around the
outer edges of the image), be sure to select that option before you save the image.
Open the image in IrfanView, and select File, then Save as. When the Save Picture As… dialog
appears, under the GIF section in the box on the right, select Save Transparent Color and then
Choose transparent color during saving.
Once you have selected Save Transparent Color, and Choose transparent color during
saving, name your file and click on the Save button. Another dialog box will open. Simply
click on that portion of the image that you wish to be transparent. In most cases you will simply
Ann Emmanuel Page 1
Southern Illinois University Edwardsville November 21, 2003
click on any part of the white box around your image. The image will be saved so that the white
will be rendered transparent when viewed on your web page.
Resizing
It is better to actually physically resize an image than to have the browser resize it for you. For
example, an image that is 650 x 650 pixels that you wish to display as 350 x 350 should actually
be resized to that 350 x 350 size in your imaging software.
In IrfanView, first open your image. Select Image from the toolbar, and then click on
Resize/Resample.
Another dialog box will open. You can either select to resize the image by specifying the pixel
by pixel dimensions, or you can simply make the image a percentage smaller than the original.
The dialog box will indicate the current dimensions of your image. Beneath that, you will find
the Set new size: radial button selected by default. You can choose to reset the dimension there,
or you can select Set new size as percentage of original: and make the image a percentage
smaller than it was. In the example that follows, this latter option was selected and we selected
Ann Emmanuel Page 2
Southern Illinois University Edwardsville November 21, 2003
50% as the percentage we wished to use. Note that the preserve aspect ratio box is selected.
When this is selected, you will note that any change you make to the width of the image will be
made proportionally in the height. If you deselect this feature, (not recommended) you will be
able to reset the dimensions without regard to the height and width ratio: your images will most
likely end up distorted either vertically or horizontally. Click on OK and then save your image.
Cropping
There are times when an image can be improved with some strategic cropping. This often occurs
when you really want to focus on the primary subject(s) in a photo, and cropping out the
background allows you to eliminate extraneous material.
Open your image in IrfanView. Using your left mouse key, place your cursor where you wish to
begin to crop your image. Click and hold down the left mouse key, pulling your cursor across
your image until you have defined the area you wish to crop. Release the left mouse key. You
will see a line around your selection. You can mouse over those lines and when an arrow
appears, grab them and move them in or out to adjust the area you plan to crop. When you are
Ann Emmanuel Page 3
Southern Illinois University Edwardsville November 21, 2003
happy with the area you have selected, go up to the task bar, click on Edit, and select Crop
selection.
Enhancing Images
Lighting conditions are often out of our control when taking photos, particularly those taken at
events. The end result may well be a photo that is overly dark to the point that you cannot
distinguish facial features, or one that is washed out by bright light. It is possible to touch up
photos to diminish these flaws.
Open your image in IrfanView. Select Image from the toolbar, and then Enhance Colors. A
dialog box will appear. If your picture is too dark, you can slide the Brightness bar toward the
right to lighten you image. You may find that as you brighten the image, it looks washed out.
Move the Contrast bar toward the right to improve the contrast in the image. You can compare
your original with the edited version. When you have achieved the results you were seeking,
click on the Apply to original image bar. Click OK.
Ann Emmanuel Page 4
Southern Illinois University Edwardsville November 21, 2003
Ann Emmanuel Page 5
Southern Illinois University Edwardsville November 21, 2003
Sharpen
An image may benefit from sharpening if it is not as clear as you would like it to be. If your
photo is not as crisp as you would like, try using Sharpen.
Open your image in IrfanView. Select Image from the toolbar and then Sharpen.
Ann Emmanuel Page 6
Southern Illinois University Edwardsville November 21, 2003
Notes:
You can make multiple edits of an image (resize, crop, enhance, sharpen) and save the end
product just once. You do not need to save individual adjustments as you go along.
In most cases, each of the features above allows you to Edit and Undo, in the event you find that
the end product is not what you wanted. Simply closing the software also allows you to quit
without saving the edits you have made.
You may well want to keep your originals intact, and save your edited image file in a “resized”
folder with either the same name or a different name. That way, you can always start anew
editing your original image.
Ann Emmanuel Page 7
Southern Illinois University Edwardsville November 21, 2003
You might also like
- Art Models: Life Nudes for Drawing, Painting, and SculptingFrom EverandArt Models: Life Nudes for Drawing, Painting, and SculptingRating: 2.5 out of 5 stars2.5/5 (38)
- Oviyam User's Guide Web IpadDocument17 pagesOviyam User's Guide Web IpadJuan Camilo VasquezNo ratings yet
- Art Models 7: Dynamic Figures for the Visual ArtsFrom EverandArt Models 7: Dynamic Figures for the Visual ArtsRating: 3 out of 5 stars3/5 (7)
- The Edge Library Quick Start GuideDocument16 pagesThe Edge Library Quick Start GuideBill FisherNo ratings yet
- Art Models 4: Life Nude Photos for the Visual ArtsFrom EverandArt Models 4: Life Nude Photos for the Visual ArtsRating: 2.5 out of 5 stars2.5/5 (16)
- How Do I Print An Image at A Specific Size?: February 21, 2018 4 Min ReadDocument5 pagesHow Do I Print An Image at A Specific Size?: February 21, 2018 4 Min ReadAntonio Rico DineroNo ratings yet
- Art Models 5: Life Nude Photos for the Visual ArtsFrom EverandArt Models 5: Life Nude Photos for the Visual ArtsRating: 2.5 out of 5 stars2.5/5 (16)
- Opening Image in PhotoshopDocument5 pagesOpening Image in PhotoshopBoss Üö PaulNo ratings yet
- Art Models 8: Practical Poses for the Working ArtistFrom EverandArt Models 8: Practical Poses for the Working ArtistRating: 3 out of 5 stars3/5 (8)
- Aff in Ty Photo Video Summaries 01Document55 pagesAff in Ty Photo Video Summaries 01caaaNo ratings yet
- Art Models 3: Life Nude Photos for the Visual ArtsFrom EverandArt Models 3: Life Nude Photos for the Visual ArtsRating: 3.5 out of 5 stars3.5/5 (20)
- Enhancing Digital Images: Some Basics: STEM Earth Central August, 2005 Mort Sternheim, Holly HargravesDocument32 pagesEnhancing Digital Images: Some Basics: STEM Earth Central August, 2005 Mort Sternheim, Holly Hargravesvikram_uddamNo ratings yet
- Empowerment TechnologiesGroup7Document31 pagesEmpowerment TechnologiesGroup7Edwin GervacioNo ratings yet
- Art Models 6: The Female Figure in Shadow and LightFrom EverandArt Models 6: The Female Figure in Shadow and LightRating: 3 out of 5 stars3/5 (10)
- How To Overlay PicturesDocument44 pagesHow To Overlay PicturesArman Ul NasarNo ratings yet
- Oviyam User's Guide - Laptop or Desktop Web BrowserDocument21 pagesOviyam User's Guide - Laptop or Desktop Web BrowserJuan Camilo VasquezNo ratings yet
- Photoshop-Image Editing: Opening A File: Photoshop WorkspaceDocument7 pagesPhotoshop-Image Editing: Opening A File: Photoshop WorkspaceBłue MoønNo ratings yet
- CDGS PhotoPaintDocument5 pagesCDGS PhotoPaintYasser E KasanNo ratings yet
- Basic Photoshop SkillsDocument9 pagesBasic Photoshop SkillsDaneshwar KumarNo ratings yet
- Photoshop GuidelinesDocument5 pagesPhotoshop GuidelinesImran AliNo ratings yet
- REPORT WEEK 7 Image Manipulation TechniquesDocument19 pagesREPORT WEEK 7 Image Manipulation TechniquesMarlon EscobarNo ratings yet
- Photoshop Tips TricksDocument5 pagesPhotoshop Tips TricksEmil SayseNo ratings yet
- Photoshop CS: Basics: Learning GuideDocument0 pagesPhotoshop CS: Basics: Learning GuideRocking FriendNo ratings yet
- Design Your Own T-Shirt: What You'll NeedDocument6 pagesDesign Your Own T-Shirt: What You'll NeedJOSÉ COSTANo ratings yet
- MK - @MSITStore - C - Program Files (x86) - HP - MFP Scan - EnglishDocument4 pagesMK - @MSITStore - C - Program Files (x86) - HP - MFP Scan - EnglishbienndcNo ratings yet
- Beginners Guide To PhotoshopDocument8 pagesBeginners Guide To PhotoshopCharlene DabonNo ratings yet
- Adobe Photoshop CS4 Basic Tips: Interactive Media Center 518 442-3608Document5 pagesAdobe Photoshop CS4 Basic Tips: Interactive Media Center 518 442-3608Ben MillsNo ratings yet
- Edit Photos with PhotoScape in Under 40 StepsDocument2 pagesEdit Photos with PhotoScape in Under 40 StepsSarthak Singh ChandelNo ratings yet
- Interpretive Planning and Media Development: Adobe Photoshop BasicsDocument6 pagesInterpretive Planning and Media Development: Adobe Photoshop Basicsrajendra kumar . rayalaNo ratings yet
- Arcgis On WateDocument30 pagesArcgis On Wateمهندس ابينNo ratings yet
- Adobe Photoshop Express features guideDocument8 pagesAdobe Photoshop Express features guideAshley MaeNo ratings yet
- The Basics of Drishti: A Free-To-Download Volume Exploration & Presentation ToolDocument37 pagesThe Basics of Drishti: A Free-To-Download Volume Exploration & Presentation ToolBailey Lovett100% (9)
- How to Create a Social Media Post with CanvaDocument8 pagesHow to Create a Social Media Post with CanvaAlessandra MarquesNo ratings yet
- Master Product Photo EditingDocument13 pagesMaster Product Photo Editingbijata7137No ratings yet
- 1 Photoshop BasicDocument18 pages1 Photoshop BasicJeh UbaldoNo ratings yet
- Graphics For A WebsiteDocument9 pagesGraphics For A Websiteapi-611728429No ratings yet
- Ampliar fotos sin perder calidad con ReshadeDocument12 pagesAmpliar fotos sin perder calidad con Reshaderenio75No ratings yet
- Introduction To The Multimedia Software: ObjectiveDocument17 pagesIntroduction To The Multimedia Software: ObjectiveMr. Faheem Ahmed KhanNo ratings yet
- Usporedbe Fotografija U Corel PhotoPaintuDocument12 pagesUsporedbe Fotografija U Corel PhotoPaintucluetimeNo ratings yet
- Erdas Imagine Intro-2014Document15 pagesErdas Imagine Intro-2014Aqsa BilalNo ratings yet
- 10 Photoshop Tips for VisualizationDocument15 pages10 Photoshop Tips for VisualizationFilip ArsovNo ratings yet
- Quick Guide To Photoshop CS6Document9 pagesQuick Guide To Photoshop CS6DevNo ratings yet
- 1st Meeting MIDTERM in ADVANCE WORD PROCESSINGDocument5 pages1st Meeting MIDTERM in ADVANCE WORD PROCESSINGChristopher CristobalNo ratings yet
- Examining The Work Area: MenusDocument3 pagesExamining The Work Area: Menusjeppoo1No ratings yet
- Photoshop TutorialsDocument7 pagesPhotoshop TutorialsamourionresearcherNo ratings yet
- Project 1.7: How To Resize CropDocument5 pagesProject 1.7: How To Resize CropJoyVigilNo ratings yet
- Scanning Instructions: HH HHH HDocument19 pagesScanning Instructions: HH HHH HAlia Eesha YounusNo ratings yet
- You Are What You Eat Project: Step by Step TutorialDocument12 pagesYou Are What You Eat Project: Step by Step Tutorialapi-310416394No ratings yet
- Working with images and multimediaDocument26 pagesWorking with images and multimediaVarit RuangsiriNo ratings yet
- How To Scan Images Into Photoshop and Edit ThemDocument7 pagesHow To Scan Images Into Photoshop and Edit ThemChandra Pratap ChauhanNo ratings yet
- How To GraphicsDocument10 pagesHow To Graphicsapi-423310252No ratings yet
- Topic For TodayDocument36 pagesTopic For TodayEdwin GervacioNo ratings yet
- Photoshop Software for Photo Editing and Digital ArtDocument15 pagesPhotoshop Software for Photo Editing and Digital ArtMjhay MacaraegNo ratings yet
- Introduction To Adobe: PhotoshopDocument19 pagesIntroduction To Adobe: PhotoshopDavud AbbasiNo ratings yet
- Add Pictures to Word DocumentsDocument35 pagesAdd Pictures to Word DocumentsNikoNarcisoNo ratings yet
- Labintro Digital Image AnalysisDocument5 pagesLabintro Digital Image AnalysiscabrahaoNo ratings yet
- BTLE 105 Intro. To ICT Module 3 Lesson 1Document10 pagesBTLE 105 Intro. To ICT Module 3 Lesson 1Jo Anna Marie MitchaoNo ratings yet
- Exp 1Document5 pagesExp 1msukumarbtechNo ratings yet
- Sap HR Blueprint SampleDocument10 pagesSap HR Blueprint SampleRamar Boopathi SNo ratings yet
- StepByStepGuideForSetting of IDOCS 10563Document16 pagesStepByStepGuideForSetting of IDOCS 10563maniaNo ratings yet
- Learn Javascript Visually PDFDocument148 pagesLearn Javascript Visually PDFDadi RabahNo ratings yet
- 2015 ASUG DEV200-SAPHanaCoreDataServicesDocument62 pages2015 ASUG DEV200-SAPHanaCoreDataServicesPriya PNo ratings yet
- LMIDOCOrdrspOrders05 PDFDocument25 pagesLMIDOCOrdrspOrders05 PDFUfuk DoğanNo ratings yet
- Design Thinking Core ConceptsDocument45 pagesDesign Thinking Core ConceptsmaniaNo ratings yet
- Dom JS JQDocument276 pagesDom JS JQmaniaNo ratings yet
- Sap - Production Planning: Sap - PP Process Flow For Mining DivisionDocument1 pageSap - Production Planning: Sap - PP Process Flow For Mining DivisionmaniaNo ratings yet
- TodayDocument1 pageTodaymaniaNo ratings yet
- Design Thinking Core ConceptsDocument45 pagesDesign Thinking Core ConceptsmaniaNo ratings yet
- FiorienduserDocument23 pagesFiorienduserLavan LavNo ratings yet
- Dom JS JQDocument276 pagesDom JS JQmaniaNo ratings yet
- Fiori Cheat SheetDocument1 pageFiori Cheat SheetmaniaNo ratings yet
- RFC - Bapis-1Document71 pagesRFC - Bapis-1Kumar AjitNo ratings yet
- Interview Questions For SAP Gateway Odata From Ethic Coder: Sharing Is Caring !!Document2 pagesInterview Questions For SAP Gateway Odata From Ethic Coder: Sharing Is Caring !!Ragini PNo ratings yet
- AMDP Works Only With HANA As The Primary DatabaseDocument5 pagesAMDP Works Only With HANA As The Primary Databasemania0% (1)
- SAP OData Connecting From IBM CloudDocument34 pagesSAP OData Connecting From IBM CloudmanoharNo ratings yet
- RF Programming GuideDocument35 pagesRF Programming GuideHari SreyasNo ratings yet
- AMDP Works Only With HANA As The Primary DatabaseDocument5 pagesAMDP Works Only With HANA As The Primary Databasemania0% (1)
- If I Were An AppleDocument13 pagesIf I Were An ApplePravesh Kumar ThakurNo ratings yet
- AMDP Works Only With HANA As The Primary DatabaseDocument5 pagesAMDP Works Only With HANA As The Primary Databasemania0% (1)
- Scrum Cheat SheetDocument1 pageScrum Cheat Sheetsoupn2100% (100)
- Children's RamayanaDocument28 pagesChildren's Ramayanaistorybooks83% (6)
- "'I"'1Document92 pages"'I"'1mandeepNo ratings yet
- Sree Vishnu Sahasra Nama Stotram in Telugu1Document21 pagesSree Vishnu Sahasra Nama Stotram in Telugu1Veera Karthik GNo ratings yet
- How To Guide SAP Fiori - Adding A Custom Workflow Scenario To The SAP Fiori Approve Requests in 6 StepsDocument40 pagesHow To Guide SAP Fiori - Adding A Custom Workflow Scenario To The SAP Fiori Approve Requests in 6 Stepsyoghurt4No ratings yet
- CBSE English Class 1Document3 pagesCBSE English Class 1nbereraNo ratings yet
- Ibp Integrated Business PlanningDocument21 pagesIbp Integrated Business PlanningMiguel Felicio100% (1)
- Sree Vishnu Sahasra Nama Stotram in Telugu1Document21 pagesSree Vishnu Sahasra Nama Stotram in Telugu1Veera Karthik GNo ratings yet
- Steinberg Cubase Elements 7 Crackl PDFDocument4 pagesSteinberg Cubase Elements 7 Crackl PDFAprilNo ratings yet
- Azure Security Telescript - July 2021Document30 pagesAzure Security Telescript - July 2021marioNo ratings yet
- Itt FinalDocument52 pagesItt FinalDhruvi ShahNo ratings yet
- LaTeX Math Symbols GuideDocument6 pagesLaTeX Math Symbols GuideLuiz CamargoNo ratings yet
- Software Engineering 2 Software Project Management 4Document48 pagesSoftware Engineering 2 Software Project Management 4No OneNo ratings yet
- Quick Start Guide: AR100&AR120&AR150&AR160&AR200& AR1200&AR2200&AR3200&AR3600 Series Enterprise RoutersDocument12 pagesQuick Start Guide: AR100&AR120&AR150&AR160&AR200& AR1200&AR2200&AR3200&AR3600 Series Enterprise Routersdjezzy djezzyNo ratings yet
- Chapter 5: Working With Documents: DocumentDocument27 pagesChapter 5: Working With Documents: DocumentAnonymous PcPkRpAKD5No ratings yet
- Sinar Mutiara HP Agustus 2022-1Document44 pagesSinar Mutiara HP Agustus 2022-1My GadgetNo ratings yet
- Oracle Application Express App Builder Users GuideDocument1,243 pagesOracle Application Express App Builder Users GuideEdson Antonio Dos SantosNo ratings yet
- Change Control Request Form Change Request Number:: General InformationDocument2 pagesChange Control Request Form Change Request Number:: General Informationarunrpatil0465450% (1)
- 2 Enterprise Network Design How Is It Done PDFDocument8 pages2 Enterprise Network Design How Is It Done PDFVina UntalanNo ratings yet
- Ali Ahmad CVDocument4 pagesAli Ahmad CVAnonymous aMvdu7txR7No ratings yet
- Cloud ServiceDocument121 pagesCloud ServiceZa ZouNo ratings yet
- Unit3 Se r13 (Completed)Document35 pagesUnit3 Se r13 (Completed)kollavivek_534195858No ratings yet
- CV Crisan SergiuDocument2 pagesCV Crisan SergiuSergiu CrisanNo ratings yet
- Function Points & Counting Enterprise Data Warehouses: Release 1.0Document19 pagesFunction Points & Counting Enterprise Data Warehouses: Release 1.0marouli90No ratings yet
- Kahkashan EqbalDocument2 pagesKahkashan EqbalRahil AndleebNo ratings yet
- Optimize DMA Controller Data TransferDocument25 pagesOptimize DMA Controller Data Transfersatyanarayana12No ratings yet
- ProgramsDocument82 pagesProgramsSudha MadhuriNo ratings yet
- UNIT 3 - WebsitesDocument43 pagesUNIT 3 - WebsitesĐặng Phi LongNo ratings yet
- Lesson 12 Repository Pattern and WorkManagerDocument33 pagesLesson 12 Repository Pattern and WorkManagerravej39354No ratings yet
- Passguide 000-376: Build Your DreamsDocument6 pagesPassguide 000-376: Build Your Dreamspeterjackson1No ratings yet
- While LoopDocument3 pagesWhile LoopSARA.ISMAEAL3785No ratings yet
- Programming Part 3Document18 pagesProgramming Part 3percival fernandezNo ratings yet
- Siemens S7 PLC ConnectionDocument15 pagesSiemens S7 PLC ConnectionkiciorNo ratings yet
- Implementation of Multimodal Biometrics Systems in Handling Security of Mobile Application Based On Voice and Face BiometricsDocument8 pagesImplementation of Multimodal Biometrics Systems in Handling Security of Mobile Application Based On Voice and Face BiometricsEditor IJTSRDNo ratings yet
- Order Form: Breeches Piece (TINK) v1.05Document2 pagesOrder Form: Breeches Piece (TINK) v1.05Ramli MutalibNo ratings yet
- Can Be Built by Creating A Class That Inherits From Cete - Dynamicpdf.PageelementDocument6 pagesCan Be Built by Creating A Class That Inherits From Cete - Dynamicpdf.PageelementGaryNo ratings yet
- Program Splash Screen Starts Up and Then Closes (Stand-Alone) - AutoCAD - Autodesk Knowledge NetworkDocument4 pagesProgram Splash Screen Starts Up and Then Closes (Stand-Alone) - AutoCAD - Autodesk Knowledge NetworkFaizul ZainudinNo ratings yet
- Weka Exercise 1Document7 pagesWeka Exercise 1Sheldon GonsalvesNo ratings yet