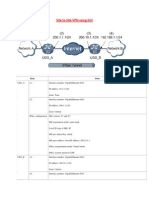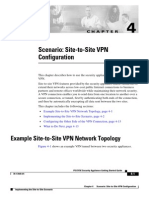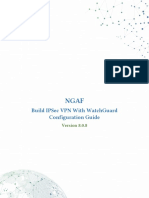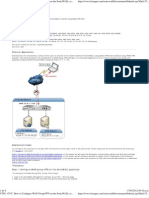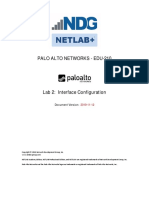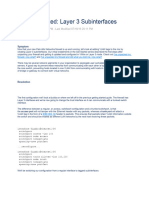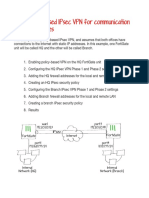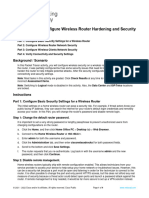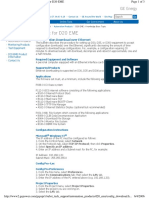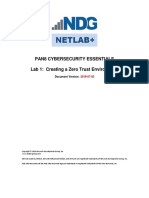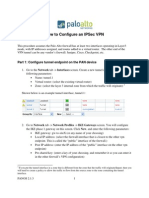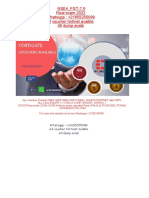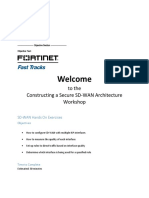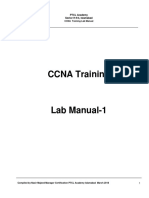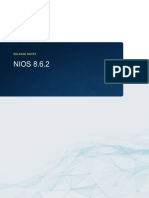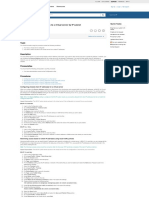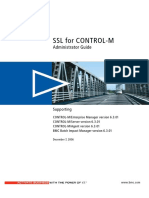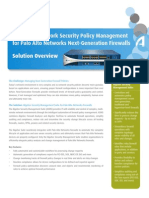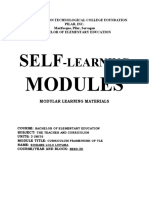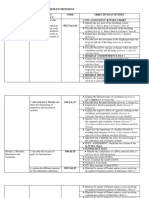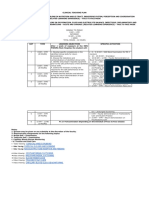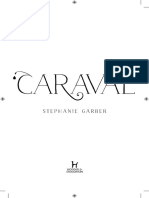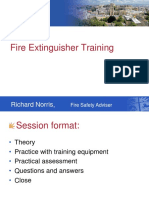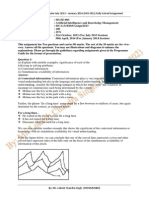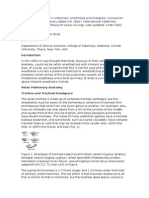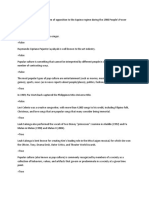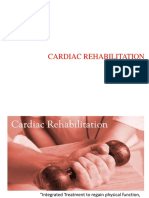Professional Documents
Culture Documents
Jweb Config Example Policy Based VPN
Uploaded by
karolkarol1Copyright
Available Formats
Share this document
Did you find this document useful?
Is this content inappropriate?
Report this DocumentCopyright:
Available Formats
Jweb Config Example Policy Based VPN
Uploaded by
karolkarol1Copyright:
Available Formats
Example: Configuring a Policy-Based Site-to-Site VPN using J-Web
Last updated: 7/2013
This configuration example shows how to configure a policy-based IPsec VPN to allow data to be securely transferred
between a branch office and the corporate office using J-Web.
This example includes:
Topology
Configuration steps for Corporate SRX
Verifying the IKE Phase 1 Status
Verifying the IPsec Phase 2 Status
Reviewing Statistics and Errors for an IPsec Security Association
Troubleshooting
For this same example using the CLI, refer to www.juniper.net/techpubs/en_US/junos12.1x44/topics/example/ipsec-
policy-based-vpn-configuring.html .
For VPN configuration help, refer to http://www.juniper.net/techpubs/en_US/junos12.1x44/information-
products/pathway-pages/security/security-vpn-ipsec.html#configuration.
© Juniper Networks, Inc. 1
Topology
The hierarchical steps and screen outputs in this document are based on the Junos 12.1X44 release.
© Juniper Networks, Inc. 2
Configuration steps for Corporate (Sunnyvale) SRX
A. Configure LAN/WAN interface, static route, security zone, and address book information:
NOTE: This section contains the prerequisite steps for the VPN configuration. If your LAN/WAN interfaces, static route,
security zone, and local address book are already configured, then jump to the Section B to configure the VPN related
configuration.
1. Configure LAN interface on Trust side.
1. Select Configure>Interfaces>Ports
2. Select ge-0/0/0 in the left pane
3. Click Add>logical interface.
4. In the Add Interface box,
a. Add the following attributes:
Unit: 0
b. Select IPv4 Address box>Enable address configuration
Click Add. Provide the address attributes:
IPv4 Address: 10.10.10.1
Subnet: 24
5. Click OK
2. Configure WAN interface on Untrust side (Internet side).
1. Select Configure>Interfaces>Ports
2. Select ge-0/0/3 in the left pane
3. Click Add>logical interface.
4. In the Add Interface box,
a. Add the following attributes:
Unit: 0
b. Select IPv4 Address box>Enable address configuration
Click Add. Provide the address attributes:
IPv4 Address: 1.1.1.2
Subnet: 30
5. Click OK
3. Configure static route (default route).
1. Select Routing>Static Routing
2. Click Add
3. In the Add Static Route box,
a. Select IPv4
b. Add the following attributes:
IP address: 0.0.0.0
Subnet mask: 0.0.0.0/0
c. under next-hop
Click Add
IP Address: 1.1.1.1
d. Click OK
4. Click OK
© Juniper Networks, Inc. 3
4. Configure the untrust security zone.
1. Select Security>Zones/Screens
2. Click Add
3. In the Add Zone box,
a. Under Main TAB, provide the following details.
Zone name: untrust
Zone type : security
4. Assign an interface to the security zone.
a. In the Add Zone box,
Under Interfaces in this zone section:
Select the interface ge-0/0/3.0 from the Available pool.
b. After selecting interface click the right arrow key to move interface to selected column.
5. Configure the trust security zone.
1. Select Security>Zones/Screens
2. Click Add
3. In the Add Zone box,
a. Under Main TAB, provide the following details.
Zone name: trust
Zone type : security
4. Assign an interface to the trust security zone.
a. In the Add Zone box,
Under Interfaces in this zone section:
Select the interface ge-0/0/0.0 from the Available pool.
b. After selecting interface click the right arrow key to move interface to selected column.
5. Specify allowed system services for the trust security zone
a. In the Add Zone box,
Under Host Inbound traffic –Zone tab,
Select the services all from the pool of Available services.
Select the protocol all from the pool of Available protocols.
Click OK
6. Configure an address book entry for the Sunnyvale network and attach a zone to it.
1. select Configure>Security>Address Book
2. Click Add
3. In the Add Address Book box,
a. Add the following attributes:
Address Book Name: book1
b. Click Address TAB and provide the following attributes :
Address Name : Sunnyvale
Address type : IP address
Value : 10.10.10.0/24
c. Under Attach zone section,
Select trust from the pool of Available zones.
d. Click OK
© Juniper Networks, Inc. 4
B. Configure VPN related interface, security zone, and address book information:
1. Specify ‘ike’ to be allowed under interface ge-0/0/3.0 under security zone ‘untrust’.
1. In the Add Zone box,
a. Select Security>Zones/Screens
b. Select security zone ‘untrust’ and click ‘Edit’
c. Under Host Inbound traffic –Zone tab,
Select the services ike from the pool of Available services.
d. Click OK
Important: Step 1 is mandatory because if ‘IKE’ is not enabled on the external interface, then the SRX will not accept
inbound ike packets. The IKE packets will be dropped, and IKE negotiations will not proceed further.
2. Configure address book entry for the remote network and attach a zone to it.
1. Select Configure>Security>Address Book
2. Click Add
3. In the Add Address Book box,
a. Add the following attributes:
Address Book Name: book2
b. Click Address TAB and provide the following attributes :
Address Name : Chicago
Address type : IP address
Value : 192.168.168.0/24
c. Under Attach zone section,
Select untrust from the pool of Available zones.
d. Click OK
C. Configure IKE:
The IKE Phase 1 proposal, IKE policy, and IKE gateway are created in this section.
Select IPSec VPN>Auto Tunnel> Phase 1
1. Create the IKE Phase 1 proposal.
b. Under Proposal TAB, click Add.
Provide the following attributes:
name: ike-phase1-proposal
authentication-method: pre-shared-keys
dh-group: group2
authentication-algorithm: sha1
encryption-algorithm: aes-128-cbc
c. Click OK
© Juniper Networks, Inc. 5
2. Create an IKE policy for main mode. Also specify the ‘ike-phase1-proposal’ (created above) and preshared key
auth method.
a. Under Policy TAB, click Add.
b. Under IKE Policy TAB
Provide the following attributes:
name : ike-phase1-policy
mode: main
Specify a reference to the IKE proposal:
Under proposal section, select User Defined.
Select ike-phase1-proposal from the list of Available proposals.
After selecting ike-phase1-proposal, you must click the right arrow key to move interface to selected
column.
c. Click OK
d. Define the IKE Phase 1 policy authentication method:
Under IKE Policy options TAB
Select pre-shared-key.
Select Ascii text and enter in password that will be used by both VPN endpoints for the preshared key.
e. Click OK
3. Create an IKE Phase 1 gateway. Specify the IKE policy (phase 1), external (outgoing interface), and the peer IP
address/FQDN:
a. Under Gateway TAB, click Add.
Provide the following attributes:
name : gw-chicago
policy: ike-phase1-policy
external-interface: ge-0/0/3.0
Address/FQDN : 2.2.2.2
Note: The address/FQDN should be the remote peer’s public IP address. It is important also to specify the
correct external interface. If either the peer address or external interface is incorrect, then the IKE gateway is not
identified during phase 1 negotiation.
© Juniper Networks, Inc. 6
D. Configure IPsec:
The IPsec Phase 2 proposal, IPsec policy, and IPsec VPN are created in this section.
Select IPSec VPN>Auto Tunnel> Phase 2
1. Create the IPsec Phase 2 proposal.
a. Under Proposal TAB, click Add.
Provide the following attributes:
name: ipsec-phase2-proposal
protocol: esp
authentication-algorithm: hmac-sha1-96
encryption-algorithm: aes-128-cbc
2. Create an IPSec policy and specify the IPSec Phase 2 proposal created above, along with perfect-forward-secrecy
(PFS).
a. Under IPSec Policy TAB, click Add.
Provide the following attributes:
name: ipsec-phase2-policy
perfect-forward-secrecy: group2
Specify a reference to the IPSec proposal:
Under proposal section, select User Defined.
Select ike-phase2-proposal from the list of Available proposals.
After selecting ike-phase2-proposal, you must click the right arrow key to move interface to selected
column.
3. Create the IPSec VPN specifying the Remote gateway, IPsec policy, and tunnel interface.
b. Under Auto Key VPN TAB, click Add.
Provide the following attributes:
name: ike-vpn-chicago
Remote Gateway : gw-chicago
Ipsec Policy : from the drop-down list select ‘ipsec-phase2-policy’
b. Click OK
© Juniper Networks, Inc. 7
E. Configure Security Policies:
The security policies are configured for tunnel traffic in both directions in this section.
Note: The security policies include zone information configured in the previous steps.
Select Security>Policy>Apply Policy
1. Create the security policy to permit traffic from the trust zone to the untrust zone.
a. Click ‘Add’
b. Under ‘Add Policy’ Window, provide the following details :
policy name: vpn-tr-untr
c. Under policy context,
From zone: from the drop-down list select ‘trust’
To zone: from the drop-down list select ‘untrust’
d. Under Source Address,
Select ‘Sunnyvale’ from the list of available Address-book entries.
Under Destination Address,
Select ‘chicago’ from the list of available Address-book entries.
e. Under Applications,
Select ‘any’ from the list of available Applications/Sets entries.
f. Under Policy Action, select ‘permit’ from the drop down list.
g. Click ‘OK’
h. Click “Permit Action”
Under ‘Tunnel’ window,
i. Provide the name of IPSEC VPN
Select “ike-vpn-chicago” from the list of available VPN entries.
j. Under ‘Pair Policy ‘window,
Provide the name of Pair Policy
Pair Policy Name: vpn-untr-tr
k. Click OK
2. Create the security policy to permit traffic from the untrust zone to the trust zone.
a. Click ‘Add’
b. Under ‘Add Policy’ Window, provide the following details :
policy name: vpn-untr-tr
c. Under policy context,
From zone: from the drop-down list select ‘untrust’
To zone: from the drop-down list select ‘trust
d. Under Source Address,
Select ‘chicago’ from the list of available Address-book entries.
Under Destination Address,
Select ‘Sunnyvale’ from the list of available Address-book entries.
e. Under Applications,
Select ‘any’ from the list of available Applications/Sets entries.
f. Under Policy Action, select ‘permit’ from the drop down list.
g. Click ‘OK’
h. Click “Permit Action”
Under ‘Tunnel’ window,
i. Provide the name of IPSEC VPN
Select “ike-vpn-chicago” from the list of available VPN entries.
© Juniper Networks, Inc. 8
j. Under ‘Pair Policy ‘window,
Provide the name of Pair Policy
Pair Policy Name: vpn-tr-untr
k. Click OK
3. Create the security policy to permit traffic from the trust zone to the untrust zone.
a. Click ‘Add’
b. Under ‘Add Policy’ Window, provide the following details :
policy name: permit-any
c. Under policy context,
From zone: from the drop-down list select ‘trust’
To zone: from the drop-down list select ‘untrust
d. Under Source Address,
Select ‘any’ from the list of available Address-book entries.
Under Destination Address,
Select ‘any’ from the list of available Address-book entries.
e. Under Applications,
Select ‘any’ from the list of available Applications/Sets entries.
f. Under Policy Action, select ‘permit’ from the drop down list.
g. Click ‘OK’
4. Reorder the security policies so that the vpn-tr-untr security policy is placed above the permit-any security
policy.
a. Under Security Policy
Click on “Policy” from the list of available Policy entries.
b. Click Move,
Select “Move up” from the list of available Move entries.
Configuration steps for Branch (Chicago) SRX
To configure the Chicago SRX, follow the configuration steps for the Sunnyvale SRX, replacing the parameters from the
topology.
© Juniper Networks, Inc. 9
Verifying the IKE Phase 1 Status
For CLI :
From operational mode, enter the show security IPSec security-associations command.
user@host> show security ike security-associations
Index Remote Address State Initiator cookie Responder cookie Mode
4708557 2.2.2.2 UP d77t81e85fe7e7e3 8bbae363d59cc85f Main
For J-Web :
The steps and tips to check the IKE Phase 1 status are below. (The steps to check the IPsec Phase 2 status are in the
section that follows this.)
1. Click ‘Monitor’ TAB
2. Select IPSec VPN>Phase 1
On the right hand side pane you will see the active IKE associations.
This screen lists all the active IKE Phase 1 SAs. Each SA contains the following information:
Index—This value is unique for each IKE SA, which you can use the CLI command, ‘show security ike security-
associations <index> detail’, to get more information about the SA.
Remote Address—Verify that the remote IP address is correct.
State
o UP—The Phase 1 SA has been established.
o DOWN—There was a problem establishing the Phase 1 SA.
Mode—Verify that the correct mode is being used.
© Juniper Networks, Inc. 10
Things to check:
1. In the ‘show security ike security-associations’ command output, notice that the remote address is 2.2.2.2 and
the state is UP.
If the State shows DOWN or if there are no IKE security associations present, then there is a problem with phase
1 establishment. Confirm that the remote IP address, IKE policy, and external interfaces are all correct. Common
errors include incorrect IKE policy parameters such as wrong mode type (Aggressive or Main) or mismatched
preshared keys or phase 1 proposals (all must match on both peers). An incorrect external interface is another
common mis-configuration. This interface must be the correct interface that receives the IKE packets.
2. If the configurations have been checked, then check the kmd log for any errors or use the traceoptions option.
Note: KMD Logs can be downloaded via J-Web for viewing by going to Maintain Tab->Files->Click on Log Files.
Locate KMD line and click on Download.
For information about traceoptions, see Troubleshooting.
Verifying the IPsec Phase 2 Status
For CLI:
From operational mode, enter the show security ipsec security-associations command.
user@host> show security ipsec security-associations
total configured sa: 2
ID Gateway Port Algorithm SPI Life:sec/kb Mon vsys
<131073 2.2.2.2 500 ESP:aes-128/sha1 c20d30b2 3363/ unlim - 0
>131073 2.2.2.2 500 ESP:aes-128/sha1 dbb8bef1 3363/ unlim - 0
For J-Web:
The steps and tips to check the IPsec Phase 2 status are below.
1. Click ‘Monitor’ TAB
2. Select IPSec VPN>Phase 2
On the right hand side pane , click ‘IPSec SA’ TAB.
© Juniper Networks, Inc. 11
This screen contains the following information:
The ID number is 131073. Use this value with the CLI command ‘show security ipsec security-
associations <index>’ to get more information about this particular SA.
There is one IPsec SA pair using port 500, which indicates that no NAT-traversal is implemented. (NAT-
traversal uses port 4500 or another random high-number port.)
The SPIs, lifetime (in seconds), and usage limits (or lifesize in KB) are shown for both directions. The
2862/ unlim value indicates that the Phase 2 lifetime expires in 2862 seconds, and that no lifesize has
been specified, which indicates that it is unlimited. Phase 2 lifetime can differ from Phase 1 lifetime, as
Phase 2 is not dependent on Phase 1 after the VPN is up.
Things to check:
1. The local identity and remote identity make up the proxy ID for the SA.
A proxy ID mismatch is one of the most common reasons for a Phase 2 failure. For policy-based VPNs,
the proxy ID is derived from the security policy. The local address and remote address are derived from
the address book entries, and the service is derived from the application configured for the policy. If
Phase 2 fails because of a proxy ID mismatch, you can use the policy to confirm which address book
entries are configured. Verify that the addresses match the information being sent. Check the service to
ensure that the ports match the information being sent.
Note: For some third-party vendors, the proxy ID must be manually entered to match.
© Juniper Networks, Inc. 12
2. If IPsec cannot complete, check the messages log, and look for any logs with the keyword KMD. This
should typically show whether or not the SA came up or not.
Example:
Apr 19 11:47:54 rng kmd[1319]: IKE Phase-2: Completed negotiations, connection established with
tunnel-ID:131073 and lifetime 2992 seconds/0 KB - Local gateway: 172.22.135.251, Remote gateway:
24.6.221.146, Local Proxy ID: ipv4_subnet(any:0,[0..7]=0.0.0.0/0), Remote Proxy ID:
ipv4_subnet(any:0,[0..7]=0.0.0.0/0), Protocol: ESP, Auth algo: sha1, Encryption algo: 3des-cbc, Direction:
inbound, SPI: 93eb6df3, AUX-SPI: 0, Type: dynamic
Note: Message Logs can be downloaded via J-Web for viewing by going to maintain Tab->Files->Click on
Log Files. Locate MESSAGES line and click on Download.
If the tunnel still fails to come UP, jump to the Troubleshooting section.
© Juniper Networks, Inc. 13
Reviewing Statistics and Errors for an IPsec Security Association
1. Click ‘Monitor’ TAB
2. Select IPSec VPN>Phase 2
On the right hand side pane , click ‘Statistics’ TAB.
If you see packet loss issues across a VPN, you can adjust the refresh interval and then monitor the statistics to confirm
that the encrypted and decrypted packet counters are incrementing. You should also check whether the other error
counters are incrementing.
Troubleshooting
For step-by-step troubleshooting, refer to:
KB10100 - Resolution Guide - How to Troubleshoot a VPN Tunnel that won't come up on a SRX Series device
For help with configuring traceoptions for debugging and trimming output, refer to:
http://kb.juniper.net/KB16108
© Juniper Networks, Inc. 14
You might also like
- VPN Config HuaweiDocument14 pagesVPN Config HuaweiAbdul Waheed KashifNo ratings yet
- PA-3000 Series Quick Start: Performing The Final SetupDocument2 pagesPA-3000 Series Quick Start: Performing The Final SetupomdotcomNo ratings yet
- Configuring Site-to-Site VPN Between A Check Point Gateway and NetskopeDocument6 pagesConfiguring Site-to-Site VPN Between A Check Point Gateway and NetskopepatLP11No ratings yet
- PAN9 EDU210 Lab 11Document20 pagesPAN9 EDU210 Lab 11GenestapowerNo ratings yet
- Srx210 Getting Started GuideDocument4 pagesSrx210 Getting Started GuideAnonymous B6yEOYINo ratings yet
- Scenario: Site-to-Site VPN ConfigurationDocument14 pagesScenario: Site-to-Site VPN ConfigurationSilvia SaiguaNo ratings yet
- Flexi WCDMA BTS CommisioningDocument44 pagesFlexi WCDMA BTS CommisioningLelik GhhNo ratings yet
- Quick Start Guide : IP Address ConfigurationDocument2 pagesQuick Start Guide : IP Address ConfigurationFredy Turpo TiconaNo ratings yet
- Draytek Vigor 2910 & GreenBow IPSec VPN Software ConfigurationDocument17 pagesDraytek Vigor 2910 & GreenBow IPSec VPN Software Configurationgreenbow100% (2)
- VPN Setup FVS318-ProfileDocument10 pagesVPN Setup FVS318-ProfileusatwikaaNo ratings yet
- Configuring Site To Site VPN When A Site Has Dynamic WAN IP Address in SonicOS Enhanced (Aggressive Mode)Document6 pagesConfiguring Site To Site VPN When A Site Has Dynamic WAN IP Address in SonicOS Enhanced (Aggressive Mode)hohuylam7510No ratings yet
- FortiGate To SonicWall VPN SDocument3 pagesFortiGate To SonicWall VPN SFabricio Soares BiccaNo ratings yet
- Palo Alto Interview QuestionsDocument28 pagesPalo Alto Interview QuestionsdezaxxlNo ratings yet
- Configuring Vpns Between Sonicos Standard and Sonicos EnhancedDocument8 pagesConfiguring Vpns Between Sonicos Standard and Sonicos Enhancedtest2012No ratings yet
- Site To Site VPN Using DHCP Over VPN SonicOS Enhanced atDocument9 pagesSite To Site VPN Using DHCP Over VPN SonicOS Enhanced atTang BuiNo ratings yet
- Any Connect VPNDocument28 pagesAny Connect VPNrajeshsaini83No ratings yet
- 3.3.2.7 Packet Tracer - WEP WPA2 PSK WPA2 RADIUS PDFDocument4 pages3.3.2.7 Packet Tracer - WEP WPA2 PSK WPA2 RADIUS PDFgurungeNo ratings yet
- Build IPSec VPN With WatchGuard Configuration GuideDocument9 pagesBuild IPSec VPN With WatchGuard Configuration GuideAhmad FirdausNo ratings yet
- VPN IPSec DFL-860 To DFL-210-260-800-860-1600Document12 pagesVPN IPSec DFL-860 To DFL-210-260-800-860-1600marius_marinacheNo ratings yet
- UTM - GVC - How To Configure WAN GroupVPN On The SonicWALL To Connect Using Global VPN ClientDocument8 pagesUTM - GVC - How To Configure WAN GroupVPN On The SonicWALL To Connect Using Global VPN ClientRomeo SantosNo ratings yet
- PCNSE7 60q v2Document16 pagesPCNSE7 60q v2Nazish Ihsan AhmedNo ratings yet
- Configuring An Ipsec VPN Tunnel Between A Cisco Sa 500 and A Mac Ipsecuritas ClientDocument11 pagesConfiguring An Ipsec VPN Tunnel Between A Cisco Sa 500 and A Mac Ipsecuritas Clientjhoan9924No ratings yet
- Configure A Static IP AddressDocument3 pagesConfigure A Static IP AddressBhaskar DasNo ratings yet
- CP SAML For Remote Access VPN Release NotesDocument23 pagesCP SAML For Remote Access VPN Release NotesPablo GestidoNo ratings yet
- How To Configure A Brocade Silkworm Series SwitchDocument6 pagesHow To Configure A Brocade Silkworm Series SwitchgmawoyoNo ratings yet
- Palo Alto Networks - Edu-210: Document VersionDocument33 pagesPalo Alto Networks - Edu-210: Document VersionclaraNo ratings yet
- Paloalto Subinterface SOPDocument13 pagesPaloalto Subinterface SOPankitNo ratings yet
- EDTECH 552 - Lab 5Document22 pagesEDTECH 552 - Lab 5Brian MatthewNo ratings yet
- Using Policy-Based Ipsec VPN For Communication Between OfficesDocument7 pagesUsing Policy-Based Ipsec VPN For Communication Between OfficesNgọc Duy VõNo ratings yet
- Configuring and Testing The VPN ClientDocument8 pagesConfiguring and Testing The VPN Clientonlycisco.tkNo ratings yet
- 3.7.2 Packet Tracer Configure Wireless Router Hardening and Security Answer KeyDocument4 pages3.7.2 Packet Tracer Configure Wireless Router Hardening and Security Answer Keymalaklmawt0000No ratings yet
- Forcepoint NGFW SSL VPN ConfigDocument18 pagesForcepoint NGFW SSL VPN Configcrepusculo89No ratings yet
- Ra VPN PaDocument36 pagesRa VPN PaAnubhaw Kumar100% (1)
- Examen FortinetDocument43 pagesExamen FortinetAngel CanoNo ratings yet
- GCS R6 4 SAT Manual PDFDocument8 pagesGCS R6 4 SAT Manual PDFJheisson AlvarezNo ratings yet
- Lab Exercise-Configuring The PIX Firewall With PDM: ObjectivesDocument21 pagesLab Exercise-Configuring The PIX Firewall With PDM: ObjectiveshdethuNo ratings yet
- Configuration Download Over Ethernet: Technical SupportDocument3 pagesConfiguration Download Over Ethernet: Technical SupportyaneiroNo ratings yet
- ReleaseNote en V4.28 PDFDocument10 pagesReleaseNote en V4.28 PDFQuang VienNo ratings yet
- NSE4_FGT-7.0 whtap 0021655255099 voucher with dumpDocument80 pagesNSE4_FGT-7.0 whtap 0021655255099 voucher with dumpALEXNo ratings yet
- Lab 1 Creating A Zero Trust Environment PDFDocument24 pagesLab 1 Creating A Zero Trust Environment PDFJeevan Teza YadavNo ratings yet
- CCSADocument62 pagesCCSAĐào Hồng HàNo ratings yet
- User Manual: Downloaded From Manuals Search EngineDocument35 pagesUser Manual: Downloaded From Manuals Search EngineRolando quirogaNo ratings yet
- How To Configure IPSec VPNs 2.1Document15 pagesHow To Configure IPSec VPNs 2.1Monica VanceNo ratings yet
- Configure Layer 3 DeploymentDocument42 pagesConfigure Layer 3 DeploymentToua LorNo ratings yet
- NSE4 FGT-7.0 Question OnlyDocument80 pagesNSE4 FGT-7.0 Question OnlyMelric LamparasNo ratings yet
- Labs Formation Wifi 5.01 v2.0Document12 pagesLabs Formation Wifi 5.01 v2.0aripangNo ratings yet
- Oracle Bare Metal BOVPN IntegGuideDocument14 pagesOracle Bare Metal BOVPN IntegGuidejohnfre300No ratings yet
- Configuring A Virtual Access Point (VAP) Profile For Wireless Corporate Users On TZDocument10 pagesConfiguring A Virtual Access Point (VAP) Profile For Wireless Corporate Users On TZrpro1900No ratings yet
- 19.4.4 Packet Tracer - Build A Switch and Router Network - ILMDocument8 pages19.4.4 Packet Tracer - Build A Switch and Router Network - ILMjohannachicaNo ratings yet
- User Guide For Cisco Anyconnect Secure Mobility Client, Release 2.4.X For AndroidDocument20 pagesUser Guide For Cisco Anyconnect Secure Mobility Client, Release 2.4.X For AndroidRodrigo Bravo PNo ratings yet
- Lab 2 - Creating a SOHO ConfigurationDocument13 pagesLab 2 - Creating a SOHO Configurationrashmi mNo ratings yet
- smb5553 Configure Anyconnect Virtual Private Network VPN ConnectivitDocument13 pagessmb5553 Configure Anyconnect Virtual Private Network VPN ConnectivitalecNo ratings yet
- FFT - SD-WAN Fast Track Lab Guide v6.2 - r1Document52 pagesFFT - SD-WAN Fast Track Lab Guide v6.2 - r1Supattra SmithNo ratings yet
- VPN Tunnel: We Can Build A Tunnel in Check Point Firewall AsDocument47 pagesVPN Tunnel: We Can Build A Tunnel in Check Point Firewall AsBHARATH S RNo ratings yet
- 4.3.3.4 Packet Tracer - Configuring VPN Tunnel ModeDocument3 pages4.3.3.4 Packet Tracer - Configuring VPN Tunnel ModeFahadNo ratings yet
- CCNADocument30 pagesCCNAmuhammad saadNo ratings yet
- ARGtek CPE2615 User ManualDocument48 pagesARGtek CPE2615 User ManualPriyo SanyotoNo ratings yet
- GS 200Document4 pagesGS 200forseilNo ratings yet
- Securing Application Deployment with Obfuscation and Code Signing: How to Create 3 Layers of Protection for .NET Release BuildFrom EverandSecuring Application Deployment with Obfuscation and Code Signing: How to Create 3 Layers of Protection for .NET Release BuildNo ratings yet
- The Compete Ccna 200-301 Study Guide: Network Engineering EditionFrom EverandThe Compete Ccna 200-301 Study Guide: Network Engineering EditionRating: 5 out of 5 stars5/5 (4)
- NIOS 8.6.2 ReleaseNotesREVCDocument63 pagesNIOS 8.6.2 ReleaseNotesREVCkarolkarol1No ratings yet
- NIOS 7.3.0 ReleaseNotesDocument32 pagesNIOS 7.3.0 ReleaseNoteskarolkarol1No ratings yet
- NIOS 8.5.4 ReleaseNotesDocument70 pagesNIOS 8.5.4 ReleaseNoteskarolkarol1No ratings yet
- NIOS 8.6.1 ReleaseNotesDocument54 pagesNIOS 8.6.1 ReleaseNoteskarolkarol1No ratings yet
- NIOS 8.3.8 ReleaseNotes FDocument53 pagesNIOS 8.3.8 ReleaseNotes Fkarolkarol1No ratings yet
- Article - k42075438 - Restricting Access To A Virtual Server by Ip Subnet PDFDocument3 pagesArticle - k42075438 - Restricting Access To A Virtual Server by Ip Subnet PDFkarolkarol1No ratings yet
- Appliance DatasheetDocument5 pagesAppliance Datasheetkarolkarol1No ratings yet
- ControlM Concepts GuideDocument48 pagesControlM Concepts Guideaneezanis100% (1)
- SSL For CONTROL-M Administrator Guide PDFDocument74 pagesSSL For CONTROL-M Administrator Guide PDFkarolkarol1No ratings yet
- PanoramaDocument5 pagesPanoramakarolkarol1No ratings yet
- High Performance MySQL Cluster - Cloud Reference Architecture Using 16 Gbps Fibre Channel and Solid State Storage TechnologyDocument8 pagesHigh Performance MySQL Cluster - Cloud Reference Architecture Using 16 Gbps Fibre Channel and Solid State Storage Technologykarolkarol1No ratings yet
- As PA Solution LRDocument2 pagesAs PA Solution LRkarolkarol1No ratings yet
- Microchip 18F877 DatasheetDocument218 pagesMicrochip 18F877 DatasheetberetyNo ratings yet
- Curriculum Framework of TLE for BEED Students at SLTCF PilarDocument4 pagesCurriculum Framework of TLE for BEED Students at SLTCF PilarRishane Lolo ListanaNo ratings yet
- Respiratory and Circulatory Systems Working TogetherDocument4 pagesRespiratory and Circulatory Systems Working TogetherShellane Blanco Sardua100% (1)
- Warm-Ups 81-180Document60 pagesWarm-Ups 81-180api-272906033No ratings yet
- Andrew Balkin - CapstoneDocument147 pagesAndrew Balkin - CapstoneTrần Tâm PhươngNo ratings yet
- Iowa Board of Regents Settlement Agreement 3Document108 pagesIowa Board of Regents Settlement Agreement 3kcrgdotcomNo ratings yet
- Rcpplus Over CgiDocument5 pagesRcpplus Over CgivlcNo ratings yet
- Mysteries of The Pyramid - David H LewisDocument42 pagesMysteries of The Pyramid - David H LewisMeinathan Selvamoorthy0% (1)
- Comparing Chinese and Pakistani EtiquetteDocument29 pagesComparing Chinese and Pakistani Etiquettemuhammad kaunain khanNo ratings yet
- DLP Format - FilipinoDocument4 pagesDLP Format - FilipinoLissa Mae MacapobreNo ratings yet
- Ngoveni - Mlambya - HluviDocument6 pagesNgoveni - Mlambya - HluviMorris BilaNo ratings yet
- CTP NUR 150 - NUR 156 Face To Face ModeDocument2 pagesCTP NUR 150 - NUR 156 Face To Face ModeJuviely PremacioNo ratings yet
- CARAVAL - Opening ExtractDocument29 pagesCARAVAL - Opening ExtractHodder Stoughton100% (1)
- 1A A Cappuccino, Please.Document7 pages1A A Cappuccino, Please.George ZarpateNo ratings yet
- Pfe Training AvDocument20 pagesPfe Training AvpankajNo ratings yet
- Fallacy of CompositionDocument3 pagesFallacy of CompositionKen ManeboNo ratings yet
- BridgewaterPureAlpha CaseStudy MPIDocument9 pagesBridgewaterPureAlpha CaseStudy MPIMichael Guan100% (2)
- MCSE-003 July 2013 Fully Solved Assignment PDFDocument0 pagesMCSE-003 July 2013 Fully Solved Assignment PDFRicha KandpalNo ratings yet
- Inhaled Anesthesia For BirdsDocument18 pagesInhaled Anesthesia For BirdsBianca PaludetoNo ratings yet
- Role of education in curbing child labourDocument11 pagesRole of education in curbing child labourA.n. Surya100% (2)
- Pelagio - Fs Module Lesson 2 6Document7 pagesPelagio - Fs Module Lesson 2 6api-613019400No ratings yet
- Zsi Ret - 2023Document6 pagesZsi Ret - 2023DARSHAN KUMAR TNo ratings yet
- Effective Communication and Te PDFDocument8 pagesEffective Communication and Te PDFimNo ratings yet
- Engineering Prob & Stat Lecture Notes 6Document12 pagesEngineering Prob & Stat Lecture Notes 6EICQ/00154/2020 SAMUEL MWANGI RUKWARONo ratings yet
- Impact of NPA on Profitability of Nifty Index BanksDocument9 pagesImpact of NPA on Profitability of Nifty Index Banksmohammed salmanNo ratings yet
- Instructions For Filling-Up The Application Form (Online)Document9 pagesInstructions For Filling-Up The Application Form (Online)Himaghna DasguptaNo ratings yet
- PH600 CH 10 Problems PDFDocument5 pagesPH600 CH 10 Problems PDFMike GaoNo ratings yet
- Access NCERT Solutions For Class 6 Chapter 14 - UpDocument5 pagesAccess NCERT Solutions For Class 6 Chapter 14 - UpKamjith PadinjareveeduNo ratings yet
- Bayan Ko anthem of opposition to Aquino regimeDocument2 pagesBayan Ko anthem of opposition to Aquino regimemicaela vergara67% (3)
- DECA RolePlayDocument6 pagesDECA RolePlayAftab MohammedNo ratings yet
- Cardiac Rehab: Regain Function & Prevent EventsDocument37 pagesCardiac Rehab: Regain Function & Prevent EventsNafees AsgharNo ratings yet