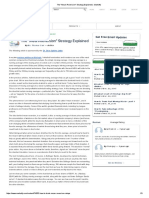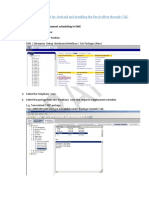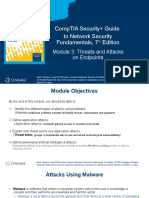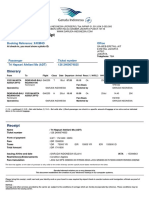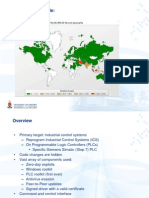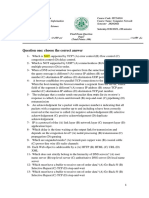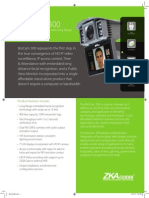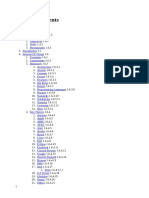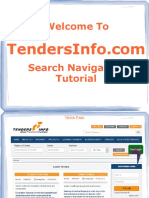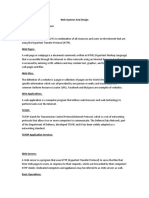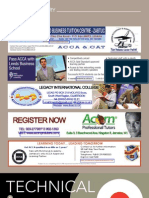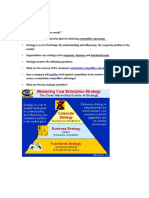Professional Documents
Culture Documents
Cortana Channel en
Uploaded by
Rajesh Agarwal0 ratings0% found this document useful (0 votes)
6 views2 pagesGood book
Original Title
Cortana Channel En
Copyright
© © All Rights Reserved
Available Formats
TXT, PDF, TXT or read online from Scribd
Share this document
Did you find this document useful?
Is this content inappropriate?
Report this DocumentGood book
Copyright:
© All Rights Reserved
Available Formats
Download as TXT, PDF, TXT or read online from Scribd
0 ratings0% found this document useful (0 votes)
6 views2 pagesCortana Channel en
Uploaded by
Rajesh AgarwalGood book
Copyright:
© All Rights Reserved
Available Formats
Download as TXT, PDF, TXT or read online from Scribd
You are on page 1of 2
>> Personal assistance like Cortana,
an increasingly popular way for
people to keep track of information,
and automate tasks, and all that kind of thing.
These AI powered assistants can
learn about the things that we care about,
and they can help simplify our daily lives.
Now, you can connect a bot that you've
published with the bot framework to Cortana as a skill,
and that enables users to interact with
your bot through the Cortana interface.
So, here I am looking at my BadJoke bot,
that I've created in my Azure portal,
and what I can do is,
I can look at the channels through which this bot is available,
and I can see that currently it's available through Web chat.
I could use that to create a website that contains
an interface much like the test interface that we've seen here,
where people could just simply type
their questions and have them answered.
But what I want tlo do is to add a second channel to
this bot that enables people to access it through Cortana.
So, there is a Cortana option here,
I'll just click that, and I get some information
about how to configure this bot to work with Cortana.
There's a number of different options
here because I'm just testing and debugging this.
Initially, it's only going to be available to Cortana through
my own personal Microsoft account,
and then once I'm happy with that,
I can make it available to everybody who wants to connect with it,
and I can also while I'm developing it,
run it in debug mode.
So, I can see some additional debug information.
But I'm not going to bother with that,
we'll just keep it nice and simple,
and I'll go ahead and I'll leave the icon
with the Default icon and just change
the Display Name and the Invocation Name.
So, we'll change the Display Name to Bad Joke Bot,
and we'll change the invocation Name too Bad Joker.
So, we've got a couple of different options there.
I could Upload a custom icon,
but I'll just use the default one.
I'm not going to have
any additional authentication to
connect through to My Back-end Service,
In this case we're connecting through to
the Q and A maker service.
So, I don't need any additional authentication to happen.
If I did, I could add the option there
to have Cortana manage the authentication,
but all I'm going to do here is just simply go ahead and
deploy that on Cortana,
and so the default settings have been saved.
So, we're ready to go and use this bot with Cortana.
So, we can actually just go to my Cortana Interface down here,
and I could type in, or I could actually speak to Cortana.
So, we'll try speaking using
the Invocation Name that we've specified.
Ask bad Joker why the chicken crossed the road,".
>> May I have your permission.".
>> So, you can see the first thing that happens is,
this is identified as being a bot,
that we're going to connect to,
and it's called the right name Bad Joke Bot,
that's the Default icon,
the little face there,
that's made out of those characters.
But the first thing we need is permission to connect.
So, we'll give Cortana permission to connect on my behalf,
and we get back our response to get to the other side.
Now, I can continue to use the bot,
I don't have to speak, I could just actually type in.
So, if I type in my default, " Hello",
I'll get back from Bad Joke Bot, "Hello",
and I could go ahead and ask another question.
So, I could again use the voice command.
"Ask Bad Joker, what's red and invisible",
and I get back my answer, "No tomatoes!"
So, we've taken our bot,
our bot was connected to the Q and A maker.
So, we've got some sensible information
there that we can get back when we ask the questions,
and then we've connected that bot to Cortana.
So, now I can interact with my bot through the Cortana interface,
and take advantage of that personal assistant,
that's going to understand my needs and be able to
get information from lots of different sources.
You might also like
- The Sympathizer: A Novel (Pulitzer Prize for Fiction)From EverandThe Sympathizer: A Novel (Pulitzer Prize for Fiction)Rating: 4.5 out of 5 stars4.5/5 (122)
- A Heartbreaking Work Of Staggering Genius: A Memoir Based on a True StoryFrom EverandA Heartbreaking Work Of Staggering Genius: A Memoir Based on a True StoryRating: 3.5 out of 5 stars3.5/5 (231)
- Grit: The Power of Passion and PerseveranceFrom EverandGrit: The Power of Passion and PerseveranceRating: 4 out of 5 stars4/5 (589)
- The Little Book of Hygge: Danish Secrets to Happy LivingFrom EverandThe Little Book of Hygge: Danish Secrets to Happy LivingRating: 3.5 out of 5 stars3.5/5 (401)
- Shoe Dog: A Memoir by the Creator of NikeFrom EverandShoe Dog: A Memoir by the Creator of NikeRating: 4.5 out of 5 stars4.5/5 (537)
- Never Split the Difference: Negotiating As If Your Life Depended On ItFrom EverandNever Split the Difference: Negotiating As If Your Life Depended On ItRating: 4.5 out of 5 stars4.5/5 (842)
- Hidden Figures: The American Dream and the Untold Story of the Black Women Mathematicians Who Helped Win the Space RaceFrom EverandHidden Figures: The American Dream and the Untold Story of the Black Women Mathematicians Who Helped Win the Space RaceRating: 4 out of 5 stars4/5 (897)
- The Subtle Art of Not Giving a F*ck: A Counterintuitive Approach to Living a Good LifeFrom EverandThe Subtle Art of Not Giving a F*ck: A Counterintuitive Approach to Living a Good LifeRating: 4 out of 5 stars4/5 (5806)
- The Hard Thing About Hard Things: Building a Business When There Are No Easy AnswersFrom EverandThe Hard Thing About Hard Things: Building a Business When There Are No Easy AnswersRating: 4.5 out of 5 stars4.5/5 (345)
- Devil in the Grove: Thurgood Marshall, the Groveland Boys, and the Dawn of a New AmericaFrom EverandDevil in the Grove: Thurgood Marshall, the Groveland Boys, and the Dawn of a New AmericaRating: 4.5 out of 5 stars4.5/5 (266)
- The Emperor of All Maladies: A Biography of CancerFrom EverandThe Emperor of All Maladies: A Biography of CancerRating: 4.5 out of 5 stars4.5/5 (271)
- Team of Rivals: The Political Genius of Abraham LincolnFrom EverandTeam of Rivals: The Political Genius of Abraham LincolnRating: 4.5 out of 5 stars4.5/5 (234)
- The World Is Flat 3.0: A Brief History of the Twenty-first CenturyFrom EverandThe World Is Flat 3.0: A Brief History of the Twenty-first CenturyRating: 3.5 out of 5 stars3.5/5 (2259)
- Her Body and Other Parties: StoriesFrom EverandHer Body and Other Parties: StoriesRating: 4 out of 5 stars4/5 (821)
- The Gifts of Imperfection: Let Go of Who You Think You're Supposed to Be and Embrace Who You AreFrom EverandThe Gifts of Imperfection: Let Go of Who You Think You're Supposed to Be and Embrace Who You AreRating: 4 out of 5 stars4/5 (1091)
- Elon Musk: Tesla, SpaceX, and the Quest for a Fantastic FutureFrom EverandElon Musk: Tesla, SpaceX, and the Quest for a Fantastic FutureRating: 4.5 out of 5 stars4.5/5 (474)
- On Fire: The (Burning) Case for a Green New DealFrom EverandOn Fire: The (Burning) Case for a Green New DealRating: 4 out of 5 stars4/5 (74)
- The Yellow House: A Memoir (2019 National Book Award Winner)From EverandThe Yellow House: A Memoir (2019 National Book Award Winner)Rating: 4 out of 5 stars4/5 (98)
- Buslytc Case1Document27 pagesBuslytc Case1Neel PeswaniNo ratings yet
- The - Mean-Reversion - Strategy Explained - MarketfyDocument3 pagesThe - Mean-Reversion - Strategy Explained - MarketfyPratik ChhedaNo ratings yet
- The Unwinding: An Inner History of the New AmericaFrom EverandThe Unwinding: An Inner History of the New AmericaRating: 4 out of 5 stars4/5 (45)
- On The Planet: How To Be The Smartest PERSON in The RoomDocument6 pagesOn The Planet: How To Be The Smartest PERSON in The RoomCharlie Benjamin GarciaNo ratings yet
- CAL For Android - v3Document12 pagesCAL For Android - v3md_ibarraNo ratings yet
- Ciampa CompTIASec+ 7e PPT Mod03Document42 pagesCiampa CompTIASec+ 7e PPT Mod03Anis Safwan100% (1)
- Amazon Ebay MarketingDocument27 pagesAmazon Ebay MarketingmarkmwalimuNo ratings yet
- IBM WebSphere Application Server Interview QuestionsDocument19 pagesIBM WebSphere Application Server Interview QuestionsdsbrNo ratings yet
- Electronic Ticket Receipt Booking Refere PDFDocument2 pagesElectronic Ticket Receipt Booking Refere PDFBertusEinsteinNo ratings yet
- Ee TutorialDocument2 pagesEe TutorialRajesh AgarwalNo ratings yet
- Compton Effect PDFDocument10 pagesCompton Effect PDFRajesh AgarwalNo ratings yet
- Optics PDFDocument15 pagesOptics PDFRajesh AgarwalNo ratings yet
- Department of Mathematics Birla Institute of Technology Mesra, Ranchi Tutorial - 3 (Module III)Document4 pagesDepartment of Mathematics Birla Institute of Technology Mesra, Ranchi Tutorial - 3 (Module III)Rajesh AgarwalNo ratings yet
- Project Proposal 1Document14 pagesProject Proposal 1ammad ahmadNo ratings yet
- Technical Seminar Documentation On GifiDocument28 pagesTechnical Seminar Documentation On Gifideekshith kumarNo ratings yet
- Stuxnet PresentationDocument37 pagesStuxnet Presentationঅর্ণব কোলেNo ratings yet
- CSC Quiz 2Document4 pagesCSC Quiz 2Jaya MalathyNo ratings yet
- Reported SpeechDocument10 pagesReported Speechluiamado9679No ratings yet
- FirewallDocument6 pagesFirewallPepi ToNo ratings yet
- Question One: Choose The Correct AnswerDocument10 pagesQuestion One: Choose The Correct AnswerMohamed EssamNo ratings yet
- Workshop PreparationDocument5 pagesWorkshop PreparationJully WalkerNo ratings yet
- Bio Cam 300Document2 pagesBio Cam 300Victor TancaraNo ratings yet
- InternetOfThings101 PDFDocument228 pagesInternetOfThings101 PDFshrinawNo ratings yet
- Fuchsia 1Document20 pagesFuchsia 1Rishab BhattacharyyaNo ratings yet
- Sla Coresite Blended Ip ServicesDocument1 pageSla Coresite Blended Ip Servicesdembi86No ratings yet
- Tenders Info Search Navigation TutorialDocument31 pagesTenders Info Search Navigation TutorialChetan VaghaniNo ratings yet
- Web Systems Short Question and AnswersDocument6 pagesWeb Systems Short Question and AnswersAsad Tahir KalyarNo ratings yet
- Wan System SoftwareDocument5 pagesWan System SoftwareJames OrtegaNo ratings yet
- CCNA1 v5.0 NB - ITN Practice CCNA 1 Practice Skills AssessmentDocument19 pagesCCNA1 v5.0 NB - ITN Practice CCNA 1 Practice Skills AssessmentCarolina AnglersNo ratings yet
- Print Page: About UsDocument20 pagesPrint Page: About UssurajitbijoyNo ratings yet
- Business Case and Project CharterDocument13 pagesBusiness Case and Project CharterSam Daniel FXNo ratings yet
- 28 Directory: Pass ACCA With Leeds Business SchoolDocument37 pages28 Directory: Pass ACCA With Leeds Business Schoolsaim_yasinNo ratings yet
- Strategic Management NotesDocument6 pagesStrategic Management NotesKrishna MishraNo ratings yet
- Online Platforms Activity 1 2Document2 pagesOnline Platforms Activity 1 2Roviel GalangNo ratings yet
- Biosense Iii: Web Configuration ManualDocument65 pagesBiosense Iii: Web Configuration Manualأحمد زغارىNo ratings yet