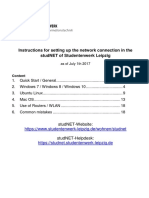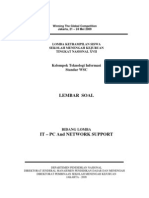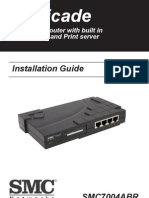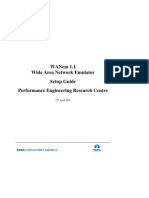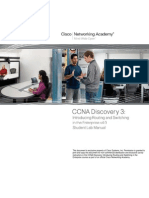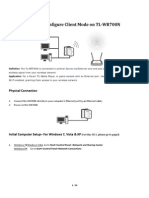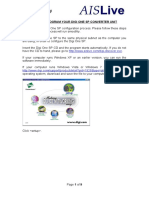Professional Documents
Culture Documents
Network Connection To DPS-Darps On Windows NT
Network Connection To DPS-Darps On Windows NT
Uploaded by
Rodrigo EspíndolaOriginal Description:
Original Title
Copyright
Available Formats
Share this document
Did you find this document useful?
Is this content inappropriate?
Report this DocumentCopyright:
Available Formats
Network Connection To DPS-Darps On Windows NT
Network Connection To DPS-Darps On Windows NT
Uploaded by
Rodrigo EspíndolaCopyright:
Available Formats
HOW TO CONNECT TO A DPS USING NETWORK
This works fine with Windows XP, there may be problems with
Windows Vista and 7 due to security settings in Vista and 7.
1. Open “Task Manager” by pressing Ctrl+Shift+ESC;
2. Select “New Task”;
3. Type “Cmd”;
4. Type “ipconfig” and the IP address for the DPS will appear;
5. Open “Network Properties” in your laptop and configure the network IP address in the
same range. In this example to 10.0.21.20 and subnet mask to 255.255.255.0.
6. Use a crossed cable to connect with the DPS. As the DPS has two RJ45 ports, if you
didn’t get communication just change to the other RJ45 port.
7. Open the Windows Explorer and type \\10.0.21.19\**$, where ** is the partition you
want to access. Note: Use the DPS IP number you have configured onboard.
8. Pop-up window will appear requesting login and password. Type “DPS” as login and
“STX” as password. Both in capitol letter.
9. The partition will be accessible.
Required settings to make this work when
using Windows Vista or 7.
This requires that you change the lanman server parimeters in order to get Windows 7
working with older servers. Do these adjustments on the Windows 7 machines that need
to connect to the server.
Control Panel - Administrative Tools - Local Security Policy
Local Policies - Security Options
Network security: LAN Manager authentication level
Set to Send LM & NTLM responses only
Set the Minimum session security for NTLM SSP
Disable Require 128-bit encryption
The screen shots below should be helpful.
Reboot all machines after making the adjustment.
windows 7 and NT 4 server - workaround
You might also like
- Comm Setup Doosan FanucDocument27 pagesComm Setup Doosan FanucmarkoskitpNo ratings yet
- Lab Activity 1.6Document11 pagesLab Activity 1.6amna mukhtarNo ratings yet
- NC101 Module 4Document9 pagesNC101 Module 4Sarah May Nacion MorescoNo ratings yet
- RBS 6000 Commissioning Procedure - PA1Document17 pagesRBS 6000 Commissioning Procedure - PA1He Ro90% (10)
- Configure Windows Client To Join DomainDocument6 pagesConfigure Windows Client To Join DomainprateekNo ratings yet
- How To Set Up OPC With Simatic Net: by Jesper M. Pedersen. December 2004Document18 pagesHow To Set Up OPC With Simatic Net: by Jesper M. Pedersen. December 2004Maintenance DepartmentNo ratings yet
- Lab Reports: Department of Electrical Engineering, University of Engineering and Technology, PeshawarDocument30 pagesLab Reports: Department of Electrical Engineering, University of Engineering and Technology, PeshawarWajid AliNo ratings yet
- Setup Peer To Peer NetworkDocument3 pagesSetup Peer To Peer NetworkDan AvergonzadoNo ratings yet
- Basic Network TroubleshootingDocument2 pagesBasic Network TroubleshootingsundaresanmaniNo ratings yet
- Tech Guide: PC LAN Setup: XP Operating SystemsDocument3 pagesTech Guide: PC LAN Setup: XP Operating SystemsRobinson SanchezNo ratings yet
- Computer N LabbbbbDocument13 pagesComputer N LabbbbbNoman saddiqueNo ratings yet
- Configuring Network Connections: This Lab Contains The Following Exercises and ActivitiesDocument11 pagesConfiguring Network Connections: This Lab Contains The Following Exercises and ActivitiesJustin NorbergNo ratings yet
- GIPRCNX Module SetupDocument8 pagesGIPRCNX Module Setupapi-3697347100% (1)
- 2.3.3.3 Lab - Building A Simple Network PDFDocument13 pages2.3.3.3 Lab - Building A Simple Network PDFPetra Miyag-aw100% (1)
- Adsl Modem Configuration For Multi UsersDocument2 pagesAdsl Modem Configuration For Multi UsersHarsh MehtaNo ratings yet
- User Manual Studnet 010717Document18 pagesUser Manual Studnet 010717Sai PranayNo ratings yet
- CCNA1 Lab 1 1 6 enDocument6 pagesCCNA1 Lab 1 1 6 enanon-499721No ratings yet
- TVL - Computer Systems Servicing - 12: Let Us DiscoverDocument6 pagesTVL - Computer Systems Servicing - 12: Let Us DiscoverWilma Montis-AbendanNo ratings yet
- En DRSEnt SLM v4030Document285 pagesEn DRSEnt SLM v4030LITandUkraineNo ratings yet
- CCN Lab Manual # 1: Networking Basic CommandsDocument10 pagesCCN Lab Manual # 1: Networking Basic CommandsTanveer KhadimNo ratings yet
- Dms 2.5 W/Bacnet (Mim-B17Bun) : Quick Reference GuideDocument25 pagesDms 2.5 W/Bacnet (Mim-B17Bun) : Quick Reference GuideAbraham MichillancaNo ratings yet
- Local Area Network (Lan) TrainerDocument36 pagesLocal Area Network (Lan) TrainerCauVong JustinNo ratings yet
- Net Dimm Update GuideDocument9 pagesNet Dimm Update Guiderzlpratama18No ratings yet
- CCN Lab 1Document10 pagesCCN Lab 1ThoughtsNo ratings yet
- Experiment 4Document26 pagesExperiment 4kumarjigar4727No ratings yet
- Epilog Win7 TCPDocument3 pagesEpilog Win7 TCParudiver123No ratings yet
- Lembar Soal: Kelompok Teknologi Informasi Standar WSCDocument6 pagesLembar Soal: Kelompok Teknologi Informasi Standar WSCA_Deux_ZEolite_3245No ratings yet
- EXPARIMENT # 9 and 10 DCNDocument20 pagesEXPARIMENT # 9 and 10 DCNSaad AliNo ratings yet
- Installation Guide: Broadband Router With Built in 4 Port Switch and Print ServerDocument46 pagesInstallation Guide: Broadband Router With Built in 4 Port Switch and Print ServerMikeNo ratings yet
- Example Answer Lab1Document13 pagesExample Answer Lab1Punita VasuNo ratings yet
- Lab 9.3.5 DHCP Client Setup: ObjectiveDocument8 pagesLab 9.3.5 DHCP Client Setup: Objectiveamna mukhtarNo ratings yet
- WANemv11 Setup GuideDocument12 pagesWANemv11 Setup GuideZul HafizNo ratings yet
- LCTN0007 Windows XP VPN Client ExampleDocument31 pagesLCTN0007 Windows XP VPN Client ExampleProxicast100% (3)
- NEC Sx500 Quick Setup GuideDocument8 pagesNEC Sx500 Quick Setup GuidetitipcNo ratings yet
- 2.3.3.3 Lab - Building A Simple Network - ILMDocument18 pages2.3.3.3 Lab - Building A Simple Network - ILMshm2hotmail.comNo ratings yet
- 8.9.2 Lab Configure DHCP in XPDocument9 pages8.9.2 Lab Configure DHCP in XPAmrit ImmarajuNo ratings yet
- CN 1Document5 pagesCN 1siyaguptaNo ratings yet
- En DRSEnt SLM 40 Ahmad Sandy 1106995Document292 pagesEn DRSEnt SLM 40 Ahmad Sandy 1106995Sandy AhmadNo ratings yet
- Instruction For Setup of CoCoS-EDS On ME EnginesDocument3 pagesInstruction For Setup of CoCoS-EDS On ME EnginesLazar Petre-GabrielNo ratings yet
- CN Lab-2Document6 pagesCN Lab-2Muhammad TanveerNo ratings yet
- Tech Note 222configuring OPCLink Using TCPIP and A Standard Network Card For Windows NT 4.0 To Access S7-400 PLCs Via The Siemens S7 OPC ServerDocument16 pagesTech Note 222configuring OPCLink Using TCPIP and A Standard Network Card For Windows NT 4.0 To Access S7-400 PLCs Via The Siemens S7 OPC ServerPassenger MedeamNo ratings yet
- Iot3X Module 1 Activity - Networking in Packet Tracer: Open The Activity Starting Point FileDocument13 pagesIot3X Module 1 Activity - Networking in Packet Tracer: Open The Activity Starting Point FileThắng TrầnNo ratings yet
- How To Configure Client Mode On TL-WR700N PDFDocument10 pagesHow To Configure Client Mode On TL-WR700N PDFAlexis PonceNo ratings yet
- P2.2 Configuring Basic Cisco AP SettingsDocument9 pagesP2.2 Configuring Basic Cisco AP SettingsPaco SalcidoNo ratings yet
- How To Program Digi Mara2Document9 pagesHow To Program Digi Mara2Ramnept HernándezNo ratings yet
- AB PLC To RexnordDocument8 pagesAB PLC To RexnordOskar Villa ZuletaNo ratings yet
- ISite Basic User GuideDocument45 pagesISite Basic User GuideMemoPalacioNo ratings yet
- Backtrack Supplement 1Document6 pagesBacktrack Supplement 1alb3rtlinNo ratings yet
- Configuring Static IP Address Using DHCPDocument4 pagesConfiguring Static IP Address Using DHCPXpert Business SolutionsNo ratings yet
- Network with Practical Labs Configuration: Step by Step configuration of Router and Switch configurationFrom EverandNetwork with Practical Labs Configuration: Step by Step configuration of Router and Switch configurationNo ratings yet
- CISCO PACKET TRACER LABS: Best practice of configuring or troubleshooting NetworkFrom EverandCISCO PACKET TRACER LABS: Best practice of configuring or troubleshooting NetworkNo ratings yet
- CompTIA A+ Complete Review Guide: Core 1 Exam 220-1101 and Core 2 Exam 220-1102From EverandCompTIA A+ Complete Review Guide: Core 1 Exam 220-1101 and Core 2 Exam 220-1102Rating: 5 out of 5 stars5/5 (2)
- PC Engine / TurboGrafx-16 Architecture: Architecture of Consoles: A Practical Analysis, #16From EverandPC Engine / TurboGrafx-16 Architecture: Architecture of Consoles: A Practical Analysis, #16No ratings yet
- Master System Architecture: Architecture of Consoles: A Practical Analysis, #15From EverandMaster System Architecture: Architecture of Consoles: A Practical Analysis, #15Rating: 2 out of 5 stars2/5 (1)