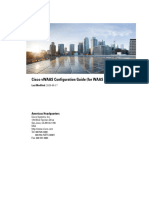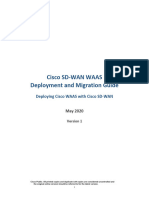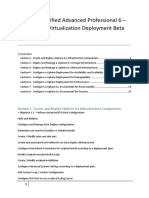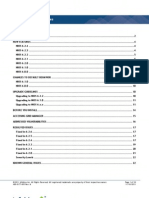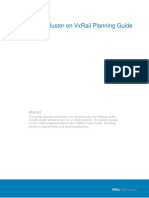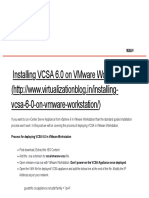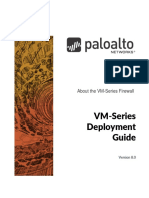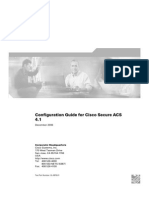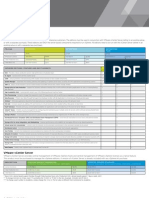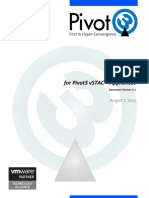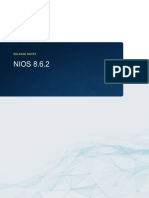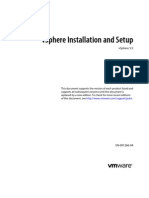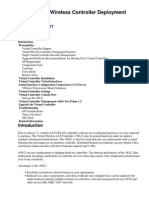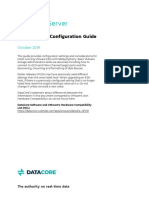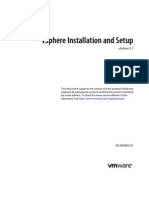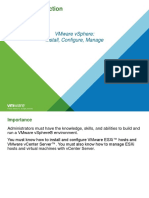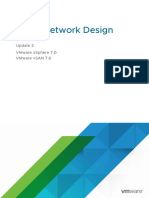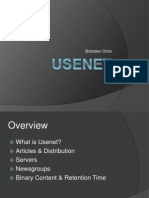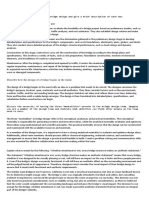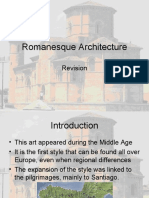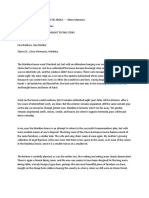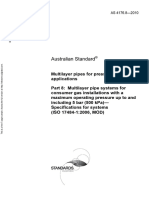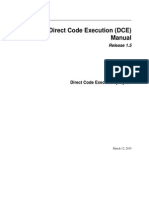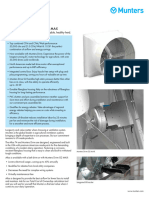Professional Documents
Culture Documents
Vwaas Install Config
Uploaded by
bossmanCopyright
Available Formats
Share this document
Did you find this document useful?
Is this content inappropriate?
Report this DocumentCopyright:
Available Formats
Vwaas Install Config
Uploaded by
bossmanCopyright:
Available Formats
Cisco Virtual Wide Area Application
Services Configuration Guide
WAAS Software Version 6.2.3
February 21, 2017
Cisco Systems, Inc.
www.cisco.com
Cisco has more than 200 offices worldwide.
Addresses, phone numbers, and fax numbers
are listed on the Cisco website at
www.cisco.com/go/offices.
Text Part Number:
THE SPECIFICATIONS AND INFORMATION REGARDING THE PRODUCTS IN THIS MANUAL ARE SUBJECT TO CHANGE WITHOUT NOTICE. ALL
STATEMENTS, INFORMATION, AND RECOMMENDATIONS IN THIS MANUAL ARE BELIEVED TO BE ACCURATE BUT ARE PRESENTED WITHOUT
WARRANTY OF ANY KIND, EXPRESS OR IMPLIED. USERS MUST TAKE FULL RESPONSIBILITY FOR THEIR APPLICATION OF ANY PRODUCTS.
THE SOFTWARE LICENSE AND LIMITED WARRANTY FOR THE ACCOMPANYING PRODUCT ARE SET FORTH IN THE INFORMATION PACKET THAT
SHIPPED WITH THE PRODUCT AND ARE INCORPORATED HEREIN BY THIS REFERENCE. IF YOU ARE UNABLE TO LOCATE THE SOFTWARE LICENSE
OR LIMITED WARRANTY, CONTACT YOUR CISCO REPRESENTATIVE FOR A COPY.
The Cisco implementation of TCP header compression is an adaptation of a program developed by the University of California, Berkeley (UCB) as part of UCB’s public
domain version of the UNIX operating system. All rights reserved. Copyright © 1981, Regents of the University of California.
NOTWITHSTANDING ANY OTHER WARRANTY HEREIN, ALL DOCUMENT FILES AND SOFTWARE OF THESE SUPPLIERS ARE PROVIDED “AS IS” WITH
ALL FAULTS. CISCO AND THE ABOVE-NAMED SUPPLIERS DISCLAIM ALL WARRANTIES, EXPRESSED OR IMPLIED, INCLUDING, WITHOUT
LIMITATION, THOSE OF MERCHANTABILITY, FITNESS FOR A PARTICULAR PURPOSE AND NONINFRINGEMENT OR ARISING FROM A COURSE OF
DEALING, USAGE, OR TRADE PRACTICE.
IN NO EVENT SHALL CISCO OR ITS SUPPLIERS BE LIABLE FOR ANY INDIRECT, SPECIAL, CONSEQUENTIAL, OR INCIDENTAL DAMAGES, INCLUDING,
WITHOUT LIMITATION, LOST PROFITS OR LOSS OR DAMAGE TO DATA ARISING OUT OF THE USE OR INABILITY TO USE THIS MANUAL, EVEN IF CISCO
OR ITS SUPPLIERS HAVE BEEN ADVISED OF THE POSSIBILITY OF SUCH DAMAGES.
Cisco and the Cisco logo are trademarks or registered trademarks of Cisco and/or its affiliates in the U.S. and other countries. To view a list of Cisco trademarks, go to this
URL: www.cisco.com/go/trademarks. Third-party trademarks mentioned are the property of their respective owners. The use of the word partner does not imply a partnership
relationship between Cisco and any other company. (1110R)
Any Internet Protocol (IP) addresses used in this document are not intended to be actual addresses. Any examples, command display output, and figures included in the
document are shown for illustrative purposes only. Any use of actual IP addresses in illustrative content is unintentional and coincidental.
Cisco Virtual Wide Area Application Services Configuration Guide
© 2006-2017 Cisco Systems, Inc. All rights reserved.
CONTENTS
Audience i
Document Organization i
Document Conventions i
Related Documentation ii
Obtaining Documentation and Submitting a Service Request iii
CHAPTER 1 Introduction to Cisco vWAAS 1-1
About Cisco vWAAS 1-1
Benefits of Cisco vWAAS 1-1
Cisco vWAAS at the Branch and the Data Center 1-2
vWAAS Model Profiles 1-3
vWAAS Models: CPUs, Memory, and Disk Storage 1-3
VMware VMFS Block Size and vWAAS Disk Size 1-4
vWAAS Models: OVA and NPE OVA Files 1-4
vWAAS Central Manager (vCM) Model Profiles 1-5
vCM Models: CPUs, Memory, Disk Storage, and Managed Nodes 1-5
vCM Models: OVA and NPE OVA Files 1-5
Hypervisors Supported for Cisco vWAAS 1-5
Cisco ISR-WAAS 1-6
VMware vSphere ESXi 1-6
RHEL KVM and KVM on CentOS 1-6
Microsoft Hyper-V 1-7
Microsoft Azure 1-7
Platforms Supported for Cisco vWAAS 1-7
Platforms Supported for vWAAS, by Hypervisor Type 1-8
Components for Deploying vWAAS, by Hypervisor Type 1-8
Components for Managing vWAAS, by Hypervisor Type 1-9
vWAAS on Cisco UCS E-Series Servers and NCEs 1-10
VMware ESXi for Cisco vWAAS and Cisco WAAS 1-12
Cisco vWAAS and WAAS Interoperability 1-14
Text Part Number:
Cisco Wide Area Application Services Configuration Guide
1
Contents
CHAPTER 2 Configuring Cisco vWAAS and Viewing vWAAS Components 2-1
Configuring vWAAS 2-1
Configuring vWAAS Settings 2-1
Configuring vWAAS Traffic Interception 2-2
Identifying a vWAAS Device 2-4
Identifying a vWAAS Model 2-5
Identifying a vWAAS Device on the Central Manager 2-5
Identifying a vWAAS Device with the WAAS CLI 2-6
vWAAS System Partitions 2-6
Operating Considerations for vWAAS and WAAS 2-7
vWAAS Upgrade and Downgrade Considerations 2-7
vWAAS Upgrade and vWAAS Nodes 2-7
vWAAS Upgrade and SCSI Controller Type 2-8
vWAAS Upgrade and vCM-100 with RHEL KVM or KVM on CentOS 2-8
Migrating a Physical Appliance Being Used as a WAAS CM a vCM 2-9
vWAAS Downgrade Considerations 2-9
2-9
CHAPTER 3 Cisco vWAAS and VMware vSphere ESXi 3-1
Installing Cisco vWAAS with VMware vSphere ESXi 3-1
CHAPTER 4 Cisco vWAAS on KVM 4-1
About Cisco vWAAS on KVM 4-1
System Requirements for vWAAS on KVM 4-2
Installing Cisco vWAAS on KVM 4-3
Cisco vWAAS on KVM Installation Files 4-3
Using the Launch Script to Deploy vWAAS on KVM 4-4
Using the EzDeploy Script to Deploy vWAAS on KVM on UCS-E 4-5
Traffic Interception Guidelines for vWAAS on KVM 4-7
Downgrade Consideration for vWAAS on KVM 4-8
CHAPTER 5 Cisco vWAAS on Microsoft Hyper-V 5-1
About Cisco vWAAS on Microsoft Hyper-V 5-1
vWAAS on Hyper-V Deployments 5-1
Operating Guidelines for vWAAS on Hyper-V 5-2
Platforms Supported for vWAAS on Hyper-V 5-2
Interoperability Support 5-3
vWAAS on Hyper-V Requirements 5-3
Cisco Wide Area Application Services Configuration Guide
2
Contents
System Infrastructure Requirements 5-3
Hardware Virtualization 5-4
Installing vWAAS on Hyper-V 5-4
Installing vWAAS on Hyper-V with a VHD Template 5-4
Configuring GPT Disk Format for vWAAS-50000 on Hyper-V with Akamai Connect 5-5
Activating and Registering vWAAS on Hyper-V 5-6
Operating Considerations for vWAAS on Hyper-V 5-7
Configuring NTP Settings for vWAAS on Hyper-V 5-7
Traffic Interception Methods for vWAAS on Hyper-V 5-8
Hyper-V High Availability Features 5-10
CHAPTER 6 Cisco vWAAS in Microsoft Azure 6-1
About Cisco vWAAS in Microsoft Azure 6-1
Platforms Supported for Cisco vWAAS in Microsoft Azure 6-1
Operating Considerations for Cisco vWAAS in Microsoft Azure 6-2
Operating Limitations for Cisco vWAAS in Microsoft Azure 6-3
Upgrade/Downgrade Considerations for Cisco vWAAS in Microsoft Azure 6-3
Deployment Options for Cisco vWAAS in Miscrosoft Azure 6-3
Provisioning the vWAAS VM in Microsoft Azure 6-4
Deploying vWAAS in Microsoft Azure 6-5
Deploying vWAAS VM and Data Disk with the VHD Template 6-6
Deploying vWAAS VM with Template and Custom VHD from the Microsoft ARM Portal 6-6
Deploying vWAAS VM Using Windows Powershell 6-7
Verifying the vWAAS in Azure Deployment 6-7
CHAPTER 7 Cisco vWAAS with Akamai Connect 7-1
About Cisco vWAAS with Akamai Connect 7-1
Supported Platforms for Cisco vWAAS with Akamai Connect 7-1
Cisco vWAAS with Akamai Connect License 7-2
Cisco vWAAS with Akamai Connect Hardware Requirements 7-3
Upgrading vWAAS Memory and Disk for Akamai Connect 7-4
Upgrading vWAAS Memory and Disk with WAAS v5.4.1x through v6.1.1x 7-4
Upgrading vWAAS Memory and Disk with WAAS Version Earlier than v5.4.1 7-4
Upgrading vWAAS Memory and Disk for vWAAS-12000 with ESXi 7-5
Upgrading vWAAS Memory and Disk for vWAAS-12000 with Hyper-V 7-7
Cisco vWAAS-150 with Akamai Connect 7-8
WAAS Central Manager and Cisco vWAAS-150 7-8
Akamai Connect Cache Engine on Cisco Mid- and High-End Platforms 7-9
Cisco Wide Area Application Services Configuration Guide
3
Contents
CHAPTER 8 Troubleshooting Cisco vWAAS 8-1
Resolving Diskless Startup and Disk Failure 8-1
Troubleshooting vWAAS Device Registration 8-1
Verifying vWAAS Virtual Interfaces 8-2
Troubleshooting vWAAS Networking 8-3
Troubleshooting Undersized Alarm 8-3
Cisco Wide Area Application Services Configuration Guide
4
Preface
This preface describes who should read the Cisco Virtual Wide Area Application Services Configuration
Guide, how it is organized, and its document conventions. It contains the following sections:
• Audience
• Document Organization
• Document Conventions
• Related Documentation
• Obtaining Documentation and Submitting a Service Request
Audience
This guide is for experienced IT managers and network administrators who are responsible for
configuring and maintaining Cisco Virtual Wide Area Application Services (vWAAS).
Document Organization
This guide is organized as follows:
• Chapter 1, “Introduction to Cisco vWAAS”
• Chapter 2, “Configuring Cisco vWAAS and Viewing vWAAS Components”
• Chapter 3, “Cisco vWAAS and VMware vSphere ESXi”
• Chapter 4, “Cisco vWAAS on KVM”
• Chapter 5, “Cisco vWAAS on Microsoft Hyper-V”
• Chapter 6, “Cisco vWAAS in Microsoft Azure”
• Chapter 7, “Cisco vWAAS with Akamai Connect”
• Chapter 8, “Troubleshooting Cisco vWAAS”
Document Conventions
Command descriptions use these conventions:
Cisco vWAAS Configuration Guide
i
boldface font Commands and keywords are in boldface.
italic font Arguments for which you supply values are in italics.
[ ] Elements in square brackets are optional.
[x|y|z] Optional alternative keywords are grouped in brackets and separated by
vertical bars.
Screen examples use these conventions:
screen font Terminal sessions and information the switch displays are in screen font.
boldface screen font Information you must enter is in boldface screen font.
italic screen font Arguments for which you supply values are in italic screen font.
< > Nonprinting characters, such as passwords, are in angle brackets.
[ ] Default responses to system prompts are in square brackets.
!, # An exclamation point (!) or a pound sign (#) at the beginning of a line of code
indicates a comment line.
This document uses the following conventions:
Note Means reader take note. Notes contain helpful suggestions or references to material not covered in the
manual.
Caution Means reader be careful. In this situation, you might do something that could result in equipment
damage or loss of data.
Tip Means the following information will help you solve a problem. Tips might not be troubleshooting or
even an action, but could help you save time.
Related Documentation
For additional information on Cisco WAAS software and hardware, see the following documentation:
• Cisco Wide Area Application Services Upgrade Guide
• Cisco Wide Area Application Services Quick Configuration Guide
• Cisco Wide Area Application Services Configuration Guide
• Cisco Wide Area Application Services Command Reference
• Cisco Wide Area Application Services API Reference
• Cisco Wide Area Application Services Monitoring Guide
• Cisco WAAS on Service Modules for Cisco Access Routers
Cisco vWAAS Configuration Guide
ii
• Cisco SRE Service Module Configuration and Installation Guide
• Configuring Cisco WAAS Network Modules for Cisco Access Routers
• WAAS Enhanced Network Modules
• Using the Print Utilities to Troubleshoot and Fix Samba Driver Installation Problems
• Regulatory Compliance and Safety Information for the Cisco Wide Area Virtualization Engines
• Cisco Wide Area Virtualization Engine 274 and 474 Hardware Installation Guide
• Cisco Wide Area Virtualization Engine 574 Hardware Installation Guide
• Regulatory Compliance and Safety Information for the Cisco Content Networking Product Series
• Cisco Wide Area Application Engine 512 and 612 Hardware Installation Guide
• Cisco Wide Area Application Engine 7326 Hardware Installation Guide
• Cisco Wide Area Application Engine 7341, 7371, and 674 Hardware Installation Guide
• Installing the Cisco WAE Inline Network Adapter
• Cisco Nexus 1000V Software Installation Guide, Release 4.2(1) SV1(4)
• Cisco Nexus 1000V Getting Started Guide, Release 4.2(1) SV1(4)
• Cisco Nexus 1000V and VMware Compatibility Information, Release 4.2(1) SV1(4)
• Cisco Virtual Security Gateway Firewall Policy Configuration Guide, Release 4.2(1) VSG1(1)
• Cisco Nexus 100V and Microsoft Hyper-V Compatibility Information
• Cisco Nexus 100V for Microsoft Hyper-V Installation and Upgrade Guide
Obtaining Documentation and Submitting a Service Request
For information on obtaining documentation, submitting a service request, and gathering additional
information, see the monthly What’s New in Cisco Product Documentation, which also lists all new and
revised Cisco technical documentation, at:
http://www.cisco.com/en/US/docs/general/whatsnew/whatsnew.html
Subscribe to the What’s New in Cisco Product Documentation as a Really Simple Syndication (RSS) feed
and set content to be delivered directly to your desktop using a reader application. The RSS feeds are a free
service and Cisco currently supports RSS version 2.0.
Cisco vWAAS Configuration Guide
iii
Cisco vWAAS Configuration Guide
iv
CH A P T E R 1
Introduction to Cisco vWAAS
This chapter provides an overview of the Cisco Virtual Wide Area Applications Services (vWAAS)
solution and describes the main features that enable Cisco vWAAS to overcome the most common
challenges in transporting data over a wide area network.
This chapter contains the following sections:
• About Cisco vWAAS
• vWAAS Model Profiles
• vWAAS Central Manager (vCM) Model Profiles
• Hypervisors Supported for Cisco vWAAS
• Cisco vWAAS and WAAS Interoperability
About Cisco vWAAS
This section has the following topics:
• Benefits of Cisco vWAAS
• Cisco vWAAS at the Branch and the Data Center
Benefits of Cisco vWAAS
The following are some of the benefits of deploying Cisco vWAAS on your system:
• On-demand orchestration of WAN optimization
• Fault tolerance with virtual machine (VM) mobility awareness
• Lower operating expenses for customers who are migrating their applications to the cloud
• Private and virtual private cloud environments:
– Use vWAAS to create value-added WAN optimization services on a per-application basis, for
optimized delivery to remote branch-office users.
– Associate vWAAS services with application server virtual machines as they are moved in
response to dynamic load demand in the cloud, to offer rapid delivery of WAN optimization
services, with minimal network configuration or disruption.
• Public cloud environments:
Cisco vWAAS Configuration Guide
1-1
Chapter 1 Introduction to Cisco vWAAS
About Cisco vWAAS
– Deploy vWAAS in public clouds, with the Cisco Nexus 1000V Series, to obtain benefits similar
to benefits vWAAS produces in private cloud environments.
• Cisco vWAAS is supported on a wide range of hypervisors, including Microsoft Hyper-V, RHEL
KVM, KVM on CentOS, and Microsoft Azure. Each hypervisor is described in Hypervisors
Supported for Cisco vWAAS.
• Cisco vWAAS runs on a wide range of platforms, described in Platforms Supported for Cisco
vWAAS.
Cisco vWAAS at the Branch and the Data Center
Cisco Virtual WAAS (vWAAS) is a virtual appliance—for both enterprises and service providers—that
accelerates business applications delivered from private and virtual private cloud infrastructure. Cisco
vWAAS enables you to rapidly create WAN optimization services with minimal network configuration
or disruption.
Cisco vWAAS supports WAN optimization in a cloud environment where physical WAE devices cannot
usually be deployed. Virtualization also provides various benefits like elasticity, ease of maintenance,
and a reduction of branch office and data center footprint.
As shown in Figure 1-1, you can enable vWAAS at the branch and/or the data center:
• At the branch—with Cisco Unified Computing System (UCS) E-Series servers and E-Series
Network Compute Engines (NCEs), on either the Cisco 4000 Series Integrated Services Routers
(ISRs) or Cisco ISR G2 branch router.
• At the data center—with a Cisco UCS server.
vWAAS supports on-demand provisioning and teardown, which reduces the branch office and data
center footprint. Cisco vWAAS software follows the VMware ESXi standard as the preferred platform
to deploy data center applications and services.
Figure 1-1 vWAAS in Virtual Private Cloud at WAN Edge, in Branch Office and Data Center
The following hypervisors are supported for Cisco vWAAS:
• Cisco ISR-WAAS
Cisco vWAAS Configuration Guide
1-2
Chapter 1 Introduction to Cisco vWAAS
vWAAS Model Profiles
• Cisco NFV Infrastructure Software (NFVIS)
• VMware vSphere ESXi
• Microsoft HyperV
• Red Hat Enterprise Linux Kernel-based Virtual Machine (RHEL KVM)
• KVM on CentOS
• Microsoft Azure
The following platforms are supported for Cisco vWAAS:
• Cisco Unified Computing System (UCS)
• Cisco UCS E-Series Servers
• Cisco UCS E-Series Network Compute Engines (NCEs)
• Cisco ISR-4000 Series
• Microsoft Azure Cloud
For details on the interoperability of the hypervisors and platforms supported for vWAAS, see Table 1-7.
vWAAS Model Profiles
This section contains the following topics:
• vWAAS Models: CPUs, Memory, and Disk Storage
• VMware VMFS Block Size and vWAAS Disk Size
• vWAAS Models: OVA and NPE OVA Files
vWAAS Models: CPUs, Memory, and Disk Storage
Table 1-1 shows the default number of CPUs, memory capacity, and disk storage for each vWAAS
model.
Table 1-1 CPUs, Memory and Disk Storage for vWAAS Models
vWAAS Model CPUs Memory Disk Storage
vWAAS-150 1 3 GB 160 GB
(for WAAS Version 6.x)
vWAAS-200 1 3 GB 260 GB
vWAAS-750 2 4 GB 500 GB
vWAAS-1300 2 6 GB 600 GB
vWAAS-2500 4 8 GB 750 GB
vWAAS-6000 4 11 GB 900 GB
vWAAS-12000 4 12 GB 750 GB
vWAAS-50000 8 48 GB 1500 GB
Cisco vWAAS Configuration Guide
1-3
Chapter 1 Introduction to Cisco vWAAS
vWAAS Model Profiles
For the vWAAS models noted below, follow these operating guidelines for CPU, memory, and disk
storage:
• When using vWAAS-150 or vWAAS-200 with the KVM hypervisor, you must increase the default
memory of 3 GB to 4 GB.
• When vWAAS-6000, 1300, 12000, or 50000 are used with Akamai Connect and when connections
are more than 70% of TFO, response time will be on the higher side. Adding CPUs to these models
when used with Akamai Connect may improve response time.
VMware VMFS Block Size and vWAAS Disk Size
Table 1-2 shows the VMware Virtual Machine File System (VMFS) block size and associated vWAAS
maximum disk file size. For more information on VMware and vWAAS interoperability, see Table 1-7.
Table 1-2 VMware VMFS Block Size and vWAAS Maximum File Size
VMFS Block Size vWAAS Maximum Disk File Size
1 MB 256 GB
2 MB 512 GB
4 MB 1024 GB
8 MB 2046 GB
Note For vWAAS models that have a disk size greater than 256 GB, a VMFS block size greater than 1 MB is
required.
vWAAS Models: OVA and NPE OVA Files
Table 1-3 shows the OVA and NPE OVA file for each vWAAS model (all models are available with
WAAS version 4.3.1 and later, except as noted):
Table 1-3 OVA and NPE OVA Files, by vWAAS Model
vWAAS Model OVA Filename NPE OVA Filename
vWAAS-150 vWAAS-150.ova Cisco-WAAS-vWAAS-150-npe.ova
(for WAAS Version 6.x)
vWAAS-200 vWAAS-200.ova Cisco-WAAS-vWAAS-200-npe.ova
vWAAS-750 vWAAS-750.ova Cisco-WAAS-vWAAS-750-npe.ova
vWAAS-1300 vWAAS-1300.ova Cisco-WAAS-vWAAS-1300-npe.ova
vWAAS-2500 vWAAS-2500.ova Cisco-WAAS-vWAAS-2500-npe.ova
vWAAS-6000 vWAAS-6000.ova Cisco-WAAS-vWAAS-6000-npe.ova
vWAAS-12000 vWAAS-12000.ova Cisco-WAAS-vWAAS-12000-npe.ova
vWAAS-50000 vWAAS-50000.ova Cisco-WAAS-vWAAS-500000-npe.ova
Cisco vWAAS Configuration Guide
1-4
Chapter 1 Introduction to Cisco vWAAS
vWAAS Central Manager (vCM) Model Profiles
vWAAS Central Manager (vCM) Model Profiles
This section contains the following topics:
• vCM Models: CPUs, Memory, Disk Storage, and Managed Nodes
• vCM Models: OVA and NPE OVA Files
vCM Models: CPUs, Memory, Disk Storage, and Managed Nodes
Table 1-4 shows the number of CPUs, memory capacity, disk storage, and number of managed nodes for
each Cisco vCM model.
Table 1-4 vCM Models and Managed Devices
Number of
vCM Model CPUs Memory Disk Storage Managed Nodes
vCM-100 2 2 GB 250 GB 100
vCM-500 2 2 GB 300 GB 500
vCM-1000 2 4 GB 400 GB 1000
vCM-2000 4 8 GB 600 GB 2000
vCM Models: OVA and NPE OVA Files
Table 1-5 shows the OVA and NPE OVA file for each vCM model (all models are available with WAAS
version 4.3.1 and later, except as noted):
Table 1-5 OVA and NPE OVA Files, by vCM Model
vCM Model OVA Filename NPE OVA Filename
vCM-100N vCM-100N.ova Cisco-WAAS-vCM-100N-npe.ova
vCM-500N vCM-500N.ova Cisco-WAAS-vCM-500N-npe.ova
vCM-1000N vCM-1000N.ova Cisco-WAAS-vCM-1000N-npe.ova
vCM-2000N vCM-2000N.ova Cisco-WAAS-vCM-2000N-npe.ova
Hypervisors Supported for Cisco vWAAS
This section has the following topics, which show the hypervisors supported for Cisco vWAAS and
Virtual Central Manager (vCM).
• Cisco ISR-WAAS
• VMware vSphere ESXi
• RHEL KVM and KVM on CentOS
• Microsoft Hyper-V
• Microsoft Azure
Cisco vWAAS Configuration Guide
1-5
Chapter 1 Introduction to Cisco vWAAS
Hypervisors Supported for Cisco vWAAS
Table 1-6 shows the file formats for hypervisors supported for vWAAS and vCM, for WAAS Version 6.x
and later.
Table 1-6 File Formats for Hypervisors Supported for vWAAS and vCM
File NPE File Example of Image and NPE Image Filename Formats
vWAAS or vCM Hypervisor Format Format
vWAAS VMware ESXi .ova .ova • Cisco-vWAAS-2500-6.2.1-b-11.ova
• Cisco-vWAAS-2500-6.2.1-npe-b-11.ova
Microsoft Hyper-V .zip .zip • Hv-Cisco-vWAAS-750-6.2.1-b-11.zip
• Hv-Cisco-vWAAS-750-6.2.1-b-11-npe.zip
RHEL KVM .tar.gz .tar.gz • Cisco-KVM-vWAAS-2500-6.2.1-b-11.tar.gz
• Cisco-KVM-vWAAS-2500-6.2.1-b-11-npe-npe.tar.gz
Microsoft Azure N/A N/A • N/A
vCM VMware ESXi .ova .ova • Cisco-VCM-500N-6.2.1-b-11.ova
• Cisco-VCM-500N-6.2.1-npe-b-11.ova
Microsoft Hyper-V N/A .zip • Hv-Cisco-vCM-100N-6.1.1-b-26.zip
• Hv-Cisco-vCM-500N-6.1.1-b-26.zip
RHEL KVM .tar.gz .tar.gz • Cisco-KVM-vCM-500N-6.2.1-b-11.tar.gz
• Cisco-KVM-vCM-500N-6.2.1-b-11-npe-npe-tar.gz
Microsoft Azure N/A N/A • N/A
Cisco ISR-WAAS
Cisco ISR-WAAS is the implementation of vWAAS running in a Cisco IOS-XE software container on a
Cisco ISR4400 Series router. “Container” in this context refers to a KVM hypervisor that runs
virtualized applications on the Cisco ISR-4400 Series router.
VMware vSphere ESXi
Cisco vWAAS for VMware ESXi provides cloud-based application delivery service over the WAN in
ESX/ESXi-based environments. Cisco vWAAS on VMware vSphere ESXi is delivered an OVA file. The
vSphere client takes the OVA file for a specified vWAAS model, and deploys an instance of that vWAAS
model.
For more information, see Chapter 3, “Cisco vWAAS and VMware vSphere ESXi”.
RHEL KVM and KVM on CentOS
Cisco vWAAS on RHEL KVM (Red Hat Enterprise Linux Kernel-based Virtual Machine) is a virtual
WAAS appliance that runs on a RHEL KVM hypervisor. Cisco vWAAS on RHEL KVM extends the
capabilities of ISR-WAAS and vWAAS running on the Cisco UCS E-Series Servers.
• Cisco vWAAS on RHEL KVM is available for vWAAS with WAAS Version 6.2.1x and later,
Cisco vWAAS Configuration Guide
1-6
Chapter 1 Introduction to Cisco vWAAS
Platforms Supported for Cisco vWAAS
• Cisco vWAAS on KVM on CentOS (Linux Community Enterprise Operating System) is available
for vWAAS with WAAS version 6.2.3.
Note Cisco vWAAS on RHEL KVM can also be deployed as a tar archive (tar.gz) to deploy Cisco vWAAS on
Cisco Network Functions Virtualization Infrastructure Software (NFVIS). The NFVIS portal is used to
select the tar.gz file to deploy vWAAS.
For more information, see Chapter 4, “Cisco vWAAS on KVM”.
Microsoft Hyper-V
Cisco vWAAS for Microsoft Hyper-V, available for vWAAS with WAAS Version 6.1.x and later,
provides virtualization services through hypervisor-based emulations.
Cisco vWAAS on Microsoft Hyper-V extends Cisco networking benefits to Microsoft Windows Server
Hyper-V deployments.
For more information, see Chapter 5, “Cisco vWAAS on Microsoft Hyper-V”.
Microsoft Azure
Microsoft Azure is a Microsoft cloud computing platform that can be used to build and host applications
online, using the Microsoft Hyper-V hypervisor. Cisco vWAAS in Azure is available for vWAAS with
WAAS Version 6.2.1x and later. Cisco vWAAS in Azure is also part of WAAS support for Office 365,
and end-to-end solution with enterprise branch offices.
For more information, see Chapter 6, “Cisco vWAAS in Microsoft Azure”.
Platforms Supported for Cisco vWAAS
Cisco vWAAS is supported on the following platforms:
• Cisco Unified Computing System (UCS)
• Cisco UCS E-Series Servers
• Cisco UCS E-Series Network Compute Engines (NCEs)
• Cisco ISR-4000 Series
• Microsoft Azure Cloud
This section contains the following topics:
• Platforms Supported for vWAAS, by Hypervisor Type
• Components for Deploying vWAAS, by Hypervisor Type
• Components for Managing vWAAS, by Hypervisor Type
• vWAAS on Cisco UCS E-Series Servers and NCEs
• VMware ESXi for Cisco vWAAS and Cisco WAAS
Cisco vWAAS Configuration Guide
1-7
Chapter 1 Introduction to Cisco vWAAS
Platforms Supported for Cisco vWAAS
Platforms Supported for vWAAS, by Hypervisor Type
For each hypervisor used with vWAAS, Table 1-7 shows the types of platforms supported for vWAAS,
including minimum WAAS version, host platform, and disk type.
Table 1-7 Platforms Supported for vWAAS, by Hypervisor Type
Minimum Minimum Host
Hypervisor PID and Device Type WAAS Version Host Platforms Version Disk Type
Cisco • PID: • 5.4.1 • ISR-4451 (vWAAS-750, • IOS-XE 3.9 • ISR-SSD
ISR-WAAS OE-VWAAS-KVM 1300, 2500)
• 5.2.1 • NIM-SSD
• Device Type: (ISR-4451) • ISR-4431 (vWAAS-750,
ISR-WAAS 1300)
• ISR-4351 (vWAAS-750)
• ISR-4331 (vWAAS-750)
• ISR-4321 (vWAAS-750)
Cisco • PID: • 6.2x • Cisco ENCS (Enterprise • NFV FC2 • virtio
NFVIS OE-VWAAS-KVM Network Compute
System)
• Device Type:
OE-VWAAS-KVM • Cisco UCS-E Series
VMware • PID: OE-VWAAS-ESX • 5.0.3g • Cisco UCS (Unified • ESXi 5.0 • VMDK
vSphere Computing System)
• Device Type:
ESXi
OE-VWAAS-ESX • Cisco UCS-E Series
Microsoft • PID: • 6.1x • Cisco UCS • Microsoft • VHD
HyperV OE-VWAAS-HYPERV Windows
• Cisco UCS-E Series
2008 R2
• Device Type:
OE-VWAAS-HYPERV
RHEL • PID: • 6.2x • Cisco UCS • RHEL • virtio
KVM OE-VWAAS-KVM CentOS 7.1
• Cisco UCS-E Series
• Device Type:
OE-VWAAS-KVM
Microsoft • PID: • 6.2x • Microsoft Azure cloud • N/A • VHD
Azure OE-VWAAS-AZURE
• Device Type:
OE-VWAAS-AZURE
Components for Deploying vWAAS, by Hypervisor Type
For each hypervisor used with vWAAS, Table 1-8 shows the components used to deploy vWAAS,
including package format, deployment tool, pre-configuration tool (if needed), and network driver.
Cisco vWAAS Configuration Guide
1-8
Chapter 1 Introduction to Cisco vWAAS
Platforms Supported for Cisco vWAAS
Table 1-8 Components for Deploying vWAAS, by Hypervisor Type
Network
Hypervisor Package Format Deployment Tool Pre-Configuration Driver
Cisco ISR-WAAS • OVA • Ezconfig • onep • virtio_net
Cisco NFVIS • TAR • NFVIS • Bootstrap • virtio_net
Day0 config
VMware vSphere • OVA • --- • --- • vmxnet3
ESXi
Microsoft HyperV • Zip • Powershell script • --- • netvsc
RHEL KVM • TAR • EZdeploy • --- • virtio_net
• launch.sh
Microsoft Azure • JSON template • --- • --- • netvsc
Components for Managing vWAAS, by Hypervisor Type
For each hypervisor used with vWAAS, Table 1-9 shows the components used to manage vWAAS,
including vCM model, vWAAS model, number of instances supported, and traffic interception method
used.
Table 1-9 Components for Managing vWAAS, by Hypervisor Type
Number of
vCM Models vWAAS Models Instances Traffic Interception
Hypervisor Supported Supported Supported Method
Cisco • N/A • vWAAS-200, 750, • 1 • AppNav-XE
ISR-WAAS 1300, 2500
Cisco NFVIS • N/A • vWAAS-200, 750, • 1 • WCCP
1300, 2500, 6000
• APPNav-XE
• Inline (with WAAS
v6.2.1 and later)
VMware • vCM-100, 500, • vWAAS-150, 200, • many • WCCP
vSphere ESXi 1000, 2000 750, 1300, 2500,
• APPNav-XE
6000, 12000, 50000
Microsoft • vCM-100, 500, • vWAAS-150, 200, • many • WCCP
HyperV 1000, 2000 750, 1300, 2500,
• APPNav-XE
6000, 12000, 50000
RHEL KVM • vCM-100, 500, • vWAAS-150, 200, • many • WCCP
1000, 2000 750, 1300, 2500,
• APPNav-XE
6000, 12000, 50000
• Inline (with WAAS
v6.2.1 and later)
Microsoft Azure • N/A • vWAAS-200, 750, • 1 • Routed mode (with
1300, 2500, 6000, WAAS v6.2.1 and
12000 later)
Cisco vWAAS Configuration Guide
1-9
Chapter 1 Introduction to Cisco vWAAS
Platforms Supported for Cisco vWAAS
vWAAS on Cisco UCS E-Series Servers and NCEs
This section has the following topics:
• vWAAS and Cisco UCS E-Series Interoperability
• vWAAS and Cisco UCS E-Series Memory Guidelines and Requirements
vWAAS and Cisco UCS E-Series Interoperability
Cisco UCS E-Series servers and UCS E-Series NCEs (Network Compute Engines) provide platforms for
Cisco vWAAS and Cisco ISR routers. Table 1-10 shows the supported operating systems, Hypervisors,
Cisco ISR routers, and minimum version of IOS-XE used.
Table 1-10 vWAAS and UCS E-Series Interoperability
Cisco UCS Supported Operating Systems Supported Hypervisors for Supported Cisco ISR Minimum IOS -XE
E-Series for vWAAS vWAAS Routers for vWAAS Version
UCS E-Series • Microsoft Windows • Microsoft Hyper-V 2008 • ISR-4331, • 3.10
Servers Server 2008 R2, 2012, R2, 2012, and 2012 R2 ISR-4351,
and 2012 R2 ISR-4451
• VMware vSphere ESXi 5.5
• RHEL (Red Hat and 6.0
Enterprise Linux) 7.1 and
• KVM for RHEL or CentOS
later
7.1 and later
• Linux CentOS
(Community Enterprise
Operating System) 7.1
and later
UCS E-Series • Microsoft Windows • Microsoft Hyper-V2012 R2 • ISR-4321, • 3.10
NCEs Server (2012 R2) ISR-4331, (UCS-EN120S)
• VMware vSphere ESXi 5.5
ISR-4351,
• RHEL 7.1 and later and 6.0 • 3.15.1
ISR-4431,
(UCS-EN140N)
• Linux CentOS 7.1 and • KVM for RHEL or CentOS ISR-4451
later 7.1 and later
vWAAS and Cisco UCS E-Series Memory Guidelines and Requirements
When calculating memory requirements for your vWAAS system, include the following parameters:
• A minimum of 2 GB of memory is needed for VMware v5.0, v5.1, or v6.0.
• A minimum of 4 GB of memory is needed for VMware v5.5.
• You must also allocate memory overhead for vCPU memory. The amount is dependent on the
number of vCPUs for your system: 1, 2, 4, or 8 vCPUs.
– Table 1-13 shows vCPUs, ESXi server datastore memory, and disk space by vWAAS model.
– Table 1-14 shows vCPUs, ESXi server datastore memory, and disk space by vCM model.
Example1: A deployment of vWAAS-750 on the UCS-E140S, using VMware v6.0.
1. UCS-E140S has a default value of 8 GB memory (which can be expanded to 48 GB).
2. vWAAS-750 requires 6 GB memory + VMware v6.0 requires 2 GB memory = 6 GB memory, which
is below the default memory capacity of the UCS-E140S.
Cisco vWAAS Configuration Guide
1-10
Chapter 1 Introduction to Cisco vWAAS
Platforms Supported for Cisco vWAAS
3. You can deploy vWAAS-750 on the UCS-E140S without adding additional memory to the
UCS-E140S DRAM.
Example1: A deployment of vWAAS-1300 on the UCS-E140S, using VMware v6.0.
1. UCS-E140S has a default value of 8 GB DRAM, (which can be expanded to 48 GB).
2. vWAAS-1300 requires 6 GB memory + VMware v6.0 requires 2 GB DRAM = 8 GB memory, which
equals the memory capacity of UCS-E140S.
3. To deploy vWAAS-1300 on the UCS-E140S, you must add additional memory to the UCS-E140S
memory.
Note For the vWAAS datastore, you can use either SAN storage or local storage on the ESXi server. NAS
(Network-Attached Storage) storage should only be used in nonproduction scenarios (for test purposes,
for example).
Table 1-11 Memory and Disk Storage for Cisco UCS E-Servers/NCEs
Cisco UCS E-Series Server (E)
or NCE (EN) Memory Disk Storage
UCS-E140S Default: 8 GB Up to two of the following:
(single-wide blade) Maximum: 16 GB
• 7200-RPM SATA: 1 TB
• 10,000-RPM SAS: 900 GB
• 10,000-RPM SAS SED: 600 GB
• SAS SSD SLC: 200 GB
• SAS SSD eMLC: 200 or 400 GB
UCS-EN120S Default: 4GB Up to two of the following:
(single-wide blade) Maximum: 16 GB
• 7200-RPM SATA: 500 GB
• 7200-RPM SATA: 1 TB
• 10,000-RPM SAS: 900 GB
UCS-E140DP Default: 8 GB Up to two of the following:
(double-wide blade with Maximum: 48 GB
• 7200-RPM SATA: 1 TB
PCIe cards)
• 10,000-RPM SAS: 900 GB
• 10,000-RPM SAS SED: 600 GB
• SAS SSD SLC: 200 GB
• SAS SSD eMLC: 200 or 400 GB
UCS-E140D Default: 8 GB Up to three of the following:
(double-wide blade) Maximum: 48 GB
• 7200-RPM SATA: 1 TB
• 10,000-RPM SAS: 900 GB
• 10,000-RPM SAS SED: 600 GB
• SAS SSD SLC: 200 GB
• SAS SSD eMLC: 200 or 400 GB
Cisco vWAAS Configuration Guide
1-11
Chapter 1 Introduction to Cisco vWAAS
Platforms Supported for Cisco vWAAS
Cisco UCS E-Series Server (E)
or NCE (EN) Memory Disk Storage
UCS-EN40N One of the following mSATA SSD drives:
(Network Interface Module)
• mSATA SSD drive: 50 GB
• mSATA SSD drive: 100 GB
• mSATA SSD drive: 200 GB
UCS-E160DP Default: 8 GB Up to two of the following:
(double-wide blade with Maximum: 48 GB
• 7200-RPM SATA: 1 TB
PCIe cards)
• 10,000-RPM SAS: 900 GB
• 10,000-RPM SAS SED: 600 GB
• SAS SSD SLC: 200 GB
• SAS SSD eMLC: 200 or 400 GB
UCS-E160D Default: 8 GB Up to three of the following:
(double-wide blade) Maximum: 96 GB
• 7200-RPM SATA: 1 TB
• 10,000-RPM SAS: 900 GB
• 10,000-RPM SAS SED: 600 GB
• SAS SSD SLC: 200 GB
• SAS SSD eMLC: 200 or 400 GB
UCS-E180D Default: 8 GB Up to three of the following:
(double-wide blade) Maximum: 96GB
• 7200-RPM SATA: 1 TB
• 10,000-RPM SAS: 1.8 TB
• 10,000-RPM SAS: 900 GB
• 10,000-RPM SAS SED: 600 GB
• SAS SSD SLC: 200 GB
• SAS SSD eMLC: 200 or 400 GB
VMware ESXi for Cisco vWAAS and Cisco WAAS
This section contains the following topics:
• VMware ESXi Versions Supported for Cisco WAAS
• ESXi Server Datastore Memory and Disk Space for vWAAS and vCM Models
VMware ESXi Versions Supported for Cisco WAAS
Table 1-12 VMware ESXi Versions Supported for Cisco WAAS
Cisco vWAAS Configuration Guide
1-12
Chapter 1 Introduction to Cisco vWAAS
Platforms Supported for Cisco vWAAS
ESX version WAAS v5.1 WAAS v5.2 WAAS v5.3 WAAS v5.4 WAAS v5.5 WAAS v6.x
ESXi 6.0 Supported
vWAAS fresh OVA
x x x x x
installation
ESXi 6.0 Upgrade
vWAAS with .bin
x x x x x
upgrade file
ESXi 5.5 Supported Supported Supported Supported
vWAAS fresh OVA OVA OVA OVA
x x
installation
ESXi 5.5 Upgrade Upgrade Upgrade Upgrade
vWAAS x x with .bin with .bin with .bin with .bin
upgrade file file file file
ESXi 5.0/5.1 Supported Supported OVA Supported Supported Supported Supported
vWAAS fresh OVA OVA OVA OVA OVA
installation
ESXi 4.1/5.0 Upgrade Upgrade with .bin file Upgrade Upgrade Upgrade
vWAAS with .bin file with .bin with .bin with .bin
x
upgrade file file file
ESXi 4.1 Supported Install vWAAS 5.1
vWAAS fresh OVA OVA, then upgrade
installation using .bin file, or
x x x x
Migrate from ESXi 4.1
to 5.0/5.1
• VMware vCenter server and vSphere client version 4.x management software.
ESXi Server Datastore Memory and Disk Space for vWAAS and vCM Models
This section has the following topics:
• Table 1-13 shows ESXi server datastore memory and disk space per vWAAS model, for WAAS
v4.3.1 through v5.3.5, and for WAAS v5.4.x through v6.x.
• Table 1-14 shows ESXi server datastore memory and disk space per vCM model, for WAAS v4.3.1
through v5.3.5, and for WAAS v5.4.x through v6.x.
Table 1-13 vCPUs, ESXi Server Datastore Memory, and Disk Space by vWAAS Model
For WAAS v4.3.1 through v5.3.5 For WAAS v5.4.x through v6.x
Datastore Datastore
vWAAS Model vCPUs Memory Disk vCPUs Memory Disk
vWAAS-150 --- --- --- 1 3 GB 160 GB
(for WAAS Version
6.x)
vWAAS-200 1 2 GB 160 GB 1 3 GB 260 GB
Cisco vWAAS Configuration Guide
1-13
Chapter 1 Introduction to Cisco vWAAS
Cisco vWAAS and WAAS Interoperability
For WAAS v4.3.1 through v5.3.5 For WAAS v5.4.x through v6.x
Datastore Datastore
vWAAS Model vCPUs Memory Disk vCPUs Memory Disk
vWAAS-750 2 4 GB 250 GB 2 4 GB 500 GB
vWAAS-1300 2 6 GB 300 GB 2 6 GB 600 GB
vWAAS-2500 4 8 GB 400 GB 4 8 GB 750 GB
vWAAS-6000 4 8 GB 500 GB 4 11 GB 900 GB
vWAAS-12000 4 12 GB 750 GB 4 12 GB 750 GB
vWAAS-50000 8 48 GB 1500 GB 8 48 GB 1500 GB
Table 1-14 vCPUs, ESXi Server Datastore Memory, and Disk Space by vCM Model
For WAAS v4.3.1 through v5.3.5 For WAAS v5.4.x through v6.x
Datastore Datastore
vCM Model vCPUs Memory Disk vCPUs Memory Disk
vCM-100N 2 2 GB 250 GB 2 2 GB 250 GB
vCM-500N --- --- --- 2 2 GB 300 GB
vCM-1000N --- --- --- 2 4 GB 400 GB
vCM-2000N 4 8 GB 600 GB 4 8 GB 600 GB
Cisco vWAAS and WAAS Interoperability
Consider the following guidelines when using Cisco vWAAS with WAAS:
• For vWAAS with WAAS Version 6.1.x and later—The vWAAS and vCM devices require both virtual
(network) interfaces to be present, but both need not be active. If only one virtual interface is active,
the vWAAS and vCM devices will not be operational after power up
• Cisco WAAS Central Manager interoperability—In a mixed version Cisco WAAS network, the
Central Manager must be running the highest version of the Cisco WAAS software, and associated
Cisco WAAS devices must be running Version 5.1.x or later.
• Cisco WAAS system interoperability—Cisco WAAS Version 6.2.3 is not supported running in a
mixed version Cisco WAAS network in which any Cisco WAAS device is running a software version
earlier than Version 5.1.x. Directly upgrading a device from a version earlier than Version 5.5.3 to
6.2.3 is not supported.
Cisco vWAAS Configuration Guide
1-14
CH A P T E R 2
Configuring Cisco vWAAS and Viewing vWAAS
Components
This chapter describes how to configure vWAAS settings, such as Central Manager address and traffic
interception settings, and how to identify a vWAAS on the Central Manager or through the WAAS CLI.
This chapter contains the following sections:
• Configuring vWAAS
• Identifying a vWAAS Device
• vWAAS System Partitions
• Operating Considerations for vWAAS and WAAS
• vWAAS Upgrade and Downgrade Considerations
Configuring vWAAS
This section contains the following topics:
• Configuring vWAAS Settings
• Configuring vWAAS Traffic Interception
Configuring vWAAS Settings
After the vWAAS VM has been installed, you must configure the following vWAAS settings:
• IP address and netmask
• Default gateway
• Central Manager address
• Settings for corresponding VLAN in VM for network reachability
• CMS (Centralized Management System)
• Traffic interception (described in Configuring vWAAS Traffic Interception)
To configure vWAAS settings, follow these steps:
Step 1 In the vSphere Client, choose the Console tab and log in to the vWAAS console.
Cisco vWAAS Configuration Guide
2-1
Chapter 2 Configuring Cisco vWAAS and Viewing vWAAS Components
Configuring vWAAS
The username is admin, and password is default.
Step 2 Configure the IP address and netmask using the interface virtual command, as shown in the following
example:
VWAAS(config)# interface virtual 1/0
VWAAS(config-if)# ip address 2.1.6.111 255.255.255.0
VWAAS(config-if)# exit
Note For vWAAS with WAAS Version 6.1.x and later, the vWAAS and vCM devices require both
virtual (network) interfaces to be present. One or both virtual interfaces may be active for the
vWAAS and vCM devices to be operational after power up.
Step 3 Configure the default gateway using the ip command:
VWAAS(config)# ip default-gateway 2.1.6.1
Ping the IP addresses of the default gateway and Central Manager to verify they can be reached before
continuing to the next step.
Step 4 Add the Central Manager address using the central-manager command:
VWAAS(config)# central-manager address 2.75.16.100
Step 5 Enable CMS to register with the Central Manager using the cms command:
VWAAS(config)# cms enable
Note vWAAS registration with the Central Manager is mandatory before traffic can be optimized.
Step 6 Configure traffic interception: WCCP, AppNav, or L2 Inline. For more information on traffic
interception methods for vWAAS, see Configuring vWAAS Traffic Interception.
Configuring vWAAS Traffic Interception
You can configure the following traffic interception methods for vWAAS. Table 2-1 provides
descriptions of each traffic interception method.
– WCCP (Web Cache Communications Protocol)—Available for vWAAS with all WAAS
versions.
– AppNav—Available for vWAAS with all WAAS versions
– L2 Inline—Available for WAAS Version 6.2.x and later, for vWAAS with RHEL KVM.
Table 2-2 shows the commands for configuring and displaying information on L2 Inline
interception for vWAAS.
Cisco vWAAS Configuration Guide
2-2
Chapter 2 Configuring Cisco vWAAS and Viewing vWAAS Components
Configuring vWAAS
Table 2-1 Traffic Interception Methods for vWAAS
Traffic Interception
Method Description
WCCP Specifies interactions between one or more routers (or L3 switches) and one or
more application appliances, web caches, and caches of other application
protocols, to establish and maintain the transparent redirection of selected types
of traffic. The selected traffic is redirected to a group of appliances. Any type of
TCP traffic can be redirected.
WCCP uses a WCCP-enabled router or L3 switch.
Note You can configure WCCP-GRE or L2 Inline as the redirection method for
vWAAS running on a UCS-E inside a Cisco ISR G2, where the UCS-E
interface is configured as IP unnumbered in IOS.
For more information on WCCP, see Chapter 5, “Configuring Traffic
Interception” in the Cisco Wide Area Application Services Configuration Guide.
AppNav A policy and class-based traffic interception method that reduces dependency on
the intercepting switch or router by distributing traffic among WAAS devices for
optimization.
For more information on AppNav, see Chapter 4, “Configuring AppNav” and
Chapter 5, “Configuring Traffic Interception” in the Cisco Wide Area Application
Services Configuration Guide.
L2 Inline Places the vWAAS in the data path between WAN and LAN, with an interface
facing each segment to inspect and optimize the traffic as needed. For L2 Inline,
traffic is forwarded directly without being sent back to the router.
The vWAAS interfaces, with virtual NICs, appear as virtual interfaces in the
WAAS CM for the running configuration. By default, the NICs supporting Inline
mode do not appear in the running configuration when L2 Inline interception is
not enabled.
Note L2 Inline interception is available for vWAAS for RHEL KVM, for
WAAS Version 6.2.1 and later. For vWAAS, L2 Inline interception does
not include fail-to-wire capability.
For more information on configuring L2 Inline interception on the WAAS CM,
see Chapter 5, “Configuring Traffic Interception” in the Cisco Wide Area
Application Services Configuration Guide.
Table 2-2 shows the commands for configuring and displaying information on L2
Inline interception for vWAAS.
Cisco vWAAS Configuration Guide
2-3
Chapter 2 Configuring Cisco vWAAS and Viewing vWAAS Components
Identifying a vWAAS Device
Table 2-2 CLI Commands for L2 Inline Traffic Interception
Mode Command Description
Global (config) Enables L2 inline traffic interception on vWAAS.
Configuration interception-method inline
Interface (config-if) cdp Enables CDP (Cisco Discovery Protocol) on the
Configuration interface on a WAAS device. (To globally enable the
CDP interval and holdtime options, use the cdp global
configuration command.)
(config-if) description Configures the description for a network interface.
(config-if) encapsulation Sets the encapsulation type for the interface.
(config-if) exit Terminates interface configuration mode and returns
you to global configuration mode.
(config-if) inline Enables inline traffic interception for an inlineGroup
interface.
For more information on the inline interface
configuration command, including specifying an
inline group and inline interception for VLAN IDs, see
the Cisco Wide Area Application Services Command
Reference.
(config-if) ip Configures the IPv4 address or subnet mask on the
interface of a WAAS device, or negotiates an IP
address from DHCP on the interface of a WAAS
device.
(config-if) ipv6 Configures the IPv6 address on the interface of a
WAAS device, or negotiates an IP address from DHCP
on the interface of a WAAS device.
(config-if) load-interval Configures the interval at which to poll the network
interface for statistics,
(config-if) shutdown Shuts down a specific hardware interface on a WAAS
device.
EXEC show interception-method Displays the configured traffic interception method.
show interface InlineGroup Displays inline group information and the slot and
inline group number for the selected interface.
show interface inlineport Displays the inline port information and the slot and
inline group number for the selected interface.
show running-config Display the current running configuration.
For more information on these commands, see the Cisco Wide Area Application Services Command
Reference.
Identifying a vWAAS Device
This section has the following topics:
• Identifying a vWAAS Model
Cisco vWAAS Configuration Guide
2-4
Chapter 2 Configuring Cisco vWAAS and Viewing vWAAS Components
Identifying a vWAAS Device
• Identifying a vWAAS Device on the Central Manager
• Identifying a vWAAS Device with the WAAS CLI
Identifying a vWAAS Model
As shown in Table 2-3, a vWAAS model is determined by two features: the number of vCPUs and the
maximum number of TCP connections.
Table 2-3 vWAAS Models with vCPUs and Maximum TCP Connections
vWAAS Model Number of vCPUs Maximum Number
of TCP Connections
vWAAS-150 1 200
vWAAS-200 1 200
vWAAS-750 2 750
vWAAS-1300 2 1300
vWAAS-2500 4 2500
vWAAS-6000 4 6000
vWAAS-12000 4 12000
vWAAS-50000 8 50000
Identifying a vWAAS Device on the Central Manager
There are two screens on the Central Manager that show identifying information for a vWAAS device.
Table 2-4 shows the displayed vWAAS device types.
• Navigate to Devices > device-name. On the dashboard for the device, in the Device Info >
Hardware Details section, the Model shows the vWAAS device type.
• Navigate to the Device > All Devices screen, which shows a listing of all devices, with column
headings for different information, including Device Type.
Table 2-4 vWAAS Device Types shown in Central Manager and CLI
vWAAS Device vWAAS Device Type shown in Central Manager
vWAAS on VMware ESXi OE-VWAAS-ESX
vWAAS on Microsoft Hyper-V OE-VWAAS-HYPERV
vWAAS on RHEL KVM OE-VWAAS-KVM
vWAAS on KVM on CentOS OE-VWAAS-KVM
vWAAS on Microsoft Azure OE-VWAAS-AZURE
Cisco vWAAS Configuration Guide
2-5
Chapter 2 Configuring Cisco vWAAS and Viewing vWAAS Components
vWAAS System Partitions
Identifying a vWAAS Device with the WAAS CLI
Table 2-5 shows the commands used to display vWAAS device information: For more information on
these commands, see the Cisco Wide Area Application Services Command Reference.
Table 2-5 CLI Commands for vWAAS Device Information
CLI EXEC Command Description
show version Displays version information about the WAAS software currently running
on the vWAAS device, including date and time system last started, and the
length of time the system has been running since the last reboot.
• (Optional) Use show version last to display version information for
the last saved image.
• (Optional) Use show version pending to display version information
for the pending upgraded image.
show hardware Displays system hardware status for the vWAAS device, including:
• startup date and time, the run time since startup, microprocessor type
and speed, and a list of disk drives.
show tfo detail Displays TCP Fast Open (TFO) information, including:
• State—Registered or Not Registered
• Default Action—Drop or Use
• Connection Limit—The maximum TFO connections handled before
new connection requests are rejected.
• Effective Limit—The dynamic limit relating to how many connections
are handled before new connection requests are rejected.
• Keepalive Timeout—The connection keepalive timeout, in seconds.
vWAAS System Partitions
For all vWAAS models the system partition size for /sw and /swstore is increased from 1 GB to 2GB.
Note the following considerations for the new system partition size:
• The disk delete-preserve-software command deletes all disk partitions and preserves the current
software version.
• The partition size of 2GB each for /sw and /swstore is effective only after a new OVA/ISO
installation.
• During an upgrade, the newly defined partition size becomes effective only after you run the disk
delete-partitions diskname command.
Caution During a downgrade, the partition size of /sw and /swstore each remains at 2GB, which would
lead to a file system size mismatch.
For detailed information on Object Cache data partitions and Akamai Cache data partitions, see Chapter
15, “Maintaining Your WAAS System” in the Cisco Wide Area Application Services Configuration
Guide.
Cisco vWAAS Configuration Guide
2-6
Chapter 2 Configuring Cisco vWAAS and Viewing vWAAS Components
Operating Considerations for vWAAS and WAAS
Operating Considerations for vWAAS and WAAS
Consider the following guidelines when using Cisco vWAAS with WAAS:
• For vWAAS with WAAS Version 6.1.x and later, the vWAAS and vCM devices require both virtual
(network) interfaces to be present, but both need not be active. If only one virtual interface is active,
the vWAAS and vCM devices will not be operational after power up. For more information, see
Configuring vWAAS.
• If the virtual host was created using an OVA file of vWAAS for WAAS Version 5.0 or earlier, and
you have upgraded vWAAS within WAAS, you must verify that the SCSI Controller Type is set to
VMware Paravirtual. Otherwise, vWAAS will boot with no disk available and will fail to load the
specified configuration.
If needed, change the SCSI controller type to VMware Paravirtual by following these steps:
a. Power down the vWAAS.
b. From the VMware vCenter, navigate to vSphere Client > Edit Settings > Hardware.
c. Choose SCSI controller 0.
d. From the Change Type drop-down list, verify that the SCSI Controller Type is set to VMware
Paravirtual. If this is not the case, choose VMware Paravirtual.
e. Click OK.
f. Power up the vWAAS, with WAAS Version 6.1.x or later.
vWAAS Upgrade and Downgrade Considerations
This section has the following upgrade and downgrade topics for vWAAS and vCM models.
For full information on the upgrade or downgrade process for WAAS and vWAAS devices, see the
Release Note for Cisco Wide Area Application Services.
• vWAAS Upgrade and vWAAS Nodes
• vWAAS Upgrade and SCSI Controller Type
• vWAAS Upgrade and vCM-100 with RHEL KVM or KVM on CentOS
• Migrating a Physical Appliance Being Used as a WAAS CM a vCM
• vWAAS Downgrade Considerations
vWAAS Upgrade and vWAAS Nodes
When upgrading vWAAS, do not upgrade more than five vWAAS nodes at the same time on a single
UCS box. Upgrading more than five vWAAS nodes at the same time may cause the vWAAS devices to
go offline and to diskless mode.
Cisco vWAAS Configuration Guide
2-7
Chapter 2 Configuring Cisco vWAAS and Viewing vWAAS Components
vWAAS Upgrade and Downgrade Considerations
vWAAS Upgrade and SCSI Controller Type
If the virtual host was created using an OVA file of vWAAS for WAAS Version 5.0 or earlier, and you
have upgraded vWAAS within WAAS, you must verify that the SCSI Controller Type is set to VMware
Paravirtual. Otherwise, vWAAS will boot with no disk available and will fail to load the specified
configuration.
If needed, change the SCSI controller type to VMware Paravirtual by following these steps:
Step 1 Power down the vWAAS.
Step 2 From the VMware vCenter, navigate to vSphere Client > Edit Settings > Hardware.
Step 3 Choose SCSI controller 0.
Step 4 From the Change Type drop-down list, verify that the SCSI Controller Type is set to VMware
Paravirtual. If this is not the case, choose VMware Paravirtual.
Step 5 Click OK.
Step 6 Power up the vWAAS, with WAAS Version 6.2.3, or WAAS 6.1.x or later. WAAS Version 6.1.x is the
minimum version used.
vWAAS Upgrade and vCM-100 with RHEL KVM or KVM on CentOS
If you upgrade to WAAS Version 6.2.3, or downgrade from WAAS Version 6.2.3 to an earlier version,
and use a vCM-100 model with the following parameters, the vCM-100 may not come up due to GUID
Partition Table (GPT) boot order errors.
• vCM-100 has default memory size of 2 GB
• vCM-100 uses the RHEL KVM or KVM on CentOS hypervisor
• You use the restore factory-default command or the restore factory-default preserve
basic-config command
Caution If you are upgrading a vCM-100 model from an earlier WAAS version to WAAS Version 6.2.3, the
upgrade process on this type of configuration will automatically clear system and data partition.
If you upgrade the vCM device to WAAS Version 6.2.3 via the console, a warning message similar to the
following will be displayed:
WARNING: Upgrade of vCM device to 6.2.0 (or) higher version with ‘/sw’ and ‘/swstore’
size less than 2GB will clear system and data partition.
If you upgrade the vCM device to WAAS Version 6.2.3 via the GUI, a warning message is not displayed.
Caution The restore factory-default command erases user-specified information stored in the flash image,
including the starting configuration of the device, and also removes data from the disk, user-defined
partitions, and the entire Central Manager database.
To resolve this situation, follow these steps:
Cisco vWAAS Configuration Guide
2-8
Chapter 2 Configuring Cisco vWAAS and Viewing vWAAS Components
vWAAS Upgrade and Downgrade Considerations
Step 1 Power down the vWAAS using the virsh destroy vmname command or the virt manager.
Step 2 Power up the vWAAS using the virsh start vmname command or the virt manager.
Note This upgrade/downgrade scenario does not occur for vCM-100 models whose memory size is upgraded
to 4 GB.
Migrating a Physical Appliance Being Used as a WAAS CM a vCM
To migrate a physical appliance being used as a primary WAAS Central Manager to a vCM, follow these
steps:
Step 1 Introduce vCM as the Standby Central Manager by registering it to the Primary Central Manager.
Step 2 Configure both device and device-group settings through Primary CM and ensure that devices are getting
updates. Wait for two to three data feed poll rate so that the Standby CM gets configuration sync from
the Primary CM.
Step 3 Ensure that the Primary CM and Standby CM updates are working.
Step 4 Switch over CM roles so that vCM works as Primary CM. For additional details please refer to
“Converting a Standby Central Manager to a Primary Central Manager” section of the WAAS
Configuration Guide.
vWAAS Downgrade Considerations
Consider the following when you downgrade vWAAS to an earlier WAAS version:
• vWAAS models vCM-500N and vCM-1000N, introduced in WAAS v5.5.1, cannot be downgraded
to a version less than v5.5.1.
• On the UCS E-Series Server Module running vWAAS, downgrading to a version earlier than 5.1.1
is not supported. On other vWAAS devices you cannot downgrade to a version earlier than 4.3.1.
Cisco vWAAS Configuration Guide
2-9
Chapter 2 Configuring Cisco vWAAS and Viewing vWAAS Components
vWAAS Upgrade and Downgrade Considerations
Cisco vWAAS Configuration Guide
2-10
CH A P T E R 3
Cisco vWAAS and VMware vSphere ESXi
This chapter describes how to install the VMware vSphere ESXi hypervisor for vWAAS, and contains
the following section:
• Installing Cisco vWAAS with VMware vSphere ESXi
Installing Cisco vWAAS with VMware vSphere ESXi
To install the vWAAS Virtual Machine (VM) with VMware vSphere ESXi, follow these steps:
Step 1 From the vSphere Client, choose File > Deploy OVF Template.
The Source window appears.
Figure 3-1 vWAAS—Deploy OVF Template
Step 2 Click Browse.
The Open window appears.
Cisco vWAAS Configuration Guide
3-1
Chapter 3 Cisco vWAAS and VMware vSphere ESXi
Installing Cisco vWAAS with VMware vSphere ESXi
Step 3 Navigate to the location of the vWAAS OVA file and click Open.
• If the virtual host was created using an OVA of vWAAS for WAAS Version 5.1.x or later, proceed
to Step 4.
• If the virtual host was created using an OVA file of vWAAS for WAAS Version 5.0 or earlier, and
you have upgraded vWAAS from inside WAAS, you must verify that the SCSI Controller Type is
set to VMware Paravirtual. Otherwise, vWAAS will boot with no disk available, and will fail to
load the specified configuration.
If needed, change the SCSI controller type to VMware Paravirtual by following these steps:
a. Power down the vWAAS.
b. From the VMware vCenter, navigate to vSphere Client > Edit Settings > Hardware.
c. Choose SCSI controller 0.
d. From the Change Type drop-down list, verify that the SCSI Controller Type is set to VMware
Paravirtual. If this is not the case, choose VMware Paravirtual.
e. Click OK.
f. Power up the vWAAS, with WAAS Version 6.1.x or later.
Step 4 Click Next to accept the selected OVA file.
The Name and Location window appears.
Step 5 Enter a name for the vWAAS VM, choose the appropriate data center, and then click Next.
The Cluster window appears (if a cluster is configured), or the Resource Pool window appears (if a
resource pool is configured). Otherwise, the Datastore window appears (in this case, skip to Step 7).
Figure 3-2 vWAAS—Name and Data Center Location
Cisco vWAAS Configuration Guide
3-2
Chapter 3 Cisco vWAAS and VMware vSphere ESXi
Installing Cisco vWAAS with VMware vSphere ESXi
Step 6 If configured, choose a cluster for the vWAAS VM or, if configured, choose the resource pool and then
click Next.
The Datastore window appears.
Step 7 Choose a datastore to host the virtual machine and click Next.
Figure 3-3 vWAAS - Datastore
Note The datastore must be formatted with a block size greater than 1 MB to support file sizes larger
than 256 GB.
The Create a Disk window appears.
Step 8 The Disk Provisioning section has three disk format options: Thick Provision Lazy Zeroed, Thick
Provision Eager Zeroed, and Thin Provision. Select Thick Provision Eager Zeroed.
Note You must choose the Thick Provision Eager Zeroed disk format for vWAAS deployment; this
is the format recommended with vWAAS deployment for a clean installation.
Step 9 Click Next.
The Network Mapping window appears.
Step 10 Choose the network mapping provided by ESXi and click Next. You have the option to change this later
if necessary.
The Ready to Complete window appears.
Cisco vWAAS Configuration Guide
3-3
Chapter 3 Cisco vWAAS and VMware vSphere ESXi
Installing Cisco vWAAS with VMware vSphere ESXi
Figure 3-4 vWAAS—Network Mapping
Step 11 Click Finish to complete the installation.
The status window appears while the OVA file is being deployed.
Figure 3-5 vWAAS—Status Window
Step 12 When the deployment is finished, the Deployment Completed Successfully window appears.
Cisco vWAAS Configuration Guide
3-4
Chapter 3 Cisco vWAAS and VMware vSphere ESXi
Installing Cisco vWAAS with VMware vSphere ESXi
Figure 3-6 vWAAS—Completed
Step 13 Click Close.
Step 14 You are ready to start the VM. Highlight the vWAAS VM and click Power on Virtual Machine.
Step 15 After vWAAS finishes booting, click the Console tab to view boot up messages.
Figure 3-7 vWAAS—Console
Note Under rare conditions, the vWAAS VM may boot into diskless mode if other VMs on the host VM server
do not release control of system resources or the physical disks become unresponsive. For information
on how to resolve this situation, see Resolving Diskless Startup and Disk Failure in Chapter 8,
“Troubleshooting Cisco vWAAS.”
For vWAAS configuration information, see Chapter 2, “Configuring Cisco vWAAS and Viewing
vWAAS Components”.
Cisco vWAAS Configuration Guide
3-5
Chapter 3 Cisco vWAAS and VMware vSphere ESXi
Installing Cisco vWAAS with VMware vSphere ESXi
Cisco vWAAS Configuration Guide
3-6
CH A P T E R 4
Cisco vWAAS on KVM
This chapter contains the following sections:
• About Cisco vWAAS on KVM
• System Requirements for vWAAS on KVM
• Installing Cisco vWAAS on KVM
• Traffic Interception Guidelines for vWAAS on KVM
• Downgrade Consideration for vWAAS on KVM
About Cisco vWAAS on KVM
Cisco vWAAS on RHEL KVM (Red Hat Enterprise Linux Kernel-based Virtual Machine) is a virtual
WAAS appliance that runs on a KVM Hypervisor. The Cisco vWAAS on RHEL KVM solution extends
the capabilities of ISR-WAAS and vWAAS running on Cisco UCS-E Series.
Consider the following about Cisco vWAAS on RHEL KVM:
• Cisco vWAAS on RHEL KVM is available for vWAAS with WAAS Version 6.2.1 and later.
• Cisco vWAAS on KVM on CentOS (Linux Community Enterprise Operating System) is available
for vWAAS on WAAS Version 6.2.3x and later.
Note The CDP protocol is not supported for Open Virtual Switch (OVS) on RHEL KVM on
CentOS, therefore the show cdp command cannot be used for vWAAS on RHEL KVM on
CentOS.
• The network and disk paravirtualized drivers are common to ISR-WAAS. For more information on
resource allocation for vWAAS and vCM models, see ESXi Server Datastore Memory and Disk
Space for vWAAS and vCM Models in Chapter 1, “Introduction to Cisco vWAAS.”
Note All general vWAAS features are supported, but some features specific to ISR-WAAS, such
as ONE-P integration, are not supported.
• Resource configurations (vCPU, memory, disk) use the profiles from vWAAS that support number
of connections of vWAAS models 150, 200, 750, 1300, 2500, 6000, 12000, and 50000, and that
support number of managed nodes of vCM models 100, 500, 1000, and 2000. vWAAS-150
supported on Cisco EHWIC (Enhanced High-Speed WAN Interface Card) and NIM modules.
Cisco vWAAS Configuration Guide
4-1
Chapter 4 Cisco vWAAS on KVM
System Requirements for vWAAS on KVM
• For vWAAS with WAAS Version 6.2.3x and later, there is inline vWAAS support for the OVS
switch, with additional settings in vWAAS. For example
1. Install CentOS 7.2 on UCS-C240.
2. Configure OVS switch on KVM host.
3. Deploy KVM vWAAS OVAs iwth OVS switch on KVM host.
4. Power off the vWAAS.
5. Add two additional interfaces.
6. Using the virt-manager, map the bridge ID in vWAAS:
[root@localhost kvm]# virsh edit vwaas-name
Domain vWAAS XML configuration changed.
7. Using the virt-manager, edit the virtual type:
virtualport type=’openvswitch’/
8. Sample output:
<interface type='bridge'>
<mac address='52:54:00:ea:3f:7b'/>
<source bridge='br2'/>
<virtualport type='openvswitch'/>
<model type='virtio'/>
<address type='pci' domain='0x0000' bus='0x00' slot='0x08' function='0x0'/>
</interface>
<interface type='bridge'>
<mac address='52:54:00:7f:7c:99'/>
<source bridge='br3'/>
<virtualport type='openvswitch'/>
<model type='virtio'/>
<address type='pci' domain='0x0000' bus='0x00' slot='0x0a' function='0x0'/>
</interface>
System Requirements for vWAAS on KVM
vWAAS on RHEL KVM has a predefined configuration with specific requirements for CPU and
memory. However, there are some features that are customizable. Table 4-1 shows the supported
configuration for vWAAS on RHEL KVM, and, where applicable, highlights the customizable features.
Note Data disk size will vary according to the model shown in Table 7-4, “Hardware Requirements for
vWAAS with Akamai Connect”. While deploying RHEL KVM, Cisco vWAAS/vCM needs to verify that
enough disk space is available in the respective partition.
Cisco vWAAS Configuration Guide
4-2
Chapter 4 Cisco vWAAS on KVM
Installing Cisco vWAAS on KVM
Table 4-1 vWAAS on RHEL KVM Supported Configuration
Feature/Component Description
Platform Three-disk platform of:
• 10GB system
• 4GB flash
• Data disk (customizable, depending on number of
connections)
RHEL version for vWAAS on KVM RHEL 7.2
Memory Requirements • vWAAS-150: 4 GB
• vWAAS-200: 4 GB
• vWAAS-750: 4 GB
• vWAAS-1300: 6 GB
• vWAAS-2500: 8 GB
• vWAAS-6000: 11 GB
• vWAAS-12000: 18 GB
• vWAAS-50000: 48 GB
Interception Method WCCP (Web Cache Communication Protocol) or Appnav
Device Emulation vWAAS on RHEL KVM uses QEMU-KVM.
Management WAAS CM and serial console
Licensing For information on Cisco vWAAS licensing, please contact
your Cisco account representative.
MAC address Customizable
Installing Cisco vWAAS on KVM
This section contains the following topics:
• Cisco vWAAS on KVM Installation Files
• Using the Launch Script to Deploy vWAAS on KVM
• Using the EzDeploy Script to Deploy vWAAS on KVM on UCS-E
Cisco vWAAS on KVM Installation Files
Cisco vWAAS on RHEL KVM is deployed as a tar archive (tar.gz). Table 4-2 shows the files included
for deploying Cisco vWAAS on RHEL KVM, and for deploying Cisco vWAAS on NFVIS (Network
Functions Virtualization Infrastructure Software). For more information on Cisco NFVIS and Cisco
NFV (Network Functions Virtualization), see the Cisco Enterprise Network Functions Virtualization
Solution Overview.
Cisco vWAAS Configuration Guide
4-3
Chapter 4 Cisco vWAAS on KVM
Installing Cisco vWAAS on KVM
Table 4-2 Installation Files for RHEL KVM and NFVIS Deployments
RHEL KVM NFVIS
Installation Files Installation Installation
• Cisco signature envelope file X X
Verifies that this deployment is from Cisco.
• Manifest file with checksums X X
• image_properties.xml
A VM configuration template file used on the Cisco NFVIS
X
platform.
• package.mf template file and bootstrap-cfg.xml
These two files work together on the Cisco NFVIS platform with
X
the image_properties.xml file as Day-0 configuration template.
• INSTRUCTIONS.TXT
Describes the procedure for deploying the virtual instance and for
X
using the launch.sh file.
• launch.sh file
For details on how to use this script, see Using the Launch Script
X
to Deploy vWAAS on KVM.
• vm.xml
Configuration file needed for vWAAS deployment using virtual
X
bridge or Open Virtual Switch (OVS) present in host mac.
• VM disk images
A 4 GB flash disk, 10 GB system disk, and data disk (data disk size
X X
is dependent on your connection profile).
• ezdeploy.sh file
The script used to deploy vWAAS on UCS-E. For details on how to
X
use this script, see Using the EzDeploy Script to Deploy vWAAS
on KVM on UCS-E.
Using the Launch Script to Deploy vWAAS on KVM
To use the launch script (launch.sh) to deploy Cisco vWAAS on RHEL KVM, follow these steps:
Step 1 Launch the vWAAS VM. (You must have root permissions to launch the vWAAS VM.)
Step 2 Create a new directory to hold the extracted contents of tar.gz.
Step 3 Copy tar.gz into the specified directory.
Step 4 To extract the tar.gz gzip file, use the tar -zxvf Cisco-KVM-vWAAS-200-6.2.0.b-80.tar.gz command.
The contents of the tar.gz file are:
• INSTRUCTIONS.TXT
• Disk-0.qcow
• Disk-1.qcow
• Disk-2.qcow
• vm_tap.xml
Cisco vWAAS Configuration Guide
4-4
Chapter 4 Cisco vWAAS on KVM
Installing Cisco vWAAS on KVM
• vm_macvtap.xml
• launch.sh
• ezdeploy.sh
• ezdeploy.qstatus.exp
Step 5 To launch vWAAS, run the launch.sh script:
a. To check the prerequisite conditions, use the ./launch.sh check command.
b. To launch vWAAS using the OVS bridge, use the ./launch.sh vm-name bridge bridge1-name
bridge2-name command.
• bridge1-name and bridge2-name—The OVS bridges already created in the host.
Note Before using the ./launch.sh vm-name bridge bridge1-name bridge2-name command,
verify that the OVS bridges are created and in working state.
c. To launch vWAAS using macvtap, use the ./launch.sh vm-name macvtap interface1-name
interface2-name command,
• vm-name—The specified name of the vWAAS VM.
• interface1-name and interface2-name—The specified Ethernet interfaces of the host machine.
Step 6 The vWAAS is launched
Step 7 To view the vWAAS, use the VM GUI or the virsh list command.
Step 8 To connect to the console, use the VM GUI or the virsh console vm-name command.
Step 9 To power down the vWAAS, use the virsh destroy vm-name command.
Step 10 To undefine the vWAAS:
a. Use the virsh undefine vm-name command.
b. Remove the directory with the specified vm-name.
Note If you want to create another vWAAS of the same model, follow this procedure again for a different
vWAAS. The specified directory, for example, “Basic,” will then have two VMs, “Basic1” and “Basic2.”
Disks for these VMs will be stored in the subdirectories “Basic1” and “Basic2,” respectively.
Using the EzDeploy Script to Deploy vWAAS on KVM on UCS-E
Use the EzDeploy script for simplified deployment of a vWAAS. Note that the EzDeploy script is not
used for the vCM.
The following are prerequisites for launching the EzDeploy script:
• To launch the vWAAS VM, you must have root permission.
• The following software and utility packages must be installed before using the EzDeploy script:
– QEMU
– Libvirt
Cisco vWAAS Configuration Guide
4-5
Chapter 4 Cisco vWAAS on KVM
Installing Cisco vWAAS on KVM
– Genisoimage
– Expect script (required only if you choose to run EzDeploy’s capability for auto-monitoring
WAAS CM registration status)
• Verify the following:
– There is enough disk and RAM memory to deploy another vWAAS.
– Compatibility of software versions.
– Availability and readiness of network connectivity.
Note Because EzDeploy leverages the launch.sh script to launch a vWAAS, the launch.sh script, as
well as all the necessary files associated with it, must be present, intact, and not manually
removed or manually moved elsewhere.
To use the EzDeploy script (ezdeploy.sh) to deploy Cisco vWAAS on RHEL KVM on UCS-E, follow
these steps:
Step 1 Launch the vWAAS VM.
Step 2 Create a new directory to hold the extracted contents of tar.gz.
Step 3 Copy tar.gz into the specified directory.
Step 4 To extract the tar.gz gzip file, use the tar -zxvf Cisco-KVM-vWAAS-200-6.2.0.b-80.tar.gz command.
The contents of the tar.gz file are:
• INSTRUCTIONS.TXT
• Disk-0.qcow
• Disk-1.qcow
• Disk-2.qcow
• vm_tap.xml
• vm_macvtap.xml
• launch.sh
• ezdeploy.sh
• ezdeploy.qstatus.exp
Step 5 Run the ezdeploy.sh script:
a. During execution of hte ezdeploy.sh, you are prompted for bootstrap configuration parameters:
– vWAAS KVM name—The name is dependent on whether or not you provide the vWAAS’
bootstrap configuration.
If you do not provide the vWAAS’ bootstrap configuration, the name is set as the name of the
guest KVM to be created. not the vWAAS’ host name.
If you provide the vWAAS’ bootstrap configuration, vWAAS’ host name is set and used in both
instances.
– vWAAS’ local IP address and mask
– Default GW IP address: an address on the ISR-4000 series RP reachable by the vWAAS and
having external network connectivity
– IP address of the WAAS CM with which the vWAAS will register
Cisco vWAAS Configuration Guide
4-6
Chapter 4 Cisco vWAAS on KVM
Traffic Interception Guidelines for vWAAS on KVM
– One NTP server address, without authentication. If you want to have authentication or multiple
NTP servers, use the WAAS CM to configure these after the vWAAS is powered up.
– (Optional) DNS server address
The ezdeploy.sh script performs a validation before accepting each parameter.
b. After input collection is completed, the following information is saved:
– The bootstrap configuration is saved in the file bootstrap-cfg.xml in the directory created for
this KVM.
– The execution log and error log of the script are saved in the file ezdeploy-log.txt in the
directory created for this KVM.
– For the vWAAS in this KVM, the error log is saved in errorlog/ezdeploy-errorlog.txt.
Note By default, all configuration and error logs saved in the specified KVM directory are not deleted,
even if they have recorded errors, so allow for debugging. If you do not want to generate log
files, you must confirm this choice at the end of the script execution, after input entry.
c. After completion of the EzDeploy script, the vWAAS is fully up and running. Registration with the
specified WAAS CM and the NTP server are automatically started after installation of their
corresponding CLIs.
d. To view the vWAAS, use the VM GUI or the virsh list command.
e. To connect to the console, use the VM GUI or the virsh console vm-name command.
f. To power down the vWAAS, use the virsh destroy vm-name command.
g. To undefine the vWAAS:
– Use the virsh undefine vm-name command.
– Remove the directory with the specified vm-name.
Traffic Interception Guidelines for vWAAS on KVM
For traffic interception for Cisco vWAAS on KVM, you can use WCCP (WCCP GRE or WCCP L2) or
Appnav.
Note When you use any of the traffic interception methods for vWAAS on KVM, you must disable
Generic Receive Offload (GRO) on the Cisco UCS NIC. Use the command ethtool -K
nic_interface_name gro off on KVM host to disable GRO. For example: ethtool -K enp3s0f2
gro off. If you do not disable GRO, traffic is not recognized, and packets are discarded.
If you upgrade the UCS NIC firmware to the latest version, you do not need to disable the GRO
parameter.
For more information on configuring traffic interception methods, see the Cisco Wide Area Application
Services Configuration Guide.
Cisco vWAAS Configuration Guide
4-7
Chapter 4 Cisco vWAAS on KVM
Downgrade Consideration for vWAAS on KVM
Downgrade Consideration for vWAAS on KVM
Cisco vWAAS on KVM is used with WAAS Version 6.2.1 and later. You cannot downgrade Cisco
vWAAS on KVM or vCM on KVM devices to a version earlier than WAAS Version 6.2.1.
Cisco vWAAS Configuration Guide
4-8
CH A P T E R 5
Cisco vWAAS on Microsoft Hyper-V
This chapter describes how to install and use Cisco vWAAS on the Microsoft Hyper-V hypervisor.
This chapter contains the following sections:
• About Cisco vWAAS on Microsoft Hyper-V
• vWAAS on Hyper-V Deployments
• vWAAS on Hyper-V Requirements
• Installing vWAAS on Hyper-V
• Activating and Registering vWAAS on Hyper-V
• Operating Considerations for vWAAS on Hyper-V
About Cisco vWAAS on Microsoft Hyper-V
Cisco vWAAS on Microsoft Hyper-V extends Cisco networking benefits to Microsoft Windows Server
Hyper-V deployments.
Hyper-V is a hypervisor-based server-virtualization product that improves utilization, consolidates
server workloads, and reduces costs. To achieve this, vWAAS on Hyper-V uses hardware virtualization
to enable multiple operating systems to run on a single host, and allows the operating systems to share
the same underlying physical hardware.
vWAAS on Hyper-V supports all the WAN-optimization functionality that is supported by physical
WAAS devices. Physical memory for vWAAS on Hyper-V is provided by a Cisco UCS server.
vWAAS on Hyper-V Deployments
You can deploy vWAAS on Hyper-V as a standalone role or as an installable product:
• Standalone role in the Hyper-V server—Hyper-V Server 2012 or Hyper-V Server 2012 R2
• In installable product in the Windows server—Windows Server 2008 R2, Windows Server 2012 or
Windows Server 2012 R2.
This section contains the following topics:
• Operating Guidelines for vWAAS on Hyper-V
• Platforms Supported for vWAAS on Hyper-V
• Interoperability Support
Cisco vWAAS Configuration Guide
5-1
Chapter 5 Cisco vWAAS on Microsoft Hyper-V
vWAAS on Hyper-V Deployments
Operating Guidelines for vWAAS on Hyper-V
Caution Multiple deployments of vWAAS on the same Hyper-V host in parallel may cause unexpected results,
due to availability of free space when creating VHDs. We recommend that you do not deploy multiple
vWAAS on Hyper-V in parallel, unless you have verified that you have enough free disk space required
for the respective vWAAS models.
To ensure reliable throughput with the following configuration—vWAAS on Windows Server 2012 R2
Hyper-V in Cisco UCS-E Series 160S-M3—we recommend that you do the following:
• Upgrade to the latest UCS-E firmware (Version 3.1.2), available on the Cisco Download Software
Page for UCS E-Series Software, UCS E160S M3 Software.
• Verify that you have installed the critical Windows Server updates, available on the Microsoft
Windows RT 8.1, Windows 8.1, and Windows Server 2012 R2 Update Rollup page. You can also
obtain the standalone update package through the Microsoft Download Center by searching for
KB2887595.
Platforms Supported for vWAAS on Hyper-V
This section shows the platforms supported for vWAAS on Microsoft Hyper-V:
• Table 5-1 shows vWAAS support for the Microsoft Hyper-V servers and SCVMM (System Center
Virtual Machine Manager).
• Table 5-2 shows platforms supported for vWAAS on Microsoft Hyper-V, deployed as a standalone
or installable product.
Table 5-1 vWAAS Support for Microsoft Hyper-V Servers and SCVMM
Microsoft Hyper-V Server Microsoft SCVMM vWAAS Supported
Microsoft Hyper-V Server 2008 SCVMM 2008 No
Microsoft Hyper-V Server 2008 R2 SCVMM 2008 R2 No
Microsoft Hyper-V Server 2008 R2 Microsoft System Center 2012 Yes
VMM 2012 or VMM 2012 R2
Microsoft Hyper-V Server 2012 Microsoft System Center 2012 Yes
VMM 2012 or VMM 2012 R2
Microsoft Hyper-V Server 2012 R2 Microsoft System Center 2012 Yes
VMM 2012 or VMM 2012 R2
Note If you want to install SCVMM in Windows 2008 R2, you must first register it to Windows 2012 or
Windows 2012 R2.
Table 5-2 Platforms Supported for vWAAS on Microsoft Hyper-V, as a Standalone or Installable
Product
Cisco vWAAS Configuration Guide
5-2
Chapter 5 Cisco vWAAS on Microsoft Hyper-V
vWAAS on Hyper-V Requirements
Standalone Product in Hyper-V Server Installable Product in Windows
Server
Hyper-V Server 2008 R2 Hyper-V Server 20012 or 2012 R2 Windows Server 2012 or 2012 R2
UCS E-Series and UCS servers UCS E-Series and UCS servers UCS E-Series and UCS servers
vCM-100 vCM-100 vCM-100
vCM-500 vCM-500 vCM-500
vCM-1000 vCM-1000 vCM-1000
vCM-2000 vCM-2000 vCM-2000
vWAAS-150 vWAAS-150 vWAAS-150
(For WAAS Version 6.2.1 and (For WAAS Version 6.2.1 and (For WAAS Version 6.2.1 and
later, supported on Cisco later, supported on Cisco later, supported on Cisco
EHWIC and NIM.) EHWIC and NIM.) EHWIC and NIM.)
vWAAS-200 vWAAS-200 vWAAS-200
vWAAS-750 vWAAS-750 vWAAS-750
vWAAS-1300 vWAAS-1300 vWAAS-1300
vWAAS-2500 vWAAS-2500 vWAAS-2500
vWAAS-6000 vWAAS-6000 vWAAS-6000
vWAAS-12000 vWAAS-12000 vWAAS-12000
vWAAS-50000 vWAAS-50000
Interoperability Support
You can configure VM on Hyper-V as virtual WAAS Central Manager (vCM) or as vWAAS:
• The Hyper-V device configured as vCM has the same functionality as WAAS Central Manager, and
can manage any other device managed by WAAS Central Manager.
• The Hyper-V device configured as vWAAS has the same functionality as the non-Hyper-V vWAAS.
Physical memory for vWAAS on Hyper-V is provided by the UCS server.
vWAAS on Hyper-V Requirements
This section contains the following topics:
• System Infrastructure Requirements
• Hardware Virtualization
System Infrastructure Requirements
Your WAAS system must have the following to deploy vWAAS on Hyper-V:
• Microsoft Hyper-V Hypervisor—Hypervisor enables multiple operating systems to run on a single
host. vWAAS runs as a guest on any host running Hyper-V 2008 R2 or greater.
Cisco vWAAS Configuration Guide
5-3
Chapter 5 Cisco vWAAS on Microsoft Hyper-V
Installing vWAAS on Hyper-V
• Hyper-V Virtual Switch—The Hyper-V Virtual Switch is a software-based Layer 2 switch that
connects virtual machines to both virtual networks and the physical network. It provides policy
enforcement for security, isolation, and service levels, and includes features for tenant isolation,
traffic shaping, simplified troubleshooting, and protection against malicious virtual machines.
Hyper-V Virtual Switch is available in Hyper-V Manager when you install the Hyper-V server role.
Hardware Virtualization
This section describes vWAAS on Hyper-V hardware virtualization requirements for CPU, disk,
CD-ROM, and flash.
• CPU—vWAAS on Hyper-V supports 2, 4, and 8 CPU configurations. vWAAS on Hyper-V does
require a minimum CPU limit.
Note vWAAS VM (Virtual Machine) with different CPU configurations works, but is not
recommended.
• Disk sizes for vWAAS on Hyper-V— Disk sizes for vWAAS on Hyper-V are the same as those for
ESXi, for each model. For more information on disk sizes for WAAS versions up to v6.x, see
Table 1-13, “vCPUs, ESXi Server Datastore Memory, and Disk Space by vWAAS Model”.
• CD-ROM—vWAAS on Hyper-V supports standard ISO image file for its CD-ROM device.
• Flash—Unlike physical WAAS devices, vWAAS on Hyper-V does not have access to a separate
flash device. Instead, vWAAS flash is installed on the first hard disk, and also uses this first disk for
booting. A separate larger disk hosts the DRE/CIFS caches, etc. Other flash functionalities are
supported as in ESXi.
Installing vWAAS on Hyper-V
vWAAS on Hyper-V is installed using the Microsoft Virtual Machine Manager (VMM), with the Virtual
Hard Disk (VHD) file. During installation, there is an option to import pre-configured and pre-installed
vWAAS images to Hyper-V. After you have completed installation, complete the activation and
registration process with the procedures described in Activating and Registering vWAAS on Hyper-V.
This section contains the following topic:
• Installing vWAAS on Hyper-V with a VHD Template
• Configuring GPT Disk Format for vWAAS-50000 on Hyper-V with Akamai Connect
Installing vWAAS on Hyper-V with a VHD Template
There are seven VHD templates available for vWAAS, and four VHD templates available for vCM.
You can import a pre-configured, model-based VHD file for your deployment. For more information on
installing Hyper-V with a VHD template, contact your Cisco account representative.
Cisco vWAAS Configuration Guide
5-4
Chapter 5 Cisco vWAAS on Microsoft Hyper-V
Installing vWAAS on Hyper-V
To install vWAAS on Hyper-V with a VHD template, follow these steps:
Step 1 Download the vWAAS package to the computer where the SCVMM2012 or the 2012 R2 console is
installed.
Step 2 Unzip the vWAAS package.
Step 3 Login to the SCVMM console.
Step 4 Launch the PowerShell window that is displayed in the SCVMM.
Step 5 Navigate to the PowerShell script in the uncompressed vWAAS package:
“.\Cisco-vWAAS-model-name-6.0.0-ISO\Cisco-vWAAS-model-name-6.0.0-ISO”
Step 6 Run the PowerShell script: “deploy-vwaas-model-name”
Step 7 Follow the procedure that is requested by the deployment script.
Step 8 If your deployment uses a vWAAS-12000 or vWAAS-50000 model, you must enter a maximum amount
of memory in NUMA (Non-Uniform Memory Access) configuration of at least RAM size or higher, in
MB, otherwise the device will not be able to boot up.
Note Entering the maximum memory amounts as shown in Step 9 should be completed only after you
have deployed vWAAS in Hyper-V (as shown in Step 1 through Step 7).
Step 9 To enter the maximum amount of memory, follow these steps:
a. From the SC VMM console, navigate to Hardware > Processor > NUMA.
b. The NUMA Configuration screen is displayed.
c. At the Maximum amount of memory (MB) field, enter an amount, in MB:
• For vWAAS-12000, enter an amount of at least 12288 MB.
• For vWAAS-50000, enter an amount of at least 49152 MB.
Configuring GPT Disk Format for vWAAS-50000 on Hyper-V with Akamai
Connect
The following list shows the disk requirements for vWAAS on Hyper-V for vWAAS-50000 with Akamai
Connect:
• 4 GB Flash
• 48 GB Kdump
• 1500 GB
• 850 GB for disk (for Akamai Connect)
The Windows server does not detect disk size more than 2 TB in partition C: because it is in MBR
format. Therefore, in order to have a disk size more than 2 TB, you need to create partition D: in GPT
(GUID Partition Table) format.
To convert the HDD from MBR format to GPT format, follow these steps:
Step 1 Install windows in one partition of the HDD.
Cisco vWAAS Configuration Guide
5-5
Chapter 5 Cisco vWAAS on Microsoft Hyper-V
Activating and Registering vWAAS on Hyper-V
Step 2 After installation is complete, create a new volume to create a new disk partition:
a. Right-click the Windows command prompt and then click Run as Administrator.
b. Enter the diskpart command to enter DiskPart command mode.
c. At the DISKPART prompt, enter the create volume command to create a new volume on the disk.
Step 3 At the DISKPART prompt, enter the list disk command to display a list of disks and associated
information (including size, available free space, whether the disk is basic or dynamic).
Step 4 Note the disk number of the disk for which you want to convert formats.
Step 5 At the DISKPART prompt, enter the select disk disk-number command.
Step 6 At the DISKPART prompt, enter the clean command to specify that all sectors on the disk are set to zero.
Note The clean command deletes all data on the disk.
Step 7 At the DISKPART prompt, enter the convert gpt command to convert the disk format to GPT format.
Step 8 With the GPT format, you can configure RAID capabilities for the HDD, including logical disk handling
with RAID-5, logical disk handling with RAID-1, and disk hot-swap support. For more information on
RAID support for Cisco WAAS, see the Cisco Wide Area Application Services Configuration Guide.
Activating and Registering vWAAS on Hyper-V
You manage vWAAS on Hyper-V through the WAAS Central Manager (CM). vWAAS on Hyper-V
supports all the functionality that is supported by WAAS devices.
This section describes how to activate and register vWAAS on Hyper-V. For information on installing
vWAAS on Hyper-V, see Installing vWAAS on Hyper-V.
When a Hyper-V vWAAS virtual machine (VM) is started on the Hyper-V, it boots up and prompts you
to enter basic boot configuration information, including configuring a Hyper-V interface and WAAS CM
IP address.
To activate and register vWAAS on Hyper-V, following these steps:
Step 1 Configure the IP address/gateway on the vWAAS interface. As needed, also configure name-server,
domain-name, and any other static routes.
Step 2 If necessary, configure WCCP interception. For more information on configuring WCCP interception,
see WCCP Interception. No configuration is necessary for appnav-controller interception.
Step 3 Configure the WAAS Central Manager IP address so that vWAAS can be registered with the WAAS
Central Manager.
Step 4 Hyper-V vWAAS connects with the WAAS CM and registers itself. Hyper-V vWAAS is considered in
service after it is registered successfully and it optimizes the connections.
Step 5 The following are scenarios when a vWAAS cannot not successfully register with the WAAS CM:
• If Hyper-V vWAAS cannot register with the WAAS CM, it generates an alarm and does not
optimize connections. Contact Cisco Technical Support (TAC) if you need assistance to resolve
this situation.
Cisco vWAAS Configuration Guide
5-6
Chapter 5 Cisco vWAAS on Microsoft Hyper-V
Operating Considerations for vWAAS on Hyper-V
• Hyper-V vWAAS may register successfully with the WAAS CM, but lose connectivity due to a
shutdown or power off. If it remains functional, vWAAS will continue to optimize connections
in the offline state.
• If you de-register the Hyper-V vWAAS (with the cms deregister EXEC command), it is
removed from service.
Step 6 After vWAAS on Hyper-V is operational on a device, the WAAS CM displays the following information
for the device:
• The Hyper-V device is displayed in the Devices > All Devices listing under Device Type as
OE-VWAAS.
• The Hyper-V device is displayed in the Devices > device-name > Dashboard as
OE-VWAAS-HYPER-V.
Operating Considerations for vWAAS on Hyper-V
This section has the following topics:
• Configuring NTP Settings for vWAAS on Hyper-V
• Traffic Interception Methods for vWAAS on Hyper-V
• Hyper-V High Availability Features
Configuring NTP Settings for vWAAS on Hyper-V
The Network Time Protocol (NTP) allows synchronization of time and date settings for the different
geographical locations of the devices in your WAAS network, which is important for proper system
operation and monitoring. When you configure NTP on vWAAS with Hyper-V, the time gets updated
from the NTP server.
Caution To ensure that the vWAAS on Hyper-V system clock remains in synchronization with the system clocks
of other WAAS devices, especially after a reload of vWAAS on Hyper-V, you must uncheck the Time
synchronization option. This option must be unchecked in the system that you are using for vWAAS on
Hyper-V: System Center Virtual Machine Manager (SC VMM) or the Hyper-V Manager.
To uncheck the Time Synchronization option for NTP configuration, follow these steps:
Step 1 Uncheck the Time Synchronization option in either the SC VMM or the Hyper-V Manager:
From the SC VMM:
a. Select vWAAS VM.
b. Choose Settings > Management > Integration Services.
c. Verify that the Time synchronization option is unchecked.
d. Click OK.
From the Hyper-V Manager:
a. Select vWAAS VM.
Cisco vWAAS Configuration Guide
5-7
Chapter 5 Cisco vWAAS on Microsoft Hyper-V
Operating Considerations for vWAAS on Hyper-V
b. Choose Properties > Hardware Configuration > Advanced > Integration Services.
c. Verify that the Time synchronization option is unchecked.
d. Click OK.
Traffic Interception Methods for vWAAS on Hyper-V
This section has the following topics:
• About Traffic Interception for vWAAS on Hyper-V
• WCCP Interception
• AppNav Controller Interception
About Traffic Interception for vWAAS on Hyper-V
When vWAAS is deployed in Hyper-V hosts, the WAE device is replaced by the Hyper-V host. No
change is required in the WAAS traffic interception mechanism in the switches or routers. The WCCP
protocol also works like the vWAAS VMware ESXi deployment in the vWAAS Hyper-V deployment.
vWAAS on Hyper-V provides the same WAN acceleration functionality provided by the physical WAN
acceleration WAE device. You can also deploy multiple vWAAS in one or more Hyper-V hosts to form
a WAAS farm in either the Edge or the Core.
WCCP Interception
WCCP interception, WCCP GRE or WCCP L2, is supported for all vWAAS on Hyper-V deployments.
To select WCCP as the interception method for a WAE, follow these overview steps. For a full
description of each step, see the Cisco Wide Area Application Services Configuration Guide.
Note Before you do the following procedure, you should have already configured your router for basic WCCP,
as described in the Cisco Wide Area Application Services Configuration Guide.
Step 1 From the WAAS Central Manager menu, choose Devices > device-name.
Step 2 Choose Configure > Interception > Interception Configuration. The Interception Configuration
window appears.
Interception Method Settings area
Step 3 From the Interception Method drop-down list, choose WCCP to enable the WCCP interception on the
vWAAS device.
WCCP Settings area
Step 4 To enable WCCP on the device, check the Enable WCCP Service check box.
Step 5 With WCCP selected, the Service Type field displays TCP Promiscuous.
Cisco vWAAS Configuration Guide
5-8
Chapter 5 Cisco vWAAS on Microsoft Hyper-V
Operating Considerations for vWAAS on Hyper-V
Step 6 In the Service ID1 field, specify the first service ID of the WCCP service pair, with an ID number of 1
to 99. After you submit, the Service ID2 field is filled in with the second service ID of the pair, which
is one greater than Service ID1, with an ID number of 2 to 100.
Step 7 To use the default gateway of the WAE as the router to associate with the WCCP TCP promiscuous
service, check the Use Default Gateway as WCCP Router check box.
If you leave this box unchecked, you can use the WCCP Routers field to specify a list of one or more
routers by their IP addresses, separated by spaces.
WCCP Assignment Settings for Load Balancing area
Step 8 (Optional) From the Assignment Method drop-down list, choose the type of WAE load-balancing
assignment method to use (Mask or Hash).
• Mask assignment method selected—To use a custom mask, enter a value for the source ID mask
in the Source IP Mask field. The range, in hexadecimal, is 00000000–FE000000. The default
is F00. Enter a value for the destination IP mask in the Destination IP Mask field. The range,
in hexadecimal, is 0000000–FE000000. The default is 0.
• Hash assignment method selected—To specify the hash assignment method for the source IP
address, check Hash on Source IP: either Service ID1 or Service ID2. After you check a
source IP, the complementary destinantion IP is automatically selected, Hash on Destination
IP: check box either Service ID2 or Service ID1.
WCCP Redirect and Egress Settings area
Step 9 From the Redirect Method drop-down list, choose WCCP GRE or WCCP L2.
Step 10 From the Egress Method drop-down list, choose L2 or IP Forwarding.
Advanced WCCP Settings area
Step 11 Check the Enable Flow Protection check box to keep the TCP flow intact and to avoid overwhelming
the device when it comes up or is reassigned new traffic. For more information on flow redirection, see
the Information about WCCP Flow Redirection on WAEs” section of the Cisco Wide Area Application
Services Configuration Guide.
Step 12 In the Flow Protection Timeout field, specify the amount of time (in seconds) that flow protection
should be enabled. The default is 0, which means flow protection stays enabled with no timeout.
Step 13 In the Shutdown Delay field, enter a maximum amount of time (in seconds) that the chosen device waits
to perform a clean shutdown of WCCP. The range is 0 to 86400 seconds. The default is 120 seconds.
Step 14 From the Failure Detection Timeout drop-down list, choose a failure detection timeout value: 30, 15,
or 9 seconds. The default is 30 seconds. The failure detection timeout determines the length of time for
the router to detect a WAE failure.
Step 15 In the Weight field, specify the weight to be used for load balancing. The weight value range is 0 to
10000.
• If the total of all the weight values of the WAEs in a service group is less than or equal to 100,
the weight value represents a literal percentage of the total load redirected to the device for
load-balancing purposes.
• If the total of all the weight values of the WAEs in a service group is between 101 and 10000,
the weight value is treated as a fraction of the total weight of all the active WAEs in the service
group.
Step 16 In the Password field, specify the password to be used for secure traffic between the WAEs within a
cluster and the router for a specified service. Be sure to enable all other WAEs and routers within the
cluster with the same password. Passwords must not exceed eight characters in length. Do not use the
Cisco vWAAS Configuration Guide
5-9
Chapter 5 Cisco vWAAS on Microsoft Hyper-V
Operating Considerations for vWAAS on Hyper-V
following characters: space, backwards single quote (‘), double quote (“”), pipe (|), or question mark (?).
Re-enter the password in the Confirm Password field.
Step 17 Click Submit to save the settings.
AppNav Controller Interception
AppNav interception is supported for all vWAAS on Hyper-V deployments, and works as in the current
ESXi vWAAS models.
AppNav interception enables a vWAAS node to receive traffic optimization from an AppNav controller
(ANC) in an AppNav deployment. If vWAAS VMs are part of an AppNav deployment and are
configured as WAAS nodes (WNs) in an AppNav cluster, you must configure the AppNav-controller
interception method. These WNs receive traffic only from the ANCs; they do not receive traffic directly
from routers.
To select AppNav as the interception method, follow these steps:
Step 1 From the WAAS Central Manager menu, choose Devices > device-name.
Step 2 Choose Configure > Interception > Interception Configuration. The Interception Configuration
window appears.
Step 3 From the Interception Method drop-down list, choose appnav-controller to enable appnav-controller
interception on hte vWAAS device.
Step 4 Click Submit.
Hyper-V High Availability Features
vWAAS on Hyper-V provides multiple high availability solutions, including:
• Live Migration
• NIC Teaming
Live Migration
Hyper-V live migration moves running VMs with no impact on VM availability to the user. It does this
by pre-copying the memory of the migrating VM to the destination physical host. The administrator, or
the script, that initiates the live migration controls which computer is the destination for the live
migration. There is no need for special configuration for the guest operating system, as that is not
affected by the live migration.
There are three methods you can use to initiate a live migration:
• Failover Cluster console
• Virtual Machine Manager Administration console (if Virtual Machine Manager is managing
physical hosts that are configured to support live migration)
• A PowerShell or WMI script
Cisco vWAAS Configuration Guide
5-10
Chapter 5 Cisco vWAAS on Microsoft Hyper-V
Operating Considerations for vWAAS on Hyper-V
The following is a workflow for initiating and completing a live migration:
• Create a connection between hosts—The source physical host creates a TCP connection with the
destination physical host, which is used to transfer the VM configuration data to the destination
physical host. A skeleton VM is set up on the destination physical host, and memory is allocated to
the destination VM.
• Copy the working set to the destination host—The memory assigned to the migrating VM, called
the working set, is copied to the destination physical host. This memory is referred to as the working
set of the migrating VM. A page of memory is 4 kB in size.
• Mark modified memory pages—The utilized pages within the working set are copied to the
destination Hyper-V physical host. In addition to copying the working set to the destination physical
host, Hyper-V on the source physical host monitors the pages in the working set. As the migrating
VM modified the memory pages during live migration, Hyper-V tracks and marks them as modified.
• Copy modified memory pages—During live migration, Hyper-V iterates the memory copy process
several times. Each time, a smaller number of modified pages need to be copies to the destination
physical host. A final memory copy process copies the remaining modified memory pages to the
destination physical host.
The source physical host transfers the register and device state of the VM to the destination physical
host. During this stage of live migration, the network bandwidth available between the source and
physical host is critical to the speed of the migration. Therefore, 1 Gigabit Ethernet is recommended.
Note The number of pages to be transferred in this stage is dictated by how actively the VM is
accessing and modifying memory pages. More modified pages means a longer VM
migration time, to allow for all memory pages to be transferred to the destination physical
host.
• Complete the live migration—After the modified memory pages have been completely copied to
the destination physical host, the destination physical host has an up-to-date working set of the
migrated VM: the working set for the migrated VM is present on the destination physical host in the
exact state it was in when the migrated VM began the live migration process.
Note You can cancel the live migration process at any point before this phase of the process.
• Transfer control of the migrated VM memory and storage—Control of storage associated with
the migrated VM, such as VHD files or pass-through disks, and control of memory (working set) are
transferred to the destination physical host.
• Bring migrated VM online—The migrated VM is brought online on the destination physical host.
NIC Teaming
The failure of an individual Hyper-V port or virtual network adapter can cause a loss of connectivity for
a virtual machine. To prevent this, multiple virtual network adapter are used in a NIC (Network Interface
Card) teaming configuration, which provides both high availability and load balancing across multiple
physical network interfaces. NIC teaming is also known as network adapter teaming technology and
LBFO (Load Balancing Failover).
Cisco vWAAS Configuration Guide
5-11
Chapter 5 Cisco vWAAS on Microsoft Hyper-V
Operating Considerations for vWAAS on Hyper-V
For vWAAS on Hyper-V, NIC teaming, in Windows Server 2012, enables a virtual machine to have
virtual network adapters that are connected to more than one virtual switch, and will still have
connectivity even if the network adapter under that virtual switch is disconnected. NIC teaming on
Windows Server 2012 supports up to 32 network adapters in a team.
With NIC teaming, you can set up two virtual switches, each connected to its own SR-IOV-capable
network adapter. NIC teaming then works in one of two ways:
• Each virtual machine can install a virtual function from one or both SR-IOV network adapters. If a
adapter disconnection occurs, the traffic can fail over from the primary virtual function to the backup
virtual function without losing connectivity.
• Each virtual machine can have a virtual function from one network adapter and a non-virtual
functional interface to the other switch. If the network adapter associated with the virtual function
becomes disconnected, the traffic can fail over to the other switch without losing connectivity.
Cisco vWAAS Configuration Guide
5-12
CH A P T E R 6
Cisco vWAAS in Microsoft Azure
This chapter describes how to provision, deploy, and verify Cisco vWAAS in Microsoft Azure.
This chapter contains the following sections:
• About Cisco vWAAS in Microsoft Azure
• Provisioning the vWAAS VM in Microsoft Azure
• Deploying vWAAS in Microsoft Azure
• Verifying the vWAAS in Azure Deployment
About Cisco vWAAS in Microsoft Azure
Azure is a Microsoft Cloud that provisions virtual machines (VMs) on the Microsoft Hyper-V
hypervisor. vWAAS in Azure is part of WAAS support for Office 365, and is an end-to-end solution with
enterprise branch offices.
• vWAAS in Azure is available for vWAAS Version 6.2.1x and later, and is supported for
vWAAS-200, vWAAS-750, vWAAS-1300, vWAAS-2500, vWAAS-6000, and vWAAS-12000v.
This section contains the following topics:
• Platforms Supported for Cisco vWAAS in Microsoft Azure
• Operating Considerations for Cisco vWAAS in Microsoft Azure
• Operating Limitations for Cisco vWAAS in Microsoft Azure
• Upgrade/Downgrade Considerations for Cisco vWAAS in Microsoft Azure
Platforms Supported for Cisco vWAAS in Microsoft Azure
The following platforms are supported for Cisco vWAAS in Microsoft Azure:
• vWAAS in Azure is available for vWAAS Version 6.2.1x and later, and is supported for
vWAAS-200, vWAAS-750, vWAAS-1300, vWAAS-2500, vWAAS-6000, and vWAAS-12000v.
• vWAAS in Azure is not currently supported for vWAAS-50000.
Cisco vWAAS Configuration Guide
6-1
Chapter 6 Cisco vWAAS in Microsoft Azure
About Cisco vWAAS in Microsoft Azure
Table 6-1 Microsoft Azure VM Sizes for Cisco WAAS vWAAS Models
vWAAS Model Maximum Connections Data Disk Minimum Azure VM Size
vWAAS-200 200 160 GB D2_v2 (2 cores, 7GB)
vWAAS-750 750 250 GB D2_v2 (2 cores, 7GB)
vWAAS-1300 1300 300 GB D2_v2 (2 cores, 7GB)
vWAAS-2500 2500 400 GB D3_v2 (4 cores, 14GB)
vWAAS-6000 6000 500 GB D3_v2 (4 cores, 14GB)
vWAAS-12000 12000 750 GB D3_v2 (4 cores, 14GB)
Operating Considerations for Cisco vWAAS in Microsoft Azure
Note the following operating considerations for Cisco vWAAS in Microsoft Azure:
• vWAAS in Azure is available for all vWAAS models, for WAAS Version 6.2.1 and later.
• You can display and identify an Azure vWAAS device on the WAAS Central Manager or the CLI:
– On the WAAS Central Manager, navigate to the Manage Devices screen. The vWAAS in Azure
device type is displayed as OE-VWAAS-AZURE.
– On the CLI, use either the show version EXEC command or the show hardware EXEC
command. Output for both commands will include device ID, shown as OE-VWAAS-AZURE.
• vWAAS in Azure communicates with the WAAS Central Manager in the same ways as physical
appliances communicate with the Central Manager.
A vWAAS in Azure device is displayed on the WAAS Central Manager as AZURE-VWAAS. To
display vWAAS in Azure devices, navigate to Home > Devices > All Devices. The Device Type
column shows all WAAS and vWAAS devices.
Note For vWAAS in Azure, the supported traffic interception method is PBR (Police-Based Routing);
vWAAS in Azure does not support WCCP or AppNav interception methods.
• Registering the vWAAS in Azure to the WAAS Central Manager:
– If you register the vWAAS with the WAAS Central Manager using a private IP address,
following the usual vWAAS registration process described in Configuring vWAAS Settings of
Chapter 2, “Configuring and Cisco vWAAS and Viewing vWAAS Components.
– If you register the vWAAS with the WAAS Central Manager using a public IP address, you must
specify the public address of the vWAAS in the WAAS Central Manager Device Activation
screen (navigate to Devices > device-name > Activation).
Cisco vWAAS Configuration Guide
6-2
Chapter 6 Cisco vWAAS in Microsoft Azure
About Cisco vWAAS in Microsoft Azure
Note After you have registered the vWAAS in Azure device to the WAAS Central Manager, you
must configure the public IP address of the Central Manager. The vWAAS in Azure device
can contact the Central Manager only by using the public IP address of the registration. To
set the public IP address of the WAAS Central Manager:
1. In the WAAS Central Manager, navigate to Home > Devices > Primary-CM-Device >
Configure > Network > NatSettings.
2. In the NAT IP field, enter the public IP address of the Central Manager.
Operating Limitations for Cisco vWAAS in Microsoft Azure
Note the following operating limitations for Cisco vWAAS in Microsoft Azure:
• vWAAS auto-registration is not supported, because Microsoft Azure uses DHCP to configure VMs
with IP address and Azure fabric server IP address. There will be operational issues if you deploy a
separate DHCP server for auto-registration.
Functionality similar to auto-registration is available by providing the WAAS CM IP address during
VM provisioning. The vWAAS VM will try to register with this WAAS CM during provisioning.
• Microsoft Azure does not support GRE, IPv6, or Jumbo Frames, therefore vWAAS in Azure does
not support these features.
Note For vWAAS in Azure, the supported traffic interception method is PBR (Police-Based Routing);
vWAAS in Azure does not support WCCP or AppNav interception methods.
• WAAS/vWAAS with Akamai Connect is not supported for vWAAS in Azure.
Upgrade/Downgrade Considerations for Cisco vWAAS in Microsoft Azure
Note the following upgrade/downgrade considerations for Cisco vWAAS in Microsoft Azure:
• The procedure for upgrading or downgrading vWAAS in Azure, for all vWAAS models except
vWAAS-50000, is the same as for any other WAAS device.
• Downgrading a device or device group for vWAAS in Azure to a WAAS Version earlier than Version
6.2.1 is not supported.
Deployment Options for Cisco vWAAS in Miscrosoft Azure
There are two major deployment options for Cisco vWAAS in Microsoft Azure:
• A SaaS application, such as an enterprise application where you control hosting of the application
In this type of deployment, both the application server and Cisco vWAAS can be put in the Azure
cloud just as in a private cloud. The vWAAS is very close to the server, and tied to the server
movement. In this case, the traffic flow is very similar to that in a normal enterprise data center
deployment.
• A SaaS application such as Office 365, where you do not control hosting of the application
Cisco vWAAS Configuration Guide
6-3
Chapter 6 Cisco vWAAS in Microsoft Azure
Provisioning the vWAAS VM in Microsoft Azure
In this type of deployment, you do not have control over the application in the cloud; you control
only the vWAAS. In this case, traffic from the CSR in the branch is tunneled to the CSR in Azure,
which is then redirected to the vWAAS. A Destination Network Address Translation (DNAT) is
performed to get the traffic back to the CSR in the Azure cloud from the SaaS application. For more
information on Office 365 and WAAS, see Accelerate Microsoft Office 365 Shared Deployments
with Cisco WAAS WAN Optimization.
Provisioning the vWAAS VM in Microsoft Azure
Note To deploy vWAAS in Azure, you need a Microsoft Azure Pay-As-You-Go subscription. Subscription
procedure and billing information are available on the Microsoft Azure website.
To provision the vWAAS VM in Microsoft Azure, follow these steps:
Step 1 Login to the Microsoft Azure portal.
Step 2 Navigate to New > Compute > Virtual Machine > From Gallery.
The Create a Virtual Machine/Choose an Image screen is displayed.
Step 3 At the Create a Virtual Machine/Choose an Image > My Images screen, select the vWAAS Azure
image for your system.
The Create a Virtual Machine/Virtual Machine Configuration screen is displayed.
Step 4 In the Virtual Machine Name field, enter the name of the VM you want to create. Use only letters and
numbers, up to a maximum of 15 characters.
Step 5 In the Tier field, select Standard.
Step 6 At the Size dropdown list, select the Azure VM size for your system. Table 6-2 shows the minimum
Azure VM size for each vWAAS model available for provisioning in the Tier field.
Table 6-2 Microsoft Azure VM Sizes for Cisco WAAS vWAAS Models
vWAAS Model Maximum Connections Data Disk Minimum Azure VM Size
vWAAS-200 200 160 GB D2_v2 (2 cores, 7GB)
vWAAS-750 750 250 GB D2_v2 (2 cores, 7GB)
vWAAS-1300 1300 300 GB D2_v2 (2 cores, 7GB)
vWAAS-2500 2500 400 GB D3_v2 (4 cores, 14GB)
Note Use the Microsoft Azure Tier field to select an Azure VM for the vWAAS models shown in
Table 6-2. For vWAAS-6000 and vWAAS-12000, you must use the template to specify the Azure
VM. For more information, see Deploying vWAAS in Microsoft Azure. For Azure VM sizes for
vWAAS-6000 and vWAAS-12000, see Table 6-1.
Step 7 In the New User Name field, enter your user name.
Step 8 In the New Password field, enter your password.
Step 9 In the Confirm field, re-enter your password.
Cisco vWAAS Configuration Guide
6-4
Chapter 6 Cisco vWAAS in Microsoft Azure
Deploying vWAAS in Microsoft Azure
Step 10 (Optional) If your system uses SSH key-based authentication:
a. Check the Upload compatible SSH key for authentication checkbox.
b. At the Certificate field, browse for the certificate file for your system.
Step 11 (Optional) If your system requires a password, check the Provide a password checkbox.
Step 12 Click the right arrow at the lower right of the screen to proceed to the next screen.
The next Create a Virtual Machine/Virtual Machine Configuration screen is displayed.
Step 13 At the Cloud Service dropdown list, select Create a Cloud Service.
Step 14 In the Cloud Service DNS Name field, enter the name of the VM that you created in Step 4.
In the naming style of Azure VMs, the DNS name has cloudapp.net automatically appended to it.
Step 15 At the Region/Affinity Group/Virtual Network dropdown list, choose a location that is in close proximity
to the resources you want to optimize, such as East US or North Europe.
The Region/Affinity Group/Virtual Network setting determines the location of the VM within the Azure
cloud data centers.
Step 16 At the Storage Account dropdown list, select Use an automatically generated storage account.
Step 17 At the Availability Set dropdown list, choose (None).
Step 18 Click the right arrow at the lower right corner of the screen to proceed to the next screen.
The Virtual Machines/Virtual Machine Instances screen is displayed
Step 19 By default, the Install the VM Agent check box is checked.
Step 20 In the Endpoints section:
a. Add an endpoint for SSH (port 22)
b. Add an endpoint for HTTPS (port 443)
Step 21 Click the checkmark at the lower right corner of the screen to proceed for provisioning vWAAS.
The Virtual Machines/Virtual Machine Instances screen is displayed, showing the newly-created VM
with an initial status of Starting (Provisioning).
Step 22 The process takes a few minutes before the VM status is displayed as running.
Step 23 Select the vWAAS VM.
Step 24 Attach the data disks. See Table 6-2 for data disk sizes for Azure VMs.
Step 25 Stop and then start the VM, so that it picks up the attached disks.
Your VM is ready to be deployed, with end-to-end setup.
Deploying vWAAS in Microsoft Azure
This section has the following topics:
• Deploying vWAAS VM and Data Disk with the VHD Template
• Deploying vWAAS VM with Template and Custom VHD from the Microsoft ARM Portal
• Deploying vWAAS VM Using Windows Powershell
Cisco vWAAS Configuration Guide
6-5
Chapter 6 Cisco vWAAS in Microsoft Azure
Deploying vWAAS in Microsoft Azure
Deploying vWAAS VM and Data Disk with the VHD Template
To deploy the vWAAS VM and data disk with the VHD template, follow these steps:
Step 1 Copy vwaas.vhd to the storage account using AzCopy.
The AzCopy command parameters are:
• Source: The local folder address on the Windows device where the VHD file is stored.
• Dest: The location of the container on the Azure cloud storage account.
• Destkey: The Azure cloud storage account key.
Step 2 Use the template to deploy the vWAAS VM.
The vWAAS VM is deployed with the data disk.
Step 3 Log in with your username and password.
Step 4 (Optional) To verify deployment details such as CMS registration and WAAS Central Manager address,
see Verifying the vWAAS in Azure Deployment.
Deploying vWAAS VM with Template and Custom VHD from the Microsoft ARM
Portal
To deploy the vWAAS VM with a template and custom VHD from the Microsoft Azure Resource
Manager (ARM) portal, follow these steps:
Step 1 Prerequisite: Verify that the vWAAS VM is provisioned in Azure, including the creation of a storage
account and a VM location in Azure specified. For more information, see Provisioning the vWAAS VM
in Microsoft Azure.
Step 2 Copy vwaas.vhd to the storage account using Azcopy.
Step 3 Use the template to deploy the vWAAS VM.
Step 4 At the Microsoft ARM portal, navigate to New > Template Deployment > Edit Template.
Step 5 Paste the template here.
Step 6 For the parameters, enter the values for your system, such as resource group and resource group location,
and whether or not to deploy the vWAAS VM in a new or existing virtual network.
Step 7 Accept the Terms and Conditions.
Step 8 Click Create.
Step 9 The vWAAS VM is deployed.
Step 10 Log in with your username and password.
Step 11 (Optional) To verify deployment details such as CMS registration and WAAS Central Manager address,
see Verifying the vWAAS in Azure Deployment.
Cisco vWAAS Configuration Guide
6-6
Chapter 6 Cisco vWAAS in Microsoft Azure
Verifying the vWAAS in Azure Deployment
Deploying vWAAS VM Using Windows Powershell
To deploy the vWAAS VM using Windows Powershell, follow these steps:
Step 1 Prerequisite: Verify that the vWAAS VM is provisioned in Azure, including the creation of a storage
account and a VM location in Azure specified. For more information, see Provisioning the vWAAS VM
in Microsoft Azure.
Step 2 Deploy vWAAS on Microsoft Hyper-V. For information on this deployment procedure, see Chapter 5,
“Cisco vWAAS on Microsoft Hyper-V”
Step 3 Run the azure_predeploy.sh script in Hyper-V, to set the necessary Azure parameters.
Step 4 Export the flash VHD from the Hyper-V disk location to the storage account in Azure, using AzCopy.
Step 5 Use Windows Powershell commands to specify the following parameters:
• Use the deployName command to specify the deployment name.
• Use the RGName command to specify the resource group.
• Use the locName command to specify the location.
• Use the templateURI command to specify the template file.
Step 6 Use the New-AzureRmResourceGroup -Name $RGName -Location $locName Powershell command
to create the resource group.
Step 7 Use the New-AzureRmResourceGroupDeployment Powershell cmdlet to deploy vWAAS in Azure. To
complete the deployment, specify values for the following parameters:
• userImageStorageAccountName
• userImageStoragContainerName
• userImageVhdName
• osType
• vmName
• adminUserName
• adminPassword
Step 8 After you enter these parameters, vWAAS in Azure is deployed. The system displays provisioning
information, including deployment name, provisioning state, date/time, and mode.
Step 9 Log in with your username and password.
Step 10 (Optional) To verify deployment details such as CMS registration and WAAS Central Manager address,
see Verifying the vWAAS in Azure Deployment.
Verifying the vWAAS in Azure Deployment
Table 6-3 provides a checklist for verifying the vWAAS VM deployment in Microsoft Azure.
Cisco vWAAS Configuration Guide
6-7
Chapter 6 Cisco vWAAS in Microsoft Azure
Verifying the vWAAS in Azure Deployment
Table 6-3 Checklist for Verifying the vWAAS in Azure Deployment
Task Description
Viewing vWAAS in Azure • On the WAAS Central Manager, navigate to the Manage Devices
vWAAS devices screen. The vWAAS in Azure device type is displayed as
OE-VWAAS-AZURE.
• On the WAAS CLI, use either the show version EXEC command
or the show hardware EXEC command. Output for both
commands will include device ID, shown as
OE-VWAAS-AZURE.
Viewing Boot Information On the Azure portal, navigate to Virtual Machines > VM > Settings
and Diagnostics > Boot Diagnostics on the Azure portal.
Verifying CMS Registration If the Centralized Management System (CMS) is enabled, use the
show cms device status name command to display status for the
specified device or device group.
Note After you have registered the vWAAS in Azure device to the
WAAS Central Manager, you must configure the public IP
address of the Central Manager. The vWAAS in Azure device
can contact the Central Manager only by using the public IP
address of the registration. To set the public IP address of the
WAAS Central Manager:
1. In the WAAS Central Manager, navigate to Home >
Devices > Primary-CM-Device > Configure > Network >
NatSettings.
2.In the NAT IP field, enter the public IP address of the
Central Manager.
Verifying WAAS Central Use the show running-config command to display information about
Manager Address all WAAS device.
Cisco vWAAS Configuration Guide
6-8
CH A P T E R 7
Cisco vWAAS with Akamai Connect
This chapter provides an overview of Cisco vWAAS with Akamai Connect, and describes the hardware
requirements for vWAAS with Akamai Connect, including how to upgrade vWAAS memory and disk
for the Akamai Cache Engine (CE).
This chapter contains the following sections:
• About Cisco vWAAS with Akamai Connect
• Supported Platforms for Cisco vWAAS with Akamai Connect
• Cisco vWAAS with Akamai Connect License
• Cisco vWAAS with Akamai Connect Hardware Requirements
• Upgrading vWAAS Memory and Disk for Akamai Connect
• Cisco vWAAS-150 with Akamai Connect
• Akamai Connect Cache Engine on Cisco Mid- and High-End Platforms
About Cisco vWAAS with Akamai Connect
Cisco IWAN (Intelligent WAN) --- The Akamai Connect feature integrates an HTTP object cache inside
Cisco WAAS. This allows WAAS to cache any HTTP content whether it is delivered via your internal
corporate network, direct from the Internet, or from Akamai’s Intelligent Platform. For more
information, see the “Configuring Application Acceleration” chapter, section “Akamai Connect and
WAAS,” of the Cisco Wide Area Application Services Configuration Guide.
Supported Platforms for Cisco vWAAS with Akamai Connect
Table 7-1 shows supported vWAAS models for Akamai caching up to 6,000 connections. Table 7-2
shows supported vWAAS models for Akamai caching beyond 6,000 connections, and disk and memory
requirements for Akamai caching beyond 6,000 connections
Table 7-1 Supported vWAAS Models for Akamai Caching up to 6,000 Connections
Cisco vWAAS Configuration Guide
7-1
Chapter 7 Cisco vWAAS with Akamai Connect
Cisco vWAAS with Akamai Connect License
Appliance SM vWAAS ISR-WAAS
vWAAS-150 ISR-G2 and ISR-G3
WAVE-294 SM-700 vWAAS-200 ISR-WAAS-750
(ISR-4451, ISR-4431,
ISR-4351, ISR-4331,
ISR-4321)
WAVE-594 SM-900 vWAAS-750 ISR-WAAS-1300
(ISR-4451, ISR-4431)
WAVE-694 SM-710 vWAAS-1300 ISR-WAAS-2500
(ISR-4451)
SM-910 vWAAS-2500
vWAAS-6000
Table 7-2 Supported vWAAS Models and Memory/Disk Requirements for Akamai Connect
beyond 6,000 Connections
Total HTTP Cache Engine
vWAAS Model Object Cache Cache Disk (GB) Additional Resource to be
Connections (K) Added
vWAAS-12000 12 750 6GB RAM, 750 GB disk
vWAAS-50000 50 850 850 GB disk
Note For vWAAS with WAAS Version 6.2.x, vWAAS with Akamai Connect beyond 6,000 connections is not
supported for Cisco vWAAS on RHEL KVM or KVM on CentOS.
Cisco vWAAS with Akamai Connect License
Cisco IWAN with Akamai Connect is an advanced license that you can add to Cisco WAAS. The license
for Cisco IWAN with Akamai Connect is aligned with the number of optimized connections in each
supported Cisco WAAS model.
Table 7-3 lists the standalone licenses for Cisco IWAN with Akamai Connect and vWAAS. For
information on all licenses for Cisco IWAN with Akamai Connect, see the Cisco Intelligent WAN with
Akamai Connect Data Sheet.
Note The actual number of connections for each Cisco IWAN with Akamai Connect License shown in
Table 7-3 is dependent on the hardware module on which WAAS is running.
Cisco vWAAS Configuration Guide
7-2
Chapter 7 Cisco vWAAS with Akamai Connect
Cisco vWAAS with Akamai Connect Hardware Requirements
Table 7-3 Licenses for Cisco IWAN with Akamai Connect with vWAAS
Cisco IWAN with Akamai License Description Supported Platforms
Connect License (vWAAS platforms in bolded text)
SL-1300-AKC Akamai Connect • ISR-2900/ISR-3900 and one of the following:
license for up to 1300 – vWAAS-1300 or lower (UCS-E)
WAAS connections
• ISR-4451, ISR-4431, ISR-4351, ISR-4331:
– vWAAS-2500 or lower
• UCS server:
– vWAAS-1300 or lower
• WAVE-594
SL-2500-AKC Akamai Connect • ISR-2900/ISR-3900 and one of the following:
license for up to 2500 – vWAAS-2500 or lower (UCS-E)
WAAS connections
• ISR-4451:
– vWAAS-2500 or lower
• UCS server:
– vWAAS-2500 or lower
• WAVE-694
SL-6000-AKC Akamai Connect • ISR-2900/ISR-3900 and one of the following:
license for up to 6000 – vWAAS-6000 or lower (UCS-E)
WAAS connections
• UCS server:
– vWAAS-6000 or lower
• WAVE-694
Cisco vWAAS with Akamai Connect Hardware Requirements
Table 7-4 shows the hardware requirements for Cisco UCS (Unified Computing System) E-Series and
ISR-WAAS (Integrated Services Router-WAAS) for vWAAS with Akamai Connect.
Note For information on hardware requirements for vWAAS with Akamai Connect on Hyper-V, see
Configuring GPT Disk Format for vWAAS-50000 on Hyper-V with Akamai Connect.
Table 7-4 Hardware Requirements for vWAAS with Akamai Connect
Cisco vWAAS or WAAS Model Memory Required for vWAAS Disk Required for vWAAS with
with Akamai Connect Akamai Connect
vWAAS-150 4 GB 160 GB
vWAAS-200 4 GB 260 GB
vWAAS-750 4 GB 500 GB
vWAAS-1300 6 GB 600 GB
vWAAS-2500 8 GB 750 GB
vWAAS-6000 11 GB 900 GB
vWAAS-12000 18 GB 1500 GB
Cisco vWAAS Configuration Guide
7-3
Chapter 7 Cisco vWAAS with Akamai Connect
Upgrading vWAAS Memory and Disk for Akamai Connect
Cisco vWAAS or WAAS Model Memory Required for vWAAS Disk Required for vWAAS with
with Akamai Connect Akamai Connect
vWAAS-50000 48 GB 2350 GB
ISR-WAAS-200 2 GB 170 GB
ISR-WAAS-750 4 GB 170 GB
ISR-WAAS-1300 6 GB 170 GB
ISR-WAAS-2500 8 GB 360 GB
Note Table 7-7 shows the WAAS Mid to High End Platform Cache Engine Memory Requirements. Table 7-8
shows the WAAS Mid to High End Platform Cache Engine Cache Disk Requirements.
Upgrading vWAAS Memory and Disk for Akamai Connect
This section has the following information on upgrading upgrade memory and disk to use the Akamai
Cache Engine:
• Upgrading vWAAS Memory and Disk with WAAS v5.4.1x through v6.1.1x
• Upgrading vWAAS Memory and Disk with WAAS Version Earlier than v5.4.1
• Upgrading vWAAS Memory and Disk for vWAAS-12000 with ESXi
• Upgrading vWAAS Memory and Disk for vWAAS-12000 with Hyper-V
Upgrading vWAAS Memory and Disk with WAAS v5.4.1x through v6.1.1x
If you are running vWAAS with WAAS Version 6.1.1x, the Akamai disk is added by default; you do not
need to use the following upgrade memory and disk procedure to use the Akamai Connect feature with
vWAAS.
Upgrading vWAAS Memory and Disk with WAAS Version Earlier than v5.4.1
If you running vWAAS with a WAAS version earlier than Version 5.4.1, and are using an ESXi version
lower than Version 5.0, and want to upgrade to WAAS v5.4.1, v5.5.1, or v6.1.1, use the following update
memory and disk procedure to use the Akamai Connect feature with vWAAS.
Before using this procedure, note the upgrade paths for WAAS Version 6.2.3 shown in Table 7-5. For
complete upgrade instructions, see the Release Note for Cisco Wide Area Application Services.
Table 7-5 Upgrade Paths for WAAS Version 6.2.3
Current WAAS Version WAAS CM Upgrade Path WAAS Upgrade Path
5.5.3 and later • Upgrade directly to 6.2.3 • Upgrade directly to 6.2.3
4.3.x through 5.5.1 1. Upgrade to 5.5.3, 5.5.5x (5.5.5, 1. Upgrade to 5.5.3 or 5.5.5x
5.5.5a), or 5.5.7
2. Upgrade to 6.2.3
2. Upgrade to 6.2.3
Cisco vWAAS Configuration Guide
7-4
Chapter 7 Cisco vWAAS with Akamai Connect
Upgrading vWAAS Memory and Disk for Akamai Connect
Step 1 Power off the vWAAS.
Step 2 Right-click the vWAAS and choose Editing Settings... .
Step 3 ChooseAdd... .
Step 4 At the Add Hardware dialog box, choose Hard Disk. Click Next.
Step 5 At the Select a Disk dialog box, choose Create a new virtual disk. Click Next.
Step 6 At the Create a Disk dialog box:
• At the Capacity dropdown lists, enter the size of the new disk.
• At Disk Provisioning, choose Thick Provision Lazy Zeroed.
• At Location, choose Store with the virtual machine.
• Click Next.
Step 7 At the Advanced Options dialog box:
• At the Virtual Device Node dropdown list, choose SCSI (0:2).
• At Mode, choose Persistent.
• Click Next.
Step 8 At the Ready to Complete dialog box, confirm the following options:
• Hardware type
• Create disk
• Disk capacity
• Disk provisioning
• Datastore
• Virtual Device Node
• Disk mode
Step 9 Click Finish.
Step 10 The screen displays the status message New hard Disk (adding). Click OK.
Step 11 Wait until the Recent Tasks screen shows Reconfigure Virtual machine task as Completed. Power on.
Step 12 To verify the new disk, display the current hardware listing with Virtual Machine Properties >
Hardware.
Upgrading vWAAS Memory and Disk for vWAAS-12000 with ESXi
Caution When the vWAAS-12000 model is deployed, the RAM size is 12 GB and the /local/local1 directory size
is 15 GB. When you enable Akamai Connect for vWAAS, you need to increase the RAM to 18 GB. This
procedure alters the calculation of the local1 directory size for the vWAAS-12000, because the expected
size would be 27 GB. The mismatch between the existing size (15 GB) for the local1 directory and the
expected size (27 GB) triggers an alarm.
Cisco vWAAS Configuration Guide
7-5
Chapter 7 Cisco vWAAS with Akamai Connect
Upgrading vWAAS Memory and Disk for Akamai Connect
The mismatch between RAM size and disk size can cause a serious problem during a kernel crash in the
vWAAS-12000, because the vmcore file would then be larger than what could be stored in the local1
directory.
To avoid the scenario described in the above Caution note, and to safely upgrade vWAAS memory and
disk for Akamai Connect for the vWAAS-12000, follow these steps:
Step 1 Power off the vWAAS VM (Virtual Manager).
Step 2 Add an additional disk of the required size for your system.
Step 3 Increase the size of the RAM.
Note To run Akamai Connect on vWAAS-12000, you must increase the size of the RAM by at least
6 GB.
Step 4 Power on the vWAAS VM.
Step 5 Check the alarms.
The filesystem_size_mism alarm will be raised:
Critical Alarms
-----------------------
Alarm ID Module/Submodule Instance
----------------------- ------------------ ---------------
1 filesystem_size_mism disk Filesystem size
Step 6 Use the disk delete-data-partitions command.
Note The disk delete-data-partitions command deletes cache files, including DRE cache files.
Step 7 Reload.
Note You must reload the device after using the disk delete-data-partitions command. The reload
process automatically re-creates data partitions, and initializes the caches. This process may take
several minutes.
DRE optimization will not start until the DRE cache has finished initializing.
Cisco vWAAS Configuration Guide
7-6
Chapter 7 Cisco vWAAS with Akamai Connect
Upgrading vWAAS Memory and Disk for Akamai Connect
Upgrading vWAAS Memory and Disk for vWAAS-12000 with Hyper-V
Caution When the vWAAS-12000 model is deployed, the RAM size is 12 GB and the /local/local1 directory size
is 15 GB. When you enable Akamai Connect for vWAAS, you need to increase the RAM to 18 GB. This
procedure alters the calculation of the local1 directory size for the vWAAS-12000, because the expected
size would be 27 GB. The mismatch between the existing size (15 GB) for the local1 directory and the
expected size (27 GB) triggers an alarm.
The mismatch between RAM size and disk size can cause a serious problem during a kernel crash in the
vWAAS-12000, because the vmcore file would then be larger than what could be stored in the local1
directory.
To avoid the scenario described in the above Caution note, and to safely upgrade vWAAS memory and
disk for Akamai Connect for the vWAAS-12000, follow these steps:
Step 1 Power off the vWAAS VM (Virtual Manager).
Step 2 Add an additional disk of the required size for your system.
Step 3 Increase the size of the RAM.
Note To run Akamai Connect on vWAAS-12000, you must increase the size of the RAM by at least
6 GB.
Step 4 Increase the size of the kdump file from 12.2 GB to 19 GB.
To enable the kernel crash dump mechanism, use the kernel kdump enable global configuration
command. To display kernel crash dump information for the device, use the show kdump EXEC
command.
Step 5 Power on the vWAAS VM.
Step 6 Check the alarms.
The filesystem_size_mism alarm will be raised:
Critical Alarms
-----------------------
Alarm ID Module/Submodule Instance
----------------------- ------------------ ---------------
1 filesystem_size_mism disk Filesystem size
Step 7 Use the disk delete-data-partitions command.
Note The disk delete-data-partitions command deletes cache files, including DRE cache files.
Step 8 Reload.
Cisco vWAAS Configuration Guide
7-7
Chapter 7 Cisco vWAAS with Akamai Connect
Cisco vWAAS-150 with Akamai Connect
Note You must reload the device after using the disk delete-data-partitions command. The reload
process automatically re-creates data partitions, and initializes the caches. This process may take
several minutes.
DRE optimization will not start until the DRE cache has finished initializing.
Cisco vWAAS-150 with Akamai Connect
For WAAS Version 6.1.1 and later, vWAAS-150 on ISR-WAAS is supported for Akamai Connect
(AKC). For WAAS Version 6.2.1 and later, vWAAS-150 is also supported for RHEL KVM (Chapter 4,
Cisco vWAAS on KVM) and Microsoft Hyper-V (Chapter 5, “Cisco vWAAS on Microsoft Hyper-V”).
Note Downgrading vWAAS-150 for RHEL KVM or for Microsoft Hyper-v to a version earlier than WAAS
Version 6.2.1 is not supported.
Table 7-6 displays the profile of the vWAAS-150.
Table 7-6 vWAAS-150 Profile
Feature Description
Memory with Akamai Connect 4 GB
Disk with Akamai Connect 160 GB
vCPU 1 vCPU
module Cisco UCS E-Series NCE blade (PID:
UCS-EN120E-208-M2/K9), supported on Cisco ISR-G2
platform
NIM module Cisco UCS E-Series NCE NIM blade (PID:
UCS-EN140N-M2/K9), supported on Cisco ISR-G3 platform
WAAS Central Manager and Cisco vWAAS-150
For the Cisco vWAAS-150 model, the WAAS Central Manager (CM) must be WAAS Version 6.2.1 or
later, but supports mixed versions of device models (Version 6.2.1 and earlier). The WAAS CM must be
a higher or equal version than associated devices.
Note The vWAAS-150 model is deployed for WAAS Version 6.1.1 only, so you cannot upgrade or downgrade
the vWAAS-150 from Version 6.1.1.
Cisco vWAAS Configuration Guide
7-8
Chapter 7 Cisco vWAAS with Akamai Connect
Akamai Connect Cache Engine on Cisco Mid- and High-End Platforms
Akamai Connect Cache Engine on Cisco Mid- and High-End
Platforms
For WAAS Version 6.2.1 and later, the Akamai Connect Cache Engine (CE) is supported for scaling
beyond 6,000 connections on the following platforms:
• WAVE-7541, WAVE-7571, and WAVE-8541
• vWAAS-12000 and vWAAS 50000
Scaling for these platforms is based on memory availability, scale performance, and the particular
dynamic cache-size management feature. Table 7-7 shows the connections, total memory, and cache
engine memory requirements for each of these platforms. Table 7-8 shows the connections, number of
disks, and cache engine disks for each of these platforms.
The Akamai Connect CE connection-handling capacity is determined by the upper limit of memory that
is given to the Akamai Connect CE at startup. The Akamai Connect CE will allocate memory as needed
up to the upper limit; on approaching that limit, it will push back new connections. In case of overload,
the connection will be optimized by HTTP-AO, without a caching benefit.
Note For vWAAS-12000 and vWAAS-50000, HTTP object cache will scale up to the platform TFO limit. To
achieve this, you must augment the platform resources (CPU, RAM, and disk) during provisioning.
For vWAAS-12000, you must allocate at least 6 GB of additional RAM.
For vWAAS-12000 and vWAAS-50000, you must allocate Cache Engine cache disk resources. Cache disk
requirements are shown in Table 7-8.
Table 7-7 WAAS Mid to High End Platform Cache Engine Memory Requirements
Cisco WAAS HTTP Object Cache Total Memory Required for
Platform Connections CPU Memory Cache Engine
vWAAS-12000 12 K 4 18 GB 4308 M
vWAAS-50000 50 K 8 48 GB 14136 M
WAVE-7541 18 K 2 24 GB 5802 M
WAVE-7571 60 K/ 50 K/ 40 K 2 48 GB 15360 M/ 14125 M/ 11565 M
WAVE-8541 150 K/ 125 K/1 00 K 2 96 GB 38400 M/ 32000 M/ 25600 M
Table 7-8 WAAS Mid to High End Platform Cache Engine Cache Disk Requirements
Cisco WAAS HTTP Object Cache Disk/ CE Cache Cache Engine
Platform Connections CPU Disk Cache Disk
vWAAS-12000 12 K 4 750 GB 750 GB
vWAAS-50000 50 K 8 1500 GB 850 GB
WAVE-7541 18 K 2 2200 GB 708 GB
WAVE-7571 60 K/ 50 K/ 40 K 2 3100 GB 839 GB
WAVE-8541 150 K/ 125 K/100 K 2 4.1 TB 675 GB
Cisco vWAAS Configuration Guide
7-9
Chapter 7 Cisco vWAAS with Akamai Connect
Akamai Connect Cache Engine on Cisco Mid- and High-End Platforms
Cisco vWAAS Configuration Guide
7-10
CH A P T E R 8
Troubleshooting Cisco vWAAS
This chapter describes how to identify and resolve operating issues with Cisco vWAAS.
This chapter contains the following sections:
• Resolving Diskless Startup and Disk Failure
• Troubleshooting vWAAS Device Registration
• Verifying vWAAS Virtual Interfaces
• Troubleshooting vWAAS Networking
• Troubleshooting Undersized Alarm
Resolving Diskless Startup and Disk Failure
Under rare conditions, the vWAAS VM may boot into diskless mode if other VMs on the host VM server
do not release control of system resources or the physical disks become unresponsive. The vWAAS
device raises a disk_failure critical alarm for disk01 and the show disk details EXEC command shows
disk01 as Not used until replaced.
To recover from this failure, follow these steps:
Step 1 Re-enable the disk.
vwaas# config
vwaas(config)# no disk disk-name disk00 shutdown force
vwaas(config)# exit
Step 2 Reload vWAAS.
vwaas# reload
Troubleshooting vWAAS Device Registration
You must register each vWAAS device with the WAAS CM. If a vWAAS device is not registered with
the WAAS CM, the Not registered alarm is displayed when you use the show alarms command.
Cisco vWAAS Configuration Guide
8-1
Chapter 8 Troubleshooting Cisco vWAAS
Verifying vWAAS Virtual Interfaces
Figure 8-1 Display for show alarms Command: Not Registered Alarm
vWAAS# show alarms
Critical alarms:
---------------
None
Major alarms:
------------
Alarm ID Module/Submodule Instance
---------------- ---------------- --------------
1 not registered vwaas/model vwaas/model <----- Not registered alarm
. . .
Minor alarms:
------------
None
Verifying vWAAS Virtual Interfaces
Two virtual interfaces are available on vWAAS devices, the WAAS CM and the CLI:
To show vWAAS virtual interfaces on the WAAS CM, choose Device > Configure > Network >
Network Interfaces to display the screen shown in Figure 8-2.
Figure 8-2 Network Interfaces for Device Window
Cisco vWAAS Configuration Guide
8-2
Chapter 8 Troubleshooting Cisco vWAAS
Troubleshooting vWAAS Networking
For the CLI, use the show running-config interface command to display the virtual interfaces. For
additional details on the virtual interfaces, use the show interface virtual 1/0 command or the show
interface virtual 2/0 command.
Troubleshooting vWAAS Networking
If you see no connections on the vWAAS device, use VMware VSphere Client to view the networking
configuration and to check if the vWAAS device is connected to the correct vSwitch.
To use the VSphere Client to trace vWAAS connectivity from the device page, follow these steps:
Step 1 Identify which network label the network adapter is connected to.
Step 2 Determine the virtual switch that this network is connected to.
Step 3 Determine the physical NIC that is a member of this virtual switch.
Step 4 Verify that the configuration is correct.
Step 5 Verify that the virtual switch settings are correctly configured to reach the network.
Step 6 Verify the following on the vWAAS device: configured IP address, netmask, default gateway, and
primary interface. For more information on these parameters, see Verifying vWAAS Virtual Interfaces.
Step 7 From the vWAAS device, ping the default gateway and WAAS CM to verify that they are reachable.
Troubleshooting Undersized Alarm
If the proper memory and hard disk resources are not allocated to the vWAAS device, the Undersized
alarm is displayed when you use the show alarms command. Figure 8-3 shows sample output for the
show alarms command for the Undersized alarm.
Figure 8-3 Sample Output for show alarms Command: Undersized Alarm
vWAAS# show alarms
Critical alarms:
---------------
None
Major alarms:
------------
Alarm ID Module/Submodule Instance
------------- ---------------- --------------
1 undersized vwaas/model memory <----- Undersized alarm
. . .
Minor alarms:
------------
None
Table 8-1 describes the fields in the show alarms command output.
Cisco vWAAS Configuration Guide
8-3
Chapter 8 Troubleshooting Cisco vWAAS
Troubleshooting Undersized Alarm
Table 8-1 Field Descriptions for the show alarms Command
Field Description
Critical Alarms Critical alarms affect the existing traffic through the WAE and are
considered fatal (the WAE cannot recover and continue to process traffic.
Note WAAS and vWAAS provide three levels of alarms: critical, major,
and minor. For more information on alarms and the show alarms
command, see Cisco Wide Area Application Services Command
Reference.
Major Alarms Major alarms indicate a major service (such as the cache service) has been
damaged or lost. Urgent action is necessary to restore this service. However,
other node components are fully functional and the existing service should
be minimally impacted.
Note WAAS and vWAAS provide three levels of alarms: critical, major,
and minor. For more information on alarms and the show alarms
command, see Cisco Wide Area Application Services Command
Reference.
Alarm ID Type of event that caused the alarm.
Module/Submodule The software module affected.
Instance The object that this alarm is associated with. As shown in Figure 8-3, the
instance for this alarm is memory. The Instance field does not have
predefined values; each Instance value is application specific.
You will not see this alarm if you are using valid OVA files to deploy vWAAS. If the alarm shown in x
is displayed, delete the vWAAS VM and redeploy the vWAAS VM using a valid OVA file.
Cisco vWAAS Configuration Guide
8-4
You might also like
- Cisco vWAAS Configuration Guide, Release 6.4.5xDocument206 pagesCisco vWAAS Configuration Guide, Release 6.4.5xnitrousoxydeNo ratings yet
- VSAN 6.7 Proof of Concept Guide-06142018Document223 pagesVSAN 6.7 Proof of Concept Guide-06142018Michele BrunelliNo ratings yet
- Cisco ACI VMM Integration for Virtual Machine NetworkingDocument30 pagesCisco ACI VMM Integration for Virtual Machine Networkingvipergt66No ratings yet
- vSAN POC GuideDocument160 pagesvSAN POC GuidetvuongphamNo ratings yet
- Cisco SD-WAN WAAS Deployment and Migration GuideDocument23 pagesCisco SD-WAN WAAS Deployment and Migration GuidenitrousoxydeNo ratings yet
- Cisco WAAS - CNFG PDFDocument730 pagesCisco WAAS - CNFG PDFpapahelpuNo ratings yet
- Vmware Certified Advanced Professional 6 - Data Center Virtualization Deployment Beta ExamDocument16 pagesVmware Certified Advanced Professional 6 - Data Center Virtualization Deployment Beta ExamYan JunNo ratings yet
- CFGDDocument462 pagesCFGDDenisNo ratings yet
- Configure Cisco WAASDocument474 pagesConfigure Cisco WAASWolfgang LochbihlerNo ratings yet
- WAAS Ordering Guide - 6 - 2Document17 pagesWAAS Ordering Guide - 6 - 2umar hanafiNo ratings yet
- Starwind San and NasDocument167 pagesStarwind San and NasTran nguyenNo ratings yet
- CISCO ASA Firewall Quick Configuration GuideDocument24 pagesCISCO ASA Firewall Quick Configuration GuideMoïse GuilavoguiNo ratings yet
- VMware VSphere Virtual Volume Deployment Guide Based On Huawei OceanStor V3 Storage System 03Document54 pagesVMware VSphere Virtual Volume Deployment Guide Based On Huawei OceanStor V3 Storage System 03Phuc TruongNo ratings yet
- VSICM7 M06 Config Manage Virtual StorageDocument79 pagesVSICM7 M06 Config Manage Virtual Storagehacker_05No ratings yet
- NIOS 6.2.6 GA ReleasenotesDocument24 pagesNIOS 6.2.6 GA Releasenotesmetalgearash1987No ratings yet
- VMW 2v0 01.19 Exam Prep Guide v1.0Document3 pagesVMW 2v0 01.19 Exam Prep Guide v1.0Ignasius Joko Edi KuncoroNo ratings yet
- Vsphere Esxi Vcenter Server 65 Installation Setup GuideDocument342 pagesVsphere Esxi Vcenter Server 65 Installation Setup Guidelogowanie601No ratings yet
- VMW VCP DCV 8 Exam GuideDocument12 pagesVMW VCP DCV 8 Exam GuideAaron Perez NoriegaNo ratings yet
- VxRail Clusters Planning GuideDocument15 pagesVxRail Clusters Planning GuideShahulNo ratings yet
- Cisco Adaptive Security Virtual Appliance (Asav) Quick Start GuideDocument26 pagesCisco Adaptive Security Virtual Appliance (Asav) Quick Start Guidegarmahis79No ratings yet
- OpenScape 4000 V7 - Guideline - VMware Based Data CenterDocument8 pagesOpenScape 4000 V7 - Guideline - VMware Based Data Centerfelipe2_vilelaNo ratings yet
- Installing Vcsa 6.0 On Vmware Workstation (HTTP://WWW - Virtualizationblog.In/Installing-Vcsa-6-0-On-Vmware-Workstation/)Document6 pagesInstalling Vcsa 6.0 On Vmware Workstation (HTTP://WWW - Virtualizationblog.In/Installing-Vcsa-6-0-On-Vmware-Workstation/)mulikvishalNo ratings yet
- About The VM-Series FirewallDocument18 pagesAbout The VM-Series FirewallRafael TorralesNo ratings yet
- About The VM-Series FirewallDocument18 pagesAbout The VM-Series FirewallbirNo ratings yet
- Configure a Highly Available WebSphere EnvironmentDocument26 pagesConfigure a Highly Available WebSphere EnvironmentNeoNo ratings yet
- Vsphere Administration ContentsDocument11 pagesVsphere Administration ContentsKSREDDYNo ratings yet
- Course Introduction: Vmware Vsphere: Install, Configure, Manage 7Document15 pagesCourse Introduction: Vmware Vsphere: Install, Configure, Manage 7hacker_05No ratings yet
- Integrated Openstack 72 Install Config GuideDocument49 pagesIntegrated Openstack 72 Install Config Guidecloud scapeNo ratings yet
- Vsystem Par4Document6 pagesVsystem Par4mimaiNo ratings yet
- VCF 39 Planprep GuideDocument57 pagesVCF 39 Planprep GuideWasim SayyedNo ratings yet
- Configuration Guide For Cisco Secure ACS.4.1Document170 pagesConfiguration Guide For Cisco Secure ACS.4.1kurtgesqNo ratings yet
- VMW VCP DCV 8 Exam GuideDocument12 pagesVMW VCP DCV 8 Exam GuideinaccuratetranslatorNo ratings yet
- Vsphere 5 Cheat SheetDocument3 pagesVsphere 5 Cheat SheetDegrace NsNo ratings yet
- Cisco CSR 1000V Series Cloud Services Router Software Configuration GuideDocument220 pagesCisco CSR 1000V Series Cloud Services Router Software Configuration Guidemad maranNo ratings yet
- VSICM7 M01 Course IntroductionDocument14 pagesVSICM7 M01 Course IntroductionTrần Trọng NhânNo ratings yet
- Pivot3 VSTAC Setup GuideDocument50 pagesPivot3 VSTAC Setup GuideAhmedNo ratings yet
- RecoverPoint - Virtual InstallationDocument16 pagesRecoverPoint - Virtual InstallationvikmobNo ratings yet
- VSAN Stretched Cluster & 2 Node GuideDocument135 pagesVSAN Stretched Cluster & 2 Node GuideVel_stNo ratings yet
- NIOS 8.6.2 ReleaseNotesREVCDocument63 pagesNIOS 8.6.2 ReleaseNotesREVCkarolkarol1No ratings yet
- Vsphere Esxi Vcenter Server 55 Installation Setup GuideDocument274 pagesVsphere Esxi Vcenter Server 55 Installation Setup GuidejaysonlkhNo ratings yet
- Oracle RAC On Vsphere 5: Solution Presentation - Don Sullivan - Senior Systems Engineer - Database SpecialistDocument39 pagesOracle RAC On Vsphere 5: Solution Presentation - Don Sullivan - Senior Systems Engineer - Database SpecialistAns SembiringNo ratings yet
- Netlab Install GuideDocument27 pagesNetlab Install Guideviorel_grigoreNo ratings yet
- Vmw-Vcp-Dcv-Exam-Preparation-Guide 2022Document10 pagesVmw-Vcp-Dcv-Exam-Preparation-Guide 2022JsdfrweporiNo ratings yet
- VSAN 2 Node GuideDocument183 pagesVSAN 2 Node GuideDai NguyenNo ratings yet
- Cisco Virutal Wireless LAN Controller Deployment GuideDocument34 pagesCisco Virutal Wireless LAN Controller Deployment Guidetwin_hnNo ratings yet
- ESXi 5 5U2 Release NotesDocument54 pagesESXi 5 5U2 Release NotesLeonardo FiúzaNo ratings yet
- vSAN 2 Node GuideDocument158 pagesvSAN 2 Node GuideCarlos FernandezNo ratings yet
- Cisco VIRL Installation On VMWare ESXiDocument24 pagesCisco VIRL Installation On VMWare ESXiRio ArdianNo ratings yet
- Host Configuration Guide VMwareDocument45 pagesHost Configuration Guide VMwareMartin TrendafilovNo ratings yet
- Vsphere Esxi Vcenter Server 55 Networking GuideDocument196 pagesVsphere Esxi Vcenter Server 55 Networking GuideMunawar KhanNo ratings yet
- Vsphere Esxi Vcenter Server 51 Installation Setup GuideDocument316 pagesVsphere Esxi Vcenter Server 51 Installation Setup GuideMichel MerellesNo ratings yet
- VCD 90 InstallDocument68 pagesVCD 90 InstallgutinNo ratings yet
- VSP 40 Esxi Server Config PDFDocument190 pagesVSP 40 Esxi Server Config PDFSelvinNo ratings yet
- Vmware Vsan 67 Licensing GuideDocument13 pagesVmware Vsan 67 Licensing GuideRapasha Rifqi RifaiNo ratings yet
- VSICM6 M01 CourseIntroDocument10 pagesVSICM6 M01 CourseIntroJesus LopezNo ratings yet
- Course Introduction: Vmware Vsphere: Install, Configure, ManageDocument10 pagesCourse Introduction: Vmware Vsphere: Install, Configure, ManageAbdelatif AitouchaouiNo ratings yet
- vSTAC VDI / P Cubed Site ChecklistDocument5 pagesvSTAC VDI / P Cubed Site ChecklistmrkaspertytNo ratings yet
- Vsan 702 Network Design GuideDocument89 pagesVsan 702 Network Design Guidemohamed bilhageNo ratings yet
- UsenetDocument22 pagesUsenetmaulik4191No ratings yet
- Estimates Summary EXCELDocument30 pagesEstimates Summary EXCELIyah Sophia Cruz0% (1)
- Activity 2Document2 pagesActivity 2Ray RabaraNo ratings yet
- TECTUS - TE 340 3D EnergyDocument3 pagesTECTUS - TE 340 3D EnergyabuyeheaNo ratings yet
- Tilling SmartFrameLVLDocument55 pagesTilling SmartFrameLVLozbuildNo ratings yet
- Vplex Customer Presentation Small SizeDocument40 pagesVplex Customer Presentation Small Sizestriker0074No ratings yet
- NewHorizonsLearningCatalog2019 PDFDocument68 pagesNewHorizonsLearningCatalog2019 PDFrd00700100% (1)
- Romanesque Architecture: A Unifying Style Across EuropeDocument37 pagesRomanesque Architecture: A Unifying Style Across Europetanu kukrejaNo ratings yet
- NAS Alameda Cultural Landscape Report Pt1Document204 pagesNAS Alameda Cultural Landscape Report Pt1afo510No ratings yet
- SolarPower Manager V1.0-EnDocument19 pagesSolarPower Manager V1.0-EnFransiscus LatuheruNo ratings yet
- Standard of Architectural Services and Scale of ChargesDocument10 pagesStandard of Architectural Services and Scale of ChargesamlaNo ratings yet
- Nbs Plus k10 Specification DetailsDocument0 pagesNbs Plus k10 Specification Detailsmajkil1988100% (1)
- Exterior Wall PrimerDocument2 pagesExterior Wall PrimerAsian PaintsNo ratings yet
- System API ProgrammingDocument505 pagesSystem API ProgrammingDany EngelNo ratings yet
- Master Ledtube Ga PhilipsDocument5 pagesMaster Ledtube Ga PhilipsSaurabh AwasthiNo ratings yet
- ESSAYSDocument8 pagesESSAYSCherrie Mae Reyes50% (2)
- Ubee DOCSIS 3.0 Advanced Wireless Voice Gateway Model: DVW32EDocument2 pagesUbee DOCSIS 3.0 Advanced Wireless Voice Gateway Model: DVW32EJuan100% (1)
- 2005 ARTAS External Interface Requirements Sepecification EIRS PDFDocument264 pages2005 ARTAS External Interface Requirements Sepecification EIRS PDFhisitepuNo ratings yet
- As 4176.8-2010 Multilayer Pipes For Pressure Applications Multilayer Pipe Systems For Consumer Gas InstallatiDocument8 pagesAs 4176.8-2010 Multilayer Pipes For Pressure Applications Multilayer Pipe Systems For Consumer Gas InstallatiSAI Global - APACNo ratings yet
- 4760.5.NR500 2012-03 PDFDocument410 pages4760.5.NR500 2012-03 PDFKesma HimaspalNo ratings yet
- PRESTRESSED BRIDGE TITLEDocument19 pagesPRESTRESSED BRIDGE TITLEAziz ul HakeemNo ratings yet
- Expansion Valves: General DescriptionDocument2 pagesExpansion Valves: General DescriptionCislandia PereiraNo ratings yet
- Carpet Area CalculationDocument1 pageCarpet Area CalculationRHUTI NAIKNo ratings yet
- Section 13915-SpecDocument25 pagesSection 13915-SpecMrbudakbaekNo ratings yet
- ns-3 Direct Code Execution (DCE) Manual: Release 1.5Document67 pagesns-3 Direct Code Execution (DCE) Manual: Release 1.5meNo ratings yet
- Ps Product-Sheet Atlas-74-Mutners-Drive 202308 WebDocument2 pagesPs Product-Sheet Atlas-74-Mutners-Drive 202308 Webrossi.enzo.bsNo ratings yet
- Boost Call Center Efficiency with Rander CTI SoftwareDocument22 pagesBoost Call Center Efficiency with Rander CTI SoftwareJoy KalraNo ratings yet
- Computer Networks and Information SecurityDocument35 pagesComputer Networks and Information SecuritysrinivasNo ratings yet
- Renault CAN/K-line ECU ToolDocument10 pagesRenault CAN/K-line ECU ToolNacer MezghicheNo ratings yet
- Surfside Champlain Towers South 2018 Structural Field Survey ReportDocument21 pagesSurfside Champlain Towers South 2018 Structural Field Survey ReportMichelle SolomonNo ratings yet