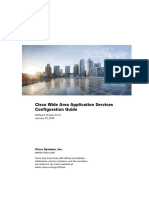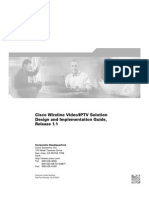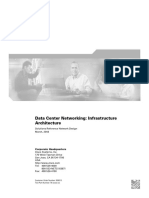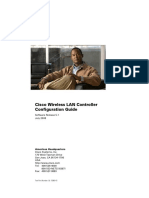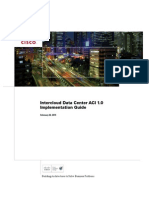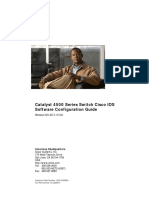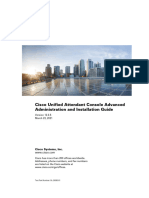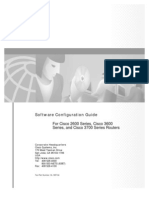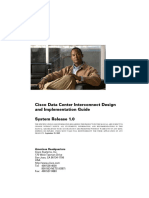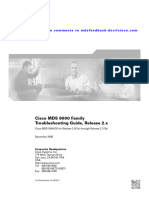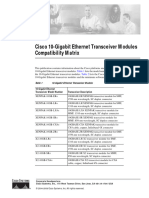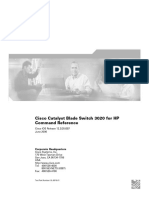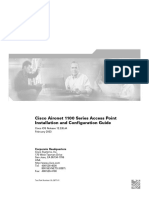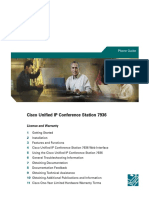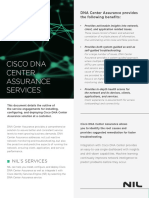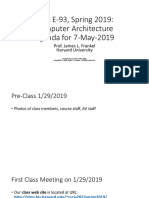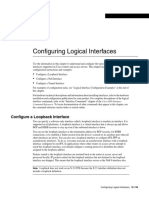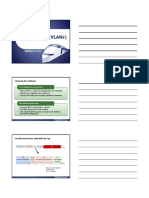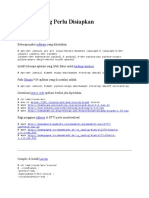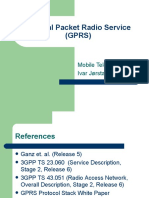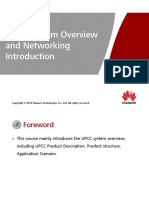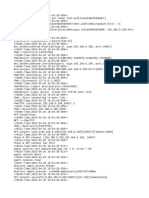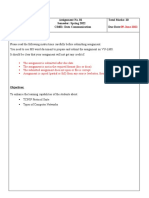Professional Documents
Culture Documents
CFGD
Uploaded by
DenisOriginal Title
Copyright
Available Formats
Share this document
Did you find this document useful?
Is this content inappropriate?
Report this DocumentCopyright:
Available Formats
CFGD
Uploaded by
DenisCopyright:
Available Formats
Cisco Wide Area Application Services
Configuration Guide
Software Version 4.0
October 2006
Corporate Headquarters
Cisco Systems, Inc.
170 West Tasman Drive
San Jose, CA 95134-1706
USA
http://www.cisco.com
Tel: 408 526-4000
800 553-NETS (6387)
Fax: 408 526-4100
Text Part Number: OL-8921-01
THE SPECIFICATIONS AND INFORMATION REGARDING THE PRODUCTS IN THIS MANUAL ARE SUBJECT TO CHANGE WITHOUT NOTICE. ALL
STATEMENTS, INFORMATION, AND RECOMMENDATIONS IN THIS MANUAL ARE BELIEVED TO BE ACCURATE BUT ARE PRESENTED WITHOUT
WARRANTY OF ANY KIND, EXPRESS OR IMPLIED. USERS MUST TAKE FULL RESPONSIBILITY FOR THEIR APPLICATION OF ANY PRODUCTS.
THE SOFTWARE LICENSE AND LIMITED WARRANTY FOR THE ACCOMPANYING PRODUCT ARE SET FORTH IN THE INFORMATION PACKET THAT
SHIPPED WITH THE PRODUCT AND ARE INCORPORATED HEREIN BY THIS REFERENCE. IF YOU ARE UNABLE TO LOCATE THE SOFTWARE LICENSE
OR LIMITED WARRANTY, CONTACT YOUR CISCO REPRESENTATIVE FOR A COPY.
The Cisco implementation of TCP header compression is an adaptation of a program developed by the University of California, Berkeley (UCB) as part of UCB’s public
domain version of the UNIX operating system. All rights reserved. Copyright © 1981, Regents of the University of California.
NOTWITHSTANDING ANY OTHER WARRANTY HEREIN, ALL DOCUMENT FILES AND SOFTWARE OF THESE SUPPLIERS ARE PROVIDED “AS IS” WITH
ALL FAULTS. CISCO AND THE ABOVE-NAMED SUPPLIERS DISCLAIM ALL WARRANTIES, EXPRESSED OR IMPLIED, INCLUDING, WITHOUT
LIMITATION, THOSE OF MERCHANTABILITY, FITNESS FOR A PARTICULAR PURPOSE AND NONINFRINGEMENT OR ARISING FROM A COURSE OF
DEALING, USAGE, OR TRADE PRACTICE.
IN NO EVENT SHALL CISCO OR ITS SUPPLIERS BE LIABLE FOR ANY INDIRECT, SPECIAL, CONSEQUENTIAL, OR INCIDENTAL DAMAGES, INCLUDING,
WITHOUT LIMITATION, LOST PROFITS OR LOSS OR DAMAGE TO DATA ARISING OUT OF THE USE OR INABILITY TO USE THIS MANUAL, EVEN IF CISCO
OR ITS SUPPLIERS HAVE BEEN ADVISED OF THE POSSIBILITY OF SUCH DAMAGES.
CCVP, the Cisco Logo, and the Cisco Square Bridge logo are trademarks of Cisco Systems, Inc.; Changing the Way We Work, Live, Play, and Learn is a service mark of
Cisco Systems, Inc.; and Access Registrar, Aironet, BPX, Catalyst, CCDA, CCDP, CCIE, CCIP, CCNA, CCNP, CCSP, Cisco, the Cisco Certified Internetwork Expert logo,
Cisco IOS, Cisco Press, Cisco Systems, Cisco Systems Capital, the Cisco Systems logo, Cisco Unity, Enterprise/Solver, EtherChannel, EtherFast, EtherSwitch, Fast Step,
Follow Me Browsing, FormShare, GigaDrive, GigaStack, HomeLink, Internet Quotient, IOS, IP/TV, iQ Expertise, the iQ logo, iQ Net Readiness Scorecard, iQuick Study,
LightStream, Linksys, MeetingPlace, MGX, Networking Academy, Network Registrar, Packet, PIX, ProConnect, RateMUX, ScriptShare, SlideCast, SMARTnet, StackWise,
The Fastest Way to Increase Your Internet Quotient, and TransPath are registered trademarks of Cisco Systems, Inc. and/or its affiliates in the United States and certain other
countries.
All other trademarks mentioned in this document or Website are the property of their respective owners. The use of the word partner does not imply a partnership relationship
between Cisco and any other company. (0609R)
Any Internet Protocol (IP) addresses used in this document are not intended to be actual addresses. Any examples, command display output, and figures included in the
document are shown for illustrative purposes only. Any use of actual IP addresses in illustrative content is unintentional and coincidental.
Cisco Wide Area Application Services Configuration Guide, Release 4.0
© 2006 Cisco Systems, Inc. All rights reserved.
CONTENTS
Preface xvii
Audience xvii
Document Organization xvii
Document Conventions xix
Related Documentation xx
Obtaining Documentation xx
Cisco.com xx
Product Documentation DVD xx
Ordering Documentation xxi
Documentation Feedback xxi
Cisco Product Security Overview xxi
Reporting Security Problems in Cisco Products xxii
Product Alerts and Field Notices xxii
Obtaining Technical Assistance xxiii
Cisco Technical Support & Documentation Website xxiii
Submitting a Service Request xxiv
Definitions of Service Request Severity xxiv
Obtaining Additional Publications and Information xxiv
PART 1 WAAS Introduction and Planning
CHAPTER 1 Introduction to Cisco WAAS 1-1
About Cisco WAAS 1-1
Cisco WAAS Overcomes Common WAN Challenges 1-2
Traffic Optimization Process 1-2
Key Services of Cisco WAAS 1-3
TFO Optimization 1-4
Compression 1-4
Windows Scaling 1-4
TCP Initial Window Size Maximization 1-5
Increased Buffering 1-5
Selective Acknowledgment (SACK) 1-5
BIC TCP 1-5
Application-Specific Acceleration 1-6
Cisco Wide Area Application Services Configuration Guide
OL-8921-01 iii
Contents
File Services for Desktop Applications 1-6
File Services Features 1-7
Role of the Edge WAE 1-7
Role of the Core WAE 1-7
WAAS Print Services 1-7
Overview of the WAAS Interfaces 1-8
WAAS Central Manager GUI 1-8
Accessing the WAAS Central Manager GUI 1-9
Components of the WAAS Central Manager GUI 1-9
WAAS Central Manager GUI Tabs 1-10
WAAS Central Manager GUI Taskbar Icons 1-10
WAE Device Manager GUI 1-12
WAAS Print Services Administration GUI 1-13
WAAS CLI 1-13
Benefits of Cisco WAAS 1-14
Preservation of Source TCP/IP Information 1-14
Autodiscovery of WAAS Devices 1-15
Centralized Network Monitoring and Management 1-15
Optimized Read and Write Caching 1-16
WCCP Support 1-17
PBR Support 1-17
Failure Resiliency and Protection 1-17
Namespace Support 1-18
RAID Compatibility 1-18
Streamlined Security 1-18
SNMP Support 1-19
CHAPTER 2 Planning Your WAAS Network 2-1
Checklist for Planning Your WAAS Network 2-2
Planning Checklist 2-2
Site and Network Planning 2-5
Windows Network Integration 2-6
Core WAE Integration 2-6
Edge WAE Integration 2-6
UNIX Network Integration 2-7
WAFS-Related Ports Used in a WAAS Environment 2-7
Port 4050 2-7
Ports 139 and 445 2-8
Ports 88 and 464 2-8
Cisco Wide Area Application Services Configuration Guide
iv OL-8921-01
Contents
Port 50139 2-8
About Autoregistration and WAEs 2-9
Selecting Static IP Addresses or Using Interface-Level DHCP 2-10
Identifying and Resolving Interoperability Issues 2-11
Interoperability and Support 2-11
Unicode Support for the WAAS GUI Interfaces 2-11
WAAS and Cisco IOS Interoperability 2-12
WAAS Support of the Cisco IOS QoS Classification Feature 2-12
WAAS Support of the Cisco IOS NBAR Feature 2-13
WAAS Support of the Cisco IOS Marking 2-14
WAAS Support of the Cisco IOS Queuing 2-14
WAAS Support of the Cisco IOS Congestion Avoidance 2-14
WAAS Support of the Cisco IOS Traffic Policing and Rate Limiting 2-14
WAAS Support of the Cisco IOS Signaling (RSVP) 2-14
WAAS Support of the Cisco IOS Link-Efficiency Operations 2-14
WAAS Support of the Cisco IOS Provisioning, Monitoring, and Management 2-15
WAAS and Management Instrumentation 2-15
WAAS and MPLS 2-16
WAAS Compatibility with other Cisco Appliances and Software 2-16
ACNS Concatenated with WAAS 2-16
WAAS Devices and Device Mode 2-16
Calculating the Number of WAAS Devices Needed 2-17
Determining the Hardware Platform to Deploy 2-18
Supported Methods of Traffic Redirection 2-18
Advantages and Disadvantages of Using WCCP-Based Routing 2-18
Advantages and Disadvantages of Using PBR 2-19
Configuring WCCP or PBR Routing for WAAS Traffic 2-20
Configuring WAEs as Promiscuous TCP Devices in a WAAS Network 2-23
Using Tertiary Interfaces or Subinterfaces to Connect WAEs to Routers 2-25
Access Lists on Routers and WAEs 2-25
IP ACLs on WAEs 2-25
Static Bypass Lists on WAEs 2-26
WAAS Login Authentication and Authorization 2-26
WAAS Administrator Accounts 2-27
Logically Grouping Your WAEs 2-27
Data Migration Process 2-29
Cisco Wide Area Application Services Configuration Guide
OL-8921-01 v
Contents
PART 2 Installing and Configuring WAAS
CHAPTER 3 Using Device Groups and Device Locations 3-1
About Device and Baseline Groups 3-1
Working with Device Groups 3-2
Creating a Device Group 3-3
Creating a New Device Group 3-3
Configuring the Settings for a Device Group 3-5
Assigning Devices to a Configuration Device Group 3-7
Deleting a Device Group 3-7
Viewing Device Group Assignments 3-8
Viewing the Device Groups List 3-8
Enabling and Disabling Device Group Overlap 3-9
Overriding Group Configuration Settings 3-10
Forcing Device Group Settings on All Devices in the Group 3-10
Selecting Device Group Precedence 3-10
Overriding the Device Group Settings on a Device 3-11
Understanding the Impact of Assigning a Device to Multiple Device Groups 3-12
Working with Baseline Groups 3-12
Configuring the Default Baseline Groups 3-13
Customizing the Baseline Group Settings 3-13
Configuring the Service Settings for a Baseline Group 3-14
Switching the Baseline Group for a Service 3-15
Working with Device Locations 3-16
Creating Locations 3-16
Deleting Locations 3-18
Viewing the Location Tree 3-18
CHAPTER 4 Configuring Traffic Interception 4-1
About Request Redirection Methods 4-2
Request Redirection of All TCP Traffic 4-4
Using WCCP to Transparently Redirect TCP Traffic to WAEs 4-4
Guidelines for Configuring WCCP 4-5
Configuring Advanced WCCP Features on a WCCP-Enabled Router 4-7
Configuring a Router to Support WCCP Service Groups 4-7
Configuring IP Access Lists on a Router 4-9
Setting a Service Group Password on a Router 4-11
Configuring a Loopback Interface on the Router 4-11
Centrally Managing WCCP Configurations for WAEs 4-12
Cisco Wide Area Application Services Configuration Guide
vi OL-8921-01
Contents
About Load Balancing and WAEs 4-12
About Packet-Forwarding Methods 4-14
About WCCP Flow Redirection on WAEs 4-17
Viewing or Modifying the General WCCP Settings on WAEs 4-17
Viewing a List of Currently Configured WCCP Services for WAEs 4-20
Modifying the Current Settings of a WCCP Service for WAEs 4-22
Creating a WCCP Service Mask for an Existing WCCP Service 4-28
Modifying WCCP Service Masks for WAEs 4-29
Creating Additional WCCP Services on WAEs 4-30
Viewing a WCCP Router List Configuration for WAEs 4-34
Modifying the Configuration of WCCP Router Lists for WAEs 4-35
Deleting a WCCP Router List from WAEs 4-36
Defining Additional WCCP Router Lists on WAEs 4-37
Configuring WAEs for a Graceful Shut Down of WCCP 4-39
Configuring Static Bypass Lists for WAEs 4-40
Using Policy-Based Routing to Transparently Redirect All TCP Traffic to WAEs 4-41
Methods of Verifying PBR Next-Hop Availability 4-47
Request Redirection of CIFS Client Requests 4-50
Using WCCP to Transparently Redirect CIFS Client Requests 4-51
Using Explicit Naming of Shares to Explicitly Intercept CIFS Client Requests 4-51
Using Microsoft DFS to Intercept CIFS Client Requests 4-52
CHAPTER 5 Configuring Network Settings 5-1
Configuring Network Interfaces 5-1
Configuring a Standby Interface 5-2
Configuring the Interface Priority Setting 5-3
Configuring Multiple IP Addresses on a Single Interface 5-5
Modifying Gigabit Ethernet Interface Settings 5-5
Modifying the Fibre Channel Interface 5-7
Configuring Port Channel Settings 5-8
Configuring Interfaces for DHCP 5-9
Configuring a Load-Balancing Method for Interfaces 5-10
Configuring TCP Settings 5-10
About Explicit Congestion Notification 5-13
About Congestion Windows 5-13
About the Retransmit Time Multiplier 5-13
About TCP Slow Start 5-14
Enabling the MTU Discovery Utility 5-14
Configuring Static IP Routes 5-15
Cisco Wide Area Application Services Configuration Guide
OL-8921-01 vii
Contents
Configuring CDP Settings 5-16
Configuring the DNS Server 5-17
Configuring Windows Name Services 5-18
CHAPTER 6 Configuring Administrative Login Authentication, Authorization, and Accounting 6-1
About Administrative Login Authentication and Authorization 6-2
Default Administrative Login Authentication and Authorization Configuration 6-5
Configuring Administrative Login Authentication and Authorization 6-6
Configuring Login Access Control Settings for WAAS Devices 6-8
Configuring Secure Shell Settings for WAAS Devices 6-8
Disabling and Reenabling the Telnet Service for WAAS Devices 6-10
Configuring Exec Timeout Settings for WAAS Devices 6-11
Configuring Line Console Carrier Detection for WAAS Devices 6-12
Configuring Remote Authentication Server Settings for WAAS Devices 6-12
Configuring RADIUS Server Authentication Settings 6-13
Configuring TACACS+ Server Authentication Settings 6-15
TACACS+ Enable Password Attribute 6-16
Configuring Windows Domain Server Authentication Settings 6-18
LDAP Server Signing 6-19
Centrally Configuring Windows Domain Server Settings on a WAAS Device 6-21
Enabling Administrative Login Authentication and Authorization Schemes for WAAS Devices 6-25
Configuring AAA Accounting for WAAS Devices 6-30
Viewing Audit Trail Logs 6-32
CHAPTER 7 Creating and Managing Administrator User Accounts 7-1
Overview of Administrator User Accounts 7-1
Creating and Managing User Accounts 7-2
Overview for Creating an Account 7-2
Working with Accounts 7-3
Creating a New Account 7-3
Modifying and Deleting User Accounts 7-6
Changing the Password for Your Own Account 7-7
Changing the Password for Another Account 7-8
Viewing User Accounts 7-8
Working with Roles 7-8
Creating a New Role 7-9
Assigning a Role to a User Account 7-10
Modifying and Deleting Roles 7-11
Viewing Role Settings 7-11
Cisco Wide Area Application Services Configuration Guide
viii OL-8921-01
Contents
CHAPTER 8 Creating and Managing IP Access Control Lists for WAAS Devices 8-1
About IP ACLs for WAAS Devices 8-1
About the Precedence of IP ACLs and Application Definition Policies on WAEs 8-3
Creating and Managing IP ACLs for WAAS Devices 8-3
List of Extended IP ACL Conditions 8-9
CHAPTER 9 Configuring Other System Settings 9-1
Modifying Device Properties 9-1
Enabling the Inetd RCP Services 9-3
Enabling the Inetd FTP Service 9-4
Configuring Date and Time Settings 9-5
Configuring NTP Settings 9-5
Configuring Time Zone Settings 9-6
Modifying the Default System Configuration Properties 9-10
Configuring Faster Detection of Offline WAAS Devices 9-12
About Faster Detection of Offline Devices 9-13
Configuring Alarm Overload Detection 9-14
CHAPTER 10 Using the WAE Device Manager GUI 10-1
Launching the WAE Device Manager 10-2
A Quick Tour of the WAE Device Manager 10-3
WAE Management Workflow 10-3
Managing a Cisco WAE 10-4
Control Option 10-5
Starting and Stopping Components 10-5
Registering and Unregistering a WAE 10-6
Backing Up the Configuration Files 10-8
Restoring the Configuration Files 10-8
Configuration Option 10-9
Configuring SNMP Settings 10-9
Viewing Network Settings 10-10
Configuring Windows Authentication 10-11
Checking the Status of Windows Authentication 10-14
Defining Notification Settings 10-16
Utilities Option 10-17
Running Support Utilities 10-17
Running the Cache Cleanup Utility 10-19
Running the File Server Rename Utility 10-19
Cisco Wide Area Application Services Configuration Guide
OL-8921-01 ix
Contents
Managing the WAFS Core 10-20
Configuration Option 10-20
Viewing CIFS Servers 10-20
Managing a WAFS Edge Device 10-21
Configuration Option 10-22
Viewing WAFS Core Connections 10-22
Viewing CIFS Settings 10-23
Preposition Option 10-24
Terminating a Preposition Task 10-26
Monitoring the WAE 10-26
About Monitoring Graphs 10-27
Viewing Options 10-27
Monitoring the Cisco WAE Component 10-30
Monitoring a WAFS Core 10-30
Monitoring a WAFS Edge Device 10-32
Viewing WAE Logs 10-36
About WAE Logs 10-36
Setting Display Criteria 10-36
Viewing Log Entries 10-37
Saving Log File Information 10-37
Viewing Cisco WAE Logs 10-38
PART 3 Configuring WAAS Services
CHAPTER 11 Configuring Wide Area File Services (WAFS) 11-1
About File Services 11-1
File Services Solution 11-2
Overview of File Services Features 11-3
Prepositioning 11-3
Data Coherency 11-4
Data Concurrency 11-5
File-Locking Process 11-5
File Blocking 11-6
Microsoft Interoperability 11-6
Windows Shadow Copy for Shared Folders 11-6
Preparing for File Services 11-7
Configuring File Services 11-8
Configuring the Core Cluster 11-9
Configuring the Edge Devices 11-11
Cisco Wide Area Application Services Configuration Guide
x OL-8921-01
Contents
Setting Up a File Server to Export to the Edge WAE Cache 11-14
Registering a File Server with the WAAS Central Manager 11-14
Importing File Server Definitions Using a CSV File 11-16
Assigning a Core Cluster to a Registered File Server 11-18
Creating Dynamic Shares for Registered File Servers 11-20
Creating a Connection Between a Core Cluster and Edge WAEs 11-22
Creating a File-Blocking Directive 11-26
Creating a Preposition Directive 11-29
Creating a New Preposition Directive 11-29
Assigning Edge Devices to a Preposition Directive 11-32
Creating a New Preposition Schedule 11-33
Managing File Services 11-35
Checking Preposition Status 11-35
Starting and Stopping Preposition Tasks 11-36
Preparing Your WAAS Network for WAN Failures 11-36
About Disconnected Mode 11-37
DNS and Domain Controller Requirements 11-37
Data Availability in Disconnected Mode 11-37
Configuring Disconnected Mode 11-38
Viewing Members of a Core Cluster 11-38
CHAPTER 12 Configuring Application Acceleration 12-1
About Application Acceleration 12-1
Creating a New Traffic Application Policy 12-2
Preparing to Create an Application Policy 12-2
Creating an Application Definition 12-2
Creating an Application Policy 12-5
Managing Application Acceleration 12-11
Viewing a List of Applications 12-11
Viewing a Policy Report 12-12
Viewing a Classifier Report 12-13
Restoring Application Policies and Classifiers 12-13
Monitoring Applications 12-14
Viewing Connections and Peer Devices 12-14
Modifying the Position of an Application Policy 12-16
Modifying the Acceleration TCP Settings 12-17
Calculating the TCP Buffers for High BDP Links 12-19
Enabling and Disabling the Global Optimization Settings 12-20
Cisco Wide Area Application Services Configuration Guide
OL-8921-01 xi
Contents
CHAPTER 13 Configuring and Managing WAAS Print Services 13-1
About WAAS Print Services 13-1
Branch Office Printing Topology 13-2
WAAS Print Services 13-3
Printer Clustering 13-3
Print Services Users 13-3
Feature Support 13-4
Planning for Print Services 13-4
Identifying the Print Administration Users 13-5
Obtaining Printer Information 13-5
Planning Worksheets 13-5
Configuring Print Services 13-6
Configuration Checklist 13-6
Preparing your WAE Device and Central Manager for Print Services 13-7
Creating Accounts with Print Admin Privileges 13-9
Enabling Print Services 13-9
Adding a Printer to the WAAS Print Server 13-10
Adding Printer Clusters 13-13
Setting Up the WAAS Central Manager as the Driver Repository 13-15
Installing Print Drivers on Individual WAAS Print Servers 13-17
Distributing Drivers to the WAAS Print Servers 13-19
Distributing a Single Driver to Multiple Devices or Groups 13-19
Distributing Multiple Drivers to a Single Device or Group 13-21
Verifying Print Driver Distribution 13-22
Associating a Driver with your Printer 13-23
Initializing Print Drivers 13-24
Adding the WAAS Print Server to Your Branch Office Clients 13-24
Managing Print Services 13-26
Viewing Print Server Details 13-26
Configuring Aggregate Settings 13-27
Using the Print Services Administration GUI 13-28
Opening the Print Services Administration GUI 13-29
Adding a Printer 13-29
Modifying Printer Configuration 13-30
Enabling Print Banners 13-31
Setting Up Print Clusters 13-32
Viewing Print Jobs 13-32
Troubleshooting Print Services 13-34
General Known Issues 13-34
Cisco Wide Area Application Services Configuration Guide
xii OL-8921-01
Contents
Login and Access Problems 13-34
Avoiding Print Problems 13-35
Understanding Interactions Between the WAAS Central Manager and the WAAS CLI 13-36
PART 4 Maintaining, Monitoring, and Troubleshooting your WAAS Network
CHAPTER 14 Maintaining Your WAAS System 14-1
Upgrading the WAAS Software 14-1
Determining the Current Software Version 14-2
Obtaining the Latest Software Version from Cisco.com 14-2
Specifying the Location of the Software File in the WAAS Central Manager GUI 14-3
Upgrading Multiple Devices Using Device Groups 14-5
Upgrading the WAAS Central Manager 14-7
Deleting a Software File 14-8
Backing Up and Restoring your WAAS System 14-9
Backing Up and Restoring the WAAS Central Manager Database 14-9
Backing Up and Restoring a WAE Device 14-11
Using the Cisco WAAS Software Recovery CD-ROM 14-12
Recovering the System Software 14-13
Recovering a Lost Administrator Password 14-15
Recovering from Missing Disk-Based Software 14-16
Recovering WAAS Device Registration Information 14-17
Configuring a Disk Error-Handling Method 14-18
Activating All Inactive WAAS Devices 14-19
Rebooting a Device or Device Group 14-20
Performing a Controlled Shutdown 14-20
CHAPTER 15 Monitoring and Troubleshooting Your WAAS Network 15-1
Using the System Status Bar 15-2
Device Alarms 15-3
Troubleshooting Devices Using the System Status Bar 15-3
Using the Show and Clear Commands from the WAAS Central Manager GUI 15-4
Viewing Device Information 15-5
Devices Window 15-5
Device Home Window 15-6
Configuring System Logging 15-7
Priority Levels 15-9
Multiple Hosts for System Logging 15-10
Cisco Wide Area Application Services Configuration Guide
OL-8921-01 xiii
Contents
Configuring Transaction Logging 15-10
Enabling Transaction Logging 15-10
Transaction Logs 15-13
Real-Time Transaction Logging 15-14
Viewing the System Message Log 15-15
Viewing the Audit Trail Log 15-17
Viewing the Device Log 15-18
Using the Traffic Statistics Report to Monitor Applications 15-18
Viewing the Traffic Statistics Report for a Device 15-19
Viewing the Traffic Statistics Details Report for a Device 15-21
Viewing the Systemwide Traffic Statistics Report 15-21
Charts in the Traffic Statistics Report 15-24
Application Traffic Mix Chart 15-24
Pass-through Traffic Mix Chart 15-24
Traffic Reduction Chart 15-25
Viewing CPU Utilization for a Device 15-26
Enabling the Kernel Debugger 15-26
Troubleshooting Using the CLI 15-26
CHAPTER 16 Configuring SNMP Monitoring 16-1
About SNMP 16-1
SNMP Communication Process 16-2
Supported SNMP Versions 16-3
SNMP Security Models and Security Levels 16-3
Supported MIBs 16-4
ACTONA-ACTASTOR-MIB 16-5
CISCO-CDP-MIB 16-5
CISCO-CONFIG-MAN-MIB 16-5
CISCO-CONTENT-ENGINE-MIB 16-5
CISCO-ENTITY-ASSET-MIB 16-5
ENTITY-MIB 16-6
EVENT-MIB 16-6
HOST-RESOURCES-MIB 16-6
MIB-II 16-6
Downloading MIB Files to a WAAS Device 16-6
Enabling the SNMP Agent on a WAAS Device 16-6
Checklist for Configuring SNMP 16-7
Preparing for SNMP Monitoring 16-7
Cisco Wide Area Application Services Configuration Guide
xiv OL-8921-01
Contents
Enabling SNMP Traps 16-8
Specifying the SNMP Host 16-10
Specifying the SNMP Community String 16-11
Creating SNMP Views 16-12
Creating an SNMP Group 16-13
Creating an SNMP User 16-15
Configuring SNMP Asset Tag Settings 16-16
Configuring SNMP Contact Settings 16-17
APPENDIX A Default Application Policies A-1
INDEX
Cisco Wide Area Application Services Configuration Guide
OL-8921-01 xv
Contents
Cisco Wide Area Application Services Configuration Guide
xvi OL-8921-01
Preface
This preface describes who should read the Cisco Wide Area Application Services Configuration Guide,
how it is organized, and its document conventions. It contains the following sections:
• Audience, page xvii
• Document Organization, page xvii
• Document Conventions, page xix
• Related Documentation, page xx
• Obtaining Documentation, page xx
• Documentation Feedback, page xxi
• Cisco Product Security Overview, page xxi
• Product Alerts and Field Notices, page xxii
• Obtaining Technical Assistance, page xxiii
• Obtaining Additional Publications and Information, page xxiv
Audience
This guide is for experienced network administrators who are responsible for configuring and
maintaining the Cisco Wide Area Application Services (WAAS) network.
You should be familiar with the basic concepts and terminology used in internetworking, and understand
your network topology and the protocols that the devices in your network can use. You should also have
a working knowledge of the operating systems on which you are running your WAAS network, such as
Microsoft Windows, Linux, or Solaris.
Document Organization
This guide is organized as follows:
Cisco Wide Area Application Services Configuration Guide
OL-8921-01 xvii
Preface
Document Organization
Chapter Title Description
Chapter 1 Introduction to Cisco WAAS Provides an overview of the WAAS product
and its features.
Chapter 2 Planning Your WAAS Network Provides general guidelines and preparation
information you should read before installing
the WAAS product in your network.
Chapter 3 Using Device Groups and Device Describes how to create groups that make it
Locations easier to manage and configure multiple
devices at the same time This chapter also
covers device locations.
Chapter 4 Configuring Traffic Interception Describes the WAAS software support for
intercepting all TCP traffic in an IP-based
network
Chapter 5 Configuring Network Settings Describes how to configure basic network
settings like DNS and CDP.
Chapter 6 Configuring Administrative Login Describes how to centrally configure
Authentication, Authorization, and administrative login authentication,
Accounting authorization, and accounting for WAEs in
your WAAS network.
Chapter 7 Creating and Managing Administrator Describes how to create device-based CLI
User Accounts accounts and roles-based accounts from the
WAAS Central Manager GUI
Chapter 8 Creating and Managing IP Access Describes how to centrally create and manage
Control Lists for WAAS Devices Internet Protocol (IP) access control lists
(ACLs) for your WAEs.
Chapter 9 Configuring Other System Settings Describes how to perform various other system
configuration tasks such as specifying an NTP
server and setting the time zone on a device.
Chapter 10 Using the WAE Device Manager GUI Describes how to use the WAE Device
Manager GUI to configure and manage
individual WAEs in your network.
Chapter 11 Configuring Wide Area File Services Describes how to configure Wide Area File
(WAFS) Services (WAFS), which allows branch office
users to more efficiently access data stored at
centralized data centers. The WAFS feature
overcomes the WAN latency and bandwidth
limitations by caching data on Edge WAEs near
branch office users.
Chapter 12 Configuring Application Acceleration Describes how to configure the application
policies on your WAAS system that determine
the types of application traffic that is
accelerated over your WAN.
Chapter 13 Configuring and Managing WAAS Describes how to configure and manage the
Print Services WAAS print services feature that allows Edge
WAEs to function as print servers in your
branch offices.
Cisco Wide Area Application Services Configuration Guide
xviii OL-8921-01
Preface
Document Conventions
Chapter Title Description
Chapter 14 Maintaining Your WAAS System Describes the tasks you may need to perform to
maintain your WAAS system.
Chapter 15 Monitoring and Troubleshooting Describes the monitoring and troubleshooting
Your WAAS Network tools available in the WAAS Central Manager
GUI that can help you identify and resolve
issues with your WAAS system.
Chapter 16 Configuring SNMP Monitoring Describes how to configure SNMP traps,
recipients, community strings and group
associations, user security model groups, and
user access permissions
Appendix A Default Application Policies Lists the default applications and classifiers
that WAAS will either optimize or pass through
based on the policies that are provided with the
system.
Document Conventions
Command descriptions use these conventions:
boldface font Commands and keywords are in boldface.
italic font Arguments for which you supply values are in italics.
[ ] Elements in square brackets are optional.
[x|y|z] Optional alternative keywords are grouped in brackets and separated by
vertical bars.
Screen examples use these conventions:
screen font Terminal sessions and information the switch displays are in screen font.
boldface screen font Information you must enter is in boldface screen font.
italic screen font Arguments for which you supply values are in italic screen font.
< > Nonprinting characters, such as passwords, are in angle brackets.
[ ] Default responses to system prompts are in square brackets.
!, # An exclamation point (!) or a pound sign (#) at the beginning of a line of code
indicates a comment line.
This document uses the following conventions:
Note Means reader take note. Notes contain helpful suggestions or references to material not covered in the
manual.
Caution Means reader be careful. In this situation, you might do something that could result in equipment
damage or loss of data.
Cisco Wide Area Application Services Configuration Guide
OL-8921-01 xix
Preface
Related Documentation
Tip Means the following information will help you solve a problem. Tips might not be troubleshooting or
even an action, but could help you save time.
Related Documentation
For additional information on the Cisco WAAS software, see the following documentation:
• Release Note for Cisco Wide Area Application Services
• Cisco Wide Area Application Services Command Reference
• Cisco Wide Area Application Services Quick Configuration Guide
• Cisco Wide Area Application Services Configuration Guide (this manual)
• Regulatory Compliance and Safety Information for the Cisco Content Networking Product Series
• Cisco Wide Area Application Engine 511 and 611 Hardware Installation Guide
• Cisco Wide Area Application Engine 512 and 612 Hardware Installation Guide
• Cisco Wide Area Application Engine 7326 Hardware Installation Guide
• Cisco Wide Area Application Services Online Help
Obtaining Documentation
Cisco documentation and additional literature are available on Cisco.com. This section explains the
product documentation resources that Cisco offers.
Cisco.com
You can access the most current Cisco documentation at this URL:
http://www.cisco.com/techsupport
You can access the Cisco website at this URL:
http://www.cisco.com
You can access international Cisco websites at this URL:
http://www.cisco.com/public/countries_languages.shtml
Product Documentation DVD
The Product Documentation DVD is a library of technical product documentation on a portable medium.
The DVD enables you to access installation, configuration, and command guides for Cisco hardware and
software products. With the DVD, you have access to the HTML documentation and some of the
PDF files found on the Cisco website at this URL:
http://www.cisco.com/univercd/home/home.htm
Cisco Wide Area Application Services Configuration Guide
xx OL-8921-01
Preface
Documentation Feedback
The Product Documentation DVD is created monthly and is released in the middle of the month. DVDs
are available singly or by subscription. Registered Cisco.com users can order a Product Documentation
DVD (product number DOC-DOCDVD= or DOC-DOCDVD=SUB) from Cisco Marketplace at the
Product Documentation Store at this URL:
http://www.cisco.com/go/marketplace/docstore
Ordering Documentation
You must be a registered Cisco.com user to access Cisco Marketplace. Registered users may order
Cisco documentation at the Product Documentation Store at this URL:
http://www.cisco.com/go/marketplace/docstore
If you do not have a user ID or password, you can register at this URL:
http://tools.cisco.com/RPF/register/register.do
Documentation Feedback
You can provide feedback about Cisco technical documentation on the Cisco Technical Support &
Documentation site area by entering your comments in the feedback form available in every online
document.
Cisco Product Security Overview
Cisco provides a free online Security Vulnerability Policy portal at this URL:
http://www.cisco.com/en/US/products/products_security_vulnerability_policy.html
From this site, you will find information about how to do the following:
• Report security vulnerabilities in Cisco products
• Obtain assistance with security incidents that involve Cisco products
• Register to receive security information from Cisco
A current list of security advisories, security notices, and security responses for Cisco products is
available at this URL:
http://www.cisco.com/go/psirt
To see security advisories, security notices, and security responses as they are updated in real time, you
can subscribe to the Product Security Incident Response Team Really Simple Syndication (PSIRT RSS)
feed. Information about how to subscribe to the PSIRT RSS feed is found at this URL:
http://www.cisco.com/en/US/products/products_psirt_rss_feed.html
Cisco Wide Area Application Services Configuration Guide
OL-8921-01 xxi
Preface
Product Alerts and Field Notices
Reporting Security Problems in Cisco Products
Cisco is committed to delivering secure products. We test our products internally before we release them,
and we strive to correct all vulnerabilities quickly. If you think that you have identified a vulnerability
in a Cisco product, contact PSIRT:
• For emergencies only — security-alert@cisco.com
An emergency is either a condition in which a system is under active attack or a condition for which
a severe and urgent security vulnerability should be reported. All other conditions are considered
nonemergencies.
• For nonemergencies — psirt@cisco.com
In an emergency, you can also reach PSIRT by telephone:
• 1 877 228-7302
• 1 408 525-6532
Tip We encourage you to use Pretty Good Privacy (PGP) or a compatible product (for example, GnuPG) to
encrypt any sensitive information that you send to Cisco. PSIRT can work with information that has been
encrypted with PGP versions 2.x through 9.x.
Never use a revoked encryption key or an expired encryption key. The correct public key to use in your
correspondence with PSIRT is the one linked in the Contact Summary section of the Security
Vulnerability Policy page at this URL:
http://www.cisco.com/en/US/products/products_security_vulnerability_policy.html
The link on this page has the current PGP key ID in use.
If you do not have or use PGP, contact PSIRT to find other means of encrypting the data before sending
any sensitive material.
Product Alerts and Field Notices
Modifications to or updates about Cisco products are announced in Cisco Product Alerts and Cisco Field
Notices. You can receive Cisco Product Alerts and Cisco Field Notices by using the Product Alert Tool
on Cisco.com. This tool enables you to create a profile and choose those products for which you want to
receive information.
To access the Product Alert Tool, you must be a registered Cisco.com user. (To register as a Cisco.com
user, go to this URL: http://tools.cisco.com/RPF/register/register.do) Registered users can access the
tool at this URL: http://tools.cisco.com/Support/PAT/do/ViewMyProfiles.do?local=en
Cisco Wide Area Application Services Configuration Guide
xxii OL-8921-01
Preface
Obtaining Technical Assistance
Obtaining Technical Assistance
Cisco Technical Support provides 24-hour-a-day award-winning technical assistance. The
Cisco Technical Support & Documentation website on Cisco.com features extensive online support
resources. In addition, if you have a valid Cisco service contract, Cisco Technical Assistance Center
(TAC) engineers provide telephone support. If you do not have a valid Cisco service contract, contact
your reseller.
Cisco Technical Support & Documentation Website
The Cisco Technical Support & Documentation website provides online documents and tools for
troubleshooting and resolving technical issues with Cisco products and technologies. The website is
available 24 hours a day at this URL:
http://www.cisco.com/techsupport
Access to all tools on the Cisco Technical Support & Documentation website requires a Cisco.com
user ID and password. If you have a valid service contract but do not have a user ID or password, you
can register at this URL:
http://tools.cisco.com/RPF/register/register.do
Note Use the Cisco Product Identification Tool to locate your product serial number before submitting a
request for service online or by phone. You can access this tool from the Cisco Technical Support &
Documentation website by clicking the Tools & Resources link, clicking the All Tools (A-Z) tab, and
then choosing Cisco Product Identification Tool from the alphabetical list. This tool offers three search
options: by product ID or model name; by tree view; or, for certain products, by copying and pasting
show command output. Search results show an illustration of your product with the serial number label
location highlighted. Locate the serial number label on your product and record the information before
placing a service call.
Tip Displaying and Searching on Cisco.com
If you suspect that the browser is not refreshing a web page, force the browser to update the web page
by holding down the Ctrl key while pressing F5.
To find technical information, narrow your search to look in technical documentation, not the entire
Cisco.com website. On the Cisco.com home page, click the Advanced Search link under the Search box
and then click the Technical Support & Documentation.radio button.
To provide feedback about the Cisco.com website or a particular technical document, click Contacts &
Feedback at the top of any Cisco.com web page.
Cisco Wide Area Application Services Configuration Guide
OL-8921-01 xxiii
Preface
Obtaining Additional Publications and Information
Submitting a Service Request
Using the online TAC Service Request Tool is the fastest way to open S3 and S4 service requests. (S3 and
S4 service requests are those in which your network is minimally impaired or for which you require
product information.) After you describe your situation, the TAC Service Request Tool provides
recommended solutions. If your issue is not resolved using the recommended resources, your service
request is assigned to a Cisco engineer. The TAC Service Request Tool is located at this URL:
http://www.cisco.com/techsupport/servicerequest
For S1 or S2 service requests, or if you do not have Internet access, contact the Cisco TAC by telephone.
(S1 or S2 service requests are those in which your production network is down or severely degraded.)
Cisco engineers are assigned immediately to S1 and S2 service requests to help keep your business
operations running smoothly.
To open a service request by telephone, use one of the following numbers:
Asia-Pacific: +61 2 8446 7411
Australia: 1 800 805 227
EMEA: +32 2 704 55 55
USA: 1 800 553 2447
For a complete list of Cisco TAC contacts, go to this URL:
http://www.cisco.com/techsupport/contacts
Definitions of Service Request Severity
To ensure that all service requests are reported in a standard format, Cisco has established severity
definitions.
Severity 1 (S1)—An existing network is “down” or there is a critical impact to your business operations.
You and Cisco will commit all necessary resources around the clock to resolve the situation.
Severity 2 (S2)—Operation of an existing network is severely degraded, or significant aspects of your
business operations are negatively affected by inadequate performance of Cisco products. You and
Cisco will commit full-time resources during normal business hours to resolve the situation.
Severity 3 (S3)—Operational performance of the network is impaired while most business operations
remain functional. You and Cisco will commit resources during normal business hours to restore service
to satisfactory levels.
Severity 4 (S4)—You require information or assistance with Cisco product capabilities, installation, or
configuration. There is little or no effect on your business operations.
Obtaining Additional Publications and Information
Information about Cisco products, technologies, and network solutions is available from various online
and printed sources.
• The Cisco Product Quick Reference Guide is a handy, compact reference tool that includes brief
product overviews, key features, sample part numbers, and abbreviated technical specifications for
many Cisco products that are sold through channel partners. It is updated twice a year and includes
the latest Cisco channel product offerings. To order and find out more about the Cisco Product Quick
Reference Guide, go to this URL:
http://www.cisco.com/go/guide
Cisco Wide Area Application Services Configuration Guide
xxiv OL-8921-01
Preface
Obtaining Additional Publications and Information
• Cisco Marketplace provides a variety of Cisco books, reference guides, documentation, and logo
merchandise. Visit Cisco Marketplace, the company store, at this URL:
http://www.cisco.com/go/marketplace/
• Cisco Press publishes a wide range of general networking, training, and certification titles. Both new
and experienced users will benefit from these publications. For current Cisco Press titles and other
information, go to Cisco Press at this URL:
http://www.ciscopress.com
• Packet magazine is the magazine for Cisco networking professionals. Each quarter, Packet delivers
coverage of the latest industry trends, technology breakthroughs, and Cisco products and solutions,
as well as network deployment and troubleshooting tips, configuration examples, customer case
studies, certification and training information, and links to scores of in-depth online resources. You
can subscribe to Packet magazine at this URL:
http://www.cisco.com/packet
• Internet Protocol Journal is a quarterly journal published by Cisco Systems for engineering
professionals involved in designing, developing, and operating public and private internets and
intranets. You can access the Internet Protocol Journal at this URL:
http://www.cisco.com/ipj
• Networking products offered by Cisco Systems, as well as customer support services, can be
obtained at this URL:
http://www.cisco.com/en/US/products/index.html
• Networking Professionals Connection is an interactive website where networking professionals
share questions, suggestions, and information about networking products and technologies with
Cisco experts and other networking professionals. Join a discussion at this URL:
http://www.cisco.com/discuss/networking
• “What’s New in Cisco Documentation” is an online publication that provides information about the
latest documentation releases for Cisco products. Updated monthly, this online publication is
organized by product category to direct you quickly to the documentation for your products. You
can view the latest release of “What’s New in Cisco Documentation” at this URL:
http://www.cisco.com/univercd/cc/td/doc/abtunicd/136957.htm
• World-class networking training is available from Cisco. You can view current offerings at
this URL:
http://www.cisco.com/en/US/learning/index.html
Cisco Wide Area Application Services Configuration Guide
OL-8921-01 xxv
Preface
Obtaining Additional Publications and Information
Cisco Wide Area Application Services Configuration Guide
xxvi OL-8921-01
PA R T 1
WAAS Introduction and Planning
C H A P T E R 1
Introduction to Cisco WAAS
This chapter provides an overview of the Cisco WAAS solution and describes the main features that
enable WAAS to overcome the most common challenges in transporting data over a wide area network.
Note Throughout this chapter, the term WAAS device is used to refer collectively to the WAAS Central
Managers and WAEs in your network.
This chapter includes the following sections:
• About Cisco WAAS, page 1-1
• Key Services of Cisco WAAS, page 1-3
• Overview of the WAAS Interfaces, page 1-8
• Benefits of Cisco WAAS, page 1-14
About Cisco WAAS
The WAAS system consists of a set of devices called wide area application engines (WAEs) that work
together to optimize TCP traffic over your network. When client and server applications attempt to
communicate with each other, the network intercepts and redirects this traffic to the WAEs so that they
can act on behalf of the client application and the destination server. The WAEs examine the traffic and
use built-in application policies to determine whether to optimize the traffic or allow it to pass through
your network unoptimized.
You use the WAAS Central Manager GUI to centrally configure and monitor the WAEs and application
policies in your network. You can also use the WAAS Central Manager GUI to create new application
policies so that the WAAS system can optimize custom applications and less common applications.
Cisco WAAS helps enterprises meet the following objectives:
• Provide branch office employees with LAN-like access to information and applications across a
geographically distributed network.
• Migrate application and file servers from branch offices into centrally managed data centers.
• Minimize unnecessary WAN bandwidth consumption through the use of advanced compression
algorithms.
• Provide print services to branch office users. Cisco WAAS allows you to configure a WAE as a print
server so you do not need to deploy a dedicated system to fulfill print requests.
Cisco Wide Area Application Services Configuration Guide
OL-8921-01 1-1
Chapter 1 Introduction to Cisco WAAS
About Cisco WAAS
• Improve application performance over the WAN by addressing the following common issues:
– Low data rates (constrained bandwidth)
– Slow delivery of frames (high network latency)
– Higher rates of packet loss (low reliability)
Cisco WAAS Overcomes Common WAN Challenges
Table 1-1 describes how Cisco WAAS uses a combination of TCP optimization techniques and
application acceleration features to overcome the most common challenges associated with transporting
traffic over a WAN.
Table 1-1 Cisco WAAS Solution
WAN Issue WAAS Solution
High network latency Intelligent protocol adapters reduce the number of roundtrip
responses common with chatty application protocols.
Constrained bandwidth Data caching provided with the file services feature and data
compression reduce the amount of data sent over the WAN, which
increases data transfer rates. These solutions improve application
response time on congested links by reducing the amount of data
sent across the WAN.
Poor link utilization TCP optimization features improve network throughput by reducing
the number of TCP errors sent over the WAN and maximizing the
TCP window size that determines the amount of data that a client
can receive at one time.
Packet loss Optimized TCP stack in WAAS overcomes the issues associated
with high packet loss and protects communicating end points from
the state of the WAN.
Traffic Optimization Process
Figure 1-1 shows the process that Cisco WAAS follows to optimize application traffic.
Figure 1-1 Traffic Optimization Process
1 WAN 4
2 5
3 6
154635
Cisco Wide Area Application Services Configuration Guide
1-2 OL-8921-01
Chapter 1 Introduction to Cisco WAAS
Key Services of Cisco WAAS
The following steps describe how your WAAS network optimizes a connection between a branch office
client and a destination server:
1. A branch office client attempts to connect to the destination server over the native application port.
2. The WAAS network uses WCCP or PBR to intercept the client request.
3. The Edge WAE performs the following actions:
– Examines the parameters in the traffic’s TCP headers and then refers to the application policies
to determine if the intercepted traffic should be optimized. Information in the TCP header, such
as the source and destination IP address, allows the Edge WAE to match the traffic to an
application policy. For a list of the default policies, see Appendix A, “Default Application
Policies.”
– If the Edge WAE determines that the traffic should be optimized, it adds information to the TCP
header that informs the next WAE in the network path to optimize the traffic.
4. The Edge WAE passes along the client request through the network to its original destination server.
5. The Core WAE performs the following actions:
– Intercepts the traffic going to the destination server.
– Establishes an optimized connection with the Edge WAE. If the Core WAE has optimization
disabled, then an optimized connection will not be established and the traffic passes over the
network unoptimized.
6. WAAS optimizes subsequent traffic between the Edge WAE and Core WAE for this connection.
Cisco WAAS does not optimize traffic in the following situations:
• The WAE intercepts non-TCP traffic (such as UDP or ICMP).
• The WAE is overloaded and does not have the resources to optimize the traffic.
• The intercepted traffic matches an application policy that specifies to pass the traffic through
unoptimized.
Note In the event that unoptimized traffic reaches a WAE, the WAE forwards the traffic in pass-through mode
without affecting the performance of the application using the passed-through connection.
Key Services of Cisco WAAS
Cisco WAAS contains the following services that help optimize traffic over your wide area network:
• TFO Optimization, page 1-4
• Application-Specific Acceleration, page 1-6
• File Services for Desktop Applications, page 1-6
• WAAS Print Services, page 1-7
Cisco Wide Area Application Services Configuration Guide
OL-8921-01 1-3
Chapter 1 Introduction to Cisco WAAS
Key Services of Cisco WAAS
TFO Optimization
Cisco WAAS uses a variety of transport flow optimization (TFO) features to optimize TCP traffic
intercepted by the WAAS devices. TFO protects communicating clients and servers from negative WAN
conditions, such as bandwidth constraints, packet loss, congestion, and retransmission.
TFO includes the following optimization features:
• Compression, page 1-4
• Windows Scaling, page 1-4
• TCP Initial Window Size Maximization, page 1-5
• Increased Buffering, page 1-5
• Selective Acknowledgment (SACK), page 1-5
• BIC TCP, page 1-5
Compression
Cisco WAAS uses the following compression technologies to help reduce the size of data transmitted
over your WAN:
• Data Redundancy Elimination (DRE)
• LZ compression
These compression technologies reduce the size of transmitted data by removing redundant information
before sending the shortened data stream over the WAN. By reducing the amount of transferred data,
WAAS compression can reduce network utilization and application response times.
When a WAE uses compression to optimize TCP traffic, it replaces repeated data in the stream with a
much shorter reference, then sends the shortened data stream out across the WAN. The receiving WAE
uses its local redundancy library to reconstruct the data stream before passing it along to the destination
client or server.
The WAAS compression scheme is based on a shared cache architecture where each WAE involved in
compression and decompression shares the same redundancy library. When the cache that stores the
redundancy library on a WAE becomes full, WAAS uses a FIFO algorithm (first in, first out) to discard
old data and make room for new.
LZ compression operates on smaller data streams and keeps limited compression history. DRE operates
on significantly larger streams (typically tens to hundreds of bytes or more) and maintains a much larger
compression history. Large chunks of redundant data is common in file system operations when files are
incrementally changed from one version to another or when certain elements are common to many files,
such as file headers and logos.
Windows Scaling
Windows scaling allows the receiver of a TCP packet to advertise that its TCP receive window can
exceed 64 KB. The receive window size determines the amount of space that the receiver has available
for unacknowledged data. By default, TCP headers limit the receive window size to 64 KB, but Windows
scaling allows the TCP header to specify receive windows of up to 1 GB.
Windows scaling allows TCP endpoints to take advantage of available bandwidth in your network and
not be limited to the default window size specified in the TCP header.
For more information about Windows scaling, refer to RFC 1323.
Cisco Wide Area Application Services Configuration Guide
1-4 OL-8921-01
Chapter 1 Introduction to Cisco WAAS
Key Services of Cisco WAAS
TCP Initial Window Size Maximization
WAAS increases the upper bound limit for TCP’s initial window from one or two segments to two to
four segments (approximately 4 KB). Increasing TCP’s initial window size provides the following
advantages:
• When the initial TCP window is only one segment, a receiver that uses delayed ACKs is forced to
wait for a timeout before generating an ACK response. With an initial window of at least two
segments, the receiver generates an ACK response after the second data segment arrives, eliminating
the wait on the timeout.
• For connections that transmit only a small amount of data, a larger initial window reduces the
transmission time. For many e-mail (SMTP) and web page (HTTP) transfers that are less than 4 KB,
the larger initial window reduces the data transfer time to a single round trip time (RTT).
• For connections that use large congestion windows, the larger initial window eliminates up to three
RTTs and a delayed ACK timeout during the initial slow-start phase.
For more information about this optimization feature, see RFC 3390.
Increased Buffering
Cisco WAAS enhances the buffering algorithm used by the TCP kernel so that WAEs can more
aggressively pull data from branch office clients and remote servers. This increased buffer helps the two
WAEs participating in the connection keep the link between them full, increasing link utilization.
Selective Acknowledgment (SACK)
Selective Acknowledgement (SACK) is an efficient packet loss recovery and retransmission feature that
allows clients to recover from packet losses more quickly than the default recovery mechanism used by
TCP.
By default, TCP uses a cumulative acknowledgement scheme that forces the sender to either wait for a
roundtrip to learn if any packets were not received by the recipient or to unnecessarily retransmit
segments that may have been correctly received.
SACK allows the receiver to inform the sender about all segments that have arrived successfully, so the
sender only needs to retransmit the segments that have actually been lost.
For more information about SACK, see RFC 2018.
BIC TCP
Binary Increase Congestion (BIC) TCP is a congestion management protocol that allows your network
to recover more quickly from packet loss events.
When your network experiences a packet loss event, BIC TCP reduces the receiver’s window size and
sets that reduced size as the new value for the minimum window. BIC TCP then sets the maximum
window size value to the size of the window just before the packet loss event occurred. Because packet
loss occurred at the maximum window size, the network can transfer traffic without dropping packets
whose size falls within the minimum and maximum window size values.
If BIC TCP does not register a packet loss event at the updated maximum window size, that window size
becomes the new minimum. If a packet loss event does occur, that window size becomes the new
maximum. This process continues until BIC TCP determines the new optimum minimum and maximum
window size values.
Cisco Wide Area Application Services Configuration Guide
OL-8921-01 1-5
Chapter 1 Introduction to Cisco WAAS
Key Services of Cisco WAAS
Application-Specific Acceleration
In addition to the TCP optimization features that speed the flow of traffic over a WAN, Cisco WAAS
includes these application acceleration features:
• Operation prediction and batching—Allows a WAAS device to transform a command sequence
into a shorter sequence over the WAN to reduce roundtrips.
• Intelligent message suppression—Even though TFO optimizes traffic over a WAN, protocol
messages between branch office clients and remote servers can still cause slow application response
time. To resolve this issue, each WAAS device contains application proxies that can respond to
messages locally so that the client does not have to wait for a response from the remote server. The
application proxies use a variety of techniques including caching, command batching, prediction,
and resource prefetch to increase the response time of remote applications.
• WAFS caching—Allows a WAAS device to reply to client requests using locally cached data
instead of retrieving this data from remote file and application servers.
• Preposition—Allows a WAAS device to prefetch resource data and metadata in anticipation of a
future client request.
Cisco WAAS uses application-intelligent software modules to apply these acceleration features.
In a typical CIFS application use case, the client sends a large number of synchronous requests that
require the client to wait for a response before sending the next request. Compressing the data over the
WAN is not sufficient for acceptable response time.
For example, when you open a 5 MB Word document, about 700 CIFS requests (550 read requests plus
150 other requests) are produced. If all these requests are sent over a 100 ms round-trip WAN, the
response time is at least 70 seconds (700 x 0.1 seconds).
WAAS application acceleration minimizes the synchronous effect of the CIFS protocol, which reduces
application response time. Each WAAS device uses application policies to match specific types of traffic
to an application and to determine whether that application traffic should be optimized and accelerated.
File Services for Desktop Applications
The file services feature allows a WAE to store remote file server data in its local cache so that the WAE
can quickly fulfill a client’s data request instead of sending that request over the WAN to the file server.
By fulfilling the client’s request locally, the WAE minimizes the traffic sent over the WAN and reduces
the time it takes branch office users to access files and many desktop applications, allowing enterprises
to consolidate their important information into data centers.
When you set up file services in your WAAS network, you configure a WAE as either an Edge WAE that
resides at a branch office to server local users or as a Core WAE that resides close to your file and
application servers. You can also configure a WAE to be both an Edge WAE and a Core WAE, which is
a common setup when users in one data center need to access files in another data center and vice versa.
For more information, see Chapter 11, “Configuring Wide Area File Services (WAFS).”
Cisco Wide Area Application Services Configuration Guide
1-6 OL-8921-01
Chapter 1 Introduction to Cisco WAAS
Key Services of Cisco WAAS
File Services Features
File Services includes the following features:
• Prepositioning—Allows system administrators to proactively “push” frequently used files from the
central file server into the cache of selected WAEs. This provides users with faster first-time file
access, and makes more efficient use of available bandwidth.
• File blocking—Allows system administrators to define blocking policies that prevent users from
opening, creating, or copying files that match a defined file pattern. File blocking policies prevent
bandwidth, as well as file server and cache space, from being wasted on files that system
administrators decide to block.
• Data coherency and concurrency—Ensures data integrity across the WAAS system by managing the
freshness of the data (coherency) and controlling the access to the data by multiple clients
(concurrency).
Role of the Edge WAE
The Edge WAE is a client-side, file-caching device that serves client requests at remote sites and branch
offices. The device is deployed at each branch office or remote campus, replacing file and print servers
and giving local clients fast, near-LAN read and write access to a cached view of the centralized storage.
By caching the data most likely to be used at these sites, Edge WAEs greatly reduce the number of
requests and the volume of data that must be transferred over the WAN between the data center and the
edge.
When requests for data that is not located in the cache are received, the Edge WAE encapsulates the
original CIFS request using a TCP/IP-based protocol, compresses it, and sends it over the WAN to the
Core WAE. Data returned from the data center is distributed by the Edge WAE to the end user who
requested it.
Role of the Core WAE
The Core WAE is a server-side component that resides at the data center and connects directly to one or
more file servers or network-attached storage (NAS). Core WAEs are placed between the file servers at
the data center and the WAN connecting the data center to the enterprise’s remote sites and branch
offices. Requests received from Edge WAEs over the WAN are translated by the Core WAE into its
original file server protocol and forwarded to the appropriate file server. The data center Core WAEs can
provide load balancing and failover support.
When the data is received from the file server, the Core WAE encapsulates and compresses it before
sending it over the WAN back to the Edge WAE that requested it. Core WAEs can be arranged in logical
clusters to provide scalability and automatic failover capabilities for high-availability environments.
WAAS Print Services
The Cisco WAAS software includes print services that allow you to turn an Edge WAE into a WAAS
print server. This functionality eliminates the need for a separate print server in the branch office. WAAS
print services are available for Windows clients and work with any IP-based network printer.
You can configure all CIFS-connected Edge WAEs to provide a full range of print services to the clients
they serve. WAAS print services include the following features:
• Generic printer support through the Edge WAE that acts as a print server for networked printers in
the branch office
Cisco Wide Area Application Services Configuration Guide
OL-8921-01 1-7
Chapter 1 Introduction to Cisco WAAS
Overview of the WAAS Interfaces
• Print driver distribution managed from the WAAS Central Manager GUI
• Standard Windows-based configuration and setup support
• Remote print services and queue management provided with a Web-based GUI
• Printer security that supports standard printer ACL and is fully integrated with Active Directory or
NT Domain authentication
For more information, see Chapter 13, “Configuring and Managing WAAS Print Services.”
Overview of the WAAS Interfaces
The Cisco WAAS software provides the following interfaces to help you manage, configure, and monitor
the various elements of your WAAS network:
• WAAS Central Manager GUI, page 1-8
• WAE Device Manager GUI, page 1-12
• WAAS Print Services Administration GUI, page 1-13
• WAAS CLI, page 1-13
WAAS Central Manager GUI
Every WAAS network must have one primary WAAS Central Manager device that is responsible for
managing the other WAAS devices in your network. The WAAS Central Manager devices hosts the
WAAS Central Manager GUI, a Web-based interface that allows you to configure, manage, and monitor
the WAAS devices in your network. The WAAS Central Manager resides on a dedicated WAE device.
The WAAS Central Manager GUI allows administrators to perform the following tasks:
• Configure system and network settings for an individual WAAS device or device group.
• Create and edit application policies that determine the action that a WAAS device performs when it
intercepts specific types of traffic.
• Distribute print drivers from the central repository to your WAAS print servers.
• Configure file services and set up file preposition and file blocking policies.
• Create device groups that help you manage and configure multiple WAEs at the same time.
• View detailed reports about the optimized traffic in your WAAS network.
Note You cannot enable file services, print services, or application acceleration on a WAE that has been
configured as a WAAS Central Manager. The purpose of the WAAS Central Manager is to configure,
monitor, and manage the WAEs in your network.
This section contains the following topics:
• Accessing the WAAS Central Manager GUI, page 1-9
• Components of the WAAS Central Manager GUI, page 1-9
• WAAS Central Manager GUI Tabs, page 1-10
• WAAS Central Manager GUI Taskbar Icons, page 1-10
Cisco Wide Area Application Services Configuration Guide
1-8 OL-8921-01
Chapter 1 Introduction to Cisco WAAS
Overview of the WAAS Interfaces
Accessing the WAAS Central Manager GUI
To access the WAAS Central Manager GUI, enter the following URL in your Web browser:
https://WAE_Address:8443/login.jsp
The WAE_Address value is the IP address or hostname of the WAAS Central Manager device.
The default administrator username is admin and the password is default. For information on creating
accounts and changing passwords, see Chapter 7, “Creating and Managing Administrator User
Accounts.”
Components of the WAAS Central Manager GUI
Figure 1-2 shows the main components of the WAAS Central Manager GUI.
Figure 1-2 Components of the WAAS Central Manager GUI
1 Tabs (Devices, Services, and System) 4 Taskbar
2 Tab-specific pages 5 Contents pane
3 Sub-pages
Cisco Wide Area Application Services Configuration Guide
OL-8921-01 1-9
Chapter 1 Introduction to Cisco WAAS
Overview of the WAAS Interfaces
WAAS Central Manager GUI Tabs
Table 1-2 describes the three main tabs in the WAAS Central Manager GUI.
Table 1-2 Tab Descriptions
Tab Description
Devices Allows you to configure WAAS services and general settings (such as
authentication) for a specific device or device group. You can also view
detailed device information and messages. The settings you configure from
this tab are device- and group-specific and are not applied globally to all
devices in your WAAS network.
Services Allows you to configure the main WAAS services (file, print, and application
acceleration).
System Allows you to perform common system tasks, such as setting up user accounts
and roles and viewing system logs.
WAAS Central Manager GUI Taskbar Icons
Table 1-3 describes the taskbar icons in the WAAS Central Manager GUI.
Table 1-3 Taskbar Icon Descriptions
Taskbar Icon Function
Common icons
(Refresh) Refreshes the current page of the WAAS Central Manager GUI.
(Delete) Deletes a WAAS element, such as a device, device group, print
driver, or file service policy.
(Create) Creates a new WAAS element, such as a file service policy or an
acceleration policy.
(Filter Table) Filters the information in a table to make it easier to locate a
specific item.
(View All) Displays all items in a table on a single page instead of displaying
those items over multiple pages.
(Print Table) Prints the table so that you can refer to the information outside of
the WAAS Central Manager GUI. For example, you may want to
print out or create a PDF of all the WAAS devices in your network
for inventory purposes.
(Assign All) Selects all valid items in a table. For example, if you are
distributing print drivers to a WAAS print server, you can click
this icon to select all drivers in the list that the print server should
download.
(Remove All) Deselects all selected items in a table.
Cisco Wide Area Application Services Configuration Guide
1-10 OL-8921-01
Chapter 1 Introduction to Cisco WAAS
Overview of the WAAS Interfaces
Table 1-3 Taskbar Icon Descriptions (continued)
Taskbar Icon Function
Devices and Device Group Icons
(Activate All Inactive WAEs) Activates all the inactive WAEs in your WAAS network. For more
information, see the “Activating All Inactive WAAS Devices”
section on page 14-19.
(Force Full Database Update) Re-applies the device configuration as seen in the WAAS Central
Manager GUI to the device. Normally, changes made in the
WAAS Central Manager GUI are applied to the device as soon as
the configuration is submitted. From time to time, however, a CLI
error or some other error on the device can cause the
configuration on the device to differ from what is seen in the
WAAS Central Manager GUI. The Force Full Database Update
icon applies the full configuration that the WAAS Central
Manager has for the device to be updated to the device and the
configuration reapplied.
You can view device CLI errors in the System Message window
described in the “Viewing the System Message Log” section on
page 15-15.
The Force Full Database Update icon appears on the Device
Home window, described in the “Device Home Window” section
on page 15-6.
(Reload) Reboots a WAE or device group depending on the location in the
WAAS Central Manager GUI. For more information, see the
“Rebooting a Device or Device Group” section on page 14-20.
(Force Group Settings) Forces the device group configuration across all devices in that
group. For more information, see the “Forcing Device Group
Settings on All Devices in the Group” section on page 3-10.
(Apply Defaults) Applies the default settings to the fields on the window.
(Export Table) Exports table information into a CSV file.
(Switch Baseline Allows you to select another device group to associate with the
Group) baseline group.
For more information, see the “Switching the Baseline Group for
a Service” section on page 3-15.
(Override Group Settings) Allows you to specify device-specific settings that override the
group settings for the device.
For more information, see the “Overriding the Device Group
Settings on a Device” section on page 3-11.
(Deactivate Device) Deactivates a WAE.
(Update Application Updates the application statistics.
Statistics)
(Delete All) Deletes all WAAS elements of a particular type, such as IP ACL
conditions.
Cisco Wide Area Application Services Configuration Guide
OL-8921-01 1-11
Chapter 1 Introduction to Cisco WAAS
Overview of the WAAS Interfaces
Table 1-3 Taskbar Icon Descriptions (continued)
Taskbar Icon Function
Print Services Icons
(Retry Downloading Failed Attempts to download print drivers that previously failed to be
Drivers) distributed to the WAAS print server or device group. For more
information, see Chapter 13, “Configuring and Managing WAAS
Print Services.”
(Print Services Opens the Print Services Administration GUI for the WAAS print
Administration GUI) server. For more information about the tasks you can perform
from this GUI, see the “Using the Print Services Administration
GUI” section on page 13-28.
Acceleration Icons
(Apply Defaults) Restores the default application policies on the device or device
group. For more information, see the “Restoring Application
Policies and Classifiers” section on page 12-13.
(Restore Basic Policies and Restores basic policies and classifiers that optimize only WAFS
Classifiers) traffic. All other traffic passes through the system unoptimized.
For more information, see the “Restoring Application Policies
and Classifiers” section on page 12-13.
(View Topology) Displays the topology map that shows all the TFO connections
between your WAE devices. For more information, see the
“Viewing Connections and Peer Devices” section on page 12-14.
(Navigate to application Displays the configuration page used to create new applications.
configuration page) For more information, see the “Viewing a List of Applications”
section on page 12-11.
System Message Log Icons
(Truncate Table) For more information, see the “Viewing the System Message
Log” section on page 15-15.
WAE Device Manager GUI
The WAE Device Manager is a Web-based management interface that allows you to configure, manage,
and monitor an individual WAE device in your network. In many cases, the same device settings exist in
both the WAE Device Manager and the WAAS Central Manager GUI. For this reason, we recommend
that you always configure device settings from the WAAS Central Manager GUI when possible.
In some situations, you might need to use the WAE Device Manager GUI to perform certain tasks. For
example, the following tasks can only be performed from the WAE Device Manager GUI and not from
the WAAS Central Manager GUI:
• Enabling print services on a WAE
• Shutting down device services
For more information about the tasks you can perform from the WAE Manager, see Chapter 10, “Using
the WAE Device Manager GUI.”
To access the WAE Device Manager for a specific device, go to the following URL:
https://Device IP Address:8443/mgr
Cisco Wide Area Application Services Configuration Guide
1-12 OL-8921-01
Chapter 1 Introduction to Cisco WAAS
Overview of the WAAS Interfaces
Figure 1-3 shows an example of the WAE Device Manager window.
Figure 1-3 Example of the WAE Device Manager Window
WAAS Print Services Administration GUI
The Print Services Administration GUI is a Web-based interface that allows you to configure an
individual WAAS print server and view a list of active and completed print jobs.
You can perform the following common tasks from the Print Services Administration GUI:
• Add a printer to WAAS print server
• Modify the configuration of an existing printer
• Set up print clusters
• View print jobs
You can access the Print Services Administration GUI from the WAAS Central Manager GUI or from
the WAE Manager GUI. For more information, see Chapter 13, “Configuring and Managing WAAS Print
Services.”
WAAS CLI
The WAAS CLI allows you to configure, manage, and monitor WAEs on a per-device basis through a
console connection or a terminal emulation program. The WAAS CLI also allows you to configure
certain features that are supported only through the CLI (for example, configuring the Lightweight
Directory Access Protocol [LDAP] signing on a WAE). We strongly recommend that you use the WAAS
Central Manager GUI instead of the WAAS CLI, whenever possible.
Cisco Wide Area Application Services Configuration Guide
OL-8921-01 1-13
Chapter 1 Introduction to Cisco WAAS
Benefits of Cisco WAAS
The WAAS CLI is organized into four command modes. Each command mode has its own set of
commands to use for the configuration, maintenance, and monitoring of a WAE. The commands that are
available to you depend on the mode you are in. When you enter a question mark (?) at the system
prompt, you can obtain a list of commands available for each command mode.
The four WAAS command modes are:
• EXEC mode—For setting, viewing, and testing system operations. This mode is divided into two
access levels: user and privileged. To use the privileged access level, enter the enable command at
the user access level prompt, then enter the privileged EXEC password when you see the password
prompt.
• Global configuration mode—For setting, viewing, and testing the configuration of WAAS software
features for the entire device. To use this mode, enter the configure command from the privileged
EXEC mode.
• Interface configuration mode—For setting, viewing, and testing the configuration of a specific
interface. To use this mode, enter the interface command from the global configuration mode.
• Feature-specific configuration mode—A number of configuration modes are available from the
global configuration mode for managing specific features.
For information about using the CLI to configure a WAAS device, see the Cisco Wide Area Application
Services Command Reference and the Cisco Wide Area Application Services Quick Configuration Guide.
Benefits of Cisco WAAS
This section describes the benefits of Cisco WAAS and includes the following topics:
• Preservation of Source TCP/IP Information, page 1-14
• Autodiscovery of WAAS Devices, page 1-15
• Centralized Network Monitoring and Management, page 1-15
• Optimized Read and Write Caching, page 1-16
• WCCP Support, page 1-17
• PBR Support, page 1-17
• Failure Resiliency and Protection, page 1-17
• Namespace Support, page 1-18
• RAID Compatibility, page 1-18
• Streamlined Security, page 1-18
• SNMP Support, page 1-19
Preservation of Source TCP/IP Information
Many optimization products create tunnels through routers and other networking devices, which result
in a loss of source TCP/IP information in the optimized data. This loss of TCP/IP information often
disrupts important network services (such as QoS and NBAR), and can disrupt proper operation of traffic
analysis tools such as NetFlow and security products and features such as ACLs and IP-based firewalls.
Unlike other optimization products, Cisco WAAS seamlessly integrates into your network and preserves
all TCP/IP header information in the traffic that it optimizes, so that your existing analysis tools and
security products are not compromised.
Cisco Wide Area Application Services Configuration Guide
1-14 OL-8921-01
Chapter 1 Introduction to Cisco WAAS
Benefits of Cisco WAAS
Autodiscovery of WAAS Devices
Cisco WAAS includes an autodiscovery feature that enables WAEs to automatically locate peer WAEs
on your network. After autodiscovering a peer device, the WAEs can terminate and separate the
LAN-to-WAN TCP connections and add a buffering layer to resolve the differing speeds. Once a WAE
establishes a connection to a peer WAE, the two devices can establish an optimized link for TCP traffic,
or pass the traffic through as unoptimized.
The autodiscovery of peer WAAS devices is achieved using proprietary TCP options. These TCP options
are only recognized and understood by WAAS devices and are ignored by non-WAAS devices.
Centralized Network Monitoring and Management
Cisco WAAS Web-based management tools (WAAS Central Manager and WAE Device Manager GUIs)
enable IT administrators to centrally define, monitor, and manage policies for each WAAS device, such
as usage quota, backups, disaster recovery, restores, access control, and security policies. IT
administrators can also perform the following tasks:
• Remotely provision, configure, and monitor each WAAS device or device group.
• Optimize system performance and utilization with comprehensive statistics, logs, and reporting.
• Perform troubleshooting tasks using tools such as SNMP-based monitoring, traps and alerts, and
debug modes.
IT administrators benefit from the following features of Cisco WAAS:
• Native protocol support—Cisco WAAS provides complete end-to-end support for the underlying
file system protocol (Windows/CIFS) used by the enterprise. The full file system semantics, such as
security, concurrency, and coherency, are preserved between each client and file server.
• Transparency—Cisco WAAS is fully transparent to applications, file systems, and protocols,
enabling seamless integration with existing network infrastructures, including mixed environments.
Cisco WAAS also has no impact on any security technology currently deployed.
• Branch office data protection—Cisco WAAS significantly increases data protection at branch
offices. Its file cache appears on the office’s LAN in the same way as a local file server. End users
can map their personal document folders onto the file cache using Windows or UNIX utilities. A
cached copy of user data is stored locally in the Edge WAE for fast access. The master copy is stored
centrally in the well-protected data center.
• Centralized backup—By consolidating data across the extended enterprise into a data center, Cisco
WAAS makes it easy to apply centralized storage management procedures to branch office data.
Backup and restore operations become simpler, faster, and more reliable than when the data was
decentralized.
In the event of data loss, backup files exist in the data center and can be quickly accessed for
recovery purposes. The amount of data loss is greatly reduced because of the increased frequency
of backups performed on the centralized storage in the data center. This centralized storage backup
makes disaster recovery much more efficient and economical than working with standalone file
servers or NAS appliances.
• Simplified storage management—By migrating storage from remote locations to a central data
facility, existing storage systems and IT staff can be more effectively utilized, resulting in a dramatic
reduction in the cost and complexity of storage management for the extended enterprise.
Cisco Wide Area Application Services Configuration Guide
OL-8921-01 1-15
Chapter 1 Introduction to Cisco WAAS
Benefits of Cisco WAAS
• WAN adaptation—A key benefit of the Cisco WAAS solution is the ability to provide remote users
with near-LAN access to files located at the data center. A critical part of achieving this goal over
the enterprise WAN is the proprietary protocol that optimizes the way traffic is forwarded between
the WAEs. If communication between WAEs is disrupted, the system automatically switches into
Disconnected Mode, preventing operations that could jeopardize the coherency of files in the
network.
Optimized Read and Write Caching
The wide area file services (WAFS) feature in Cisco WAAS maintains files locally, close to the clients.
Changes made to files are immediately stored in the local Edge WAE, then “streamed” to the central file
server. Files stored centrally appear as local files to branch users, which improves access performance.
WAFS caching includes the following features:
• Local metadata handling and caching—Allows metadata such as file attributes and directory
information to be cached and served locally, optimizing user access.
• Partial file caching—To optimize transport, propagates only the segments of the file that have been
updated on write requests rather than the entire file.
• Write-back caching—Facilitates efficient write operations by allowing the Core WAE to buffer
writes from the Edge WAE and to stream updates asynchronously to the file server without risking
data integrity.
• Advance file read—Increases performance by allowing a WAE to read the file in advance of user
requests when an application is conducting a sequential file read.
• Negative caching—Allows a WAE to store information about missing files to reduce round-trips
across the WAN.
• Microsoft Remote Procedure Call (MSRPC) optimization—Uses local request and response
caching to reduce the round-trips across the WAN.
• Signaling messages prediction and reduction—Uses sophisticated algorithms to reduce
round-trips over the WAN without loss of semantics.
Cisco WAAS uses its own proprietary adaptation protocol layer over the WAN between the Edge WAE
and Core WAE, while retaining the standard CIFS protocol at the client and server ends. This proprietary
network protocol provides reliable and efficient communication over WANs, especially under
high-latency, low-bandwidth conditions.
The Cisco WAAS protocol offers the following benefits:
• Reliability—The Cisco WAAS protocol maintains it own internal message queuing and ordering,
enabling it to overcome transient disconnects, network jitters, and message loss. The Cisco WAAS
transport layer handles temporary network failures by reestablishing the connection, then
retransmitting requests that did not receive a response on the disconnected socket.
• Efficiency—For greater WAN traffic efficiency, the Cisco WAAS protocol supports compound
requests, grouping multiple, dependent requests, and responses into a single message. The
processing of individual calls within a compound message is serialized, enabling the output of one
command to be used as input for the next.
• Link utilization optimization—The Cisco WAAS protocol uses a number of concurrent TCP
connections for each Edge WAE-to-Core WAE link. Requests and responses may be delivered across
any open connection. For example, multiple requests (and responses) for data delivery can be split
across multiple connections to increase the effective use of the network in cases of high-latency or
high-loss WAN connections, where TCP performance degrades.
Cisco Wide Area Application Services Configuration Guide
1-16 OL-8921-01
Chapter 1 Introduction to Cisco WAAS
Benefits of Cisco WAAS
• Command prioritization—Cisco WAAS assigns high-priority to requests from active clients,
minimizing the WAN latency experienced by users. Batch tasks (replication or pre-position, for
example) are assigned a lower priority and are performed in the background.
• Bandwidth conservation—All Cisco WAAS protocol messages (requests and responses) are
compressed. Before compression, the message is encoded, allowing efficient delivery of both textual
and binary data. The protocol layer applies the compression automatically, regardless of the message
content.
• Firewall-friendly—The Cisco WAFA protocol is layered over TCP/IP, and requires only a single
port per Core WAE.
WCCP Support
The Web Cache Communication Protocol (WCCP) developed by Cisco Systems specifies interactions
between one or more routers (or Layer 3 switches) and one or more application appliances, web caches,
and caches of other application protocols. The purpose of the interaction is to establish and maintain the
transparent redirection of selected types of traffic flowing through a group of routers. The selected traffic
is redirected to a group of appliances. Any type of TCP traffic can be redirected.
The WCCP v2 protocol has a built-in set of beneficial features, for example, automatic failover and load
balancing. The router monitors the liveness of each WAE attached to it through the WCCP keepalive
messages, and if a WAE goes down, the router stops redirecting packets to the WAE. By using WCCP,
the Edge WAE avoids becoming a single point of failure for the CIFS services. The router can also load
balance the CIFS traffic among a number of Edge WAEs.
Cisco WAAS supports transparent interception of CIFS sessions through WCCP. Once WCCP is turned
on at both the router and the Edge WAE, only new sessions are intercepted. Existing sessions are not
affected.
PBR Support
Policy-based routing (PBR) allows IT organizations to configure their network devices (a router or a
Layer 4 to Layer 6 switch) to selectively route traffic to the next hop based on the classification of the
traffic. WAAS administrators can use PBR to transparently integrate a WAE into their existing branch
office network and data centers. PBR can be used to establish a route that goes through a WAE for some
or all packets based on the defined policies.
For more information about PBR, see Chapter 4, “Configuring Traffic Interception.”
Failure Resiliency and Protection
Cisco WAAS provides a high-availability failover (and load-balancing) function that minimizes the
probability and duration of Core Cluster downtime. The Core Cluster is a defined group of Core WAEs
that export the same file servers. Edge WAEs can be logically connected to any number of Core Clusters.
If a Core WAE in a cluster fails, all Edge WAEs configured to operate with it are redirected to work with
an alternate Core WAE that was previously selected at random from their connection list. This operation
maintains high availability without service interruption.
Cisco Wide Area Application Services Configuration Guide
OL-8921-01 1-17
Chapter 1 Introduction to Cisco WAAS
Benefits of Cisco WAAS
For CIFS, this change may not be transparent to users, which means that client connections are closed
and require CIFS clients to reestablish their connection. Whether such changes impact currently running
applications depends on the behavior of the application being used, and on the behavior of the specific
CIFS client. Typically, however, the transition is transparent to the client.
When communication is interrupted between the Edge WAE and the Core Cluster or between the
Core Cluster and the file server, the Cisco WAAS network switches to working in a disconnected state
until full communication is restored. If the interruption is brief, the network enters a transient disconnect
state, enabling a select number of services and commands for a limited time (typically lasting about one
minute), such as read commands for files that are already open.
If the network outage is prolonged, Cisco WAAS switches to a full disconnect state where no services
are provided to clients. In this mode, the system denies access to any file (including cached files) until
reconnection occurs. From a user viewpoint, the Edge WAE responds as if the network to which it is
connected is disconnected.
This approach is required to maintain the security of the data. If a no-service state was not enforced,
users connected locally to the file servers can continue working on files, which creates conflicts with
other users who may have been working on those files remotely when the network interruption occurred.
Cisco WAAS is designed to prevent scenarios that could compromise data coherency and concurrency.
Namespace Support
For CIFS users, there are several ways to access the file servers cached by the Edge WAEs and integrate
them within the organizational namespace. One method is to use a prefix, suffix, or alias for a specific
site, which creates a unique name for each file server. (Using an alias enables the old name to be retained
after replacing the local file server with the new server in the data center.) Another method is to integrate
the cached file servers within the DFS namespace as DFS links. When using DFS, the DFS site name
must be configured manually for each Edge WAE (or edge device group). This information enables DFS
to direct user requests correctly. Remote users are directed to file servers through the appropriate Edge
WAE, while local users continue to access files directly, without making use of the Edge WAE cache.
RAID Compatibility
Cisco WAAS provides Redundant Array of Independent Disks (RAID) capability to utilize two disk
drives for either increased storage capacity or increased reliability. WAAS provides RAID-1 capability
on any WAE with two or more disk drives.
RAID-1 provides mirroring, in which data is written redundantly to two or more drives. The goal is to
achieve higher reliability through redundancy. On a device with two or more disk drives, RAID-1
(mirroring) is enabled by default.
Streamlined Security
Cisco WAAS does not introduce any additional maintenance overhead on already overburdened IT staffs.
Cisco WAAS avoids adding its own proprietary user management layer, and instead makes use of the
users, user credentials, and access control lists maintained by the file servers. All security-related
protocol commands are delegated directly to the source file servers and the source domain controllers.
Any user recognized on the domain and source file server are automatically recognized by Cisco WAAS
with the same security level, and all without additional configuration or management.
Cisco WAAS delegates access control and authentication decisions to the origin file server.
Cisco Wide Area Application Services Configuration Guide
1-18 OL-8921-01
Chapter 1 Introduction to Cisco WAAS
Benefits of Cisco WAAS
SNMP Support
Cisco WAAS supports Simple Network Management Protocol (SNMP) including SNMPv1, SNMPv2,
and SNMPv3. Cisco WAAS supports many of the most commonly used SNMP managers, such as HP
OpenView and IBM Tivoli NetView.
Cisco WAAS exports parameters based on the following private, read-only MIBs:
• ACTONA-ACTASTOR-MIB.my
• CISCO-CONTENT-ENGINE-MIB
In addition, Cisco WAAS supports the full functionality of each of these standard MIBs, including the
setting of traps. Most Cisco WAAS traps are also recorded in the logs displayed in the WAAS Central
Manager GUI, although some (such as exceeding the maximum number of sessions) are reported only
to the SNMP manager.
• MIB-2 General Network Statistics (RFC 1213 and 1157)—Contains essential parameters for the
basic management of TCP/IP-based networks.
• Host Resources (RFC 1514)
• SNMPv3 MIBs (RFC 2571 through 2576)
• DISMAN-EVENT-MIB (RFC 2981)
• ENTITY-MIB(RFC 2037)
Cisco WAAS supports parameters based on SNMPv2, enabling it to integrate into a common SNMP
management system. These parameters enable system administrators to monitor the current state of the
Cisco WAFS network and its level of performance. Exported parameters are divided into the following
categories:
• General parameters—Includes the version and build numbers and license information.
• Management parameters—Includes the location of the Central Manager.
• Core WAE parameters—Includes the general parameters, network connectivity parameters, and file
servers being exported.
• Edge WAE parameters—Includes the general parameters, network connectivity parameters, CIFS
statistics, and cache statistics.
Cisco Wide Area Application Services Configuration Guide
OL-8921-01 1-19
Chapter 1 Introduction to Cisco WAAS
Benefits of Cisco WAAS
Cisco Wide Area Application Services Configuration Guide
1-20 OL-8921-01
C H A P T E R 2
Planning Your WAAS Network
Before you set up your Wide Area Application Services (WAAS) network, there are general guidelines
to consider and some restrictions and limitations you should be aware of if you are migrating from an
existing network.
Note Throughout this chapter, the term WAAS device is used to refer collectively to WAAS Central Managers
and WAEs in your network.
This chapter includes the following sections:
• Checklist for Planning Your WAAS Network, page 2-2
• Site and Network Planning, page 2-5
• About Autoregistration and WAEs, page 2-9
• Identifying and Resolving Interoperability Issues, page 2-11
• WAAS Devices and Device Mode, page 2-16
• Calculating the Number of WAAS Devices Needed, page 2-17
• Supported Methods of Traffic Redirection, page 2-18
• Access Lists on Routers and WAEs, page 2-25
• WAAS Login Authentication and Authorization, page 2-26
• Logically Grouping Your WAEs, page 2-27
• Data Migration Process, page 2-29
Cisco Wide Area Application Services Configuration Guide
OL-8921-01 2-1
Chapter 2 Planning Your WAAS Network
Checklist for Planning Your WAAS Network
Checklist for Planning Your WAAS Network
Cisco Wide Area Application Engines (WAEs) that are running the WAAS software can be used by
enterprises or service providers to optimize the application traffic flows between their branch offices and
data centers. WAE nodes are deployed at the WAN end points near the networked application clients and
their servers, where they intercept WAN-bounded application traffic and optimize it. The WAE nodes
must be inserted into the network flow at defined processing points.
The following three typical network topologies are supported in the WAAS software:
• Hub and spoke deployments—In a hub and spoke deployment, most, if not all, servers are
centralized and branch offices host only clients and a few local services (for example, WAAS
printing services).
• Mesh deployments—In a mesh deployment, any location may host both clients and servers and the
clients may access any number of local or remote servers.
• Hierarchical deployments—In a hierarchical deployment, the servers are located in multiple
regional, national data centers and are accessed by the different clients. The connections between
the data centers are of higher bandwidth than the connections to the branch offices.
The deployments are characterized according to the WAAS element connections, which follow the
client-server access pattern and may differ from the physical network links. For more information about
the WAAS product, see Chapter 1, “Introduction to Cisco WAAS.”
Planning Checklist
When you are planning your WAAS network, use the following checklist as a guideline. As the following
checklist indicates, the planning phase can be logically broken into the following three main categories
of planning activities:
• Sizing phase
• Planning for management
• Planning for application optimization
Note Although there are some interdependencies, you do not need to complete all of the steps in a particular
planning phase before you can start the next step.
To plan your network, follow these guidelines:
1. Complete the sizing phase that includes the following tasks:
– Determine which locations in your existing network require WAAS optimization (for example,
which branch offices and data centers).
– Determine the number and models of the WAAS devices that are required for each location.
Some key factors in this selection process is the WAN bandwidth, the number of users, and the
expected use. Various hardware configurations are possible (for example, different hard disk
models and RAM size). Consider running a cluster of WAEs where additional scalability and or
failover is required. For more information, see the “Calculating the Number of WAAS Devices
Needed” section on page 2-17.
– Verify that you have purchased sufficient licenses to cover your needs.
Cisco Wide Area Application Services Configuration Guide
2-2 OL-8921-01
Chapter 2 Planning Your WAAS Network
Checklist for Planning Your WAAS Network
2. Plan for management as follows:
– Complete site and network planning (for example, obtain the IP and routing information
including IP addresses and subnets, routers and default gateway IP addresses, and the hostnames
for the devices). See the “Checklist of WAAS Network System Parameters” table in the Cisco
Wide Area Application Services Quick Configuration Guide.
– Determine the login authentication and login authorization methods (for example, external
RADIUS, TACACS+, Windows domain servers) and accounting policies that you want your
WAAS Central Managers and WAEs to use. For more information, see Chapter 6, “Configuring
Administrative Login Authentication, Authorization, and Accounting.”
– For security purposes, plan to change the predefined password for the predefined superuser
account immediately after you have completed the initial configuration of a WAE. For more
information, see “WAAS Login Authentication and Authorization” section on page 2-26.
– Determine if you need to create any additional administrative accounts for a WAAS device. For
more information, see Chapter 7, “Creating and Managing Administrator User Accounts.”
– Determine whether it makes sense to group your WAEs into logical groups. For more
information, see the “Logically Grouping Your WAEs” section on page 2-27.
– Determine which management access method should be used. By default, Telnet is used but
SSH may be the preferred method in certain deployments. For more information, see the
“Configuring Login Access Control Settings for WAAS Devices” section on page 6-8.
3. Plan for application optimization as follows:
– Determine and resolve router interoperability issues (for example, the supported hardware and
software versions, router performance with interception enabled). For more information, see the
“Site and Network Planning” section on page 2-5.
– Determine the appropriate interception location when the data center or branch office is
complex (for example, if your existing network uses a hierarchical topology).
– Determine which WAAS services are to be deployed (for example, Wide Area File Services
[WAFS] services, WAAS print services, and WAAS application acceleration). For more
information about the different WAAS services, see Chapter 1, “Introduction to Cisco WAAS.”
– Determine which traffic interception methods to use in your WAAS network (for example,
WCCP Version 2 or policy-based routing (PBR) for promiscuous mode; DFS or NetBIOS for
WAFS-only traffic). For more information, see the “Supported Methods of Traffic Redirection”
section on page 2-18.
Note WCCP works only with IPv4 networks.
– If you plan to use WCCP, determine whether you want to use WCCP Version 2 in promiscuous
mode (WCCP services 61 and 62]), or only for the CIFS caching service (WCCP service 89).
The TCP promiscuous mode service is a WCCP service that intercepts all TCP traffic and
redirects it to the local WAE. The CIFS caching service is a dynamic service that intercepts all
TCP traffic destined for ports 139 and 445 and redirects it to the corresponding redirect port
(139 or 445).
Cisco Wide Area Application Services Configuration Guide
OL-8921-01 2-3
Chapter 2 Planning Your WAAS Network
Checklist for Planning Your WAAS Network
Note When you enable the TCP promiscuous mode service on a WAE and a router, you do
not need to enable the CIFS caching service on the router or WAE. When the TCP
promiscuous mode service is used, the CIFS caching service is not required. For more
information, see the “Configuring WAEs as Promiscuous TCP Devices in a WAAS
Network” section on page 2-23.
– If you plan to use the TCP promiscuous mode service as a traffic interception method, determine
whether you should use IP access control lists (ACLs) on your routers.
Note IP ACLs that are defined on a router take precedence over the IP ACLs that are defined
on the WAE. For more information, see the “Access Lists on Routers and WAEs” section
on page 2-25.
– Determine whether you need to define IP ACLs on the WAEs. For more information, see the
“Access Lists on Routers and WAEs” section on page 2-25.
Note IP ACLs that are defined on a WAE take precedence over the WAAS application
definition policies that are defined on the WAE. For more information, see the “About
the Precedence of IP ACLs and Application Definition Policies on WAEs” section on
page 8-3.
– If PBR is to be used, determine which PBR method to use to verify PBR next-hop availability
for your WAEs. For more information, see the “Methods of Verifying PBR Next-Hop
Availability” section on page 4-47.
– If you plan to deploy WAFS services, determine whether transparent or nontransparent
interception methods (DFS or NetBIOS) should be used to intercept and redirect WAFS traffic
to the local WAE. For more information, see the “Request Redirection of CIFS Client Requests”
section on page 4-50.
– Determine the major applications that should be targeted for optimization in your WAAS
network. Verify whether the predefined application definition policies cover these applications.
Consider whether you should add policies if your applications are not covered by these
predefined policies. For a list of the predefined application definition policies, see Appendix A,
“Default Application Policies.”
– Determine the print services configuration. For more information, see Chapter 13, “Configuring
and Managing WAAS Print Services.”
– Consider day zero migration of file systems if file servers are to be centralized in the process.
For more information, see the “Data Migration Process” section on page 2-29.
– Identify the servers, the WAFS file servers that will be used as the target WAFS file servers, and
the desired feature set (for example, disconnected mode and home directories).
After you have completed the above planning tasks, you are ready to perform a basic configuration of a
WAAS network, as described in the Cisco Wide Area Application Services Quick Configuration Guide.
Cisco Wide Area Application Services Configuration Guide
2-4 OL-8921-01
Chapter 2 Planning Your WAAS Network
Site and Network Planning
Site and Network Planning
Before you install and deploy WAAS devices in your network, you need to collect information about
your network to accommodate the integration of the WAAS devices into your network. In addition, a few
minor adjustments may be required.
In a typical distributed organizational layout, there are two types of networks where WAAS devices are
installed:
• The data center (central office), where one or more colocated Core WAEs provide access to the
resident file servers. In data centers, you can deploy a WAE as a single device or a pair of WAEs as
a high-availability or load-sharing pairs. High-availability pairs are supported if either WCCP
Version 2 or PBR is being used for traffic redirection in the data center; load-sharing pairs are only
supported if WCCP Version 2 is being used for traffic redirection in the data center.
• The branch offices, where Edge WAEs enable users to access the file servers over the WAN. In
branch offices, you can deploy an WAE as a single edge device or a pair of WAEs as a
high-availability or load-sharing pairs. High-availability pairs are supported if either WCCP
Version 2 or PBR is being used for traffic redirection in the branch office; load-sharing pairs are only
supported if WCCP Version 2 is being used for traffic redirection in the branch office.
In collaborative networks, there are colocated Core WAEs and Edge WAEs deployed throughout the
network that are configured to share data in opposite directions (two cross-linked servers).
The WAE attaches to the LAN as an appliance. A WAE relies on packet interception and redirection to
enable application acceleration and WAN optimization. Consequently, traffic interception and
redirection to a WAE must occur at each site where a WAE is deployed. Traffic interception and
redirection occurs in both directions of the packet flow. Because Layer 3 and Layer 4 headers are
preserved, make sure that you always connect a WAE to a tertiary interface (or a subinterface) on the
router to avoid routing loops between the WAE and WCCP or PBR-enabled router that is redirecting
traffic to it. For more information on this topic, see the “Using Tertiary Interfaces or Subinterfaces to
Connect WAEs to Routers” procedure on page 2-25.
Note For the Core WAE and Edge WAE to communicate with each other, the firewall must be open. If you
only plan to deploy the Wide Area Files Services (WAFs), then you must configure the firewall to open
port 4050. However, if you plan to deploy generic TCP optimizations, you do not need to configure the
firewall to open port 4050.
Cisco Wide Area Application Services Configuration Guide
OL-8921-01 2-5
Chapter 2 Planning Your WAAS Network
Site and Network Planning
Windows Network Integration
To successfully integrate WAAS devices into the Windows environment, you might need to make certain
preparations on both the Core WAE and Edge WAE sides of the network, as described in the following
sections:
• Core WAE Integration, page 2-6
• Edge WAE Integration, page 2-6
Note If the integration of WAFs is nontransparent, a WAAS device does not assume Windows server roles on
its network, nor does it act as a Domain Controller or master browser in a Windows environment.
Another Windows machine should fill these roles in the Edge WAE and Core WAE network. This caveat
is not relevant for WCCP or PBR environments because in this situation transparent integration is used.
Core WAE Integration
Before the initial configuration of the Core WAE, you need to know the following parameters:
• WINS server (if applicable).
• DNS server and DNS domain (if applicable).
• A browsing user with file-server directory traversal (read-only) privileges. This user, who is usually
set up as a domain or service user, is required for running pre-position policies.
To successfully integrate Cisco WAAS into the Windows environment on the Core WAE side of a
network where DHCP is not being used, you must manually add the name and IP address of the
Core WAE to the DNS server. You should take this action before installing and deploying the WAAS
devices.
Note User permissions are determined by the existing security infrastructure.
Edge WAE Integration
Before the initial configuration of the Edge WAE, you need to know the following parameters:
• DNS server and DNS domain
• Windows Domain Name
• WINS server (if applicable)
• DFS site name (if applicable)
To successfully integrate Cisco WAAS into the Windows environment on the Edge WAE side of the
network, you should take the following preliminary actions before installing and deploying the WAAS
devices in your network:
• To enable all Edge WAEs in the specified domain to appear in the Network Neighborhood of users
within the same domain, ensure that a Domain Master Browser or local Master Browser is active.
• If DHCP is not used, you must manually add the name and IP address of the Edge WAE to the DNS
server.
• In Active Directory (AD) environments where nontransparent integration of WAFS is being used,
add the Cisco WAFS-cached file server names manually to the AD Computer Catalog. Adding these
names (including the default prefix and suffix, if any) enables future integration with AD services
Cisco Wide Area Application Services Configuration Guide
2-6 OL-8921-01
Chapter 2 Planning Your WAAS Network
Site and Network Planning
such as DFS. If DFS is used, note the AD Site name for the current Edge WAE location and update
it in the CIFS section of the Edge WAE configuration. This caveat is not applicable if transparent
integration of WAFS is being used.
UNIX Network Integration
Before the initial configuration of a WAAS device, you need to know the following parameters:
• DNS server and DNS domain.
• NIS server parameters (if applicable).
• On the Core WAE side, a browsing UID or GID with file-server directory traversal (read-only)
privileges. This UID or GID, which is usually set up as a domain or service user, is required for
browsing when defining coherency policies.
To successfully integrate Cisco WAAS into the UNIX environment, you need to perform these actions
on both the Core WAE and Edge WAE sides of the network:
• You must manually add the name and IP address of both the Core WAE and the Edge WAE to the
DNS server.
• When separate domains are used, UNIX users may be defined at the remote (branch) offices or on
the central servers. This situation may result in the same user name being defined in different
domains. A user may be defined differently in the branch and center or may be defined only on one
end and not on the other. You can ensure consistency in such cases by using NIS or by mapping
between the different domains, either manually or automatically. That is, users can be mapped from
the remote server to the central servers by translating their identities from the central office to the
remote offices.
Note To map users using automatic management, you must first configure the NIS server in both the
Core WAE (primary) and Edge WAE (secondary).
WAFS-Related Ports Used in a WAAS Environment
This section describes the Wide Area File Services (WAFS)-related ports used between your clients,
WAEs that are functioning as file engines, and CIFS file servers. Most of WAFS communication is done
within the organization, between the branches and the central office. This communication is encrypted
and delivered through the organization’s VPN. No ports on the firewall need to be opened because all
communication is tunneled internally.
You only need to change the firewall setup if administrative or other maintenance work needs to be done
from a location outside the organization.
Port 4050
Communication between the Core WAE gateway and Edge WAE cache is done over TCP/IP port 4050.
Cisco Wide Area Application Services Configuration Guide
OL-8921-01 2-7
Chapter 2 Planning Your WAAS Network
Site and Network Planning
Ports 139 and 445
If you have only deployed WAFS services in your WAAS network, your WAAS network uses ports 139
and 445 to connect clients to an Edge WAEs and to connect a Core WAE to the associated file servers.
The port used depends on the configuration of your WAAS network.
If WCCP is enabled, the Edge WAE accepts client connections on port 139 or 445. If WCCP is disabled,
the Edge WAE only accepts connections over port 139.
Your WAAS network always tries to use the same port to communicate end-to-end. Consequently, if a
client uses port 445 to connect to an Edge WAE, the associated Core WAE will try to use the same port
to connect to the file server. If port 445 is unavailable, the Core WAE will try to use port 139.
Some organizations close port 139 on their networks to minimize security risks associated with this port.
If your organization has closed port 139 for security reasons, you can configure your WAAS network to
bypass port 139. If this is the case in your organization, you need to perform the following tasks to bypass
port 139 and use port 445 in its place if you have only deployed the WAFS services in your WAAS
network:
• Enable WCCP Version 2 on your routers and Edge WAE, as described in the Cisco Wide Area
Application Services Quick Configuration Guide.
• Enable port 445 and disable port 139 on your Edge WAEs through the WAAS Central Manager GUI
or Device Manager GUI. To perform this task for centrally managed Edge WAE, use the WAAS
Central Manager GUI (click the Edit icon next to the Edge WAE in the WAAS Central Manager GUI
and choose File Servers > Edge Configuration from the Contents pane). To perform this task for
an Edge WAE that is not registered with a WAAS Central Manager device, use the WAE Device
Manager GUI (from the WAE Device Manager GUI, choose WAFS Edge > Configuration and click
the CIFS tab).
Note CIFS communication is not possible under the following situation: port 139 has been closed, WCCP has
been disabled, and only the WAFS services (the CIFS-caching service) has been deployed (that is, the
TCP promiscuous mode service has not been deployed in the WAAS network.
The TCP promiscuous mode service (WCCP Version 2 services 61 and 62) is a WCCP service that
intercepts all TCP traffic and redirects it to the local WAE. When you enable the TCP promiscuous mode
service on a WAE and a router, you do not need to enable the CIFS caching service on the router or WAE.
When the TCP promiscuous mode service is used, the CIFS caching service is not required.
Ports 88 and 464
If you are using Windows Domain authentication with Kerberos enabled, the WAE uses ports 88 and 464
to authenticate clients with the domain controller.
Port 50139
If you set up WAAS print services, the print server runs on port 50139. For more information about
configuring WAAS print services, see Chapter 13, “Configuring and Managing WAAS Print Services.”
Cisco Wide Area Application Services Configuration Guide
2-8 OL-8921-01
Chapter 2 Planning Your WAAS Network
About Autoregistration and WAEs
About Autoregistration and WAEs
Autoregistration automatically configures network settings and registers WAEs with the WAAS Central
Manager device. On bootup, devices running WAAS software (with the exception of the WAAS Central
Manager device itself) automatically discover the WAAS Central Manager device and register with it.
You do not need to manually configure the device. Once the WAE is registered, you approve the device
and configure it remotely using the WAAS Central Manager GUI.
In the example configuration provided in the Cisco Wide Area Application Services Quick Configuration
Guide, the autoregistration feature is intentionally disabled on the WAEs and the setup utility is used to
perform the initial configuration of the device. After the initial configuration of the WAE is completed,
the WAAS CLI is used to explicitly configure the WAE to register with a specific WAAS Central
Manager.
Autoregistration uses a form of Dynamic Host Configuration Protocol (DHCP). For autoregistration to
function, you must have a DHCP server that is configured with the host name of the WAAS Central
Manager and that is capable of handling vendor class option 43.
Note The form of DHCP used for autoregistration is not the same as the interface-level DHCP that is
configurable through the ip address dhcp interface configuration command. (For a description of the ip
address dhcp interface configuration command, see the Cisco Wide Area Application Services
Command Reference.)
The vendor class option (option 43) information needs to be sent to the WAAS device in the format for
encapsulated vendor-specific options as provided in RFC 2132. The relevant section of RFC 2132,
Section 8.4, is reproduced here as follows:
The encapsulated vendor-specific options field should be encoded as a sequence of
code/length/value fields of syntax identical to that of the DHCP options field with the following
exceptions:
1. There should not be a “magic cookie” field in the encapsulated vendor-specific extensions field.
2. Codes other than 0 or 255 may be redefined by the vendor within the encapsulated
vendor-specific extensions field but should conform to the tag-length-value syntax defined in
section 2.
3. Code 255 (END), if present, signifies the end of the encapsulated vendor extensions, not the end
of the vendor extensions field. If no code 255 is present, then the end of the enclosing
vendor-specific information field is taken as the end of the encapsulated vendor-specific
extensions field.
In accordance with the RFC standard, the DHCP server needs to send the WAAS Central Manager’s
hostname information in code/length/value format (code and length are single octets). The code for the
WAAS Central Manager’s hostname is 0x01. DHCP server management and configuration are not within
the scope of the autoregistration feature.
Note The WAE sends “CISCOCDN” as the vendor class identifier in option 60 to facilitate your grouping of
WAEs into device groups.
Autoregistration DHCP also requires that the following options be present in the DHCP server’s offer to
be considered valid:
• Subnet-mask (option 1)
Cisco Wide Area Application Services Configuration Guide
OL-8921-01 2-9
Chapter 2 Planning Your WAAS Network
About Autoregistration and WAEs
• Routers (option 3)
• Domain-name (option 15)
• Domain-name-servers (option 6)
• Host-name (option 12)
In contrast, interface-level DHCP requires only subnet-mask (option 1) and routers (option 3) for an
offer to be considered valid; domain-name (option 15), domain-name-servers (option 6), and host-name
(option 12) are optional. All of the above options, with the exception of domain-name-servers (option 6),
replace the existing configuration on the system. The domain-name-servers option is added to the
existing list of name servers with the restriction of a maximum of eight name servers.
Autoregistration is enabled by default on the first interface of the device. For the FE-511, WAE-511,
WAE-512, WAE-611, WAE-612, and WAE-7326 models, the first interface is GigabitEthernet 1/0.
If you do not have a DHCP server, the device is unable to complete autoregistration and eventually times
out. You can disable autoregistration at any time after the device has booted and proceed with manual
setup and registration.
To disable autoregistration, or to configure autoregistration on a different interface, use the no
auto-register enable command in global configuration mode.
Note Autoregistration is automatically disabled if a static IP address is configured or if interface-level DHCP
is configured on the same interface as autoregistration. (See the “Selecting Static IP Addresses or Using
Interface-Level DHCP” section on page 2-10.)
The following example disables autoregistration on Gigabit Ethernet port 1/0:
WAE(config)# no auto-register enable GigabitEthernet 1/0
Autoregistration status can be obtained by using the following show EXEC command:
WAE# show status auto-register
Selecting Static IP Addresses or Using Interface-Level DHCP
During the initial configuration, you have the option of configuring a static IP address for the device or
choosing DHCP.
DHCP is a communications protocol that allows network administrators to manage their networks
centrally and automate the assignment of IP addresses in an organization’s network. When an
organization sets up its computer users with a connection to the Internet, an IP address must be assigned
to each device. Without DHCP, the IP address must be entered manually for each computer, and if
computers move to another location in another part of the network, a new IP address must be entered.
DHCP automatically sends a new IP address when a computer is connected to a different site in the
network.
If you have a DHCP server configured, autoregistration will automatically configure the network settings
and register WAEs with the WAAS Central Manager device upon bootup.
If you do not have a DHCP server configured, or you have a DCHP server but do not want to use the
autoregistration feature, then disable autoregistration and manually configure the following network
settings with the interactive setup utility or CLI, then register the WAEs with the WAAS Central
Manager device. Configure these settings:
• Ethernet interface
Cisco Wide Area Application Services Configuration Guide
2-10 OL-8921-01
Chapter 2 Planning Your WAAS Network
Identifying and Resolving Interoperability Issues
• IP domain name
• Host name
• IP name server
• Default gateway
• Primary interface
When a WAAS device boots, you are prompted to run the first-time setup utility (enter basic
configuration), which you use to set up the basic device network settings for the WAE.
Identifying and Resolving Interoperability Issues
For information about identifying and resolving interoperability issues, see the following sections:
• Interoperability and Support, page 2-11
• WAAS and Cisco IOS Interoperability, page 2-12
• WAAS Compatibility with other Cisco Appliances and Software, page 2-16
Interoperability and Support
Table 2-1 lists the hardware, client, and web browser support for the WAAS software.
Table 2-1 Hardware, Client, Web Browser Support
Hardware support FE-511 File Engine, and the WAE-511, WAE-512, WAE-611, WAE-612, and
WAE-7326. You must deploy the WAAS Central Manager on a dedicated
appliance.
Client support The WAAS software running on an Edge WAE interoperates with these CIFS
clients:
• Windows 98/NT 4.0/2000/XP/2003
Web browser support The WAAS GUIs require Internet Explorer 5.5 or later to run.
Unicode Support for the WAAS GUI Interfaces
The WAAS software supports Unicode in the WAAS Central Manager and the WAE Device Manager
GUI interfaces.
In the WAAS Central Manager, you can create preposition and file blocking policies that include
Unicode characters. For example, you can define a preposition policy for a directory that contains
Unicode characters in its name.
Specifically, the following fields in the WAAS Central Manager GUI support Unicode:
• The root directory and file pattern fields in the coherency and preposition policies
• The Content tab in the file-blocking policy
In the WAE Device Manager GUI, you can include Unicode characters in the name of the backup
configuration file. In addition, the logs included in the WAE Device Manager GUI can display Unicode
characters.
Cisco Wide Area Application Services Configuration Guide
OL-8921-01 2-11
Chapter 2 Planning Your WAAS Network
Identifying and Resolving Interoperability Issues
Support Limitations
The following are Unicode support limitations:
• The replication utility cannot be used on files that contain Unicode characters in their name.
• User names cannot contain Unicode characters.
• When defining policies for coherency, file replication, and so on, you cannot use Unicode characters
in the Description field.
• File server names cannot contain Unicode characters.
WAAS and Cisco IOS Interoperability
This section describes the interoperability of the WAAS software with the Cisco IOS features for a basic
WAAS deployment that uses WCCP-based interception and transparent transport, and discusses the
following topics:
• WAAS Support of the Cisco IOS QoS Classification Feature, page 2-12
• WAAS Support of the Cisco IOS NBAR Feature, page 2-13
• WAAS Support of the Cisco IOS Marking, page 2-14
• WAAS Support of the Cisco IOS Queuing, page 2-14
• WAAS Support of the Cisco IOS Congestion Avoidance, page 2-14
• WAAS Support of the Cisco IOS Traffic Policing and Rate Limiting, page 2-14
• WAAS Support of the Cisco IOS Signaling (RSVP), page 2-14
• WAAS Support of the Cisco IOS Link-Efficiency Operations, page 2-14
• WAAS Support of the Cisco IOS Provisioning, Monitoring, and Management, page 2-15
• WAAS and Management Instrumentation, page 2-15
• WAAS and MPLS, page 2-16
Note The WAAS software does not support Cisco IOS IPv6 and Mobile IP.
We recommend that you use Cisco IOS Software Release 12.2 or later.
WAAS Support of the Cisco IOS QoS Classification Feature
Packets can be classified using a policy filter (for example, using QPM) that is defined on packets. The
following policy filter properties can be used.
• Source IP address or hostname—Supported under WAAS because the source IP address is preserved
by the WAAS device.
• Source TCP/UDP port (or port range)—Supported under WAAS because the source port is preserved
by the WAAS device.
• Destination IP address or host name—Supported under WAAS because the destination IP is
preserved by WAAS. WAAS relies on interception at the data center for redirecting traffic to the peer
WAAS device.
Cisco Wide Area Application Services Configuration Guide
2-12 OL-8921-01
Chapter 2 Planning Your WAAS Network
Identifying and Resolving Interoperability Issues
• Destination TCP/UDP port (or port range)—Supported under WAAS because the destination IP is
preserved by WAAS. WAAS relies on interception at the data center for redirecting traffic to the peer
WAAS device.
• DSCP/IP precedence (TOS)—Supported under WAAS because WAAS copies the settings of
incoming packets on to the outgoing packets from WAAS back to the router. If the packets are not
colored at connection establishment time (for TCP packets), there might be a delay in propagating
the settings because WAAS does not poll these settings periodically. The packets are eventually
colored properly. When packets are not colored they are left uncolored by the WAAS software.
WAAS software does not support IPv6 QoS, MPLS QoS, ATM QoS, Frame Relay QoS, and Layer 2
(VLAN) QoS.
WAAS Support of the Cisco IOS NBAR Feature
Unlike traditional classification that is specified through a policy filter that is listed in the “WAAS
Support of the Cisco IOS QoS Classification Feature” section on page 2-12, Network-Based Application
Recognition (NBAR) classification needs to consider payload. The classification keeps track of any
interceptor that modifies the payload because this modification might cause NBAR to not be able to
classify the packets. However, the WAAS software does support NBAR.
The following is an example flow of how the WAAS software supports NBAR:
1. A packet P1, which is part of a TCP stream S1, enters the router and is classified by NBAR on the
LAN interface of the router as belonging to class C1. If the classification of P1 does not involve
payload inspection (for example, only TCP/IP headers), no action needs to be taken because the
WAAS software preserves this information.
2. If P1 classification requires payload inspection, P1 needs to be marked using the TOS/DSCP bits in
the packet (as opposed to using other internal marking mechanisms).
3. P1 is then intercepted through WCCP Version 2 (still on the LAN interface, WCCP is processed after
NBAR) and is redirected to a WAE.
4. WAAS applies any optimizations on the payload and copies the DCSP bits settings from the
incoming TCP stream, S1 onto the outgoing stream, S2 (which is established between the local
WAAS appliance and the remote WAAS appliance over the WAN). Because NBAR usually needs to
see some payload before doing the classification, it is unlikely that WAAS will have the proper bit
settings at connection-establishment time. Consequently, the WAAS software uses polling to inspect
the DSCP bits on the incoming TCP stream, then copies it over to the stream from the WAAS device
back to the router.
5. When S2 reenters the router, NBAR will not classify S2 as belonging to C1 because the payload has
been changed or compressed. However, the DSCP settings have already marked these packets as
belonging to C1. Consequently, these packets will be treated properly as if they were classified
through NBAR.
As long as the flow is not identified, NBAR will continue to search for classification in the packets.
Because compressed packets will not be classified, this situation can unnecessarily burden the CPU
(doing packet inspection). Because of the potential degrade in performance and the slight possibility
of correctness issues, we strongly recommend that you use a subinterface or a separate physical
interface to connect the WAE to the router (as described in the “Using Tertiary Interfaces or
Subinterfaces to Connect WAEs to Routers” section on page 2-25). When you use a tertiary interface
or subinterface to connect the WAE to the router, both the performance and correctness issues are
addressed because each packet is processed only once.
Cisco Wide Area Application Services Configuration Guide
OL-8921-01 2-13
Chapter 2 Planning Your WAAS Network
Identifying and Resolving Interoperability Issues
6. For dynamic classifications, NBAR maintains per flow state. Once certain flows are classified,
NBAR does not continue to perform deep packet inspection anymore. However, for other flows (for
example, Citrix), NBAR does look at packets continuously because the classification may change
dynamically in a flow. Therefore, in order to support all NBAR classifications, it is not sufficient to
only poll the DSCP settings of packets incoming to WAAS once per flow; you need to poll
periodically to identify flow changes. However, the WAAS system expects packets to appear in the
sequence of packets belonging to class C1, followed by a sequence of C2, and so forth, so that a
polling method is sufficient to track such dynamic changes.
Note This dynamic classification support requires support for marking DSCP/TOS settings, as
specified in the “WAAS Support of the Cisco IOS QoS Classification Feature” section on
page 2-12, as well as the tracking of dynamic changes through polling.
Several router configurations need to be followed in order to ensure NBAR-WAAS compliance, and you
must ensure that the following router configurations are adhered to:
• Ensure that classification is followed by proper DSCP marking.
• Ensure that the router in general (IP access lists that are configured on the router) does not scrub
DSCP/TOS settings that are already marked on the packets on entry, and that NBAR does not
unmark marked packets.
WAAS Support of the Cisco IOS Marking
The Cisco IOS marking feature is supported by the WAAS software.
WAAS Support of the Cisco IOS Queuing
The Cisco IOS queuing feature for congestion management is supported by the WAAS software.
WAAS Support of the Cisco IOS Congestion Avoidance
The Cisco IOS congestion avoidance feature is supported by the WAAS software.
WAAS Support of the Cisco IOS Traffic Policing and Rate Limiting
The Cisco IOS traffic policing and rate-limiting feature is only partially supported by the WAAS
software. This Cisco IOS feature will work properly when enabled on an outbound interface. However,
when this feature is enabled on an inbound interface, it will see both compressed and uncompressed
traffic, and will result in inaccurate rate limiting.
WAAS Support of the Cisco IOS Signaling (RSVP)
The Cisco IOS signaling (RSVP) feature is typically implemented in MPLS networks. Because the
WAAS software does not interact with MPLS RSVP messages, the RSVP feature is supported.
WAAS Support of the Cisco IOS Link-Efficiency Operations
The Cisco IOS link-efficiency operations are supported by the WAAS software.
Cisco Wide Area Application Services Configuration Guide
2-14 OL-8921-01
Chapter 2 Planning Your WAAS Network
Identifying and Resolving Interoperability Issues
WAAS Support of the Cisco IOS Provisioning, Monitoring, and Management
The Cisco IOS AutoQoS feature is supported by the WAAS software but requires additional
configuration. This feature is closely connected with NBAR support because the AutoQoS feature uses
NBAR to discover the various flows on the network. However, because the Cisco IOS AutoQoS feature
is strictly on an outbound feature (for example, it cannot be enabled on the inbound side of an interface),
this situation could create a potential problem because enabling NBAR on the outbound interface is not
supported.
To avoid this potential problem, enable the trust option of the AutoQoS feature on the following
interfaces so that classification and queuing are performed based on the marked value (NBAR is not
enabled on the outbound interface using this solution):
• On the LAN interface on which the input policy is created and on which the marking of the packets
should be performed according to the AutoQoS marking (for example, interactive video mark to
af41).
• On the WAN outbound interface.
WAAS and Management Instrumentation
For management instrumentation in the WAAS software, note the following:
• NetFlow is supported. However, depending on where statistics are being obtained, you may see
compressed values (statistics on optimized traffic) rather than uncompressed values (statistics for
unoptimized traffic).
• You may see statistics on optimized and unoptimized traffic.
• IP Service Level Agreements (SLAs) are supported.
• Full support of policies based on Layer 3 and Layer 4 is provided. Policies based on Layer 7 are
partially supported because the first few messages are unoptimized.
• Intrusion Detection System (IDS) is partially supported. The first few messages are unoptimized to
allow IDS to detect the intrusive strings.
• Cisco IOS security is partially supported with the exception of features that rely on Layer 5 and
above visibility.
• IPsec and SSL VPN is supported.
• Access control lists (ACLs) are supported. IP ACLs on the router take precedence over IP ACLs that
are defined on the WAE. For more information, see the “Access Lists on Routers and WAEs” section
on page 2-25.
• VPN is supported if the VPN is deployed after WCCP interception occurs.
Note A WAAS device does not encrypt WAN traffic. If you require additional security measures,
you should use a VPN. However, the VPN appliances must encrypt and decrypt traffic after
and before the WAAS devices so that the WAAS device only sees unencrypted traffic. The
WAAS device is unable to compress encrypted traffic and provides only limited TCP
optimization to it.
• Network Address Translation (NAT) is supported. However, payload-based NAT is not supported,
but is rarely used.
Cisco Wide Area Application Services Configuration Guide
OL-8921-01 2-15
Chapter 2 Planning Your WAAS Network
WAAS Devices and Device Mode
WAAS and MPLS
MPLS is partially supported by the WAAS software. WCCP does not know how to operate with packets
that are tagged with MPLS labels. Consequently, inside the cloud, WCCP redirection will not function
(for example, WCCP redirection will not work for intermediate WAEs). However, as long as the
redirection occurs on interfaces that are outside the MPLS cloud, WAAS is supported.
WAAS Compatibility with other Cisco Appliances and Software
If the firewall is placed between the clients and the WAE on one side, and the router on the other side of
the firewall, WCCP redirection does not work. However, if there is a router inside the firewall and
another router outside the firewall, WCCP-based redirection does work and WAAS is supported.
ACNS Concatenated with WAAS
Support for concatenating ACNS and WAAS devices in your network is supported. ACNS devices
optimize web protocols and can be used to serve content locally. WAAS devices optimize requests from
a Content Engine, which is an ACNS device that needs service from an upstream server or an upstream
Content Engine. The ability to concatenate ACNS and WAAS devices in a network has the following
benefits:
• If you have already deployed ACNS in your network, you can deploy WAAS in addition.
• If you have not already deployed ACNS in your network but need certain ACNS features such as
video, you can purchase ACNS and deploy it together with WAAS.
WAAS Devices and Device Mode
You must deploy WAAS Central Manager on a dedicated appliance. Although the WAAS Central
Manager device runs the WAAS software, its only purpose is to provide management functions. WAAS
Central Manager communicates with the WAEs, which are registered with it, in the network. Through
the WAAS Central Manager GUI, you can centrally manage the configuration of the WAEs individually
or in groups. WAAS Central Manager also gathers management statistics and logs for its registered
WAEs.
A WAE also runs the WAAS software, but its role is to act as an accelerator in the WAAS network.
In a WAAS network, you must deploy a WAAS device in one of the following device modes:
• WAAS Central Manager mode—Mode that the WAAS Central Manager device needs to use.
• WAAS application accelerator mode—Mode for a WAAS Accelerator, that is Core WAEs, Edge
WAEs, and File Engines (FEs) that are running WAAS software.
The default device mode for a WAAS device is WAAS accelerator mode. The device mode global
configuration command allows you to change the device mode of a WAAS device.
waas-cm(config)# device mode ?
application-accelerator Configure device to function as a WAAS Engine.
central-manager Configure device to function as a WAAS Central Manager.
For example, after you use the WAAS CLI to specify the basic network parameters for the designated
WAAS Central Manager (the WAAS device named waas-cm) and assign it a primary interface, you can
use the device mode configuration command to specify its device mode as central-manager.
waas-cm# configure
Cisco Wide Area Application Services Configuration Guide
2-16 OL-8921-01
Chapter 2 Planning Your WAAS Network
Calculating the Number of WAAS Devices Needed
waas-cm(config)#
waas-cm(config)# primary-interface gigabitEthernet 1/0
waas-cm(config)# device mode central-manager
waas-cm(config)# exit
waas-cm# copy run start
waas-cm# reload
Proceed with reload?[confirm] y
Shutting down all services, will Reload requested by CLI@ttyS0.
Restarting system.
For more information about how to initially configure a WAAS device, see the Cisco Wide Area
Application Services Quick Configuration Guide.
Calculating the Number of WAAS Devices Needed
When the threshold value of an operational system aspect is exceeded, Cisco WAAS may not meet its
expected service level. This situation might result in degraded performance.
The source of the limitation might originate from a specific Cisco WAAS device (WAAS
Central Manager, Edge WAE, or Core WAE), the entire Cisco WAAS system, a hardware constraint, or
the network connecting the distributed software entities. In some cases, the limitation might be resolved
by adding more resources, or by upgrading the hardware or software.
When planning your network, consider the operational capacity, such as the number of users it should
support, how many files it should support, and how much data it should cache.
When planning your WAAS network, also refer to the following additional guidelines:
• Number of WAAS Central Managers— All networks must have at least one WAAS Central
Manager. For larger networks, you should consider deploying two WAAS Central Managers for
active and standby back up, high availability, and failover. A WAAS Central Manager is deployed
on a dedicated appliance.
• Number of WAEs—A minimum of two WAEs are required for flow optimization; one WAE is
required on either side of a network link (for example, one in the branch office and one in the data
center). For flow optimization between a branch office and data center, the WAE in the branch office
functions as an Edge WAE, and the WAE in the data center functions as a Core WAE. A single site
can have more than one WAE for redundancy purposes.
• Number of Edge WAEs—At least one Edge WAE is required in each remote office. Larger offices
usually have multiple departments whose users work with different servers in the central office. In
this situation, you can manage your system easier by following the organizational structure with an
Edge WAE for each department. In certain situations, multiple Edge WAEs can be clustered and
configured using DFS or WCCP Version 2, providing failover capabilities. WCCP Version 2 is the
recommended method for larger user populations.
• Number of Core WAEs—Depends on the level of redundancy required by the organization. Each
organization must have at least one Core WAE.
When determining the number of each component types required by your organization, consider the
following factors:
• Number of users connecting to the system—This number depends on the static and dynamic
capacities defined for the system:
– Static capacities—Defines the number of user sessions that can connect to the system before it
reaches its capacity.
Cisco Wide Area Application Services Configuration Guide
OL-8921-01 2-17
Chapter 2 Planning Your WAAS Network
Supported Methods of Traffic Redirection
– Dynamic capacities—Defines the amount of traffic handled by the servers, which means the
amount of work being performed on the network. For example, whether the users currently
connected to the system place a heavy or light load on it.
Note Dynamic limits should be calculated based on specific load assumptions, which are particular to
each customer.
• Total number of users in all branches that connect to the file servers through the Core WAE—
When the number of users is more than one Core WAE can support, one or more additional Core
WAEs must be added to the network.
To prevent loss of data due to system limitations, WAAS supports a Core WAE cluster. This defined
group of Core WAEs is used primarily for the following purposes:
– Increases the scalability of the capacity of the system.
– Provides redundancy.
Note For more information about how to calculate the number of WAAS devices that are needed, see the
Release Notes for Cisco Wide Area Application Services.
Determining the Hardware Platform to Deploy
The WAAS software runs on the FE-511 File Engine, and the WAE-511, WAE-512, WAE-611,
WAE-612, and WAE-7326. You must deploy the WAAS Central Manager on a dedicated appliance.
Supported Methods of Traffic Redirection
In a WAAS network, traffic between clients in the branch offices and the servers in the data center can
be redirected to WAEs for optimization, redundancy elimination, and compression. Traffic is intercepted
and redirected to WAEs based on policies that have been configured on the routers. The network
elements that transparently redirect requests to a local WAE can be a router or the Layer 4 to Layer 7
switches (for example, the Catalyst 6500 Content Switching Module [CSM]) that use WCCP Version 2
or PBR) to transparently redirect traffic to the local WAE. For detailed information about how to
configure traffic redirection for your WAAS network, see Chapter 4, “Configuring Traffic Interception.”
Advantages and Disadvantages of Using WCCP-Based Routing
WCCP specifies interactions between one or more routers (or Layer 3 switches) and one or more
application appliances, web caches, and caches of other application protocols. The purpose of the
interaction is to establish and maintain the transparent redirection of selected types of traffic flowing
through a group of routers. The selected traffic is redirected to a group of appliances.
WCCP provides the means to transparently redirect client requests to a WAE for processing. The WAAS
software supports transparent intercept of all TCP traffic.
To configure basic WCCP, you must enable the WCCP Version 2 service on the router and the Core WAE
in the data center and the router and Edge WAE in the branch office. You do not need to configure all of
the available WCCP features or services in order to get a WAE up and running.
Cisco Wide Area Application Services Configuration Guide
2-18 OL-8921-01
Chapter 2 Planning Your WAAS Network
Supported Methods of Traffic Redirection
Note You must configure the routers and WAEs to use WCCP Version 2 instead of WCCP Version 1 because
WCCP Version 1 only supports web traffic (port 80). When you enable the TCP promiscuous mode
service on a WAE and a router, you do not need to enable the CIFS caching service (WCCP Version 2
service 89) on the router or WAE. When the TCP promiscuous mode service is used, the CIFS caching
service is not required.
WCCP is much simpler to configure than PBR. However, you need to have write access to the router in
order to configure WCCP on the router, which typically resides in the data center and on the edge of the
branch office. Another advantage of using WCCP is that you only need to perform a basic configuration
of WCCP on your routers and WAEs in order to get your WAE up and running.
The WCCP Version 2 protocol also has a set of attractive features built-in, for example, automatic
failover and load balancing between multiple devices. The WCCP-enabled router monitors the liveness
of each WAE that is attached to it through the WCCP keepalive messages. If a WAE goes down, the
router stops redirecting packets to the WAE. When you use WCCP Version 2, the Edge WAE is not made
a single point of failure for the WAAS services. The router can also load balance the traffic among a
number of Edge WAEs.
You can use CLI commands to configure basic WCCP on both the routers and the WAEs, or you can use
CLI commands to configure the router for WCCP and use the WAAS Central Manager GUI to configure
basic WCCP on the WAEs. In the configuration example provided in the Cisco Wide Area Application
Services Quick Configuration Guide, the CLI is used to configure basic WCCP on the WAEs.
We recommend that you use the WAAS CLI to complete the initial basic configuration of WCCP on your
first Edge WAE and Core WAE, as described in Cisco Wide Area Application Services Quick
Configuration Guide. After you have verified that WCCP transparent redirection is working properly,
you can use the WAAS Central Manager GUI to centrally modify this basic WCCP configuration or
configure additional WCCP settings (for example, load balancing) for a WAE (or group of WAEs). For
more information, see the “Centrally Managing WCCP Configurations for WAEs” section on page 4-12.
After you have configured basic WCCP on the router, you can configure advanced WCCP features on
the router, as described in the “Configuring Advanced WCCP Features on a WCCP-Enabled Router”
section on page 4-7.
Advantages and Disadvantages of Using PBR
PBR allows IT organizations to configure their network devices (a router or a Layer 4 to Layer 6 switch)
to selectively route traffic to the next hop based on the classification of the traffic. WAAS administrators
can use PBR to transparently integrate a WAE into their existing branch office network and data centers.
PBR can be used to establish a route that goes through a WAE for some or all packets, based on the
defined policies.
To configure PBR, you must create a route map and then apply the route map to the router interface on
which you want the transparent traffic redirection to occur. Route maps reference access lists that contain
explicit permit or deny criteria. The access lists define the traffic that is “interesting” to the WAE (that
is, traffic that the network device should transparently intercept and redirect to the local WAE). Route
maps define how the network device should handle “interesting” traffic (for example, send the packet to
the next hop, which is the local WAE).
Note You must enable WCCP on a WAE to allow the WAE to accept redirected traffic that is sent using either
WCCP or PBR. By default, WCCP is disabled on a WAE.
Cisco Wide Area Application Services Configuration Guide
OL-8921-01 2-19
Chapter 2 Planning Your WAAS Network
Supported Methods of Traffic Redirection
The following list summarizes the main advantages of using PBR instead of WCCP Version 2 to
transparently redirect IP/TCP traffic to a WAE:
• Generally, PBR provides higher performance than WCCP Version 2 because there is no GRE
overhead.
• By default PBR uses CEF when CEF is enabled on the router (PBR using CEF for fast switching of
packets).
• PBR can be implemented on any Cisco IOS-capable router or switch that is running an appropriate
version of the Cisco IOS software. We recommend that you use Cisco IOS Software Release 12.2
or later.
• PBR provides failover if multiple next-hop addresses are defined.
The following list summarizes the main disadvantages of using PBR instead of WCCP Version 2 to
transparently redirect IP/TCP traffic to a WAE:
• PBR does not support load balancing between equal cost routes. Consequently, PBR does not
provide scalability for the deployment location.
• PBR is more difficult to configure than WCCP Version 2. For an example of how to configure PBR
for WAAS traffic, see the “Using Policy-Based Routing to Transparently Redirect All TCP Traffic
to WAEs” section on page 4-41.
Configuring WCCP or PBR Routing for WAAS Traffic
The primary function of WAAS is to accelerate WAN traffic. In general, WAAS accelerates TCP traffic.
WAAS uses a symmetric approach for application optimization. A WAE that has application-specific and
network-specific intelligence is placed on each side of the WAN. These WAEs are deployed out of the
data path in both the branch office and the data center.
Traffic between the clients in the branch offices and the servers at the data center is transparently
redirected through the WAEs based on a set of configured policies with no tunneling. The routers use
WCCP Version 2 or PBR to transparently intercept and redirect traffic to the local WAE for optimization,
redundancy elimination, and compression. For example, Edge-Router1 uses PBR or WCCP Version 2 to
transparently redirect traffic to Edge-WAE1, the local WAE in the branch office. Core-Router1 uses PBR
or WCCP Version 2 to transparently redirect traffic to the Core-WAE1, the local WAE in the data center.
Note In this sample deployment, the Edge-Router1 and Core-Router1 could be replaced with Layer 4 to Layer
7 switches, which are capable of redirecting traffic to the local WAE.
As Figure 2-1 shows, the WAEs (Edge-WAE1 and Core-WAE1) must reside in an out-of-band network
that is separate from the traffic’s destination and source. For example, Edge-WAE1 is on a subnet
separate from the clients (the traffic source), and Core-WAE1 is on a subnet separate from the file servers
and application servers (the traffic destination). Additionally, you must use a tertiary interface (a
separate physical interface) or a subinterface to attach a WAE to the router, which redirects traffic to it,
to avoid an infinite routing loop between the WAE and the router. For more information on this topic,
see the “Using Tertiary Interfaces or Subinterfaces to Connect WAEs to Routers” section on page 2-25.
Cisco Wide Area Application Services Configuration Guide
2-20 OL-8921-01
Chapter 2 Planning Your WAAS Network
Supported Methods of Traffic Redirection
Figure 2-1 Example of Using PBR or WCCP Version 2 for Transparent Redirection of All TCP Traffic to WAEs
Branch office (10.10.10.0/24) Data center (10.10.11.0/24)
File servers
Clients PBR or PBR or and application
WCCP Version 2 WCCP Version 2 servers
C WAN
A F D
Core-Router1
Edge-Router1
B E
1.1.1.100 2.2.2.100 WAAS Central
Manager
159088
Edge-WAE1 Core-WAE1
Table 2-2 provides a summary of the router interfaces that you must configure to use PBR or WCCP
Version 2 to transparently redirect traffic to a WAE.
Table 2-2 Router Interfaces for WCCP or PBR Traffic Redirection to WAEs
Router
interface Description
Edge-Router1
A Edge LAN interface (ingress interface) that performs redirection on the outbound traffic.
B Tertiary interface (separate physical interface) or a subinterface off of the LAN port on Edge-Router1. Used to
attach Edge-WAE1 to Edge-Router1 in the branch office.
C Edge WAN interface (egress interface) on Edge-Router1 that performs redirection on the inbound traffic.
Core-Router1
D Core LAN interface (ingress interface) that performs redirection on outbound traffic.
E Tertiary interface or subinterface off of the LAN port on Core-Router1. Used to attach Core-WAE1 to
Core-Router1 in the data center.
F Core WAN interface (egress interface) on Core-Router1 that performs redirection on the inbound traffic.
This transparent approach of traffic redirection does not using tunneling; the full original quadruple
(source IP address, source port number, destination IP address, and destination port number) of the TCP
traffic is preserved end to end. The original payload of the TCP traffic is not preserved end to end
because the primary function of WAAS is to accelerate WAN traffic by reducing the data that is
transferred across the WAN. This change in payload can potentially impact features on the router (which
is performing the WCCP or PBR redirection) that needs to see the actual payload to perform its operation
(for example, NBAR). For more information on this topic, see the “WAAS and Cisco IOS
Interoperability” section on page 2-12.
Using WCCP or PBR at both ends with no tunneling requires that traffic is intercepted and redirected
not only in the near-end router but also at the far-end router, which requires four interception points as
opposed to two interception points in a tunnel-based mode.
Cisco Wide Area Application Services Configuration Guide
OL-8921-01 2-21
Chapter 2 Planning Your WAAS Network
Supported Methods of Traffic Redirection
You can enable packet redirection on either an outbound interface or inbound interface of a
WCCP-enabled router. The terms outbound and inbound are defined from the perspective of the
interface. Inbound redirection specifies that traffic should be redirected as it is being received on a given
interface. Outbound redirection specifies that traffic should be redirected as it is leaving a given
interface.
If you are deploying WAN optimization in your WAAS network, then you must configure the router and
WAE for WCCP Version 2 and the TCP promiscuous mode service (WCCP Version 2 services 61 and
62). The TCP promiscuous mode service (services 61 and 62) intercepts all TCP traffic that is destined
for any TCP port and transparently redirects it to the WAE. Load balancing distributes traffic based on
the source IP address, by default. The WCCP-enabled router uses service IDs 61 and 62 to access this
service. By default, the IP Protocol 6 is specified for the TCP promiscuous mode service. Consequently,
the routers that have been configured to the TCP promiscuous mode service will intercept and redirect
all TCP traffic destined for any TCP port to the local WAE. Because the TCP promiscuous mode service
is configured on the WAE, the WAE will accept all of the TCP traffic that is transparently redirected to
it by specified WCCP routers (for example, Edge-WAE1 will accept all TPC traffic that Edge-Router1
redirects to it). In the branch office, you can intercept packets at the edge LAN and WAN interfaces on
the edge routers and redirect the TCP traffic to the local WAE (the Edge WAE). In the data center, you
can intercept packets at the core LAN and WAN interfaces on the core routers and redirect the TCP
traffic to the local WAE (the Core WAE). For more information, see the “Configuring WAEs as
Promiscuous TCP Devices in a WAAS Network” section on page 2-23.
Note When you enable the TCP promiscuous mode service on a WAE and a router, you do not need to enable
the CIFS caching service on the router or WAE. When the TCP promiscuous mode service is used, the
CIFS caching service is not required.
If you are only deploying the Wide Area File Services (WAFS) in your WAAS network, then you must
configure the router and WAE to support the CIFS caching service (WCCP Version 2 service 89). The
CIFS caching service is a dynamic service that intercepts all TCP traffic destined for ports 139 and 445
and redirects it to the corresponding redirect port (139 or 445). Load balancing distributes traffic based
on the source IP address, by default. The WCCP-enabled router uses service ID 89 to access this service.
In this case, packets destined for TCP port 139 into an interface on the router are considered to be
inbound. Packets destined for TCP port 139 coming out of an interface on the router are considered to
be outbound.
Configure packet redirection on inbound interfaces of branch software routers whenever possible.
Inbound traffic can be configured to use Cisco Express Forwarding (CEF), distributed Cisco Express
Forwarding (dCEF), fast forwarding, or process forwarding.
Note CEF is not required but is recommend for improved performance. WCCP is optimized to make use of IP
CEF if CEF is enabled on the router.
To enable packet redirection on a router’s outbound or inbound interface using WCCP, use the ip wccp
redirect interface configuration command.
Caution The ip wccp redirect interface command has the potential to affect the ip wccp redirect exclude in
command. If you have ip wccp redirect exclude in set on an interface and you subsequently configure
the ip wccp redirect in command, the exclude in command is overridden. If you configure the exclude
in command, the redirect in command is overridden.
Cisco Wide Area Application Services Configuration Guide
2-22 OL-8921-01
Chapter 2 Planning Your WAAS Network
Supported Methods of Traffic Redirection
Configuring WAEs as Promiscuous TCP Devices in a WAAS Network
In order for the WAE to function as a promiscuous TCP device for the TCP traffic that is transparently
redirected to it by the specified WCCP Version 2 routers, the WAE uses WCCP Version 2 services 61
and 62. The WCCP services 61 and 62 are represented by the canonical name tcp-promiscuous on the
WAE, as shown in the following sample output of the WAAS CLI on an Edge WAE:
Edge-WAE1(config)# wccp ?
access-list Configure an IP access-list for inbound WCCP encapsulated
traffic
cifs-cache CIFS caching
flow-redirect Redirect moved flows
router-list Router List for use in WCCP services
shutdown Wccp Shutdown parameters
slow-start accept load in slow-start mode
tcp-promiscuous TCP promiscuous mode service
version WCCP Version Number
Cisco Wide Area Application Services Configuration Guide
OL-8921-01 2-23
Chapter 2 Planning Your WAAS Network
Supported Methods of Traffic Redirection
As Figure 2-2 shows, the WCCP services 61 and 62 are represented by the name TCP Promiscuous in
the WAAS Central Manager GUI.
Figure 2-2 TCP Promiscuous Mode Service
Although you can also use the WAAS Central Manager GUI to configure the TCP promiscuous mode
service on an individual WAE, we recommend that you use the WAAS CLI to complete the initial basic
configuration of the WAE and then use the WAAS Central Manager GUI to make any subsequent
configuration changes. By using the WAAS Central Manager GUI to make subsequent configuration
changes, you can also apply those changes to groups of WAEs (device groups). For instructions on how
to perform a basic WCCP configuration for a WAAS network, see the Cisco Wide Area Application
Services Quick Configuration Guide. For instructions about how to use the WAAS Central Manager GUI
to modify the basic WCCP configuration for a WAE or group of WAEs, see the “Centrally Managing
WCCP Configurations for WAEs” section on page 4-12.
Cisco Wide Area Application Services Configuration Guide
2-24 OL-8921-01
Chapter 2 Planning Your WAAS Network
Access Lists on Routers and WAEs
Using Tertiary Interfaces or Subinterfaces to Connect WAEs to Routers
If you plan to use WCCP Version 2 or PBR to transparently redirect TCP traffic to a WAE, make sure
that the WAE is not attached to the same segment as the router interface on which the traffic redirection
is to occur. Otherwise, an infinite routing loop between the router and the WAE will occur. These infinite
routing loops occur because there is no way to notify the router to bypass the interception and redirection
after it has redirected the traffic to the WAE the first time; the router will continuously redirect the same
intercepted traffic to the local WAE, creating the infinite routing loop.
For example, if you attach Edge-WAE 1 to the same segment (subnet) as the LAN router interface on
which the PBR or WCCP traffic redirection occurs in the branch office, there will be an infinite routing
loop between Edge-Router1 and Edge-WAE1. If you attach Core-WAE1 to the same segment (subnet)
as the LAN router interface on which the PBR or WCCP traffic redirection occurs in the data center,
there will be an infinite routing loop between Core-Router1 and Core-WAE1.
To avoid an infinite routing loop between the router and its local WAE, connect the WAE to the router
through a tertiary interface (a separate physical interface) or a subinterface (a different virtual
subinterface) from the router’s LAN port. By using a tertiary interface or a subinterface to connect a
WAE to the router that is performing the PBR or WCCP redirection, the WAE has its own separate
processing path that has no Cisco IOS features enabled on it. In addition, this approach simplifies the
process of integrating WAEs into an existing network. Because the WAEs are being connected to the
routers through a tertiary interface or subinterface that has no Cisco IOS features enabled on it, the
Cisco IOS features that are already enabled on your existing Cisco-enabled network elements (for
example, Edge-Router1 or Core-Router1) will generally not be affected when you connect WAEs to
these routers. For more information about WAAS and Cisco IOS interoperability, see the “WAAS and
Cisco IOS Interoperability” section on page 2-12.
See the Cisco Wide Area Application Services Quick Configuration Guide for an example of how to use
a subinterface to properly attach a local WAE to the router that is redirecting TCP traffic to it.
Access Lists on Routers and WAEs
You can optionally configure the router to redirect traffic from your WAE based on access lists that you
define on the router. These access lists are also referred to as redirect lists. For information about how
to configure access lists on routers that will be configured to transparently redirect traffic to a WAE, see
the “Configuring IP Access Lists on a Router” section on page 4-9.
Note IP access lists on routers have the highest priority followed by IP ACLs that are defined on the WAEs.
IP ACLs on WAEs
In a centrally managed WAAS network environment, administrators need to be able to prevent
unauthorized access to various devices and services. The WAAS software supports standard and
extended IP access control lists (ACLs) that allow you to restrict access to or through a WAAS device.
You can use IP ACLs to reduce the infiltration of hackers, worms, and viruses that can harm the corporate
network. For example, you can configure IP ACLs on a WAAS device for inbound WCCP encapsulated
traffic.
Cisco Wide Area Application Services Configuration Guide
OL-8921-01 2-25
Chapter 2 Planning Your WAAS Network
WAAS Login Authentication and Authorization
The WAAS software also provides controls that allow various services to be associated with a particular
interface. For example, you can use IP ACLs to define a public interface on the WAE for file serving and
a private interface for management services, such as SNMP. For more information, see Chapter 8,
“Creating and Managing IP Access Control Lists for WAAS Devices.”
Note IP ACLs that are defined on a WAE always take precedence over any WAAS application definitions that
have been defined on the WAE.
Static Bypass Lists on WAEs
In addition to defining IP ACLs, you can also configure static bypass lists on the WAEs. When you use
static bypass, traffic flows between a configurable set of clients and file servers can bypass handling by
the WAE. By configuring static bypass entries on the Edge WAE, you can control traffic interception
without modifying the router configuration. You can also configure access lists on the router to bypass
traffic without first redirecting it to the Edge WAE.
You can use static bypass occasionally when you want to prevent WAAS from caching a connection from
a specific client to a specific file server (or from a specific client to all file servers). For information
about how to centrally configure static bypass lists for a WAE or a group of WAEs, see the “Configuring
Static Bypass Lists for WAEs” section on page 4-40.
Note We recommend that you use access lists on the WCCP-enabled router, rather than using static bypass
lists on the WAEs, because access lists are more efficient. For information about how to configure access
lists on a router, see the “Configuring IP Access Lists on a Router” section on page 4-9.
WAAS Login Authentication and Authorization
In the WAAS network, administrative login authentication and authorization are used to control login
requests from administrators who want to access a WAAS device for configuring, monitoring, or
troubleshooting purposes.
Login authentication is the process by which WAAS devices verify whether the administrator who is
attempting to log in to the device has a valid username and password. The administrator who is logging
in must have a user account registered with the device. User account information serves to authorize the
user for administrative login and configuration privileges. The user account information is stored in an
AAA database, and the WAAS devices must be configured to access the particular authentication server
(or servers) where the AAA database is located. When the user attempts to log in to a device, the device
compares the person’s username, password, and privilege level to the user account information that is
stored in the database.
The WAAS software provides authentication, authorization, and accounting (AAA) support for users
who have external access servers (for example, RADIUS, TACACS+, or Windows domain servers), and
for users who need a local access database with AAA features.
• Authentication (or login authentication) is the action of determining who the user is. It checks the
username and password.
• Authorization (or configuration) is the action of determining what a user is allowed to do. It permits
or denies privileges for authenticated users in the network. Generally, authentication precedes
authorization. Both authentication and authorization are required for a user log in.
Cisco Wide Area Application Services Configuration Guide
2-26 OL-8921-01
Chapter 2 Planning Your WAAS Network
Logically Grouping Your WAEs
• Accounting is the action of keeping track of administrative user activities for system accounting
purposes. In the WAAS software, AAA accounting through TACACS+ is supported.
For more information, see the “Configuring AAA Accounting for WAAS Devices” section on page 6-30.
WAAS Administrator Accounts
In a centrally managed WAAS network, administrator accounts can be created for access to the WAAS
Central Manager and, independently, for access to the WAEs that are registered with the WAAS
Central Manager. There are two distinct types of accounts for WAAS administrators:
• Role-based accounts—Allows users to access the WAAS Central Manager GUI, the WAAS Central
Manager CLI, and the WAE Device Manager GUI. The WAAS software has a default WAAS system
user account (username is admin and password is default) that is assigned the role of administrator.
• Device-based CLI accounts—Allow users to access the WAAS CLI on a WAAS device. These
accounts are also referred to as local user accounts.
Note An administrator can log in to the WAAS Central Manager device through the console port or the WAAS
Central Manager GUI. An administrator can log in to a WAAS device that is functioning as a Core or
Edge WAE through the console port or the WAE Device Manager GUI.
A WAAS device that is running WAAS software comes with a predefined superuser account that can be
used initially to access the device. When the system administrator logs in to a WAAS device before
authentication and authorization have been configured, the administrator can access the WAAS device
by using the predefined superuser account (the predefined username is admin and the predefined
password is default). When you log in to a WAAS device using this predefined superuser account, you
are granted access to all the WAAS services and entities in the WAAS system.
After you have initially configured your WAAS devices, we strongly recommend that you immediately
change the password for the predefined superuser account (the predefined username is admin, the
password is default, and the privilege level is superuser, privilege level 15) on each WAAS device. For
instructions on how to use the WAAS Central Manager GUI to change the password, see the “Changing
the Password for Your Own Account” section on page 7-7.
Logically Grouping Your WAEs
To streamline the configuration and maintenance of WAEs that are registered with a WAAS
Central Manager, you can create a logical group and then assign one or more of your WAEs to the group.
Groups not only save you time when configuring multiple WAEs, but they also ensure that configuration
settings are applied consistently across your WAAS network. For example, you can set up a WinAuth
group that defines the standard Windows authentication configuration that is wanted for all of the WAEs
in that group. After you define the WinAuth settings once, you can centrally apply those values to all of
the WAEs in the WinAuth group instead of defining these same settings individually on each WAE.
Cisco Wide Area Application Services Configuration Guide
OL-8921-01 2-27
Chapter 2 Planning Your WAAS Network
Logically Grouping Your WAEs
With the WAAS Central Manager GUI, you can easily organize your Edge and Core WAEs into the
following types of device groups:
• Standard Device Group—A collection of WAEs that share common qualities and capabilities.
Setting up groups based on their authentication settings is an example of a device group. There are
two types of device groups:
– Configuration Groups
– Wide Area File Services (WAFS) Core Clusters
When you create a device group, you need to identify the unique characteristics that distinguish that
group of WAEs from others in your network. For example, in larger WAAS deployments one set of
WAEs may need to be configured with authentication settings that are different from another set of
WAEs in your WAAS network. In this case, you would create two device groups that each contain
different authentication settings, and then assign your WAEs to the most appropriate group.
If you have WAEs that reside in different time zones, you can also create device groups based on
geographic regions so that the WAEs in one group can have a different time zone setting from the
WAEs in another group.
In smaller WAAS deployments where all WAEs can be configured with the same settings, you may
only need to create one general device group, which is a configuration group. This practice allows
you to configure settings for the group, then apply those settings consistently across all your WAEs.
Note If have a general device group that will contain all your WAEs, configure only the settings
that you want to be consistent across all the WAEs. Settings that apply to a single WAE
should be configured on that device only and not on the device group.
• Baseline Group—A special type of device group used to configure a WAAS service consistently
across multiple WAEs. There are three types of baseline groups:
– File
– Acceleration
– Platform
For example, if you want all your WAEs to contain the same set of application policies, we
recommend that you create an Acceleration baseline group that contains all your custom and
modified policies. When you assign WAEs to this group, the WAEs automatically inherit the
application policies from the group. Anytime you need to change a policy, you make the change on
the Acceleration baseline group and the change is propagated to the member devices. Setting up a
baseline group is a way to apply consistent service settings across WAEs that reside in different
device groups because WAEs can belong to separate device groups.
Note We recommend that you do not configure file and acceleration settings for a device group.
Instead, use the File and Acceleration baseline groups for this purpose.
By default, WAAS Central Manager allows you to assign a device to multiple device groups (including
baseline groups). Before you create a device group, make sure you understand the unique properties that
you want the group to contain.
Cisco Wide Area Application Services Configuration Guide
2-28 OL-8921-01
Chapter 2 Planning Your WAAS Network
Data Migration Process
WAAS Central Manager allows you to create locations that you can associate with a WAAS device. You
assign a device to a location when you first activate the device. The main purpose of assigning a WAAS
device to a location is to help you identify a WAAS device by the physical region in which it resides.
Locations are different from device groups because devices do not inherit settings from the location that
they belong to.
You assign a device to a location when you activate the device as described in the Cisco Wide Area
Application Services Quick Configuration Guide. For more information about logically grouping your
WAEs, see Chapter 3, “Using Device Groups and Device Locations.”
Data Migration Process
If you have an existing network, there are some steps to take before setting up your WAAS network. The
first step in the data migration process is to back up the data at the branch offices and restore it to the
data center. You can also perform this step after you install the WAEs by using the Wide Area File
Services (WAFS) Replication feature, then replicate the branch office file server shares to the data center.
After you back up data to the data center, you preload the cache (called preposition) with the files for
which you want to provide the fastest access. Set up the files from your branch office file server to the
WAEs that are also located in the same branch office. To do this, the branch office WAE must serve as
both the Edge and the Core WAE, and you must establish connectivity between them. You can then
remove the file servers from the branch offices and point to the data center file server.
The final steps in the data migration process is to restore or set up a normal work scenario, as follows:
• Remove the branch Core FE.
• Remove the branch Edge-to-Core connectivity.
• Start the Edge FE process.
• Set the branch Edge-to-Data-Center Core FE connectivity.
• Set the WAFS policies.
When doing the data migration process, note the following restrictions:
• Prepositioning and replication only work in a CIFS environment
• The topology for the file server at the data center must be identical to the topology that existed on
the branch file server.
• Resource credentials (such as ACLs) are not automatically migrated. Two options are available:
– You can use backup or restore software to restore an initial backup of the tree to the target server.
This practice allows both the creation of ACLs as well as the creation of the initial file set that
Rsync can take as an input for diff calculations. The replication inherits existing ACLs in that
tree.
– The other option is to perform a first run of Robocopy (including data and permissions), and
then continue with sync iterations using Rsync.
After replicating, use one of Microsoft’s tools for copying only ACLs (no data) onto the replicated
tree. You can use Robocopy.exe for copying directory tree or file ACLs and Permcopy.exe to copy
share permissions.
• The migration size must be less than the cache size of the Edge WAE.
Cisco Wide Area Application Services Configuration Guide
OL-8921-01 2-29
Chapter 2 Planning Your WAAS Network
Data Migration Process
Cisco Wide Area Application Services Configuration Guide
2-30 OL-8921-01
PA R T 2
Installing and Configuring WAAS
C H A P T E R 3
Using Device Groups and Device Locations
This chapter describes the types of device groups supported by the WAAS software and how to create
groups that make it easier to manage and configure multiple devices at the same time. This chapter also
discusses how to use device locations.
Note Throughout this chapter, the term WAAS device is used to refer collectively to the WAAS Central
Managers and WAEs in your network.
This chapter contains the following topics:
• About Device and Baseline Groups, page 3-1
• Working with Device Groups, page 3-2
• Working with Baseline Groups, page 3-12
• Working with Device Locations, page 3-16
About Device and Baseline Groups
When you create a device group, you need to identify the unique characteristics that distinguish that
group of devices from others in your network. For example, in larger WAAS deployments, one set of
devices may need to be configured with authentication settings that are different from another set of
devices in your WAAS network. In this situation, you would create two device groups that each contain
different authentication settings, and then assign your devices to the most appropriate group.
If you have devices that reside in different time zones, you can also create device groups based on
geographic regions so that the devices in one group can have a different time zone setting from the
devices in another group.
In smaller WAAS deployments where all devices can be configured with the same settings, you may only
need to create one general device group. This setup allows you to configure settings for the group, and
then apply those settings consistently across all your WAAS devices.
Groups not only save you time when configuring multiple devices, but they also ensure that
configuration settings are applied consistently across your WAAS network.
Cisco Wide Area Application Services Configuration Guide
OL-8921-01 3-1
Chapter 3 Using Device Groups and Device Locations
Working with Device Groups
When you register a WAE device with the WAAS Central Manager, that device automatically joins the
AllDevicesGroup, which is the only default device group on the system. If you create additional device
groups, you need to decide if you want your WAE devices to belong to more than one group (the default
All Devices group and the new device group you create). If you only want a device to belong to a device
group that you create, make sure that you remove the device from the default All Devices group.
You can organize your WAAS devices into the following types of device groups:
• Standard Device Group—A collection of devices that share common qualities and capabilities.
Setting up groups based on their authentication settings as previously described is an example of a
device group. There are two types of device groups: Configuration Group and WAFS Core Cluster.
These are explained in more detail in the “Creating a New Device Group” section on page 3-3.
• Baseline Group—A special type of device group used to configure a WAAS service consistently
across multiple devices. There are three types of baseline groups: File, Acceleration, and Platform.
By default, all devices registered with the WAAS Central Manager are assigned to all three baseline
groups.
Baseline groups allow you to apply consistent service settings across devices that reside in different
device groups.
For example, if you have WAAS devices that reside in different device groups and you want all the
devices to share the same application policies, you should make all your policy changes to the
Acceleration baseline group. Whenever you create a new policy or modify an existing policy, those
changes are distributed to each device that belongs to the Acceleration baseline group. If you make
the policy changes to a specific device group, the devices that belong to your other groups are not
updated with the policy changes.
Working with Device Groups
This section contains the following topics:
• Creating a Device Group, page 3-3
• Deleting a Device Group, page 3-7
• Viewing Device Group Assignments, page 3-8
• Viewing the Device Groups List, page 3-8
• Enabling and Disabling Device Group Overlap, page 3-9
• Overriding Group Configuration Settings, page 3-10
• Understanding the Impact of Assigning a Device to Multiple Device Groups, page 3-12
Cisco Wide Area Application Services Configuration Guide
3-2 OL-8921-01
Chapter 3 Using Device Groups and Device Locations
Working with Device Groups
Creating a Device Group
Table 3-1 describes the process for creating a new device group.
Table 3-1 Checklist for Creating a Device Group
Task Additional Information and Instructions
1. Create a new device group. Defines general information about the new group, such as the
group name and whether all newly activated devices are assigned
to this group.
For more information, see the “Creating a New Device Group”
section on page 3-3.
2. Configure the settings of the Specifies the settings that are unique to this device group. All
new device group. devices that are a member of this group will automatically inherit
these settings.
For more information, see the “Configuring the Settings for a
Device Group” section on page 3-5.
3. Assign devices to the device Assigns devices to the group so they can inherit the group settings.
group.
For more information, see the “Assigning Devices to a
Configuration Device Group” section on page 3-7.
Creating a New Device Group
Before you create a device group, make sure you understand the unique properties that you want the
group to contain. For example, you may want to set up two device groups that have different
authentication settings or different time zone settings.
To create a device group, follow these steps:
Step 1 From the WAAS Central Manager GUI, choose Devices > Device Groups.
The Device Groups window appears. (See Figure 3-1.)
Cisco Wide Area Application Services Configuration Guide
OL-8921-01 3-3
Chapter 3 Using Device Groups and Device Locations
Working with Device Groups
Figure 3-1 Device Groups Window
From this window you can perform the following tasks:
• Click the Edit icon next to the device group that you want to modify.
• Create a new device group as described in the steps that follow.
Step 2 Click the Create New Device Group icon in the taskbar.
The Creating New Device Group window appears. (See Figure 3-2.)
Figure 3-2 Creating New Device Group Window
Step 3 In the Name field, enter the name of the device group.
Cisco Wide Area Application Services Configuration Guide
3-4 OL-8921-01
Chapter 3 Using Device Groups and Device Locations
Working with Device Groups
The name must be unique and should be a name that is useful in distinguishing the device group from
others on your system. The name cannot contain spaces or special characters.
Step 4 From the Type drop-down list, select one of the following options:
• Configuration Group—The standard type of device group.
• WAFS Core Cluster—A special type of device group that only needs to be created when
configuring wide area file services (WAFS). For more information, see the “Configuring the Core
Cluster” section on page 11-9.
Step 5 To set this device group as the default device group for all newly activated devices, check the
Automatically assign all newly activated devices to this group check box.
Step 6 Do not check any of the Baseline check boxes. If you want to create a baseline group, see the
“Customizing the Baseline Group Settings” section on page 3-13.
Step 7 (Optional) Enter comments about the group in the Comments field. The comments you enter will appear
in the Device Group window shown in Figure 3-1 on page 3-4.
Step 8 Click Submit.
The page refreshes with additional options.
Note The Pages configured for this device group arrow lists the configuration windows in the WAAS
Central Manager GUI that have been configured for this device group. Because this is a new
device group, no pages will appear in this list.
Step 9 (Optional) Customize the Contents pane for this device group by completing the following steps:
a. Click the Select pages to hide from table of contents for this device group arrow.
a. A list of windows in the WAAS Central Manager GUI appears.
a. Check the windows that you want to hide for this device group. You can click the folder icon next
to a window to display its child windows.
a. Click Submit.
Use this feature to remove from view any configuration windows that you do not need for that particular
device group.
Step 10 Configure the settings for this device group, as described in the section that follows.
Configuring the Settings for a Device Group
After creating a device group, you need to configure the settings that you want to be unique to this group.
If you have a general device group that contains all your WAAS devices, configure only the settings that
you want to be consistent across all the devices. Settings that apply to a single device should be
configured on that device only and not on the device group.
Note We recommend that you do not configure file and acceleration settings for a device group. Instead, use
the File and Acceleration baseline groups for this purpose. For more information, see the “Working with
Baseline Groups” section on page 3-12.
Cisco Wide Area Application Services Configuration Guide
OL-8921-01 3-5
Chapter 3 Using Device Groups and Device Locations
Working with Device Groups
To configure settings for a device group, follow these steps:
Step 1 From the WAAS Central Manager GUI, choose Devices > Device Groups.
The Device Groups window appears.
Step 2 Click the Edit icon next to the device group that you want to configure.
The Modifying Device Group window appears.
Step 3 To view which configuration windows have already been configured for the baseline group, click the
Pages configured for this device group arrow button.
A list of pages that are configured for that device group appears. If this is a new device group or if there
are no pages configured for this device group, the list displays Null.
Step 4 Use the Contents pane to navigate to each configuration window that you want to modify for this device
group.
If a window has not been configured for this device group, the message “There are currently no settings
for this group” appears at the top of the window, as shown in Figure 3-3.
Figure 3-3 Example of a Window that Has Not Been Configured for a Device Group
Step 5 Make the necessary changes on the configuration window, and click Submit when finished.
After a particular setting is configured, the configuration window is listed under Pages configured for
this device group in the Modifying Device Group window.
Step 6 Assign devices to this new group as described in the “Assigning Devices to a Configuration Device
Group” section on page 3-7.
Cisco Wide Area Application Services Configuration Guide
3-6 OL-8921-01
Chapter 3 Using Device Groups and Device Locations
Working with Device Groups
Assigning Devices to a Configuration Device Group
After you create a configuration device group, you need to assign devices to the group. The WAAS
Central Manager GUI provides two methods to assign devices to a configuration group. You can either
select the device first, then assign a group to the device, or you can select the device group first, then
assign devices to the group.
The procedures in this section describe how to assign devices to a group. To assign a group to a device,
choose Devices > Devices, click the Edit icon next to the device that you want to assign to a group, and
choose Assign Groups from the Contents pane. You can then assign a group to the device using the same
method described in steps 4 and 5 below.
You cannot assign the WAAS Central Manager to a device group. You must configure the WAAS Central
Manager separately from other devices.
Note By default, all devices automatically join the AllDevicesGroup when they are activated. If you do not
want a device to belong to two different device groups, you should unassign the device from the
AllDevicesGroup before you assign the device to another device group.
To assign a device to a device group, follow these steps:
Step 1 From the WAAS Central Manager GUI, choose Devices > Device Groups.
Step 2 Click the Edit icon next to the device group that you want to assign devices to.
The Modifying Device Group window appears.
Step 3 In the Contents pane, choose Assign Devices.
The WAE Assignments window appears, displaying the WAEs devices assigned to various locations.
Step 4 Assign a device to the device group by doing either of the following:
• Click in the taskbar to assign all available devices to the group.
• Click next to each device that you want to assign to the group. The icon changes to when
selected.
Step 5 Click Submit.
A green check mark appears next to the assigned devices.
Step 6 To remove devices from the group, click the Unassign icon (green check mark) next to the name of the
device that you want to remove from the device group. Alternatively, you can click the Remove all
WAEs icon in the taskbar to remove all devices from the selected device group. Click Submit.
Deleting a Device Group
To delete a device group, follow these steps:
Step 1 From the WAAS Central Manager GUI, choose Devices > Device Groups. The Device Groups window
appears. (See Figure 3-1 on page 3-4.)
Step 2 Click the Edit icon next to the name of the device group that you want to delete. The Modifying Device
Group window appears.
Cisco Wide Area Application Services Configuration Guide
OL-8921-01 3-7
Chapter 3 Using Device Groups and Device Locations
Working with Device Groups
Step 3 In the taskbar, click the Delete Device Group icon. You are prompted to confirm your decision to delete
the device group.
Step 4 To confirm your decision, click OK.
Viewing Device Group Assignments
The WAAS Central Manager GUI allows you to view the groups that a device belongs to, as well as the
devices that belong to a specific group. This section describes both of these procedures.
To view the groups that a device belongs to, follow these steps:
Step 1 From the WAAS Central Manager GUI, choose Devices > Devices.
Step 2 Click the Edit icon next to the device for which you want to view its group assignments.
The Device Home window appears.
Step 3 In the Assignments section on the Device Home window, click the link that displays the groups the
device is assigned to.
The Device Group Assignments page appears, which shows all the device groups in your WAAS
network. Device groups with a green check mark next to them are assigned to this device.
You can also go to the Device Group Assignments window directly by browsing to the Assign Groups
option in the Contents pane.
To view the devices that are assigned to a specific group, follow these steps:
Step 1 From the WAAS Central Manager GUI, choose Devices > Device Groups.
Step 2 Click the Edit icon next to the group for which you want to view its device members.
The Modifying Device Group window appears.
Step 3 From the Contents pane, choose Assign Devices.
The WAE Assignments window appears, which shows all the devices on your WAAS network. Devices
with a green check mark next to them are assigned to this group.
Viewing the Device Groups List
The Device Groups window lists all the device groups that have been created in your WAAS network.
To view this list, choose Devices > Device Groups in the WAAS Central Manager GUI.
Figure 3-4 shows an example of the Device Groups window.
Cisco Wide Area Application Services Configuration Guide
3-8 OL-8921-01
Chapter 3 Using Device Groups and Device Locations
Working with Device Groups
Figure 3-4 Device Groups Window
This window displays the following information about each device group:
• Type of device group (either Configuration Group or WAFS Core Cluster).
• Any comments that were entered when the device group was created.
From this window you can perform the following tasks:
• Create a new device group. For more information, see the “Creating a New Device Group” section
on page 3-3.
• Modify the settings of a device group by clicking the Edit icon next to the group that you want to
edit.
Enabling and Disabling Device Group Overlap
By default, you can assign a device to multiple device groups (including baseline groups). You can
disable this functionality so a device can only belong to one device group, which eliminates the
possibility of a device inheriting settings from more than one group.
To enable or disable device group overlap, follow these steps:
Step 1 From the WAAS Central Manager GUI, choose System > Configuration.
The Config Properties window appears.
Step 2 Click the Edit icon next to the property name DeviceGroup.overlap.
The Modifying Config Property, DeviceGroup.overlap window appears.
Step 3 From the Value drop-down list, choose either true or false. (The default is true.)
When you disable device group overlap (set to false), existing overlapping device groups are retained
and continue to be handled as though overlap were enabled; however, any newly added groups do not
allow overlapping, and new devices cannot be added to the existing overlapping groups.
Step 4 Click Submit.
Cisco Wide Area Application Services Configuration Guide
OL-8921-01 3-9
Chapter 3 Using Device Groups and Device Locations
Working with Device Groups
Overriding Group Configuration Settings
The WAAS Central Manager GUI provides the following methods to override the current group
configuration on a device:
• Forcing Device Group Settings on All Devices in the Group, page 3-10
• Selecting Device Group Precedence, page 3-10
• Overriding the Device Group Settings on a Device, page 3-11
Forcing Device Group Settings on All Devices in the Group
To force a device group configuration across all devices in the group, follow these steps:
Step 1 From the WAAS Central Manager GUI, choose Devices > Device Groups.
The Device Groups listing window appears.
Step 2 Click the Edit icon next to the device group with the settings you want to force on all devices in that
group.
The Modifying Device Group window appears.
Step 3 Click the Force Group Settings icon in the taskbar.
The WAAS Central Manager GUI returns the following message:
The action will apply all settings configured for this device group to all the WAEs
assigned to it. Do you wish to continue?
Step 4 To force group settings across all devices in the device group, click Yes.
Step 5 Click Submit.
Selecting Device Group Precedence
When a device belongs to multiple device groups that have conflicting settings, the device automatically
inherits the settings from the device group that was most recently changed. For a more detailed
description of how a device inherits settings when it belongs to multiple device groups, see
“Understanding the Impact of Assigning a Device to Multiple Device Groups” section on page 3-12.
When a configuration conflict occurs, you can edit a device’s configuration on a page-by-page basis and
select which device group’s settings should take precedence.
To select the device group precedence, complete the following steps:
Step 1 From the WAAS Central Manager GUI, choose Devices > Devices.
Step 2 Click the Edit icon next to the device that you want to set the device group precedence.
The Device Home window appears.
Step 3 From the Contents pane, browse to the configuration window that contains the conflicting settings.
A drop-down list appears in the taskbar at the top of the window, as shown in Figure 3-5. This drop-down
list allows you to select the device group that you want this configuration window to inherit settings
from. The device group that is currently selected is the device group that has precedence.
Cisco Wide Area Application Services Configuration Guide
3-10 OL-8921-01
Chapter 3 Using Device Groups and Device Locations
Working with Device Groups
Figure 3-5 Specifying the Device Group Precedence for a Configuration Window
Step 4 From the drop-down list, select the device group that you want this configuration page to inherit settings
from, and click Submit.
The configuration window changes to reflect the settings associated with the selected device group.
Overriding the Device Group Settings on a Device
The WAAS Central Manager GUI allows you to override the device group settings and specify new
settings that are unique to that device.
To override the device group settings on a device, complete the following steps:
Step 1 From the WAAS Central Manager GUI, choose Devices > Devices.
Step 2 Click the Edit icon next to the device that you want to override its group settings.
The Device Home window appears.
Step 3 From the Contents pane, browse to the configuration window that contains the device group settings you
want to override.
Step 4 Click the Override Group Settings icon in the taskbar.
The setting in the configuration window are enabled.
Note The Override Group Settings icon only appears on configuration windows that have been
modified on the associated device group.
Step 5 Make the necessary changes to the configuration window, and click Submit.
The device is now configured with settings that are different from the device group it belongs to.
Cisco Wide Area Application Services Configuration Guide
OL-8921-01 3-11
Chapter 3 Using Device Groups and Device Locations
Working with Baseline Groups
Step 6 To reapply the device groups settings to this configuration window, select the device group from the
drop-down list in the taskbar, and click Submit.
Understanding the Impact of Assigning a Device to Multiple Device Groups
If a device belongs to multiple device groups, there is the potential for a configuration conflict to occur
if the groups are not configured exactly the same. In this case, the device will inherit the settings from
the device group that was most recently changed. In some cases, however, a device can retain settings
from more than one device group depending on how the changes were implemented.
The following scenario describes how a device can retain settings from multiple device groups:
Action 1: Device A is assigned to Device Group 1 (DG1).
Result: Device A automatically inherits all the configuration settings of DG1.
Action 2: Device A is assigned to Device Group 2 (DG2) so it now belongs to two device groups (DG1
and DG2).
Result: Device A inherits all the settings from DG2, but it remains a member of DG1.
Action 3: The standard time zone setting on DG1 is changed to America New York.
Result: The time zone of Device A changes to America New York, but the device maintains all its other
configuration settings from DG2.
In this scenario, Device A’s configuration is a hybrid of DG1 and DG2. If you want to specify which
device group settings a device should inherit, you can use the override features described in the
“Overriding Group Configuration Settings” section on page 3-10.
Working with Baseline Groups
A baseline group is a special type of device group used to configure a WAAS service consistently across
multiple devices. The WAAS Central Manager GUI provides the following three types of baseline
groups:
• File—Configures file services consistently across multiple devices.
• Acceleration—Configures the application policies consistently across multiple devices.
• Platform—Configures platform settings consistently across multiple devices. The platform settings
reside under the General Settings menu in the Contents pane.
For example, if you want all your devices to have the same set of application policies, we recommend
that you create an Acceleration baseline group that contains all your custom and modified policies. When
you assign all your devices to this group, the devices automatically inherit the application policies from
the group. Anytime you need to change a policy, you make the change to the baseline group and the
change is propagated to all your devices.
A device can be a member of multiple baseline groups. However, a particular service can have only one
baseline group associated with it at any given time.
A baseline group is configured in the same way and functions in the same manner as a device group. You
first create the baseline group, then configure or modify service settings for that group, then finally
assign devices to the group.
Cisco Wide Area Application Services Configuration Guide
3-12 OL-8921-01
Chapter 3 Using Device Groups and Device Locations
Working with Baseline Groups
When you are working with baseline groups, you can perform the following tasks:
• Configuring the Default Baseline Groups, page 3-13
• Switching the Baseline Group for a Service, page 3-15
Configuring the Default Baseline Groups
Table 3-2 describes the process for configuring the default baseline groups that come with your WAAS
system.
Table 3-2 Checklist for Configuring the Default Baseline Groups
Task Additional Information and Instructions
1. Customize the baseline group Changes the basic properties of the baseline group like whether
settings. newly activated devices automatically join the group.
For more information, see the “Customizing the Baseline Group
Settings” section on page 3-13.
2. Configure the service Configures the service settings that are unique to the baseline
settings for the baseline group. All devices that are a member of this group will
group. automatically inherit these settings.
For more information, see the “Configuring the Service Settings
for a Baseline Group” section on page 3-14.
3. Assign devices to the Assigns devices to the group so they can inherit the group settings.
baseline group.
For more information, see the “Assigning Devices to a
Configuration Device Group” section on page 3-7.
Customizing the Baseline Group Settings
The first step in configuring a baseline group is to customize the basic settings that determine the
following:
• Whether all newly activated devices automatically join the baseline group.
• The configuration windows that you want to hide for the baseline group.
To customize the settings for a baseline group, follow these steps:
Step 1 From the WAAS Central Manager GUI, choose the baseline group that you want to customize.
The three baseline groups are located in the following sections of the GUI:
• Services > File > Baseline Settings
• Services > Acceleration > Baseline Settings
• Services > Platform > Baseline Settings
The Selecting the (File, Acceleration, or Platform) Baseline Group window for the chosen service
appears.
Cisco Wide Area Application Services Configuration Guide
OL-8921-01 3-13
Chapter 3 Using Device Groups and Device Locations
Working with Baseline Groups
Note If this baseline group does not have a device group assigned to it, the Selecting the File Baseline
Group window appears. From this window, select the device group that you want to assign to
this baseline group, and then proceed with the rest of the instructions in this section.
Step 2 To change the name of the baseline group, enter the new name in the provided field.
The name must be unique and should be a name that is useful in distinguishing the baseline group from
others on your system. The name cannot contain spaces or special characters.
Step 3 Check the Automatically assign all newly activated devices to this group check box to set this baseline
group as the default device group for all newly activated devices. Only check this box if you want all
your devices to inherit the settings of this baseline group.
Step 4 Enter your comments in the Comments field to provide a description of this baseline group.
The comments you enter will appear on the Device Group window shown in Figure 3-1 on page 3-4.
Step 5 Click the Pages configured for this device group arrow to view the list of the windows in the WAAS
Central Manager GUI that have been configured for this baseline group.
Step 6 Customize the Contents pane for this baseline group by completing the following steps:
a. Click the Select pages to hide from table of contents for this device group arrow.
A list of windows in the WAAS Central Manager GUI appears.
b. Place a check next to the windows that you want to hide for this baseline group. Use this feature to
remove from view any configuration windows that you do not need for this particular baseline group.
Step 7 Click Submit.
The windows that you selected to hide for this baseline group disappear from the Contents pane.
Step 8 Configure the service settings for this baseline group as described in the section that follows.
Configuring the Service Settings for a Baseline Group
Each baseline group should be configured to reflect the unique service settings that are not shared with
the other baseline groups. For example, if you use the File baseline group to configure File Services on
your devices and the Acceleration baseline group to configure the application policies, then these two
baseline groups should be configured with different service settings. In this case, the File baseline group
can be configured with Edge Server service enabled, and the Acceleration baseline group can be
configured with custom or modified application policies.
To configure service settings for a baseline group, follow these steps:
Step 1 From the WAAS Central Manager GUI, choose the baseline group that you want to configure.
The three baseline groups are located in the following sections of the GUI:
• Services > File > Baseline Settings
• Services > Acceleration > Baseline Settings
• Services > Platform > Baseline Settings
The Modifying Device Group window for the chosen service appears.
Step 2 Click the Pages configured for this device group arrow button to view the configuration windows that
have already been configured for the baseline group.
Cisco Wide Area Application Services Configuration Guide
3-14 OL-8921-01
Chapter 3 Using Device Groups and Device Locations
Working with Baseline Groups
A list of pages that are configured for this baseline group appears. If this is a new baseline group or if
there are no pages configured for this baseline group, the list displays Null.
Step 3 Use the Contents pane to navigate to the configuration window that you want to modify for this baseline
group.
Depending on the baseline group you are configuring, you will likely want to modify the following
configuration windows:
• File Services—Configures service settings for the File baseline group.
• Acceleration—Configures service settings for the Acceleration baseline group.
• General Settings—Configures service settings for the Platform baseline group.
If a configuration window has not been configured for this baseline group, the message “There are
currently no settings for this group” appears at the top of the window, as shown in Figure 3-3 on
page 3-6.
Step 4 After making the necessary changes to a File, Acceleration or General Settings configuration window,
click Submit.
After you submit your changes, the modified configuration window is listed under Pages configured for
this device group in the Modifying Device Group window.
Step 5 Assign devices to this new group as described in the “Assigning Devices to a Configuration Device
Group” section on page 3-7.
Switching the Baseline Group for a Service
The WAAS Central Manager GUI allows you to switch the device group that is associated with a baseline
group. When you switch a baseline group, you must choose a regular device group to take its place.
During the switch, the regular device group that you choose is converted to a baseline group, and the
baseline group that you remove is converted to a regular device group.
To remove a baseline group from a service and associate another baseline group in its place, follow these
steps:
Step 1 From the WAAS Central Manager GUI, choose Services > File or Acceleration or Platform > Baseline
Settings.
The Modify Device Group window for the chosen service appears.
Step 2 Click the Switch Baseline Group icon in the taskbar. The WAAS Central Manager GUI returns the
following message:
This action will remove this device group as the Baseline Group for this service. You can
then select another device group or create a new one to the Baseline Group for this
service. Do you wish to Continue?
Step 3 To remove the device group from the service, click OK.
The WAAS Central Manager GUI displays the Selecting the Baseline Group window for the chosen
service.
Cisco Wide Area Application Services Configuration Guide
OL-8921-01 3-15
Chapter 3 Using Device Groups and Device Locations
Working with Device Locations
Step 4 From the Select a Device Group to be the Baseline Group drop-down list, choose a device group, or
choose the Create New Device Group option.
• If you choose a device group to be the baseline group for that service, the WAAS Central Manager
GUI takes you to the Modify Device Group window for that device group.
• If you choose the Create New Device Group option, the WAAS Central Manager GUI takes you to
the Create New Device Group window.
Working with Device Locations
The WAAS Central Manager GUI allows you to create locations that you can associate with a WAAS
device. You assign a device to a location when you first activate the device. The main purpose of
assigning a device to a location is to help you identify a WAAS device by the physical region in which
it resides. Locations are different from device groups because devices do not inherit settings from the
location to which they belong.
You assign a device to a location when you activate the device as described in the Cisco Wide Area
Application Services Quick Configuration Guide.
You can work with locations by performing these tasks:
• Creating Locations, page 3-16
• Deleting Locations, page 3-18
• Viewing the Location Tree, page 3-18
Creating Locations
To create a new location or modify an existing one, follow these steps:
Step 1 From the WAAS Central Manager GUI, choose Devices > Locations.
The Locations window appears. (See Figure 3-6.)
Cisco Wide Area Application Services Configuration Guide
3-16 OL-8921-01
Chapter 3 Using Device Groups and Device Locations
Working with Device Locations
Figure 3-6 Locations Window
Step 2 In the taskbar, click the Create New Location icon.
The Creating New Location window appears. (See Figure 3-7.)
Figure 3-7 Creating New Location Window
Step 3 In the Name field, enter a location name.
Step 4 From the Parent Location drop-down list, choose a parent location (or choose None).
A location with no parent is a level 1 location. A location with a level 1 parent becomes a level 2 location,
and so forth. The location level is displayed after you choose a parent location (or choose None) and
click Submit to save the configuration.
Step 5 (Optional) In the Comments field, enter comments about the location.
Cisco Wide Area Application Services Configuration Guide
OL-8921-01 3-17
Chapter 3 Using Device Groups and Device Locations
Working with Device Locations
Step 6 Click Submit.
Step 7 To modify a location, go to the Locations window, and click the Edit icon next to the name of the
location you want to modify.
Step 8 To assign a device to this location, see the “Modifying Device Properties” section on page 9-1.
Deleting Locations
You can delete locations as needed, as long as they are not the root locations of activated WAAS devices.
Note If a location has a device assigned to it, you can first assign the device to another location and then delete
the original location.
To delete a location, follow these steps:
Step 1 From the WAAS Central Manager GUI, choose Devices > Locations. The Locations window appears.
Step 2 Click the Edit icon next to the location that you want to delete.
The Modifying Location window appears.
Step 3 In the taskbar, click the Trash icon. You are asked to confirm your decision to delete the location.
Step 4 To confirm the action, click OK. The location is deleted.
Viewing the Location Tree
The location tree represents the network topology you configured when you assigned a parent to each
location. The WAAS Central Manager GUI graphically displays the relationships between the locations
configured in your WAAS network.
To view the location tree, choose Devices > Locations. In the taskbar, click the Location Trees button.
The location tree is displayed as shown in Figure 3-8.
Cisco Wide Area Application Services Configuration Guide
3-18 OL-8921-01
Chapter 3 Using Device Groups and Device Locations
Working with Device Locations
Figure 3-8 Example of the Location Tree
Cisco Wide Area Application Services Configuration Guide
OL-8921-01 3-19
Chapter 3 Using Device Groups and Device Locations
Working with Device Locations
Cisco Wide Area Application Services Configuration Guide
3-20 OL-8921-01
C H A P T E R 4
Configuring Traffic Interception
This chapter describes the WAAS software support for intercepting all TCP traffic in an IP-based
network, based on the IP and TCP header information, and redirecting them to wide area application
engines (WAEs). This chapter focuses on the use of the Web Cache Communication Protocol (WCCP)
and policy-based routing (PBR) for transparent redirection of traffic to WAEs.
Note Throughout this chapter, the term WAAS device is used to refer collectively to the WAAS Central
Managers and WAEs in your network.
This chapter assumes that you have completed a basic initial installation and configuration of your
WAAS network, as described in the Cisco Wide Area Application Services Quick Configuration Guide.
For detailed command syntax information for any of the CLI commands that are mentioned in this
chapter, see the Cisco Wide Area Application Services Command Reference. For further information
about WCCP, see the Cisco IOS Configuration Fundamentals Configuration Guide and the Cisco IOS
Configuration Fundamentals Command Reference.
This chapter describes how to configure traffic interception in your WAAS network, and includes the
following sections:
• About Request Redirection Methods, page 4-2
• Request Redirection of All TCP Traffic, page 4-4
• Request Redirection of CIFS Client Requests, page 4-50
Cisco Wide Area Application Services Configuration Guide
OL-8921-01 4-1
Chapter 4 Configuring Traffic Interception
About Request Redirection Methods
About Request Redirection Methods
In a WAAS network, traffic between clients in the branch offices and the servers in the data center can
be redirected to WAEs for optimization, redundancy elimination, and compression. Traffic is intercepted
and redirected to WAEs based on policies that have been configured on the routers. The network
elements that transparently redirect requests to a local WAE can be a router or a Layer 4 to Layer 7 switch
(for example, the Catalyst 6500 Content Switching Module [CSM]) that uses WCCP Version 2 or PBR
to transparently redirect traffic to the local WAE.
In your WAAS network, traffic can be intercepted in two modes:
• Transparent mode (WCCP or PBR)
– For application traffic, there are no configuration changes required to the client or the
client-server applications. In promiscuous WCCP mode, application traffic is transparently
redirected by network elements to the local WAE.
Note When you enable the TCP promiscuous mode service (WCCP services 61 and 62) on
the routers and the Edge and Core WAEs, the CIFS caching service is also enabled on
the router and the WAE.
– For Wide Area File Services (WAFS) traffic, the Edge WAEs provide no name services. The
Edge WAE does not advertise the existence of a remote CIFS file server on the local network.
Instead, the CIFS client resolves the NetBIOS name of the file server to its actual IP address (on
the remote network) and connects to it. The router redirects all traffic on the CIFS ports (ports
139 and 445) to the Edge WAE on the local network. The prefix to the NetBIOS name of the
file server is not used; clients use the original file server name and not the prefixed one. When
CIFS clients connect to the origin file server IP address, a WCCP-enabled router redirects all
traffic on the CIFS ports to the Edge WAE on the local network. The prefix to the NetBIOS
name of the file server is not used; clients use the original file server name and not the prefixed
one. (DNS/WINS synchronization must be available at the branch office.) The only name
service provided by the Edge WAE in this mode is for local print services.
Note An Edge WAE operates in only one routing mode with all associated file servers, but
can switch dynamically between the two routing modes. The routing mode is saved to
persistent storage. On every Edge WAE startup, the mode is the same as the last one
saved.
• Nontransparent (explicit) mode (WCCP Version 2 disabled)
– For application traffic, the client-server applications are configured to communicate directly
with WAAS as in a gateway, and no specific configuration is required to the switches or routers.
The actual method of nontransparent interception depends on the client-server application and
its capabilities.
– For WAFS traffic, the CIFS clients connect to the Edge WAE explicitly after resolving NetBIOS
names using WINS servers, broadcasts, and name queries (also called Name Services) in CIFS.
This is the default mode.
Cisco Wide Area Application Services Configuration Guide
4-2 OL-8921-01
Chapter 4 Configuring Traffic Interception
About Request Redirection Methods
Table 4-1 summarizes the transparent traffic interception methods that are supported in your WAAS
network.
Table 4-1 Supported Methods of Transparent Traffic Interception
Method Comment
WCCP Used for transparent interception of application traffic and WAFS traffic. Used in
Version 2 branch offices and data centers to transparently redirect traffic to the local WAE. The
traffic is transparently intercepted and redirected to the local WAE by a
WCCP-enabled router or a Layer 3 switch.
You must configure WCCP on the router and Edge WAE in the branch office and the
router and Core WAE in the data center. For more information, see the following
sections:
• Using WCCP to Transparently Redirect TCP Traffic to WAEs, page 4-4
• Using WCCP to Transparently Redirect CIFS Client Requests, page 4-51
Microsoft Used for either transparent or nontransparent interception of WAFS traffic for CIFS
DFS clients only. See the “Using Microsoft DFS to Intercept CIFS Client Requests”
section on page 4-52.
NETBIOS Used for nontransparent interception of WAFS traffic for CIFS clients unless the
WAE is publishing the origin server name, in which case NETBIOS is used for
transparent interception of WAFS traffic for CIFS clients. See the “Using Explicit
Naming of Shares to Explicitly Intercept CIFS Client Requests” section on
page 4-51.
PBR In branch offices, used for wide area application optimization. The branch office
router is configured to use PBR to transparently intercept and redirect client-server
requests to the Edge WAE that resides in the same branch office.
In data centers, used for data center application optimization. The data center CSM
is configured to use PBR to transparently intercept application and WAFS traffic for
load-balancing purposes (load balancing these requests across the farm of servers in
the data center). You must configure the Core WAE to use load balancing. See the
“Using Policy-Based Routing to Transparently Redirect All TCP Traffic to WAEs”
section on page 4-41.
CSS/CSM Cisco CSS 11500 Content Services Switch and the Catalyst 6500 CSM installed in
the data center for data center application optimization. Used for load-balancing
purposes in the data center. Transparent traffic interception by a Layer 4 switch.
Typically, you configure CSM interception on a Core WAE along with the Layer 4
switch, which are both located in the data center.
For more information, see the following sections:
• Request Redirection of All TCP Traffic, page 4-4
• Request Redirection of CIFS Client Requests, page 4-50
Cisco Wide Area Application Services Configuration Guide
OL-8921-01 4-3
Chapter 4 Configuring Traffic Interception
Request Redirection of All TCP Traffic
Request Redirection of All TCP Traffic
This section describes the methods that are supported for request redirection of TCP traffic.
• Using WCCP to Transparently Redirect TCP Traffic to WAEs, page 4-4
• Using Policy-Based Routing to Transparently Redirect All TCP Traffic to WAEs, page 4-41
Using WCCP to Transparently Redirect TCP Traffic to WAEs
The WAAS software uses the WCCP standard, Version 2 for redirection. The main features of
WCCP Version 2 include support for the following:
• Up to 32 WAEs per WCCP service
• Multiple routers
• Multicasting of protocol messages between the WAE and the WCCP-enabled router
• Authentication of protocol packets
• Redirection of non-HTTP traffic
• Packet return (including GRE, allowing a WAE to reject a redirected packet and to return it to the
router to be forwarded)
• Layer 2-caching (through router versus GRE) and masking (for improved load balancing)
• Multiple forwarding methods
• Packet distribution method negotiation within a service group
• Command and status interaction between the WAE and a service group
Note WCCP works only with IPv4 networks.
WAAS software supports the following WCCP services:
• TCP promiscuous mode service (services 61 and 62)
• CIFS caching service (service 89)
Both of these WCCP services require that WCCP Version 2 is running on the router and the WAE.
The TCP promiscuous mode service is a WCCP service that intercepts all TCP traffic and redirects it to
the local WAE. The WCCP CIFS caching service is a dynamic service that intercepts all TCP traffic
destined for ports 139 and 445 and redirects it to the corresponding redirect port (139 or 445). Load
balancing distributes traffic based on the source IP address, by default. The WCCP-enabled router uses
service ID 89 to access this service.
Note When you enable the TCP promiscuous mode service on a WAE and a router, you do not need to enable
the CIFS caching service (WCCP Version 2 service 89) on the router or WAE. When the TCP
promiscuous mode service is used, the CIFS caching service is not required.
Cisco Wide Area Application Services Configuration Guide
4-4 OL-8921-01
Chapter 4 Configuring Traffic Interception
Request Redirection of All TCP Traffic
The WAAS software also supports service passwords, WAE failover, flow protection, and static bypass.
The Cisco 2600, Cisco 2800, Cisco 3600, Cisco 3700, Cisco 3800, and Cisco 7600 series routers are
supported, and can be manually configured and enabled with WCCP Version 2 support for use with the
Cisco WAEs. The Catalyst 6000 and Catalyst 6500 Series switches also support WCCP Version 2.
Note Many legacy Cisco routers, including the 2500, 2600, and 3600 routers, have far less processing power
and memory than newer routing platforms such as the Integrated Services Router (ISR) models 2800 and
3800. As such, the use of WCCPv2 or PBR may cause a high level of CPU utilization on the router and
cause erratic behavior. WAAS can be configured to work with these routers, but not to the same levels
of performance or scalability as can be found with newer routing platforms. The Cisco ISR is the routing
platform of choice for the branch office.
If you are experiencing erratic behavior, such as the WAE being ejected from the service group, enable
fair-queuing, weighted fair-queuing, or rate-limiting on all physical interfaces on the router that connect
to users, servers, WAEs, and the WAN. Fair-queuing cannot be configured on subinterfaces, and should
be configured on both ingress and egress physical interfaces. If another form of queuing is already
configured on the LAN or WAN interfaces other than fair-queuing that provides similar fairness, it
should be sufficient.
Additionally, limit the amount of bandwidth that can be received on the LAN-side interface of the router,
to help the router keep its interface queues less congested and provide better performance and lower CPU
utilization. The bandwidth command should be used to set the maximum interface bandwidth on the
router to no more than 10 times the WAN bandwidth capacity. For instance, if the WAN link is a T1, the
LAN interface and WAE LAN interface bandwidth should be throttled to 10 * T1 = 10 * 1.544Mbps, or
approximately 15Mbps.
Guidelines for Configuring WCCP
When you configure transparent redirection on a WAE using WCCP Version 2, follow these general
guidelines:
• Intercept and redirect packets on the inbound interface whenever possible.
• WAEs must reside in a subnet that is separate from the traffic’s destination and source. For example,
an Edge WAE must be on a subnet separate from the clients, and a Core WAE must be on a subnet
separate from the file and application servers. If you are deploying only the Wide Area File Services
(WAFS) in your WAAS network, this requirement is the same, except that the Core WAE can be on
the same subnet as the file and application servers, though this configuration is not recommended
because no other WAAS optimizations can be enabled.
• Edge WAEs must not have their packets encrypted or compressed and should be part of the “inside”
Network Address Translation (NAT) firewall if one is present.
• Use Layer 2 redirection as the packet forwarding method if you are using Catalyst 6500 series
switches or Cisco 7600 series routers. Use Layer 3 GRE packet redirection if you are using any other
Cisco series router.
• Use hardware-supported methods (CEF, dCEF) where possible. CEF is not required, but is
recommended for improved performance. WCCP can use IP CEF if CEF is enabled on the router.
• Place Edge WAEs on the client side of the network to minimize client-side packets through the
router.
• Use WCCP passwords to avoid denial-of-service attacks. For more information, see the “Setting a
Service Group Password on a Router” section on page 4-11.
Cisco Wide Area Application Services Configuration Guide
OL-8921-01 4-5
Chapter 4 Configuring Traffic Interception
Request Redirection of All TCP Traffic
• Use WCCP redirect lists for new implementations to limit client or server populations. For more
information, see the “Configuring IP Access Lists on a Router” section on page 4-9.
• The WAE must be configured to accept redirected packets from one or more WCCP-enabled routers.
• You can quickly view a list of WCCP settings and services that you can configure on a WAE, from
the WAAS CLI or the WAAS Central Manager GUI (see Figure 4-4) or the WAAS CLI. From the
WAAS CLI, enter the wccp EXEC command followed by a question mark (?). The following sample
output is from a WAE with WCCP Version 2 enabled:
WAE(config)# wccp ?
access-list Configure an IP access-list for inbound WCCP encapsulated traffic
cifs-cache CIFS caching
flow-redirect Redirect moved flows
router-list Router List for use in WCCP services
shutdown Wccp Shutdown parameters
slow-start accept load in slow-start mode
tcp-promiscuous TCP promiscuous mode service
version WCCP Version Number
• To configure basic WCCP, you must enable the WCCP service on at least one router in your network
and on the WAE that you want the traffic redirected to. It is not necessary to configure all of the
available WCCP features or services to get your WAE up and running. For an example of how to
complete a basic WCCP configuration on routers and WAEs in a branch office and data center, see
the Cisco Wide Area Application Services Quick Configuration Guide.
• You must configure the routers and WAEs to use WCCP Version 2 instead of WCCP Version 1
because WCCP Version 1 only supports web traffic (port 80).
• After enabling WCCP on the router, you must configure the TCP promiscuous mode service (WCCP
services 61 and 62) on the router and the WAE, as described in the Cisco Wide Area Application
Services Quick Configuration Guide.
• In order for the WAE to function in TCP promiscuous mode, the WAE uses WCCP Version 2
services 61 and 62. These two WCCP services are represented by the canonical name
tcp-promiscuous on the WAE.
Note When you enable the TCP promiscuous mode service on a WAE and a router, you do not
need to enable the CIFS caching service (WCCP Version 2 service 89) on the router or WAE.
When the TCP promiscuous mode service is used, the CIFS caching service is not required.
• You can use CLI commands to configure basic WCCP on both the routers and the WAEs, or you can
use CLI commands to configure the router for WCCP and use the WAAS Central Manager GUI to
configure basic WCCP on the WAEs. In the configuration example provided in the Cisco Wide Area
Application Services Quick Configuration Guide, the CLI is used to configure basic WCCP on the
WAEs.
We recommend that you use the WAAS CLI to complete the initial basic configuration of WCCP on
your first Edge WAE and Core WAE, as described in the Cisco Wide Area Application Services
Quick Configuration Guide.
After you have verified that WCCP transparent redirection is working properly, you can use the
WAAS Central Manager GUI to centrally modify this basic WCCP configuration or configure
additional WCCP settings (for example, load balancing) for a WAE (or group of WAEs). For more
information, see the “Centrally Managing WCCP Configurations for WAEs” section on page 4-12.
• After you have configured basic WCCP on the router, you can configure advanced WCCP features
on the router, as described in the “Configuring Advanced WCCP Features on a WCCP-Enabled
Router” section on page 4-7.
Cisco Wide Area Application Services Configuration Guide
4-6 OL-8921-01
Chapter 4 Configuring Traffic Interception
Request Redirection of All TCP Traffic
Guidelines about File Server Access Methods
Some file servers have several network interfaces and can be reached through multiple IP addresses. For
these server types, you must add all the available IP addresses to the Edge WAE’s WCCP accept list.
This situation prevents a client from bypassing the Edge WAE by using an unregistered IP address. The
WAE Device Manager GUI displays all the IP addresses in the GUI.
Some file servers have several NetBIOS names and only one IP address. For these servers, if the client
connects using the IP address in the UNC path (that is, \\IP_address\share instead of \\server\share),
WAAS selects the first NetBIOS name from the server list in the WAE Device Manager GUI that matches
this IP address. WAAS uses that name to perform NetBIOS negotiations between the Core WAE and the
file server, and to create resources in the cache. If a file server uses multiple NetBIOS names to represent
virtual servers (possibly with different configurations) and has one NetBIOS name that is identified as
the primary server name, put that name in the server list before the other names.
Configuring Advanced WCCP Features on a WCCP-Enabled Router
This section describes how to configure the following advanced WCCP Version 2 features on a
WCCP-enabled router that is transparently redirecting requests to WAEs in your WAAS network:
• Configuring a Router to Support WCCP Service Groups, page 4-7
• Configuring IP Access Lists on a Router, page 4-9
• Setting a Service Group Password on a Router, page 4-11
• Configuring a Loopback Interface on the Router, page 4-11
Note This section assumes that the router has already been configured for basic WCCP, as described in the
Cisco Wide Area Application Services Quick Configuration Guide.
Configuring a Router to Support WCCP Service Groups
WCCP Version 2 enables a set of Edge WAEs in an WAE group to connect to multiple routers. The WAEs
in a group and the WCCP Version 2-enabled routers connected to the WAE group that are running the
same WCCP service are known as a service group.
Through communication with the Edge WAEs, the WCCP Version 2-enabled routers are aware of the
available Edge WAEs. Routers and Edge WAEs become aware of one another and form a service group
using WCCP Version 2. See Figure 4-1.
Cisco Wide Area Application Services Configuration Guide
OL-8921-01 4-7
Chapter 4 Configuring Traffic Interception
Request Redirection of All TCP Traffic
Figure 4-1 Service Groups with WCCP Version 2
Internet
4
159091
1 2 3
1 Clients requesting file services 3 WAEs acting as Edge WAEs
2 Cisco routers 4 WAE service group
If there is a group of Edge WAEs, the one seen by all the WCCP Version 2-enabled routers and the one
that has the lowest IP address becomes the lead Edge WAE.
The following procedure describes how an Edge WAE in a service group is designated as the lead:
1. Each Edge WAE is configured with a list of WCCP-enabled routers.
Multiple WCCP-enabled routers can service a group (up to 32 routers can be specified). Any of the
available routers in a service group can redirect packets to each of the Edge WAEs in the group.
2. Each Edge WAE announces its presence to each router on the router list. The routers reply with their
view of Edge WAEs in the service group.
3. After the view is consistent across all of the Edge WAEs in the group, one Edge WAE is designated
as the lead Edge WAE and sets the policy that the WCCP-enabled routers need to deploy in
redirecting packets.
The role of this lead Edge WAE is to determine how traffic should be allocated across the Edge WAEs
in the group. The assignment information is passed to the entire service group from the designated lead
Edge WAE so that the WCCP-enabled routers of the group can redirect the packets properly and the Edge
WAEs in the group can better manage their load.
WCCP uses service groups to define WAAS services for a WCCP Version 2-enabled router and
Edge WAEs in a group. WCCP also redirects client requests to these groups in real time.
All ports receiving redirected traffic that are configured as members of the same WCCP service group
share the following characteristics:
Cisco Wide Area Application Services Configuration Guide
4-8 OL-8921-01
Chapter 4 Configuring Traffic Interception
Request Redirection of All TCP Traffic
• They have the same hash or mask parameters, as configured with the WAAS Central Manager GUI
(the “Modifying WCCP Service Masks for WAEs” section on page 4-29) or the WAAS CLI (the
wccp service-number mask global configuration command).
• The WCCP Version 2 service on individual ports cannot be stopped or started individually (a WCCP
Version 2 restriction).
To direct a WCCP Version 2-enabled router to enable or disable support for a WCCP service group, use
the ip wccp global configuration command. To remove the ability of a router to control support for a
WCCP service group, use the no form of this command.
ip wccp {web-cache | service-number} [group-address groupaddress]
The following example shows how to enable the TCP promiscuous mode service (WCCP Version 2
services 61 and 62) for a group of WAEs that have a group address of 100.10.10.1:
Router# ip wccp 61 group-address 100.10.10.1
Router# ip wccp 62 group-address 100.10.10.1
Note When you enable the TCP promiscuous mode service on a WAE and a router, you do not need to enable
the CIFS caching service (WCCP Version 2 service 89) on the router or WAE. When the TCP
promiscuous mode service is used, the CIFS caching service is not required.
When a new WAE is brought online, it joins the WCCP service group, and the router begins redirecting
traffic to it. With a new WAE in the service group, the hash tables responsible for distributing the load
are changed, and traffic that previously went to WAE1 may now go to WAE2. Flow protection must be
enabled in order for WAE2 to forward packets of already connected clients to WAE1. The end result is
that all requests that belong to a single session are processed by the same WAE. Should the administrator
disable flow protection, adding a WAE to the service group might disconnect some of the existing
clients.
When an WAE is removed from the service group, its clients are disconnected (if they reconnect, they
will reach another WAE, if one is available, or the origin file server).
WAAS supports WAE failover by reconnecting clients with other Edge WAEs if an Edge WAE crashed.
In the event of a crash, the Edge WAE stops issuing WCCP keepalives (constant high CPU load may also
result in loss of keepalives and can also be considered a failover case). The router detects the lack of
keepalives and removes the Edge WAE from the service group. The designated Edge WAE updates the
WCCP configuration hash table to reflect the loss of the Edge WAE and divides its buckets among the
remaining Edge WAEs. A new designated lead Edge WAE is elected if the crashed one was the lead Edge
WAE. The client is disconnected, but subsequent connections are processed by another Edge WAE.
Once a TCP flow has been intercepted and received by an Edge WAE, the failure behavior is identical
to that exhibited during nontransparent mode. For example, Core WAE and file server failure scenarios
are not handled any differently as a result of using WCCP interception.
Configuring IP Access Lists on a Router
You can optionally configure the router to redirect traffic from your WAE based on access lists that you
define on the router. These access lists are also referred to as redirect lists.
Note You can also configure static bypass lists on the WAE, as described in the “Configuring Static Bypass
Lists for WAEs” section on page 4-40. We recommend that you use IP access lists on the WCCP-enabled
router, rather than using the static bypass feature, because access lists are more efficient. You can also
Cisco Wide Area Application Services Configuration Guide
OL-8921-01 4-9
Chapter 4 Configuring Traffic Interception
Request Redirection of All TCP Traffic
configure IP access control lists (ACLs) on WAEs to control access to the WAE, as described in
Chapter 8, “Creating and Managing IP Access Control Lists for WAAS Devices.”
IP access lists that are configured on the routers have the highest priority, followed by IP ACLs that are
configured on a WAE, and followed by static bypass lists on WAEs. IP ACLs that are configured on
WAEs take precedence over any application definition policies that have been defined on the WAE. For
more information on this topic, see the “About the Precedence of IP ACLs and Application Definition
Policies on WAEs” section on page 8-3.
A WCCP Version 2-enabled router can be configured with access lists to permit or deny redirection of
TCP traffic to a WAE. The following example shows that traffic conforming to the following criteria are
not redirected by the router to the WAE:
• Originating from the host 10.1.1.1 destined for any other host
• Originating from any host destined for the host 10.255.1.1
Router(config)# ip wccp 61 redirect-list 120
Router(config)# ip wccp 62 redirect-list 120
Router(config)# access-list 120 deny ip host 10.1.1.1 any
Router(config)# access-list 120 deny ip any host 10.1.1.1
Router(config)# access-list 120 deny ip any host 10.255.1.1
Router(config)# access-list 120 deny ip host 10.255.1.1 any
Router(config)# access-list 120 permit ip any
Note When you enable the TCP promiscuous mode service on a WAE and a router, you do not need to enable
the CIFS caching service (WCCP Version 2 service 89) on the router or WAE. When the TCP
promiscuous mode service is used, the CIFS caching service is not required.
Traffic not explicitly permitted is implicitly denied redirection. The access-list 120 permit ip any
command explicitly permits all traffic (from any source on the way to any destination) to be redirected
to the WAE. Because criteria matching occurs in the order in which the commands are entered, the global
permit command is the last command entered.
To limit the redirection of packets to those packets matching an access list, use the ip wccp redirect-list
global configuration command. Use this command to specify which packets should be redirected to the
WAE.
When WCCP is enabled but the ip wccp redirect-list command is not used, all packets matching the
criteria of a WCCP service are redirected to the WAE. When you specify the ip wccp redirect-list
command, only packets that match the access list are redirected.
The ip wccp global configuration command and the ip wccp redirect interface configuration command
are the only commands required to start redirecting requests to the WAE using WCCP. To instruct an
interface on the WCCP-enabled router to check for appropriate outgoing packets and redirect them to a
WAE, use the ip wccp redirect interface configuration command. If the ip wccp command is enabled
but the ip wccp redirect command is disabled, the WCCP-enabled router is aware of the WAE but does
not use it.
To specify the access list by name or number, use the ip wccp group-list global configuration command,
which defines criteria for group membership. In the following example, the access-list 1 permit
10.10.10.1 command is used to define the IP address of the WAE that is allowed to join the WCCP
service group:
Router(config)# ip wccp 61 group-list 1
Router(config)# ip wccp 62 group-list 1
Router(config)# access-list 1 permit 10.10.10.1
Cisco Wide Area Application Services Configuration Guide
4-10 OL-8921-01
Chapter 4 Configuring Traffic Interception
Request Redirection of All TCP Traffic
For more information on access lists, see the Cisco IOS IP addressing and services software
documentation.
Setting a Service Group Password on a Router
For security purposes, you can set a service password for your WCCP Version 2-enabled router and the
WAEs that access it. Only devices configured with the correct password are allowed to participate in the
WCCP service group.
From the global configuration mode of your WCCP-enabled router, enter the following commands to
specify the service group password for the TCP promiscuous mode service (WCCP Version 2 services
61 and 62) on the router:
Router(config)# ip wccp 61 password [0-7] password
Router(config)# ip wccp 62 password [0-7] password
Note When you enable the TCP promiscuous mode service on a WAE and a router, you do not need to enable
the CIFS caching service (WCCP Version 2 service 89) on the router or WAE. When the TCP
promiscuous mode service is used, the CIFS caching service is not required.
The required password argument is the string that directs the WCCP Version 2-enabled router to apply
MD5 authentication to messages received from the specified service group. Messages that are not
accepted by the authentication are discarded. 0-7 is the optional value that indicates the HMAC MD5
algorithm used to encrypt the password. This value is generated when an encrypted password is created
for the WAE. 7 is the recommended value. The optional password argument is the optional password
name that is combined with the HMAC MD5 value to create security for the connection between the
router and the WAE.
For information about how to use the WAAS Central Manager GUI to specify the service group password
on a WAE (or device group), see the “Modifying the Current Settings of a WCCP Service for WAEs”
section on page 4-22.
Configuring a Loopback Interface on the Router
The IP address of the loopback interface of the router is always used to identify the router to the WAEs.
If a loopback address is not present, the highest available IP address on the router is used. If an interface
changes state, and no loopback address is used, another IP address is used, which could lead to
reconnection problems.
The following example configures the loopback interface, exits configuration mode, and saves the
running configuration to the startup configuration:
Router(config)# interface Loopback0
Router(config-if)# ip address 111.111.111.111 255.255.255.0
Router(config-if)# no shutdown
Router(config-if)# end
Router# copy running-config startup-config
Cisco Wide Area Application Services Configuration Guide
OL-8921-01 4-11
Chapter 4 Configuring Traffic Interception
Request Redirection of All TCP Traffic
Centrally Managing WCCP Configurations for WAEs
For information about some key conceptions that are related to WCCP configurations on WAEs, see the
following sections:
• About Load Balancing and WAEs, page 4-12
• About Packet-Forwarding Methods, page 4-14
This section describes how to use the WAAS Central Manager GUI to centrally manage the WCCP
configurations for a WAE or group of WAEs (that is, a device group):
• Viewing or Modifying the General WCCP Settings on WAEs, page 4-17
• Viewing a List of Currently Configured WCCP Services for WAEs, page 4-20
• Modifying the Current Settings of a WCCP Service for WAEs, page 4-22
• Creating a WCCP Service Mask for an Existing WCCP Service, page 4-28
• Modifying WCCP Service Masks for WAEs, page 4-29
• Creating Additional WCCP Services on WAEs, page 4-30
• Viewing a WCCP Router List Configuration for WAEs, page 4-34
• Modifying the Configuration of WCCP Router Lists for WAEs, page 4-35
• Deleting a WCCP Router List from WAEs, page 4-36
• Defining Additional WCCP Router Lists on WAEs, page 4-37
• Configuring WAEs for a Graceful Shut Down of WCCP, page 4-39
• Configuring Static Bypass Lists for WAEs, page 4-40
Note This section assumes that you have completed an initial configuration of your WAAS network, which
includes the basic configuration of WCCP Version 2 and the TCP promiscuous mode service on your
routers and WAEs, as described in the Cisco Wide Area Application Services Quick Configuration Guide.
About Load Balancing and WAEs
Multiple Edge WAEs with WCCP support can be deployed in a branch office for dynamic load balancing
to enable adjustments to the loads being forwarded to the individual Edge WAEs in a service group. IP
packets received by a WCCP-enabled router are examined to determine if it is a request that should be
directed to an Edge WAE. Packet examination involves matching the request to a defined service criteria.
These packets are passed to the processing routine on the router to determine which Edge WAE, if any,
should receive the redirected packets.
Load balancing is a technique used to balance the traffic load across multiple Edge WAEs. This
technique allows the set of hash address buckets assigned to an Edge WAE to be adjusted shifting the
load from an overwhelmed Edge WAE to other Edge WAEs that have available capacity. Two assignment
methods are used by this technique: hashing and masking.
About Load Balancing Assignment Methods
The term assignment method denotes the method used by WCCP to perform load distribution across
Edge WAEs. The two possible load-balancing assignment methods are hashing and masking. If the mask
load-balancing method is not specified, then the hash load-balancing method, which is the default
method, is used.
Cisco Wide Area Application Services Configuration Guide
4-12 OL-8921-01
Chapter 4 Configuring Traffic Interception
Request Redirection of All TCP Traffic
WCCP supports redirection based on a hash function. The hash key may be based on the source or
destination IP address of the packet. For WAAS, load-balancing hashing is based on a source IP address
(default), a destination IP address, or both.
The hash function uses the source IP address to obtain an address bucket to which the packet is assigned.
These source address buckets are then mapped to a particular Edge WAE depending on how many
Edge WAEs are present and how busy they are. (See Figure 4-2.)
Figure 4-2 Load Balancing Through Hashing of IP Addresses
32-bit IP addresses
4 billion 0
Hash
255 ... 171 170 ... 86 85 ... 1
WCCP Version 2-
enabled router
WAE1 WAE2 WAE3
Address Address Address
159090
buckets buckets buckets
171-255 86-170 1-85
Note Packets that the Edge WAEs do not service are tunneled back to the same router from which they were
received. When a router receives a formerly redirected packet, it knows not to redirect it again.
Destination IP address hashing guarantees that a single Edge WAE caches a given file server. This
method, which allows a local coherency directive to be safely applied to the file server content (provided
that no other collaboration on the content occurs), improves performance and WAN link and disk
utilization. This method may distribute load unevenly, however, because of uneven activity on a file
server.
Source IP address hashing has better potential for session distribution between the caches on the
Edge WAEs. This method may impact performance and WAN link and disk utilization (see the previous
description of factors to be aware of when load balancing is applied). Also, any change in the IP address
of a client (which can happen when working in DHCP environments) may cause the client to switch to
another Edge WAE, which can cause the client to experience reduced performance until the client’s
working set is retrieved into the new cache.
Hashing that is based on a client IP address does not guarantee any locality of the hash key. For example,
clients from the same subnet (which are likely to share and collaborate on the same content) may be
assigned two different hash numbers and may be redirected to different Edge WAEs, while clients from
different subnets may be assigned the same hash number and may be redirected to the same Edge WAE.
Hashing that is based on a client IP address does guarantee consistency. For example, a client using the
same IP address is redirected to the same Edge WAE.
Cisco Wide Area Application Services Configuration Guide
OL-8921-01 4-13
Chapter 4 Configuring Traffic Interception
Request Redirection of All TCP Traffic
In the service farm, a lead Edge WAE is chosen to build the hash table that distributes the load between
the available Edge WAEs. The lead Edge WAE distributes the buckets evenly. The source IP address is
hashed and the resulting bucket determines the Edge WAE that will handle the packet (flow protection
makes sure that it is the same Edge WAE throughout the session).
WCCP supports redirection by mask value assignments. This method relies on masking to make
redirection decisions. The decisions are made using special hardware support in the WCCP-enabled
router. This method can be very efficient because packets are switched by the hardware.
Note The masking method can only be used for load balancing with the Catalyst 6500 series switches and
Cisco 7600 series routers.
Masking must be explicitly specified. You can specify up to four mask values based on the source or
destination IP address of the packet or the source or destination port for the packet. For WAAS, the
default mask value is based on the destination IP address. You can enable masks by using the default
values or specifying a particular mask. The default mask values, specified in hexadecimal notation, are
as follows:
• dst-ip-mask= 0x1741
• src-ip-mask= 0x0
• dst-port= 0x0
• src-port= 0x0
The mask value is specified using a maximum of seven bits. The Edge WAE creates a table of the 27 (or
128) combinations, assigns the Edge WAE IP addresses to them, and sends this table to the
WCCP-enabled routers. The router uses this table to distribute the traffic among all the Edge WAEs that
are in the service group. Each packet that matches the WCCP service parameters is compared to this
table and the packets are sent to the matching Edge WAE.
About Packet-Forwarding Methods
A WCCP-enabled router redirects intercepted TCP segments to a WAE using one of the following two
packet-forwarding methods:
• Generic routing encapsulation (GRE)—Allows packets to reach the WAE even if there are any
number of routers in the path to the WAE.
• Layer 2 redirection—Allows packets to be switched at Layer 2 (MAC layer) and reach the WAE.
Cisco Wide Area Application Services Configuration Guide
4-14 OL-8921-01
Chapter 4 Configuring Traffic Interception
Request Redirection of All TCP Traffic
Table 4-2 describes the packet-forwarding methods.
Table 4-2 Packet-Forwarding Methods
Packet-Forwarding Load-Balancing Method: Load-Balancing Method:
Method Hashing Masking
GRE (Layer 3) Packet redirection is completely Packet redirection is handled by the router
handled by the router software. software. We do not recommended using
mask assignment when GRE is being used
as the packet-forwarding method.
Layer 2 redirection First redirected packet is handled All packets are handled by the router
by the router software; all hardware (currently supported only on the
subsequent redirected packets are Catalyst 6500 series switches or Cisco 7600
handled by the router hardware. series routers because special hardware is
required).
The redirection mode is controlled by the Edge WAE. The first Edge WAE that joins the WCCP service
group decides the forwarding method (GRE or Layer 2 redirection) and the assignment method (hashing
or masking). The term mask assignment refers to WCCP Layer 2 Policy Feature Card 2 (PFC2) input
redirection.
If masking is selected with WCCP output redirection, then the Edge WAE falls back to the original
hardware acceleration that is used with the Multilayer Switch Feature Card (MSFC) and the Policy
Feature Card (PFC).
For example, WCCP filters the packets to determine which redirected packets have been returned from
the Edge WAE and which ones have not. WCCP does not redirect the ones that have been returned
because the Edge WAE has determined that the packets should not be processed. WCCP Version 2
returns packets that the Edge WAE does not service to the same router from which they were transmitted.
About Returning Packets
The following are typical reasons why an Edge WAE would reject packets and initiate packet return:
• The Edge WAE is filtering out certain conditions that make processing packets unproductive, for
example, when IP authentication has been turned on.
• CIFS packets are received by the Edge WAE destined to a server that is not configured to be cached
by the Edge WAE.
• You have configured a static bypass list on the Edge WAE.
Note The packets are redirected to the source of the connection between the WCCP-enabled router and the
Edge WAE. Depending on the Cisco IOS software version used, this source could be either the address
of the outgoing interface or the router IP address. In the latter case, it is important that the Edge WAE
has the IP address of the WCCP-enabled router stored in the router list. For more information on router
lists, see the “Modifying the Configuration of WCCP Router Lists for WAEs” section on page 4-35.
Cisco Express Forwarding (CEF) is not required but is recommend for improved performance. WCCP
can use IP CEF if CEF is enabled on the router. WCCP also allows you to configure multiple routers
(router lists) to support a particular WCCP service (for example, CIFS redirection).
Cisco Wide Area Application Services Configuration Guide
OL-8921-01 4-15
Chapter 4 Configuring Traffic Interception
Request Redirection of All TCP Traffic
About Layer 3 GRE as a Packet-Forwarding Method
A WCCP-enabled router redirects intercepted requests to a WAE and can encapsulate the packets using
generic routing encapsulation (GRE). This method for forwarding packets allows packets to reach the
WAE even if there are routers in the path to the WAE. Packet redirection is handled entirely by the router
software.
GRE is a Layer 3 technique that allows datagrams to be encapsulated into IP packets at the
WCCP-enabled router and then redirected to a WAE (the transparent proxy server). At this intermediate
destination, the datagrams are decapsulated and then handled by the WAAS software. If the request
cannot be handled locally, the origin server may be contacted by the associated WAE to complete the
request. In doing so, the trip to the origin server appears to the inner datagrams as one hop. The
redirected traffic using GRE usually is referred to as GRE tunnel traffic. With GRE, all redirection is
handled by the router software.
With WCCP redirection, a Cisco router does not forward the TCP SYN packet to the destination because
the router has WCCP enabled on the destination port of the connection. Instead, the WCCP-enabled
router encapsulates the packet using GRE tunneling and sends it to the WAE that has been configured
to accept redirected packets from this WCCP-enabled router.
After receiving the redirected packet, the WAE does the following:
1. Strips the GRE layer from the packet.
2. Decides whether it should accept this redirected packet and process the request for content or deny
the redirected packet as follows:
a. If the WAE decides to accept the request, it sends a TCP SYN ACK packet to the client. In this
response packet, the WAE uses the IP address of the original destination (origin server) that was
specified as the source address so that the WAE can be invisible (transparent) to the client; it
pretends to be the destination that the TCP SYN packet from the client was trying to reach.
b. If the WAE decides not to accept the request, it reencapsulates the TCP SYN packet in GRE,
and sends it back to the WCCP-enabled router. The router understands that the WAE is not
interested in this connection and forwards the packet to its original destination (that is, the
origin server).
About Layer 2 Redirection as a Packet-Forwarding Method
Layer 2 redirection is accomplished when a WCCP-enabled router or switch takes advantage of internal
switching hardware that either partially or fully implements the WCCP traffic interception and
redirection functions at Layer 2. This type of redirection is currently supported only with the
Catalyst 6500 series switches and Cisco 7200 and 7600 series routers. With Layer 2 redirection, the first
redirected traffic packet is handled by the router software. The rest of the traffic is handled by the router
hardware. The Edge WAE instructs the router or switch to apply a bit mask to certain packet fields, which
in turn provides a mask result or index mapped to the Edge WAE in the service group in the form of a
mask index address table. The redirection process is accelerated in the switching hardware, making
Layer 2 redirection more efficient than Layer 3 GRE.
Note WCCP is licensed only on the WAE and not on the redirecting router. WCCP does not interfere with
normal router or switch operations.
Cisco Wide Area Application Services Configuration Guide
4-16 OL-8921-01
Chapter 4 Configuring Traffic Interception
Request Redirection of All TCP Traffic
About WCCP Flow Redirection on WAEs
Flow protection reduces the impact on existing client TCP connections when Edge WAEs are added and
removed from a service group. By default, WCCP flow redirection is enabled on a WAE. Flow
protection reduces the impact on existing client TCP connections when Edge WAEs are added and
removed from a service group. The client impact is reduced because of flow protection in the following
situations:
• WAAS network expansion—When Edge WAEs are added to the service group, the newly started
Edge WAEs receives traffic that was previously processed by a different Edge WAE. It forwards
the traffic to the relevant Edge WAE for continued processing. New connections are processed by
the new Edge WAE.
• Edge WAE replacement following a failure—When an Edge WAE fails, another Edge WAE may
receive traffic that was previously processed by either that Edge WAE or the origin file server. The
receiving Edge WAE operates according to the previous two use cases.
Without flow protection, established client connections are broken through a TCP RESET in the
situations listed earlier. Flow protection applies to all supported WCCP services and cannot be
configured on a per-service basis.
Viewing or Modifying the General WCCP Settings on WAEs
In a WAAS network, the following set of configuration parameters for a WAE is collectively referred to
as the “WCCP general settings”:
• WCCP version
• Flow redirection
• Slow start
• Shutdown delay
Table 4-3 lists the default values for the WCCP general settings on a WAE.
Table 4-3 Default Values for the WCCP General Settings on a WAE
Feature Default Value Comment
WCCP Version 2 Disabled WCCP Version 2 instead of WCCP Version 1 must be used because WCCP Version 1
only supports web traffic (port 80).
Flow redirection Enabled Keeps the TCP flow intact and avoids overwhelming the WAE when it comes up and
is assigned new traffic.
Cisco Wide Area Application Services Configuration Guide
OL-8921-01 4-17
Chapter 4 Configuring Traffic Interception
Request Redirection of All TCP Traffic
Table 4-3 Default Values for the WCCP General Settings on a WAE (continued)
Feature Default Value Comment
Slow start Disabled Within a service group of WAEs, TCP connections are redirected to other WAEs as
units are added or removed. A WAE can be overloaded if it is reassigned new traffic
too quickly or it is introduced abruptly into a high-bandwidth connection. WCCP
slow start performs the following tasks to prevent a WAE from being overwhelmed
when it comes online or is reassigned new traffic:
• TCP flow protection with WCCP Version 2 is enabled and a WAE is introduced
into the service group
• TCP flow protection when WCCP Version 2 is disabled and a WAE is leaving the
service group
• Load assignment to the WAE in slow increments rather than a full load at bootup
Shutdown delay 120 seconds To prevent broken TCP connections, the WAE performs a clean shutdown of WCCP
after a reload or WCCP is shut down (disabled) on the WAE.
To ensure consistency, we recommend that you change the WCCP general settings on a device group
basis instead of on an individual device.
Note This section assumes that you have already completed a basic WCCP configuration for your WAAS
network that includes the configuration of the TCP promiscuous mode service (WCCP Version 2
services 61 and 62), as described in the Cisco Wide Area Application Services Quick Configuration
Guide.
To centrally view or modify the general WCCP settings for a WAE (or a group of WAEs), follow these
steps:
Step 1 From the WAAS Central Manager GUI, choose Devices > Devices (or Devices > Device Groups).
Step 2 Click the Edit icon next to the name of the device (or device group) for which you want to change the
values of the WCCP general settings.
Step 3 Click Expand All above the Contents pane.
Step 4 Click Show Advanced to display all menu items in the Contents pane.
Step 5 In the Contents pane, choose Interception > WCCP > General Settings. The WCCP General
Configuration Settings window appears. (See Figure 4-3.)
Cisco Wide Area Application Services Configuration Guide
4-18 OL-8921-01
Chapter 4 Configuring Traffic Interception
Request Redirection of All TCP Traffic
Figure 4-3 WCCP General Configuration Settings Window
Step 6 Check the current settings for the chosen device (or device group).
• To keep the current settings and to close the window, click Cancel.
• To modify the current settings, change the current setting as described in the rest of this procedure.
By default, WCCP is disabled on a WAE. However, as part of the initial configuration of WCCP in your
your WAAS network, you should have enabled WCCP Version 2 on your WAEs (the Edge WAE and
the Core WAE) as well as on the routers in the data center and branch office that will be transparently
redirecting requests to these WAEs. For information about how to perform a basic WCCP configuration
in your WAAS network, see the Cisco Wide Area Application Services Quick Configuration Guide.
Step 7 From the WCCP Version drop-down list, choose 2 to enable WCCP Version 2 on the chosen device (or
device group), or choose Disabled to disable WCCP on the chosen device (or device groups).
Note You must configure the chosen device (or device group) to use WCCP Version 2 instead of
WCCP Version 1 because WCCP Version 1 only supports web traffic (port 80). When you
enable the TCP promiscuous mode service on a WAE and a router, you do not need to enable
the CIFS caching service (WCCP Version 2 service 89) on the router or WAE. When the TCP
promiscuous mode service is used, the CIFS caching service is not required.
Be sure the routers used in the WCCP environment are running a version of the Cisco IOS
software that also supports the WCCP Version 2.
Step 8 To keep the TCP flow intact, and to avoid overwhelming the device (or device groups) when they come
up or are reassigned new traffic, check the Enable Flow Redirection check box. For more information
on this feature, see the “About WCCP Flow Redirection on WAEs” section on page 4-17.
Step 9 To enable the slow start capability on the device (or device group), check the Slow Start check box. By
default, this feature is disabled. Slow start is applicable only in the following cases:
• Initial bootup when there is no WAE present in the server farm
Cisco Wide Area Application Services Configuration Guide
OL-8921-01 4-19
Chapter 4 Configuring Traffic Interception
Request Redirection of All TCP Traffic
• When a new WAE is added to a cluster that is not handling the full load (for example, when there
are some buckets that are being shed by the cluster)
In all other situations slow start is not necessary and all the WAEs can be assigned their share of traffic
immediately.
Step 10 In the Shutdown Delay field, specify the maximum amount of time (in seconds) that the chosen device
(or device group) waits to perform a clean shutdown of WCCP. The default is 120 seconds.
The WAE does not reboot until either all connections have been serviced or the maximum wait time
(specified through this Shutdown Delay field) has elapsed for WCCP Version 2.
Step 11 Click Submit to save the changes.
To configure WCCP settings from the CLI, you can use the wccp version, wccp flow-redirect, wccp
slow-start, and wccp shutdown global configuration commands.
For more information about a graceful shut down of WCCP Version 2 on WAEs, see the “Configuring
WAEs for a Graceful Shut Down of WCCP” section on page 4-39.
Viewing a List of Currently Configured WCCP Services for WAEs
To centrally view a list of the WCCP services that are currently configured for a WAE (or group of
WAEs), follow these steps:
Step 1 From the WAAS Central Manager GUI, choose Devices > Devices (or Devices > Devices Groups).
The Devices window appears, listing all the device types configured in the WAAS network.
Step 2 Click the Edit icon next to the device (or device group) for which you want to view a list of currently
configured WCCP services.
Step 3 Click Expand All above the Contents pane.
Step 4 Click Show Advanced to display all menu items in the Contents pane.
Step 5 In the Contents pane, choose Interception > WCCP > Services.
The WCCP Service Settings for WAE window appears with a list of the currently configured WCCP
services for the chosen device (or device group). (See Figure 4-4.)
Cisco Wide Area Application Services Configuration Guide
4-20 OL-8921-01
Chapter 4 Configuring Traffic Interception
Request Redirection of All TCP Traffic
Figure 4-4 Viewing a List of Currently Configured WCCP Services
In the example shown in Figure 4-4, there is currently one WCCP service, the TCP promiscuous service,
configured on the chosen device and this service has been configured to use router list 2. (See Table 4-4
for a description of the types of supported WCCP services.)
Step 6 Click the Edit WCCP Service Setting icon next to the service that you want to modify to modify an
existing WCCP service.
For more information about modifying a service, see the “Modifying the Current Settings of a WCCP
Service for WAEs” section on page 4-22.
Step 7 Click the Create New WCCP Service Setting icon in the taskbar to create a new WCCP service for the
chosen device (or device group).
For more information about creating a new WCCP service for a WAE or group of WAEs, see the
“Creating Additional WCCP Services on WAEs” section on page 4-30.
To view currently configured WCCP services from the CLI, you can use the show wccp services EXEC
command.
Cisco Wide Area Application Services Configuration Guide
OL-8921-01 4-21
Chapter 4 Configuring Traffic Interception
Request Redirection of All TCP Traffic
Modifying the Current Settings of a WCCP Service for WAEs
To centrally modify the current settings of a WCCP service for a WAE (or group of WAEs), follow these
steps:
Step 1 From the WAAS Central Manager GUI, choose Devices > Devices (or Devices > Device Groups).
Step 2 Click the Edit icon next to the name of the device (or device group) for which you want to modify the
WCCP settings or services.
Step 3 Click Expand All above the Contents pane.
Step 4 Click Show Advanced to display all menu items in the Contents pane.
Step 5 In the Contents pane, choose Interception > WCCP > Services.
The WCCP Service Settings window appears with a list of the currently configured WCCP services for
the chosen device (or device group).
Step 6 Click the Edit WCCP Service Setting icon next to the service that you want to modify.
The Modifying WCCP Service window appears. (See Figure 4-5.)
Cisco Wide Area Application Services Configuration Guide
4-22 OL-8921-01
Chapter 4 Configuring Traffic Interception
Request Redirection of All TCP Traffic
Figure 4-5 Modifying the Settings of a WCCP Service
Note All settings for a particular WCCP service can be configured only after it has been
associated with a router list.
Step 7 From the Service Type drop-down list, choose the type of WCCP service that you want to modify for
the chosen device (or device group). (See Table 4-4 for a description of the service types.)
Cisco Wide Area Application Services Configuration Guide
OL-8921-01 4-23
Chapter 4 Configuring Traffic Interception
Request Redirection of All TCP Traffic
Table 4-4 WCCP Service Types
Service Type Description of Services
CIFS caching WCCP Version 2 CIFS caching service (service 89). The WCCP CIFS
caching service is a dynamic service that intercepts all TCP traffic destined
for ports 139 and 445 and redirects it to the corresponding redirect port (139
or 445). Load balancing distributes traffic based on the source IP address, by
default. The WCCP-enabled router uses service ID 89 to access this service.
TCP promiscuous WCCP Version 2 TCP promiscuous mode service (services 61 and 62)
mode intercepts all TCP traffic that is destined for any TCP port and transparently
redirects it to the WAE. Load balancing distributes traffic based on the
source IP address, by default. The WCCP-enabled router uses service IDs 61
and 62 to access this service.
Note When you enable the TCP promiscuous mode service on a WAE and a router, you do not need
to enable the CIFS caching service (WCCP Version 2 service 89) on the router or WAE. When
the TCP promiscuous mode service is used, the CIFS caching service is not required.
Step 8 Associate a router list with the chosen WCCP service (for example, the TCP promiscuous mode service)
by choosing the appropriate number of the WCCP router list from the Router List drop-down list.
Only configured WCCP router lists are displayed in the drop-down list. As part of the initial
configuration of your WAAS network, you will have already created at least one WCCP router list for
your Edge WAE and a second WCCP router list for your Core WAE, as described in the Cisco Wide
Area Application Services Quick Configuration Guide. For more information about WCCP router lists,
see the following sections:
• Modifying the Configuration of WCCP Router Lists for WAEs, page 4-35
• Defining Additional WCCP Router Lists on WAEs, page 4-37
• Deleting a WCCP Router List from WAEs, page 4-36
Step 9 (Optional) Modify the current load-balancing settings for the chosen WCCP service, as follows:
a. To define the load-balancing hash of the destination IP address, check the Destination IP check
box.
b. To define the load-balancing hash of the source IP address, check the Source IP check box.
c. To define the load-balancing hash of the destination port, check the Destination Port check box.
d. To define the load-balancing hash of the source port, check the Source Port check box.
Note For more information about load balancing, see the “About Load Balancing and WAEs”
section on page 4-12.
Step 10 (Optional) Modify the other current settings for the chosen WCCP service, as follows:
a. To force WCCP to use the configured assignment method only, check the Use Selected Assignment
Method check box. When applied, either of the two load-balancing methods, hash assignment or
mask assignment, can be used.
Cisco Wide Area Application Services Configuration Guide
4-24 OL-8921-01
Chapter 4 Configuring Traffic Interception
Request Redirection of All TCP Traffic
– Hash assignment—For the Catalyst 6500 series switches and Cisco 7600 series routers, this
load-balancing method is called WCCP Layer 2 Policy Feature Card (PFC) redirection. This
method is intended to achieve forwarding performance of up to 3 Gbps using a combination of
the Supervisor Engine 1A and the Multilayer Switch Feature Card 2 (MSFC2).
– Mask assignment—This type of load balancing is called the WCCP Layer 2 Policy Feature Card
2 (PFC2) redirection. It uses a combination of the Supervisor Engine 2 and the MSFC2.
You can specify only one load-balancing method (hashing or masking) per WCCP service in an
Edge WAE group. The default hashing assignment for the CIFS caching service is based on the
source IP address. For more information about load-balancing assignment methods, see the “About
Load Balancing Assignment Methods” section on page 4-12.
b. To permit the WAE (or device group) to receive transparently redirected traffic from a WCCP
Version 2-enabled switch or router, if the WAE has a Layer 2 connection with the device, and the
device is configured for Layer 2 redirection, check the Layer2 Redirection check box.
WCCP on a router or switch can take advantage of switching hardware that either partially or fully
implements the traffic interception and redirection functions of WCCP in hardware at Layer 2. The
WAE can then perform a Layer 2 or MAC address rewrite redirection if it is directly connected to a
compatible Cisco switch. This redirection processing is accelerated in the switching hardware,
which makes this method a more efficient method than Layer 3 redirection using GRE. The WAE
must have a Layer 2 connection with the router or switch. Because there is no requirement for a GRE
tunnel between the switch and the WAE, the switch can use a cut-through method of forwarding
encapsulated packets if you check the Layer2 Redirection check box. For more information, see
the “About Packet-Forwarding Methods” section on page 4-14.
c. To permit Layer 2 rewriting to be used for packet return, check the Packet return by Layer 2
rewrite check box.
d. In the Password field, specify the password to be used for secure traffic between the WAEs within
a cluster and the router for a specified service. Be sure to enable all other WAEs and routers within
the cluster with the same password. Passwords must not exceed 8 characters in length. Reenter the
password in the Confirm Password field.
Note For information about how to use the CLI to specify the service group password on a router,
see the “Setting a Service Group Password on a Router” section on page 4-11.
e. In the Weight field, specify the weight parameter that represents a percentage of the total load
redirected to the device for load-balancing purposes (for example, a WAE with a weight of 30
receives 30 percent of the total load). The weight value ranges from 0 to 100 percent. By default,
weights are not assigned and the traffic load is distributed evenly between the WAEs in a service
groups.
f. (Optional). You should only specify a port number in the Port field if you are filtering redirected
traffic.
By default, the IP Protocol 6 is specified for the TCP promiscuous mode service, specifying that all
TCP traffic from any TCP port will be intercepted and redirected to the WAE. Consequently, the
WCCP-Version 2 enabled routers that have been configured to support the TCP promiscuous mode
service for the chosen device or device group will intercept and redirect all TCP traffic destined for
any TCP port to the chosen device or device group. Because the TCP promiscuous mode service is
configured on the chosen device or device group, the chosen device or device groups will accept all
redirected TCP traffic on any port.
g. To use the mask method for WAE assignment, check the Use Mask Assignment check box.
Cisco Wide Area Application Services Configuration Guide
OL-8921-01 4-25
Chapter 4 Configuring Traffic Interception
Request Redirection of All TCP Traffic
Step 11 (Optional) To modify an existing service mask for the chosen WCCP service, click the Edit Mask
button. For more information about modifying service masks, see the “Modifying WCCP Service Masks
for WAEs” section on page 4-29.
Step 12 (Optional) To view a list of all configured WCCP service masks for the chosen service, click the View
Masks Configured for All Services button. The WCCP Service Mask Settings windows appears. (See
Figure 4-6.)
Figure 4-6 Viewing a List of WCCP Service Masks
Step 13 From the WCCP Service Mask Settings window, you can perform the following tasks:
• To edit a WCCP service mask, click the Edit WCCP Service Mask icon next to the service mask
that you want to modify. The Modifying WCCP Service Mask window appears. (See Figure 4-7.)
Cisco Wide Area Application Services Configuration Guide
4-26 OL-8921-01
Chapter 4 Configuring Traffic Interception
Request Redirection of All TCP Traffic
Figure 4-7 Modifying a WCCP Service Mask
Change the values of the settings that you want to modify and click Submit.
– In the Source IP Mask field, specify the IP address mask defined by a hexadecimal number (for
example, 0xFE000000) used to match the packet source IP address. The range is
0x00000000–0xFE000000. The default is 0x00000000.
– In the Source Port Mask field, specify the port mask defined by a hexadecimal number (for
example, 0xFE00) used to match the packet source port number. The port mask range is
0x00–0xFE. The default is 0x0.
– In the Destination IP Mask field, specify the IP address mask defined by a hexadecimal number
(for example, 0xFE000000) used to match the packet destination IP address. The range is
0x0000000–0XFE000000. The default is 0x00001741.
– In the Destination Port Mask field, specify the port mask defined by a hexadecimal number (for
example, 0xFE00) used to match the packet destination port number. The port mask range is
0x00–0xFE. The default is 0x0.
Note You can also edit a service mask by clicking the Edit Mask button in the Modifying WCCP
Service window. (See Figure 4-5.)
• To delete an existing WCCP service mask, click the Edit WCCP Service Mask icon next to the
service mask that you want to delete. The Modifying WCCP Service Mask window appears. (See
Figure 4-7.) Click the Delete WCCP Service Mask icon in the taskbar and click Submit.
To configure these WCCP services from the CLI, you can use the wccp cifs-cache and wccp
tcp-promiscuous global configuration commands.
Cisco Wide Area Application Services Configuration Guide
OL-8921-01 4-27
Chapter 4 Configuring Traffic Interception
Request Redirection of All TCP Traffic
Creating a WCCP Service Mask for an Existing WCCP Service
To centrally create a service mask for an existing WCCP service for a WAE (or group of WAEs), follow
these steps:
Step 1 From the WAAS Central Manager GUI, choose Devices > Devices (or Devices > Devices Group).
Step 2 Click the Edit icon next to the device (or device group) for which you want to a WCCP service mask.
Step 3 Click Expand All above the Contents pane.
Step 4 Click Show Advanced to display all menu items in the Contents pane.
Step 5 In the Contents pane, choose Interception > WCCP > Services.
The WCCP Service Settings for WAE window appears.
Step 6 Click the Create New WCCP Service Setting icon in the taskbar.
The Creating New WCCP Service window appears.
Step 7 Click the Create New Mask button.
The Creating New WCCP Service Mask window appears. (See Figure 4-8.)
Figure 4-8 Creating a WCCP Service Mask
You can configure up to 16 WCCP service masks. Bit masks are specified as hexadecimal numbers. All
the specified bit masks together cannot have more than 7 bits set. For example, a correct way of using
three masks is 0xF (4 bits), 0x1 (1 bit), and 0x3 (2 bits) for a total of 7 bits. In this situation, you cannot
configure any additional mask other than 0x0, otherwise, an error message is displayed. An example of
using four masks could be 0xA (2 bits), 0x7 (3 bits), 0x8 (1 bit), 0x1 (1 bit) for a total of 7 bits.
Step 8 Click Submit to save the settings for the WCCP service mask.
Cisco Wide Area Application Services Configuration Guide
4-28 OL-8921-01
Chapter 4 Configuring Traffic Interception
Request Redirection of All TCP Traffic
Modifying WCCP Service Masks for WAEs
To centrally modify a service mask for a WCCP service that is configured for a WAE (or group of
WAEs), follow these steps:
Step 1 From the WAAS Central Manager GUI, choose Devices > Devices (or Devices > Devices Group).
Step 2 Click the Edit icon next to the device (or device group) for which you want to modify a WCCP service
mask.
Step 3 Click Expand All above the Contents pane.
Step 4 Click Show Advanced to display all menu items in the Contents pane.
Step 5 In the Contents pane, choose Interception > WCCP > Services.
The WCCP Service Settings for WAE window appears.
Step 6 Click the Create New WCCP Service Setting icon in the taskbar.
The Creating New WCCP Service window appears.
Step 7 Choose a WCCP service from the Service Type drop-down list.
• Choose TCP Promiscuous from the list to modify a WCCP mask for the TCP promiscuous mode
service for the chosen device or device group.
• Choose CIFS Cache from the list to modify a WCCP mask for the CIFS caching service for the
chosen device or device group.
Step 8 Click the Edit Mask button.
The Modifying WCCP Service Mask window appears. (See Figure 4-9.)
Figure 4-9 Modifying a WCCP Service Mask
Step 9 In the Source IP Mask field, specify the IP address mask defined by a hexadecimal number (for example,
0xFE000000) used to match the packet source IP address. The range is 0x00000000–0xFE000000. The
default is 0x00000000.
Cisco Wide Area Application Services Configuration Guide
OL-8921-01 4-29
Chapter 4 Configuring Traffic Interception
Request Redirection of All TCP Traffic
Step 10 In the Source Port Mask field, specify the port mask defined by a hexadecimal number (for example,
0xFE00) used to match the packet source port number. The port mask range is 0x00–0xFE. The default
is 0x0.
Step 11 In the Destination IP Mask field, specify the IP address mask defined by a hexadecimal number (for
example, 0xFE000000) used to match the packet destination IP address. The range is
0x0000000–0XFE000000. The default is 0x00001741.
Step 12 In the Destination Port Mask field, specify the port mask defined by a hexadecimal number (for example,
0xFE00) used to match the packet destination port number. The port mask range is 0x00–0xFE. The
default is 0x0.
Step 13 Click Submit to save the new settings for the WCCP service mask.
Creating Additional WCCP Services on WAEs
To centrally create additional WCCP services for a WAE (or group of WAEs), follow these steps:
Step 1 From the WAAS Central Manager GUI, choose Devices > Devices (or Devices > Device Groups).
Step 2 Click the Edit icon next to the name of the device (or device group) for which you want to create an
additional WCCP service.
Step 3 Click Expand All above the Contents pane.
Step 4 Click Show Advanced to display all menu items in the Contents pane.
Step 5 In the Contents pane, choose Interception > WCCP > Services.
The WCCP Service Settings window appears with a list of the currently configured WCCP services for
the chosen device (or device group).
Step 6 Click the Create New WCCP Service Setting icon next to the service that you want to modify.
The Creating a New WCCP Service window appears. (See Figure 4-10.)
Cisco Wide Area Application Services Configuration Guide
4-30 OL-8921-01
Chapter 4 Configuring Traffic Interception
Request Redirection of All TCP Traffic
Figure 4-10 Configuring the Settings for an Additional WCCP Service
Note You can configure the TCP promiscuous mode service (WCCP services 61 and 62) or the CIFS
caching service (WCCP service 89) on a WAE (or a group of WAEs). When you enable the TCP
promiscuous mode service on a WAE and a router, you do not need to enable the CIFS caching
service on the router or WAE. When the TCP promiscuous mode service is used, the CIFS
caching service is not required.
All settings for a particular WCCP service can be configured only after it has been associated
with a router list.
Step 7 From the Service Type drop-down list, choose the type of WCCP service that you want to create for the
chosen device (or device group). See Table 4-4 for a description of the service types.
Step 8 Associate a router list with the chosen new WCCP service (for example, the CIFS caching service) by
choosing the appropriate number from the Router List drop-down list. For example, choose 3 to choose
router list 3.
Cisco Wide Area Application Services Configuration Guide
OL-8921-01 4-31
Chapter 4 Configuring Traffic Interception
Request Redirection of All TCP Traffic
Only configured router lists are displayed in the drop-down list. Router lists can be configured,
modified, and viewed by following the links in the Creating New WCCP Service window. WCCP
Version 2 allows multiple routers to access a WAE service group. Multiple router access is useful for
configurations that contain multiple routers either for redundancy or because they are aggregating a
number of interfaces and either the load or the number of interfaces is too large for a single router.
Sharing a WAE service group reduces the caching of redundant information that would occur with
multiple service groups that are each accessed by a separate router.
As part of the initial configuration of your WAAS network, as described in the Cisco Wide Area
Application Services Quick Configuration Guide, you will have already created at least one router list
for your Edge WAE and a second router list for your Core WAE. For more information about WCCP
router lists, see the following sections:
• Modifying the Configuration of WCCP Router Lists for WAEs, page 4-35
• Deleting a WCCP Router List from WAEs, page 4-36
• Defining Additional WCCP Router Lists on WAEs, page 4-37
Step 9 (Optional) Specify the load balancing settings for the chosen new WCCP service, as follows:
a. To define the load-balancing hash of the destination IP address, check the Destination IP check
box.
b. To define the load-balancing hash of the source IP address, check the Source IP check box.
c. To define the load-balancing hash of the destination port, check the Destination Port check box.
d. To define the load-balancing hash of the source port, check the Source Port check box.
Note For more information on load balancing, see the “About Load Balancing and WAEs” section
on page 4-12.
Step 10 (Optional) Specify the other settings for the chosen new WCCP service, as follows:
a. To force WCCP to use the configured assignment method only, check the Use Selected Assignment
Method check box. When applied, either of the two load-balancing methods, hash assignment or
mask assignment, can be used.
– Hash assignment—For the Catalyst 6500 series switches and Cisco 7600 series routers, this
load-balancing method is called WCCP Layer 2 Policy Feature Card (PFC) redirection. This
method is intended to achieve forwarding performance of up to 3 Gbps using a combination of
the Supervisor Engine 1A and the Multilayer Switch Feature Card 2 (MSFC2).
– Mask assignment—This type of load-balancing is called the WCCP Layer 2 Policy Feature
Card 2 (PFC2) redirection. It uses a combination of the Supervisor Engine 2 and the MSFC2.
You can specify only one load-balancing method (hashing or masking) per WCCP service in an
Edge WAE group. The default hashing assignment for the CIFS caching service is based on the
source IP address. For more information about load-balancing assignment methods, see the “About
Load Balancing Assignment Methods” section on page 4-12.
b. To permit the WAE (or device group) to receive transparently redirected traffic from a WCCP
Version 2-enabled switch or router, if the WAE has a Layer 2 connection with the device, and the
device is configured for Layer 2 redirection, check the Layer2 Redirection check box.
WCCP on a router or switch can take advantage of switching hardware that either partially or fully
implements the traffic interception and redirection functions of WCCP in hardware at Layer 2. The
WAE can then perform a Layer 2 or MAC address rewrite redirection if it is directly connected to a
compatible Cisco switch. This redirection processing is accelerated in the switching hardware,
which makes this method a more efficient method than Layer 3 redirection using GRE. The WAE
Cisco Wide Area Application Services Configuration Guide
4-32 OL-8921-01
Chapter 4 Configuring Traffic Interception
Request Redirection of All TCP Traffic
must have a Layer 2 connection with the router or switch. Because there is no requirement for a GRE
tunnel between the switch and the WAE, the switch can use a cut-through method of forwarding
encapsulated packets if you check the Layer2 Redirection check box. For more information, see
the “About Packet-Forwarding Methods” section on page 4-14.
c. In the Password field, specify the password to be used for secure traffic between the WAEs within
a cluster and the router for a specified service. Be sure to enable all other WAEs and routers within
the cluster with the same password. Passwords must not exceed 8 characters in length. Reenter the
password in the Confirm Password field.
Note For information about how to use the CLI to specify the service group password on a router,
see the “Setting a Service Group Password on a Router” section on page 4-11.
d. In the Weight field, specify the weight parameter that represents a percentage of the total load
redirected to the device for load-balancing purposes (for example, a WAE with a weight of 30
receives 30 percent of the total load). The weight value ranges from 0 to 100 percent. By default,
weights are not assigned and the traffic load is distributed evenly between the WAEs in a service
groups.
e. By default, the IP Protocol 6 is specified in the WCCP service group, which means any TCP port.
Consequently, you should only specify a port number in the Port field if filtering redirected traffic.
f. To use the mask method for WAE assignment, check the Use Mask Assignment check box.
Step 11 (Optional) To create a service mask for this new WCCP service, click the New Mask button.
For more information about modifying service masks, see the “Creating a WCCP Service Mask for an
Existing WCCP Service” section on page 4-28.
Step 12 Click Submit.
Remember that after you have created an additional WCCP service for the chosen WAE (or group of
WAEs), make sure that the routers that are included on the WCCP router list that has been associated
with this WCCP service have also been configured to support this WCCP Version 2 service. You must
use the CLI to enable WCCP Version 2 and to configure a WCCP service on a router. For an example,
of how to use the CLI to enable WCCP Version 2 on a router and configure the TCP promiscuous mode
service (WCCP services 61 and 62) on a router, see the Cisco Wide Area Application Services Quick
Configuration Guide.
Cisco Wide Area Application Services Configuration Guide
OL-8921-01 4-33
Chapter 4 Configuring Traffic Interception
Request Redirection of All TCP Traffic
Viewing a WCCP Router List Configuration for WAEs
To centrally view the list of currently defined WCCP router list for a WAE (or group of WAEs), follow
these steps:
Step 1 From the WAAS Central Manager GUI, choose Devices > Devices (or Devices > Device Groups).
Step 2 Click the Edit icon next to the name of the device (or device group) for which you want to display a
WCCP router list.
Step 3 Click Expand All above the Contents pane.
Step 4 Click Show Advanced to display all menu items in the Contents pane.
Step 5 In the Contents pane, choose Interception > WCCP > Services. The WCCP Service Settings window
appears.
Step 6 Click the Edit icon next to any of the listed WCCP services. The Modifying WCCP Service window
appears.
Step 7 Click the View All Router List button.
The WCCP Router List Configurations window for the chosen device (or device group) appears. (See
Figure 4-11.)
Figure 4-11 Viewing WCCP Router List Configurations
As Figure 4-11 shows, the configuration for the WCCP router lists (the number of the router list and IP
addresses of each router that is included in each router list) is displayed.
Cisco Wide Area Application Services Configuration Guide
4-34 OL-8921-01
Chapter 4 Configuring Traffic Interception
Request Redirection of All TCP Traffic
Note To modify the configuration of a specific WCCP router list, click the Edit icon next to the router
list and use the displayed Modifying Router List to modify the chosen router list. For more
information about modifying router lists, see the “Modifying the Configuration of WCCP Router
Lists for WAEs” section on page 4-35. For information about how to delete a WCCP router list
from a WAE (or group of WAEs), see the “Deleting a WCCP Router List from WAEs” section
on page 4-36.
To view a router list from the CLI, you can use the show wccp routers EXEC command.
Modifying the Configuration of WCCP Router Lists for WAEs
To centrally modify the configuration of a WCCP router list (for example, add or delete a router from a
router list) for a WAE (or group of WAEs), follow these steps:
Step 1 From the WAAS Central Manager GUI, choose Devices > Devices (or Devices > Device Groups).
Step 2 Click the Edit icon next to the name of the device (or device group) for which you want to modify the
router list configuration.
Step 3 Click Expand All above the Contents pane.
Step 4 Click Show Advanced to display all menu items in the Contents pane.
Step 5 In the Contents pane, choose Interception > WCCP > Services.
The WCCP Service Settings window appears.
Step 6 Click the Edit icon next to a WCCP service that is currently configured to use the router list that you
want to modify. The Modifying WCCP Service window appears.
Step 7 Click the Edit Router List button. The Modifying WCCP Router List window appears. (See
Figure 4-12.)
Cisco Wide Area Application Services Configuration Guide
OL-8921-01 4-35
Chapter 4 Configuring Traffic Interception
Request Redirection of All TCP Traffic
Figure 4-12 Modifying a WCCP Router List
Step 8 To add a router to the chosen router list, enter the router’s IP address in the Add Router field, and click
the Add Router button.
Step 9 To remove a router from the chosen router list, check the check box next to the IP address of the router
that you want to remove and click the Remove Router button.
Step 10 To save the settings, click Submit.
Deleting a WCCP Router List from WAEs
When you delete a router list, the WCCP Version 2 services that have been configured to use this router
list are also deleted. Make sure that the WCCP service is associated with a different router list, if
required, before deleting the previously configured router list.
To centrally delete a WCCP router list (for example, add or delete an IP address from a router list) for a
WAE (or group of WAEs), follow these steps:
Step 1 From the WAAS Central Manager GUI, choose Devices > Devices (or Devices > Device Groups).
Step 2 Click the Edit icon next to the name of the device (or device group) for which you want to delete a
WCCP router list.
Step 3 Click Expand All above the Contents pane.
Step 4 Click Show Advanced to display all menu items in the Contents pane.
Step 5 In the Contents pane, choose Interception > WCCP > Services. The WCCP Service Settings window
appears.
Step 6 Click the Edit Router List button. The Modifying WCCP Router List window appears.
Step 7 Remove all of the listed routers from the chosen router list by checking the check the check box next to
the IP address of the router that you want to remove and clicking the Remove Router button.
Cisco Wide Area Application Services Configuration Guide
4-36 OL-8921-01
Chapter 4 Configuring Traffic Interception
Request Redirection of All TCP Traffic
Step 8 After you have removed all the routers from the chosen router list (for example, router list 2), click the
Delete Router List icon in the taskbar. (See Figure 4-13.)
Figure 4-13 Deleting a WCCP Router List
The system displays a dialog box asking you to confirm that you want to permanently delete the router
list configuration. To confirm your decision, click OK. The selected router list and the associated WCCP
services are deleted from the chosen device (or device group).
Defining Additional WCCP Router Lists on WAEs
As part of configuring a WCCP service on a WAE, you must create a list of WCCP Version 2-enabled
routers that support a specific WCCP service (for example, the TCP promiscuous service or the CIFS
caching service) for the WAE. You can define a WCCP router list through the WAAS CLI (the wccp
router-list global configuration command) or the WAAS Central Manager GUI.
Typically, WAAS administrators will use the WAAS CLI to define their initial set of WCCP router lists,
as described in the Cisco Wide Area Application Services Quick Configuration Guide. After you have
used the WAAS CLI to complete the initial configuration of your WCCP router lists, we recommend that
you use the WAAS Central Manager GUI to centrally manage and modify your WCCP router list
configurations for your WAEs.
Note This section assumes that you have already completed a basic WCCP configuration for your WAAS
network that includes the configuration of the TCP promiscuous mode service (WCCP Version 2
services 61 and 62), as described in the Cisco Wide Area Application Services Quick Configuration
Guide.
Cisco Wide Area Application Services Configuration Guide
OL-8921-01 4-37
Chapter 4 Configuring Traffic Interception
Request Redirection of All TCP Traffic
To centrally define additional WCCP router list for a WAE (or group of WAEs), follow these steps:
Step 1 From the WAAS Central Manager GUI, choose Devices > Devices (or Devices > Device Groups).
Step 2 Click the Edit icon next to the name of the device (or device group) for which you want to create a
WCCP router list.
Step 3 Click Expand All above the Contents pane.
Step 4 Click Show Advanced to display all menu items in the Contents pane.
Step 5 In the Contents pane, choose Interception > WCCP > Services.
The WCCP Service Settings window appears.
Step 6 Click the Create New WCCP Service Settings icon to create a new router list for a WCCP Version 2
service.
The Creating New WCCP Service window appears.
Step 7 Click the New Router List button.
The Creating New WCCP Router List window appears. (See Figure 4-14.)
Figure 4-14 Creating a New WCCP Router List
In the example shown in Figure 4-14, 3 is preselected in the List Number drop-down list because there
are already two WCCP router lists defined for the chosen device (or device group). Router list 1 has
already been defined for the WCCP router in the data center that will be transparently redirecting traffic
to the Core WAE, and router list 2 was defined for the WCCP router in the branch office that will be
transparently redirecting traffic to the Edge WAE that resides in the same branch office.
Step 8 In the Add Router field, specify the IP address of the router to be added to router list 3.
You must enter at least one IP address. All IP addresses added must be unique within the router list.
Otherwise, an error message is displayed on submit.
Step 9 To add an IP address to router list 3, click Add.
Cisco Wide Area Application Services Configuration Guide
4-38 OL-8921-01
Chapter 4 Configuring Traffic Interception
Request Redirection of All TCP Traffic
This list represents the IP address of every WCCP router that is to transparently redirect traffic to the
chosen WAE (or group of WAEs) for a particular WCCP service (the TCP promiscuous mode service
or the CIFS caching service). If different routers will be used for different WCCP services, you must
create more than one router list.
The window refreshes and the addresses are listed in numerical order. The order might not match the
order in which IP addresses were entered.
Step 10 Click Submit to save the router list or to save any edits you have made to the router IP addresses.
To define a router list from the CLI, you can use the wccp router-list global configuration command.
Remember that after you have created a WCCP router list on a WAE or group of WAEs, you must
associate the router list with the specific WCCP service (the TCP promiscuous mode service or the
CIS-caching service) on the WAE or group of WAEs. For more information on this step, see Step 8 in
the “Creating Additional WCCP Services on WAEs” section on page 4-30. Also, make sure that WCCP
Version 2 and the specific WCCP service is enabled and configured on the WCCP routers that are
included in this new router list, as described in the Cisco Wide Area Application Services Quick
Configuration Guide.
Configuring WAEs for a Graceful Shut Down of WCCP
To prevent broken TCP connections, the WAE performs a clean shutdown of WCCP after you disable
WCCP Version 2 on a WAE or reload the WAE.
The WAAS Central Manager GUI lets you centrally disable WCCP Version 2 on a WAE. You can also
perform this task locally through the CLI (by entering the no wccp version CLI command on the WAE).
To centrally disable WCCP for a chosen device or device group, choose Disabled from the WCCP
Version drop-down list in the WAAS Central Manager’s WCCP Configuration Settings window. (See
Figure 4-15.)
Cisco Wide Area Application Services Configuration Guide
OL-8921-01 4-39
Chapter 4 Configuring Traffic Interception
Request Redirection of All TCP Traffic
Figure 4-15 WCCP Configuration Settings Window
The WAE does not reboot until one of the following occurs:
• All the connections have been serviced.
• The maximum wait time (specified through the Shutdown Delay field in the WCCP Configuration
Settings window or with the wccp shutdown max-wait command [by default, 120 seconds]) has
elapsed for WCCP Version 2.
During a clean shutdown of WCCP, the WAE continues to service the flows that it is handling, but it
starts to bypass new flows. When the number of flows goes down to zero, the WAE takes itself out of
the group by having its buckets reassigned to other WAEs by the lead WAE. TCP connections can still
be broken if the WAE crashes or is rebooted without WCCP being cleanly shut down.
You cannot shut down an individual WCCP service on a particular port on an WAE (for example, you
cannot shut down the CIFS caching service on port 139); you must shut down WCCP on the WAE. After
WCCP is shut down on the WAE, the WAE preserves its WCCP configuration settings.
Configuring Static Bypass Lists for WAEs
Using a static bypass allows traffic flows between a configurable set of clients and file servers to bypass
handling by the WAE. By configuring static bypass entries on the Edge WAE, you can control traffic
interception without modifying the router configuration. IP access lists may be configured separately on
the router to bypass traffic without first redirecting it to the Edge WAE. Typically, the WCCP accept list
defines the group of file servers that are cached (and the file servers that are not). Static bypass can be
used occasionally when you want to prevent WAAS from caching a connection from a specific client to
a specific file server (or from a specific client to all file servers).
Note We recommend that you use IP access lists on the WCCP-enabled router, rather than using the static
bypass feature, because access lists are more efficient. For information about how to configure bypass
lists on a router, see the “Configuring IP Access Lists on a Router” section on page 4-9.
Cisco Wide Area Application Services Configuration Guide
4-40 OL-8921-01
Chapter 4 Configuring Traffic Interception
Request Redirection of All TCP Traffic
To centrally configure a static bypass list for a WAE (or group of WAEs), follow these steps:
Step 1 From the WAAS Central Manager GUI, choose Devices > Device (or Device > Device Groups).
Step 2 Click the Edit icon next to the name of the device (or device group) for which you want to create a static
bypass list.
Step 3 Click Expand All above the Contents pane.
Step 4 Click Show Advanced to display all menu items in the Contents pane.
Step 5 From the Contents pane, choose Interception > WCCP > Bypass Lists.
Step 6 In the taskbar, click the Create New WCCP Bypass List icon. The Creating new WCCP Bypass List
window appears. (See Figure 4-16.)
Figure 4-16 WCCP Bypass List Window
Step 7 Enter the IP address for the client in the Client Address field.
Step 8 Enter the IP address for the server in the Server Address field.
Step 9 Check Submit to save the settings.
To configure a static bypass list from the CLI, you can use the bypass static global configuration
command.
Using Policy-Based Routing to Transparently Redirect All TCP Traffic to WAEs
In today’s high performance internetworks, organizations need the freedom to implement packet
forwarding and routing according to their own defined policies in a way that goes beyond traditional
routing protocol concerns. Where administrative issues require that traffic be routed through specific
Cisco Wide Area Application Services Configuration Guide
OL-8921-01 4-41
Chapter 4 Configuring Traffic Interception
Request Redirection of All TCP Traffic
paths, policy-based routing (PBR), introduced in the Cisco IOS Software Release 11.0, can provide the
solution. By using PBR, you can implement policies that selectively cause packets to take different
paths.
PBR also provides a method to mark packets so that certain kinds of traffic receive differentiated,
preferential service when used in combination with queuing techniques enabled through the Cisco IOS
software. These queuing techniques provide an extremely powerful, simple, and flexible tool to network
managers who implement routing policies in their networks.
PBR enables the router to put packets through a route map before routing them. When configuring PBR,
you must create a route map that specifies the match criteria and the resulting action if all of the match
clauses are met. You must enable PBR for that route map on a particular interface. All packets arriving
on the specified interface matching the match clauses will be subject to PBR.
One interface can have only one route map tag; but you can have several route map entries, each with
its own sequence number. Entries are evaluated in order of their sequence numbers until the first match
occurs. If no match occurs, packets are routed as usual.
Router(config-if)# ip policy route--tag
The route map determines which packets are routed next.
You can enable PRB to establish a route that goes through WAAS for some or all packets. WAAS proxy
applications receive PBR-redirected traffic in the same manner as WCCP redirected traffic, as follows:
1. In the branch office, define traffic of interest on the branch office router (Edge-Router1) as follows:
a. Specify which traffic is of interest to the LAN interface (ingress interface) on Edge-Router1.
Use extended IP access lists to define traffic of interest (traffic from all or filtered local source
addresses to any or filtered destination address).
b. Specify which traffic is of interest to the WAN interface (egress interface) on Edge-Router1.
Use extended IP access lists to define traffic of interest (traffic from all or filtered local source
addresses from any or filtered remote addresses).
2. In the data center, specify which traffic is of interest to the data center router (Core-Router1) as
follows:
a. Specify which traffic is of interest to the LAN interface (ingress interface) on Core-Router1.
Use extended IP access lists to define traffic of interest (traffic from all or filtered local source
addresses to any or filtered destination address).
b. Specify which traffic is of interest to the WAN interface (egress interface) on Core-Router1.
Use extended IP access lists to define traffic of interest (traffic from all or filtered local source
addresses from any or filtered remote addresses).
3. In the branch office, create route maps on Edge-Router1.
a. Create a PBR route map on the LAN interface of Edge-Router1.
b. Create a PBR route map on the WAN interface of Edge-Router1.
4. In the data center, create route maps on Core-Router1.
a. Create a PRB route map on the LAN interface of Core-Router1.
b. Create a PBR route map on the WAN interface of Core-Router1.
5. In the branch office, apply the PBR route maps to Edge-Router1.
6. In the data center, apply the PBR route maps to Core-Router1.
Cisco Wide Area Application Services Configuration Guide
4-42 OL-8921-01
Chapter 4 Configuring Traffic Interception
Request Redirection of All TCP Traffic
7. Determine which PBR method to use to verify PBR next-hop availability of a WAE. For more
information, see the “Methods of Verifying PBR Next-Hop Availability” section on page 4-47.
Note For a complete description of the PBR commands that are referenced in this section, see the Cisco
Quality of Service Solutions Command Reference.
As Figure 4-17 shows, the WAEs (Edge-WAE1 and Core-WAE1) must reside in an out-of-band network
that is separate from the traffic’s destination and source. For example, Edge-WAE1 is on a subnet
separate from the clients (the traffic source), and Core-WAE is on a subnet separate from the file servers
and application servers (the traffic destination). Additionally, the WAE must be connected to the router
that is redirecting traffic to it through a tertiary interface (a separate physical interface) or subinterface
to avoid a routing loop.
Figure 4-17 Example of Using PBR or WCCP Version 2 for Transparent Redirection of All TCP Traffic to WAEs
Branch office (10.10.10.0/24) Data center (10.10.11.0/24)
File servers
Clients PBR or PBR or and application
WCCP Version 2 WCCP Version 2 servers
C WAN
A F D
Core-Router1
Edge-Router1
B E
1.1.1.100 2.2.2.100 WAAS Central
Manager
159088
Edge-WAE1 Core-WAE1
Table 4-5 provides a summary of the router interfaces that you must configure to use PBR or WCCP
Version 2 to transparently redirect traffic to a WAE.
Table 4-5 Router Interfaces for WCCP or PBR Traffic Redirection to WAEs
Router
interface Comment
Edge-Router1
A Edge LAN interface (ingress interface) that performs redirection on outbound traffic.
B Tertiary interface (separate physical interface) or a subinterface off of the LAN port on Edge-Router1. Used to
attach Edge-WAE1 to Edge-Router1 in the branch office.
C Edge WAN interface (egress interface) on Edge-Router1 that performs redirection on inbound traffic.
Core-Router1
D Core LAN interface (ingress interface) that performs redirection on outbound traffic.
E Tertiary interface or subinterface off of the LAN port on Core-Router1. Used to attach Core-WAE1 to
Core-Router1 in the data center.
F Core WAN interface (egress interface) on Core-Router1 that performs redirection on inbound traffic.
Cisco Wide Area Application Services Configuration Guide
OL-8921-01 4-43
Chapter 4 Configuring Traffic Interception
Request Redirection of All TCP Traffic
Note In Figure 4-17, redundancy (for example, redundant routers, switches, WAEs, WAAS Central
Managers, and routers) is not depicted.
The following example shows how to configure PBR as the traffic redirection method in a WAAS
network that has one Edge WAE in a branch office and one Core WAE in the data center (as shown in
Figure 4-17).
Note The commands that are used to configure PBR on a router, can vary based on the Cisco IOS Release
installed on the router. For information about the commands that are used to configure PBR for the Cisco
IOS Release that you are running on your routers, see the appropriate Cisco IOS configuration guide.
To configure PBR to transparently redirect TCP traffic to WAEs, follow these steps:
Step 1 In the branch office, use extended IP access lists to specify which traffic is of interest to the LAN
interface (ingress interface-A) on Edge-Router, as follows:
a. On Edge-Router1, define an extended IP access list within the range of 100 to 199. For example,
create access list 100 on Edge-Router1:
Edge-Router1(config)# ip access-list extended 100
b. On Edge-Router1, specify which traffic is of interest to this particular interface.
– For example, mark any IP/TCP traffic from any local source addresses (traffic for any branch
office clients) on any TCP port to any destination as interesting:
Edge-Router1(config-ext-nac1)# permit tcp 10.10.10.0 0.0.0.255 any
– Alternatively, you can selectively mark interesting traffic by defining the source IP subnet,
destination IP address, and TCP port numbers. For example, mark IP/TCP traffic from any local
source address on TCP ports 135 and 80 to any destination as interesting:
Edge-Router1(config-ext-nac1)# permit tcp 10.10.10.0 0.0.0.255 any eq 135
Edge-Router1(config-ext-nac1)# permit tcp 10.10.10.0 0.0.0.255 any eq 80
Step 2 In the branch office, use extended IP access lists to specify which traffic is of interest to the WAN
interface (egress interface-C) on Edge-Router1, as follows:
a. On Edge-Router1, define an extended IP access list within the range of 100 to 199. For example,
create access list 101 on Edge-Router1:
Edge-Router1(config)# ip access-list extended 101
b. On Edge-Router1, specify which traffic is of interest to its WAN interface.
– For example, mark any IP/TCP traffic to a local device as interesting:
Edge-Router1(config-ext-nac1)# permit tcp any 10.10.10.0 0.0.0.255
– Alternatively, you can selectively mark interesting traffic by defining the source IP subnet,
destination IP address, and TCP port numbers. For example, mark IP/TCP traffic to any local
source addresses on TCP ports 135 and 80 to any destination as interesting:
Edge-Router1(config-ext-nac1)# permit tcp any 10.10.10.0 0.0.0.255 eq 135
Edge-Router1(config-ext-nac1)# permit tcp any 10.10.10.0 0.0.0.255 eq 80
Cisco Wide Area Application Services Configuration Guide
4-44 OL-8921-01
Chapter 4 Configuring Traffic Interception
Request Redirection of All TCP Traffic
Step 3 In the data center, use extended IP access lists to specify which traffic is of interest to the LAN interface
(ingress interface-D) on Core-Router1, as follows:
a. On Core-Router1, define an extended IP access list within the range of 100 to 199. For example,
create access list 102 on Core-Router1:
Core-Router1(config)# ip access-list extended 102
b. On Core-Router1, specify which traffic is of interest to its LAN interface.
– For example, mark any IP/TCP traffic sourced from any local device (for example, traffic
sourced from any file server or application server in the data center) on any TCP port to any
destination as interesting:
Core-Router1(config-ext-nac1)# permit tcp 10.10.11.0 0.0.0.255 any
– Alternatively, you can selectively mark traffic as interesting by defining the source IP subnet,
destination IP address, and TCP port numbers. For example, selectively mark IP/TCP traffic
sourced from any local device on TCP ports 135 and 80 to any destination as interesting:
Core-Router1(config-ext-nac1)# permit tcp 10.10.11.0 0.0.0.255 any eq 135
Core-Router1(config-ext-nac1)# permit tcp 10.10.11.0 0.0.0.255 any eq 80
Step 4 In the data center, use extended IP access lists to mark traffic of interest for the WAN interface (egress
interface-F) on Core-Router1, as follows:
a. On Core-Router1, define an extended access list within the range of 100 to 199. For example, create
access list 103 on Core-Router1:
Core-Router1(config)# ip access-list extended 103
b. On Core-Router1, mark interesting traffic for the WAN interface.
– For example, mark any IP/TCP traffic destined to any local device (for example, traffic destined
to any file server or application server in the data center) as interesting:
Core-Router1(config-ext-nac1)# permit tcp any 10.10.11.0 0.0.0.255
– Alternatively, you can selectively mark traffic as interesting by defining the source IP subnet,
destination IP address, and TCP port numbers. For example, mark IP/TCP traffic on ports 135
and 80 to any local source addresses as interesting:
Core-Router1(config-ext-nac1)# permit tcp any 10.10.11.0 0.0.0.255 eq 135
Core-Router1(config-ext-nac1)# permit tcp any 10.10.11.0 0.0.0.255 eq 80
Step 5 In the branch office, define PBR route maps on Edge-Router1.
a. Define a route map for the LAN interface (ingress interface). In the following example, the
WAAS-EDGE-LAN route map is created:
Edge-Router1(config)# route-map WAAS-EDGE-LAN permit
b. Define a route map for the WAN interface (egress interface).
In the following example, the WAAS-EDGE-WAN route map is created:
Edge-Router1(config)# route-map WAAS-EDGE-WAN permit
Cisco Wide Area Application Services Configuration Guide
OL-8921-01 4-45
Chapter 4 Configuring Traffic Interception
Request Redirection of All TCP Traffic
c. Specify the match criteria.
Use the match command to specify the extended IP access list that Edge-Router1 should use to
determine which traffic is of interest to its WAN interface. If you do not specify a match command,
the route map applies to all packets. In the following example, Edge-Router1 is configured to use
the access list 101 as the criteria for determining which traffic is of interest to its WAN interface:
Edge-Router1(config-route-map)# match ip address 101
Note The ip address command option matches the source or destination IP address that is
permitted by one or more standard or extended access lists.
d. Specify how the matched traffic should be handled.
In the following example, Edge-Router1 is configured to send the packets that match the specified
criteria to the next hop, which is Edge-WAE1 that has an IP address of 1.1.1.100:
Edge-Router1(config-route-map)# set ip next-hop 1.1.1.100
Note If you have more than one Edge WAE, you can specify the IP address of a second Edge WAE
for failover purposes (for example, enter the set ip next-hop 1.1.1.101 command on
Edge-Router1) to specify a next-hop address of 1.1.1.101 (the IP address of Edge-WAE2)
for failover purposes. The next-hop command is used for failover purposes and not for
load-balancing purposes.
Step 6 In the data center, create route maps on Core-Router1.
a. Define a route map on the LAN interface (ingress interface).
In the following example, the WAAS-CORE-LAN route map is created:
Core-Router1(config)# route-map WAAS-CORE-LAN permit
b. Define a route map on the WAN interface (egress interface).
In the following example, the WAAS-CORE-WAN route map is created:
Core-Router1(config)# route-map WAAS-CORE-WAN permit
c. Specify the match criteria.
Use the match command to specify the extended IP access list that Core-Router 1 should use to
determine which traffic is of interest to its WAN interface. If you do not enter a match command,
the route map applies to all packets. In the following example, Core-Router1 is configured to use
the access list 103 as the criteria for determining which traffic is of interest to its WAN interface:
Core-Router1(config-route-map)# match ip address 103
d. Specify how the matched traffic is to be handled.
In the following example, Core-Router1 is configured to send packets that match the specified
criteria to the next hop, which is Core-WAE1 that has an IP address of 2.2.2.100:
Core-Router1(config-route-map)# set ip next-hop 2.2.2.100
Cisco Wide Area Application Services Configuration Guide
4-46 OL-8921-01
Chapter 4 Configuring Traffic Interception
Request Redirection of All TCP Traffic
Note If you have more than one Core WAE, you can specify the IP address of a second Core WAE
for failover purposes (for example, enter the set ip next-hop 2.2.2.101 command on
Core-Router1) to specify a next-hop address of 2.2.2.101 (the IP address of Core-WAE2)
for failover purposes. The next-hop command is used for failover purposes and not for
load-balancing purposes.
Step 7 In the branch office, apply the route maps to the LAN interface (ingress interface) and the WAN
interface (egress interface) on Edge-Router1, as follows:
a. On Edge-Router1, enter interface configuration mode.
Edge-Router1(config)# interface FastEthernet0/0.10
b. Specify that the LAN router interface should use the WAAS-EDGE-LAN route map for PBR.
Edge-Router1(config-if)# ip policy route-map WAAS-EDGE-LAN
c. Enter interface configuration mode.
Edge-Router1(config-if)# interface Serial0
d. Specify that the WAN router interface should use the WAAS-EDGE-WAN route map for PBR.
Edge-Router1(config-if)# ip policy route-map WAAS-EDGE-WAN
Step 8 In the data center, apply the route maps to the LAN interface (ingress interface) and the WAN interface
(egress interface) on Core-Router1, as follows:
a. On Core-Router1, enter interface configuration mode.
Core-Router1(config)# interface FastEthernet0/0.10
b. Specify that for PBR, the LAN router interface should use the WAAS-CORE-LAN route map.
Core-Router1(config-if)# ip policy route-map WAAS-CORE-LAN
c. Enter interface configuration mode.
Core-Router1(config-if)# interface Serial0
d. Specify that for PBR, the WAN router interface should use the WAAS-CORE-WAN route map:
Core-Router1(config-if)# ip policy route-map WAAS-CORE-WAN
Methods of Verifying PBR Next-Hop Availability
When using PBR to transparently redirect traffic to WAEs, we recommend that you use one of the
following methods to verify the PBR next-hop availability of a WAE. The method that you choose is
based on the version of the Cisco IOS software that is running on the routers and the placement of your
WAEs. However, method 2 is the preferred method whenever possible:
• Method 1—If the device sees the WAEs as a CDP neighbor (directly connected), it can use CDP and
ICMP to verify that the WAE is operational. For more information, see the “Method 1: Using CDP
to Verify Operability of WAEs” section on page 4-48.
Cisco Wide Area Application Services Configuration Guide
OL-8921-01 4-47
Chapter 4 Configuring Traffic Interception
Request Redirection of All TCP Traffic
• Method 2 (Recommended method)—If the device is running the Cisco IOS software Release 12.4
or later and the device does not see the WAE as a CDP neighbor, IP service level agreements (SLAs)
can be used to verify that the WAE is operational using ICMP echoes. For more information, see
the “Method 2: Using IP SLAs to Verify WAE Operability Using ICMP Echo Verification
(Recommended Method)” section on page 4-49.
• Method 3—If the device is running the Cisco IOS software Release 12.4 or later and does not see
the WAE as a CDP neighbor, IP SLAs can be used to verify that the WAE is operational using TCP
connection attempts. For more information, see the “Method 3: Using IP SLAs to Verify WAE
Operability Using TCP Connection Attempts” section on page 4-49.
Note In this section, the term “device” is used to refer to the router or switch that has been configured to use
PBR to transparently redirect traffic to a WAE.
To verify whether the WAE is CDP visible to a device that has been configured to use PBR, enter the
show cdp neighbors command on the device. If the WAE is CDP visible to the device, the WAE will
be listed in the output of the show cdp neighbors command.
Method 1: Using CDP to Verify Operability of WAEs
If the device that is configured to use PBR views the WAEs as a CDP neighbor (the WAE is directly
connected to the device), you can configure use CDP and ICMP to verify the availability of a WAE as
a PBR next hop.
The following example shows how to use this method to verify PBR next-hop availability of a WAE.
You must complete the following configuration process for each of the LAN and WAN route maps that
are configured when CDP should be used.
To use CDP to verify operability of WAEs, follow these steps:
Step 1 On the router where PBR is configured (for example, on the branch office router named Edge-Router1),
enter configuration mode and enable CDP on the router.
Edge-Router1(config)# cdp run
Step 2 Enable route-map configuration mode for the route map, WAAS-EGDE-LAN, which has already been
created on the router.
Edge-Router1(config)# route-map WAAS-EDGE-LAN permit
Step 3 Configure the router to use CDP to verify the availability of the configured next-hop addresses.
Edge-Router1(config-route-map)# set ip next-hop verify-availability
Step 4 Enable CDP on the WAE (for example, on the branch office WAE named Edge-WAE1) that you want
the router to redirect traffic to using PBR.
Edge-WAE1(config)# cdp enable
If you are configuring PBR and have multiple WAEs and are using Method 1 to verify the PBR next-hop
availability of a WAE, no additional configuration is necessary after you have completed the preceding
process.
Cisco Wide Area Application Services Configuration Guide
4-48 OL-8921-01
Chapter 4 Configuring Traffic Interception
Request Redirection of All TCP Traffic
Method 2: Using IP SLAs to Verify WAE Operability Using ICMP Echo Verification (Recommended Method)
To use IP SLAs and ICMP (the recommended method) to verify PBR next-hop availability of a WAE,
follow these steps:
Step 1 On the branch office router named Edge-Router1, enter the route-map configuration mode for the route
map named WAAS-EDGE-LAN, which has been previously configured on this router.
Edge-Router1(config)# route-map WAAS-EDGE-LAN permit
Step 2 Configure the route map to use IP SLA tracking instance number 1 to verify the availability of the
next-hop WAE (for example, the Edge WAE named Edge-WAE1 that has an IP address of 1.1.1.100).
Edge-Router1(config-route-map)# set ip next-hop verify-availability 1.1.1.100 track 1
Note Enter the set ip next-hop verify-availability command for each route-map that has been
configured on this branch office edge router and on the data center’s core router that has also
been configured to use PBR to redirect traffic to WAEs.
Step 3 Configure the IP SLA tracking instance 1.
Edge-Router1(config-route-map)# exit
Edge-Router1(config)# ip sla 1
Edge-Router1(config-ip-sla)#
Step 4 Configure the router to echo Edge-WAE1 using the specified source interface by using the source
interface command.
Edge-Router1(config-ip-sla)# icmp-echo 1.1.1.100 source-interface FastEthernet 0/0.20
Step 5 Configure the router to perform the echo every 20 seconds.
Edge-Router1(config-ip-sla)# frequency 20
Edge-Router1(config-ip-sla)# exit
Step 6 Schedule the IP SLA tracking instance 1 to start immediately and to run continuously.
Edge-Router1(config)# ip sla schedule 1 life forever start-time now
Step 7 Configure the IP SLA tracking instance 1 to track the device, which is defined in the IP SLA tracking
instance 1, by using the track command.
Edge-Router1(config)# track 1 rtr 1
If you are configuring PBR and have multiple WAEs, and you are using Method 2 to verify PBR
next-hop availability of a WAE, you must configure a separate IP SLA per WAE and then run the track
command per IP SLA.
Method 3: Using IP SLAs to Verify WAE Operability Using TCP Connection Attempts
If the device that is configured for PBR is running the Cisco IOS software Release 12.4 or later and does
not see the WAE as a CDP neighbor, IP SLAs can be used to verify that the WAE is alive using TCP
connection attempts. IP SLAs can be used to monitor a WAE’s availability as the PBR next hop using
TCP connection attempts at a fixed interval of 60 seconds.
Cisco Wide Area Application Services Configuration Guide
OL-8921-01 4-49
Chapter 4 Configuring Traffic Interception
Request Redirection of CIFS Client Requests
To verify PBR next-hop availability of a WAE, follow these steps:
Step 1 On the branch office router named Edge-Router1, enter route-map configuration mode for the route map
named WAAS-EDGE-LAN, which has been previously configured on this router.
Edge-Router1(config)# route-map WAAS-EDGE-LAN permit
Step 2 Configure the route map to use IP SLA tracking instance number 1 to verify the availability of next-hop
WAE (the Edge WAE that has an IP address of 1.1.1.100).
Edge-Router1(config-route-map)# set ip next-hop verify-availability 1.1.1.100 track 1
Note Enter the set ip next-hop verify-availability command for each route map that is configured on
this branch office edge router and on the data center’s core router that has also been configured
to use PBR to transparently redirect traffic to WAEs.
Step 3 Configure the IP SLA tracking instance 1.
Edge-Router1(config-route-map)# exit
Edge-Router1(config)# ip sla 1
Step 4 Configure the router to use the specified source and destination ports to use TCP connection attempts at
a fixed interval of 60 seconds to monitor the WAE availability by using the tcp-connect command.
Edge-Router1(config-ip-sla)# tcp-connect 1.1.1.100 80 source-port 51883 control disable
Edge-Router1(config-ip-sla)# exit
Step 5 Schedule the IP SLA tracking instance 1 to start immediately and to run forever.
Edge-Router1(config)# ip sla schedule 1 life forever start-time now
Step 6 Configure the IP SLA tracking instance 1 to track the device, which is defined in the IP SLA tracking
instance 1, by using the track command.
Edge-Router1(config)# track 1 rtr 1
If you are configuring PBR and have multiple WAEs, and you are using Method 3 to verify PBR
next-hop availability of a WAE, you must configure a separate IP SLA per WAE and then run the track
command per IP SLA.
Request Redirection of CIFS Client Requests
In an IP-based branch office network, clients use the Common Internet File System (CIFS) protocol to
request file and print services from networked servers.
The WAAS software supports three methods to redirect CIFS requests from clients to a WAE acting as
an Edge WAE. An overview of each method is provided in the following sections:
• Using WCCP to Transparently Redirect CIFS Client Requests, page 4-51
• Using Explicit Naming of Shares to Explicitly Intercept CIFS Client Requests, page 4-51
• Using Microsoft DFS to Intercept CIFS Client Requests, page 4-52
Cisco Wide Area Application Services Configuration Guide
4-50 OL-8921-01
Chapter 4 Configuring Traffic Interception
Request Redirection of CIFS Client Requests
Using WCCP to Transparently Redirect CIFS Client Requests
In an IP-based branch office network, clients use the CIFS protocol to request file and print services from
networked servers. WAAS supports the use of WCCP Version 2 for the transparent interception of CIFS
requests. This transparent interception of CIFS requests is based on the IP and TCP header information,
and redirects them to WAEs that are acting as Edge WAEs.
The WAAS software supports the WCCP Version 2 service named the CIFS caching service
(service 89). The CIFS caching service requires that WCCP Version 2 is running on the router and the
Edge WAE. The WCCP CIFS caching service is a dynamic service. It intercepts all TCP traffic destined
for ports 139 and 445 and redirects it to the corresponding redirect port (139 or 445). Load balancing
distributes traffic based on the source IP address, by default. The WCCP-enabled router uses service ID
89 to access this service.
Note The WAAS software supports the TCP promiscuous mode service (WCCP Version 2 services 61 and
62). The TCP promiscuous mode service allows you to use WCCP Version 2 to transparently intercept
and redirect all TCP traffic to an Edge WAE.
When you enable the TCP promiscuous mode service on a WAE and a router, you do not need to enable
the CIFS caching service on the router or WAE. When the TCP promiscuous mode service is used, the
CIFS caching service is not required.
Because this interception and redirection process is completely invisible or transparent to the client who
is requesting the content, no desktop changes are required. The Edge WAE operation is transparent to
the network; the WCCP-enabled router operates entirely in its normal role for nonredirected traffic.
When an Edge WAE operates in transparent mode, it does not publish the server name. CIFS clients use
the branch office IT infrastructure to resolve a CIFS server name to an IP address (DNS, WINS). When
a client connects to the file server, the router intercepts the TCP packets and redirects them to the WAE.
The WAE extracts the original target server IP address and handles the request.
Client connections to CIFS servers that are not cached by the Edge WAE are supported. You can
configure an accept or reject target IP list on the WCCP-enabled router. In this configuration, the router
does not redirect packets to the Edge WAE but immediately forwards the packets to their destination.
If an WAE receives TCP packets destined to target servers that are not cached, it uses the WCCP packet
return method to return the packets to the router for handling.
Note We recommend that accept or reject target IP lists be configured on routers in the branch offices where
considerable CIFS traffic for noncached servers (either local servers residing on a different subnet or
remote servers) is expected to be routed through the router. If you configure accept or reject target IP
lists on routers in the central office, performance can be compromised when the WCCP packet return
method is used because of excessive processing both at the router and in the cache.
Using Explicit Naming of Shares to Explicitly Intercept CIFS Client Requests
The distributed file system (DFS) from Microsoft provides an infrastructure to connect multiple file
servers into one name space. Specifically, a file server can act as a DFS root, and other file servers can
register as subdirectories in that root directory. For example, the main file server \\main-fs can have a
root directory \\main-fs\engineering. Under that directory, a particular engineering group’s file server
\\eng1\ can be linked as \\main-fs\engineering\eng1.
Cisco Wide Area Application Services Configuration Guide
OL-8921-01 4-51
Chapter 4 Configuring Traffic Interception
Request Redirection of CIFS Client Requests
If a client attempts to access a file in a subdirectory of \\main-fs\engineering\eng1 when request
interception is being handled by Microsoft DFS, the following occurs:
1. The main file server (the DFS root server) sends a response to the client saying “this directory is not
hosted here.”
2. The client then sends a “Referrer-Request” message to the main file server asking “from where can
I find this directory.”
3. The main file server replies with \\eng1\.
4. The client connects to \\eng1\ and asks for the specified file.
The WAAS software supports the DFS infrastructure feature that allows multiple servers to be registered
as the servers (also called replicas) for a directory, enabling load balancing and failover among the
replica servers. When a client sends a “Referrer-Request” message for a directory that has multiple
servers, the DFS root server gives the client a list of servers. The client typically chooses the first server
on the list to contact. However, if the first server is not reachable, the client tries the second server and
so on. By creating a number of lists where the first server on each list is a different replica server, and
then providing those lists to clients, the DFS root server can load balance the replica servers.
The contents of the file servers in the network data center that need to be cached at branch offices are
registered as subdirectories in a DFS root server. All branch office WAEs are configured as replica
servers for those subdirectories at the DFS root server. When a client attempts access to a file in a
subdirectory, the DFS root server (using the Active-Directory configuration) directs the client to the
WAE at the same branch as the client. This redirection method is transparent to the client.
Using Microsoft DFS to Intercept CIFS Client Requests
Microsoft DFS can be used to intercept CIFS client requests in either Wide Area File Services (WAFS)
transparent or non-transparent scenarios. The WAE can use name publishing or can rely on WCCP
Version 2 to receive CIFS client requests.
When you use explicit naming of shares on your WAE, it is not transparent to the client. The client is
explicitly told to access the branch WAE to access a file. Specifically, clients at branch A are told to
mount a share from \\default-prefix-identifying-exported-file-server\file-server-name to access the file
data. The WAAS software allows an administrator to define any name (not only a prefix) to represent
the original file server. For example, users accessed their local file server, LFS1, before the file servers
were grouped into the data center. After centralization, users can continue to use LFS1 even though the
data has migrated to the central file server.
The branch office WAE uses both DNS and WINS and NetBIOS protocols to resolve
\\WAE-at-the-branch to the IP address of the WAE. The resolution order depends on the client type.
Windows 2000 and XP clients try first to resolve the address using DNS, then WINS, and then broadcast.
Windows 98 resolves the address in the opposite order. To resolve the address using DNS, the WAE must
be registered as \\WAE-at-the-branch in the DNS server at the enterprise. WAAS software supports only
static DNS. To resolve the address using WINS and NetBIOS, during bootup the WAE registers itself as
\\WAE-at-the-branch with the WINS server (which is preconfigured at the WAE). If the WINS server is
absent and DNS is not available or the WAE is not registered in the DNS, the WAE answers the broadcast
queries from the client. The broadcast method only works when the WAE is connected with an additional
interface to the CIFS client subnet, or if non-transparent mode is used. A WAE failure requires clients
to change their configuration to continue accessing the file data. Use the startup script for
reconfiguration.
Cisco Wide Area Application Services Configuration Guide
4-52 OL-8921-01
C H A P T E R 5
Configuring Network Settings
This chapter describes how to configure basic network settings such as creating additional network
interfaces to support network traffic, specifying a DNS server, and enabling Cisco Discovery Protocol
(CDP).
Note Throughout this chapter, the term WAAS device is used to refer collectively to the WAAS Central
Managers and WAEs in your network.
This chapter contains the following topics:
• Configuring Network Interfaces, page 5-1
• Configuring a Load-Balancing Method for Interfaces, page 5-10
• Configuring TCP Settings, page 5-10
• Enabling the MTU Discovery Utility, page 5-14
• Configuring Static IP Routes, page 5-15
• Configuring CDP Settings, page 5-16
• Configuring the DNS Server, page 5-17
• Configuring Windows Name Services, page 5-18
Configuring Network Interfaces
During initial setup you chose an initial interface and either configured it for DHCP or gave it a static
IP address. This section describes how to configure additional interfaces using options for redundancy,
load balancing, and performance optimization.
This section contains the following topics:
• Configuring a Standby Interface, page 5-2
• Configuring the Interface Priority Setting, page 5-3
• Configuring Multiple IP Addresses on a Single Interface, page 5-5
• Modifying Gigabit Ethernet Interface Settings, page 5-5
• Modifying the Fibre Channel Interface, page 5-7
• Configuring Port Channel Settings, page 5-8
• Configuring Interfaces for DHCP, page 5-9
Cisco Wide Area Application Services Configuration Guide
OL-8921-01 5-1
Chapter 5 Configuring Network Settings
Configuring Network Interfaces
We recommend that you use the WAAS Central Manager GUI instead of the WAAS CLI to configure
network settings, but if you want to use the CLI, see the following commands in the Cisco Wide Area
Application Services Command Reference: interface, ip address, port-channel, and
primary-interface.
Configuring a Standby Interface
In this procedure, you configure a logical interface called a standby interface. After you set up the
parameters for this logical interface, you must associate physical interfaces with the standby interface to
create the standby group. (A standby group consists of two or more physical interfaces.) In the WAAS
Central Manager GUI, you create the standby group by assigning a standby group priority to the physical
interface. (See “Configuring the Interface Priority Setting.”)
Standby interfaces remain inactive unless an active interface fails. When an active network interface fails
(because of cable trouble, Layer 2 switch failure, high error count, or other failure), and that interface is
part of a standby group, a standby interface can become active and take the load off the failed interface.
With standby interface configuration, only one interface is active at a given time.
To configure standby interfaces, you must assign each physical interface to a standby group. The
following rules define standby group relationships:
• A standby group consists of two or more physical interfaces.
• The maximum number of standby groups on a WAAS device is four.
• Each interface is assigned a unique IP address, and each standby group is assigned a unique standby
IP address, shared by all members of the group.
• Configuring the duplex and speed settings of the standby group member interfaces provides better
reliability.
• IP ACLs can be configured on physical interfaces that are members of a standby group.
• Each interface in a standby group is assigned a priority. The operational interface with the highest
priority in a standby group is the active interface. Only the active interface uses the group IP address.
• If the active interface fails, the operational interface in its standby group that is assigned the next
highest priority becomes active.
• If all the members of a standby group fail, then one recovers, the WAAS software brings up the
standby group on the operational interface.
• The priority of an interface in a standby group can be changed at runtime. The interface that has the
highest priority after this change becomes the new active interface. (The default action is to preempt
the currently active interface if an interface with higher priority exists.)
• The errors option, which is disabled by default, defines the maximum number of errors allowed on
the active interface before the interface is shut down and before the standby is brought up.
Note Interface IP addresses and standby group IP addresses must be on different subnets to ensure reliable
operation. You can use dummy IP addresses in the private address space to serve as interface primary IP
addresses and use the real WAAS device IP address to serve as the standby group IP address in a different
subnet to satisfy this requirement.
Cisco Wide Area Application Services Configuration Guide
5-2 OL-8921-01
Chapter 5 Configuring Network Settings
Configuring Network Interfaces
To configure a standby interface, follow these steps:
Step 1 From the WAAS Central Manager GUI, choose Devices > Devices. The Devices window appears.
Step 2 Click the Edit icon next to the device for which you want to configure a standby interface. The Device
Home window appears.
Step 3 Click Show Advanced to display all the menu items in the Contents pane.
Step 4 In the Contents pane, choose General Settings > Network > Network Interfaces. The Network
Interfaces window for the device appears.
Step 5 In the taskbar, click the Create New Interface icon. The Creating New Network Interface window
appears.
Step 6 From the Port Type drop-down list, choose Standby. The window refreshes with fields for configuring
the standby group settings.
Step 7 From the Standby Group Number drop-down list, choose a group number (1–4) for the interface.
Step 8 In the Address field, specify the IP address of the standby group.
Step 9 In the Netmask field, specify the netmask of the standby group.
Step 10 In the Number of Errors field, enter the maximum number of errors allowed on this interface. The range
is 0 to 4294967295.
Step 11 Check the Shutdown check box to shut down the hardware interface. By default, this option is disabled.
Step 12 In the Gateway field enter the default gateway IP address. If an interface is configured for DHCP, then
this field is read only.
Step 13 Click Submit.
Step 14 Configure the interface priority setting as described in “Configuring the Interface Priority Setting.”
Configuring the Interface Priority Setting
After you have configured a logical standby interface using the WAAS Central Manager GUI, you
configure the standby group by setting a priority for each physical interface that you want to be
associated with that standby group. The interface priority setting defines the active interface in a
particular standby group and the order in which other interfaces in the standby group will become active
if the active interface fails. The operational interface with the highest priority in a standby group is the
active interface. Only the active interface uses the standby group IP address. You must have a standby
interface configured before you can enter the priority settings in the WAAS Central Manager GUI. (See
the “Configuring a Standby Interface.”)
To configure the priority of the interface and associate it with a particular standby group, follow these
steps:
Step 1 From the WAAS Central Manger GUI, choose Devices > Devices. The Devices window appears.
Step 2 Click the Edit icon next to the device for which you want to configure a standby interface. The Device
Home window appears.
Step 3 Click Show Advanced to display all the menu items in the Contents pane.
Step 4 In the Contents pane, choose General Settings > Network > Network Interfaces. The Network
Interfaces window for the device appears.
Cisco Wide Area Application Services Configuration Guide
OL-8921-01 5-3
Chapter 5 Configuring Network Settings
Configuring Network Interfaces
Step 5 Click the Edit icon next to the physical interface to which you want to assign a standby priority. The
Modifying Network Interface window appears. (See Figure 5-1.)
Note Do not choose a logical interface (standby or portchannel) in this step. You cannot assign a
standby priority to a logical interface.
Figure 5-1 Modifying Network Interface Window—Standby Group Priority Settings
Step 6 Complete the following steps to specify the group and priority level number for this interface:
a. Scroll down the window until you see the Join Standby Group check boxes.
b. Check the Join Standby Group check box that you want this interface to join.
c. Enter a priority level number (0–4294967295) to set the priority of the interface in the standby
group.
A Standby Group Priority field only becomes available when you have previously configured that
standby group. (See the “Configuring a Standby Interface” section on page 5-2.) You can configure up
to four standby groups for each WAAS device.
Cisco Wide Area Application Services Configuration Guide
5-4 OL-8921-01
Chapter 5 Configuring Network Settings
Configuring Network Interfaces
Note If an interface belongs to more than one standby group, you can configure the interface with a
different priority in each standby group for better load balancing. For example, interfaces GE
0/0 and GE 0/1 are both in standby group 1 and in standby group 2. If you configure GE 0/0 with
the highest priority in standby group 1 and configure GE 0/1 with the highest priority in standby
group 2, standby group 1 will use GE 0/0 as the active interface, while standby group 2 will use
GE 0/1 as the active interface. This configuration allows each interface to back up the other, if
one of them fails.
Step 7 Click Submit. The interface joins the specified standby group.
Configuring Multiple IP Addresses on a Single Interface
You can configure up to four secondary IP addresses on a single interface. This configuration allows the
device to be present in more than one subnet and can be used to optimize response time because it allows
the data to go directly from the WAAS device to the client that is requesting the information without
being redirected through a router. The WAAS device becomes visible to the client because both are
configured on the same subnet.
To configure multiple IP addresses on a single interface, follow these steps:
Step 1 From the WAAS Central Manager GUI, choose Devices > Devices. The Devices window appears.
Step 2 Click the Edit icon next to the device for which you want to configure interface settings. The Device
Home window appears.
Step 3 Click Show Advanced to display all the menu items in the Contents pane.
Step 4 In the Contents pane, choose General Settings > Network > Network Interfaces. The Network
Interfaces listing window appears.
Step 5 Click the Edit icon for the GigabitEthernet physical interface that you want to modify. The Modifying
Network Interface window appears.
Note Do not choose a logical interface (standby or portchannel) in this step. You cannot configure
multiple interfaces on a logical interface.
Step 6 In the Secondary Address and Secondary Netmask fields 1 through 4, enter up to four different IP
addresses and secondary netmasks for the interface.
Step 7 Click Submit.
Modifying Gigabit Ethernet Interface Settings
To modify the settings of an existing Gigabit Ethernet interface, follow these steps:
Step 1 From the WAAS Central Manager GUI, choose Devices > Devices.
Cisco Wide Area Application Services Configuration Guide
OL-8921-01 5-5
Chapter 5 Configuring Network Settings
Configuring Network Interfaces
The Devices window appears, listing all the device types configured in the WAAS network.
Step 2 Click the Edit icon next to the device for which you want to modify the interface settings.
The Device Home window appears with the Contents pane on the left.
Step 3 Click Show Advanced to display all the menu items in the Contents pane.
Step 4 In the Contents pane, choose General Settings > Network > Network Interfaces.
The Network Interfaces window appears, listing the network interfaces configured on particular slots and
ports.
Step 5 Click the Edit Network Interface icon next to the Gigabit Ethernet interface that you want to modify.
The Modifying Network Interface window appears, displaying the interface configurations on a
particular slot and port.
Note Some of the fields in the window are not available. Interface configurations for slot, port, and
port type are set for physical interfaces during initial startup or by using the WAAS CLI. The
port channel number can be configured for a port channel interface when you create this type of
interface in the WAAS Central Manager GUI; however, this field is not available when you
modify a physical interface. (See the “Configuring Port Channel Settings” section on page 5-8.)
Step 6 To enable Cisco Discovery Protocol (CDP) on an interface, check the Use CDP check box.
When enabled, CDP obtains protocol addresses of neighboring devices and discovers the platform of
those devices. It also shows information about the interfaces used by your router.
Configuring CDP from the CDP Settings window enables CDP globally on all the interfaces. For
information on configuring CDP settings, see the “Configuring CDP Settings” section on page 5-16.
Step 7 Check the Shutdown check box to shut down the hardware interface.
Step 8 To set the interface to autonegotiate the speed and mode, check the AutoSense check box.
Checking this check box disables the manual Speed and Mode drop-down list settings.
Note Cisco router Ethernet interfaces do not negotiate duplex settings. If the WAAS device is
connected to a router directly with a crossover cable, the device interface must be manually set
to match the router interface settings. Disable autosense before configuring an Ethernet
interface. When autosense is on, manual configurations are overridden. You must reboot the
WAAS device to start autosensing.
Step 9 To manually configure the interface transmission speed and mode settings, follow these steps:
a. Uncheck the AutoSense check box.
b. From the Speed drop-down list, choose a transmission speed (10, 100, or 1000 Mbps).
c. From the Mode drop-down list, choose a transmission mode (full-duplex or half-duplex).
Full duplex transmission allows data to travel in both directions at the same time through an
interface or a cable. A half-duplex setting ensures that data only travels in one direction at any given
time. Although full duplex is faster, the interfaces sometimes cannot operate effectively in this
mode. If you encounter excessive collisions or network errors, configure the interface for
half-duplex rather than full duplex.
Cisco Wide Area Application Services Configuration Guide
5-6 OL-8921-01
Chapter 5 Configuring Network Settings
Configuring Network Interfaces
Step 10 Specify a value (in bytes) in the MTU field to set the interface Maximum Transmission Unit (MTU) size.
The range is 68–1500 bytes. The MTU is the largest size of IP datagram that can be transferred using a
specific data link connection.
Step 11 Enter a new IP address in the Address field to change the interface IP address.
Step 12 Enter a new netmask in the Netmask field to change the interface netmask.
Step 13 Click Submit.
Modifying the Fibre Channel Interface
WAAS software supports Fibre Channel interfaces. Fibre Channel is the chosen technology for
interconnecting storage devices and servers in a storage area network (SAN). In a SAN, the storage need
not be directly attached to the server, and data transfer occurs over a high-throughput, high-availability
network. Fibre Channel is capable of operating at speeds of 1 gigabit per second (Gbps) and 2 Gbps.
To detect the presence of Fibre Channel storage, the Fibre Channel array must be configured to assign
storage space for the WAAS device, and the WAAS device must be reloaded before it can detect the
storage assignment. To confirm whether or not the WAAS device has detected the storage assignment,
use the show disks and the show disks details commands.
Note Logical interfaces, such as standby and Port Channel interfaces, can be created, removed, and modified
by using the WAAS Central Manager GUI. Physical interfaces, such as Gigabit Ethernet and Fibre
Channel interfaces, can only be modified.
To modify the settings of an existing Fibre Channel interface for the WAAS device, follow these steps:
Step 1 From the WAAS Central Manager GUI, choose Devices > Devices. The Devices window appears, listing
all the device types configured in the WAAS network.
Step 2 Click the Edit icon next to the WAAS device for which you want to modify the Fibre Channel interface
settings. The Device Home window appears with the Contents pane on the left.
Step 3 Click Show Advanced to display all the menu items in the Contents pane.
Step 4 In the Contents pane, choose General Settings > Network > Network Interfaces. The Network
Interfaces window appears, listing the network interfaces configured on particular ports and slots.
Step 5 Click the Edit Network Interface icon next to the Fibre Channel interface that you want to modify.
The Modifying Network Interface window appears, displaying the interface configurations on a
particular port and slot.
The following fields in the window are not available because they were configured using the interface
configuration command:
• Slot—Slot number for the selected interface.
• Port—Port number for the selected interface.
• Port Type—Type of Fibre Channel port configured on the WAAS device.
Cisco Wide Area Application Services Configuration Guide
OL-8921-01 5-7
Chapter 5 Configuring Network Settings
Configuring Network Interfaces
Step 6 From the Speed drop-down list, choose one of the following speed options for the specified interface:
• autosense—Sets the Fibre Channel interface to automatically sense the interface speed.
• 1—Sets the Fibre Channel interface speed to 1 Gbps.
• 2—Sets the Fibre Channel interface speed to 2 Gbps.
Step 7 From the Mode drop-down list, choose one of the following modes options:
• autosense—Sets the operation mode of the WAAS device to autosense.
• direct-attached—Sets the operation mode when the WAAS device is directly connected to a storage
array.
• switched—Sets the operation mode when the WAAS device is connected to a switch.
Step 8 Click Submit.
Configuring Port Channel Settings
WAAS software supports the grouping of up to four same-speed network interfaces into one virtual
interface. This grouping capability allows the setting or removing of a virtual interface that consists of
two Gigabit Ethernet interfaces. This capability also provides interoperability with Cisco routers,
switches, and other networking devices or hosts supporting EtherChannel, load balancing, and automatic
failure detection and recovery based on each interface’s current link status. EtherChannel is also referred
to as a port channel.
To configure port channel settings, follow these steps:
Step 1 From the WAAS Central Manager GUI, choose Devices > Devices. The Devices window appears.
Step 2 Click the Edit icon next to the name of the device for which you want to configure interfaces. The Device
Home window appears.
Step 3 Click Show Advanced to display all the menu items in the Contents pane.
Step 4 In the Contents Pane, choose General Settings > Network > Network Interfaces. The Network
Interfaces window appears, listing all the interfaces for the chosen device.
Step 5 In the taskbar, click the Create New Interface icon. The Creating New Network Interface window
appears.
Step 6 From the Port Type drop-down list, choose Port Channel.
The window refreshes and provides fields for configuring the network interface settings.
Step 7 In the Port Channel Number field, enter either 1 or 2 for the port channel interface number.
Step 8 To shut down this interface, check the Shutdown check box. By default, this option is disabled.
Step 9 In the Gateway field, enter the default gateway IP address.
Step 10 In the Address field, specify the IP address of the interface.
Step 11 In the Netmask field, specify the netmask of the interface.
Step 12 (Optional) From the Inbound ACL drop-down list, choose an IP ACL to apply to inbound packets.
The drop-down list contains all the IP ACLs that you configured in the system.
Step 13 (Optional) From the Outbound ACL drop-down list, choose an IP ACL to apply to outbound packets.
Cisco Wide Area Application Services Configuration Guide
5-8 OL-8921-01
Chapter 5 Configuring Network Settings
Configuring Network Interfaces
Step 14 Click Submit.
Configuring Interfaces for DHCP
Note Autoregistration must be disabled before you can manually configure an interface for DHCP.
A WAAS device sends its configured client identifier and host name to the DHCP server when requesting
network information. DHCP servers can be configured to identify the client identifier information and
the host name information that the WAAS device is sending, then send back the specific network settings
that are assigned to the WAAS device.
To enable an interface for DHCP, follow these steps:
Step 1 From the WAAS Central Manager GUI, choose Devices > Devices. The Devices window appears.
Step 2 Click the Edit icon next to the name of the device for which you want to configure interface settings.
The Device Home window appears.
Step 3 Click Show Advanced to display all the menu items in the Contents pane.
Step 4 In the Contents pane, choose General Settings > Network > Network Interfaces. The Network
Interfaces listing window appears.
Step 5 Click the Edit icon for the GigabitEthernet physical interface that you want to modify. The Modifying
Network Interface window appears.
Note Do not choose a logical interface (standby or portchannel) in this step. You cannot configure
DHCP on a logical interface.
Step 6 Scroll down the window and check the Use DHCP check box.
When this check box is checked, the secondary IP address and netmask fields are disabled.
Step 7 In the Hostname field, specify the hostname for the WAAS device or other device.
Step 8 In the Client Id field, specify the configured client identifier for the device.
The DHCP server uses that identifier when the WAAS device requests the network information for the
device.
Step 9 Click Submit.
Cisco Wide Area Application Services Configuration Guide
OL-8921-01 5-9
Chapter 5 Configuring Network Settings
Configuring a Load-Balancing Method for Interfaces
Configuring a Load-Balancing Method for Interfaces
Before you configure load-balancing, make sure that you have configured the port channel settings
described in the “Configuring Port Channel Settings” section on page 5-8.
To configure load balancing, follow these steps:
Step 1 From the WAAS Central Manager GUI, choose Devices > Devices or Devices > Device Groups.
Step 2 Click the Edit icon next to the device or device group with the port channel that you want to configure
for load balancing.
Step 3 Click Show Advanced to display all the menu items in the Contents pane.
Step 4 In the Contents Pane, choose General Settings > Network > Port Channel Settings.
Step 5 From the Load Balancing Method drop-down list, choose a load-balancing method:
• dst-ip—Destination IP address.
• dst-mac—Destination MAC address.
• round robin—Each interface in the channel group. Round robin allows traffic to be distributed
evenly among all interfaces in the channel group. The other balancing options give you the
flexibility to choose specific interfaces (by IP address or MAC address) when sending an Ethernet
frame. This option is selected by default.
Step 6 Click Submit.
To configure a load balancing method from the CLI, you can use the port-channel global configuration
command.
Configuring TCP Settings
For data transactions and queries between client and servers, the size of windows and buffers is
important, so fine-tuning the TCP stack parameters becomes the key to maximizing cache performance.
The TCP memory limit settings allow you to control the amount of memory that can be used by the TCP
subsystem send and receive buffers.
Because of the complexities involved in TCP parameters, be careful in tuning these parameters. In nearly
all environments, the default TCP settings are adequate. Fine tuning of TCP settings is for network
administrators with adequate experience and full understanding of TCP operation details.
Caution Do not modify the default TCP memory limit values unless you are knowledgeable about the changes
you want to make. The default values are device dependent and have been chosen after extensive testing.
They should not be changed under normal conditions. Increasing these values can result in the TCP
subsystem using more memory, which might cause the system to be unresponsive. Decreasing these
values can result in increased response times and lower performance.
Cisco Wide Area Application Services Configuration Guide
5-10 OL-8921-01
Chapter 5 Configuring Network Settings
Configuring TCP Settings
To configure TCP settings, follow these steps:
Step 1 From the WAAS Central Manager GUI, choose Devices > Devices or Devices > Device Groups.
Step 2 Click the Edit icon next to the WAAS device or device group for which you want to configure TCP
settings. The Device Home window appears.
Step 3 Click Show Advanced to display all the menu items in the Contents pane.
Step 4 In the Contents pane, choose General Settings > Network > TCP. The TCP Settings window appears.
(See Figure 5-2.)
Figure 5-2 TCP Settings Window
Step 5 Make the necessary changes to the TCP settings.
See Table 5-1 for a description of each TCP field in this window.
Step 6 Click Submit.
A “Click Submit to Save” message appears in red next to the Current Settings line when there are
pending changes to be saved after you have applied default or device group settings. You can also revert
to the previously configured settings by clicking Reset. The Reset button is visible only when you have
applied default or group settings to change the current device settings but have not yet submitted the
changes.
Cisco Wide Area Application Services Configuration Guide
OL-8921-01 5-11
Chapter 5 Configuring Network Settings
Configuring TCP Settings
Table 5-1 TCP Settings
TCP Setting Description
TCP General Settings
Enable Explicit Congestion Enables reduction of delay and packet loss in data transmissions. It
Notification provides TCP support for RFC 2581. By default, this option is
disabled. For more information, see the “About Explicit Congestion
Notification” section on page 5-13.
Initial Send Congestion Window Initial congestion window size value in segments. The default is 2
Size segments. For more information, see the “About Congestion
Windows” section on page 5-13.
ReTransmit Time Multiplier Factor used to modify the length of the retransmit timer by 1 to 3
times the base value determined by the TCP algorithm. The default
is 1, which leaves the times unchanged. For more information, see
the “About the Retransmit Time Multiplier” section on page 5-13.)
Note Modify this factor with caution. It can improve throughput
when TCP is used over slow reliable connections but should
never be changed in an unreliable packet delivery
environment.
Initial Slow Start Threshold Threshold for slow start in segments. The default is 2 segments. For
more information, see the “About TCP Slow Start” section on
page 5-14.
Keepalive Probe Count Number of times the WAAS device can retry a connection before the
connection is considered unsuccessful. The default is 4 attempts.
Keepalive Probe Interval Length of time that the WAAS device keeps an idle connection
open. The default is 75 seconds.
Keepalive Timeout Length of time that the WAAS device keeps a connection open
before disconnecting. The default is 90 seconds.
TCP Memory Limit Settings
TCP Limit Low Water Mark The lower limit (in MB) of memory pressure mode, below which
TCP enters into normal memory allocation mode. The range is 4 to
600.
The low water mark must be a number that is less than the high
water mark pressure setting.
TCP Memory Limit High Water The upper limit (in MB) of normal memory allocation mode,
Mark–Pressure beyond which TCP enters into memory pressure mode. The range is
5 to 610.
The high water mark pressure must be a number that is less than the
high water mark absolute setting
TCP Memory Limit High Water The absolute limit (in MB) on TCP memory usage. The range is 6
Mark–Absolute to 620.
Table 5-2 describes the default values for each TCP memory limit setting, which are based on the total
amount of memory for the device.
Cisco Wide Area Application Services Configuration Guide
5-12 OL-8921-01
Chapter 5 Configuring Network Settings
Configuring TCP Settings
Table 5-2 Default TCP Memory Limit Settings
Total System Memory Low Pressure Absolute
1 GB, 2 GB, or 4 GB 360 MB 380 MB 400 MB
512 MB 180 MB 190 MB 200 MB
256 MB 25 MB 28 MB 30 MB
To configure TCP settings from the CLI, you can use the tcp global configuration command.
About Explicit Congestion Notification
The TCP Explicit Congestion Notification (ECN) feature allows an intermediate router to notify the end
hosts of impending network congestion. It also provides enhanced support for TCP sessions associated
with applications that are sensitive to delay or packet loss. The major issue with ECN is that the
operation of both the routers and the TCP software stacks needs to be changed to accommodate the
operation of ECN.
About Congestion Windows
The congestion window (cwnd) is a TCP state variable that limits the amount of data that a TCP sender
can transmit onto the network before receiving an acknowledgment (ACK) from the receiving side of the
TCP transmission. The TCP cwnd variable is implemented by the TCP congestion avoidance algorithm.
The goal of the congestion avoidance algorithm is to continually modify the sending rate so that the
sender automatically senses any increase or decrease in available network capacity during the entire data
flow. When congestion occurs (manifested as packet loss), the sending rate is first lowered then
gradually increased as the sender continues to probe the network for additional capacity.
About the Retransmit Time Multiplier
The TCP sender uses a timer to measure the time that has elapsed between sending a data segment and
receiving the corresponding ACK from the receiving side of the TCP transmission. When this retransmit
timer expires, the sender (according to the RFC standards for TCP congestion control) must reduce its
sending rate. However, because the sender is not reducing its sending rate in response to network
congestion, the sender is not able to make any valid assumptions about the current state of the network.
Therefore, in order to avoid congesting the network with an inappropriately large burst of data, the
sender implements the slow start algorithm, which reduces the sending rate to one segment per
transmission. (See “About TCP Slow Start.”)
You can modify the sender’s retransmit timer by using the Retransmit Time Multiplier field in the WAAS
Central Manager GUI. The retransmit time multiplier modifies the length of the retransmit timer by one
to three times the base value, as determined by the TCP algorithm that is being used for congestion
control.
Cisco Wide Area Application Services Configuration Guide
OL-8921-01 5-13
Chapter 5 Configuring Network Settings
Enabling the MTU Discovery Utility
When making adjustments to the retransmit timer, be aware that they affect performance and efficiency.
If the retransmit timer is triggered too early, the sender pushes duplicate data onto the network
unnecessarily; if the timer is triggered too slowly, the sender remains idle for too long, unnecessarily
slowing data flow.
About TCP Slow Start
Slow start is one of four congestion control algorithms used by TCP. The slow start algorithm controls
the amount of data being inserted into the network at the beginning of a TCP session when the capacity
of the network is not known.
For example, if a TCP session began by inserting a large amount of data into the network, much of the
initial burst of data would likely be lost. Instead, TCP initially transmits a modest amount of data that
has a high probability of successful transmission. Next, TCP probes the network by sending increasing
amounts of data as long as the network does not show signs of congestion.
The slow start algorithm begins by sending packets at a rate that is determined by the congestion window,
or cwnd variable. (See “About Congestion Windows.”) The algorithm continues to increase the sending
rate until it reaches the limit set by the slow start threshold (ssthresh) variable. Initially, the value of the
ssthresh variable is adjusted to the receiver’s maximum segment size (RMSS). However, when
congestion occurs, the ssthresh variable is set to half the current value of the cwnd variable, marking the
point of the onset of network congestion for future reference.
The starting value of the cwnd variable is set to that of the sender maximum segment size (SMSS), which
is the size of the largest segment that the sender can transmit. The sender sends a single data segment,
and because the congestion window is equal to the size of one segment, the congestion window is now
full. The sender then waits for the corresponding ACK from the receiving side of the transmission. When
the ACK is received, the sender increases its congestion window size by increasing the value of the cwnd
variable by the value of one SMSS. Now the sender can transmit two segments before the congestion
window is again full and the sender is once more required to wait for the corresponding ACKs for these
segments. The slow start algorithm continues to increase the value of the cwnd variable and therefore
increase the size of the congestion window by one SMSS for every ACK received. If the value of the
cwnd variable increases beyond the value of the ssthresh variable, then the TCP flow control algorithm
changes from the slow start algorithm to the congestion avoidance algorithm.
Enabling the MTU Discovery Utility
Cisco WAAS software supports the IP Path Maximum Transmission Unit (MTU) Discovery method, as
defined in RFC 1191. When enabled, the Path MTU Discovery feature discovers the largest IP packet
size allowable between the various links along the forwarding path and automatically sets the correct
value for the packet size. By using the largest MTU that the links can handle, the sending device can
minimize the number of packets it must send.
IP Path MTU Discovery is useful when a link in a network goes down, which forces the use of another,
different MTU-sized link. IP Path MTU Discovery is also useful when a connection is first being
established, and the sender has no information about the intervening links.
Note IP Path MTU Discovery is a process initiated by the sending device. If a server does not support IP Path
MTU Discovery, the receiving device will have no available means to avoid fragmenting datagrams
generated by the server.
Cisco Wide Area Application Services Configuration Guide
5-14 OL-8921-01
Chapter 5 Configuring Network Settings
Configuring Static IP Routes
By default, this feature is disabled. With the feature disabled, the sending device uses a packet size that
is the lesser of 576 bytes and the next hop MTU. Existing connections are not affected when this feature
is turned on or off.
To enable the MTU Discovery feature, follow these steps:
Step 1 From the WAAS Central Manager GUI, choose Devices > Devices or Devices > Device Groups.
Step 2 Click the Edit icon next to the device or device group that you want to configure.
Step 3 Click Show Advanced to display all the menu items in the Contents pane.
Step 4 In the Contents pane, choose General Settings > Network > IP General Settings. The IP General
Settings window appears.
Step 5 Under the IP General Settings heading, enable the MTU discovery feature by checking the Enable Path
MTU Discovery check box. By default, this option is disabled.
Step 6 Click Submit to save your settings.
To enable the MTU discovery utility from the CLI, you can use the ip path-mtu-discovery enable global
configuration command.
Configuring Static IP Routes
WAAS software allows you to configure a static route for a network or host. Any IP packet designated
for the specified destination uses the configured route.
To configure a static IP route, follow these steps:
Step 1 From the WAAS Central Manager GUI, choose Devices > Devices or Devices > Device Groups.
Step 2 Click the Edit icon next to the device or device group that you want to configure.
Step 3 Click Show Advanced to display all the menu items in the Contents pane.
Step 4 In the Contents pane, choose General Settings > Network > IP Routes. The IP Route Entries window
appears.
Step 5 In the taskbar, click the Create New IP Route Entry icon. The Creating New IP Route window appears.
Step 6 In the Destination Network Address field, enter the destination network IP address.
Step 7 In the Netmask field, enter the destination host netmask.
Step 8 In the Gateway’s IP Address field, enter the IP address of the gateway interface.
The gateway interface IP address should be in the same network as that of one of the device’s network
interfaces.
Step 9 Click Submit.
To configure a static route from the CLI, you can use the ip route global configuration command.
Cisco Wide Area Application Services Configuration Guide
OL-8921-01 5-15
Chapter 5 Configuring Network Settings
Configuring CDP Settings
Configuring CDP Settings
Cisco Discovery Protocol (CDP) is a device discovery protocol that runs on all Cisco-manufactured
devices. With CDP, each device in a network sends periodic messages to all other devices in the network.
All devices listen to periodic messages that are sent by others to learn about neighboring devices and
determine the status of their interfaces.
With CDP, network management applications can learn the device type and the Simple Network
Management Protocol (SNMP) agent address of neighboring devices. Applications are able to send
SNMP queries within the network. CiscoWorks2000 also discovers the WAAS devices by using the CDP
packets that are sent by the WAAS device after booting.
To perform device-related tasks, the WAAS device platform must support CDP to be able to notify the
system manager of the existence, type, and version of the WAAS device platform.
To configure CDP settings, follow these steps:
Step 1 From the WAAS Central Manager GUI, choose Devices > Devices or Devices > Device Groups.
Step 2 Click the Edit icon next to the device or device group that you want to configure. The Contents pane
appears on the left.
Step 3 Click Show Advanced to display all menu items in the Contents pane.
Step 4 From the Contents pane, choose General Settings > Network > CDP. The CDP Settings window
appears. (See Figure 5-3.)
Figure 5-3 CDP Settings Window
Step 5 Check the Enable check box to enable CDP support. By default, this option is enabled.
Cisco Wide Area Application Services Configuration Guide
5-16 OL-8921-01
Chapter 5 Configuring Network Settings
Configuring the DNS Server
Step 6 In the Hold Time field, enter the time (in seconds) to specify the length of time that a receiver is to keep
the CDP packets.
The range is 10 to 255 seconds. The default is 180 seconds.
Step 7 In the Packet Send Rate field, enter a value (in seconds) for the interval between CDP advertisements.
The range is 5 to 254 seconds. The default is 60 seconds.
Step 8 Click Submit.
To configure CDP settings from the CLI, you can use the cdp global configuration command.
Configuring the DNS Server
DNS allows the network to translate domain names entered in requests into their associated IP addresses.
To configure DNS on a WAAS device, you must complete the following tasks:
• Specify the list of DNS servers, which are used by the network to translate requested domain names
into IP addresses that the WAAS device should use for domain name resolution.
• Enable DNS on the WAAS device.
To configure DNS server settings for a WAAS device, follow these steps:
Step 1 From the WAAS Central Manager GUI, choose Devices > Devices or Devices > Device Groups.
Step 2 Click the Edit icon next to the device or device group that you want to configure. The Contents pane
appears on the left.
Step 3 From the Contents pane, choose General Settings > Network > DNS. The DNS Settings window
appears.
Step 4 In the Local Domain Name field, enter the name of the local domain. You can configure up to three local
domain names. Separate items in the list with a space.
Step 5 In the List of DNS Servers field, enter a list of DNS servers used by the network to resolve host names
to IP addresses.
You can configure up to three DNS servers. Separate items in the list with a space.
Step 6 Click Submit.
A “Click Submit to Save” message appears in red next to the Current Settings line when there are
pending changes to be saved after you have applied default and device group settings. To revert to the
previously configured window settings, click Reset. The Reset button appears only when you have
applied default or group settings to change the current device settings but the settings have not yet been
submitted.
To configure DNS name servers from the CLI, you can use the ip name-server global configuration
command.
Cisco Wide Area Application Services Configuration Guide
OL-8921-01 5-17
Chapter 5 Configuring Network Settings
Configuring Windows Name Services
Configuring Windows Name Services
To configure Windows name services for a device or device group, follow these steps:
Step 1 From the WAAS Central Manager GUI, choose Devices > Devices or Devices > Device Groups.
Step 2 Click the Edit icon next to the device or device group for which you want to configure Windows name
services.
Step 3 Click Show Advanced to display all the menu items in the Contents pane.
Step 4 From the Contents pane, choose General Settings > Network > Windows Name Services. The
Windows Name Services Settings window appears.
Step 5 In the Workgroup or Domain Name field, enter the name of the workgroup (or domain) in which the
chosen device or device group resides.
This name must be entered in shortname format and cannot exceed 127 characters. Valid characters
include alphanumeric characters, a forward slash (\), an underscore (_), and a dash (-).
For example, if your domain name is cisco.com, the short name format is cisco.
Step 6 Check the NT Domain check box if the workgroup or domain is a Windows NT 4 domain. For example,
if your domain name is cisco.com, the short name format is cisco. If your workgroup or domain is a
Windows 2000 or Windows 2003 domain, do not check the NT Domain check box. By default, this
option is disabled.
Step 7 In the WINS server field, enter the hostname or IP address of the Windows Internet Naming Service
(WINS) server.
Step 8 Click Submit.
To configure Windows name services from the CLI, you can use the windows-domain global
configuration command.
Cisco Wide Area Application Services Configuration Guide
5-18 OL-8921-01
C H A P T E R 6
Configuring Administrative Login Authentication,
Authorization, and Accounting
This chapter describes how to configure administrative login authentication, authorization, and
accounting for Wide Area Application Services (WAAS) devices.
This chapter contains the following sections:
• About Administrative Login Authentication and Authorization, page 6-2
• Configuring Administrative Login Authentication and Authorization, page 6-6
• Configuring AAA Accounting for WAAS Devices, page 6-30
• Viewing Audit Trail Logs, page 6-32
You use the WAAS Central Manager GUI to centrally create and manage two different types of
administrator user accounts (device-based CLI accounts and roles-based accounts) for your WAAS
devices. For more information on this topic, see Chapter 7, “Creating and Managing Administrator User
Accounts.”
Note Throughout this chapter, the term WAAS device is used to refer collectively to WAAS Central Managers
and WAEs in your network.
Cisco Wide Area Application Services Configuration Guide
OL-8921-01 6-1
Chapter 6 Configuring Administrative Login Authentication, Authorization, and Accounting
About Administrative Login Authentication and Authorization
About Administrative Login Authentication and Authorization
In the WAAS network, administrative login authentication and authorization are used to control login
requests from administrators who want to access a WAAS device for configuring, monitoring, or
troubleshooting purposes.
Login authentication is the process by which WAAS devices verify whether the administrator who is
attempting to log in to the device has a valid username and password. The administrator who is logging
in must have a user account registered with the device. User account information serves to authorize the
user for administrative login and configuration privileges. The user account information is stored in an
AAA database, and the WAAS devices must be configured to access the particular authentication server
(or servers) where the AAA database is located. When the user attempts to login to a device, the device
compares the person’s username, password, and privilege level to the user account information that is
stored in the database.
The WAAS software provides authentication, authorization, and accounting (AAA) support for users
who have external access servers (for example, RADIUS or TACACS+ servers), and for users who need
a local access database with AAA features.
• Authentication (or login authentication) is the action of determining who the user is. It checks the
username and password.
• Authorization (or configuration) is the action of determining what a user is allowed to do. It permits
or denies privileges for authenticated users in the network. Generally, authentication precedes
authorization. Both authentication and authorization are required for a user log in.
• Accounting is the action of keeping track of administrative user activities for system accounting
purposes. In the WAAS software, AAA accounting through TACACS+ is supported. For more
information, see the “Configuring AAA Accounting for WAAS Devices” section on page 6-30.
Note An administrator can log in to the WAAS Central Manager device through the console port
or the WAAS Central Manager GUI. An administrator can log in to a WAAS device that is
functioning as a Core or Edge WAE through the console port or the WAE Device Manager
GUI.
When the system administrator logs in to a WAAS device before authentication and authorization have
been configured, the administrator can access the WAAS device by using the predefined superuser
account (the predefined username is admin and the predefined password is default). When you log in to
a WAAS device using this predefined superuser account, you are granted access to all the WAAS services
and entities in the WAAS system.
Note Each WAAS device must have one administrator account with the username admin. You cannot change
the username of the predefined superuser account. The predefined superuser account must have the
username admin.
Cisco Wide Area Application Services Configuration Guide
6-2 OL-8921-01
Chapter 6 Configuring Administrative Login Authentication, Authorization, and Accounting
About Administrative Login Authentication and Authorization
After you have initially configured your WAAS devices, we strongly recommend that you immediately
change the password for the predefined superuser account (the predefined username is admin, the
password is default, and the privilege level is superuser, privilege level 15) on each WAAS device.
If the predefined password for this superuser account has not been changed on a WAAS Central Manager
device, the following dialog box is displayed each time you use the account to log in to the WAAS
Central Manager GUI. (See Figure 6-1.)
Figure 6-1 Message Indicating the Predefined Password for the Superuser Account Should Be
Changed
If you have not changed the predefined password for this superuser account, the console will also display
the following message each time you use the account to log in to the WAAS CLI on a WAAS device:
Device is configured with a (well known) default username/password
for ease of initial configuration. This default username/password
should be changed in order to avoid unwanted access to the device.
System Initialization Finished.
waas-cm#
For instructions on using the WAAS Central Manager GUI to change the password for the predefined
superuser account, see the “Changing the Password for Your Own Account” section on page 7-7.
Figure 6-2 shows how an administrator can log in to a WAE through the console port or the WAAS GUIs
(the WAAS Central Manager GUI or the WAE Device Manager GUI). When the WAAS device receives
an administrative login request, the WAE can check its local database or a remote third-party database
(TACACS+, RADIUS, or Windows domain database) to verify the username with the password and to
determine the access privileges of the administrator.
Cisco Wide Area Application Services Configuration Guide
OL-8921-01 6-3
Chapter 6 Configuring Administrative Login Authentication, Authorization, and Accounting
About Administrative Login Authentication and Authorization
Figure 6-2 Authentication Databases and a WAE
4 6
5
2 7
10 10
1 8
159092
10 10
1 FTP/SFTP client 6 Windows domain server
2 WAAS Central Manager GUI or 7 Console or Telnet clients
WAE Device Manager GUI
3 Third-party AAA servers 8 SSH client
4 RADIUS server 9 WAE that contains a local database and the
default primary authentication database
5 TACACS+ server 10 Administrative login requests
The user account information is stored in an AAA database, and the WAAS devices must be configured
to access the particular authentication server (or servers) that contains the AAA database. You can
configure any combination of these authentication and authorization methods to control administrative
login access to a WAAS device:
• Local authentication and authorization
• RADIUS
• TACACS+
• Windows domain authentication
Note WAAS software lets you specify a fourth method, the quaternary method.
For more information on this topic, see the following sections:
• Default Administrative Login Authentication and Authorization Configuration, page 6-5
• Configuring Administrative Login Authentication and Authorization, page 6-6
Cisco Wide Area Application Services Configuration Guide
6-4 OL-8921-01
Chapter 6 Configuring Administrative Login Authentication, Authorization, and Accounting
About Administrative Login Authentication and Authorization
Default Administrative Login Authentication and Authorization Configuration
By default, a WAAS device uses the local database to obtain login authentication and authorization
privileges for administrative users.
Table 6-1 lists the default configuration for administrative login authentication and authorization.
Table 6-1 Default Configuration for Administrative Login Authentication and Authorization
Feature Default Value
Administrative login authentication Enabled
Administrative configuration authorization Enabled
Authentication server failover because the authentication server is unreachable Disabled
TACACS+ login authentication (console and Telnet) Disabled
TACACS+ login authorization (console and Telnet) Disabled
TACACS+ key None specified
TACACS+ server timeout 5 seconds
TACACS+ retransmit attempts 2 times
RADIUS login authentication (console and Telnet) Disabled
RADIUS login authorization (console and Telnet) Disabled
RADIUS server IP address None specified
RADIUS server UDP authorization port Port 1645
RADIUS key None specified
RADIUS server timeout 5 seconds
RADIUS retransmit attempts 2 times
Windows domain login authentication Disabled
Windows domain login authorization Disabled
Windows domain password server None specified
Windows domain realm (Kerberos realm used for authentication when Kerberos Null string
authentication is used).
Note When Kerberos authentication is enabled, the default realm is
DOMAIN.COM and security is the Active Directory Service (ADS).
Hostname or IP address of the Windows Internet Naming Service (WIN) server None specified
for Windows domain
Window domain administrative group There are no
predefined
administrative
groups.
Windows domain NETBIOS name None specified
Kerberos authentication Disabled
Kerberos server hostname or IP address (host that is running the Key Distribution None specified
Center (KDC) for the given Kerberos realm
Kerberos server port number (port number on the KDC server) Port 88
Cisco Wide Area Application Services Configuration Guide
OL-8921-01 6-5
Chapter 6 Configuring Administrative Login Authentication, Authorization, and Accounting
Configuring Administrative Login Authentication and Authorization
Table 6-1 Default Configuration for Administrative Login Authentication and Authorization
Feature Default Value
Kerberos local realm (default realm for WAAS) kerberos-realm:
null string
Kerberos realm (maps a hostname or DNS domain name to a Kerberos realm) Null string
Note If you configure a RADIUS or TACACS+ key on the WAAS device (the RADIUS and the TACACS+
client), make sure that you configure an identical key on the external RADIUS or TACACS+ server.
You change these defaults through the WAAS Central Manager GUI, as described in the “Configuring
Administrative Login Authentication and Authorization” section on page 6-6.
Multiple Windows domain utilities are included in the WAAS software to assist with Windows domain
authentication configuration. You can access these utilities through the WAAS CLI by using the
windows-domain diagnostics EXEC command.
To invoke these utilities from the WAAS Central Manager GUI, follow these steps:
Step 1 Choose Devices > Devices.
Step 2 Click the Edit icon next to the device for which you want to run the utilities in a predefined order.
Step 3 In the Contents pane, click the Expand All and Show All buttons, and then choose General Settings >
Authentication > WINDOWS Domain > Show authentication.
Step 4 In the displayed window, click the Show Authentication Status button at the bottom of the window.
Configuring Administrative Login Authentication and
Authorization
To centrally configure administrative login authentication and authorization for a WAAS device or a
device group (a group of WAEs), follow these steps:
Step 1 Determine the login authentication scheme that you want to configure the WAAS device to use when
authenticating administrative login requests (for example, use the local database as the primary login
database and your RADIUS server as the secondary authentication database).
Step 2 Configure the login access control settings for the WAAS device, as described in the “Configuring Login
Access Control Settings for WAAS Devices” section on page 6-8.
Step 3 Configure the administrative login authentication server settings on the WAAS device (if a remote
authentication database is to be used). For example, specify the IP address of the remote RADIUS
servers, TACACS+ servers, or Windows domain server that the WAAS device should use to authenticate
administrative login requests, as described in the following sections:
• Configuring RADIUS Server Authentication Settings, page 6-13
• Configuring TACACS+ Server Authentication Settings, page 6-15
• Configuring Windows Domain Server Authentication Settings, page 6-18
Cisco Wide Area Application Services Configuration Guide
6-6 OL-8921-01
Chapter 6 Configuring Administrative Login Authentication, Authorization, and Accounting
Configuring Administrative Login Authentication and Authorization
Step 4 Specify one or all of the following login authentication configuration schemes that the WAAS device
should use to process administrative login requests:
• Specify the administrative login authentication scheme.
• Specify the administrative login authorization scheme.
• Specify the failover scheme for the administrative login authentication server (optional).
For example, specify which authentication database the WAAS device should check to process an
administrative login request. See the “Enabling Administrative Login Authentication and Authorization
Schemes for WAAS Devices” section on page 6-25.
Caution Make sure that RADIUS, TACACS+, or Windows domain authentication is configured and operating
correctly before disabling local authentication and authorization. If you disable local authentication and
RADIUS, TACACS+, or Windows domain settings are not configured correctly, or if the RADIUS,
TACACS+, or Windows domain server is not online, you may be unable to log in to the WAAS device.
You can enable or disable the local and the remote databases (TACACS+, RADIUS, and Windows
domain) through the WAAS Central Manager GUI or the WAAS CLI. The WAAS device verifies
whether all databases are disabled and, if so, sets the system to the default state (see Table 6-1). If you
have configured the WAAS device to use one or more of the external third-party databases (TACACS+,
RADIUS, or Windows domain authentication) for administrative authentication and authorization, make
sure that you have also enabled the local authentication and authorization method on the WAAS device,
and that the local method is specified as the last option; otherwise, the WAAS device will not go to the
local authentication and authorization method by default if the specified external third-party databases
are not reachable.
By default, local login authentication is enabled first. Local authentication and authorization uses locally
configured login and passwords to authenticate administrative login attempts. The login and passwords
are local to each WAAS device and are not mapped to individual usernames. When local authentication
is disabled, if you disable all other authentication methods, local authentication is reenabled
automatically.
You can disable local login authentication only after enabling one or more of the other administrative
login authentication methods. However, when local login authentication is disabled, if you disable all
other administrative login authentication methods, local login authentication is reenabled automatically.
You cannot specify different administrative login authentication methods for console and Telnet
connections.
We strongly recommend that you set the administrative login authentication and authorization methods
in the same order. For example, configure the WAAS device to use RADIUS as the primary login
method, TACACS+ as the secondary login method, Windows as the tertiary method, and the local
method as the quaternary method for both administrative login authentication and authorization.
We strongly recommend that you specify the local method as the last method in your prioritized list of
login authentication and authorization methods. By adhering to this practice, if the specified external
third-party servers (TACACS+, RADIUS, or Windows domain servers) are not reachable, a WAAS
administrator can still log in to a WAAS device through the local authentication and authorization
method.
Cisco Wide Area Application Services Configuration Guide
OL-8921-01 6-7
Chapter 6 Configuring Administrative Login Authentication, Authorization, and Accounting
Configuring Administrative Login Authentication and Authorization
For more information on how to centrally configure administrative login authentication and
authorization, see the following sections:
• Configuring Login Access Control Settings for WAAS Devices, page 6-8
• Configuring Remote Authentication Server Settings for WAAS Devices, page 6-12
• Enabling Administrative Login Authentication and Authorization Schemes for WAAS Devices,
page 6-25
Configuring Login Access Control Settings for WAAS Devices
This section describes how to centrally configure remote login and access control settings for a WAAS
device or device group. It includes the following sections:
• Configuring Secure Shell Settings for WAAS Devices, page 6-8
• Disabling and Reenabling the Telnet Service for WAAS Devices, page 6-10
• Configuring Line Console Carrier Detection for WAAS Devices, page 6-12
Configuring Secure Shell Settings for WAAS Devices
Secure Shell (SSH) consists of a server and a client program. Like Telnet, you can use the client program
to remotely log in to a machine that is running the SSH server, but unlike Telnet, messages transported
between the client and the server are encrypted. The functionality of SSH includes user authentication,
message encryption, and message authentication.
Note By default, the SSH feature is disabled on a WAAS device.
The SSH management window in the WAAS Central Manager GUI allows you to specify the key length,
login grace time, and maximum number of password guesses allowed when logging in to a specific
WAAS device or device group for configuration, monitoring, or troubleshooting purposes.
To centrally enable the SSH feature on a WAAS device or a device group, follow these steps:
Step 1 From the WAAS Central Manager GUI, choose Devices > Devices (or Devices > Device Groups).
Step 2 Click the Edit icon next to the device (or device group) for which you want to enable SSH.
Step 3 Click Expand All above the Contents pane.
Step 4 Click Show Advanced above the Contents pane.
Step 5 In the Contents pane, choose General Settings > Login Access Control > SSH.
The SSH Configuration window appears. (See Figure 6-3.)
Cisco Wide Area Application Services Configuration Guide
6-8 OL-8921-01
Chapter 6 Configuring Administrative Login Authentication, Authorization, and Accounting
Configuring Administrative Login Authentication and Authorization
Figure 6-3 SSH Configuration Window
Step 6 Check the Enable check box to enable the SSH feature. SSH enables login access to the chosen WAAS
device (or the device group) through a secure and encrypted channel.
Step 7 Check the Allow non-admin users check box to allow non-administrative users to gain SSH access to
the chosen device (or device group). By default, this option is disabled.
Note Non-administrative users are non-superuser administrators. All non-superuser administrators
only have restricted access to a WAAS device because their login accounts have a privilege level
of 0. Superuser administrators have full access to a WAAS device because their login accounts
have the highest level of privileges, a privilege level of 15.
Step 8 In the Length of key field, specify the number of bits needed to create an SSH key. The default is 1024.
When you enable SSH, be sure to generate both a private and a public host key, which client programs
use to verify the server’s identity. When you use an SSH client and log in to a WAAS device, the public
key for the SSH daemon running on the device is recorded in the client machine known_hosts file in your
home directory. If the WAAS administrator subsequently regenerates the host key by specifying the
number of bits in the Length of key field, you must delete the old public key entry associated with the
WAAS device in the known_hosts file before running the SSH client program to log in to the WAAS
device. When you use the SSH client program after deleting the old entry, the known_hosts file is
updated with the new SSH public key for the WAAS device.
Step 9 In the Login grace time field, specify the number of seconds for which an SSH session will be active
during the negotiation (authentication) phase between client and server before it times out. The default
is 300 seconds.
Cisco Wide Area Application Services Configuration Guide
OL-8921-01 6-9
Chapter 6 Configuring Administrative Login Authentication, Authorization, and Accounting
Configuring Administrative Login Authentication and Authorization
Step 10 In the Maximum number of password guesses field, specify the maximum number of incorrect password
guesses allowed per connection. The default is 3.
Although the value in the Maximum number of password guesses field specifies the number of allowed
password guesses from the SSH server side, the actual number of password guesses for an SSH login
session is determined by the combined number of allowed password guesses of the SSH server and the
SSH client. Some SSH clients limit the maximum number of allowed password guesses to three (or to
one in some cases), even though the SSH server allows more than this number of guesses. When you
specify n allowed password guesses, certain SSH clients interpret this number as n + 1. For example,
when configuring the number of guesses to two for a particular device, SSH sessions from some SSH
clients will allow three password guesses.
Step 11 Specify whether the clients should be allowed to connect using the SSH protocol Version 1 or Version 2.
• To specify Version 1, check the Enable SSHv1 check box.
• To specify Version 2, check the Enable SSHv2 check box.
Note You can enable both SSH Version 1 and Version 2, or you can enable one version and not the
other. You cannot disable both versions of SSH unless you disable the SSH feature by
unchecking the Enable check box. (See Step 6.)
Step 12 Click Submit to save the settings.
A “Click Submit to Save” message appears in red in the Current Settings line when there are pending
changes to be saved after you have applied default or device group settings. You can also revert to the
previously configured settings by clicking the Reset button. The Reset button is visible only when you
have applied default or group settings to change the current device settings but have not yet submitted
the changes.
If you try to exit this window without saving the modified settings, a warning dialog box prompts you
to submit the changes. This dialog box only appears if you are using the Internet Explorer browser.
To configure SSH settings from the CLI, you can use the sshd and ssh-key-generate global
configuration commands.
Disabling and Reenabling the Telnet Service for WAAS Devices
By default, the Telnet service is enabled on a WAAS device. You must use a console connection instead
of a Telnet session to define device network settings on a WAAS device. However, after you have used
a console connection to define the device network settings, you can use a Telnet session to perform
subsequent configuration tasks.
To centrally disable the Telnet service on a WAAS device or a device group, follow these steps:
Step 1 From the WAAS Central Manager GUI, choose Devices > Devices (or Devices > Device Groups).
Step 2 Click the Edit icon next to the device (or device group) for which you want to disable Telnet.
Step 3 Click Expand All above the Contents pane.
Step 4 Click Show Advanced to display all menu items in the Contents pane.
Step 5 In the Contents pane, choose General Settings > Login Access Control > Telnet. The Telnet Settings
window appears.
Cisco Wide Area Application Services Configuration Guide
6-10 OL-8921-01
Chapter 6 Configuring Administrative Login Authentication, Authorization, and Accounting
Configuring Administrative Login Authentication and Authorization
Step 6 To disable the terminal emulation protocol for remote terminal connection for the chosen device (or
device group), uncheck the Telnet Enable check box.
Step 7 Click Submit to save the settings.
A “Click Submit to Save” message appears in red next to the Current Settings line when there are
pending changes to be saved after you have applied default or device group settings. You can also revert
to the previously configured settings by clicking the Reset button. The Reset button is visible only when
you have applied default or group settings to change the current device settings but have not yet
submitted the changes.
If you try to exit this window without saving the modified settings, a warning dialog box prompts you
to submit the changes. This dialog box only appears if you are using the Internet Explorer browser.
To centrally reenable the Telnet service on the device (or device group) at a later time, check the Telnet
Enable check box in the Telnet Settings window and click Submit.
From the CLI, you can use the no telnet enable global configuration command to disable Telnet or the
telnet enable global configuration command to enable it.
Configuring Exec Timeout Settings for WAAS Devices
To centrally configure the length of time that an inactive Telnet session remains open on a WAAS device
or device group, follow these steps:
Step 1 From the WAAS Central Manager GUI, choose Devices > Devices (or Devices > Device Groups).
Step 2 Click the Edit icon next to the device (or device group) for which you want to configure the exec timeout.
Step 3 Click Expand All above the Contents pane.
Step 4 Click Show Advanced to display all menu items in the Contents pane.
Step 5 In the Contents pane, choose General Settings > Login Access Control > Exec Timeout.
Step 6 In the Exec Timeout field, specify the number of minutes after which an active session times out. The
default is 15 minutes.
A Telnet session with a WAAS device can remain open and inactive for the period specified in this field.
When the exec timeout period elapses, the WAAS device automatically closes the Telnet session.
Step 7 Click Submit to save the settings.
A “Click Submit to Save” message appears in red next to the Current Settings line when there are
pending changes to be saved after you have applied default or device group settings. You can also revert
to the previously configured settings by clicking the Reset button. The Reset button is visible only when
you have applied default or group settings to change the current device settings but have not yet
submitted the changes.
If you try to exit this window without saving the modified settings, a warning dialog box prompts you
to submit the changes. This dialog box only appears if you are using the Internet Explorer browser.
To configure the Telnet session timeout from the CLI, you can use the exec-timeout global configuration
command.
Cisco Wide Area Application Services Configuration Guide
OL-8921-01 6-11
Chapter 6 Configuring Administrative Login Authentication, Authorization, and Accounting
Configuring Administrative Login Authentication and Authorization
Configuring Line Console Carrier Detection for WAAS Devices
You need to enable carrier detection if you plan to connect the WAAS device to a modem for receiving
calls.
Note By default, this feature is disabled on a WAAS device.
To centrally enable console line carrier detection for a WAAS device or device group, follow these steps:
Step 1 From the WAAS Central Manager GUI, choose Devices > Devices (or Devices > Device Groups).
Step 2 Click the Edit icon next to the device (or device group) that you want to configure.
Step 3 Click Expand All above the Contents pane.
Step 4 Click Show Advanced to display all menu items in the Contents pane.
Step 5 In the Contents pane, choose General Settings > Login Access Control > Console Carrier Detect. The
Console Carrier Detect Settings window appears.
Step 6 Check the Enable console line carrier detection before writing to the console check box to enable the
window for configuration.
Step 7 Click Submit to save the settings.
A message appears that explains that if a null-modem cable that has no carrier detect pin wired is being
used, the WAE may appear unresponsive on the console until the carrier detect signal is asserted. To
recover from a misconfiguration, the WAE should be rebooted and the 0x2000 bootflag should be set to
ignore the carrier detect setting.
Step 8 Click OK to continue.
To configure console line carrier detection from the CLI, you can use the line global configuration
command.
Configuring Remote Authentication Server Settings for WAAS Devices
If you have determined that your login authentication scheme is to include one or more external
authentication servers, you must configure these server settings before you can configure the
authentication scheme in the WAAS Central Manager GUI. The following sections provide steps for
configuring the RADIUS server, or the TACACS+ server, or the Windows Domain settings using the
WAAS Central Manager GUI.
• Configuring RADIUS Server Authentication Settings, page 6-13
• Configuring TACACS+ Server Authentication Settings, page 6-15
• Configuring Windows Domain Server Authentication Settings, page 6-18
Cisco Wide Area Application Services Configuration Guide
6-12 OL-8921-01
Chapter 6 Configuring Administrative Login Authentication, Authorization, and Accounting
Configuring Administrative Login Authentication and Authorization
Configuring RADIUS Server Authentication Settings
RADIUS is a client/server authentication and authorization access protocol used by a network access
server (NAS) to authenticate users attempting to connect to a network device. The NAS functions as a
client, passing user information to one or more RADIUS servers. The NAS permits or denies network
access to a user based on the response that it receives from one or more RADIUS servers. RADIUS uses
the User Datagram Protocol (UDP) for transport between the RADIUS client and server.
RADIUS authentication clients reside on devices that are running WAAS software. When enabled, these
clients send authentication requests to a central RADIUS server, which contains user authentication and
network service access information.
You can configure a RADIUS key on the client and server. If you configure a key on the client, it must
be the same as the one configured on the RADIUS servers. The RADIUS clients and servers use the key
to encrypt all RADIUS packets transmitted. If you do not configure a RADIUS key, packets are not
encrypted. The key itself is never transmitted over the network.
Note For more information about how the RADIUS protocol operates, see RFC 2138, Remote Authentication
Dial In User Service (RADIUS).
RADIUS authentication usually occurs when an administrator first logs in to the WAAS device to
configure the device for monitoring, configuration, or troubleshooting purposes. RADIUS
authentication is disabled by default. You can enable RADIUS authentication and other authentication
methods at the same time. You can also specify which method to use first.
Tip WAAS Central Manager does not cache user authentication information. Therefore, the user is
reauthenticated against the RADIUS server for every request. To prevent performance degradation
caused by many authentication requests, install the WAAS Central Manager device in the same location
as the RADIUS server, or as close as possible to it, to ensure that authentication requests can occur as
quickly as possible.
To centrally configure RADIUS server settings for a WAAS device or device group, follow these steps:
Step 1 From the WAAS Central Manager GUI, choose Devices > Devices (or Devices > Device Groups).
Step 2 Click the Edit icon next to the name of the device (or device group) that you want to configure. The
Contents pane appears on the left.
Step 3 Click Expand All above the Contents pane.
Step 4 Click Show Advanced to display all menu items in the Contents pane.
Step 5 From the Contents pane, choose General Settings > Authentication > RADIUS. The RADIUS Server
Settings window appears. (See Figure 6-4.)
Cisco Wide Area Application Services Configuration Guide
OL-8921-01 6-13
Chapter 6 Configuring Administrative Login Authentication, Authorization, and Accounting
Configuring Administrative Login Authentication and Authorization
Figure 6-4 RADIUS Server Settings Window
Step 6 In the Time to Wait field, specify how long the device or device group should wait for a response from
the RADIUS server before timing out. The range is from 1 to 20 seconds. The default value is 5 seconds.
Step 7 In the Number of Retransmits field, specify the number of attempts allowed to connect to a RADIUS
server. The default value is 2 times.
Step 8 In the Shared Encryption Key field, enter the secret key that is used to communicate with the RADIUS
server.
Note If you configure a RADIUS key on the WAAS device (the RADIUS client), make sure that you
configure an identical key on the external RADIUS server.
Step 9 In the Server Name field, enter an IP address or hostname of the RADIUS server. Five different hosts
are allowed.
Step 10 In the Server Port field, enter a UDP port number on which the RADIUS server is listening. You must
specify at least one port. Five different ports are allowed.
Step 11 Click Submit to save the settings.
Cisco Wide Area Application Services Configuration Guide
6-14 OL-8921-01
Chapter 6 Configuring Administrative Login Authentication, Authorization, and Accounting
Configuring Administrative Login Authentication and Authorization
You can now enable RADIUS as an administrative login authentication and authorization method for this
WAAS device or device group, as described in the “Enabling Administrative Login Authentication and
Authorization Schemes for WAAS Devices” section on page 6-25.
To configure RADIUS settings from the CLI, you can use the radius-server global configuration
command.
Configuring TACACS+ Server Authentication Settings
TACACS+ controls access to network devices by exchanging network access server (NAS) information
between a network device and a centralized database to determine the identity of a user or an entity.
TACACS+ is an enhanced version of TACACS, a UDP-based access-control protocol specified by
RFC 1492. TACACS+ uses TCP to ensure reliable delivery and encrypt all traffic between the TACACS+
server and the TACACS+ daemon on a network device.
TACACS+ works with many authentication types, including fixed password, one-time password, and
challenge-response authentication. TACACS+ authentication usually occurs when an administrator first
logs in to the WAAS device to configure the WAE for monitoring, configuring, or troubleshooting.
When a user requests restricted services, TACACS+ encrypts the user password information using the
MD5 encryption algorithm and adds a TACACS+ packet header. This header information identifies the
packet type being sent (for example, an authentication packet), the packet sequence number, the
encryption type used, and the total packet length. The TACACS+ protocol then forwards the packet to
the TACACS+ server.
A TACACS+ server can provide authentication, authorization, and accounting functions. These services,
while all part of TACACS+, are independent of one another, so a given TACACS+ configuration can use
any or all of the three services.
When the TACACS+ server receives a packet, it does the following:
• Authenticates the user information and notifies the client that the login authentication has either
succeeded or failed.
• Notifies the client that authentication will continue and that the client must provide additional
information. This challenge-response process can continue through multiple iterations until login
authentication either succeeds or fails.
You can configure a TACACS+ key on the client and server. If you configure a key on a WAAS device,
it must be the same as the one configured on the TACACS+ servers. The TACACS+ clients and servers
use the key to encrypt all TACACS+ packets transmitted. If you do not configure a TACACS+ key,
packets are not encrypted.
TACACS+ authentication is disabled by default. You can enable TACACS+ authentication and local
authentication at the same time.
The TACACS+ database validates users before they gain access to a WAAS device. TACACS+ is derived
from the United States Department of Defense (RFC 1492) and is used by Cisco Systems as an additional
control of nonprivileged and privileged mode access. The WAAS software supports TACACS+ only and
not TACACS or Extended TACACS.
Tip WAAS Central Manager does not cache user authentication information, so the user is reauthenticated
against the TACACS+ server for every request. To prevent performance degradation caused by many
authentication requests, install the WAAS Central Manager device in the same location as the TACACS+
server, or as close as possible to it, to ensure that authentication requests can occur as quickly as possible.
Cisco Wide Area Application Services Configuration Guide
OL-8921-01 6-15
Chapter 6 Configuring Administrative Login Authentication, Authorization, and Accounting
Configuring Administrative Login Authentication and Authorization
TACACS+ Enable Password Attribute
The WAAS software CLI EXEC mode is used for setting, viewing, and testing system operations. It is
divided into two access levels: user and privileged. To access privileged-level EXEC mode, enter the
enable EXEC command at the user access level prompt and specify a privileged EXEC password
(superuser or admin-equivalent password) when prompted for a password.
In TACACS+, there is an enable password feature that allows an administrator to define a different
enable password per administrative-level user. If an administrative-level user logs in to the WAAS device
with a normal-level user account (privilege level of 0) instead of an admin or admin-equivalent user
account (privilege level of 15), that user must enter the admin password to access privileged-level EXEC
mode.
WAE> enable
Password:
Note This caveat applies even if the WAAS users are using TACACS+ for login authentication.
To centrally configure TACACS+ server settings on a WAAS device or device group, follow these steps:
Step 1 From the WAAS Central Manager GUI, choose Devices > Devices (or Devices > Device Groups).
Step 2 Click the Edit icon next to the name of the device (or device group) that you want to configure. The
Contents pane appears on the left.
Step 3 Click Expand All above the Contents pane.
Step 4 Click Show Advanced to display all menu items in the Contents pane.
Step 5 From the Contents pane, choose General Settings > Authentication > TACACS+. The TACACS+
Server Settings window appears. (See Figure 6-5.)
Cisco Wide Area Application Services Configuration Guide
6-16 OL-8921-01
Chapter 6 Configuring Administrative Login Authentication, Authorization, and Accounting
Configuring Administrative Login Authentication and Authorization
Figure 6-5 TACACS+ Server Settings Window
Step 6 To use the ASCII password type for authentication, check the Use ASCII Password Authentication
check box.
The default password type is PAP (Password Authentication Protocol). However, you can change the
password type to ASCII when the authentication packets are to be sent in ASCII clear text format.
Step 7 In the Time to Wait field, specify how long the device should wait before timing out. The range is from
1 to 20 seconds. The default value is 5 seconds.
Step 8 In the Number of Retransmits field, specify the number of attempts allowed to connect to a TACACS+
server. The range is 1 to 3 times. The default value is 2 times.
Step 9 In the Security Word field, enter the secret key that is used to communicate with the TACACS+ server.
Note If you configure a TACACS+ key on the WAAS device (the TACACS+ client), make sure that
you configure an identical key on the external TACACS+ server.
Step 10 In the Primary Server field, enter an IP address or hostname for the primary TACACS+ server.
Step 11 In the Secondary Server field, enter an IP address or hostname for a secondary TACACS+ server.
Step 12 In the Tertiary Server field, enter an IP address or hostname for a tertiary TACACS+ server.
Note You can specify up to two backup TACACS+ servers.
Cisco Wide Area Application Services Configuration Guide
OL-8921-01 6-17
Chapter 6 Configuring Administrative Login Authentication, Authorization, and Accounting
Configuring Administrative Login Authentication and Authorization
Step 13 Click Submit to save the settings.
You can now enable TACACS+ as an administrative login authentication and authorization method for
this WAAS device or device group, as described in the “Enabling Administrative Login Authentication
and Authorization Schemes for WAAS Devices” section on page 6-25.
To configure TACACS+ settings from the CLI, you can use the tacacs global configuration command.
Configuring Windows Domain Server Authentication Settings
A Windows domain controller can be configured to control access to the WAAS software services using
either a challenge/response or shared secret authentication method. The system administrator can log in
to the WAAS device by using an FTP, SSH, or Telnet session, or the WAAS Central Manager GUI with
a single user account (username/password/privilege). RADIUS and TACACS+ authentication schemes
can be configured simultaneously with Windows domain authentication. Logging of a variety of
authentication login statistics can be configured when Windows domain authentication is enabled. The
log files and the statistical counters and related information can be cleared at any time.
In a WAAS network, Windows domain authentication is used in the following cases:
• Log in to the WAAS Central Manager GUI
• Log in to the WAE Device Manager GUI
• CLI configuration on any WAAS device
• Disconnected mode
• Registration with the Windows Domain Controller
You can configure Windows authentication for the WAAS Central Manager device, a single WAAS
device (for example, a Core WAE or an Edge WAE), or a group of devices. To configure Windows
domain authentication on a WAAS device, you must configure a set of Windows domain authentication
settings.
Note Windows domain authentication is not performed unless a Windows domain server is configured on the
WAAS device. If the device is not successfully registered, authentication and authorization do not occur.
Cisco Wide Area Application Services Configuration Guide
6-18 OL-8921-01
Chapter 6 Configuring Administrative Login Authentication, Authorization, and Accounting
Configuring Administrative Login Authentication and Authorization
LDAP Server Signing
LDAP server signing is a configuration option of the Microsoft Windows Server’s Network security
settings. This option controls the signing requirements for Lightweight Directory Access Protocol
(LDAP) clients. LDAP signing is used to verify that an intermediate party did not tamper with the LDAP
packets on the network and to guarantee that the packaged data comes from a known source. Windows
Server 2003 administration tools use LDAP signing to secure communications between running
instances of these tools and the servers that they administer.
By using the Transport Layer Security (TLS, RFC 2830) protocol to provide communications privacy
over the Internet, client/server applications can communicate in a way that prevents eavesdropping,
tampering, or message forging. TLS v1 is similar to Secure Sockets Layer (SSL). TLS offers the same
encryption on regular LDAP connections (ldap://:389) as SSL, while operating on a secure connection
(ldaps://:636). A server certificate is used by the TLS protocol to provide a secure, encrypted connection
to the LDAP server. A client certificate and key pair are required for client authentication.
In the WAAS software, login authentication with Windows 2003 domains is supported when the LDAP
server signing requirements option for the Domain Security Policy is set to “Require signing.” The
LDAP server signing feature allows the WAE to join the domain and authenticate users securely.
Note When you configure your Windows domain controller to require an LDAP signature, you must also
configure LDAP signing on the client WAE. By not configuring the client to use LDAP signatures,
communication with the server is affected, and user authentication, group policy settings, and logon
scripts might fail. Install the Certification Authority service on the Microsoft server with the server’s
certificate (Programs > Administrative Tools > Certification Authority). Enable the LDAP server
signing requirements property on the Microsoft server (Start > Programs > Administrative Tools >
Domain Controller Security Policy). In the displayed window, choose Require signing from the
drop-down list, and click OK.
For information about how to configure your Windows domain controller to require an LDAP signature,
see your Microsoft documentation.
Configuring LDAP Signing on the Client WAEs
You can configure a security setting on Windows 2003 domain controllers to require clients (such as
WAEs) to sign LDAP requests. Because unsigned network traffic can be intercepted and manipulated by
outside parties, some organizations require LDAP server signing to prevent man-in-the-middle attacks
on their LDAP servers. You can only configure LDAP signing on a single WAE; it cannot be configured
at a system level. In addition, you must configure LDAP signing on a WAE through the WAAS CLI; you
cannot configure LDAP signing through any of the WAAS GUIs (either the WAAS Central Manager GUI
or the WAE Device Manager GUI).
By default, LDAP server signing is disabled on a WAE. To enable this feature on a WAE, follow these
steps:
Step 1 Enable LDAP server signing on the WAE.
WAE# configure terminal
WAE(config)# smb-conf section "global" name "ldap ssl" value "start_tls"
Step 2 Save the configuration on the WAE.
WAE(config)# exit
WAE# copy run start
Cisco Wide Area Application Services Configuration Guide
OL-8921-01 6-19
Chapter 6 Configuring Administrative Login Authentication, Authorization, and Accounting
Configuring Administrative Login Authentication and Authorization
Step 3 Check the current running LDAP client configuration on the WAE.
WAE# show smb-conf
Step 4 Register the WAE with the Windows domain.
WAE# windows-domain diagnostics net "ads join -U Administrator%password"
Step 5 Enable user login authentication on the WAE.
WAE# configure
WAE(config)# authentication login windows-domain enable primary
Step 6 Enable user login authorization on the WAE.
WAE(config)# authentication configuration windows-domain enable primary
Step 7 Check the current configuration for login authentication and authorization on the WAE.
WAE# show authentication user
Login Authentication: Console/Telnet/Ftp/SSH Session
----------------------------- ------------------------------
local enabled (secondary)
Windows domain enabled (primary)
Radius disabled
Tacacs+ disabled
Configuration Authentication: Console/Telnet/Ftp/SSH Session
----------------------------- ------------------------------
local enabled (primary)
Windows domain enabled (primary)
Radius disabled
Tacacs+ disabled
The WAE is now configured to authenticate Active Directory users. Active Directory users can use
Telnet, FTP, or SSH to connect to the WAE or they can access the WAE through the WAAS GUIs (WAAS
Central Manager GUI or the WAE Device Manager GUI).
Step 8 View statistics that are related to Windows domain user authentication. Statistics increment after each
user authentication attempt.
WAE# show statistics windows-domain
Windows Domain Statistics
-----------------------------------------------
Authentication:
Number of access requests: 9
Number of access deny responses: 3
Number of access allow responses: 6
Authorization:
Number of authorization requests: 9
Number of authorization failure responses: 3
Number of authorization success responses: 6
Accounting:
Number of accounting requests: 0
Number of accounting failure responses: 0
Number of accounting success responses: 0
WAE# show statistics authentication
Authentication Statistics
--------------------------------------
Number of access requests: 9
Number of access deny responses: 3
Number of access allow responses: 6
Cisco Wide Area Application Services Configuration Guide
6-20 OL-8921-01
Chapter 6 Configuring Administrative Login Authentication, Authorization, and Accounting
Configuring Administrative Login Authentication and Authorization
Step 9 Use the clear statistics EXEC command to clear the statistics on the WAE.
• To clear all of the login authentication statistics, enter the clear statistics authentication EXEC
command.
• To clear only the statistics that are related to Windows domain authentication, enter the clear
statistics windows-domain EXEC command.
• To clear all of the statistics, enter the clear statistics all EXEC command.
Disabling LDAP Server Signing on a Client WAE
To disable LDAP server signing on a WAE, follow these steps:
Step 1 Unregister the WAE from the Windows domain.
WAE# windows-domain diagnostics net "ads leave -U Administrator"
Step 2 Disable user login authentication.
WAE# configure
WAE(config)# no authentication login windows-domain enable primary
Step 3 Disable LDAP signing on the WAE.
WAE(config)# no smb-conf section "global" name "ldap ssl" value "start_tls"
Centrally Configuring Windows Domain Server Settings on a WAAS Device
You will need to know the name and IP address, or hostname, of the Windows domain controller that
will be used for authentication.
To centrally configure Windows Domain server settings on a WAAS device or device group, follow these
steps:
Step 1 From the WAAS Central Manager GUI, choose Devices > Devices (or Devices > Device Groups).
Step 2 Click the Edit icon next to the name of the device (or device group) that you want to configure. The
Contents pane appears on the left.
Step 3 Click Expand All above the Contents pane.
Step 4 Click Show Advanced to display all menu items in the Contents pane.
Step 5 From the Contents pane, choose General Settings > Authentication > Windows Domain. The
Windows Domain Server Settings window appears. (See Figure 6-6.)
Cisco Wide Area Application Services Configuration Guide
OL-8921-01 6-21
Chapter 6 Configuring Administrative Login Authentication, Authorization, and Accounting
Configuring Administrative Login Authentication and Authorization
Figure 6-6 Windows Server Settings Window
Note If the related WINS server and the workgroup or domain name have not been defined for the
chosen device (or device group), an informational message is displayed at the top of this window
to inform you that these related settings are currently not defined, as shown in Figure 6-6. To
specify that these be related, choose General Settings > Network > Windows Name Services.
Step 6 Check the Windows authentication for WAN Failure (Disconnected Mode) check box to enable
content request authentication in disconnected mode.
Cisco Wide Area Application Services Configuration Guide
6-22 OL-8921-01
Chapter 6 Configuring Administrative Login Authentication, Authorization, and Accounting
Configuring Administrative Login Authentication and Authorization
When this feature is enabled, the Windows domain server authenticates the content request in
disconnected mode. By default, this feature is disabled on a WAE.
Step 7 Check the Windows authentication for login and configuration check box to enable Windows
authentication for management login and configuration on the WAE. By default, this feature is disabled
on a WAE.
Step 8 Specify an administrative group for normal users (non-superuser administrators) who only have
restricted access to the chosen device (or device group) because their administrator user account only
has a privilege level of 0 by entering the name of the group in the Administrative group for normal
users field.
Note By default, there are not predefined user groups for Windows domain authorization configured
on a WAE.
Step 9 Specify an administrative group for superusers (superuser administrators) who have unrestricted access
to the chosen device (or device group) because their administrator user account has a privilege level of
15 by entering the name of the group in the Administrative group for superusers field.
Note In addition to configuring Windows domain administrative group on a WAE, you must configure
the Windows domain administrative group on your Microsoft Windows 2000 or 2003 server. You
must create a Windows Domain administrative superuser group and a normal user group. Make
sure that the group scope for the superuser group is set to global, assign user member to newly
created administrative group, and add the user account (for example, the winsuper user) to the
Windows domain superuser group. For more information about how to configure the Windows
domain administrative group on your Windows server, see your Microsoft documentation.
When a user attempts to access this WAE through a Telnet session, FTP, or SSH session, the WAE is now
configured to use the Active Directory user database to authenticate a request for administrative access.
Step 10 Select NTLM or Kerberos as a shared secure authentication method for administrative logins to the
chosen device (or device group).
Note Kerberos version 5 is used for Windows systems running Windows 2000 or higher with users
logging in to domain accounts.
• To enable NTLM, check the NTLM enabled check box.
• To select NTML version 1, check the NTLM enabled check box. NTLM version 1 is selected by
default.
NTLM version 1 is used for all Windows systems, including legacy systems such as Windows 98
with Active Directory, Windows NT, and more recent Windows systems, such as Windows 2000,
Windows XP, and Windows 2003. We recommend the use of NTLM version 1. If NTLM version 1
is not available or not allowed (version 1 is less secure), use Kerberos or NTLM version 2.
• To select NTLM version 2, choose V2 from the drop-down list.
NTLM version 2 is used for Windows systems running Windows 98 with Active Directory,
Windows NT 4.0 (Service Pack 4 or higher), Windows XP, Windows 2000, and Windows 2003.
Enabling NTLM version 2 support on the WAAS print server will not allow access to clients who
use NTLM or LM.
Cisco Wide Area Application Services Configuration Guide
OL-8921-01 6-23
Chapter 6 Configuring Administrative Login Authentication, Authorization, and Accounting
Configuring Administrative Login Authentication and Authorization
Caution Enable NTLM version 2 support in the print server only if all the clients’ security policy has
been set to Send NTLMv2 responses only/Refuse LM and NTLM.
• To select Kerberos, check the Kerberos enable check box. In the Realm field, enter the fully
qualified name of the realm in which the WAAS device resides. In the Key Distribution center, enter
the fully qualified name or the IP address of the distribution center for the Kerberos key. If desired,
enter the name of the organizational unit in the Organizational Unit field.
All Windows 2000 domains are also Kerberos realms. Because the Windows 2000 domain name is
also a DNS domain name, the Kerberos realm name for the Windows 2000 domain name is always
in uppercase letters. This capitalization follows the recommendation for using DNS names as realm
names in the Kerberos Version 5 protocol document (RFC-1510) and affects only interoperability
with other Kerberos-based environments.
Step 11 In the Domain Controller field, enter the name of the Windows Domain Controller.
Step 12 Click Submit.
Note Make sure that you click Submit now so that the specified changes are committed to the WAAS
Central Manager database, but the Domain Administrator’s username and password, which you
will enter as the next step (Step 13), is not stored in the WAAS Central Manager’s database.
Step 13 Register the chosen device (or device group) with the Windows Domain Controller, as follows:
a. In the Domain Administrator username field, enter the administrative username (the
domain\username or the domain name plus the username) of the specified Windows Domain
Controller.
b. In the Domain Administrator password field, enter the administrative password of the specified
Windows Domain Controller.
c. In the Confirm password field, reenter the administrative password of the specified Windows
Domain Controller.
d. Click the Register button.
Note When you click the Register button, the WAAS Central Manager immediately sends a
registration request to the WAAS device (or device group) using SSH (the specified domain
administrator password is encrypted by SSH). The registration request instructs the device
to perform domain registration with the specified Windows Domain Controller using the
specified Domain Administrator’s username and password. If the device is accessible (if it
is behind a NAT and has an external IP address), the registration request is performed by the
device (or device group).
e. To check the status of the registration request, click the Show Authentication Status button. A
dialog box appears prompting if you want to continue with this request to view the status of the
authentication request. (See Figure 6-7.)
Cisco Wide Area Application Services Configuration Guide
6-24 OL-8921-01
Chapter 6 Configuring Administrative Login Authentication, Authorization, and Accounting
Configuring Administrative Login Authentication and Authorization
Figure 6-7 Confirmation Dialog Box
f. Click OK to continue or click Cancel to cancel the request.
You can now enable Windows Domain as an administrative login authentication and authorization
method for this device or device group, as described in the “Enabling Administrative Login
Authentication and Authorization Schemes for WAAS Devices” section on page 6-25.
We recommend that you use the WAAS Central Manager GUI instead of the WAAS CLI to configure
Windows Domain server settings, but if you want to use the CLI, see the following commands in the
Cisco Wide Area Application Services Command Reference: windows-domain, kerberos (if you are
using Kerberos as a shared secure authentication method), and authentication content-request
windows-domain disconnected-mode enable (to enable content request authentication in disconnected
mode).
Next, register the WAAS device with the Windows domain server that you configured, and then verify
it, by using the following commands:
WAE# windows-domain diagnostics net "ads join -U AdminUsername%AdminPassword"
WAE# windows-domain diagnostics net "ads testjoin -U AdminUsername%AdminPassword"
Finally, enable Windows Domain as the administrative login authentication and authorization
configuration by using the following commands:
WAE(config)# authentication login windows-domain enable primary
WAE(config)# authentication configuration windows-domain enable primary
Enabling Administrative Login Authentication and Authorization Schemes for
WAAS Devices
This section describes how to centrally enable the various administrative login authentication and
authorization schemes (the authentication configuration) for a WAAS device or device group.
Caution Make sure that RADIUS, TACACS+, or Windows domain authentication is configured and operating
correctly before disabling local authentication and authorization. If you disable local authentication and
if RADIUS, TACACS+, or Windows domain authentication is not configured correctly, or if the
RADIUS, TACACS+, or Windows domain server is not online, you may be unable to log in to the WAAS
device.
By default, a WAAS device uses the local database to authenticate and authorize administrative login
requests. The WAAS device verifies whether all authentication databases are disabled and if so, sets the
system to the default state. For information on this default state, see the “Default Administrative Login
Authentication and Authorization Configuration” section on page 6-5.
Cisco Wide Area Application Services Configuration Guide
OL-8921-01 6-25
Chapter 6 Configuring Administrative Login Authentication, Authorization, and Accounting
Configuring Administrative Login Authentication and Authorization
Note You must configure the TACACS+, or RADIUS, or Windows server settings for the WAAS device (or
device group) before you configure and submit these settings. See the “Configuring TACACS+ Server
Authentication Settings” section on page 6-15, the “Configuring RADIUS Server Authentication
Settings” section on page 6-13, and the “Configuring Windows Domain Server Authentication Settings”
section on page 6-18 for information on how to configure these server settings on a WAAS device or
device group.
By default, WAAS devices fail over to the secondary method of administrative login authentication
whenever the primary administrative login authentication method fails. You change this default login
authentication failover method through the WAAS Central Manager GUI.
• To change the default for a WAAS device, choose Devices > Devices. Click the Edit icon next to
the name of the WAAS device for which you want to change the default login authentication failover
method, and then choose General Settings > Authentication > Authentication Methods from the
Contents pane. Check the Enable Failover Server Unreachable box in the displayed window and
click Submit.
• To change the default for a device group, choose Devices > Device Group. Click the Edit icon next
to the name of the device group for which you want to change the default login authentication
failover method, and then choose General Settings > Authentication > Authentication Methods
from the Contents pane. Check the Enable Failover Server Unreachable box in the displayed
window and click Submit.
After you enable the failover server unreachable option, the WAAS device (or the devices in the device
group) queries the next authentication method only if the administrative login authentication server is
unreachable, not if authentication fails for some other reason.
Note To use the login authentication failover feature, you must set TACACS+, RADIUS, or Windows
domain as the primary login authentication method, and local as the secondary login
authentication method.
If the failover due to unreachable server option is enabled, follow these guidelines:
• Only two login authentication schemes (a primary and secondary scheme) can be configured on the
WAAS device.
• The WAAS device (or the devices in the device group) fails over from the primary authentication
scheme to the secondary authentication scheme only if the specified authentication server is
unreachable.
• Configure the local database scheme as the secondary scheme for both authentication and
authorization (configuration).
For example, if the failover due to an unreachable server option is enabled and RADIUS is set as the
primary login authentication scheme and local is set as the secondary login authentication scheme, the
following events occur:
1. When the WAAS device (or the devices in the device group) receives an administrative login request,
it queries the external RADIUS authentication server.
2. One of the following occurs:
a. If the RADIUS server is reachable, the WAAS device (or the devices in the device group) uses
this RADIUS database to authenticate the administrator.
Cisco Wide Area Application Services Configuration Guide
6-26 OL-8921-01
Chapter 6 Configuring Administrative Login Authentication, Authorization, and Accounting
Configuring Administrative Login Authentication and Authorization
b. If the RADIUS server is not reachable, the WAAS device (or the devices in the device group)
tries the secondary authentication scheme (that is, it queries its local authentication database)
to authenticate the administrator.
Note The local database is contacted for authentication only if this RADIUS server is not available.
In any other situation (for example, if the authentication fails in the RADIUS server), the local
database is not contacted for authentication.
Conversely, if the failover due to unreachable server option is disabled, then the WAAS device (or the
devices in the device group) contacts the secondary authentication database regardless of the reason why
the authentication failed with the primary authentication database.
If all the authentication databases are enabled for use, then all the databases are queried in the order of
priority selected and based on the failover reason. If no failover reason is specified, then all the databases
are queried in the order of their priority. For example, first the primary authentication database is
queried, then the secondary authentication database is queried, then the tertiary database is queried, and
finally the quaternary authentication database is queried.
To specify the login authentication and authorization scheme for a WAAS device or device group, follow
these steps:
Step 1 From the WAAS Central Manager GUI, choose Devices > Devices (or Devices > Device Groups).
Step 2 Click the Edit icon next to the name of the device (or the device group) that you want to configure. The
Contents pane appears on the left.
Step 3 Click Expand All above the Contents pane.
Step 4 Click Show Advanced to display all menu items in the Contents pane.
Step 5 From the Contents pane, choose General Settings > Authentication > Authentication Methods. The
Authentication and Authorization Methods window appears. (See Figure 6-8.)
Cisco Wide Area Application Services Configuration Guide
OL-8921-01 6-27
Chapter 6 Configuring Administrative Login Authentication, Authorization, and Accounting
Configuring Administrative Login Authentication and Authorization
Figure 6-8 Authentication and Authorization Methods Window
Step 6 Check the Enable Failover Server Unreachable check box to query the secondary authentication
database only if the primary authentication server is unreachable.
To use this feature, you must set TACACS+, RADIUS, or Windows domain as the primary authentication
method and local as a secondary authentication method. Make sure that you configure the local method
as a secondary scheme for both authentication and authorization (configuration).
Step 7 Check the Authentication Login Methods check box to enable authentication privileges using the local,
TACACS+, RADIUS, or WINDOWS databases.
Step 8 Specify the order of the login authentication methods that the chosen device or device group are to use.
a. From the Primary Login Method drop-down list, choose local, TACACS+, RADIUS, or
WINDOWS. This option specifies the first method that the chosen device (or the device group)
should use for administrative login authentication.
b. From the Secondary Login Method drop-down list, choose local, TACACS+, RADIUS, or
WINDOWS. This option specifies the method that the chosen device (or the device group) should
use for administrative login authentication if the primary method fails.
c. From the Tertiary Login Method drop-down list, choose local, TACACS+, RADIUS, or
WINDOWS. This option specifies the method that the chosen device (or the device group) should
use for administrative login authentication if both the primary and the secondary methods fail.
Cisco Wide Area Application Services Configuration Guide
6-28 OL-8921-01
Chapter 6 Configuring Administrative Login Authentication, Authorization, and Accounting
Configuring Administrative Login Authentication and Authorization
d. From the Quaternary Login Method drop-down list, choose local, TACACS+, RADIUS, or
WINDOWS. This option specifies the method that the chosen device (or device group) should use
for administrative login authentication if the primary, secondary, and tertiary methods all fail.
Note We strongly recommend that you specify the local method as the last method in your prioritized
list of login authentication and authorization methods. By adhering to this practice, the WAAS
administrator will be able to still log in to a WAAS device (or the devices in the device groups)
through the local authentication and authorization method if the specified external third-party
servers (TACACS+, RADIUS, or Windows domain servers) are not reachable.
Step 9 Check the Authorization Methods check box to enable authorization privileges using the local,
TACACS+, RADIUS, or WINDOWS databases.
Note Authorization privileges apply to console and Telnet connection attempts, secure FTP (SFTP)
sessions, and Secure Shell (SSH, Version 1 and Version 2) sessions.
Step 10 Specify the order of the login authorization (configuration) methods that the chosen device (or the device
group) should use.
Note We strongly recommend that you set the administrative login authentication and authorization
methods in the same order. For example, configure the WAAS device (or device group) to use
RADIUS as the primary login method, TACACS+ as the secondary login method, Windows as
the tertiary method, and the local method as the quaternary method for both administrative login
authentication and authorization.
a. From the Primary Configuration Method drop-down list, choose local, TACACS+, RADIUS, or
WINDOWS. This option specifies the first method that the chosen device (or the device group)
should use to determine authorization privileges.
Note If you have checked the Enable Failover Server Unreachable check box (Step 6), make
sure that you choose TACACS+ or RADIUS from the Primary Configuration Method
drop-down list to configure either the TACACS+ or RADIUS method as the primary scheme
for authorization (configuration).
b. From the Secondary Configuration Method drop-down list, choose local, TACACS+, RADIUS, or
WINDOWS. This option specifies the method that the chosen device (or the device group) should
use to determine authorization privileges if the primary method fails.
Note If you have checked the Enable Failover Server Unreachable check box (Step 6), make
sure that you choose local from the Secondary Configuration Method drop-down list to
configure the local method as the secondary scheme for authorization (configuration).
c. From the Tertiary Configuration Method drop-down list, choose local, TACACS+, RADIUS, or
WINDOWS. This option specifies the method that the chosen device (or the device group) should
use to determine authorization privileges if both the primary and secondary methods fail.
Cisco Wide Area Application Services Configuration Guide
OL-8921-01 6-29
Chapter 6 Configuring Administrative Login Authentication, Authorization, and Accounting
Configuring AAA Accounting for WAAS Devices
d. From the Quaternary Configuration Method drop-down list, choose local, TACACS+, RADIUS, or
WINDOWS. This option specifies the method that the chosen device (or device group) should use
to determine authorization privileges if the primary, secondary, and tertiary methods all fail.
Step 11 To save the settings, click Submit.
To configure the login authentication and authorization scheme from the CLI, you can use the
authentication global configuration command.
Configuring AAA Accounting for WAAS Devices
Accounting tracks all user actions and when the actions occurred. It can be used for an audit trail or for
billing for connection time or resources used (bytes transferred). Accounting is disabled by default.
The WAAS accounting feature uses TACACS+ server logging. Accounting information is sent to the
TACACS+ server only, not to the console or any other device. The syslog file on the WAAS device logs
accounting events locally. The format of events stored in the syslog is different from the format of
accounting messages.
The TACACS+ protocol allows effective communication of AAA information between WAAS devices
and a central server. It uses TCP for reliable connections between clients and servers. WAAS devices
send authentication and authorization requests, as well as accounting information to the
TACACS+ server.
Note Before you can configure the AAA accounting settings for a WAAS device, you must first configure the
TACACS+ server settings for the WAAS device. (See the “Configuring TACACS+ Server Authentication
Settings” section on page 6-15.)
To centrally configure AAA accounting settings for a WAAS device, follow these steps:
Step 1 From the WAAS Central Manager GUI, choose Devices > Devices. The Devices window appears.
Step 2 Click the Edit icon next to the name of the device that you want to configure.
Step 3 Click Expand All above the Contents pane.
Step 4 Click Show Advanced to display all menu items in the Contents pane.
Step 5 In the Contents pane, choose General Settings > Authentication > AAA Accounting. The AAA
Accounting Settings window appears. (See Figure 6-9.)
Cisco Wide Area Application Services Configuration Guide
6-30 OL-8921-01
Chapter 6 Configuring Administrative Login Authentication, Authorization, and Accounting
Configuring AAA Accounting for WAAS Devices
Figure 6-9 AAA Accounting Settings Window
Step 6 From the System Events drop-down list, choose a keyword to specify when the chosen device should
track system-level events that are not associated with users, such as reloads, and to activate accounting
for system events.
Step 7 From the Exec Shell and Login/Logout Events drop-down list choose a keyword to specify when the
chosen device should track EXEC shell and user login and logout events and to activate accounting for
EXEC mode processes. Reports include username, date, start and stop times, and the WAAS device IP
address.
Step 8 From the Normal User Commands drop-down list, choose a keyword to specify when the chosen device
should track all the commands at the normal user privilege level (privilege level 0) and to activate
accounting for all commands at the non-superuser administrative (normal user) level.
Step 9 From the Administrative User Commands drop-down list, choose a keyword to specify when the
chosen device should track all commands at the superuser privilege level (privilege level 15) and to
activate accounting for all commands at the superuser administrative user level.
Caution Before using the wait-start option, make sure that the WAAS device is configured with the TACACS+
server and is able to successfully contact the server. If the WAAS device cannot contact a configured
TACACS+ server, it might become unresponsive.
Cisco Wide Area Application Services Configuration Guide
OL-8921-01 6-31
Chapter 6 Configuring Administrative Login Authentication, Authorization, and Accounting
Configuring AAA Accounting for WAAS Devices
Table 6-2 describes the event type options.
Table 6-2 Event Types for AAA Accounting
GUI Parameter Function
Event Type Options
stop-only The WAAS device sends a stop record accounting notice at the end of
the specified activity or event to the TACACS+ accounting server.
start-stop The WAAS device sends a start record accounting notice at the
beginning of an event and a stop record at the end of the event to the
TACACS+ accounting server.
The start accounting record is sent in the background. The requested
user service begins regardless of whether or not the start accounting
record was acknowledged by the TACACS+ accounting server.
wait-start The WAAS device sends both a start and a stop accounting record to the
TACACS+ accounting server. However, the requested user service does
not begin until the start accounting record is acknowledged. A stop
accounting record is also sent.
Do Not Set Accounting is disabled for the specified event.
Step 10 To save the settings, click Submit.
To configure AAA accounting settings from the CLI, you can use the aaa accounting global
configuration command.
Viewing Audit Trail Logs
The WAAS Central Manager device logs user activity in the system. The only activities that are logged
are those that change the WAAS network. For more information on viewing a record of user activity on
your WAAS system, see the “Viewing the Audit Trail Log” section on page 15-17.
Cisco Wide Area Application Services Configuration Guide
6-32 OL-8921-01
C H A P T E R 7
Creating and Managing Administrator User
Accounts
This chapter describes how to create user accounts from the WAAS Central Manager GUI.
Note Throughout this chapter, the term WAAS device is used to refer collectively to the WAAS Central
Managers and WAEs in your network.
This chapter contains the following topics:
• Overview of Administrator User Accounts, page 7-1
• Creating and Managing User Accounts, page 7-2
Overview of Administrator User Accounts
Your WAAS system comes with an administrator account already created that you can use to access the
WAAS Central Manager GUI as well as the WAAS CLI. This account has a username of admin and a
password of default. You can use the WAAS Central Manager GUI to change the password of this
account.
If you want to create additional administrator user accounts, see Table 7-1 for a description of the two
types of accounts you can create from the WAAS Central Manager GUI.
Cisco Wide Area Application Services Configuration Guide
OL-8921-01 7-1
Chapter 7 Creating and Managing Administrator User Accounts
Creating and Managing User Accounts
Table 7-1 Account Type Descriptions
Account Type Description
Roles-based account Allows you to create accounts that manage and configure specific WAAS services. For example, you
may want to delegate the configuration of application acceleration to a specific administrator. In this
case, you could create a roles-based account that only has access to the Acceleration pages in the
WAAS Central Manager GUI.
You can also create a roles-based account that only has access to the WAE Device Manager instead
of the WAAS Central Manager GUI. And you can create a role-based account that also is a local user
account.
You create roles-based accounts from the System tab in the WAAS Central Manager GUI.
Local account Provides CLI access to WAE devices and optionally allows users to access the Print Services
Administration GUI and the WAE Device Manager GUI. A user with this account type can log into
the WAAS Central Manager but they have the access rights assigned to the default account, which
initially has access to no GUI functionality.
We recommend that you create a local account if there is an administrator that only needs CLI access
to WAE devices or to the WAE Device Manager GUI.
You create local accounts in the same way as roles-based accounts, but you check the Local User
check box when creating the account.
Creating and Managing User Accounts
This section contains the following topics:
• Overview for Creating an Account, page 7-2
• Working with Accounts, page 7-3
• Working with Roles, page 7-8
Overview for Creating an Account
Table 7-2 provides an overview of the steps you must complete to create a new roles-based administrator
account.
Table 7-2 Checklist for Creating a Roles-based Administrator Account
Task Additional Information and Instructions
1. Create a new account. Creates an account on the system with a specific username, password, and privilege
level. For more information, see the “Creating a New Account” section on
page 7-3.
2. Create a role for the new account. Creates a role that specifies the services an account can configure in your WAAS
network. For more information, see the “Creating a New Role” section on page 7-9
3. Assign the role to the new account. Assigns the new role to the new account. For more information, see the “Assigning
a Role to a User Account” section on page 7-10.
Cisco Wide Area Application Services Configuration Guide
7-2 OL-8921-01
Chapter 7 Creating and Managing Administrator User Accounts
Creating and Managing User Accounts
Working with Accounts
When you create an administrator user account, you enter information about the user such as the
username, the name of the individual who owns the account, contact information, job title, and
department. All user account information is stored in an internal database on the WAAS Central
Manager.
Each user account can then be assigned to a role. A role defines which WAAS Central Manager GUI
configuration pages the user can access and which services the user has authority to configure or modify.
The WAAS Central Manager provides two predefined roles, known as the admin and print roles. The
admin role has access to all services. The print role has access to all print related pages.
Two default user accounts are preconfigured in the WAAS Central Manager. The first account, called
admin, is assigned the administrator role that allows access to all services and access to all entities in the
system. This account cannot be deleted from the system, but it can be modified. Only the username and
the role for this account are unchangeable. Only an account that has been assigned the admin role can
create other admin-level accounts.
The second preconfigured user account is called default. Any user account that is authenticated but has
not been registered in the WAAS Central Manager obtains the access rights (role) assigned to the default
account. This account is configurable by an administrator, but it cannot be deleted nor its username
changed. Initially, the default account has no access to GUI functionality because it has no roles defined,
though it can log into the WAAS Central Manager GUI.
This section contains the following topics:
• Creating a New Account, page 7-3
• Modifying and Deleting User Accounts, page 7-6
• Changing the Password for Your Own Account, page 7-7
• Changing the Password for Another Account, page 7-8
• Viewing User Accounts, page 7-8
Creating a New Account
The first step in setting up an account is to create the account by specifying a username and selecting
whether a local CLI account is created at the same time. After the account is created, you can assign roles
to the account that determine the WAAS services and devices that the account can manage and configure.
Table 7-3 describes the results of creating a local CLI user when setting up an account.
Cisco Wide Area Application Services Configuration Guide
OL-8921-01 7-3
Chapter 7 Creating and Managing Administrator User Accounts
Creating and Managing User Accounts
Table 7-3 Results of Creating a Local User
Action Result
Creating a Local User • The account can be used to access the WAAS CLI, WAAS Central
Manager GUI (with the default role), and WAE Device Manager (if
that option is selected).
• Users can change their own passwords, and the password change will
propagate to standby WAAS Central Managers.
• The account is stored in the WAAS Central Manager database and is
also propagated to the standby WAAS Central Managers.
Not Creating a Local • The user account is created in the primary and standby WAAS Central
User Manager management databases.
• No user account is created in the CLI. Users will have to use another
account to access the CLI.
• The new account can be used to log in to the WAAS Central Manager
GUI if an external authentication server is set. The user is assigned the
roles defined for the default user (initially none).
• Local users can change their passwords using the WAAS Central
Manager GUI only if they have roles that allow access to the
System tab > AAA section.
Note If a user account has been created from the CLI only, when you log in to the WAAS Central Manager
GUI for the first time, the Centralized Management System (CMS) automatically creates a user account
(with the same username as configured in the CLI) with default authorization and access control. An
account created from the CLI initially will be unable to access any configuration pages in the WAAS
Central Manager GUI. You must use an admin account to give the account created from the CLI the roles
that it needs to perform configuration tasks from the WAAS Central Manager GUI.
To create a new account, follow these steps:
Step 1 From the WAAS Central Manager GUI, choose System > AAA > Users.
The User Accounts window displays all the user accounts on the system.
Step 2 Click the Create New User Accounts icon.
The Creating New User Account window appears. (See Figure 7-1.)
Note This window can be accessed only by users with administrator-level privileges.
Cisco Wide Area Application Services Configuration Guide
7-4 OL-8921-01
Chapter 7 Creating and Managing Administrator User Accounts
Creating and Managing User Accounts
Figure 7-1 Creating New User Account Window
Step 3 In the Username field, enter the user account name.
User names are case-sensitive and support special characters.
Step 4 To allow the user to access the WAE Device Manager GUI, complete the following steps:
a. Check the WAE Device Manager User check box.
b. From the Device Manager Access drop-down list, select one of the following options for Device
Manager GUI access for this account:
– Read Only—Limits this user to read only access to the Device Manager GUI.
– Read Write—Allows this user to have read and write access to the Device Manager GUI.
Step 5 To create a local CLI user account, complete the following steps:
a. Check the Local User check box. See Table 7-3 on page 7-4 for information about the benefits of
creating a local CLI user. A local user is created on all WAE devices.
b. In the Password field, enter a password for the local user account, and reenter the same password in
the Confirm Password field. Passwords are case-sensitive.
Cisco Wide Area Application Services Configuration Guide
OL-8921-01 7-5
Chapter 7 Creating and Managing Administrator User Accounts
Creating and Managing User Accounts
c. From the CLI Privilege Level drop-down list, select one of the following options for the local user
account:
– 0 (normal user)—Limits the CLI commands this user can use to only user-level EXEC
commands. This is the default value.
– 15 (super user)—Allows this user to use privileged EXEC-level CLI commands.
Note The WAAS CLI EXEC mode is used for setting, viewing, and testing system operations. It is
divided into two access levels: user and privileged. A local user who has “normal” privileges can
only access the user-level EXEC CLI mode. A local user who has “superuser” privileges can
access the privileged EXEC mode as well as all other modes (for example, configuration mode
and interface mode) to perform any administrative task. For more information about the
user-level and privileged EXEC modes and CLI commands, see the Cisco Wide Area Application
Services Command Reference.
Step 6 Check the Print Admin check box to use this account to upload drivers to the central repository on the
WAAS Central Manager and to access the Print Services Administration GUI.
For more information, see the “Setting Up the WAAS Central Manager as the Driver Repository” section
on page 13-15, and the “Using the Print Services Administration GUI” section on page 13-28.
Note the following about the print admin account:
• This Print Admin checkbox is enabled only after you check the Local User check box.
• The print admin account must have a privilege level of 15 (super user) in order to use the account to
upload drivers to the repository. If the print admin account has a privilege level of 0, it can be used
only to access the Print Services Administration GUI.
• The print admin account does not have access to print related pages in the WAAS Central Manager
unless it also has the print or admin roles assigned.
Step 7 (Optional) In the Username fields, enter the following information about the user: First Name, Last
Name, Phone Number, Email Address, Job Title, and Department.
Step 8 (Optional) In the Comments field. enter any additional information about this account.
Step 9 Click Submit.
Step 10 A Changes Submitted message appears at the bottom of the window.
Step 11 Assign roles to this new account as described in the “Working with Roles” section on page 7-8.
Modifying and Deleting User Accounts
Note Modifying a user account from the CLI does not update the Centralized Management System (CMS)
database.
To modify an existing user account, follow these steps:
Step 1 From the WAAS Central Manager GUI, choose System > AAA > Users.
The User Accounts window appears.
Step 2 Click the Edit icon next to the user account that you want to modify.
Cisco Wide Area Application Services Configuration Guide
7-6 OL-8921-01
Chapter 7 Creating and Managing Administrator User Accounts
Creating and Managing User Accounts
The Modifying User Account window appears.
Note This window can only be accessed by users with administrator-level privileges.
• To delete the user account, click the Delete icon in the taskbar, and then click OK to confirm the
deletion.
If the local user account was created using the WAAS Central Manager GUI, the corresponding user
account is removed from the CLI and is also deleted from all standby WAAS Central Managers.
Note Deleting a user account from the CLI does not disable the corresponding user account in the
CMS database. Consequently, the user account remains active in the CMS database. User
accounts created in the WAAS Central Manager GUI should always be deleted from the
WAAS Central Manager GUI.
• To edit the user account, make the necessary changes to the user name and account information, and
click Submit.
Changing the Password for Your Own Account
If you are logged in to the WAAS Central Manager GUI, you can change your own account password if
you meet the following requirements:
• Your account and password were created in the WAAS Central Manager GUI and not in the CLI.
• You are authorized to access the password window.
Note We do not recommend changing the local CLI user password from the CLI. Any changes to local CLI
user passwords from the CLI are not updated in the management database and are not propagated to the
standby WAAS Central Manager. Therefore, passwords in the management database will not match a
new password configured in the CLI.
Note The advantage of initially setting passwords from the WAAS Central Manager GUI is that both the
primary and the standby WAAS Central Managers will be synchronized, and GUI users will not have to
access the CLI to change their password.
To change the password for your own account, follow these steps:
Step 1 From the WAAS Central Manager GUI, choose System > Password.
The Changing Password for User Account window appears.
Step 2 In the New Password field, enter the changed password. Passwords are case-sensitive.
Step 3 In the Confirm New Password field, reenter the password for confirmation.
Step 4 Click Submit.
Cisco Wide Area Application Services Configuration Guide
OL-8921-01 7-7
Chapter 7 Creating and Managing Administrator User Accounts
Creating and Managing User Accounts
The message “Changes Submitted” appears at the bottom of the window confirming that your password
has been changed.
When you change the password of an account by using the WAAS Central Manager GUI, it changes the
password for all WAE devices managed by the Central Manager.
Changing the Password for Another Account
If you log into the WAAS Central Manager GUI using an account with admin privileges, you can change
the password of any other account.
To change the password for another account, follow these steps:
Step 1 From the WAAS Central Manager GUI, choose System > AAA > Users.
A list of roles-based user accounts appears.
Step 2 Click the Edit icon next to the account that needs a new password. The Modifying User Account window
appears.
Step 3 In the Password field, enter the changed password. Passwords are case-sensitive.
Step 4 In the Confirm Password field, reenter the password for confirmation.
Step 5 Click Submit.
The message “Changes Submitted” appears at the bottom of the window confirming that your password
has been changed.
Viewing User Accounts
To view all user accounts, choose System > AAA> Users from the WAAS Central Manager GUI. The
User Accounts window displays all the user accounts in the management database. From this window
you can also create new accounts as described in the “Creating a New Account” section on page 7-3.
Working with Roles
The WAAS Central Manager GUI allows you to create roles for your WAAS system administrators so
each administrator can focus on configuring and managing a specific WAAS service. For example, you
can set up a role that allows an administrator to create and modify application policies but does not allow
the administrator to make any other changes to the system.
You can think of a role as a set of enabled services. Make sure you have a clear idea of the services that
you want the role to be responsible for because you will select these services when you create the role.
Once you create the role, you can assign the role to existing accounts as described later in this chapter.
Each user account can be assigned to zero or more roles. Roles are not inherited or embedded. The
WAAS Central Manager provides two predefined roles, known as the admin and print roles. The admin
role has access to all services. The print role has access to all print related pages. In addition, when this
role is assigned to a user, the user automatically becomes a print admin with CLI Privilege Level 0
(normal user).
Cisco Wide Area Application Services Configuration Guide
7-8 OL-8921-01
Chapter 7 Creating and Managing Administrator User Accounts
Creating and Managing User Accounts
This section contains the following topics:
• Creating a New Role, page 7-9
• Assigning a Role to a User Account, page 7-10
• Modifying and Deleting Roles, page 7-11
• Viewing Role Settings, page 7-11
Creating a New Role
To create a new role, follow these steps:
Step 1 From the WAAS Central Manager GUI, choose System > AAA > Roles.
The Roles listing window appears.
Step 2 Click the Create New Role icon from the taskbar.
The Creating New Role window appears. (See Figure 7-2.)
Figure 7-2 Creating New Role Window
Step 3 In the Name field, enter the name of the role.
Step 4 Check the check box next to the services that you want this role to manage.
To expand the listing of services under a category, click the folder, and then check the check box next to
the services that you want to enable for this role. To choose all the services under one category
simultaneously, check the check box next to the top-level folder for those services.
Table 7-4 lists the services that you can enable for a role.
Cisco Wide Area Application Services Configuration Guide
OL-8921-01 7-9
Chapter 7 Creating and Managing Administrator User Accounts
Creating and Managing User Accounts
Table 7-4 Description of the WAAS Services
Service Description
Devices Allows this role to configure and manage the settings on the Devices tab
of the WAAS Central Manager GUI. If you do not want to enable the entire
Devices tab, select the subpages that you want this role to manage.
Services Allows this role to configure and manage the settings on the Services tab
of the WAAS Central Manager GUI. If you do not want to enable the entire
Services tab, select the subpages that you want this role to manage.
System Allows this role to configure and manage the settings on the System tab of
the WAAS Central Manager GUI. If you do not want to enable the entire
System tab, select the subpages that you want this role to manage.
System-Wide Monitoring Provides access to the WAAS system-wide traffic statistics report. For
more information about these reports, see Chapter 15, “Monitoring and
Troubleshooting Your WAAS Network.”
System Status Displays the System Status alarm lights located at the top of the WAAS
Central Manager GUI. These lights can help users troubleshoot and
resolve system alarms.
For more information about the System Status alarms, see Chapter 15,
“Monitoring and Troubleshooting Your WAAS Network.”
Step 5 (Optional) Enter any comments about this role in the Comments field.
Step 6 Click Submit to save your settings.
Assigning a Role to a User Account
After you create a role, you need to assign the role to an account. If you create an account but do not
assign a role to the account, that account can log into the WAAS Central Manager GUI but no data will
be displayed and the configuration pages will not be available.
Note The admin user account, by default, is assigned to the role that allows access to all entities in the system.
It is not possible to change the role for this user account.
To assign one or more roles to a user account, follow these steps:
Step 1 From the WAAS Central Manager GUI, choose System > AAA > Users.
The User Accounts window appears with all configured user accounts listed.
Step 2 Click the Edit icon next to the user account for which you want to assign roles.
The Modifying User Account window appears.
Step 3 In the Contents pane, choose Role Management.
The Role Management for User Account window appears with all configured role names listed.
Step 4 Click the Assign icon (blue cross mark) that appears next to the role name that you want to assign to the
selected user account.
Cisco Wide Area Application Services Configuration Guide
7-10 OL-8921-01
Chapter 7 Creating and Managing Administrator User Accounts
Creating and Managing User Accounts
Step 5 Click the Unassign (green tick mark) next to the role name to unassign a previously assigned user
account role.
Note Click the Assign all Roles icon in the taskbar to assign all roles in the current window to a user
account. Alternatively, click the Remove all Roles icon to unassign all roles associated with a
user account.
Step 6 Click Submit.
A green tick mark appears next to the assigned roles and a blue cross mark appears next to the unassigned
roles. The roles assigned to this user account will be listed in the Roles section in the Modifying User
Account window.
Modifying and Deleting Roles
Note The admin user account, by default, is allowed access to all services and cannot be modified.
To modify or delete a role, follow these steps:
Step 1 From the WAAS Central Manager GUI, choose System > AAA > Roles.
The Roles window appears.
Step 2 Click the Edit icon next to the name of the role you want to change or delete.
The Modifying Role window appears.
• To delete this role, click the Delete icon in the taskbar.
• To edit this role, make the necessary changes to the fields, and click Submit.
• To enable a service for this role, check the check box next to the services that you want. To disable
a previously selected service, uncheck the check box next to the service you want to disable. To
choose all the services under one category simultaneously, check the check box next to the top-level
service.
Viewing Role Settings
You might want to view role settings before assigning a role to a particular user account.
To view role settings, follow these steps:
Step 1 From the WAAS Central Manager GUI, choose System > AAA > Users.
The User Accounts window appears with all configured user accounts listed.
Step 2 Click the Edit icon next to the user account that you want to view.
The Modifying User Account window appears.
Step 3 In the Contents pane, choose Role Management.
Cisco Wide Area Application Services Configuration Guide
OL-8921-01 7-11
Chapter 7 Creating and Managing Administrator User Accounts
Creating and Managing User Accounts
The Role Management for User Account window appears.
Step 4 Click the View icon next to the role that you want to view.
The Viewing Role window appears, which displays the role name, comments about this role, and the
services that are enabled for this role.
Step 5 After you have finished viewing the settings, click Close.
Cisco Wide Area Application Services Configuration Guide
7-12 OL-8921-01
C H A P T E R 8
Creating and Managing IP Access Control Lists
for WAAS Devices
This chapter describes how to use the Wide Area Application Services (WAAS) Central Manager GUI
to centrally create and manage Internet Protocol (IP) access control lists (ACLs) for your WAAS devices.
This chapter contains the following sections:
• About IP ACLs for WAAS Devices, page 8-1
• Creating and Managing IP ACLs for WAAS Devices, page 8-3
• List of Extended IP ACL Conditions, page 8-9
Note Throughout this chapter, the term WAAS device is used to refer collectively to WAAS Central Managers
and Wide Area Application Engine (WAEs) in your network.
About IP ACLs for WAAS Devices
In a centrally managed WAAS network environment, administrators need to be able to prevent
unauthorized access to various devices and services. IP ACLs can filter packets by allowing you to
permit or deny IP packets from crossing specified interfaces on a WAAS device. Packet filtering helps
to control packet movement through the network. This control can help limit network traffic and restrict
network use by specific users or devices.
The WAAS software also provides controls that allow various services to be tied to a particular interface.
For example, you can use IP ACLs to define a public interface on the WAE for file serving and a private
interface for management services, such as Telnet, Secure Shell (SSH), SNMP, HTTP, and software
upgrades. (See Figure 8-1.)
Cisco Wide Area Application Services Configuration Guide
OL-8921-01 8-1
Chapter 8 Creating and Managing IP Access Control Lists for WAAS Devices
About IP ACLs for WAAS Devices
Figure 8-1 Example of How IP ACLs Are Used to Control Access to Specific Interfaces on a WAE
Public interface to WAE Private interface to WAE
for enterprise employees for IT staff
File services WAAS
requestors SNMP Central Manager
management GUI (HTTPS)
station
File services
Telnet/CLI
requestors
WAE
SSH
File services
159089
requestors
File serving Management services
The WAAS software supports standard and extended ACLs that allow you to restrict access to or through
a WAAS device. You can use IP ACLs to reduce the infiltration of hackers, worms, and viruses that can
harm the corporate network.
The following examples illustrate how IP ACLs can be used in environments that have WAAS devices:
• A WAAS device resides on the customer premises and is managed by a service provider, and the
service provider wants to secure the device for its management only.
• A WAAS device is deployed anywhere within the enterprise. As with routers and switches, the
administrator wants to limit access to Telnet, SSH, and the WAAS Central Manager GUI to the IT
source subnets.
To use ACLs, you must first configure ACLs and then apply them to specific services or interfaces on
the WAAS device. The following are some examples of how IP ACLs can be used in various enterprise
deployments:
• An application layer proxy firewall with a hardened outside interface has no ports exposed.
(“Hardened” means that the interface carefully restricts which ports are available for access
primarily for security reasons. Because the interface is outside, many types of attacks are possible.)
The WAAS device’s outside address is globally accessible from the Internet, while its inside address
is private. The inside interface has an ACL to limit Telnet, SSH, and GUI access.
• A WAE that is using WCCP is positioned on a subnet off the Internet router. Both the WAE and the
router must have IP ACLs. IP access lists on routers have the highest priority followed by IP ACLs
that are defined on the WAEs.
Cisco Wide Area Application Services Configuration Guide
8-2 OL-8921-01
Chapter 8 Creating and Managing IP Access Control Lists for WAAS Devices
Creating and Managing IP ACLs for WAAS Devices
About the Precedence of IP ACLs and Application Definition Policies on WAEs
When the WAE is operating in pass-through mode, all traffic is still subject to IP ACLs that are
configured on a WAE because these IP packets are processed by the WAE. The IP ACLs that are
configured on the WAE should be used to define the policies that you want to be applied to a WAE’s
incoming traffic and that are addressed at the IP level.
IP ACLs that are configured on a WAE always take precedence over any WAAS application definition
policies that are defined on a WAE. For example, you might define an extended IP ACL that has the
following conditions on the Edge WAE in the branch office:
• ip access-list extended DENY_10.56.65.21
• deny ip any host 10.56.65.21
• permit ip any
This extended IP ACL will be applied to the interface on the Edge WAE as follows:
• Interface GigabitEthernet 1/0
• IP address 10.56.64.166 255.255.255.240
• IP access-group DENY_10.56.65.21 out
This interface is the only interface that is up and running on the Edge WAE. In this case, it does not
matter what application definition policies have been configured on this Edge WAE because the Edge
WAE will drop all the TCP traffic from 10.56.65.21 at IP layer only and will not send the traffic any
further (for example, the Edge WAE will drop the traffic and not send the traffic to the Core WAE in the
data center).
Note We strongly recommend that you use the WAAS Central Manager GUI instead of the WAAS CLI to
centrally configure and apply IP ACLs to your WAAS devices. For more information, see the “Creating
and Managing IP ACLs for WAAS Devices” section on page 8-3.
Creating and Managing IP ACLs for WAAS Devices
This section provides guidelines and an example of how to use the WAAS Central Manager GUI to create
and manage IP ACLs for your WAAS devices.
When you create an IP ACL, you should note the following important points:
• IP ACL names must be unique within the device.
• IP ACL names must be limited to 30 characters and contain no white space or special characters.
• Each WAAS Central Manager device can manage up to 50 IP ACLs and a total of 500 conditions
per device.
• When the IP ACL name is numeric, numbers 1 through 99 denote standard IP ACLs and numbers
100 through 199 denote extended IP ACLs. IP ACL names that begin with a number cannot contain
nonnumeric characters.
• The WAAS Central Manager GUI allows the association of standard IP ACLs with SNMP and
WCCP. Any device that attempts to access one of these applications associated with an ACL must
be on the list of trusted devices to be allowed access.
• You can associate any previously configured standard IP ACL with SNMP and WCCP; however, you
can associate an extended IP ACL only with the WCCP application.
Cisco Wide Area Application Services Configuration Guide
OL-8921-01 8-3
Chapter 8 Creating and Managing IP Access Control Lists for WAAS Devices
Creating and Managing IP ACLs for WAAS Devices
• You can delete an IP ACL, including all conditions and associations with network interfaces and
applications, or you can delete only the IP ACL conditions. Deleting all conditions allows you to
change the IP ACL type if you choose to do so. The IP ACL entry continues to appear in the IP ACL
listing; however, it is in effect nonexistent.
This example shows how to use the WAAS Central Manager GUI to create and modify an IP ACL for a
single WAE, associate an IP ACL with an application, and then apply it to an interface on the WAE.
Step 1 From the WAAS Central Manager GUI, choose Devices > Devices.
Step 2 Click the Edit icon next to the name of the device (for example, a Core WAE named bd-s14) for which
you want to create an IP ACL.
Step 3 Click Expand All above the Contents pane.
Step 4 In the Contents pane, choose General Settings > Network > IP ACL.
The IP ACL window appears. By default, there are no IP ACLs defined for a WAE. The IP ACL window
indicates if there are currently no IP ACLs configured for the WAE.
Step 5 In the taskbar, click the Create a new IP ACL icon.
The Creating New IP ACL window appears.
• In the Name field, enter a name (for example, test1), observing the naming rules for IP ACLs.
By default, this new IP ACL is created as a standard ACL.
Note IP ACL names must be unique within the device, must be limited to 30 characters, and
cannot contain any white spaces or special characters.
• If you want to change this default setting and create this new ACL as an extended ACL, choose
Extended from the ACL Type drop-down list.
Step 6 Click Submit to save the IP ACL named test1. IP ACLs without any conditions defined do not appear
on the individual devices.
Step 7 Add conditions to the standard IP ACL named test1 that you just created:
a. In the taskbar, click the Create New Condition icon.
The Creating New Condition window appears. (See Figure 8-2.)
Note The number of available fields for creating IP ACL conditions depends on the type of IP
ACL that you have created, either standard or extended.
Cisco Wide Area Application Services Configuration Guide
8-4 OL-8921-01
Chapter 8 Creating and Managing IP Access Control Lists for WAAS Devices
Creating and Managing IP ACLs for WAAS Devices
Figure 8-2 Creating a New Condition for an Extended IP ACL Window
b. Enter values for the properties that are enabled for the type of IP ACL that you are creating.
– To set up conditions for a standard IP ACL, go to Step 8.
– To set up conditions for an extended IP ACL, go to Step 9.
Step 8 Set up conditions for a standard IP ACL:
a. From the drop-down list, choose a purpose (Permit or Deny).
b. In the Source IP field, enter the source IP address.
c. In the Source IP Wildcard field, enter a source IP wildcard address.
d. Click Submit to save the condition.
The Modifying IP ACL window reappears, displaying the condition and its configured parameters
in tabular format.
e. To add another condition to the IP ACL, repeat the steps.
f. To reorder your list of conditions from the Modifying IP ACL window, use the Up or Down Arrows
in the Move column, or click a column heading to sort by any configured parameter.
Note The order of the conditions listed in the WAAS Central Manager GUI becomes the order in
which IP ACLs are applied to the device.
Cisco Wide Area Application Services Configuration Guide
OL-8921-01 8-5
Chapter 8 Creating and Managing IP Access Control Lists for WAAS Devices
Creating and Managing IP ACLs for WAAS Devices
g. When you have finished adding conditions to the IP ACL, and you are satisfied with all your entries
and the order in which the conditions are listed, click Submit in the Modifying IP ACL window to
commit the IP ACL to the device database.
A green “Change submitted” indicator appears in the lower right corner of the Modifying IP ACL
window to indicate that the IP ACL is being submitted to the device database. Table 8-1 describes
the fields in a standard IP ACL.
Table 8-1 Standard IP ACL Conditions
Field Default Value Description
Purpose*1 Permit Specifies whether a packet is to be passed (Permit) or dropped
(Deny).
Source IP* 0.0.0.0 Number of the network or host from which the packet is being sent,
specified as a 32-bit quantity in 4-part dotted decimal format.
Source IP 255.255.255.255 Wildcard bits to be applied to the source, specified as a 32-bit
Wildcard* quantity in 4-part dotted decimal format. Place a 1 in the bit
positions that you want to ignore and identify bits of interest with
a 0.
1. * = required field.
Step 9 Set up conditions for an extended IP ACL:
a. From the drop-down list, choose a purpose (Permit or Deny).
b. From the Extended Type drop-down list, choose Generic, TCP, UDP, or ICMP. (See Table 8-2.)
Table 8-2 Extended IP ACL Conditions
Field Default Value Description
Purpose*1 Permit Specifies whether a packet is to be passed or dropped. Choices are
Permit or Deny.
Extended Generic Specifies the Internet protocol to be applied to the condition.
Type*
When selected, the GUI window refreshes with applicable field
options enabled. The options are generic, TCP, UDP, or ICMP.
1. * = required field.
After you choose a type of extended IP ACL, various options become available in the GUI,
depending on what type you choose.
c. In the fields that are enabled for the chosen type, enter the data. (For more information, see Table 8-4
through Table 8-7.)
d. Click Submit to save the condition.
The Modifying IP ACL window reappears, displaying the condition and its configured parameters
in tabular format.
e. To add another condition to the IP ACL, repeat the steps.
f. To reorder your list of conditions from the Modifying IP ACL window, use the Up or Down Arrows
in the Move column, or click a column heading to sort by any configured parameter.
Cisco Wide Area Application Services Configuration Guide
8-6 OL-8921-01
Chapter 8 Creating and Managing IP Access Control Lists for WAAS Devices
Creating and Managing IP ACLs for WAAS Devices
Note The order of the conditions listed in the WAAS Central Manager GUI becomes the order in
which IP ACLs are applied to the device.
g. When you have finished adding conditions to the IP ACL, and you are satisfied with all your entries
and the order in which the conditions are listed, click Submit in the Modifying IP ACL window to
commit the IP ACL to the device database.
A green “Change submitted” indicator appears in the lower right corner of the Modifying IP ACL
window to indicate that the IP ACL is being submitted to the device database.
Step 10 Modify or delete an individual condition from an IP ACL:
a. Click the Edit icon next to the name of the IP ACL that you want to modify. The Modifying IP ACL
window appears, listing all the conditions that are currently applied to the IP ACL.
b. Click the Edit Condition icon next the condition that you want to modify or delete. The Modifying
Condition window appears.
c. To modify the condition, change any allowable field as necessary.
d. To delete the condition, click the Trash (Delete IP ACL Condition) icon in the taskbar.
e. To reorder your list of conditions, use the Up or Down arrows in the Move column, and click
Submit.
Step 11 Associate a standard IP ACL with SNMP or WCCP:
a. Click the Edit icon next to the name of the device for which you want to associate a standard IP
ACL with SNMP or WCCP.
b. In the Contents pane, choose General Settings > Network > IP ACL Feature Usage. The IP ACL
Feature Settings window appears.
c. From the drop-down lists, choose the name of an IP ACL for SNMP or WCCP. (For more details,
see Table 8-3.) If you do not want to associate an IP ACL with one of the applications, choose Do
Not Set.
Table 8-3 IP ACL Feature Settings
WAAS Central
Manager GUI
Parameter Function
SNMP Associates a standard IP ACL with SNMP. This option is supported for WAAS
devices that are operating as a WAE or a WAAS Central Manager device.
WCCP Associates any IP ACL with WCCP Version 2. This option is only supported for
WAAS devices that are operating as a WAE and not as a WAAS Central Manager
device. WCCP is only supported on WAEs; it is not supported on a WAAS
Central Manager device.
d. Click Submit to save the settings.
Step 12 Apply an IP ACL to an interface:
a. Click the Edit icon next to the name of the device for which you want to apply an IP ACL to an
interface on the WAE.
b. In the Contents pane, choose General Settings > Network > Network Interfaces.
Cisco Wide Area Application Services Configuration Guide
OL-8921-01 8-7
Chapter 8 Creating and Managing IP Access Control Lists for WAAS Devices
Creating and Managing IP ACLs for WAAS Devices
The Network Interfaces window for the device appears. This window displays all the interfaces
available on that device.
Note The Port Type column may contain a PortChannel interface indicating an EtherChannel
configuration. EtherChannel for the WAAS software supports the grouping of up to four
same-speed network interfaces into one virtual interface.
c. Click the Edit icon next to the name of the interface to which you want to apply an IP ACL. The
Modifying Network Interface window appears.
d. Scroll to the bottom of the window, and from the Inbound ACL drop-down list, choose the name of
an IP ACL.
e. From the Outbound ACL drop-down list, choose the name of an ACL.
The only network interface properties that can be altered from the WAAS Central Manager GUI are
the inbound and outbound IP ACLs. All other property values are populated from the device
database and are read-only in the WAAS Central Manager GUI.
Step 13 Click Submit to save the settings.
Step 14 (Optional) Delete an IP ACL:
a. Click the Edit icon next to the name of the device that has the IP ACL that you want to delete.
b. In the Contents pane, choose General Settings > Network > IP ACL.
c. Click the Edit icon next to the name of the IP ACL that you want to delete (for example, test1).
The Modifying IP ACL window appears. If you created conditions for the IP ACL, you have two
options for deletion:
– Delete ACL—This option removes the IP ACL, including all conditions and associations with
network interfaces and applications.
– Delete All Conditions—This option removes all the conditions, while preserving the IP ACL
name.
d. To delete the entire IP ACL, click the large Trash (Delete ACL) icon in the taskbar. You are
prompted to confirm your action. Click OK. The record is deleted.
e. To delete only the conditions, click the small Delete All Conditions Trash/List icon in the taskbar.
When you are prompted to confirm your action, click OK. The window refreshes, conditions are
deleted, and the ACL Type field becomes available.
To define an IP ACL from the CLI, you can use the ip access-list global configuration command, and to
apply the IP ACL to an interface on the WAAS device, you can use the ip access-group interface
configuration command. To configure the use of an IP ACL for SNMP, you can use the snmp-server
access-list global configuration command. To specify an IP ACL that the WAE applies to the inbound
WCCP GRE encapsulated traffic that it receives, you can use the wccp access-list global configuration
command.
Cisco Wide Area Application Services Configuration Guide
8-8 OL-8921-01
Chapter 8 Creating and Managing IP Access Control Lists for WAAS Devices
List of Extended IP ACL Conditions
List of Extended IP ACL Conditions
When you define a condition for an extended IP ACL, you can specify the Internet protocol to be applied
to the condition (as described in Step 9 in the “Creating and Managing IP ACLs for WAAS Devices”
section on page 8-3).
The list of extended IP ACL conditions are as follows:
• Generic (See Table 8-4.)
• TCP (See Table 8-5.)
• UDP (See Table 8-6.)
• ICMP (See Table 8-7.)
Table 8-4 Extended IP ACL Generic Condition
Field Default Value Description
1
Purpose* Permit Specifies whether a packet is to be passed (Permit) or
dropped (Deny).
Extended Type* Generic Matches any Internet protocol.
Protocol ip Internet protocol (gre, icmp, ip, tcp, or udp). To match
any Internet protocol, use the keyword ip.
Source IP* 0.0.0.0 Number of the network or host from which the packet is
being sent, specified as a 32-bit quantity in 4-part dotted
decimal format.
Source IP Wildcard* 255.255.255.255 Wildcard bits to be applied to the source, specified as a
32-bit quantity in 4-part dotted decimal format. Place a 1
in the bit positions that you want to ignore and identify
bits of interest with a 0.
Destination IP 0.0.0.0 Number of the network or host to which the packet is
being sent, specified as a 32-bit quantity in 4-part dotted
decimal format.
Destination IP 255.255.255.255 Wildcard bits to be applied to the source, specified as a
Wildcard 32-bit quantity in 4-part dotted decimal format. Place a 1
in the bit positions that you want to ignore and identify
bits of interest with a 0.
1. * = required field.
Table 8-5 Extended IP ACL TCP Condition
Field Default Value Description
1
Purpose* Permit Specifies whether a packet is to be passed (Permit) or
dropped (Deny).
Extended Type* TCP Matches the TCP Internet protocol.
Established Unchecked (false) When checked, a match with the ACL condition occurs
if the TCP datagram has the ACK or RST bits set,
indicating an established connection. Initial TCP
datagrams used to form a connection are not matched.
Cisco Wide Area Application Services Configuration Guide
OL-8921-01 8-9
Chapter 8 Creating and Managing IP Access Control Lists for WAAS Devices
List of Extended IP ACL Conditions
Table 8-5 Extended IP ACL TCP Condition (continued)
Field Default Value Description
Source IP* 0.0.0.0 Number of the network or host from which the packet is
being sent, specified as a 32-bit quantity in 4-part dotted
decimal format.
Source IP Wildcard* 255.255.255.255 Wildcard bits to be applied to the source, specified as a
32-bit quantity in 4-part dotted decimal format. Place a 1
in the bit positions that you want to ignore and identify
bits of interest with a 0.
Source Port 1 0 Decimal number or name of a TCP port. Valid port
numbers are 0 to 65535. Valid TCP port names are as
follows: ftp, ftp-data, https, mms, netbios-dgm,
netbios-ns, netbios-ss, nfs, rtsp, ssh, telnet, and www.
Source Operator range Specifies how to compare the source ports against
incoming packets. Choices are <, >, ==, !=, or range.
Source Port 2 65535 Decimal number or name of a TCP port. See Source
Port 1.
Destination IP 0.0.0.0 Number of the network or host to which the packet is
being sent, specified as a 32-bit quantity in 4-part dotted
decimal format.
Destination IP 255.255.255.255 Wildcard bits to be applied to the source, specified as a
Wildcard 32-bit quantity in 4-part dotted decimal format. Place a 1
in the bit positions that you want to ignore and identify
bits of interest with a 0.
Destination Port 1 0 Decimal number or name of a TCP port. Valid port
numbers are 0 to 65535. Valid TCP port names are as
follows: ftp, ftp-data, https, mms, netbios-dgm,
netbios-ns, netbios-ss, nfs, rtsp, ssh, telnet, and www.
Destination Operator range Specifies how to compare the destination ports against
incoming packets. Choices are <, >, ==, !=, or range.
Destination Port 2 65535 Decimal number or name of a TCP port. See Destination
Port 1.
1. * = required field.
Table 8-6 Extended IP ACL UDP Condition
Field Default Value Description
1
Purpose* Permit Specifies whether a packet is to be passed (Permit) or
dropped (Deny).
Extended Type* UDP Matches the UDP Internet protocol.
Established — Not available for UDP.
Source IP* 0.0.0.0 Number of the network or host from which the packet is
being sent, specified as a 32-bit quantity in 4-part dotted
decimal format.
Cisco Wide Area Application Services Configuration Guide
8-10 OL-8921-01
Chapter 8 Creating and Managing IP Access Control Lists for WAAS Devices
List of Extended IP ACL Conditions
Table 8-6 Extended IP ACL UDP Condition (continued)
Field Default Value Description
Source IP Wildcard* 255.255.255.255 Wildcard bits to be applied to the source, specified as a
32-bit quantity in 4-part dotted decimal format. Place a 1
in the bit positions that you want to ignore and identify
bits of interest with a 0.
Source Port 1 0 Decimal number or name of a UDP port. Valid port
numbers are 0 to 65535. Valid UDP port names are as
follows: bootpc, bootps, domain, mms, netbios-dgm,
netbios-ns, netbios-ss, nfs, ntp, snmp, snmptrap, tacacs,
tftp, and wccp.
Source Operator range Specifies how to compare the source ports against
incoming packets. Choices are <, >, ==, !=, or range.
Source Port 2 65535 Decimal number or name of a UDP port. See Source
Port 1.
Destination IP 0.0.0.0 Number of the network or host to which the packet is
being sent, specified as a 32-bit quantity in 4-part dotted
decimal format.
Destination IP 255.255.255.255 Wildcard bits to be applied to the source, specified as a
Wildcard 32-bit quantity in 4-part dotted decimal format. Place a 1
in the bit positions that you want to ignore and identify
bits of interest with a 0.
Destination Port 1 0 The decimal number or name of a UDP port. Valid port
numbers are 0 to 65535. Valid UDP port names are as
follows: bootpc, bootps, domain, mms, netbios-dgm,
netbios-ns, netbios-ss, nfs, ntp, snmp, snmptrap, tacacs,
tftp, and wccp.
Destination Operator range Specifies how to compare the destination ports against
incoming packets. Choices are <, >, ==, !=, or range.
Destination Port 2 65535 Decimal number or name of a UDP port. See Destination
Port 1.
1. * = required field.
Table 8-7 Extended IP ACL ICMP Condition
Field Default Value Description
1
Purpose* Permit Specifies whether a packet is to be passed (Permit) or
dropped (Deny).
Extended Type* ICMP Matches the ICMP Internet protocol.
Source IP* 0.0.0.0 Number of the network or host from which the packet is
being sent, specified as a 32-bit quantity in 4-part dotted
decimal format.
Source IP Wildcard* 255.255.255.255 Wildcard bits to be applied to the source, specified as a
32-bit quantity in 4-part dotted decimal format. Place a 1
in the bit positions that you want to ignore and identify
bits of interest with a 0.
Cisco Wide Area Application Services Configuration Guide
OL-8921-01 8-11
Chapter 8 Creating and Managing IP Access Control Lists for WAAS Devices
List of Extended IP ACL Conditions
Table 8-7 Extended IP ACL ICMP Condition (continued)
Field Default Value Description
Destination IP 0.0.0.0 Number of the network or host to which the packet is
being sent, specified as a 32-bit quantity in 4-part dotted
decimal format.
Destination IP 255.255.255.255 Wildcard bits to be applied to the source, specified as a
Wildcard 32-bit quantity in 4-part dotted decimal format. Place a 1
in the bit positions that you want to ignore and identify
bits of interest with a 0.
ICMP Param Type* None Choices are None, Type/Code, or Msg.
None—Disables the ICMP Type, Code, and Message
fields.
Type/Code—Allows ICMP messages to be filtered by
ICMP message type and code. Also enables the ability to
set an ICMP message code number.
Msg—Allows a combination of type and code to be
specified using a keyword. Activates the ICMP message
drop-down list. Disables the ICMP Type field.
ICMP Message* administratively- Allows a combination of ICMP type and code to be
prohibited specified using a keyword chosen from the drop-down
list.
ICMP Type* 0 Number from 0 to 255. This field is enabled when you
choose Type/Code.
Use ICMP Code* Unchecked When checked, enables the ICMP Code field.
ICMP Code* 0 Number from 0 to 255. Message code option that allows
ICMP messages of a particular type to be further filtered
by an ICMP message code.
1. * = required field.
Cisco Wide Area Application Services Configuration Guide
8-12 OL-8921-01
C H A P T E R 9
Configuring Other System Settings
After you have done a basic configuration of your WAAS devices, you can perform other system tasks
such as setting the system clock, modifying the default system configuration settings, and enabling alarm
overload detection.
Note Throughout this chapter, the term WAAS device is used to refer collectively to the WAAS Central
Managers and WAEs in your network.
This chapter contains the following topics:
• Modifying Device Properties, page 9-1
• Enabling the Inetd RCP Services, page 9-3
• Enabling the Inetd FTP Service, page 9-4
• Configuring Date and Time Settings, page 9-5
• Modifying the Default System Configuration Properties, page 9-10
• Configuring Faster Detection of Offline WAAS Devices, page 9-12
• Configuring Alarm Overload Detection, page 9-14
Modifying Device Properties
The WAAS Central Manager GUI allows you to make the following changes to the properties of a device:
• Rename the device
• Assign a new location to the device
• Assign a NAT address to the device
• Deactivate or activate the device
You can also use the WAAS Central Manager GUI to check the status of a device to determine if it is
online, pending, or inactive.
To modify a device’s properties, follow these steps:
Step 1 From the WAAS Central Manager GUI, choose Devices > Devices.
Cisco Wide Area Application Services Configuration Guide
OL-8921-01 9-1
Chapter 9 Configuring Other System Settings
Modifying Device Properties
Step 2 Click the Edit icon next to the device that you want to modify.
The Device Home window appears.
Step 3 Click Show Advanced to display all menu items in the Contents pane.
Step 4 In the Contents pane, chose Activation.
The Device Activation window appears with fields for editing the properties of the selected device. (See
Figure 9-1.)
Figure 9-1 Device Activation Window for Modifying Device Properties
Step 5 Under the General Configuration heading, set or modify the following device properties:
• To change the hostname of the device, enter a new name in the Name field. This name must conform
to the following rules:
– The name must use only alphanumeric characters and hyphens (-).
– The first and last character must be a letter or a digit.
– Maximum length is 63 characters.
– Names are case-insensitive.
– The following characters are considered illegal and cannot be used when naming a device:
@, #, $,%, ^, &, *, (), |, \””/, <>.
Cisco Wide Area Application Services Configuration Guide
9-2 OL-8921-01
Chapter 9 Configuring Other System Settings
Enabling the Inetd RCP Services
• To activate or deactivate the device, check or uncheck the Activate check box.When this box is
checked, the device is activated for centralized management through the WAAS Central Manager
GUI.
You can also click the Deactivate icon in the task bar to deactivate the device. Deactivating a device
allows you to replace the device in the event of a hardware failure without losing all of its
configuration settings.
• To change the NetBIOS name of the device, enter the new NetBIOS name for the device in the
provided field.
Step 6 Under the Locality heading, set or change the location by choosing a new location from the Location
drop-down list. To create a new location for this device, see the “Creating Locations” section on
page 3-16.
Step 7 Under the NAT Configuration heading, configure the NAT settings using the following fields:
• Check the Use WAE’s primary IP Address check box to enable the WAAS Central Manager to use
the IP address configured on the primary interface of the device to communicate with devices in the
WAAS network that are behind a NAT firewall.
• To allow the WAAS Central Manager to communicate with devices in the WAAS network that are
behind the NAT firewall using an explicitly configured IP address, enter the NAT address of the
device in the NAT Address field.
• In the Port field, enter the port number for the NAT address.
Note If the WAAS Central Manager cannot contact a device using the primary IP address, it attempts
to communicate using the NAT IP address.
Step 8 In the Comments field, enter any comments that you want to appear for this device.
Step 9 Click Submit.
Enabling the Inetd RCP Services
Remote Copy Protocol (RCP) lets you download, upload, and copy configuration files between remote
hosts and a switch. Unlike TFTP, which uses User Datagram Protocol (UDP), a connectionless protocol,
RCP uses TCP, which is connection oriented. Inetd (an Internet daemon) is a program that listens for
connection requests or messages for certain ports and starts server programs to perform the services
associated with those ports. RCP copies files between devices.
RCP is a subset of the UNIX rshell service, which allows UNIX users to execute shell commands on
remote UNIX systems. It is a UNIX built-in service. This service uses TCP as the transport protocol and
listens for requests on TCP port 514. RCP service can be enabled on WAAS devices that use WAAS
software.
To enable RCP services on a WAAS device, follow these steps:
Step 1 From the WAAS Central Manager GUI, choose Devices > Devices or Devices > Device Groups.
Step 2 Click the Edit icon next to the device or device group for which you want to enable RCP services.
Step 3 Click Show Advanced to display all menu items in the Contents pane.
Cisco Wide Area Application Services Configuration Guide
OL-8921-01 9-3
Chapter 9 Configuring Other System Settings
Enabling the Inetd FTP Service
Step 4 In the Contents pane, choose General Settings > Miscellaneous > Inetd RCP. The Inetd RCP Settings
window appears.
Step 5 Check the Inetd Rcp Enable check box. By default, this option is disabled to enable the RCP service.
Note The Inetd daemon listens for FTP, RCP, and TFTP services. For Inetd to listen to RCP requests,
it must be explicitly enabled for RCP service.
Step 6 Click Submit to save your changes.
A “Click Submit to Save” message appears in red next to the Current Settings line when there are
pending changes to be saved after you have applied default or device group settings. You can also revert
to the previously configured settings by clicking the Reset button. The Reset button is visible only when
you have applied default or group settings to change the current device settings but you have not yet
submitted the changes.
If you try to leave this window without saving the modified settings, a warning dialog box prompts you
to submit the changes. This dialog box only appears if you are using the Internet Explorer browser.
Enabling the Inetd FTP Service
To enable Inetd FTP service, follow these steps:
Step 1 From the WAAS Central Manager GUI, choose Devices > Devices or Devices > Device Groups.
Step 2 Click the Edit icon next to the device or device group on which you want to enable the Inetd FTP service.
Step 3 Click Show Advanced to display all menu items in the Contents pane.
Step 4 From the Contents pane, choose General Settings > Miscellaneous > Inetd FTP. The Inetd FTP
Settings window appears.
Step 5 Check the Inetd Enable FTP Service check box to enable Inetd FTP service on the device or device
group. By default, this option is disabled.
Step 6 Click Submit to save your changes.
A “Click Submit to Save” message appears in red next to the Current Settings line when there are
pending changes to be saved after you have applied default or device group settings. You can also revert
to the previously configured settings by clicking the Reset button. The Reset button is visible only when
you have applied default or group settings to change the current device settings but you have not yet
submitted the changes.
If you try to leave this window without saving the modified settings, a warning dialog box prompts you
to submit the changes. This dialog box only appears if you are using the Internet Explorer browser.
Cisco Wide Area Application Services Configuration Guide
9-4 OL-8921-01
Chapter 9 Configuring Other System Settings
Configuring Date and Time Settings
Configuring Date and Time Settings
This section explains how to configure date and time settings for your WAAS network devices.
Configuring NTP Settings
The WAAS Central Manager GUI allows you to configure the time and date settings using a Network
Time Protocol (NTP) host on your network. NTP allows the synchronization of time and date settings
for the different geographical locations of the devices in your WAAS network.
To configure NTP settings, follow these steps:
Step 1 From the WAAS Central Manager GUI, choose Devices > Devices or Devices > Device Groups.
Step 2 Click the Edit icon next to the device or device group that you want to configure. The Contents pane
appears on the left.
Step 3 Click Show Advanced to show all menu items in the Contents pane.
Step 4 From the Contents pane, choose General Settings > Miscellaneous > Date/Time > NTP. The NTP
Settings window appears. (See Figure 9-2.)
Figure 9-2 NTP Settings Window
Step 5 Check the Enable check box to enable NTP settings. By default, this option is disabled.
Step 6 In the NTP Server field, enter a host name or IP address.
Step 7 Click Submit.
Cisco Wide Area Application Services Configuration Guide
OL-8921-01 9-5
Chapter 9 Configuring Other System Settings
Configuring Date and Time Settings
Configuring Time Zone Settings
If you have an outside source on your network that provides time services (such as a Network Time
Protocol [NTP] server), you do not need to set the system clock manually. When manually setting the
clock, enter the local time.
Note Two clocks exist in the system: the software clock and the hardware clock. The software uses the
software clock. The hardware clock is used only at startup to initialize the software clock.
To configure the time zone on a device or device group, follow these steps:
Step 1 From the WAAS Central Manager GUI, choose Devices > Devices or Devices > Device Groups.
Step 2 Click the Edit icon next to the device or device group for which you want to configure the time zone.
Step 3 Click Show Advanced to show all menu items in the Contents pane.
Step 4 In the Contents pane, choose General Settings > Miscellaneous > Date/Time > Time Zone. The Time
Zone Settings window appears.
Step 5 To configure a standard time zone, follow these steps:
a. Under the Time Zone Settings section, click the Standard Time Zone radio button. The default is
UTC (offset = 0) with no summer time configured. When you configure a standard time zone, the
system is automatically adjusted for the UTC offset, and the UTC offset need not be specified.
The standard convention for time zones uses a Location/Area format in which Location is a
continent or a geographic region of the world and Area is a time zone region within that location.
For a list of standard time zones that can be configured and their UTC offsets, see Table 9-1.
b. From the drop-down list, choose a location for the time zone. The window refreshes, displaying all
area time zones for the chosen location in the second drop-down list.
c. Choose an area for the time zone. The UTC offset (hours and minutes ahead or behind UTC) for the
corresponding time zone is displayed next to the second drop-down list. During summer time
savings, the offset may be different and will display accordingly.
Note Some of the standard time zones (mostly time zones within the United States) have daylight
savings time zones configured automatically.
Step 6 To configure a customized time zone on the device, follow these steps:
a. Under the Time Zone Settings section, click the Customized Time Zone radio button.
b. In the Customized Time Zone field, specify the name of the time zone. The time zone entry is
case-sensitive and can contain up to 40 characters including spaces. If you specify any of the
standard time zone names, an error message is displayed when you click Submit.
c. For UTC Offset, choose the + or – sign from the first drop-down list to specify whether the
configured time zone is ahead or behind UTC. Also, choose the number of hours (0–23) and minutes
(0–59) offset from UTC for the customized time zone. The range for the UTC offset is from –23:59
to 23:59, and the default is 0:0.
Step 7 To configure customized summer time, follow these steps under the Customized Summer Time Savings
section.
Cisco Wide Area Application Services Configuration Guide
9-6 OL-8921-01
Chapter 9 Configuring Other System Settings
Configuring Date and Time Settings
Note Customized summer time can be specified for both standard and customized time zones.
a. To configure absolute summer time, click the Absolute Dates radio button.
The start date and end date for summer time can be configured in two ways: absolute dates or
recurring dates. Absolute date settings apply only once and must be set every year. Recurring dates
apply repeatedly for many years.
b. In the Start Date and End Date fields, specify the month (January through December), day (1–31),
and year (1993–2032) on which summer time must start and end in mm/dd/yyyy format. Make sure
that the end date is always later than the start date.
Alternatively, click the Calendar icon next to the Start Date and End Date fields to display the Date
Time Picker popup window. By default the current date is highlighted in yellow. In the Date Time
Picker popup window, use the left or right arrow icons to choose the previous or following years, if
required. Choose a month from the drop-down list. Click a day of the month. The chosen date is
highlighted in blue. Click Apply. Alternatively, click Set Today to revert to the current day. The
chosen date will be displayed in the Start Date and End Date fields.
c. To configure recurring summer time, click the Recurring Dates radio button.
d. From the Start Day drop-down list, choose a day of the week (Monday-Sunday) to start.
e. From the Start Week drop-down list, choose an option (first, 2nd, 3rd, or last) to set the starting
week. For example, choose first to configure summer time to recur beginning the first week of the
month or last to configure summer time to recur beginning the last week of the month.
f. From the Start Month drop-down list, choose a month (January–December) to start.
g. From the End Day drop-down list, choose a day of the week (Monday–Sunday) to end.
h. From the End Week drop-down list, choose an option (first, 2nd, 3rd, or last) to set the ending
week. For example, choose first to configure summer time to end beginning the first week of the
month or last to configure summer time to stop beginning the last week of the month.
i. From the End Month drop-down list, choose a month (January–December) to end.
Step 8 From the Start Time drop-down lists, choose the hour (0–23) and minute (0–59) at which daylight saving
time should start. From the End Time drop-down lists, choose the hour (0–23) and minute (0–59) at
which daylight saving time should end.
Start Time and End Time fields for summer time are the times of the day when the clock is changed to
reflect summer time. By default, both start and end times are set at 00:00.
Step 9 In the Offset field, specify the minutes offset from UTC (0–1439). (See Table 9-1.)
The summer time offset specifies that the number of minutes that the system clock moves forward at the
specified start time and backward at the end time.
Step 10 To not specify a summer or daylight saving time for the corresponding time zone, click the No
Customized Summer Time Configured radio button.
Step 11 Click Submit to save the settings.
A “Click Submit to Save” message appears in red next to the Current Settings line when there are
pending changes to be saved after you have applied default or device group settings. You can also revert
to the previously configured settings by clicking the Reset button. The Reset button is visible only when
you have applied default or group settings to change the current device settings but have not yet
submitted the changes.
If you attempt to leave this window without saving the modified settings, a warning dialog box prompts
you to submit the changes. This dialog box only appears if you are using the Internet Explorer browser.
Cisco Wide Area Application Services Configuration Guide
OL-8921-01 9-7
Chapter 9 Configuring Other System Settings
Configuring Date and Time Settings
Table 9-1 Timezone—Offset from UTC
Offset from UTC
Time Zone (in hours)
Africa/Algiers +1
Africa/Cairo +2
Africa/Casablanca 0
Africa/Harare +2
Africa/Johannesburg +2
Africa/Nairobi +3
America/Buenos_Aires –3
America/Caracas –4
America/Mexico_City –6
America/Lima –5
America/Santiago –4
Atlantic/Azores –1
Atlantic/Cape_Verde –1
Asia/Almaty +6
Asia/Baghdad +3
Asia/Baku +4
Asia/Bangkok +7
Asia/Colombo +6
Asia/Dacca +6
Asia/Hong_Kong +8
Asia/Irkutsk +8
Asia/Jerusalem +2
Asia/Kabul +4.30
Asia/Karachi +5
Asia/Katmandu +5.45
Asia/Krasnoyarsk +7
Asia/Magadan +11
Asia/Muscat +4
Asia/New Delhi +5.30
Asia/Rangoon +6.30
Asia/Riyadh +3
Asia/Seoul +9
Asia/Singapore +8
Asia/Taipei +8
Asia/Tehran +3.30
Asia/Vladivostok +10
Asia/Yekaterinburg +5
Asia/Yakutsk +9
Australia/Adelaide +9.30
Australia/Brisbane +10
Cisco Wide Area Application Services Configuration Guide
9-8 OL-8921-01
Chapter 9 Configuring Other System Settings
Configuring Date and Time Settings
Table 9-1 Timezone—Offset from UTC (continued)
Offset from UTC
Time Zone (in hours)
Australia/Darwin +9.30
Australia/Hobart +10
Australia/Perth +8
Australia/Sydney +10
Canada/Atlantic –4
Canada/Newfoundland –3.30
Canada/Saskatchewan –6
Europe/Athens +2
Europe/Berlin +1
Europe/Bucharest +2
Europe/Helsinki +2
Europe/London 0
Europe/Moscow +3
Europe/Paris +1
Europe/Prague +1
Europe/Warsaw +1
Japan +9
Pacific/Auckland +12
Pacific/Fiji +12
Pacific/Guam +10
Pacific/Kwajalein –12
Pacific/Samoa –11
US/Alaska –9
US/Central –6
US/Eastern –5
US/East–Indiana –5
US/Hawaii –10
US/Mountain –7
US/Pacific –8
UTC was formerly known as Greenwich mean time (GMT). The offset time (number of hours ahead or
behind UTC) as displayed in the table is in effect during winter time. During summer time or daylight
savings time, the offset may be different from the values in the table and is calculated and displayed
accordingly by the system clock.
Cisco Wide Area Application Services Configuration Guide
OL-8921-01 9-9
Chapter 9 Configuring Other System Settings
Modifying the Default System Configuration Properties
Modifying the Default System Configuration Properties
The WAAS software comes with preconfigured system properties that you can modify to alter the default
behavior of the system. These properties are located on the System tab (Configuration page) of the
WAAS Central Manager GUI.
Table 9-2 describes the system configuration properties that you can modify.
Table 9-2 Descriptions for System Configuration Properties
System Property Description
cdm.session.timeout Length of a WAAS Central Manager GUI session (in minutes).
The default is 10 minutes.
DeviceGroup.overlap Whether a device can belong to more than one device group. The
default is True (devices can belong to more than one device
group).
System.datafeed.pollRate Poll rate between a WAAS device and the WAAS Central Manager
(in seconds). The default is 300 seconds.
System.device.recovery.key Device identity recovery key. This property enables a device to be
replaced by another node in the WAAS network.
System.guiServer.fqdn Scheme to use (IP address or FQDN) to launch the WAAS Central
Manager GUI.
System.healthmonitor.collectRate Sets the collect and send rate in seconds for the CMS device health
(or status) monitor. If the rate is set to 0, the health monitor is
disabled. The default is 120 seconds.
System.lcm.enable Local and central management feature (enable or disable). This
property allows settings that are configured using the local device
CLI or the WAAS Central Manager GUI to be stored as part of the
WAAS network configuration data. The default is true.
System.monitoring.collectRate Rate at which a WAE collects and sends the monitoring report to
the WAAS Central Manager (in seconds). The default is
300 seconds (5 minutes). Reducing this interval impacts the
performance of the WAAS Central Manager device.
System.monitoring.dailyConsolid Hour at which the WAAS Central Manager consolidates hourly
ationHour and daily monitoring records. The default is 1 (1:00 AM).
System.monitoring.enable WAE statistics monitoring (enable or disable). The default is true.
Cisco Wide Area Application Services Configuration Guide
9-10 OL-8921-01
Chapter 9 Configuring Other System Settings
Modifying the Default System Configuration Properties
Table 9-2 Descriptions for System Configuration Properties (continued)
System Property Description
System.monitoring.monthlyCons How often (in days) the WAAS Central Manager consolidates
olidationFrequency daily monitoring records into monthly records. If this setting is set
to 1, the WAAS Central Manager checks if consolidation needs to
occur every day, but only performs consolidation if there is enough
data for consolidation to occur. The default is 14 days.
When a monthly data record is created, the corresponding daily
records are removed from the database. Consolidation occurs only
if there is at least two calendar months of data plus the
consolidation frequency days of data. This ensures that the WAAS
Central Manager always maintains daily data records for the past
month and can display data on a day level granularity for the last
week.
For example, if data collection starts on February 2nd, 2006 and
System.monitoring.monthlyConsolidationFrequencyis set to 14,
then the WAAS Central Manager checks if there is data for the past
two calendar months on the following days: Feb 16th, March 2nd,
March 16th, and March 30th. No consolidation will occur because
there is not enough data on these days.
On April 13th, however, two calendar months of data exists. The
WAAS Central Manager then consolidates data for the month of
February and deletes the daily data records for that month.
System.monitoring.recordLimitD Maximum number of days of monitoring data to maintain in the
ays system. The default is 1825 days.
System.rpc.timeout.syncGuiOper Timeout in seconds for the GUI synchronization operations for the
ation Central Manager to WAE connection. The default is 50 seconds.
To view or modify the value of a system property, follow these steps:
Step 1 From the WAAS Central Manager GUI, choose System > Configuration. The Config Properties
window appears. (See Figure 9-3.)
Cisco Wide Area Application Services Configuration Guide
OL-8921-01 9-11
Chapter 9 Configuring Other System Settings
Configuring Faster Detection of Offline WAAS Devices
Figure 9-3 Config Properties Window
Step 2 Click Page 2 to see the second page of this window.
Step 3 Click the Edit icon next to the system property that you want to change. The Modifying Config Property
window appears.
Step 4 From a drop-down list, enter a new value or choose a new parameter, depending on the system property
that you want to change.
Step 5 Click Submit to save the settings
Configuring Faster Detection of Offline WAAS Devices
You can detect offline WAAS devices more quickly if you enable the fast detection of offline devices. A
WAAS device is declared as offline when it has failed to contact the WAAS Central Manager for a
getUpdate (get configuration poll) request for at least two polling periods. (See “About Faster Detection
of Offline Devices” section on page 9-13 for more information about this feature.)
To configure fast detection of offline WAAS devices, follow these steps:
Step 1 From the WAASA Central Manager GUI, choose System > Configuration. The Config Properties
window appears.
Step 2 In the Contents pane, choose Fast Device Offline Detection. The Configure Fast Offline Detection
window appears.
Note The fast detection of offline devices feature is in effect only when the WAAS Central Manager
receives the first UDP heartbeat packet and a getUpdate request from a device.
Cisco Wide Area Application Services Configuration Guide
9-12 OL-8921-01
Chapter 9 Configuring Other System Settings
Configuring Faster Detection of Offline WAAS Devices
Step 3 Check the Enable check box to enable the WAAS Central Manager to detect the offline status of devices
quickly.
Step 4 In the Heartbeat Rate (Seconds) field, specify how often devices should transmit a UDP heartbeat packet
to the WAAS Central Manager.
Step 5 In the Heartbeat Fail Count field, specify the number of UDP heartbeat packets that can be dropped
during transmission from devices to the WAAS Central Manager before a device is declared offline.
Step 6 In the Heartbeat UDP Port field, specify the port number using which devices will send UDP heartbeat
packets to the primary WAAS Central Manager.
The Maximum Offline Detection Time field displays the product of the failed heartbeat count and
heartbeat rate.
Maximum Offline Detection Time = Failed heartbeat count * Heartbeat rate
If you have not enabled the fast detection of offline devices feature, then the WAAS Central Manager
waits for at least two polling periods to be contacted by the device for a getUpdate request before
declaring the device to be offline. However, if you enable the fast detection of offline devices feature,
then the WAAS Central Manager waits until the value displayed in the Maximum Offline Detection Time
field is exceeded.
If the WAAS Central Manager receives the Cisco Discovery Protocol (CDP) from a device, then the
WAAS Central Manager GUI displays the device as offline after a time period of 2* (heartbeat rate) *
(failed heartbeat count).
Step 7 Click Submit.
About Faster Detection of Offline Devices
Communication between the WAAS device and WAAS Central Manager using User Datagram Protocol
(UDP) allows faster detection of devices that have gone offline. UDP heartbeat packets are sent at a
specified interval from each device to the primary WAAS Central Manager in a WAAS network. The
primary WAAS Central Manager tracks the last time that it received a UDP heartbeat packet from each
device. If the WAAS Central Manager has not received the specified number of UDP packets, it displays
the status of the nonresponsive devices as offline. Because UDP heartbeats require less processing than
a getUpdate request, they can be transmitted more frequently, and the WAAS Central Manager can detect
offline devices much faster.
You can enable or disable this feature, specify the interval between two UDP packets, and configure the
failed heartbeat count. Heartbeat packet rate is defined as the interval between two UDP packets. Using
the specified heartbeat packet rate and failed heartbeat count values, the WAAS Central Manager GUI
displays the resulting offline detection time as a product of heartbeat rate and failed heartbeat count. If
the fast detection of offline devices is enabled, the WAAS Central Manager detects devices that are in
network segments that do not support UDP and uses getUpdate (get configuration poll) request to detect
offline devices.
By default, the feature to detect offline devices more quickly is not enabled.
Cisco Wide Area Application Services Configuration Guide
OL-8921-01 9-13
Chapter 9 Configuring Other System Settings
Configuring Alarm Overload Detection
Configuring Alarm Overload Detection
WAAS devices can track the rate of incoming alarms from the Node Health Manager. If the rate of
incoming alarms exceeds the high-water mark (HWM), then the WAAS device enters an alarm overload
state. This situation occurs when multiple applications raise alarms at the same time to report error
conditions. When a WAAS device is in an alarm overload state, the following occurs:
• SNMP traps for subsequent alarm raise and clear operations are suspended. The trap for the raise
alarm-overload alarm and the clear alarm-overload alarm are sent; however, traps related to alarm
operations between the raise alarm-overload alarm and the clear alarm-overload alarm operations
are suspended.
• Alarm overload raise and clear notifications are not blocked. The alarm overload state is
communicated to SNMP and the Configuration Management System (CMS). However, in the alarm
overload state, SNMP and the CMS are not notified of individual alarms. The information is only
available by using the CLI.
• The WAAS device remains in an alarm overload state until the rate of incoming alarms decreases to
the point that the alarm rate is less than the low-water mark (LWM).
• If the incoming alarm rate falls below the LWM, the WAAS device comes out of the alarm overload
state and begins to report the alarm counts to SNMP and the CMS.
When the WAAS device is in an alarm overload state, the Node Health Manager continues to record the
alarms being raised on the WAAS device and keeps a track of the incoming alarm rate. Alarms that have
been raised on a WAAS device can be listed using the show alarm CLI commands that are described in
the Cisco Wide Area Application Services Command Reference.
To configure alarm overload detection for a WAAS device, follow these steps:
Step 1 From the WAAS Central Manager GUI, choose Devices > Devices. The Devices window appears.
Step 2 Click the Edit icon next to the device for which you want to configure the alarm overload state. The
Device Home window appears.
Step 3 Click Show Advanced to display all menu items in the Contents pane.
Step 4 In the Contents pane, choose General Settings > Notification and Tracking > Alarm Overload
Detection. The Alarm Overload Detection Settings window appears.
Step 5 Uncheck the Enable Alarm Overload Detection check box if you do not want to configure the WAAS
device to suspend alarm raise and clear operations when multiple applications report error conditions.
This check box is checked by default.
Step 6 In the Alarm Overload Low Water Mark (Clear) field, enter the number of incoming alarms per second
below which the WAAS device comes out of the alarm overload state.
Low-water mark is the level up to which the number of alarms must drop before alarms can be restarted.
The default value is 1. The low-water mark value should be less than the high-water mark value.
Step 7 In the Alarm Overload High Water Mark (Raise) field, enter the number of incoming alarms per second
above which the WAAS device enters the alarm overload state. The default value is 10.
Step 8 Click Submit to save the settings.
To configure alarm overload detection from the CLI, you can use the alarm overload-detect global
configuration command.
Cisco Wide Area Application Services Configuration Guide
9-14 OL-8921-01
C H A P T E R 10
Using the WAE Device Manager GUI
This chapter describes how to use the WAE Device Manager GUI, which is a separate interface from the
WAAS Central Manager GUI. The WAE Device Manager is a web-based management interface that
allows you to control and monitor an individual WAE device in your network.The WAAS Central
Manager device does not have a WAE Device Manager interface. In many cases, the same device settings
are found in both the WAE Device Manager and the WAAS Central Manager GUI. For this reason, we
recommend that you always configure device settings from the WAAS Central Manager GUI if possible.
When you change device settings in the WAE Device Manager, the changes are propagated to the WAAS
Central Manager and override the group settings for that device. If you later decide that you want the
group settings to override the settings that you configured from the WAE Device Manager, you can use
the group override features in the WAAS Central Manager GUI. For more information, see the
“Overriding Group Configuration Settings” section on page 3-10.
Note Throughout this chapter, the term WAAS device is used to refer collectively to the WAAS Central
Managers and WAEs in your network.
This chapter contains the following sections:
• Launching the WAE Device Manager, page 10-2
• A Quick Tour of the WAE Device Manager, page 10-3
• WAE Management Workflow, page 10-3
• Managing a Cisco WAE, page 10-4
• Managing the WAFS Core, page 10-20
• Managing a WAFS Edge Device, page 10-21
• Monitoring the WAE, page 10-26
• Viewing WAE Logs, page 10-36
Cisco Wide Area Application Services Configuration Guide
OL-8921-01 10-1
Chapter 10 Using the WAE Device Manager GUI
Launching the WAE Device Manager
Launching the WAE Device Manager
Each WAAS device is managed separately using the WAE Device Manager web-based interface. You can
launch the WAE Device Manager remotely from any location on the Cisco WAAS network using Internet
Explorer.
To launch the WAE Device Manager, use one of the following methods:
• Go to https://Device_IP_Address:8443/mgr
The Login window of the WAE Device Manager appears. Enter your username and password in the
fields provided and click Login. The default username is admin and the default password is default.
• From the WAAS Central Manager GUI, choose Device > Devices, click the Edit icon next to the
device that you want to manage, and click the Device GUI button in the middle of the window.
The WAE Device Manager interface appears. (See Figure 10-1.)
Figure 10-1 WAE Device Manager Interface
Cisco Wide Area Application Services Configuration Guide
10-2 OL-8921-01
Chapter 10 Using the WAE Device Manager GUI
A Quick Tour of the WAE Device Manager
A Quick Tour of the WAE Device Manager
The WAE Device Manager is divided into two sections. The area on the left displays the navigation area.
The area on the right displays information about the options that you have selected from the navigation
area.
The navigation area allows you to navigate the management screens for different WAE components. The
navigation area includes the following options:
• Cisco WAE—Allows you to start and stop the WAE components, register and unregister the WAE,
back up and restore configuration files, and use various WAE utilities. For more information, see the
“Managing a Cisco WAE” section on page 10-4.
• WAFS Core—Allows you to view the list of file servers connected to the WAFS Core and specify
file server details, such as the access username and password. For more information, see the
“Managing the WAFS Core” section on page 10-20.
• The WAFS Core option only appears if you have configured this WAAS device as a core device. For
more information, see Chapter 11, “Configuring Wide Area File Services (WAFS).”
• WAFS Edge—Allows you to configure the CIFS settings, perform name registrations, monitor
preposition tasks, and view WAFS Core connections. For more information, see the “Managing a
WAFS Edge Device” section on page 10-21.
The WAFS Edge option appears only if you have configured this WAAS device as a WAFS Edge.
For more information, see Chapter 11, “Configuring Wide Area File Services (WAFS).”
The options in the navigation area include suboptions, which when selected, display additional tabs in
the display area. Mandatory fields in the display area are indicated with an asterisk. If you click Save
without entering a value in a mandatory field, an error message is displayed. Click the Back link to return
to the window where the error occurred.
Information displayed in tables can be sorted by clicking the column headers. Clicking the header a
second time sorts the information in reverse order.
As you navigate in the WAE Device Manager, your current location is always displayed across the top
of the display area.
To log out of the WAE Device Manager, click the icon on the upper-right side of the display area.
Note JavaScripts, cookies, and popup windows must be enabled in the web browser to use the WAE Device
Manager.
WAE Management Workflow
After WAEs have been deployed and registered (as described in the Cisco Wide Area Application
Services Quick Configuration Guide), use the WAE Device Manager to perform the following actions:
• Start and stop components as described in the “Starting and Stopping Components” section on
page 10-5.
• Register and unregister the WAE as described in the “Registering and Unregistering a WAE” section
on page 10-6.
• Back up and restore configuration files as described in the “Backing Up the Configuration Files”
section on page 10-8.
Cisco Wide Area Application Services Configuration Guide
OL-8921-01 10-3
Chapter 10 Using the WAE Device Manager GUI
Managing a Cisco WAE
• Configure Windows authentication as described in the “Configuring Windows Authentication”
section on page 10-11.
• Define component-specific notification recipients as described in the “Defining Notification
Settings” section on page 10-16.
• Run WAE maintenance utilities as described in the “Utilities Option” section on page 10-17.
• View the details, current status, and history of preposition tasks performed on WAFS Edge devices
as described in the “Preposition Option” section on page 10-24.
• View SNMP-generated information and graphs about each WAE component as described in the
“Monitoring the WAE” section on page 10-26.
• View the logs for each WAE component as described in the “Viewing WAE Logs” section on
page 10-36.
Managing a Cisco WAE
You use the Cisco WAE menu item in the navigation area to perform basic operations such as viewing
the status of WAE components and stop or start components on the WAE. Figure 10-2 shows the Cisco
WAE Control window.
Figure 10-2 Cisco WAE Control Window
Cisco Wide Area Application Services Configuration Guide
10-4 OL-8921-01
Chapter 10 Using the WAE Device Manager GUI
Managing a Cisco WAE
The Cisco WAE menu item includes the following options:
• Control—Enables you to control the WAE and its components as described in the “Control Option”
section on page 10-5.
• Configuration—Enables you to perform basic configuration tasks as described in the
“Configuration Option” section on page 10-9.
• Utilities—Enables you to run various maintenance utilities on the WAE as described in the “Utilities
Option” section on page 10-17.
• Monitoring—Enables you to view tables and graphs about the CPU and disk utilization in the WAE
as described in the “Monitoring the WAE” section on page 10-26.
• Logs—Enables you to view event logs for various WAE subsystems as described in the “Viewing
WAE Logs” section on page 10-36.
Control Option
The Control option displays the following tabs:
• Components—Enables you to view the working status of each WAE component. You can start, stop,
and restart any component. For more information, see the “Starting and Stopping Components”
section on page 10-5.
• Registration—Enables you to register or unregister the WAE with the WAAS Central Manager. For
more information, see the “Registering and Unregistering a WAE” section on page 10-6.
• Backup—Enables you to download and save WAE configuration files and to restore these files back
to the WAE, if required. For more information, see the “Backing Up the Configuration Files” section
on page 10-8.
Starting and Stopping Components
The Components tab enables you to view which components are running and which components are not,
and allows you to start, stop, and restart components.
From this tab you can click Refresh to update the status of each component and update the WAE Device
Manager interface to reflect recent changes made to the device from the WAAS Central Manager GUI.
For example, if the device is configured to be a WAFS Edge device while you are logged into the WAE
Device Manager, that change is not reflected until you either click Refresh or log in again to the WAE
Device Manager.
Note If a component is not running, most of its configuration can be performed offline. However, any
configuration changes made to the component will take effect only after it is restarted.
To start and stop components, follow these steps:
Step 1 In the Components tab of the Cisco WAE Control window, select the component that you want to activate
and click Start.
After a few seconds, a green checkmark appears next to the selected component, indicating its status
is running, as shown in Figure 10-3.
Cisco Wide Area Application Services Configuration Guide
OL-8921-01 10-5
Chapter 10 Using the WAE Device Manager GUI
Managing a Cisco WAE
Figure 10-3 Components Tab—Starting Components
• To stop a component, choose the component from the list and click Stop.
After a few seconds, a red appears next to the selected component, indicating that it is no longer
running.
• To restart a WAE component, choose the component from the list and click Restart.
• To display the current status of the WAE components, click Refresh.
Registering and Unregistering a WAE
The Registration tab enables you to register the WAE with the specified WAAS Central Manager or
unregister the WAE. After the WAE is registered, you can view and manage it from the WAAS Central
Manager GUI.
To register the WAE, follow these steps:
Step 1 In the Cisco WAE Control window, click the Registration tab. (See Figure 10-4.)
Cisco Wide Area Application Services Configuration Guide
10-6 OL-8921-01
Chapter 10 Using the WAE Device Manager GUI
Managing a Cisco WAE
Figure 10-4 Cisco WAE Control —Registration Tab
Step 2 In the Central Host field, verify that the address of the WAAS Central Manager is displayed. If no
address appears in this field, then the WAE is not registered with a Central Manager.
Step 3 Click Register to register the WAE.
The “Registration will update the WAE properties in the WAAS Central Manager. Are you sure?”
message is displayed. Click OK. If successful, the “Appliance registered successfully” message is
displayed.
Step 4 Click Unregister to unregister the Cisco WAE.
If successful, the “Appliance unregistered successfully” message is displayed.
Note When you unregister a WAE, any policies defined for it in the WAAS Central Manager GUI are
removed.
Cisco Wide Area Application Services Configuration Guide
OL-8921-01 10-7
Chapter 10 Using the WAE Device Manager GUI
Managing a Cisco WAE
Backing Up the Configuration Files
The Backup tab enables you to back up and restore the configuration files of the WAE.
To back up the WAE configuration, follow these steps:
Step 1 In the Cisco WAE Control window, click the Backup tab. (See Figure 10-5.)
Figure 10-5 Cisco WAE Control —Backup Tab
Step 2 In the Download configuration backup area, click Download.
Step 3 In the File Download window, click Save.
Step 4 In the Save As window, browse to where you want to save the file. You can also change the filename.
Step 5 Click Save.
The WAE configuration files are downloaded to the selected destination folder and stored in a single,
compressed file.
Restoring the Configuration Files
The Backup tab enables you to restore the configuration files of the WAE. Restoring the configuration
returns the WAE to its previous state when the backup was performed.
To restore the configuration files, follow these steps:
Step 1 In the Restore configuration from backup area, click Browse to navigate to the location of the backup
file that you want to restore.
Cisco Wide Area Application Services Configuration Guide
10-8 OL-8921-01
Chapter 10 Using the WAE Device Manager GUI
Managing a Cisco WAE
Step 2 Click Upload to restore the selected configuration files.
Configuration Option
The Configuration option for the Cisco WAE menu item displays the following tabs:
• SNMP—Allows you to enable event MIB and logging traps on the WAE. For more information, see
the “Configuring SNMP Settings” section on page 10-9.
• Networking—Allows you to view WAE settings defined during initial device setup described in the
Cisco Wide Area Application Services Quick Configuration Guide. For more information, see the
“Viewing Network Settings” section on page 10-10.
• Windows Authentication—Allows you to define the settings required by the WAE for Windows
authentication to enable device login, disconnected mode, and CLI configuration. For more
information, see the “Configuring Windows Authentication” section on page 10-11.
• Notifier—Allows you to define the e-mail address to which notifications are sent when alerts are
generated by the WAE. For more information, see the “Defining Notification Settings” section on
page 10-16.
Note The same Notifier option is available in the WAFS Edge and WAFS Core components.
Configuring SNMP Settings
The SNMP tab allows you to configure the SNMP settings on the Cisco WAE. To configure the SNMP
settings, click the SNMP tab in the Configuration window. The SNMP tab appears. (See Figure 10-6.)
Figure 10-6 WAE Configuration—SNMP Tab
Cisco Wide Area Application Services Configuration Guide
OL-8921-01 10-9
Chapter 10 Using the WAE Device Manager GUI
Managing a Cisco WAE
This tab allows you to configure the following settings:
• Enable event MIB traps—Check this option to allow the WAE to send event MIB traps to the SNMP
host specified in the SNMP notification host field.
• Enable logging traps—Check this option to enable logging traps on the device.
• SNMP notification host—Enter the IP address or hostname of your SNMP host so that the WAE can
send MIB and logging traps to the host.
Click Save after making any changes to this page, or click Cancel to disregard your changes so that they
do not take effect.
Viewing Network Settings
The Networking tab (see Figure 10-7) enables you to view the connection parameters between the WAE
and the LAN.
To view the WAE connection settings, click the Networking tab in the Configuration window.
Figure 10-7 Cisco WAE Configuration—Networking Tab
The Networking tab contains the following information:
• Machine name—The hostname of the WAE.
• DHCP—Whether a DHCP server is available on the network.
• IP Address
• Net mask
• Default Gateway
• DNS Server 1
• DNS Server 2
• Domain Name
Cisco Wide Area Application Services Configuration Guide
10-10 OL-8921-01
Chapter 10 Using the WAE Device Manager GUI
Managing a Cisco WAE
• MAC Address
• Time Zone
Configuring Windows Authentication
The WAAS Central Manager GUI and the WAE Device Manager use Pluggable Authentication Modules
(PAM) for user login authentication. Administrative users defined in the WAAS Central Manager GUI
are distributed to the WAE Device Managers. Administrative user authentication is performed only upon
login to the WAAS Central Manager GUI or the WAE Device Manager. Each WAE has a default GUI
and CLI user with the username admin and password default. This user account cannot be deleted, but
the password can be changed.
Note In situations where the CLI user account information conflicts with the management GUI configuration,
the management GUI configuration will overwrite any conflicting CLI user account information at the
time of configuration distribution. A warning is displayed to CLI users after configuring CLI user
account settings to inform users of this behavior.
Understanding Login Authentication and Authorization Through the Local Database
Local user authentication and authorization use locally configured usernames and passwords to
authenticate administrative user login attempts. The login and passwords are local to each WAE.
By default, local user login authentication is enabled as the primary authentication method. You can
disable local user login authentication only after enabling one or more of the other administrative login
authentication methods. However, when local user login authentication is disabled, and you disable all
other administrative login authentication methods, local user login authentication is reenabled
automatically.
Windows Domain authentication is another user login authentication method. You can use the console,
Telnet, FTP, SSH, or HTTP (WAFS Central Manager and WAE Device Manager interfaces) to
authenticate Windows Domain users.
Supported Authentication Methods
When you enable Windows authentication on your WAE, you can configure additional settings that make
the authentication process of your users, WAE, and print services more secure when they register with
the domain controller.
WAFS supports the following Windows authentication methods on the WAE:
• NTLMv2 authentication—A Windows authentication protocol that is built into most Windows
operating systems.
• Kerberos—A Windows authentication protocol that uses secret-key cryptography and is built into
Windows 2003 Server.
LDAP Server Signing
Lightweight Directory Access Protocol (LDAP) server signing is a configuration option of the Microsoft
Windows Server’s Network security settings. This option controls the signing requirements for LDAP
clients such as the WAE. LDAP signing is used to verify that an intermediate party did not tamper with
the LDAP packets on the network and to guarantee that the packaged data comes from a known source.
Cisco Wide Area Application Services Configuration Guide
OL-8921-01 10-11
Chapter 10 Using the WAE Device Manager GUI
Managing a Cisco WAE
The WAAS software supports both print services’ and login authentication with Windows 2003 domains
when the LDAP server signing requirements option for the Domain Security Policy has been set to
“Require signing.” LDAP server signing allows the WAE to join the domain and authenticate users
securely.
Note When you configure your Windows domain controller to require an LDAP signature, you must also
configure LDAP server signing on the WAE from the CLI by using the smb-conf section "global" name
"ldap ssl" value "start_tls" global configuration command. You cannot enable this option using the
WAE Device Manager interface. For information on using the smb-conf command, see the Cisco Wide
Area Application Services Command Reference.
Setting Up Windows Authentication
The Windows Authentication tab allows you to configure the security settings on the WAE.
To configure Windows Authentication, follow these steps:
Step 1 Log into the WAE Device Manager.
Step 2 In the Configuration window, click the Windows Authentication tab.
The Window Authentication window appears. (See Figure 10-8.)
Figure 10-8 Cisco WAE Configuration—Windows Authentication Tab
Step 3 Enter the NetBIOS name.
Cisco Wide Area Application Services Configuration Guide
10-12 OL-8921-01
Chapter 10 Using the WAE Device Manager GUI
Managing a Cisco WAE
The NetBIOS name cannot exceed 15 characters nor contain special characters.
Note By default, the NetBIOS name field is automatically populated with the hostname of the file
engine. If this hostname changes, the NetBIOS field is not automatically updated with the new
name.
Step 4 Enter the workgroup or domain name in the short name format, and check the NT Domain check box if
the workgroup/domain is a Windows NT 4 domain.
For example, if your domain name is cisco.com, the short name format is cisco. If your workgroup or
domain is a Windows 2000 or Windows 2003 domain, do not check the NT Domain check box.
If the NT Domain check box is checked, the domain name and short name format can contain a period
(.), but be careful not to enter the fully qualified name for the NT domain.
Step 5 Enter the IP address or hostname for the WINS server that you are using.
Step 6 Check the Use NTLMv2 authentication check box to enable NTLMv2 authentication.
Note Enable NTLMv2 support only if all clients have their security policy set to “Send NTLMv2
responses only/Refuse LM and NTLM.” Using NTLM v2 when the clients do not require it could
cause authentication to fail.
Step 7 Choose the following options as needed:
• Windows authentication for WAFS Management login—Check this check box to use Windows
Domain to authenticate Telnet, FTP, console, SSH, and user interface (WAAS Central Manager GUI
and WAE Device Manager) logins to WAFS.
When you add users through the WAAS Central Manager GUI, you are given the option to configure
users as local users who have their login password stored on the WAE. Local users are authenticated
by the WAE, but nonlocal users are commonly verified using Windows Domain authentication.
• Windows authentication for file server failover—Check this check box to enable disconnected
mode for this device. (This option appears only for Edge WAEs.) For more information, see the
“Preparing Your WAAS Network for WAN Failures” section on page 11-36.
Step 8 If you are using Kerberos authentication, check the Kerberos enabled check box and then specify the
following information:
• The fully qualified name of the Kerberos realm. All Windows 2000 domains are also Kerberos
realms, but the realm name is always the all uppercase version of the domain name.
• The fully qualified name or IP address of the Key Distribution Center. You can also specify a port
using the following format: ip address or name:port number. For example, 10.10.10.2:88.
• The organizational unit.
You can only enable Kerberos authentication if at least one of the boxes described in Step 7 is checked.
After you enable Kerberos, make sure that the clock on your WAE is within 5 minutes of the clock on
your domain controller. Otherwise, your domain controller will refuse to use Kerberos for
authentication.
If you are using a Windows 2000 (with SP4) or Windows 2003 (with SP1) domain controller, you should
enable Kerberos authentication.
Cisco Wide Area Application Services Configuration Guide
OL-8921-01 10-13
Chapter 10 Using the WAE Device Manager GUI
Managing a Cisco WAE
Step 9 If your domain controller has been configured to require LDAP server signing, you need to use the
WAAS CLI to enable LDAP server signing on the WAE by using the smb-conf section "global" name
"ldap ssl" value "start_tls" global configuration command. For information on using the smb-conf
command, see the Cisco Wide Area Application Services Command Reference.
Step 10 Check the Register WAE with Domain Controller check box.
Note You need to register the WAE with the domain controller whenever you enable or disable
Kerberos, enable Windows authentication, or change the NetBios name, workgroup, or Kerberos
realm.
A series of fields display under the check box. Enter the following information in these fields:
• Domain controller (enter the name, not the IP address)
You can only enter the NetBios name of the domain controller when Kerberos is disabled. If
Kerberos is enabled, you can enter the fully qualified domain name of the domain controller.
• Domain administrator username (enter the username, domain\username, or domain+username)
• Domain administrator password
Step 11 Click Save.
The Windows Authentication settings are saved, and the WAE is registered with the domain controller.
Step 12 To verify if Windows Authentication is working correctly, see the “Checking the Status of Windows
Authentication” section on page 10-14.
Checking the Status of Windows Authentication
After you enable Windows Authentication, you can check the status of Windows Authentication and
view the results of built-in tests that can help you resolve authentication issues.
A Windows Authentication problem can occur if you incorrectly configure the settings described in the
“Setting Up Windows Authentication” section on page 10-12. Problems can also occur if the
configuration of your domain controller changes.
The Authentication Details window shows the following information:
• A list of winbind Authentication tests
• The results of each test
• A pass or fail indicator
• Troubleshooting tips to help you resolve why a test failed
To check the status of Windows Authentication, follow these steps:
Step 1 On the Windows Authentication tab, click Show authentication status.
A message appears that explains the authentication status could take a while to display and that the
WAE’s performance could be impacted while the authentication status is being obtained.
Step 2 In the message dialog box, click OK to proceed or click Cancel to not display the authentication details.
If you clicked OK, the Authentication Details window appears. (See Figure 10-9.)
Cisco Wide Area Application Services Configuration Guide
10-14 OL-8921-01
Chapter 10 Using the WAE Device Manager GUI
Managing a Cisco WAE
Figure 10-9 Authentication Details Window
Step 3 Check the Authentication status field at the top of the window.
If the status field displays “OK” then Windows Authentication is functioning correctly. If this field
displays “Not OK,” then proceed to the next step.
Step 4 View the status of each test, and resolve any failures using the provided troubleshooting tips.
Table 10-1 describes these tests.
Table 10-1 Authentication Test Descriptions
Test Description
wbinfo -t Verifies that the workstation trust account created when the Samba server is
added to the Windows domain is working.
wbinfo -a Tests the domain credentials based on the specified username and password. To
run this test, enter the appropriate username and password, and then click
Refresh. Wait for the test results to be displayed.
wbinfo -D Shows information from Samba about the domain.
wbinfo --sequence Shows the sequence numbers of all known domains.
Time skew Shows the time offset between the WAE and the KDC server. The time offset
must be within 5 minutes; otherwise, the Windows KDC server refuses to use
Kerberos for authentication. You can use the WAAS CLI to configure the time on
the WAE.
This test is performed only when Kerberos authentication is enabled.
Step 5 Click Refresh to make sure that all the tests complete successfully.
Cisco Wide Area Application Services Configuration Guide
OL-8921-01 10-15
Chapter 10 Using the WAE Device Manager GUI
Managing a Cisco WAE
Defining Notification Settings
The Notifier tab allows you to define the e-mail address to which notifications are sent when alerts are
generated by the WAE.
To define notification settings, follow these steps:
Step 1 In the Configuration window, click the Notifier tab. (See Figure 10-10.)
Figure 10-10 Notifier Tab
Step 2 In the Email address field, enter the address to which notifications about this WAE are sent.
Step 3 In the Mail server host name field, enter the name of the mail server host.
Step 4 In the Time period field, enter the time interval for notifications to accumulate until they are sent through
e-mail and choose the relevant time unit from the drop-down list (min or sec).
Step 5 From the Notify Level drop-down list, choose the minimum event severity level for generating
notifications.
Step 6 In the Mail server port field, enter the port number for connecting with the mail server.
Step 7 Check the Login to server check box if the WAE must log in to the mail server to send notifications. If
this option is selected, additional fields are enabled.
Step 8 In the Server username field, enter the username for accessing the mail server.
Step 9 In the Server password field, enter the password for accessing the mail server.
Step 10 In the From field, enter the text that should appear in the From field of each e-mail notification.
Step 11 In the Subject field, enter the text that should appear as the subject of each notification.
Step 12 From the SNMP Notify Level drop-down list, choose the minimum event severity level for generating
SNMP notifications.
Cisco Wide Area Application Services Configuration Guide
10-16 OL-8921-01
Chapter 10 Using the WAE Device Manager GUI
Managing a Cisco WAE
Step 13 Click Save.
Utilities Option
The Utilities option displays the following tabs:
• Support—Allows you to dump WAE data to an external location for support purposes. For more
information, see the “Running Support Utilities” section on page 10-17.
• WAFS Cache Cleanup—Allows you to remove all files from the WAFS cache. For more
information, see the “Running the Cache Cleanup Utility” section on page 10-19.
• File Server Rename—Allows you to rename a file server in the WAFS cache. For more information,
see the “Running the File Server Rename Utility” section on page 10-19.
Running Support Utilities
The Support tab displays product information about the WAE, including the WAAS software version and
build number running on the device.
The Support tab also allows you to download a system report that provides a snapshot of the current state
of the WAE and its operation, including the configuration log files of various components. You can send
this report to Cisco Technical Support (TAC) if you need assistance.
Note Downloading a full system report can impact the performance of the WAE. For this reason, we
recommend downloading the system report during nonpeak hours or limiting the date range of the report.
Cisco Wide Area Application Services Configuration Guide
OL-8921-01 10-17
Chapter 10 Using the WAE Device Manager GUI
Managing a Cisco WAE
To download the system report, follow these steps:
Step 1 In the Utilities window, click the Support tab.
The Support window appears. (See Figure 10-11.)
Figure 10-11 Utilities—Support Tab
Step 2 In the System Report area, choose one of the following radio buttons:
• Full to download a full system report.
• Specify Date: to download a report for the time range that you specify (default is the past 7 days).
Step 3 Click Estimate size to view the size of the report.
The actual size of the report may vary from the estimate. If the estimated size is large, you may want to
specify a smaller time frame and download multiple smaller reports to minimize the stress on the WAE.
Step 4 Click Download.
A message informs you that downloading the report can affect the performance of all services on the
device.
Step 5 Click OK to start the collection process.
Step 6 In the File Download window, click Save.
Step 7 In the Save As window, browse to where you want to save the file. (You can also change the filename.)
Click Save. The file is saved in tar gzip format.
Cisco Wide Area Application Services Configuration Guide
10-18 OL-8921-01
Chapter 10 Using the WAE Device Manager GUI
Managing a Cisco WAE
Running the Cache Cleanup Utility
The WAFS Cache Cleanup tab enables you to remove all files from the WAFS Edge device cache.
To run the cache cleanup utility, follow these steps:
Step 1 Stop the WAFS Edge component as described in the “Starting and Stopping Components” section on
page 10-5.
Step 2 In the Utilities window, click the WAFS Cache Cleanup tab.
The WAFS Cache Cleanup window appears. (See Figure 10-12.)
Figure 10-12 Utilities—WAFS Cache Cleanup Tab
Step 3 In the Cache Removal field, click Run to erase the contents of the cache.
Running the File Server Rename Utility
The File Server Rename tab enables you to change the resource location for all resources of a given file
server name, on the WAFS Edge device.
To run the file server rename utility, follow these steps:
Step 1 Stop the WAFS Edge component as described in the “Starting and Stopping Components” section on
page 10-5.
Step 2 In the Utilities window, click the File Server Rename tab.
Step 3 In the Current File Server name field, enter the current name.
Step 4 In the New File Server name field, enter the new name and click Run for the new name to take effect.
Cisco Wide Area Application Services Configuration Guide
OL-8921-01 10-19
Chapter 10 Using the WAE Device Manager GUI
Managing the WAFS Core
Managing the WAFS Core
The WAFS Core option in the navigation area allows you to modify selected WAFS Core settings. The
WAFS Core option includes the following menu items:
• Configuration—Allows you to view the file servers to which the WAFS Core is connected. It also
enables you to modify the file server access information and specify notification settings. For more
information, see the “Configuration Option” section on page 10-20.
• Monitoring—Allows you to view WAFS Core statistics in tables and graphs as described in the
“Monitoring the Cisco WAE Component” section on page 10-30.
• Logs—Allows you to view the event log related to the WAFS Core. For more information, see the
“Viewing Cisco WAE Logs” section on page 10-38.
Configuration Option
The Configuration option for the WAFS Core component displays the following tabs:
• CIFS Servers—Allows you to view the CIFS file servers to which the WAFS Core will connect. For
more information, see the “Viewing CIFS Servers” section on page 10-20.
• Notifier—Allows you to define the e-mail address to which notifications are sent when alerts are
generated by the WAFS Core. For more information, see the “Defining Notification Settings”
section on page 10-16.
Viewing CIFS Servers
The CIFS Servers tab enables you to view the CIFS file servers attached to this WAFS Core and specify
the file server’s access username and password. Use the WAAS Central Manager GUI to register a file
server with your WAAS network, as described in the Chapter 11, “Configuring Wide Area File Services
(WAFS).”
To view CIFS servers, follow these steps:
Step 1 In the WAFS Core Configuration window, click the CIFS Servers tab.
The CIFS Servers window appears. (See Figure 10-13.)
Cisco Wide Area Application Services Configuration Guide
10-20 OL-8921-01
Chapter 10 Using the WAE Device Manager GUI
Managing a WAFS Edge Device
Figure 10-13 WAFS Core Configuration—CIFS Servers Tab
Step 2 In the File server access username field, enter the username that the WAFS Core will use for browsing
CIFS file servers.
The username is used for all CIFS servers connected to the WAFS Core. The format of the username is:
[domain]\<username>. (Enter the domain if this is not a local user.)
Step 3 In the File server access password field, enter the password that the WAFS Core will use for browsing
CIFS file servers.
This password is used for all CIFS servers connected to this WAFS Core.
Note The username and password are required for browsing when you create directives in the WAAS
Central Manager GUI. The WAAS system also uses this information to preposition data in the
WAFS Edge device cache.
Step 4 Click Save.
Step 5 Reregister the WAE with the WAAS Central Manager as described in the “Registering and Unregistering
a WAE” section on page 10-6.
Managing a WAFS Edge Device
The WAFS Edge menu item in the navigation area allows you to modify selected WAFS Edge device
settings. In addition, you can define a specific recipient for notifications generated by the WAFS Edge
device and monitor preposition tasks.
The WAFS Edge option includes the following menu items:
• Configuration—Allows you to configure the WAFS Edge device. For more information, see the
“Configuration Option” section on page 10-22.
Cisco Wide Area Application Services Configuration Guide
OL-8921-01 10-21
Chapter 10 Using the WAE Device Manager GUI
Managing a WAFS Edge Device
• Preposition—Allows you to monitor the progress of preposition policies created in the WAAS
Central Manager GUI. In addition, you can optionally terminate preposition tasks. For more
information, see the “Preposition Option” section on page 10-24.
• Monitoring—Allows you to view WAFS Edge device statistics in tables and graphs as described in
the “Monitoring the Cisco WAE Component” section on page 10-30.
• Logs—Allows you to view the event log related to the WAFS Edge device. For more information,
see the “Viewing Cisco WAE Logs” section on page 10-38.
Configuration Option
The Configuration option displays the following tabs:
• Connectivity—Allows you to view read-only information about the WAFS Cores to which the
WAFS Edge device is connected. For more information, see the “Viewing WAFS Core Connections”
section on page 10-22.
• CIFS—Allows you to view read-only information about the name registration parameters used by
the WAFS Edge device to connect to the Windows environment. For more information, see the
“Viewing CIFS Settings” section on page 10-23.
• Print Services—Allows you to configure print services for the WAFS Edge device. For more
information on configuring print services, see Chapter 13, “Configuring and Managing WAAS Print
Services.”
• Notifier—Allows you to define the e-mail address to which notifications are sent when alerts are
generated by the WAFS Edge device. For more information on e-mail notifications, see the
“Defining Notification Settings” section on page 10-16.
Viewing WAFS Core Connections
The Connectivity tab enables you to view read-only information about the WAFS Core connections for
this WAFS Edge device.
Cisco Wide Area Application Services Configuration Guide
10-22 OL-8921-01
Chapter 10 Using the WAE Device Manager GUI
Managing a WAFS Edge Device
To view WAFS Core connections, click the Connectivity tab in the WAFS Edge Configuration window.
(See Figure 10-14.)
Figure 10-14 WAFS Edge Configuration—Connectivity Tab
The Connectivity tab contains a table listing the WAFS Core Clusters connected to this WAFS Edge
device and their current connection status.
Viewing CIFS Settings
The CIFS tab allows you to view read-only information about the CIFS configuration of the WAFS Edge
device.
To view CIFS settings, click the CIFS tab in the WAFS Edge Configuration window. (See Figure 10-15.)
Figure 10-15 WAFS Edge Configuration—CIFS Tab
Cisco Wide Area Application Services Configuration Guide
OL-8921-01 10-23
Chapter 10 Using the WAE Device Manager GUI
Managing a WAFS Edge Device
The CIFS tab contains a list of CIFS configuration settings for the WAFS Edge device. CIFS can be
configured only from the Central Manager. For details see the “Configuring the Edge Devices” section
on page 11-11.
Preposition Option
The Preposition option allows you to view the details and current status of preposition policies created
in the WAAS Central Manager GUI. These policies define which files are proactively placed in the
WAFS Edge device cache according to a prearranged schedule. Prepositioning enables system
administrators to strategically place large, frequently accessed files at the network edge during off-peak
hours, increasing efficiency and providing end users with quick first-time access of those files.
You can view information such as the root directory containing the files being prepositioned, the
schedule for each policy, and the status of the most recent task for each policy. You can also view a
detailed task history for each policy, and manually terminate any tasks in progress.
To view preposition policies for this WAFS Edge device, follow these steps:
Step 1 In the navigation area, click Preposition.
The WAFS Edge > Preposition window appears. (See Figure 10-16.)
Figure 10-16 WAFS Edge > Preposition Window
The Preposition window contains a table that displays all the preposition policies assigned to this WAFS
Edge device. For each policy, the following information is displayed:
• ID—The ID number of the selected policy.
• Description—The descriptive name assigned to the policy.
• Root Directory—The source directory for the content being prepositioned.
• Schedule—The defined schedule for the policy.
• Started—When this policy was last invoked by the system.
• Duration—The elapsed time of the latest task.
Cisco Wide Area Application Services Configuration Guide
10-24 OL-8921-01
Chapter 10 Using the WAE Device Manager GUI
Managing a WAFS Edge Device
• Status—The current status of the policy, updated every time the refresh button is clicked. If the task
defined by the policy is currently being run, its status is In Progress. A preposition task in progress
can be terminated.
Step 2 To view a detailed task history (iterations of a selected policy), select a policy in the table and click View.
The Preposition Task Details window appears. (See Figure 10-17.)
Figure 10-17 Preposition Task Details
The top half of the Preposition Policy window displays the following details about the selected policy:
• Create Date—When the policy was created.
• Last Modified—When the policy was last modified.
• Total size—The limit placed on the total size of the files being prepositioned, if any.
• Min file size—The minimum size of files in the root directory (and subdirectories if they are part of
the preposition policy) that are affected by the policy.
• Max file size—The maximum size of files in the root directory (and subdirectories if they are part
of the preposition policy) that are affected by the policy.
• Perform on—Which files to preposition from the selected location—those files that have changed
since the last preposition, those files changed during a defined interval, or all files.
The lower half of the Preposition Policy window contains a table that displays the most recent tasks
performed by the selected policy (up to the last 10 iterations), including the following information:
• Total data—The total amount of data to be transferred by the policy.
• # matching files—The number of files matching the defined filter of the policy.
• Amount copied—The total amount of data copied by the policy during its most recent run. (This
amount may be less than the amount in the Total data field if the policy is currently in progress, or
if the policy did not complete its run, for example, due to time constraints placed on its operation.)
• # files copied—The number of files copied by the policy during its most recent run.
• Throughput—The throughput achieved by the policy in Kilobits per second (Kbps).
Cisco Wide Area Application Services Configuration Guide
OL-8921-01 10-25
Chapter 10 Using the WAE Device Manager GUI
Monitoring the WAE
• Termination reason—The reason that the policy was terminated, if relevant. Policies can be
terminated due to time or space constraints placed on the policy or to a decision by the administrator
to manually terminate its operation.
Step 3 Click Close to return to the Policies window.
Note To update the information displayed in the Policies window, click Refresh.
Terminating a Preposition Task
You can terminate a preposition task that is in progress at any time. This action does not delete the
preposition policy that generated the task; the system will still perform the task described by the policy
when the next scheduled time arrives.
To terminate a preposition task, follow these steps:
Step 1 In the Policies window, select a preposition policy with a status of In Progress and click Terminate. A
confirmation message is displayed.
Step 2 Click Yes to terminate the task. If View is clicked to display the Preposition Policy window, the table
that displays the task history contains a message indicating that the latest task was terminated by the
administrator.
Monitoring the WAE
The Monitoring option available for the Cisco WAE, WAFS Core, and WAFS Edge components enables
you to view detailed tables that describes the current state of the WAE. It also provides graphs that
display historical data about the selected components. These graphs enable you to track WAE statistics
for a day, week, month, or an entire year.
Note WAE statistics and graphs are generated by the freeware MRTG utility. For details, go to
http://people.ee.ethz.ch/~oetiker/webtools/mrtg/.
The monitoring options differ for each WAE component as described in Table 10-2.
Table 10-2 Monitoring Options by Component
Component Monitored Statistics
Cisco WAE CPU and disk drive utilization
WAFS Core Connectivity
WAFS Edge Connectivity, CIFS traffic, and cache
For more information about monitoring, see the following sections:
• About Monitoring Graphs, page 10-27
Cisco Wide Area Application Services Configuration Guide
10-26 OL-8921-01
Chapter 10 Using the WAE Device Manager GUI
Monitoring the WAE
• Monitoring the Cisco WAE Component, page 10-30
• Monitoring a WAFS Core, page 10-30
• Monitoring a WAFS Edge Device, page 10-32
About Monitoring Graphs
The Cisco WAAS software generates four historical graphs for each monitored statistic. Each graph
presents a different range of time for the selected data as follows:
• Daily—Displays data for the past 24 hours. Each data point represents a 5-minute average.
• Weekly—Displays data for the past seven days. Each data point represents a 30-minute average.
• Monthly—Displays data for the past five weeks. Each data point represent a 2-hour average.
• Yearly—Displays data for the past 12 months. Each data point represents a one-day average.
The maximum value over the given time period and the current value for the statistic being monitored is
also displayed below each of these graphs.
Viewing Options
You can view all four historical graphs for a particular statistic (for example, connected sessions) at once
or view an index window of only the daily graphs for all monitored statistics available for that
component.
Cisco Wide Area Application Services Configuration Guide
OL-8921-01 10-27
Chapter 10 Using the WAE Device Manager GUI
Monitoring the WAE
Figure 10-18 shows a sample screen when a user chooses to view the historical graphs for a particular
statistic.
Figure 10-18 Sample Graph Window
Cisco Wide Area Application Services Configuration Guide
10-28 OL-8921-01
Chapter 10 Using the WAE Device Manager GUI
Monitoring the WAE
Figure 10-19 shows a sample screen when a user chooses to view the index graphs.
Figure 10-19 Sample Index Graph Window
Tip Each graph in an index window acts as a link. Clicking on the graph displays all four historical graphs
for the selected statistic. For example, clicking the Open Files Count graph in the WAFS Edge index
graphs window displays the daily, weekly, monthly and yearly Open Files Count historical graphs.
Clicking the Back button in the browser returns you to the index graphs.
Note Graphs can be printed using the Print command in your browser.
Cisco Wide Area Application Services Configuration Guide
OL-8921-01 10-29
Chapter 10 Using the WAE Device Manager GUI
Monitoring the WAE
Monitoring the Cisco WAE Component
The Monitoring option for the Cisco WAE component displays a table with the statistics monitored on
a WAE. From this table, you can display historical graphs that indicate the central processing unit (CPU)
utilization and disk drive utilization on the WAE.
CPU utilization is a measure of the amount of bandwidth used by the CPU versus the total bandwidth
available. The amount is expressed as a percentage. Disk drive utilization is a measure of the amount of
disk space that is being used on all disk drives versus the total disk space available. This amount is also
expressed as a percentage.
To monitor the WAE component, follow these steps:
Step 1 In the navigation area, click Monitoring under the Cisco WAE menu item.
The Cisco WAE Monitoring window appears. (See Figure 10-20.)
Figure 10-20 Cisco WAE Monitoring Window
Step 2 Do one of the following:
• Choose the statistic that you want to view (by clicking in its row), and then click View to display a
popup window that contains the historical graphs for that statistic.
• Click View All to display the index window with the daily graphs for both statistics on the WAE
component.
Monitoring a WAFS Core
The Monitoring option for the WAFS Core menu item displays the following two tabs:
• Connectivity—Displays a table of connectivity statistics for the WAFS Core. This table is displayed
by default.
• Graphs—Displays a list of graphs that are available for the WAFS Core.
Cisco Wide Area Application Services Configuration Guide
10-30 OL-8921-01
Chapter 10 Using the WAE Device Manager GUI
Monitoring the WAE
To monitor a WAFS Core, follow these steps:
Step 1 In the navigation area, click Monitoring under the WAFS Core component.
The Connectivity tab on the WAFS Core Monitoring window appears. (See Figure 10-21.)
Figure 10-21 WAFS Core Monitoring—Connectivity Tab
The Connectivity tab displays a table that contains the following data about the WAFS Core:
• ID—Alphanumeric system identifier for the WAFS Core.
• Cluster—Name of the core cluster to which this WAFS Core belongs, if any.
• Connected—Indicator of whether the WAFS Core is currently connected to ( ) or disconnected
from ( ) its WAFS Edge devices.
• Total Sent Messages—Total number of messages sent from this WAFS Core since activation.
• Total Received Messages—Total number of messages received by this WAFS Core since activation.
• Total Bytes Sent—Total number of bytes sent from this WAFS Core since activation.
• Total Bytes Received—Total number of bytes received from this WAFS Core since activation.
Cisco Wide Area Application Services Configuration Guide
OL-8921-01 10-31
Chapter 10 Using the WAE Device Manager GUI
Monitoring the WAE
Step 2 Click the Graphs tab. (See Figure 10-22.)
Figure 10-22 WAFS Core Monitoring – Graphs Tab
The following historical graphs are available for a WAFS Core component:
• Connected WAFS Edge counts—The number of WAFS Edge devices currently connected to the
selected WAFS Core. This graph is useful for detecting WAFS Edge device disconnections.
• WAFS Core traffic—The total volume of traffic (in Kilobits) between the WAFS Core and each of
the WAFS Edge devices connected to it. The green line represents transmitted traffic; the blue line
represents received traffic.
Step 3 Do one of the following:
• Choose the statistic that you want to view (by clicking in its row), and then click View to display a
popup window that contains the historical graphs for that statistic.
• Click View All to display the index window with the daily graphs for both statistics on the WAFS
Core component.
Monitoring a WAFS Edge Device
The Monitoring option displays the following four tabs:
• Connectivity—Displays a table of connectivity statistics for the WAFS Edge device.
• CIFS—Displays data about the status of the CIFS protocol and the selected WAFS Edge device.
• Cache—Displays data about the WAFS Edge device cache.
• Graphs—Displays a list of graphs that are available for the WAFS Edge device.
Note The SNMP parameters displayed in the CIFS and Cache tabs are contained in a special MIB file.
Cisco Wide Area Application Services Configuration Guide
10-32 OL-8921-01
Chapter 10 Using the WAE Device Manager GUI
Monitoring the WAE
To monitor an WAFS Edge device, follow these steps:
Step 1 In the navigation area, click Monitoring under the WAFS Edge menu.
The WAFS Edge Monitoring window appears. (See Figure 10-23.)
Figure 10-23 WAFS Edge Monitoring—Connectivity Tab
The Connectivity tab displays a table that contains the following data about the WAFS Edge device:
• ID—Alphanumeric system identifier for the WAFS Edge device.
• Cluster—Name of the Core cluster to which this WAFS Edge device is connected, if any.
• Connected—Indicator of whether the WAFS Edge device is currently connected to ( ) or
disconnected from ( ) the WAFS Core.
• Total Messages Sent —Total number of messages sent from this WAFS Edge device since activation.
• Total Messages Received—Total number of messages received by this WAFS Edge device since
activation.
• Total Bytes Sent—Total number of bytes sent from this WAFS Edge device since activation.
• Total Bytes Received—Total number of bytes received by this WAFS Edge device since activation.
Step 2 Click the CIFS tab.
The CIFS tab displays the following CIFS-related information:
• Total KBytes read—Total number of kilobytes read by clients (both through the cache and remotely)
from this WAFS Edge device using the CIFS protocol.
• Total KBytes written—Total number of kilobytes written by clients to this WAFS Edge device using
the CIFS protocol.
• Remote requests count—Total number of client CIFS requests that were forwarded remotely over
the WAN to the WAFS Core. The name of this statistic is a link that you can use to display its
historical graphs (without first going to the Graphs tab). Local requests are also shown on these
graphs.
Cisco Wide Area Application Services Configuration Guide
OL-8921-01 10-33
Chapter 10 Using the WAE Device Manager GUI
Monitoring the WAE
• Local requests count—Total number of client CIFS requests handled locally by this WAFS Edge
device. The name of this statistic is a link that you can use to display its historical graphs (without
first going to the Graphs tab). Remote requests are also shown on these graphs.
• Total remote time—Total amount of time, in milliseconds, spent by this WAFS Edge device to
process all client CIFS requests that were sent remotely to the WAFS Core.
• Total local time—Total amount of time, in milliseconds, spent by this WAFS Edge device to process
all client CIFS requests that were handled locally.
• Connected sessions count—Total number of CIFS sessions connected on this WAFS Edge device.
The name of this statistic is a link that you can use to display its daily, weekly, monthly, and yearly
graphs (without first going to the Graphs tab).
• Open files count—Total number of open CIFS files on this WAFS Edge device. The name of this
statistic is a link that you can use to display its daily, weekly, monthly, and yearly graphs (without
first going to the Graphs tab).
Step 3 Click the Cache tab.
The Cache tab displays the following information:
• Maximum cache disk size—Maximum amount of disk space (in gigabytes) allocated to the WAFS
Edge device cache.
• Current cache disk usage—Current amount of disk space (in kilobytes) used by the WAFS Edge
device cache. The name of this statistic is a link that you can use to display its historical graphs
(without first going to the Graphs tab).
• Maximum cache resources—Maximum number of resources (files and directories) allowed in the
WAFS Edge device cache.
• Current cache resources—Current number of resources contained in the WAFS Edge device cache.
The name of this statistic is a link that you can use to display its historical graphs (without first going
to the Graphs tab).
• Evicted resources count—Number of resources that have been evicted from the cache since the
Edge WAE was started.
• Last eviction time—Time when a cache eviction last occurred.
• Cache size high watermark—Percentage of disk usage that causes the WAFS Edge device to begin
evicting resources.
• Cache size low watermark—Percentage of disk usage that causes the WAFS Edge device to stop
evicting resources.
• Cache resources high watermark—Percentage of total cache resources that causes the WAFS Edge
device to begin evicting resources.
• Cache resources low watermark—Percentage of total cache resources that causes the WAFS Edge
device to stop evicting resources.
• Last evicted resource age—Amount of time that the last-evicted resource spent in the WAFS Edge
device cache.
• Last evicted resource access time—Last time that the last-evicted resource was accessed.
Step 4 Click the Graphs tab (see Figure 10-24).
Cisco Wide Area Application Services Configuration Guide
10-34 OL-8921-01
Chapter 10 Using the WAE Device Manager GUI
Monitoring the WAE
Figure 10-24 WAFS Edge Monitoring – Graphs Tab
The following historical graphs are available for the WAFS Edge device:
• Cache Disk Space—Amount of disk space (in megabytes) used by the WAFS Edge device cache.
• Cache Hit Rate—Percentage of user requests answered by the cache (as opposed to sending a
request remotely over the WAN to the file server for the user-requested content).
• Cache Resources—Total number of cache resources (files and directories) contained in the cache.
• Cache Usage—Percentage of disk space and percentage of resources used by the cache, based on
defined limits.
• Connected WAFS Core count—Number of WAFS Cores connected to the selected WAFS Edge
device.
Note The WAFS Edge device can be connected to multiple WAFS Cores for potential higher
availability.
• Open Files Count—Total number of open CIFS files.
• Requests Count—Average rate of requests handled locally (client requests answered through the
Edge WAE cache) and average rate of requests handled remotely (client requests answered through
the remote file server). The request count is displayed in requests per second.
• Connected Sessions count—Number of open CIFS sessions on the selected WAFS Edge devices.
• WAFS Edge - WAFS Core traffic—Total volume of traffic (in kilobytes) between the WAFS Edge
device and each of the WAFS Cores connected to it. The green line represents transmitted traffic;
the blue line represents received traffic.
• WAFS Edge - client average throughput—Total volume of traffic between the WAFS Edge device
and the clients it serves, divided by total uptime (including idle time). Displayed in kilobytes per
second.
Cisco Wide Area Application Services Configuration Guide
OL-8921-01 10-35
Chapter 10 Using the WAE Device Manager GUI
Viewing WAE Logs
Step 5 Do one of the following actions:
• Choose a graph in the table and then click View to display a popup window with all four historical
graphs for the selected statistic.
• Click View All to display the index window with the daily graphs for the WAFS Edge device.
Viewing WAE Logs
You can view event information logged by the Cisco WAE, WAFS Core, and WAFS Edge components.
The event information available varies based on the component that you are viewing.
For more information about viewing WAE logs, see the following sections:
• About WAE Logs, page 10-36
• Viewing Cisco WAE Logs, page 10-38
About WAE Logs
You can configure what you want displayed for each log file and save the log to a file locally as described
in the following sections:
• Setting Display Criteria, page 10-36
• Viewing Log Entries, page 10-37
• Saving Log File Information, page 10-37
Setting Display Criteria
All WAE logs allow you to set the criteria for the data that you want to display as shown in Figure 10-25.
Figure 10-25 WAE Log Data Criteria
To set the criteria for viewing log information, follow these steps:
Step 1 Choose the beginning date (year, month, and day) and time (hour and minutes using a 24-hour clock
format) from the From drop-down list.
Step 2 Choose the ending date (year, month, and day) and time (hour and minutes using a 24-hour clock format)
from the To drop-down list.
Step 3 (Optional) Choose the minimum severity level of events to display from the Log Level drop-down list.
By choosing the minimum severity level, all events with a severity level greater than that specified are
displayed. The default is All.
Cisco Wide Area Application Services Configuration Guide
10-36 OL-8921-01
Chapter 10 Using the WAE Device Manager GUI
Viewing WAE Logs
Step 4 (Optional) Choose the number of events (one per line) to appear on a single page of the log from the
Lines drop-down list.
The default is 100 events.
Step 5 (Optional) Enter a filter string by which the log can be further filtered.
Step 6 Click Update.
Viewing Log Entries
Each log entry contains the date and time that the event occurred, the severity level of the event, and a
description containing the log message. The log message format varies based on the type of event.
The severity level of an event indicates the seriousness of the event. Six choices are defined and provide
the follow information:
• All—Events of all severity levels are displayed.
• Debug—Indicates events have occurred that match those specified for debugging purposes.
• Info—Indicates an event occurred regarding the proper operation of the component. No user action
is required with this type of event.
• Warning—Indicates a minor problem occurred on a component. The component should be able to
overcome the incident without user intervention.
• Error—Indicates a problem occurred that affected the proper operation of the component. User
intervention is likely required.
• Fatal—Indicates a severe problem occurred on a component that may have caused it to stop
operating. User intervention is required.
Saving Log File Information
You can save a log as a text file and download it to your local drive.
To save a log as a text file, follow these steps:
Step 1 Set up your log with the date range and time frame that you want to save, using the From and To
drop-down lists. (See the “Setting Display Criteria” section on page 10-36.)
Step 2 Set up the severity level of the events you want to view.
For more information, see the “Setting Display Criteria” section on page 10-36.
Step 3 Click Update.
Step 4 Click Download.
The File Download window appears (See Figure 10-26.)
Cisco Wide Area Application Services Configuration Guide
OL-8921-01 10-37
Chapter 10 Using the WAE Device Manager GUI
Viewing WAE Logs
Figure 10-26 File Download Window
Step 5 Click Save.
Step 6 Specify the directory where you want to save the log file.
Step 7 Click OK.
Viewing Cisco WAE Logs
Each WAE component generates its own log files.
The Cisco WAE component generates three logs:
• Manager log—Displays events related to the WAE Device Manager and WAAS Central Manager
GUI components, such as configuration changes and WAE registrations and notifications that other
WAE components were started or stopped.
• WAFS Watchdog log—Displays events related to the watchdog utility, which monitors the other
application files inside the WAE and restarts them, if necessary.
• Utilities log—Displays events related to the WAFS Cache Cleanup utility.
The WAFS Core generates one log that displays all events related to WAFS Core operation. The WAFS
Edge device also generates one log that displays all events related to the WAFS Edge operation.
To view Cisco WAE, WAFS Core, or WAFS Edge component logs, follow these steps:
Step 1 In the navigation area, click the Logs option under the Cisco WAE, WAFS Core, or WAFS Edge
component.
Cisco Wide Area Application Services Configuration Guide
10-38 OL-8921-01
Chapter 10 Using the WAE Device Manager GUI
Viewing WAE Logs
Figure 10-27 shows the Logs window for the Cisco WAE component.
Figure 10-27 Cisco WAE Component Logs Window
Step 2 If you selected the Cisco WAE, click the Manager, Watchdog, or Utilities tab to choose the log that you
want to view.
Step 3 Set up your display criteria using the From, To, Level, and Lines drop-down lists. (See the “Setting
Display Criteria” section on page 10-36.)
Step 4 (Optional) Set a filter on the log so that only events containing specific words or phrases are displayed
by entering the relevant free text in the Filter text box.
Step 5 Click Update. The Logs window is refreshed according to your selected criteria.
Note Navigation arrows ( ) appear at the bottom of each log window when the
number of events is greater than the number of lines selected per window.
Cisco Wide Area Application Services Configuration Guide
OL-8921-01 10-39
Chapter 10 Using the WAE Device Manager GUI
Viewing WAE Logs
Cisco Wide Area Application Services Configuration Guide
10-40 OL-8921-01
PA R T 3
Configuring WAAS Services
C H A P T E R 11
Configuring Wide Area File Services (WAFS)
This chapter describes how to configure Wide Area File Services (WAFS), which allows branch office
users to more efficiently access data stored at centralized data centers. The WAFS feature overcomes the
WAN latency and bandwidth limitations by caching data on Edge WAEs near branch office users.
Note Throughout this chapter, the term WAAS device is used to refer collectively to the WAAS Central
Managers and WAEs in your network.
This chapter includes the following sections:
• About File Services, page 11-1
• Overview of File Services Features, page 11-3
• Preparing for File Services, page 11-7
• Configuring File Services, page 11-8
• Managing File Services, page 11-35
About File Services
Enterprises today have remote offices in different parts of the country and around the world. Typically,
these remote offices have their own file servers to store and manage the data needed by their local users.
The problem with this method of operation is that it is costly to purchase, manage, and upgrade file
servers at each remote office. A great deal of resources and manpower must be dedicated to maintaining
these file servers, and especially to protect the data in case of server failure. To achieve the required level
of data assurance, the remote office must devote resources to back up the data at the remote site and
physically move it to a secure location, often at a considerable distance from the site. If you multiply
this scenario by tens, hundreds, and thousands of remote offices, and you can see that this approach to
enterprise data management not only raises costs exponentially, it also greatly increases the risks to
critical data.
The logical solution in this scenario is to move all of the enterprise’s important data to a central location
containing the facilities, trained personnel, and storage mass required to manage the data properly. By
having a data center provide backup and other storage management facilities, the enterprise can achieve
better utilization of both personnel and storage, as well as a higher level of data assurance and security.
Cisco Wide Area Application Services Configuration Guide
OL-8921-01 11-1
Chapter 11 Configuring Wide Area File Services (WAFS)
About File Services
The WAN between the enterprise’s data center and its remote offices tends to be unreliable and slow,
with limited bandwidth and high latency. In addition, the WAN creates other obstacles to the
implementation of the data center solution.
One obstacle is created by the file server protocols that operate over the WAN. CIFS, which is the file
server protocol for Windows was designed to operate over a LAN. Every file operation generates several
exchanges of protocol messages between the client and the file server. This situation is usually not
noticeable on the LAN, but quickly causes high latency over the WAN. Occasionally, this high latency
breaks the file server protocol altogether.
Even in cases where the file server protocol is managing to function correctly over the WAN, there are
typically long delays between each transaction. These delays can often cause timeouts in user
applications such as word processing programs, image editing programs, and design tools, which stops
them from functioning correctly.
All of these problems—unreliable WANs, file system protocol compatibility, and user application
compatibility—contribute to an unfriendly work environment that negatively affects the user experience
and diminishes productivity.
File Services Solution
The WAAS file services feature overcomes the WAN latency and bandwidth limitations by caching data
on Edge WAEs near the user. This data caching method allows branch office users to access centralized
data at LAN-like speeds over the WAN. The solution is based on several key concepts:
• Use the WAN as little as possible—By minimizing the number of operations that need to traverse
the WAN, WAAS effectively shields users from many of the obstacles that WANs create.
• Use the WAN optimally—The file services feature uses sophisticated caching, compression, and
network optimization technologies, which enable the system to use the WAN optimally.
• Preserve file system protocol semantics—Although Cisco WAAS uses its own proprietary
protocol over the WAN, it leaves the complete semantics of the standard file system protocol
commands intact. This is essential to preserve the correctness and coherency of the data in the
network.
• Make the solution transparent to users—The best solutions are the ones that do their jobs
unnoticed, without interfering with end users’ operations or forcing users to change their ways of
doing business. The WAAS file services solution does not require any software installations, either
on the server side or at the client, and does not require the user to learn anything new. Users derive
all the benefits of having a secure data center without needing to change any of their work habits.
By using the WAAS file services feature, enterprises can consolidate their file servers to a data center
that provides the facilities, IT personnel, and storage devices required to manage the data properly.
Figure 11-1 shows a typical deployment scenario after WAAS file services have been set up.
Cisco Wide Area Application Services Configuration Guide
11-2 OL-8921-01
Chapter 11 Configuring Wide Area File Services (WAFS)
Overview of File Services Features
Figure 11-1 WAAS File Services Solution
Branch office Data center
Core WAE
CIFS client CIFS client CIFS client CIFS FS
NFS FS
WAN
192.168.29.0
T1, 120 ms RT
192.168.2.0
Domain Domain
Controller Controller
WAAS Central
154634
Edge WAE NFS client
Manager
Overview of File Services Features
The WAAS file services features are described in the following sections:
• Prepositioning, page 11-3
• Data Coherency, page 11-4
• Data Concurrency, page 11-5
• File Blocking, page 11-6
• Microsoft Interoperability, page 11-6
Prepositioning
The prepositioning feature allows system administrators to proactively “push” frequently used files from
the central storage into the cache of selected Edge WAEs. This operation provides users with faster
first-time file access, and makes more efficient use of available bandwidth. You create preposition
directives from the WAAS Central Manager GUI.
When an end user attempts to open a file that is not found in the Edge WAE cache, the Edge WAE
retrieves it across the WAN from the file server where it is stored. Prepositioning is a feature that allows
administrators to push large, frequently accessed files from file servers to selected Edge WAE caches
according to a predefined schedule. Through the proper use of prepositioning, administrators can allow
users to benefit from cache-level performance even during first-time access of these files. Prepositioning
improves WAN bandwidth utilization by transferring heavy content when the network is otherwise idle
(for example, at night), which frees up bandwidth for other applications during the day.
The WAAS Central Manager GUI allows administrators to create multiple, overlapping preposition
policies (each with its own schedule), a list of target Edge WAEs, and defined time and size constraints.
Cisco Wide Area Application Services Configuration Guide
OL-8921-01 11-3
Chapter 11 Configuring Wide Area File Services (WAFS)
Overview of File Services Features
Data Coherency
Cisco WAAS ensures data integrity across the system by using two interrelated features – coherency,
which manages the freshness of the data, and concurrency, which controls the access to the data by
multiple clients.
Maintaining multiple copies of data files in multiple locations increases the likelihood that one or more
of these copies will be changed, causing it to lose consistency or coherency with the others. Coherency
semantics are used to provide guarantees of freshness (whether the copy is up-to-date or not) and the
propagation of updates to and from the origin file server.
Cisco WAAS applies the following coherency semantics to its built-in coherency policies:
• Strict CIFS behavior for intra-site—Users of the same cache are always guaranteed standard,
strict CIFS coherency semantics.
• Cache validation on CIFS open—In CIFS, the File Open operation is passed through to the file
server. For coherency purposes, Cisco WAAS validates the freshness of the file on every file open,
and invalidates the cached file if a new version exists on the file server.
Cisco WAAS validates data by comparing the time stamp of a file in the cache to the time stamp of
the file on the file server. If the time stamps are identical, the cached copy on the Edge WAE is
considered valid and the user is permitted to open the file from the Edge WAE cache.
If the time stamps are different, the Edge WAE removes the file from its cache and requests a fresh
copy from the file server.
• Proactive cache updating—Cisco WAAS supports the use of change notifications in CIFS
environments as a way to keep cached data on the Edge WAEs up-to-date.
When a client makes a change to a directory or file, the Edge WAE sends a change notification to
the file server. The file server then sends to all the Edge WAEs a change notification that includes
a list of the modified directories and files. Upon receiving the change notification, each Edge WAE
checks its cache and invalidates the directories and files listed in the notification, and then updates
its cache with the latest versions.
For example, if a user edits an existing Word document and saves the changes to the Edge WAE
cache, the Edge WAE sends a change notification to the file server so it knows that the file has been
modified. The Edge WAE then sends the changed sections to the file server, and the file server
proactively sends change notifications to the other Edge WAEs in the network. These Edge WAEs
then update their cache so the file is consistent across all access points.
This process also applies when you rename a directory, add a new subdirectory, rename a file, or
create a new file in a cached directory.
• Flush on CIFS close—In CIFS, the File Close operation forces all write buffers to be flushed to the
file server, and the Close request is only granted after all updates have been propagated to the file
server. From a coherency standpoint, the combination of validate on file open and flush on file close
ensures that well-behaved applications, such as Microsoft Office, operate in session semantics. The
Open, Lock, Edit, Unlock, and Close commands are guaranteed to work correctly on the Cisco
WAAS network.
• Age-based validation on directories (CIFS)—Directories are associated with a preconfigured age.
When the age expires, the Edge WAE cache revalidates the directory.
When a user first attempts to view the contents of a directory, the Edge WAE enables the file server
to perform the authorization check using the directory’s access control list (ACL), which contains
the user and group permissions. The Edge WAE monitors which directories the user has accessed
and whether the file server permitted that access. If the user tries to access the same directory again
during a short period of time (aging period), the Edge WAE does not contact the file server and
Cisco Wide Area Application Services Configuration Guide
11-4 OL-8921-01
Chapter 11 Configuring Wide Area File Services (WAFS)
Overview of File Services Features
instead uses the cached permissions to determine if the user should be provided access. After the
aging period expires, the Edge WAE contacts the file server to refresh the cached permission of the
user.
This authorization process prevents users from accessing directories and files in the cache that they
do not have permission to access on the file server.
Data Concurrency
Concurrency control is important when multiple users access the same cached data to read, or write, or
both. Concurrency control synchronizes this access by establishing and removing file system locks. This
file-locking feature ensures data integrity and provides the following benefits:
• Enables a client to aggressively cache file data so it does not have to rely on retrieving data from the
remote file server.
• Provides a performance boost in many applications running on existing CIFS client
implementations.
• Preserves data integrity because only one user at a time can make changes to a section of a file.
Cisco WAAS supports the CIFS oplocks feature, which allows a user to lock a file so the user can safely
read and write data to its local cache instead of using network bandwidth to perform these functions over
the WAN on the file server. By using oplocks, a user can proactively cache read-ahead data because it
knows that no other user is accessing the file so there is no chance the cached data can become stale. The
user can also write data to its local cache and does not need to update the file server until it closes the
file or until another user requests to open the same file.
Oplocks only applies to files. The file server does not grant oplock requests on directories and named
pipes.
File-Locking Process
When a user opens a file, it sends a lock request to the file server. The Edge WAE intercepts and forwards
all lock requests from the user to the file server as well as all responses from the file server to the user.
If no other user has a lock on the file, the file server grants an exclusive lock request so that the user can
safely cache the file.
If a second user requests to open the same file, the following actions occur:
1. The file server revokes the exclusive file lock obtained by the first user.
2. The first user performs the following actions:
– Flushes any file changes stored in its cache to the file server. This action ensures that the second
user opening the file receives the latest information from the file server.
– Deletes any of its read-ahead buffers for the file because that data is no longer guaranteed to
remain up-to-date now that a second user will open the file.
3. The file server allows the second user to open the file.
Cisco Wide Area Application Services Configuration Guide
OL-8921-01 11-5
Chapter 11 Configuring Wide Area File Services (WAFS)
Overview of File Services Features
File Blocking
The file-blocking option allows you to define one or more file-blocking directives that prevent users
from opening, creating, or copying files that match a defined file pattern. These directives, which apply
to all Edge WAEs enabled with file services, prevent limited bandwidth, as well as file server and cache
space, from being wasted on files that you decide to block.
Microsoft Interoperability
The WAAS file services feature interoperates with these Microsoft CIFS features:
• Active Directory for user authentication and authorization
• Offline folders in Microsoft CIFS
• Microsoft DFS infrastructure
• Windows shadow copy for shared folders, as described in the “Windows Shadow Copy for Shared
Folders” section on page 11-6)
Windows Shadow Copy for Shared Folders
WAAS file services support the Shadow Copy for Shared Folders feature that is part of the Windows
Server 2003 operating system. This feature uses the Microsoft Volume Shadow Copy Service to create
snapshots of file systems so that users can easily view previous versions of folders and files.
In a WAAS environment, users view shadow copies in the same way they would in a native Windows
environment by right-clicking a folder or file from the Edge WAE cache and choosing Properties >
Previous Version.
For more information about Shadow Copy for Shared Folders, including the limitations of the feature,
refer to your Microsoft Windows Server 2003 documentation.
Users can perform the same tasks when accessing a shadow copy folder on the Edge WAE as they can
in the native environment on the file server. These tasks include the following:
• Browsing the shadow copy folder
• Copying or restoring the contents of the shadow copy folder
• Viewing and copying files in the shadow copy folder
The Shadow Copy for Shared Folders feature does not support the following tasks:
• Renaming or deleting a shadow copy directory
• Renaming, creating, or deleting files in a shadow copy directory
Supported Servers and Clients
WAAS supports Shadow Copy for Shared Folders on the following file servers:
• Windows 2003 (with and without SP1)
• NetApp Data OPTap versions 6.5.2, 6.5.4 and 7.0
• EMC Celerra versions 5.3 and 5.4
WAAS supports Shadow Copy for Shared Folders for the following clients:
• Windows XP Professional
Cisco Wide Area Application Services Configuration Guide
11-6 OL-8921-01
Chapter 11 Configuring Wide Area File Services (WAFS)
Preparing for File Services
• Windows 2000 (with SP3 or later)
• Windows 2003
Note Windows 2000 and Windows XP (without SP2) clients require the Previous Versions Client to be
installed to support Shadow Copy for Shared Folders. For more information, refer to the following
Microsoft article:
http://www.microsoft.com/technet/prodtechnol/windowsserver2003/library/TechRef/22a0add1-d224-4
7ee-8f6e-65103fb63e23.mspx
Preparing for File Services
Before enabling file services on your WAEs, make sure that you complete the following tasks:
• If you want to configure multiple devices with the same settings, make sure that you have created a
device group that contains all the edge devices you want to enable with file services. For information
on creating device groups, see Chapter 3, “Using Device Groups and Device Locations.”
• Identify the edge devices on which you want to enable file services.
• Identify the file servers that you want to export, and refer to Table 11-1 to verify that these file
servers are supported by Cisco WAAS.
Table 11-1 Supported File Servers
Vendor Product Version
Dell PowerVault 715N
Network Appliance FAS270 ONTAP 7.0.1R.1
FAS250 ONTAP 7.0.1R.1
F760 6.5.2R1P16
F85 6.4.5
Spinnaker SpinServer 3300 2.5.5p2 (Kernel 2.4.18spinos)
EMC Celerra NS702 5.4.17.5
Celerra NS702 5.4.14-3
Celerra NS501 5.3.12-3
Microsoft Windows NT 4.0
Windows Server 2000 No service pack, SP1, SP3, and SP4
Windows Server 2003 No service pack, SP1, and R2
1
Novell 6.5 SP-3
RedHat Samba 3.0.1.4a
1. WAAS supports Novell 6.5 for CIFS optimization, server consolidation, and generic network acceleration for NCP,
eDirectory/NDS, and iPrint. If your Novell file server uses the NFAP option, WAAS can optimize your Novell traffic
at the transport layer as well as at the protocol layer using the WAAS CIFS adapter. NFAP is Novell's Native File Access
Pack that uses the CIFS protocol on top of Novell's NCP (Novell Core Protocol).
Cisco Wide Area Application Services Configuration Guide
OL-8921-01 11-7
Chapter 11 Configuring Wide Area File Services (WAFS)
Configuring File Services
Configuring File Services
Table 11-2 provides an overview of the steps you must complete to configure file services.
Table 11-2 Checklist for Configuring File Services
Task Additional Information and Instructions
1. Prepare for file services. Provides the tasks you need to complete before enabling and configuring file
services on your WAAS devices. For more information, see the “Preparing
for File Services” section on page 11-7.
2. Configure a WAFS core cluster. WAFS core clusters are required to copy data from the exported file server
to the cache of the Edge WAEs. For more information, see the “Configuring
the Core Cluster” section on page 11-9.
3. Configure the edge devices. By default, file services are not enabled on your WAAS devices. To enable
file services on edge devices, see the “Configuring the Edge Devices”
section on page 11-11.
4. Register a file server with the WAAS Identifies to the WAAS system which file servers to export. This step also
Central Manager. creates a link between a core cluster and the registered file server. For more
information, see the “Setting Up a File Server to Export to the Edge WAE
Cache” section on page 11-14.
5. Identify dynamic shares (optional). Identifies the dynamic shares on a exported file server. If your file server
does not contain dynamic shares, you can skip this step.
For more information, see the “Creating Dynamic Shares for Registered File
Servers” section on page 11-20.
6. Create a connection between a core Enables a core cluster to copy data to the Edge WAE cache. For more
cluster and your edge devices. information, see the “Creating a Connection Between a Core Cluster and
Edge WAEs” section on page 11-22.
7. Create a file blocking directive Defines the type of files that cannot be opened, created, or copied by end
(optional). users. For more information, see the “Creating a File-Blocking Directive”
section on page 11-26.
8. Create a preposition directive (optional). Defines which files are proactively copied from an exported file server to the
Edge WAE cache. For more information, see the “Creating a Preposition
Directive” section on page 11-29.
Cisco Wide Area Application Services Configuration Guide
11-8 OL-8921-01
Chapter 11 Configuring Wide Area File Services (WAFS)
Configuring File Services
Configuring the Core Cluster
The first step in setting up file services is to enable Core services on a device and assign the device to a
Core cluster. The Core cluster will be responsible for copying data from the exported file server to the
cache of the Edge WAEs. In later sections you will assign edge devices and file servers to this core
cluster so the cluster knows which file servers to export and which edge devices to populate with cached
data.
In Steps 1 through 7 you enable core server services and assign the device to a Core cluster. In Steps 8
through 12 you configure the new core cluster. The last step in this procedure describes how to reload
the device, which is required for the device to function as a Core WAE.
To create a WAFS core cluster, follow these steps:
Step 1 From the WAAS Central Manager GUI, choose Devices > Devices.
The Devices window displays a list of devices created on your WAAS system.
Step 2 Click the Edit button next to the device that you want to be a member of the new core cluster.
The Device Home window appears.
Step 3 From the Contents pane, select File Services > Core Configuration.
The Enable Core Server Services window appears. (See Figure 11-2.)
Figure 11-2 Enabling a Core Server Services
Step 4 Check the Enable Core Server check box.
Step 5 Use one of the following methods to assign this device to a core cluster:
• To create a new core cluster for this device, select the radio button next to the empty Core Cluster
field, and enter a name for the new core cluster in this empty field. This name cannot contain spaces
or special characters.
Cisco Wide Area Application Services Configuration Guide
OL-8921-01 11-9
Chapter 11 Configuring Wide Area File Services (WAFS)
Configuring File Services
• To have this device join an existing core cluster, select the radio button next to that core cluster. If
you do not have any existing core clusters, your only option is to create a new core cluster for this
device.
Step 6 Click Submit.
A pop-up message is displayed that the device must be manually rebooted for the device to function as
a Core server.
Step 7 Click OK after reading the pop-up message.
Core Server services are enabled on the device and the device joins the specified Core cluster. The last
step in this section describes how to reboot the device, which is required for the Core services to be
activated.
If you click Cancel on the pop-up message you are returned to the Enable Core Server window and your
changes are not submitted.
Step 8 From the WAAS Central Manager GUI, choose Devices > Device Groups.
Step 9 Click the Edit icon next to the new core cluster.
Step 10 From the Contents pane, select File Services > Core Server Settings. The Configure Core Server
Settings window appears. (See Figure 11-3.)
Figure 11-3 Configuring a Core Cluster
Step 11 Enter the access information for the CIFS file server that this core cluster will export.
You can only enter access information for one file server. You will specify which file server this core
cluster will export in the “Setting Up a File Server to Export to the Edge WAE Cache” section on
page 11-14.
Step 12 Configure a differentiated services code point (DSCP) value for high-priority messages, by following
these steps:
a. Place a check in the Set DSCP value for high priority messages checkbox.
Cisco Wide Area Application Services Configuration Guide
11-10 OL-8921-01
Chapter 11 Configuring Wide Area File Services (WAFS)
Configuring File Services
b. Select one of the following options:
– Match Edge—Matches the DSCP value of the Edge WAEs connected to this core cluster. This
matching takes place when you create a connection between edge and core devices, as described
in the “Creating a Connection Between a Core Cluster and Edge WAEs” section on page 11-22.
– DSCP Value—Allows you to specify a DSCP value for this core cluster.
Select a value from the drop-down list and refer to Table 11-3 on page 11-13 for a description
of the supported values. If you choose Please Make a Choice from the drop-down list, enter a
value from 0 to 63 in the corresponding field.
DSCP is a field in an IP packet that enables different levels of service to be assigned to network
traffic. Levels of service are assigned by marking each packet on the network with a DSCP code
(shown in Table 11-3) and appropriating it to the corresponding level of service. DSCP is the
combination of IP Precedence and Type of Service (ToS) fields. For more information, see RFC
2474.
We recommend setting a DSCP value for WAFS control traffic to improve system performance.
This requires your routers to be configured to enforce the QoS markings accordingly.
Step 13 Click Submit.
Step 14 Reload the device by completing the following steps:
a. From the WAAS Central Manager GUI, choose Devices > Devices.
b. Click the Edit icon next the device on which you enabled Core services. The Device Home window
is displayed.
c. Click the Reload WAE icon in the taskbar. The device is rebooted and Core services are activated
on the device.
Configuring the Edge Devices
After you create and configure the core cluster, the next step is to configure the edge devices that will
contain the exported file server data in their cache.
To enable the edge server on a device or device group, follow these steps:
Step 1 From the WAAS Central Manager GUI, choose Devices > Devices or Devices > Device Groups.
Note We recommend enabling file services on an edge device group if WCCP is enabled on your
network. If WCCP is disabled, you should enable file services on individual edge devices to
prevent name conflicts.
Step 2 Click the Edit icon next to the edge device or device group on which you want to enable file services.
The Device Home window or the Modifying Device Group window appears depending on the selected
option.
You cannot enable edge services on the WAAS Central Manager device.
Step 3 From the Contents pane, choose File Services > Edge Configuration.
The Enable Edge Server Services window appears. (See Figure 11-4.)
Cisco Wide Area Application Services Configuration Guide
OL-8921-01 11-11
Chapter 11 Configuring Wide Area File Services (WAFS)
Configuring File Services
Figure 11-4 Enabling File Services on Edge Devices
Step 4 Check the Enable Edge Server check box.
The other fields in the window are enabled.
Step 5 Check the Enable Transparent Mode check box if WCCP or PBR is enabled on your network.
The options for enabling TCP ports 139 and 445 are automatically updated based on whether transparent
mode has been enabled.
If you enable transparent mode, the options for enabling TCP port 139 and port 445 are automatically
selected. If you disable transparent mode (Enable Transparent Mode is not checked), the option for
enabling TCP port 139 is selected and the option for enabling TCP port 445 is not selected, because port
445 is used only in transparent mode.
Step 6 Enter the name of the active directory site in the provided field.
Step 7 Enable the relevant ports on the Edge WAE by checking the following options (at least one must be
checked):
• Enable CIFS over NETBIOS connections (tcp port 139)—Check this option if port 139 is open
between your clients and the Edge WAEs, as well as between your core cluster and your file servers.
If port 139 is not open on your network for security reasons, uncheck this option, and then complete
the following tasks:
– Enable WCCP on your routers and Edge WAEs. For more information see Chapter 4,
“Configuring Traffic Interception.”
– Enable port 445 on the Edge WAE by checking the Enable CIFS Over TCP/IP Connections
check box.
• Enable CIFS over TCP/IP connections (tcp port 445, requires Transparent Mode)—Check this
option if port 445 is open on your network.
Cisco Wide Area Application Services Configuration Guide
11-12 OL-8921-01
Chapter 11 Configuring Wide Area File Services (WAFS)
Configuring File Services
If port 445 is closed on your network, uncheck this option so that your Edge WAE does not try to
establish a connection on this port, and then check the Enable CIFS over NETBIOS connections
check box.
When you disable port 445 all clients connect directly to port 139 on the Edge WAE, then the core
cluster connects to port 139 on the file server.
Note If you enable or disable connections on port 139 and port 445, existing clients will not lose
their connection to the Edge WAEs.
Step 8 Check the Enable Double-byte Language Support check box if you have Windows 98 clients that need
to support two-byte languages such as Japanese.
Leave this option unchecked in the following situations:
• You do not have any Windows 98 clients in your environment.
• You have Windows 98 clients in your environment, but they only need to support one-byte
languages.
English will always be supported regardless of how this option is configured.
Step 9 Configure a differentiated services code point (DSCP) value for high-priority messages, by following
these steps:
a. Place a check in the Set DSCP value for high priority messages check box.
b. Select a value in the drop-down list. Refer to Table 11-3 for a description of the supported values.
If you choose Please Make a Choice from the drop-down list, enter a value from 0 to 63 in the
corresponding field.
DSCP is a field in an IP packet that enables different levels of service to be assigned to network traffic.
Each packet on the network is marked with a DSCP code (shown in Table 11-3) and is assigned to the
corresponding level of service. DSCP is the combination of IP Precedence and Type of Service (ToS)
fields. For more information, see RFC 2474.
We recommend setting a DSCP value for WAFS control traffic to improve system performance. This
requires your routers to be configured to enforce the QoS markings accordingly.
Table 11-3 DSCP Codes
DSCP Code Description
af11 Sets packets with AF11 dscp (001010).
af12 Sets packets with AF11 dscp (001100).
af13 Sets packets with AF13 dscp (001110).
af21 Sets packets with AF21 dscp (010010).
af22 Sets packets with AF22 dscp (010100).
af23 Sets packets with AF23 dscp (010110).
af31 Sets packets with AF31 dscp (011010).
af32 Sets packets with AF32 dscp (011100).
af33 Sets packets with AF33 dscp (011110).
af41 Sets packets with AF41 dscp (100010).
af42 Sets packets with AF42 dscp (100100).
af43 Sets packets with AF43 dscp (100110).
Cisco Wide Area Application Services Configuration Guide
OL-8921-01 11-13
Chapter 11 Configuring Wide Area File Services (WAFS)
Configuring File Services
Table 11-3 DSCP Codes (continued)
DSCP Code Description
cs1 Sets packets with CS1 (precedence 1) dscp (001000).
cs2 Sets packets with CS2 (precedence 2) dscp (010000).
cs3 Sets packets with CS3 (precedence 3) dscp (011000).
cs4 Sets packets with CS4 (precedence 4) dscp (100000).
cs5 Sets packets with CS5 (precedence 5) dscp (101000).
cs6 Sets packets with CS6 (precedence 6) dscp (110000).
cs7 Sets packets with CS7 (precedence 7) dscp (111000).
default Sets packets with default dscp (000000).
ef Sets packets with EF dscp (101110).
Step 10 Click Submit. A pop-up message is displayed that the device must be manually rebooted for the device
to function as an Edge server.
Step 11 Click OK after reading the pop-up message. Edge Server services are enabled on the device.
If you click Cancel on the pop-up message, you are returned to the Edge Configuration window and your
changes are not submitted.
Step 12 Reload the device by completing the following steps:
a. From the WAAS Central Manager GUI, choose Devices > Devices or Devices > Device Groups.
b. Click the Edit icon next the device or device group on which you enabled Edge services.
c. Click the Reload WAE or the Reboot All Devices icon in the taskbar. The device(s) are rebooted
and Edge services are activated on the device(s).
Setting Up a File Server to Export to the Edge WAE Cache
After you enable file services on a core cluster and Edge WAEs, you use the WAAS Central Manager
GUI to set up the file servers that you want to export. If your network has many file servers that you
need to define on the WAAS network (10 or more, for example), you can create and import a
comma-separated values (CSV) file to speed up the process.
This section contains the following topics on setting up a file server in the WAAS Central Manager GUI:
• Registering a File Server with the WAAS Central Manager, page 11-14
• Importing File Server Definitions Using a CSV File, page 11-16
• Creating Dynamic Shares for Registered File Servers, page 11-20
Registering a File Server with the WAAS Central Manager
To register a file server with the WAAS Central Manager, follow these steps:
Step 1 From the WAAS Central Manager GUI, choose Services > File > File Servers.
The File Servers window appears. (See Figure 11-5.)
Cisco Wide Area Application Services Configuration Guide
11-14 OL-8921-01
Chapter 11 Configuring Wide Area File Services (WAFS)
Configuring File Services
Figure 11-5 File Servers Window
From this window, you can perform the following tasks:
• Edit the configuration of an existing file server by clicking the Edit icon next to the file server. You
can then delete the file server configuration, or modify any of the file server settings.
• Identify a new file server to export, as described in the next steps.
Step 2 Click the Create New File Server icon in the taskbar to identify a new file server to export.
The File Servers window appears. (See Figure 11-6.)
Figure 11-6 New File Server Definition
Step 3 In the File Server Name field, enter the hostname of the file server to export.
Note If a file server has multiple NetBIOS or DNS names, you must register the file server separately
under each one of its names. Otherwise, a client using a NetBIOS name that is not registered will
not be able to connect. (Clients using CIFS over TCP port 445 will work fine, however.) You
cannot specify the file server’s IP address as its name.
Cisco Wide Area Application Services Configuration Guide
OL-8921-01 11-15
Chapter 11 Configuring Wide Area File Services (WAFS)
Configuring File Services
Step 4 check the Allow Access on WAN Failure check box to provide CIFS clients with read-only access to
the cached data on this Edge WAE in the event of a WAN failure.
When a WAN failure occurs, enabling this option allows CIFS clients to browse the cached directory
structure and read fully cached files while authentication and authorization is maintained.
For more information, see the “Preparing Your WAAS Network for WAN Failures” section on
page 11-36.
Step 5 Click Submit.
The file server is registered with the WAAS system, and the Contents pane refreshes with additional
options.
Step 6 Proceed to the next task to assign a core cluster to the registered file server.
Importing File Server Definitions Using a CSV File
If your network includes a high number (10 or more, for example) of file servers that you need to define
on the WAAS network, you can create and import a comma-separated values (CSV) file to speed up the
process. You can use Excel or another spreadsheet application to create the CSV file.
CSV File Creation Requirements
Table 11-4 specifies the CSV file requirements.
Table 11-4 CSV File Requirements
Column Heading Syntax/Semantics Comments
Name Specify the name of the file server. Required.
Corresponds to the File Server
Same constraints as in Step 3 in
Name field in the File Server
Registering a File Server with the
Configurations Settings page
WAAS Central Manager.
(Figure 11-6).
AllowDisconnected Corresponds to the Allow access Optional.
on WAN Failure check box in the If not specified, assumed to be
File Server Configurations “false.”
Settings page (Figure 11-6). Set to
“true” to apply; set to “false” when
not applicable.
Cluster Specifies the name of an existing Optional.
core cluster to which the file server If not specified, file server is not
is to be assigned.
assigned to a core cluster.
No error is reported if a cluster
name is assigned to a file server
more than one time.
CSV File Considerations
Keep the following in mind when creating CSV files:
• The first row must list the column headings that you are going to specify.
Cisco Wide Area Application Services Configuration Guide
11-16 OL-8921-01
Chapter 11 Configuring Wide Area File Services (WAFS)
Configuring File Services
• At a minimum, the file must contain a “Name” column (other columns are optional).
• Column headings are not case sensitive and can be specified in any order.
• To assign a file server to multiple core clusters, you can specify multiple “Cluster” columns. The
column headings row must contain multiple “Cluster” columns if you want to specify multiple
clusters in the data rows.
• When you specify a row, it is not necessary to have a value for each column. However, you must
specify the correct number of columns. That is, the number of columns must correspond to the
number of objects defined in the headings row. The following example presents valid CSV file
entries (assuming that core clusters c-1, c-2, and c-5 exist). The adjacent pairs of commas indicate
that default values are to be used.
Example:
name,allowdisconnected,cluster,cluster
s71,TRUE,c-1,
s72,,c-2,c-5
Importing the CSV File
After you have created the CSV file, you use the WAAS Central Manager GUI to import the file.
To import the CSV file:
Step 1 From the WAAS Central Manager GUI, click the Services tab.
The File Servers window appears (Figure 11-5).
Step 2 Click the Import from CSV icon ( ).
The Importing File Server Definitions window appears (Figure 11-7).
Cisco Wide Area Application Services Configuration Guide
OL-8921-01 11-17
Chapter 11 Configuring Wide Area File Services (WAFS)
Configuring File Services
Figure 11-7 Importing File Server Definitions
Step 3 Click Browse.
The Choose File window opens.
Step 4 Navigate to and select the CSV file that you want to import, then click Open. The path and file server
name appear in the Path to File Server Definitions field.
Step 5 In the Importing File Server Definitions window, click Submit.
The CSV file is imported and a “successfully imported” message is displayed.
The WAAS Central Manager checks that:
• File headings are correct
• File server name appears on each row
• At least one file server is specified in the file
• All rows have the correct number of columns and each row is syntactically correct
If the file fails any of these checks, an error message appears in the WAAS Central Manager and no file
servers are imported. Error messages may provide error explanations for up to 10 rows. However, if the
error is related to the headings or the file cannot be read, no further checking occurs.
Assigning a Core Cluster to a Registered File Server
After you register a file server with the WAAS Central Manager, you need to assign at least one core
cluster to the file server. The core cluster will be responsible for exporting the file server to the cache on
the Edge WAEs.
To assign a core cluster to a registered file server, follow these steps:
Cisco Wide Area Application Services Configuration Guide
11-18 OL-8921-01
Chapter 11 Configuring Wide Area File Services (WAFS)
Configuring File Services
Step 1 From the WAAS Central Manager GUI, choose Services > File > File Servers.
The File Servers window appears.
Step 2 Click the Edit icon next to the file server that you want to assign to a core cluster.
Step 3 In the Contents pane, choose Assign Core Clusters.
The Core Cluster Assignments window appears. (See Figure 11-8.)
Figure 11-8 Core Cluster Assignments Window
The Core Cluster Assignments window displays the device groups configured in your WAAS network.
By default, the window displays 10 device groups.
Step 4 Assign a core cluster to the file server by doing either of the following:
• Click in the taskbar to assign all available core clusters to the file server.
• Click next to each core cluster that you want to assign to the file server. The icon changes to
when selected.
Note You can only assign core clusters to file servers. You cannot assign regular device groups
(identified by ) to file servers.
Step 5 Click the Resolve File Server Name icon ( ) for the WAFS Core Cluster you selected. This icon is
located next to the Type column and verifies that the name you entered for the file server can be resolved
to an IP address.
This icon is only available for WAFS Core Clusters. If the file server name does not resolve, an error
message appears in the Comments column. If this occurs, make sure you entered the correct name for
the file server.
Step 6 Click Submit.
The icon next to the Core Clusters you selected changes to .
Step 7 (Optional) If the file server you just added contains a dynamic share, see the “Creating Dynamic Shares
for Registered File Servers” section on page 11-20.
Cisco Wide Area Application Services Configuration Guide
OL-8921-01 11-19
Chapter 11 Configuring Wide Area File Services (WAFS)
Configuring File Services
When a file server contains a dynamic share, you must specify the dynamic share in the WAAS Central
Manager GUI.
Creating Dynamic Shares for Registered File Servers
Many file servers use dynamic shares, which allow multiple users to access the same share but then be
automatically mapped to a different directory based on the user’s credentials. Dynamic shares are most
commonly used on file servers to set up user home directories.
For example, a directory named Home can be set up as a dynamic share on a file server so each user
accessing that share is automatically redirected to their own personal directory.
If a file server contains a dynamic share, you must register that dynamic share with the WAAS Central
Manager as described in this section.
Before adding a dynamic share, note the following limitations:
• Each dynamic share on a file server must be unique.
• You cannot add a dynamic share if that share has a preposition directive. You must remove the
preposition policy before you can add the dynamic share.
• You can add two different dynamic shares with the same file server name and the same share name,
but each one needs to be associated with a different core cluster. Each share will have a different ID.
• You can use the WAAS Central Manager GUI to define any directory as a dynamic share. However,
if a directory is not set up as a dynamic share on the file server, all users will read or write the same
content from the same directory and will not be redirected to different directories based on their
credentials.
To add a dynamic share, follow these steps:
Step 1 Before adding a dynamic share, verify the following:
• The dynamic share is already set up on the CIFS file server.
• You have set up the file server in the WAAS Central Manager GUI. For more information on
identifying a file server, see the “Setting Up a File Server to Export to the Edge WAE Cache” section
on page 11-14.
Step 2 From the WAAS Central Manager GUI, choose Services > File > File Servers.
A list of exported file servers appears.
Step 3 Click the Edit icon next to the CIFS file server that contains the dynamic share.
The Modifying File Server window appears.
Step 4 From the Contents pane, select Dynamic Shares.
The Dynamic Shares window shows all the dynamic shares defined for the selected file server. (See
Figure 11-9.)
Cisco Wide Area Application Services Configuration Guide
11-20 OL-8921-01
Chapter 11 Configuring Wide Area File Services (WAFS)
Configuring File Services
Figure 11-9 List of Dynamic Shares on a File Server
From this window you can perform the following tasks:
• Edit the configuration of an existing dynamic share by clicking the Edit icon next to the share. You
can delete the dynamic share, or modify any of the dynamic share settings.
• Add a new dynamic share definition, as described in the next steps.
Step 5 Click the Create New Dynamic Share icon in the taskbar to add a new dynamic share.
The Dynamic Share Configuration Settings window appears. (See Figure 11-10.)
Figure 11-10 Configuring Dynamic Shares
Step 6 Enter a name for the dynamic share. This name appears to users when they access the share on the Edge
WAE cache.
The following characters are not supported in the dynamic share name: / \ : * ? " < > |
Step 7 In the Share Name field, specify the location of the dynamic share by doing one of the following tasks:
• Enter the location of the dynamic share in the following format: cifs://FileServerName/shareName.
Make sure to use forward slashes when entering the root directory. The following characters cannot
be used in the share name: \ / : * ? “ < > |
• Click Browse next to the Share Name field to navigate to the correct root directory.
Cisco Wide Area Application Services Configuration Guide
OL-8921-01 11-21
Chapter 11 Configuring Wide Area File Services (WAFS)
Configuring File Services
Note For the Browse button to appear, the file server must be assigned to a Core Cluster and the
cluster must contain at least one Core WAE. If these two conditions are not met, the Browse
button is not displayed.
Step 8 Make sure the status of the share is set to enabled. If you change the status to disabled, the share will not
be set up as a dynamic share in your WAAS environment.
Step 9 Click Submit.
The specified directory now functions as a dynamic share on the Edge WAE cache.
Creating a Connection Between a Core Cluster and Edge WAEs
After you have registered a file server with the WAAS system, you need to create a connection between
a core cluster and your Edge WAEs. This connection enables the core cluster to copy files to the cache
on your Edge WAEs.
Before you define a connection that includes multiple core clusters and Edge WAEs, it is important to
confirm that each core cluster-to-Edge WAE link has the same connection parameters, such as allocated
bandwidth and roundtrip delay, as well as identical aliasing. If this is not the case, you must define a
separate connection for each link.
To create a connection between a core cluster and one or more Edge WAEs, follow these steps:
Step 1 From the WAAS Central Manager GUI, choose Services > File > Connectivity.
The Connectivity window appears. (See Figure 11-11.)
Figure 11-11 Connectivity Window
From this window you can perform the following tasks:
• Edit the configuration of an existing connection by clicking the Edit icon next to the connection.
You can delete the connection, or modify any of the connection settings.
• Add a new connection, as described in the next steps.
Cisco Wide Area Application Services Configuration Guide
11-22 OL-8921-01
Chapter 11 Configuring Wide Area File Services (WAFS)
Configuring File Services
Step 2 Click the Create New Connection icon in the taskbar to add a new connection.
The Creating a New Connection window appears. (See Figure 11-12.)
Figure 11-12 Creating a New Connectivity Directive Window
Step 3 Enter a name for the connection.
Step 4 Choose the radio button next to the core cluster that you want included in this connection.
Step 5 Click Submit.
A message appears explaining that if you do not want to export any file servers for this connection, you
need to uncheck each file server on the File Server Settings window before you assign an Edge device
or group to this connection.
Step 6 Click OK after reading the message.
The Contents pane refreshes with additional options.
Step 7 From the Contents pane, select File Server Settings.
The Configure File Server Aliases window appears. (See Figure 11-13.)
Cisco Wide Area Application Services Configuration Guide
OL-8921-01 11-23
Chapter 11 Configuring Wide Area File Services (WAFS)
Configuring File Services
Figure 11-13 Configuring File Server Aliases
This window allows you to define the naming scheme for each file server. You can use the original file
server name, the file server name plus a prefix or suffix, or an alias of your own design. For example, if
you specify as- as a prefix and the name of the file server is win3srv, users will see this file server as
as-win3svr.
This window also allows you to select the file servers that you want the core cluster to export.
Step 8 Specify a prefix or suffix value by selecting one of the following options:
• Prefix—Adds the prefix you enter to the beginning of the exported file server alias.
• Suffix—Adds the suffix you enter to the end of the exported file server alias.
The default behavior is for WAAS to add the prefix AS- to the beginning of the file server alias. You
cannot enter a blank prefix or suffix value. If you specify an alias, as described in Step 10, it overrides
the prefix and suffix setting.
Step 9 Check the check box next to each file server that you want to export in this connection (at least one must
be selected). By default, all file servers are selected.
Note If no file servers appear in this window, then you have not assigned this core cluster to a file
server as described in the “Assigning a Core Cluster to a Registered File Server” section on
page 11-18. You must complete the procedures in that section before proceeding.
Step 10 (Optional) Enter an alias for the selected file servers in the Alias column.
An alias, which can be any name (maximum of 15 characters), overrides the default prefix and suffix
setting defined in Step 8.
Step 11 Click Submit.
The Exported As column displays the name of each exported file server as it will appear to your end
users.
Cisco Wide Area Application Services Configuration Guide
11-24 OL-8921-01
Chapter 11 Configuring Wide Area File Services (WAFS)
Configuring File Services
Step 12 Click one of the following options in the Contents pane:
• Assign Edge Devices to assign individual edge devices to this connection.
• Assign Edge Groups to assign an edge device group to this connection.
The Edge Device Assignments window (shown in Figure 11-14) or the Edge Group Assignments
window appears depending on the selected option.
Figure 11-14 Assigning Edge Devices to a Connection
Step 13 Select the edge devices to include in this connection by doing either of the following:
• Click in the taskbar to assign all available edge devices or groups to this connection.
• Click next to each edge device or device group that you want to assign to this connection. The
icon changes to when selected.
Note You can only assign edge devices or device groups with edge services enabled on them. You
cannot assign regular core clusters or offline devices (identified by ) to the connection. For
information on enabling edge services, see the “Configuring the Edge Devices” section on
page 11-11.
Step 14 Click Submit.
The icon next to each edge device or device group you selected changes to .
Step 15 (Optional) To configure WAN utilization settings for this connection, complete the following tasks:
a. Select WAN Utilization from the Contents pane.
The WAN Utilization window appears. (See Figure 11-15.)
b. Define the following WAN utilization settings:
– Maximum allocated bandwidth—Enter the maximum bandwidth allocated to the connection
(in Kilobits per second). This value must be less than or equal to the maximum bandwidth of
the physical WAN link between the WAEs in this connection. This setting has a default value
of 1544 KB per second.
– Minimum roundtrip delay—Enter the length of time (in milliseconds) it takes a bit to travel
roundtrip from one WAE to the other end and back when the link is idle. This setting has a
default value of 80 msec.
Cisco Wide Area Application Services Configuration Guide
OL-8921-01 11-25
Chapter 11 Configuring Wide Area File Services (WAFS)
Configuring File Services
Note If you later change any of the WAN utilization settings for this connection, you need to restart
the Edge WAE for the new values to take effect.
Figure 11-15 Defining WAN Utilization Parameters
Step 16 Click Submit.
Creating a File-Blocking Directive
The file-blocking option allows you to define one or more file-blocking directives that prevent users
from opening, creating, or copying files that match a defined file pattern. These directives, which apply
to all Edge WAEs enabled with file services, prevent bandwidth as well as file server and cache space
from being wasted on files that system administrators decide to block.
For example, if you create a file-blocking directive for MP3 files, all users connected to the Cisco
WAAS network will be unable to create, open, or copy MP3 files from the Edge WAE cache. The only
action permitted to users is to delete these files.
Note Blocked files can only be accessed through direct access to the original file server.
To create a file-blocking directive, follow these steps:
Step 1 From the WAAS Central Manager GUI, choose Services > File > File Blocking.
The File Blocking Directives window appears. (See Figure 11-16.)
Cisco Wide Area Application Services Configuration Guide
11-26 OL-8921-01
Chapter 11 Configuring Wide Area File Services (WAFS)
Configuring File Services
Figure 11-16 File Blocking Window
The File Blocking window displays the following information about each file-blocking directive:
• Name—The name of the file-blocking directive.
• Status—Whether the file-blocking directive is enabled or disabled.
• Pattern Operation—The clarifying operation for the specified pattern.
• Pattern—The file pattern blocked by the policy.
From this window you can perform the following tasks:
• Edit the configuration of an existing blocking definition by clicking the Edit icon next to the
definition. You can then delete the file-blocking directive, or modify any of the definition settings.
• Create a new file-blocking directive, as described in the next steps.
Step 2 Click the Create New File Blocking Directive icon in the taskbar to create a new file-blocking
directive.
The Creating a New File Blocking Directive window appears. (See Figure 11-17.)
Cisco Wide Area Application Services Configuration Guide
OL-8921-01 11-27
Chapter 11 Configuring Wide Area File Services (WAFS)
Configuring File Services
Figure 11-17 Creating a New File Blocking Directive
Step 3 Enter a name for the directive.
Step 4 Select one of the following matching patterns from the File Name drop-down list:
• equals
• starts with
• ends with
• contains
Step 5 Complete the file pattern definition in the field to the right of the drop-down list. For example, if ends
with is selected from the drop-down list, and .MP3 is entered in the field to the right, all files on exported
file servers ending with .MP3 will be blocked from users.
Step 6 Select the status of the policy (enabled or disabled) from the Status drop-down list. Disabled policies
are not executed.
Step 7 Click Submit.
All edge devices are updated with the new directive, and the blocking definition is added to the table on
the File Blocking Directives window shown in Figure 11-16.
Step 8 Repeat the previous steps to create other file-blocking directives.
Cisco Wide Area Application Services Configuration Guide
11-28 OL-8921-01
Chapter 11 Configuring Wide Area File Services (WAFS)
Configuring File Services
Creating a Preposition Directive
A preposition directive allows you to determine which files should be proactively copied from CIFS file
servers to the cache of selected Edge WAEs. Prepositioning enables you to take advantage of idle time
on the WAN to transfer frequently accessed files to selected WAEs, where users can benefit from
cache-level performance even during first-time access of these files.
When defining a preposition directive, you select the Edge WAEs that you want to be prepositioned with
content from the file server, then specify the root directory on the file server to be prepositioned. You
can also create a schedule that determines when and how often the content is prepositioned. By default,
a preposition directive takes effect immediately. Because content can be prepositioned on a regular
basis, you can specify whether each new iteration of the task should copy all designated files, or only
those files that have changed over a specified time interval.
In addition, you can specify time and size limits to prevent a preposition task from consuming too much
bandwidth on the WAN or too much space on the Edge WAE cache. We strongly recommend that you
use these limits to optimize network efficiency and prevent misuse of this feature.
When the activation time of a preposition directive arrives, a preposition task starts on the Edge WAE.
Each preposition task can be monitored in the WAAS Central Manager GUI during and after processing.
You can also terminate active preposition tasks if required.
Note A warning message appears if the required connections do not exist for defining preposition directives.
The following topics describe how to create a preposition directive:
• Creating a New Preposition Directive, page 11-29
• Assigning Edge Devices to a Preposition Directive, page 11-32
• Creating a New Preposition Schedule, page 11-33
• Checking Preposition Status, page 11-35
Creating a New Preposition Directive
To create a preposition directive, follow these steps:
Step 1 From the WAAS Central Manager GUI, choose Services > File > Preposition.
The Preposition Directives window appears. This window displays the following information about
preposition directives that exist on the system:
• Preposition Directive—The name of the preposition directive.
• Type—Whether the preposition directive affects all files (full) or just those that have changed since
the last preposition task (dif).
• Status—Whether the preposition directive is enabled or disabled.
• File Server—The name of the exported file server.
From the Preposition Directive window you can perform the following tasks:
• Edit the configuration of an existing preposition directive by clicking the Edit icon next to the
directive. You can then delete the preposition directive, or modify any of the settings.
• Add a new preposition directive, as described in the following steps.
Step 2 To create a new preposition directive, click the Create New Preposition Directive icon in the taskbar.
Cisco Wide Area Application Services Configuration Guide
OL-8921-01 11-29
Chapter 11 Configuring Wide Area File Services (WAFS)
Configuring File Services
The Creating New Preposition Directive window appears. (See Figure 11-18.)
Figure 11-18 Creating a New Preposition Directive
Step 3 Enter a name for the directive.
Step 4 From the Type drop-down list, select one of the following options:
• All Files—Exports all files to the Edge WAE cache. This is the default setting.
• Files changed since last preposition—Exports only the files that have changed since the last
preposition to the Edge WAE cache.
• Files changed since last—Exports only the files that have changed within the specified time. For
example, if you want to push out file updates that have been made on the file server in the last two
hours, enter 2 in the provided field and select hour from the drop-down list.
Step 5 From the Status drop-down list, select either enabled or disabled. Disabled directives are not put into
effect.
Step 6 From the File Server drop-down list, select the file server to export.
Only the registered file servers are displayed in this drop-down list. For information on registering a file
server, see the “Registering a File Server with the WAAS Central Manager” section on page 11-14.
Step 7 (Optional) Define time and size limitations using the provided fields.
Table 11-5 describes the time and size limitation fields.
Cisco Wide Area Application Services Configuration Guide
11-30 OL-8921-01
Chapter 11 Configuring Wide Area File Services (WAFS)
Configuring File Services
Table 11-5 Preposition Time and Size Limitations
Field Description
Total Size as % of The percent of the overall Edge WAE cache that prepositioned files can
Cache Volume consume. For example, if you do not want this prepositioning directive to
consume more than 30 percent of a WAE’s cache, enter 30 in this field. The
default value is 5 percent.
Max File Size The maximum file size that can be exported. Files that are larger than this value
are not exported to the WAE cache.
Min File Size The minimum file size that can be exported. Files that are smaller than this
value are not exported to the WAE cache. As a general rule, it is inefficient to
preposition files smaller than 20 KB because these files can be retrieved
quickly over the WAN through normal WAAS.
The default value is 20 KB.
Duration The maximum amount of time it should take WAAS to export the file server. If
it takes WAAS longer than this amount of time to export the file server, WAAS
stops the exporting process before all files are copied to the Edge WAE cache.
If you do not specify a value for this field, WAAS takes as much time as needed
to export this file server.
Note If one of these limits is exceeded during a prepositioning task, the task is terminated and a
message is sent to the Administrator log. Any remaining files are exported the next time the task
is run. If a user requests one of the missing files before this happens, it is fetched over the WAN
through Cisco WAAS as usual.
Step 8 (Optional) In the Root Share and Directory field, enter the directory on the file server that you want to
export. If you do not enter a directory, WAAS will export the entire file server. Use any of the following
methods to identify a directory:
• Manually enter the directory path in the following format: protocol://server/share. For example,
cifs://win12srv/home. Make sure to use forward slashes when entering the directory.
• Check the Include Sub Directories check box to include all subdirectories under the specified root
directory. If this option is not selected, only the files in the specified root directory are
prepositioned.
• Narrow the policy definition to a particular type of file by selecting a pattern operator from the File
Name drop-down list and in the adjacent text box enter free text describing the pattern. For example,
enter ends with .doc.
Step 9 Click Submit.
The directive is saved to the system and additional options appear in the Contents pane.
Cisco Wide Area Application Services Configuration Guide
OL-8921-01 11-31
Chapter 11 Configuring Wide Area File Services (WAFS)
Configuring File Services
Assigning Edge Devices to a Preposition Directive
After you create a preposition directive, you need to assign Edge WAEs or device groups to the directive.
This task determines which Edge WAEs will store preposition content in their cache.
To assign an Edge WAE or device group to a preposition directive, follow these steps:
Step 1 From the WAAS Central Manager GUI, choose Services > File > Preposition.
The Preposition Directives window appears, which lists the preposition directives that exist on the
system.
Step 2 Click the Edit icon next to the preposition directive that you want to assign to an Edge WAE or device
group.
Step 3 In the Contents pane, click one of the following options:
• Assign Edge Devices—Allows you to select one or more Edge WAEs to assign to this directive.
• Assign Edge Groups—Allows you to select a device group to assign to this directive.
The Edge Device Assignments window or the Device Groups Assignments window appears, depending
on the selected option. Figure 11-19 shows an example of the Edge Device Assignments window.
Figure 11-19 Assigning WAEs to a Preposition Directive
Step 4 Select the Edge WAEs or device groups to assign to this preposition directive by doing either of the
following:
• Click in the taskbar to assign all l available Edge WAEs or device groups to this directive.
• Click next to individual Edge WAE or device group that you want to assign to this directive.
The icon changes to when selected.
Note If a device or device group is offline (identified by ), then you cannot assign that device or
group to this directive.
Cisco Wide Area Application Services Configuration Guide
11-32 OL-8921-01
Chapter 11 Configuring Wide Area File Services (WAFS)
Configuring File Services
Step 5 Click Submit.
The icon next to each edge device or device group you selected changes to .
Creating a New Preposition Schedule
Once you create a preposition directive and assign WAEs to the directive, we recommend you create a
schedule that determines when and how often prepositioning occurs.
For example, you may want to schedule prepositioning to occur at night to minimize the amount of
traffic during business hours. Or you may want to schedule prepositioning to occur on a recurring basis
if the exported data changes often. This will help ensure that the WAEs assigned to this directive have
the latest file updates in their cache.
To create a preposition schedule, follow these steps:
Step 1 From the WAAS Central Manager GUI, choose Services > File > Preposition.
The Preposition Directives window appears, which lists the preposition directives that exist on the
system.
Step 2 Click the Edit icon next to the preposition directive for which you want to create a schedule.
Step 3 In the Contents pane, click Schedule.
The Creating New Preposition Schedule window appears. (See Figure 11-20.) By default, no schedule
is configured.
Cisco Wide Area Application Services Configuration Guide
OL-8921-01 11-33
Chapter 11 Configuring Wide Area File Services (WAFS)
Configuring File Services
Figure 11-20 Creating a Preposition Schedule
Step 4 Select one of the following scheduling options:
• Now—Prepositioning occurs within a few minutes after you submit this schedule.
• Daily—Prepositioning occurs daily at the defined time.
• Date—Prepositioning occurs at the defined time and date.
• Weekly—Prepositioning occurs on the selected days of the week at the defined time.
• Monthly Days—Prepositioning occurs on the selected days of the month at the defined time.
• Monthly Weekdays—Prepositioning occurs on the defined day (as opposed to a defined date) and
time during the month. For example, you can schedule prepositioning to occur on the second
Tuesday of every month.
Step 5 Specify a start and end time for the prepositioning task.
The time is expressed in 24-hour format with 00:00 representing midnight. The end time must be
different from the start time.
Note You cannot schedule a start and end time for the Now option.
Cisco Wide Area Application Services Configuration Guide
11-34 OL-8921-01
Chapter 11 Configuring Wide Area File Services (WAFS)
Managing File Services
Step 6 Click Submit.
The message Changes Submitted appears at the bottom of the window confirming that your schedule
was saved.
Step 7 Verify that the preposition directive completed successfully by checking the preposition status. For more
information, see the “Checking Preposition Status” section on page 11-35.
Managing File Services
The following topics in this section describe how to manage file servers:
• Checking Preposition Status, page 11-35
• Starting and Stopping Preposition Tasks, page 11-36
• Preparing Your WAAS Network for WAN Failures, page 11-36
• Viewing Members of a Core Cluster, page 11-38
Checking Preposition Status
After you create one or more preposition directives, you can check the status of all the preposition tasks
to make sure they completed successfully. If a task does not complete successfully, then some of the
prepositioned files may have not been successfully copied to the Edge WAE cache.
To check the status of a prepositioning task, follow these steps:
Step 1 From the WAAS Central Manager GUI, choose Services > File > Preposition.
The Preposition Directives window appears, which lists the preposition directives that exist on the
system.
Step 2 Click the Edit icon next to the preposition directive for which you want to check.
Step 3 In the Contents pane, click Preposition Status.
The Preposition Status window appears. (See Figure 11-21.)
Cisco Wide Area Application Services Configuration Guide
OL-8921-01 11-35
Chapter 11 Configuring Wide Area File Services (WAFS)
Managing File Services
Figure 11-21 Checking the Status of a Preposition Task
This page displays the following information:
• WAE—The name of each Edge WAE that received the prepositioned files in its cache.
• Start Time—The time the preposition task started.
• Duration—The amount of time in took the preposition task to complete.
• Amount Copied—The amount of data copied to the WAE cache (in kilobytes).
• Status—Whether the preposition task completed successfully.
• Reason—The reason a preposition task failed.
Step 4 Make sure the Status column shows Completed.
If this column shows a failure, look in the Reason column for an explanation that can help you
troubleshoot why the preposition task failed. After resolving the issue, you can schedule the preposition
task to run again now, or wait until the scheduled start time and check the status again later.
Starting and Stopping Preposition Tasks
You can start or stop a preposition task from the Device Manager GUI. For more information, see
Chapter 10, “Using the WAE Device Manager GUI.”
Preparing Your WAAS Network for WAN Failures
When you set up a connectivity directive that links an Edge WAE to a core cluster, you have the option
to configure the Edge WAE to operate in disconnected mode in the event a WAN failure breaks its link
to the core cluster.
This section contains the following topics:
• About Disconnected Mode, page 11-37
• DNS and Domain Controller Requirements, page 11-37
Cisco Wide Area Application Services Configuration Guide
11-36 OL-8921-01
Chapter 11 Configuring Wide Area File Services (WAFS)
Managing File Services
• Data Availability in Disconnected Mode, page 11-37
• Configuring Disconnected Mode, page 11-38
About Disconnected Mode
Disconnected mode allows CIFS clients to continue to browse the cache directory and read fully cached
files on an Edge WAE when a WAN failure occurs. Because the Edge WAE cannot verify its cached
data against the file server during a WAN failure, CIFS clients are provided with read-only access to the
cached data.
When the WAN connection between the Edge WAE and core cluster is restored, the Edge WAE
automatically switches back to regular connected mode.
An Edge WAE switches to disconnected mode when the Edge WAE loses its connection to the core
cluster. This is known as a WAN failure.
Note A file server crash does not trigger a switch to disconnected mode (assuming the Edge WAE maintains
its connection to the core cluster).
An Edge WAE can operate in disconnected mode for one connection and in regular connected mode for
another connection. For example, if you create two connectivity directives for an Edge WAE where one
directive links it to core cluster A and the other directive links it to core cluster B and a WAN failure
breaks its link to core cluster A, then the Edge WAE switches to disconnected mode for that connection.
The Edge WAE will remain in regular connected mode when interacting with core cluster B.
DNS and Domain Controller Requirements
Disconnected mode requires a local domain controller in the branch office to authenticate CIFS clients.
An Edge WAE operating in disconnected mode supports all authentication methods except Kerberos.
In DNS-only environments, a local DNS server at the branch office is also required. If WINS is used
instead of DNS, there must be a local WINS server in the branch office.
To enable disconnected mode access to cached files, you must add the Edge WAE to the Active
Directory or Windows NT domain (to perform windows authentication in case of WAN failure).
Note WINS registrations usually have a three-day timeout. As a result, if WCCP is enabled in disconnected
mode there is a chance that the WINS registration of the original file servers will expire and clients will
experience name resolution problems.
Data Availability in Disconnected Mode
When an Edge WAE is in disconnected mode, CIFS clients are allowed read-only access to fully cached
files on the Edge WAE. CIFS clients are able to view partially cached files and non-cached files in the
directory structure, but they are not able to open these files.
Directories are available in disconnected mode only if their ACL is cached. This means that shares that
have never been accessed, and therefore are not in the cache, are not displayed.
The best way to ensure a file is available in disconnected mode is to set up a preposition directive that
proactively places a copy of the file on the Edge WAE cache. For more information, see the “Creating
a New Preposition Directive” section on page 11-29.
Cisco Wide Area Application Services Configuration Guide
OL-8921-01 11-37
Chapter 11 Configuring Wide Area File Services (WAFS)
Managing File Services
Configuring Disconnected Mode
When you register a file server with the WAAS Central Manager, you can configure an Edge WAE to
operate in disconnected mode. For more information, see the “Registering a File Server with the WAAS
Central Manager” section on page 11-14.
You also must add the Edge WAE to the Active Directory or Windows NT domain. For details, see the
“Centrally Configuring Windows Domain Server Settings on a WAAS Device” section on page 6-21.
Verify that the WAE was successfully added into the domain by clicking the Show Authentication
Status button. Even if the authentication status is not OK, as long as the wbinfo -t command executed
successfully (trust via RPC is successful), the WAE will provide authentication for Read Only
disconnected mode.
Viewing Members of a Core Cluster
To view the Core WAEs that are members of a Core Cluster device group, follow these steps:
Step 1 From the WAAS Central Manager GUI, choose Devices > Device Groups. The Device Groups window
appears.
Step 2 Click the Edit icon next to the WAFS Core Cluster device group for which you want to view its
members. The Modifying Device Group window appears.
Step 3 From the Contents pane, select Members. A list of the devices that belong to the selected device group
appears. (See Figure 11-22.)
Figure 11-22 Viewing the Members of a WAFS Core Configuration Group
Cisco Wide Area Application Services Configuration Guide
11-38 OL-8921-01
C H A P T E R 12
Configuring Application Acceleration
This chapter describes how to configure the application policies on your WAAS system that determine
the types of application traffic that is accelerated over your WAN.
Note Throughout this chapter, the term WAAS device is used to refer collectively to the WAAS Central
Managers and WAEs in your network.
This chapter contains the following topics:
• About Application Acceleration, page 12-1
• Creating a New Traffic Application Policy, page 12-2
• Managing Application Acceleration, page 12-11
About Application Acceleration
The WAAS software comes with over 150 default application policies that determine the type of
application traffic your WAAS system optimizes and accelerates. These default policies cover the most
common type of application traffic on your network.
Each application policy contains the following elements:
• Application definition—Identifies general information about a specific application, such as the
application name and whether the WAAS Central Manager collects statistics about this application.
• Classifier—Contains a matching condition that identifies specific types of traffic. For example, the
default HTTP classifier matches all traffic going to ports 80, 8080, 8000, 8001, and 3128. You can
create up to 512 classifiers and 1024 matching conditions.
• Policy—Combines the application definition and classifier into a single policy. This policy also
determines what optimization and acceleration features (if any) a WAAS device applies to the
defined traffic. You can create up to 512 policies.
You can use the WAAS Central Manager GUI to modify the default policies and to create additional
policies for other applications.
For a list of the default policies, see Appendix A, “Default Application Policies.”
Cisco Wide Area Application Services Configuration Guide
OL-8921-01 12-1
Chapter 12 Configuring Application Acceleration
Creating a New Traffic Application Policy
Creating a New Traffic Application Policy
Table 12-1 provides an overview of the steps you must complete to create a new traffic application
policy.
Table 12-1 Checklist for Creating a New Application Policy
Task Additional Information and Instructions
1. Prepare for creating an application policy. Provides the tasks you need to complete before creating a new application
policy on your WAAS devices. For more information, see the “Preparing to
Create an Application Policy” section on page 12-2.
2. Create an application definition. Identifies general information about the application you want to optimize,
such as the application name and whether the WAAS Central Manager
collects statistics about this application. This step also allows you to assign
the application definition to a device or device group. For more information,
see the “Creating an Application Definition” section on page 12-2.
3. Create an application policy. Determines the type of action your WAAS device or device group performs
on specific application traffic. This step requires you to do the following:
• Create application classifiers that allow a WAAS device to identify
specific types of traffic. For example, you can create a condition that
matches all traffic going to a specific IP address.
• Specify the type of action your WAAS device or device group performs
on the defined traffic. For example, you can specify that WAAS should
apply TFO and LZ compression to all traffic for a specific application.
For more information, see the “Creating an Application Policy” section on
page 12-5.
Preparing to Create an Application Policy
Before you create a new application policy, complete the following preparation tasks:
• Review the list of application policies on your WAAS system and make sure that none of these
policies already cover the type of traffic you want to define. To view a list of the default policies
that come bundled with the WAAS system, see Appendix A, “Default Application Policies.”
• Identify a match condition for the new application traffic. For example, if the application uses a
specific destination or source port, you can use that port number to create a match condition. You
can also use a source or destination IP address for a match condition.
• Identify the device or device group that requires the new application policy. We recommend you
create application policies on device groups so the policy is consistent across multiple WAAS
devices.
Creating an Application Definition
The first step in creating an application policy is to set up an application definition that identifies general
information about the application, such as the application name and whether you want the WAAS
Central Manager to collect statistics about the application. After creating the application definition, you
assign it to a device or device group. You can create up to 256 application definitions on your WAAS
system.
Cisco Wide Area Application Services Configuration Guide
12-2 OL-8921-01
Chapter 12 Configuring Application Acceleration
Creating a New Traffic Application Policy
To create an application definition, follow these steps:
Step 1 From the WAAS Central Manager GUI, choose Services > Acceleration > Applications.
The Applications window appears, which displays a list of all applications on your WAAS system. (See
Figure 12-1.)
Figure 12-1 List of Defined Applications
From this window, you can perform the following tasks:
• Click the Edit icon next to an application to modify or delete the definition.
• Determine if your WAAS system is collecting statistics on an application. The Monitor Enabled
column displays Yes if statistics are being collected for the application.
• Create a new application as described in the steps that follow.
Step 2 Click the Create New Application icon in the taskbar.
The Creating Application window appears. (See Figure 12-2.)
Cisco Wide Area Application Services Configuration Guide
OL-8921-01 12-3
Chapter 12 Configuring Application Acceleration
Creating a New Traffic Application Policy
Figure 12-2 Creating a New Application Definition
Step 3 Enter a name for this application.
The name cannot contain spaces and special characters.
Step 4 Check the Enable Statistics check box to allow the WAAS Central Manager to collect data for this
application. To disable data collection for this application, uncheck this box.
The WAAS Central Manager GUI can display statistics for up to 20 applications, and an error message
is displayed if you try to enable statistics for the twenty-first application. However, you can use the
WAAS CLI to view statistics for all applications that have policies on a specific WAAS device. For more
information, refer to the Cisco Wide Area Application Services Command Reference.
If you are collecting statistics for an application and decide to disable statistics collection, then reenable
statistics collection at a later time, the historical data will be retained, but a gap in data will exist for the
time period when statistics collection was disabled. However, if you delete an application that you are
collecting statistics for, then later recreate the application, the historical data for the application will be
lost. Only data since the recreation of the application will be displayed.
Note The WAAS Central Manager does not start collecting data for this application until you finish
creating the entire application policy.
Step 5 (Optional) Enter a comment in the Comments field.
The comment you enter appears in the Applications window shown in Figure 12-1 on page 12-3.
Step 6 Click Submit.
The application definition is saved, and options appear in the Contents pane that allow you to assign the
application to a device or device group.
Step 7 From the Contents pane, click one of the following options:
• Assign Device Groups—Assigns the application to one or more device groups.
• Assign Devices—Assigns the application to one or more WAAS devices.
Cisco Wide Area Application Services Configuration Guide
12-4 OL-8921-01
Chapter 12 Configuring Application Acceleration
Creating a New Traffic Application Policy
The Device Groups Assignments window or the WAE Assignments window appears depending on the
selected option. Figure 12-3 shows an example of the Device Group Assignments window.
Figure 12-3 Assigning an Application to a Device Group
Step 8 Select the devices or device groups that you want to assign to this application. To select the devices, use
one of the following procedures:
• Click in the taskbar to assign all available WAAS devices or device groups.
• Click next to each WAAS device or device group that you want to assign. The icon changes to
when selected. To unassign a device or device group, click the icon again.
Step 9 Click Submit.
The icon next to the selected devices changes to , showing that the application has been successfully
assigned to the devices.
Creating an Application Policy
After you create an application definition, you need to create an application policy that determines the
action a WAAS device takes on the specified traffic. For example, you can create an application policy
that makes a WAAS device apply TCP optimization and compression to all application traffic that travels
over a specific port or to a specific IP address. You can create up to 512 application policies on your
WAAS system.
The traffic matching rules are contained in the application classifier. These rules, known as match
conditions, use Layer 2 and Layer 4 information in the TCP header to identify traffic.
To create an application policy, follow these steps:
Step 1 From the WAAS Central Manager GUI, choose Devices > Devices or Devices > Device Groups.
Step 2 Click the Edit icon next to the device or device group on which you want to create an application policy.
The Device Home window or the Modifying Device Group window appears.
Step 3 From the Contents pane, select Acceleration > Policies > Definitions.
The Application Policies window appears. (See Figure 12-4.)
Cisco Wide Area Application Services Configuration Guide
OL-8921-01 12-5
Chapter 12 Configuring Application Acceleration
Creating a New Traffic Application Policy
Figure 12-4 Application Policies Window
This window displays information about all the application policies that reside on the selected device or
device group. The first column shows the type of policy (Basic, WAFS Accept, WAFS transport, Port
Mapper, or Other) as well as the position of the policy within that type. The position determines the order
in which WAAS refers to that policy when determining how to handle application traffic. To change the
position of a policy, see the “Modifying the Position of an Application Policy” section on page 12-16.
This window also displays the application definition, classifier, and action assigned to each policy.
From the Application Policies window, you can perform the following tasks:
• Click the Edit icon next to an application policy to modify or delete that policy.
• Restore basic policies and classifiers. For more information, see the “Restoring Application Policies
and Classifiers” section on page 12-13.
• Restore default policies and classifiers. For more information, see the “Restoring Application
Policies and Classifiers” section on page 12-13.
• Create a new application policy as described in the steps that follow.
Step 4 Click the Create New Policy icon in the taskbar to create a new application policy.
The Creating New Application Policy window appears. (See Figure 12-5.)
Cisco Wide Area Application Services Configuration Guide
12-6 OL-8921-01
Chapter 12 Configuring Application Acceleration
Creating a New Traffic Application Policy
Figure 12-5 Creating a New Application Policy
Step 5 From the Type drop-down list, select the type of application policy.
Table 12-2 describes the types of application policies.
Table 12-2 Application Policy Types
Option Description
Basic The standard type of application policy. Choose this option if none of the other
types apply.
When you choose the Basic option, the Inspect for EPM Traffic check box is
enabled under the Action drop-down list. Check this check box if you want the
traffic associated with this policy to be inspected by the EPM service.
WAFS Accept When you enable wide area file services (WAFS), the Edge WAE automatically
accelerates all CIFS traffic it accepts. The WAFS Accept option allows you to
change this default behavior so the Edge WAE takes another action (such as
passthrough) for accepted CIFS traffic.
When you choose the WAFS Accept option, the Accelerate Using CIFS
Adapter check box is enabled under the Action drop-down list. Check this
option to apply acceleration techniques to CIFS-based application traffic.
These CIFS acceleration techniques include intelligent message suppression
and operation prediction and batching. For more information about the
acceleration techniques, see the “Application-Specific Acceleration” section
on page 1-6.
For information on enabling file services, see Chapter 11, “Configuring Wide
Area File Services (WAFS).”
Cisco Wide Area Application Services Configuration Guide
OL-8921-01 12-7
Chapter 12 Configuring Application Acceleration
Creating a New Traffic Application Policy
Table 12-2 Application Policy Types (continued)
Option Description
WAFS Transport When you enable wide area file services (WAFS), all CIFS traffic going
between an Edge WAE and a core cluster is optimized. Choose the WAFS
Transport option to specify another action (such as passthrough) for CIFS
traffic traveling between edge and core devices.
For more information on enabling file services, see Chapter 11, “Configuring
Wide Area File Services (WAFS).”
EPM The type of policy for EPM-based applications. EndPoint Mapper (EPM) is a
service that dynamically allocates server ports to certain applications. Unlike
most applications that always use the same port, applications that rely on the
EPM service can be assigned a different port at every request.
Because EPM applications do not use a static port, you must specify the
application’s UUID as a way to identify the application traffic to your WAAS
system.
When you select the EPM option, the UUID field is enabled so that you can
select a preconfigured EPM application or enter the UUID for a custom
application.
Step 6 If you selected EPM for the policy type, select one of the following EPM applications from the UUID
drop-down list:
• MAPI—Uses the predefined UUID associated with the MAPI application, which is
a4f1db00-ca47-1067-b31f-00dd010662da.
• MS-SQL-RPC—Uses the predefined UUID associated with the SQL Session Manager application,
which is 3f99b900-4d87-101b-99b7-aa0004007f07.
• MS-AD-Replication—Uses the predefined UUID associated with the Active Directory application,
which is e3514235-4b06-11d1-ab04-00c04fc2dcd2.
• MS-FRS—Uses the predefined UUID associated with the file replication service, which is
f5cc59b4-4264-101a-8c59-08002b2f8426.
• custom—Allows you to enter the UUID for a custom EPM application.
Step 7 Specify the application that you want to be associated with this policy by doing either of the following:
• From the Application drop-down list, select an existing application like the one you created in the
“Creating an Application Definition” section on page 12-2. This list displays all default and new
applications on your WAAS system.
To modify an existing application, select the application from the drop-down list and click Edit
Application. You can then change the application’s name, add or remove comments, and enable or
disable statistics collection for the application. After making the necessary changes, click Submit
to save your changes and return to the Application Policy window.
• Click New Application to create a new application. After specifying the application details, click
Submit to save the new application and return to the Application Policy window. The new
application is automatically assigned to this device or device group.
Cisco Wide Area Application Services Configuration Guide
12-8 OL-8921-01
Chapter 12 Configuring Application Acceleration
Creating a New Traffic Application Policy
Step 8 Choose the classifier from the Application Classifier drop-down list to select an existing classifier for
this policy.
To modify an existing classifier, select the classifier from the drop-down list and click Edit Classifier.
You can then change classifier’s name, add or remove comments, create a new match condition, or edit
the existing match condition. After making the necessary changes, click Submit to save your changes
and return to the Application Policy window.
Step 9 Click New Classifier to create a new classifier for this policy.
The Creating New Application Classifier window then appears so that you can create a new classifier.
Complete the following steps to create a new classifier:
a. Enter a name for this application classifier. The name cannot contain spaces or special characters.
b. (Optional) Enter a comment that will appear on the Application Policies window shown in
Figure 12-4 on page 12-6.
c. In the Configure Match Conditions section, click the Create New Match Condition icon. The
Creating New Match Condition window appears. (See Figure 12-6.)
Figure 12-6 Creating a New Match Condition
d. Check the Match All check box to create a condition that matches all traffic. Checking the Match
All check box automatically disables all other fields in the window.
e. Enter a value in one of the destination or source condition fields to create a condition for a specific
type of traffic.
Cisco Wide Area Application Services Configuration Guide
OL-8921-01 12-9
Chapter 12 Configuring Application Acceleration
Creating a New Traffic Application Policy
For example, to match all traffic going to IP address 10.10.10.2, enter that IP address in the
Destination IP Address field.
Note To specify a range of IP addresses, enter a subnet range in either the destination or source IP
Wildcard field.
f. Click Update Classifier. You return to the Creating New Application Classifier window. The new
match condition appears at the bottom of this window.
g. Click Submit. You return to the Creating New Application Policy window.
Step 10 From the Action drop-down list, select the action that your WAAS device should take on the defined
traffic. Table 12-3 describes each action.
Table 12-3 Action Descriptions
Action Description
Passthrough Prevents the WAAS device from optimizing the application traffic defined
in this policy. All traffic that matches this policy will be passed through
the WAAS system unoptimized.
TFO Only Applies a variety of transport flow optimization (TFO) techniques to
matching traffic. TFO techniques include BIC-TCP, window size
maximization and scaling, and selective acknowledgement. For a more
detailed description of the TFO features, see the “TFO Optimization”
section on page 1-4.
TFO with Data Applies both TFO and data redundancy elimination (DRE) to matching
Redundancy Elimination traffic. DRE removes redundant information before sending the shortened
data stream over the WAN. DRE operates on large data streams (tens to
hundreds of bytes or more).
TFO with LZ Applies both TFO and the LZ compression algorithm to matching traffic.
Compression LZ compression functions similarly to DRE but uses a different
compression algorithm to compress smaller data streams and maintains a
limited compression history.
Full Optimization Applies TFO, DRE, and LZ compression to matching traffic.
None Does not apply any action to the application traffic. This option is only
available for Basic and WAFS Accept policy types.
Step 11 Choose one of the following positions for this application policy:
• First—Places this policy at the top of the position list so that the WAAS device tries to classify
traffic using this policy before moving onto the second policy in the list. If you already have a policy
in the first position, that policy moves down to number two in the list.
• Last—Places this policy at the bottom of the position list, making it the last policy that the WAAS
device uses to classify traffic. If you already have a policy in the last position, that policy becomes
the second to last in the list.
• If a device goes through all the policies in the list without making a match, then the WAAS device
passes through the traffic unoptimized.
• Specific—Allows you to enter a specific position for this policy. If you already have a policy in the
specified position, that policy moves down one in the list.
Step 12 Check the Enabled check box to activate this policy. To disable this policy, uncheck this box.
Cisco Wide Area Application Services Configuration Guide
12-10 OL-8921-01
Chapter 12 Configuring Application Acceleration
Managing Application Acceleration
Step 13 Click Submit.
The new policy appears in the Application Policies window. (See Figure 12-4 on page 12-6.)
Managing Application Acceleration
This section contains the following topics:
• Viewing a List of Applications, page 12-11
• Viewing a Policy Report, page 12-12
• Viewing a Classifier Report, page 12-13
• Restoring Application Policies and Classifiers, page 12-13
• Monitoring Applications, page 12-14
• Viewing Connections and Peer Devices, page 12-14
• Modifying the Position of an Application Policy, page 12-16
• Modifying the Acceleration TCP Settings, page 12-17
• Enabling and Disabling the Global Optimization Settings, page 12-20
Viewing a List of Applications
To view a list of applications that reside on a WAE device or device group, follow these steps:
Step 1 From the WAAS Central Manager GUI, choose Devices > Devices or Devices > Device Groups.
Step 2 Click the Edit icon next to the device or device group on which you want to view applications.
Step 3 From the Contents pane, choose Acceleration >Policies > Definitions. The Application Policies
window displays. (See Figure 12-7.)
Cisco Wide Area Application Services Configuration Guide
OL-8921-01 12-11
Chapter 12 Configuring Application Acceleration
Managing Application Acceleration
Figure 12-7 Viewing List of Applications
Step 4 Click the Application column header to sort the column by application name so you can more easily
locate a specific application.
Viewing a Policy Report
To view a report of the policies that reside on each WAE device or device group, follow these steps:
Step 1 From the WAAS Central Manager GUI, choose Services > Acceleration > Policies.
The policy report appears. (See Figure 12-8.) It lists each device or device group and the number of
active policies on the device or device group.
Figure 12-8 Policy Report
Cisco Wide Area Application Services Configuration Guide
12-12 OL-8921-01
Chapter 12 Configuring Application Acceleration
Managing Application Acceleration
Step 2 Click the Edit icon next to a device or group to see the application policies that are defined on it. (See
Figure 12-7.)
Viewing a Classifier Report
To view a report of the classifiers that reside on each WAE device or device group, follow these steps:
Step 1 From the WAAS Central Manager GUI, choose Services > Acceleration > Classifiers.
The classifier report appears. (See Figure 12-9.) It lists each classifier that is defined, and the number of
devices on which it is configured.
Figure 12-9 Classifier Report
Step 2 Click the View icon next to a classifier to see a report of the devices and device groups on which the
classifier is configured.
Step 3 Click the Edit icon next to a device or group to see the application policies that are defined on it. (See
Figure 12-7.)
Restoring Application Policies and Classifiers
The WAAS system allows you to restore the following types of policies and classifiers:
• Default—The policies and classifiers that shipped with the WAAS system. For a list of the default
policies, see Appendix A, “Default Application Policies.”
If you made changes to the default policies that have negatively impacted how a WAAS device
handles application traffic, you can override your changes by restoring the default policy settings.
• Basic—A limited set of polices and classifiers that only optimize WAFS traffic. All other types of
traffic pass through the WAAS device unoptimized.
You may want to restore basic policies on a WAAS device when the only purpose of that device is
to provide file services (WAFS) to branch office users. For information on enabling file services,
see Chapter 11, “Configuring Wide Area File Services (WAFS).”
Cisco Wide Area Application Services Configuration Guide
OL-8921-01 12-13
Chapter 12 Configuring Application Acceleration
Managing Application Acceleration
To restore default or basic policies and classifiers, follow these steps:
Step 1 From the WAAS Central Manager GUI, choose Devices > Devices or Devices > Device Groups.
Step 2 Click the Edit icon next to the device or group on which you want to restore policies.
Step 3 From the Contents pane, choose Acceleration > Policies.
The Application Policies window appears.
Step 4 Click one of the following icons in the taskbar:
• Apply Defaults—Restores over 150 policies and classifiers that shipped with the WAAS software
and removes any new policies that were created on the system. If a default policy has been changed,
these changes are lost and the original settings are restored.
• Restore Basic Policies and Classifiers—Restores a minimal set of policies and classifiers that
optimize WAFS traffic only. When you select this option, all the default policies and classifiers are
removed as well as any new policies and classifiers created on the system.
Monitoring Applications
After you create an application policy, you should monitor the associated application to make sure your
WAAS system is handling the application traffic as expected. To monitor an application, you must have
enabled statistics collection for that application, as described in the “Creating an Application Definition”
section on page 12-2.
You can use the System-Wide Traffic Statistics Report to monitor a specific application. For more
information, see the “Viewing the Systemwide Traffic Statistics Report” section on page 15-21.
Viewing Connections and Peer Devices
The WAAS Central Manager GUI lets you view a list of the all the peer devices connected to a specific
WAE so that you can see the relationship between devices in your WAAS network. You can also use the
WAAS Central Manager GUI to view a topology map so that you see a graphical representation of all
the connections between the WAE devices. For example, if you are interested in seeing the WAEs that
have participated in TFO connections with Device A, you can use the topology map or the device list to
view these connections.
Note The WAAS Central Manager device does not have any peers because it does not participate with any
WAEs to optimize traffic. For this reason, the topology feature is not available on the WAAS Central
Manager device.
To view the topology for a WAE device, follow these steps:
Step 1 From the WAAS Central Manager GUI, choose Devices > Devices.
Step 2 Click the Edit icon next to the device for which you want to view its TFO peers. The Device Home
window appears.
Step 3 From the Contents pane, choose Acceleration > Topology. The TFO List Reported by Device window
appears. (See Figure 12-10.)
Cisco Wide Area Application Services Configuration Guide
12-14 OL-8921-01
Chapter 12 Configuring Application Acceleration
Managing Application Acceleration
This window displays information about each peer device involved in optimized connections with this
WAE.
If a peer device is not registered with the WAAS Central Manager, the MAC address for the peer device
name is shown and “unknown” is displayed for the IP address.
Figure 12-10 TFO Peer List Window
Step 4 View a topology map that displays a grid of all the connections between your WAE devices, by doing
one of the following steps:
• From the TFO List Reported by Device window, click the View Topology icon in the taskbar.
• From the Services tab, choose Acceleration > Topology.
The topology map appears. (See Figure 12-11.)
Figure 12-11 Topology Map
Cisco Wide Area Application Services Configuration Guide
OL-8921-01 12-15
Chapter 12 Configuring Application Acceleration
Managing Application Acceleration
The topology map uses blue squares to show connections between devices. Use the legend to the right
of the grid to associate the device name with the number that appears at the top of the grid. For example,
in Figure 12-11 Device A is connected to Device D and Device E because a blue square appears in slots
3 and 4 in the grid.
Step 5 Use the drop-down lists at the top of the window to perform the following tasks:
• Display connections between your various locations instead of between devices.
• Sort the grid by the number of connections instead of by device name.
Step 6 Click the View icon next to the WAE to view a list of peer devices for a specific WAE. The TFO Peer
List window appears. (See Figure 12-10 on page 12-15.)
Modifying the Position of an Application Policy
Each application policy has an assigned position that determines the order in which a WAAS device
refers to the policy in an attempt to classify traffic. For example, when a WAAS device intercepts traffic,
it refers to the first policy in the list to try to match the traffic to an application. If the first policy does
not provide a match, the WAAS device moves on to the next policy in the list.
For information on how to assign a position to a new policy, see the “Creating an Application Policy”
section on page 12-5.
You should consider the position of policies that pass through traffic unoptimized because placing these
policies at the top of the list can cancel out optimization policies that appear farther down the list. For
example, if you have two application policies that match traffic going to IP address 10.10.10.2, and one
policy optimizes this traffic and a second policy in a higher position passes through this traffic, then all
traffic going to 10.10.10.2 will go through the WAAS system unoptimized. For this reason, you should
make sure that your policies do not have overlapping matching conditions, and you should monitor the
applications you create to make sure that WAAS is handling the traffic as expected. For more information
on monitoring applications, see Chapter 15, “Monitoring and Troubleshooting Your WAAS Network.”
To modify the position of an application policy, follow these steps:
Step 1 From the WAAS Central Manager GUI, choose Devices > Devices or Devices > Device Groups.
Step 2 Click the Edit icon next to the device or group that contains the application policy to modify.
Step 3 From the Contents pane, choose Acceleration > Policies > Prioritization.
Step 4 The Application Policies window appears. This window categorizes policies into four categories: WAFS
Accept, WAFS Transport, Port Mapper, and Basic.
Step 5 Click the arrow next to the appropriate category to display the list of applications for that category. (See
Figure 12-12.)
In most cases, the application you want to change the position for will be located under the Basic Policies
category because that category contains a majority of the default applications that shipped with the
WAAS system. For a list of these default policies, see Appendix A, “Default Application Policies.”
Cisco Wide Area Application Services Configuration Guide
12-16 OL-8921-01
Chapter 12 Configuring Application Acceleration
Managing Application Acceleration
Figure 12-12 Modifying the Position of Application Policies
Step 6 Click the arrow next to the policy category to view the list of applications for that category.
Step 7 Use the up and down arrows ( ) next to a policy to move that policy higher or lower in the list.
Step 8 If you determine that a policy is not needed, follow these steps to delete the policy:
a. Click the Edit icon next to the policy you want to delete.
The Modifying Application Policy window appears.
b. Click the Delete icon in the taskbar.
Modifying the Acceleration TCP Settings
In most cases, you do not need to modify the acceleration TCP settings because your WAAS system
automatically configures the acceleration TCP settings based on the hardware platform of the WAE
device. WAAS automatically configures the settings only under the following circumstances:
• When you first install the WAE device in your network.
• When you enter the restore factory-default command on the device. For more information about
this command, see the Cisco Wide Area Application Services Command Reference.
If your network has high BDP links, you may need to adjust the default buffer settings automatically
configured for your WAE device. For more information, see the “Calculating the TCP Buffers for High
BDP Links” section on page 12-19.
To modify the acceleration TCP settings, follow these steps:
Step 1 From the WAAS Central Manager GUI, choose Devices > Devices or Devices > Device Groups.
Cisco Wide Area Application Services Configuration Guide
OL-8921-01 12-17
Chapter 12 Configuring Application Acceleration
Managing Application Acceleration
Step 2 Click the Edit icon next to the device or device group for which you want to change the acceleration
TCP settings.
Step 3 Click Show Advanced to display all menu items in the Contents pane. The Acceleration TCP Settings
window is an advanced configuration page and does not appear in the basic view.
Step 4 From the Contents pane, choose Acceleration > Acceleration TCP Settings. The Acceleration TCP
Settings window appears. (See Figure 12-13.)
Figure 12-13 Acceleration TCP Settings Window
Step 5 Keep the Send TCP Keepalive check box unchecked. Only under rare circumstances should you enable
this setting, such as when a WAE device goes down causing many idle connections to remain active
between the down device and another peer device. Enabling Send TCP Keepalive is a way to clean up
these idle connections if they create a drain on system resources.
Note Enabling TCP keepalives between the Edge and Core WAEs impacts the WAAS system’s ability
to accommodate network disruptions.
Checking the Send TCP Keepalive check box allows this WAE device or group to disconnect the TCP
connection to its peer device if no response is received from the TCP keepalive exchange. In this case,
the two peer WAE devices will exchange TCP keepalives on a TCP connection and if no response is
received for the keepalives for a specific period, the TCP connection will be torn down. When the
keepalive option is enabled, any short network disruption in the WAN will cause the TCP connection
between peer WAE devices to be disconnected.
Cisco Wide Area Application Services Configuration Guide
12-18 OL-8921-01
Chapter 12 Configuring Application Acceleration
Managing Application Acceleration
If the Send TCP Keepalive check box is not checked, TCP keepalives will not be sent and connections
will be maintained unless they are explicitly disconnected. By default, this setting is enabled.
Step 6 Modify the TCP acceleration settings as needed. See Table 12-4 for a description of these settings.
For information on how to calculate these settings for high BDP links, see the “Calculating the TCP
Buffers for High BDP Links” section on page 12-19.
Table 12-4 TCP Settings
TCP Setting Description
Optimized Side
Maximum Segment Size Maximum packet size allowed between this WAAS device and other
WAAS devices participating in the optimized connection. The default is
1432 bytes.
Send Buffer Size Allowed TCP sending buffer size (in kilobytes) for TCP packets sent
from this WAAS device to other WAAS devices participating in the
optimized connection. The default is 32 KB.
Receive Buffer Size Allowed TCP receiving buffer size (in kilobytes) for incoming TCP
packets from other WAAS devices participating in the optimized
connection. The default is 32 KB.
Original Side
Maximum Segment Size Maximum packet size allowed between the origin client or server and
this WAAS device. The default is 1432 bytes.
Send Buffer Size Allowed TCP sending buffers size (in kilobytes) for TCP packets sent
from this WAAS device to the origin client or server. The default is
32 KB.
Receive Buffer Size Allowed TCP receiving buffer size (in kilobytes) for incoming TCP
packets from the origin client or server. The default is 32 KB.
Step 7 Click Submit.
Calculating the TCP Buffers for High BDP Links
Cisco WAAS can be deployed in different network environments, involving multiple link characteristics
such as bandwidth, latency, and packet loss. All WAAS devices are configured to accommodate networks
with maximum Bandwidth-Delay-Product (BDP) of up to the values listed below:
• WAE-511/512—Default BDP is 32 KB
• WAE-611/612—Default BDP is 512 KB
• WAE-7326 —Default BDP is 2048 KB
If your network provides higher bandwidth or higher latencies are involved, use the following formula
to calculate the actual link BDP:
BDP [Kbytes] = (link BW [Kbytes/sec] * Round-trip latency [Sec])
When multiple links 1..N are the links for which the WAE is optimizing traffic, the maximum BDP
should be calculated as follows:
MaxBDP = Max (BDP(link 1),..,BDP(link N))
Cisco Wide Area Application Services Configuration Guide
OL-8921-01 12-19
Chapter 12 Configuring Application Acceleration
Managing Application Acceleration
If the calculated MaxBDP is greater than the DefaultBDP for your WAE model, the Acceleration TCP
settings should be modified to accommodate that calculated BDP.
Once you calculate the size of the Max BDP, enter that value in the Send Buffer Size and Receive Buffer
Size for the optimized and original side on the Acceleration TCP Settings window.
Enabling and Disabling the Global Optimization Settings
The global optimization settings determine if TFO Optimization, Data Redundancy Elimination, and
Compression are enabled on a device or device group. By default, all of these options are enabled. If you
choose to disable one of these options, the device will be unable to apply the full WAAS optimization
techniques to the traffic that it intercepts.
To enable or disable a global optimization option, follow these steps:
Step 1 From the WAAS Central Manager GUI, choose Devices > Devices or Devices > Device Groups.
Step 2 Click the Edit icon next to the device or device group for which you want to change the global
optimization settings.
Step 3 From the Contents pane, choose Acceleration > General Settings.
The Global TFO Optimization window appears. (See Figure 12-14.)
Figure 12-14 Modifying the Global Optimization Settings
Step 4 Place a check next to the optimization options you want to enable, and uncheck the options you want to
disable.
For a description of each of these options, see Chapter 1, “Introduction to Cisco WAAS.”
Step 5 Click Submit.
The changes are saved to the device or device group.
Cisco Wide Area Application Services Configuration Guide
12-20 OL-8921-01
C H A P T E R 13
Configuring and Managing WAAS Print Services
This chapter describes how to configure and manage the WAAS print services feature that allows Edge
WAEs to function as print servers in your branch offices.
Note Throughout this chapter, the term WAAS device is used to refer collectively to the WAAS Central
Managers and WAEs in your network.
This chapter contains the following sections:
• About WAAS Print Services, page 13-1
• Planning for Print Services, page 13-4
• Configuring Print Services, page 13-6
• Managing Print Services, page 13-26
• Troubleshooting Print Services, page 13-34
About WAAS Print Services
The Cisco WAAS software includes print services that allow you to change an Edge WAE in to a print
server. This functionality eliminates the need for a separate print server in the branch office. The WAAS
print services feature is available for Windows clients and works with any IP-based network printer.
The WAAS Central Manager GUI allows you to distribute print drivers to specific WAAS print servers
on a per-device or a per-device group basis. You can also manage the print queue and monitor the status
of a print job from the Print Services Administration GUI that you can open from the WAAS Central
Manager GUI.
This section contains the following topics:
• Branch Office Printing Topology, page 13-2
• WAAS Print Services, page 13-3
Cisco Wide Area Application Services Configuration Guide
OL-8921-01 13-1
Chapter 13 Configuring and Managing WAAS Print Services
About WAAS Print Services
Branch Office Printing Topology
A typical print server topology in a branch office consists of several client desktops using a single print
server to proxy for multiple printers. The WAAS print services solution allows you to host the print
server on the Edge WAE along with the WAAS software. Figure 13-1 shows the WAAS print services
topology for branch offices and data centers.
Figure 13-1 Branch Office WAAS Print Services Topology
Branch office
Data center
1
3 6 7
4
WAN
5
2
10
1 CIFS clients in the branch office 6 Cisco router in the data center 154876
2 Networked printers in the branch office 7 File server in the data center
3 Local LAN in the branch office 8 Backup file server in the data center
4 Cisco router in the branch office 9 Core WAE in the data center
5 Edge WAE (WAAS print server) in the branch 10 WAAS Central Manager in the data center
office
In this configuration, the Edge WAE provides local print services to branch clients. Microsoft clients use
the WAAS print server in the same way that they may currently be using a Microsoft print server:
• Clients can add or delete print queues to their local computers by using the Windows Wizard.
• Clients can spool print jobs to the WAAS print server.
• The WAAS print server communicates with the printer for print functions.
Cisco Wide Area Application Services Configuration Guide
13-2 OL-8921-01
Chapter 13 Configuring and Managing WAAS Print Services
About WAAS Print Services
WAAS Print Services
The WAAS print services solution on the Edge WAE consists of two major components:
• Samba—WAAS uses Samba to enable Microsoft clients to add and delete print queues, add and
delete drivers, browse for print queues, and spool jobs to the WAAS print server.
• Common Unix Printing System (CUPS)—WAAS uses CUPS for print queue management and for
sending the Microsoft clients’ spooled print jobs to the appropriate printers using TCP/IP.
Note the following:
• Printing is possible only when the Edge WAE is running.
• Only IP-based network printers are supported in WAAS. We recommend that printers directly
attached to the WAAS print server use parallel, serial, or USB IP adapters, such as those available
from HP or Linksys.
• WAAS supports Raw Queue so that all rendering of files occurs on the client machine using
vendor-provided printer drivers, and the print server performs Win2003-style print queue
management
• The Samba version used in the WAAS software does not support 64-bit print drivers.
For more information about the WAAS print services solution, see the following topics:
• Printer Clustering, page 13-3
• Print Services Users, page 13-3
• Feature Support, page 13-4
Printer Clustering
Printer clustering enables administrators to group several printers together to provide failover and
load-balancing capabilities. You can include up to 12 printers in a printer cluster. Only printers of the
same model and capabilities should be grouped together. Printers in a cluster should be geographically
close to each other. The default spooling space for all printers (including the printer cluster) is 1 GB.
The printer cluster appears as a single print queue to Microsoft clients using the WAAS print server. The
WAAS print server does not support the selection of a default printer within a cluster. When you send a
print job to a printer in a printer cluster, the print job is automatically forwarded by the WAAS print
server, which then sends it to the first available printer.
Print Services Users
The following types of users exist in the WAAS print services environment:
• Administrative User—A user who can add and modify printer information and membership in
printer clusters.
• Print User—A user who can print a job from a printer, but who cannot make any additions or
changes to the printer configuration. A print user can delete and pause their own print jobs.
Note Job owners can manage their own job in the Microsoft client and Print Services Administration GUI
while the job is still spooling.
Cisco Wide Area Application Services Configuration Guide
OL-8921-01 13-3
Chapter 13 Configuring and Managing WAAS Print Services
Planning for Print Services
Feature Support
Various print services features are handled by the various software components, such as Samba, CUPS,
and the WAAS software. Table 13-1 shows which tool provides the capability for a specific print services
feature.
Table 13-1 WAAS Print Services Feature Support
Function Software that Provides the Function
Add, modify, or delete printers CUPS
Add, modify, or delete printer cluster (called classes in CUPS
CUPS)
View and control print jobs CUPS, Windows printer queue console
Monitor status of individual printers CUPS
View list of printers attached to a WAAS print server, the WAAS Central Manager GUI
drives associated with a specific printer, and the list of all
distributed drivers
Diagnostics and troubleshooting CUPS and Samba perform their
diagnostics. The WAAS Central
Manager GUI displays error messages
relating to driver distribution.
Client printer driver installation from print server Samba1
Print driver distribution to print servers WAAS Central Manager GUI
Advertising printer availability through Samba and Samba
Windows Active Directory
Log export Manual FTP using the CLI
Admin authentication WAAS Central Manager
Secure administration WAAS software
1. The Samba version used in the WAAS software does not support 64-bit print drivers.
Planning for Print Services
This section describes the information that you should collect before you begin configuring print
services. You need the information outlined in this section whether you are setting up WAAS print
services for the first time, or migrating from Microsoft print services. When planning for print services,
these steps will help avoid configuration errors:
1. Plan for your printers’ network capabilities and driver support.
This information includes the printer type (Postscript, PCL, or other), the printer network protocol,
and port (LPD, IPP, LPQ, LPR and port), and whether printers should be clustered together for
failover. To obtain driver information, find either CDs or servers containing the printer drivers to be
installed on the WAAS print server for support of point-and-print functionality.
2. Plan for print queue configuration.
This information includes the names and types of print queues to be created for a print server, and
how they interact with the printers’ networking capabilities and ports.
Cisco Wide Area Application Services Configuration Guide
13-4 OL-8921-01
Chapter 13 Configuring and Managing WAAS Print Services
Planning for Print Services
The following sections provide more information on planning for print services:
• Identifying the Print Administration Users, page 13-5
• Obtaining Printer Information, page 13-5
• Planning Worksheets, page 13-5
Identifying the Print Administration Users
All your branch office clients can use the print services on a WAAS print server, but only administrative
users can perform printer management tasks such as managing print queues. These administrative users
need to have admin accounts created on the Edge WAE and on the WAAS Central Manager device.
Identify the users that you want to have print administrator privileges for because you will need to create
these users on the WAAS print server and on the WAAS Central Manager device.
Note We recommend limiting the number of admin users who have access to your printers. Each admin user
who accesses a printer’s properties causes the printer object to be updated, which forces all clients to
update their copy of the printer object on their next session. If admin users access printers on a regular
basis, delays and increased traffic can result.
Obtaining Printer Information
Before configuring print services, it is useful to obtain the following information about each of the
printers on your network:
• Printer type
• Printer protocol
• Number and name of print queues
• Printer connectivity (direct network or using a print server gateway device)
• Printer drivers
Drivers may reside on a vendor-provided CD-ROM. Commonly used drivers are also bundled with
the Windows operating system. To access these common drivers, open the Add Printer Wizard on a
Windows system.
Planning Worksheets
You can use the following tables as planning worksheets to help ensure a successful configuration of the
WAAS print services.
Table 13-2 Security Model and Directory Services
Description Value
Print server IP
WINS server IP
Cisco Wide Area Application Services Configuration Guide
OL-8921-01 13-5
Chapter 13 Configuring and Managing WAAS Print Services
Configuring Print Services
Table 13-2 Security Model and Directory Services (continued)
Description Value
1
Print server NetBIOS name (optional)
Print server admin workstation user name
1. If the NetBIOS name is not specified for the print server, the hostname is used instead. If the hostname is longer than fifteen
characters, the hostname will be truncated to fifteen characters.
Table 13-3 Network Capabilities and Driver Support
Description Value
Printer type (PostScript, PCL, other)
Printer network protocol (LPD, IPP, LPQ, LPR)
Printer port
Printer cluster
Driver file location and name
Table 13-4 Print Queue Configuration
Description Value
Print queue name
Print queue type
Configuring Print Services
This section describes how to configure print services in your WAAS network.
Configuration Checklist
Table 13-5 lists the configuration steps you must complete to set up print services in your WAAS
network.
Table 13-5 Checklist for Configuring WAAS Print Services
Task Additional Information and Instructions
1. Review the information in the planning Before configuring print services in your WAAS network, see the “Planning
section. for Print Services” section on page 13-4.
2. Prepare your WAE device and WAAS To prepare your WAAS system for print services, you need to specify the
Central Manager device for print services WINS server name and NetBIOS name for your WAE device and WAAS
Central Manager device. In addition, you also need to enable edge services
on the WAE device. For more information, see the “Preparing your WAE
Device and Central Manager for Print Services” section on page 13-7
Cisco Wide Area Application Services Configuration Guide
13-6 OL-8921-01
Chapter 13 Configuring and Managing WAAS Print Services
Configuring Print Services
Table 13-5 Checklist for Configuring WAAS Print Services (continued)
Task Additional Information and Instructions
3. Create accounts with print admin To configure print services using the Print Services Administration GUI and
privileges on the WAE device and the to install drivers in the central repository on the WAAS Central Manager
WAAS Central Manager device. device, you need to create an accounts with print admin privileges on each
of these devices. For more information, see the “Creating Accounts with
Print Admin Privileges” section on page 13-9.
4. Enable print services. By default, the WAAS print services feature is disabled on all WAAS
devices. To enable print services, see the “Enabling Print Services” section
on page 13-9.
5. Add a printer to the WAAS print server. To add printers to your new WAAS print server, see the “Adding a Printer to
the WAAS Print Server” section on page 13-10.
6. Create print clusters (optional). To provide failover functionality to print services, you can combine multiple
printers into a print cluster. For more information, see the “Adding Printer
Clusters” section on page 13-13.
7. Set up the WAAS Central Manager to be WAAS allows you to centrally manage all your print drivers from the WAAS
the central driver repository. Central Manager if it is set up as the main driver repository. For more
information, see the “Setting Up the WAAS Central Manager as the Driver
Repository” section on page 13-15.
8. Distribute drivers to the WAAS print After you have set up the WAAS Central Manager as the driver repository
servers. and have loaded drives into the repository, you can distribute the drivers to
all the print servers in your WAAS network. For more information, see the
“Distributing Drivers to the WAAS Print Servers” section on page 13-19.
9. Associate the print driver with your After you distribute a driver to a WAAS print server, you need to associate
printer. the driver with the correct printer on the WAAS print server. For more
information, see the “Associating a Driver with your Printer” section on
page 13-23.
10. Initialize each print driver on your WAAS To prevent printing issues, you need to initialize each print driver before they
print servers. ar installed and used by your branch office clients. For more information, see
the “Initializing Print Drivers” section on page 13-24.
11. Add printers to your branch office clients. After the print services have been properly configured, your branch office
clients need to add printers using the Microsoft Add Printers wizard. For
more information, see the “Adding the WAAS Print Server to Your Branch
Office Clients” section on page 13-24.
Preparing your WAE Device and Central Manager for Print Services
Before you enable print services, you need to prepare your WAE device and Central Manager by
specifying the WINS server name and the NetBIOS name. In addition, you also need to enable edge
services on the WAE device. In some cases, these settings may already have been configured when the
WAE device and Central Manager were first set up.
To prepare your WAE device and Central Manager for print services, follow these steps:
Step 1 (Optional) Specify the NetBIOS name of the WAE device by completing the following steps:
a. From the WAAS Central Manager GUI, choose Devices > Devices.
b. Click the Edit icon next to the WAE device on which you want to enable print services.
c. Click Show Advanced to display all menu items in the Contents pane.
Cisco Wide Area Application Services Configuration Guide
OL-8921-01 13-7
Chapter 13 Configuring and Managing WAAS Print Services
Configuring Print Services
d. From the Contents pane, choose Activation. The Device Activation window appears.
e. Enter the NetBIOS name of the WAE device in the NetBIOS name field.
f. Click Submit to save your changes.
Once you enable print services on this WAE device, the NetBIOS name is used as the Print Server name
for the device. If you do not specify a NetBIOS name, the hostname of the device is used instead. The
hostname of the device is specified on the Activation page, described in the “Modifying Device
Properties” section on page 9-1.
To use the CLI to specify the NetBIOS name, use the windows-domain netbios-name global
configuration command.
Step 2 Specify the NetBIOS name of WAAS Central Manager device by completing the following steps:
a. From the WAAS Central Manager GUI, choose Devices > Devices.
b. Click the Edit icon next to the WAAS Central Manager device.
c. Click Show Advanced to display all menu items in the Contents pane.
d. From the Contents pane, choose Activation. The Device Activation window appears.
e. Enter the NetBIOS name of the WAAS Central Manager in the NetBIOS name field.
f. Click Submit to save your changes.
Step 3 Specify the WINS server name of the WAE device:
a. From the WAAS Central Manager GUI, choose Devices > Devices.
b. Click the Edit icon next to the WAE device on which you want to enable print services.
a. From the Contents pane, choose General Settings > Network > Windows Name Services.
b. Enter the name of the WINS server in the WINS Server field.
c. Click Submit to save your changes.
To use the CLI to specify the NetBIOS name, use the windows-domain wins-server global
configuration command.
Step 4 Specify the WINS server name of the WAAS Central Manager device by completing the following steps:
a. From the WAAS Central Manager GUI, choose Devices > Devices.
b. Click the Edit icon next to the WAAS Central Manager device.
a. From the Contents pane, choose General Settings > Network > Windows Name Services.
b. Enter the name of the WINS server in the WINS Server field.
c. Click Submit to save your changes.
Step 5 Enable edge services on the WAE device by completing the following steps:
a. From the WAAS Central Manager GUI, choose Devices > Devices.
b. Click the Edit icon next to the WAE device on which you want to enable print services.
a. From the Contents pane, choose File Services > Edge Configuration.
b. Check the Enable Edge Server check box. The CIFS and QoS configuration settings become
enabled. For information on configuring these settings, see the “Configuring the Edge Devices”
section on page 11-11.
c. Click Submit to save your changes.
Cisco Wide Area Application Services Configuration Guide
13-8 OL-8921-01
Chapter 13 Configuring and Managing WAAS Print Services
Configuring Print Services
Note You must reboot or reload the device after enabling edge services.
Creating Accounts with Print Admin Privileges
To configure print services using the Print Services Administration GUI, you need to create an account
with print admin privileges on the WAAS Central Manager device. This account also lets you upload
drivers to the central repository.
To create an account with print admin privileges on the WAAS Central Manager device, follow these
steps:
Step 1 From the WAAS Central Manager GUI, choose System > AAA > Users. The User Accounts window
displays all the user accounts on the system.
Step 2 Click the Create New User Accounts icon. The Creating New User Account window appears.
Step 3 In the Username field, enter the user account name. User names are case-sensitive and support special
characters.
Step 4 Check the Local User check box.
Step 5 In the Password field, enter a password for the local user account, and reenter the same password in the
Confirm Password field. Passwords are case-sensitive.
Step 6 From the CLI Privilege Level drop-down list, choose either 0 (normal user) or 15 (super user).
Step 7 Check the Print Admin check box.
Step 8 (Optional) Fill in the fields in the User Information and Comments section.
Step 9 Click Submit to save your changes.
For more information about creating accounts on the WAAS Central Manager device, see the “Creating
a New Account” section on page 7-3.
To create an account with print admin privileges (privilege level 15) from the CLI, you can use the
username global configuration command.
Enabling Print Services
You must use the WAE Device Manager GUI to enable print services on a WAE.
You can enable print services on any Edge WAE, but you cannot enable print services on a Core WAE
or on the WAAS Central Manager. Once you enable print services, the Edge WAE becomes a WAAS
print server and an anonymous FTP user account is created on the device. This FTP account is used to
access print drivers on the WAAS Central Manager.
For information on configuring a WAE as an Edge device, see the “Configuring the Edge Devices”
section on page 11-11.
Cisco Wide Area Application Services Configuration Guide
OL-8921-01 13-9
Chapter 13 Configuring and Managing WAAS Print Services
Configuring Print Services
To enable print services on an Edge WAE, follow these steps:
Step 1 Log into the WAE Device Manager GUI by going to the following URL:
https://edge-wae-ip-address/mgr
edge-wae-ip-address is the IP address of the Edge WAE that you want to enable with print services.
Step 2 Choose Configuration from the WAFS Edge menu, and click the Print Services tab.
The Print Services window appears. (See Figure 13-2.)
Figure 13-2 Print Services Window
Step 3 Check the Print services enabled check box to enable print services.
Step 4 (Optional) Enter a comment in the Comment field.
This comment string is visible next to the print server when users are browsing in Windows Explorer.
Step 5 Click Save to restart print services.
Upon restart, the Open link for the Print Services Administration GUI is enabled. Once print services is
enabled on the device, the device becomes a WAAS print server.
Note The Restart Print Server button is used when a change has been performed through the CLI and the
print server must be restarted.
To enable print services from the CLI, you can use the print-services enable global configuration
command.
Adding a Printer to the WAAS Print Server
After you enable print services, you must add one or more printers to the new WAAS print server. When
you add a printer, a print queue is also added that is used by Windows print clients to spool their jobs to
the WAAS print server.
Cisco Wide Area Application Services Configuration Guide
13-10 OL-8921-01
Chapter 13 Configuring and Managing WAAS Print Services
Configuring Print Services
To add a printer to the WAAS print server, follow these steps:
Step 1 From the Print Services tab in the WAE Device Manager GUI, click the Open link.
The Print Services Administration GUI appears. (See Figure 13-3.)
Figure 13-3 Print Services Administration GUI
Step 2 Click the Add Printer icon. You are prompted to enter a user name and password.
Step 3 Enter the user name and password for the print admin account you created on this WAE device, and click
OK.
The Add Printer window appears. (See Figure 13-4.) For more information on creating this account, see
the “Creating a New Account” section on page 7-3.
Cisco Wide Area Application Services Configuration Guide
OL-8921-01 13-11
Chapter 13 Configuring and Managing WAAS Print Services
Configuring Print Services
Figure 13-4 Adding a Printer to the WAAS Print Server
Step 4 Enter the following information in the provided fields:
• Printer name (required)—User-defined name of the printer (maximum of 127 characters) that can
contain only letters, numbers, and underscore. No spaces are allowed and the name must be unique
across the system. For example, you should not use the same name for different printers. If a printer
with the same name exists, the new configuration will replace the old one. If a printer cluster with
the same name exists, an error appears.
• Postscript printer—Check box that allows you to specify if the printer is a postscript-capable printer
or not (default is nonpostscript). For postscript printers, the generic.ppd is used. For nonpostscript
printers, the PPD is set to raw. Postscript printer configuration supports printing test page and banner
pages. This check box is visible only when adding a new printer. If you are modifying a printer, you
will not see this check box.
• Location—User-specified location of the printer (maximum 127 characters).
• Description—User-specified description of the printer (maximum 127 characters).
• Device URI (required)—The device URI is the address of the printer, in the following form:
protocol://server:port/queue
A maximum of 1024 characters are allowed. The only allowed protocols are lpd, socket, ipp, and
http. Validation check on the protocol will be performed but there is no other check on the URI
string. A list of example URIs appears to help you enter it properly. You can get the information
(printer port, protocol) for your specific printer from the printer manufacturer’s manual from the test
page of the printer, or from the printer’s front panel.
Cisco Wide Area Application Services Configuration Guide
13-12 OL-8921-01
Chapter 13 Configuring and Managing WAAS Print Services
Configuring Print Services
Note Incorrectly specifying the protocol, port, or queue will lead to failure to print pages.
Step 5 Click Submit to save your changes.
Step 6 Repeat the process to add other printers to your WAAS print server.
Adding Printer Clusters
Printer clustering allows you to group several printers together. This clustering provides failover and
load-balancing capabilities. You can include up to 12 printers in a printer cluster. Only printers of the
same model and capabilities should be grouped together. Printers in a cluster should be geographically
close to each other.
The printer cluster appears as a single print queue to Microsoft clients using the WAAS print server. The
WAAS print server does not support the selection of a default printer within a cluster. When you send a
print job to a printer in a printer cluster, the print job is automatically forwarded by the WAAS print
server to the first available printer.
The default spooling space for all printers (including the printer cluster) is 1 GB.
To add a print cluster, follow these steps:
Step 1 Open the Print Services Administration GUI by doing either of the following:
• From the WAAS Central Manager GUI, choose Services > Print > Servers, click the Edit icon next
to the name of the print server that you want to add to a cluster, and then click the Print Services
Administration icon in the taskbar.
• From the WAE Device Manager GUI, choose Configuration from the WAFS Edge menu, click the
Print Services tab, then click the Open link.
The Print Services Administration GUI opens.
Step 2 Click the Printer Cluster tab.
If you were not previously logged into the Print Services Administration GUI, you are prompted for the
user name and password of the print admin account. Enter this information, then click OK.
The Printer Clusters window appears. (See Figure 13-5.)
Cisco Wide Area Application Services Configuration Guide
OL-8921-01 13-13
Chapter 13 Configuring and Managing WAAS Print Services
Configuring Print Services
Figure 13-5 Print Services Administration Window—Printer Clusters Tab
Step 3 Click the Add Printer Cluster icon in the taskbar.
The Add Printer Cluster window appears. (See Figure 13-6.)
Figure 13-6 Adding New Printer Cluster
Step 4 Enter a name for the printer cluster.
The printer cluster name can contain letters and numbers, but the only special character that is supported
is the underscore (no spaces allowed). The name cannot exceed 127 characters and must be unique across
the system. For example, you must not use the same name for different printer clusters. If a printer cluster
exists with the same name, the new configuration replaces the old one. If a printer with the same name
exists, an error appears.
Step 5 Enter a name for the print cluster location (optional).
The location name cannot exceed 127 characters.
Cisco Wide Area Application Services Configuration Guide
13-14 OL-8921-01
Chapter 13 Configuring and Managing WAAS Print Services
Configuring Print Services
Step 6 Enter a description for the Printer cluster (optional).
This description cannot exceed 127 characters.
Step 7 Choose the printers that you want to join this new cluster by doing one of the following:
• Click to choose all the available printers.
• Click next to each printer you want to join the cluster.
Step 8 Click Submit.
The configuration is saved.
Step 9 Restart your print server now or click Cancel if you want to restart the print server manually at a later
time.
Setting Up the WAAS Central Manager as the Driver Repository
You can set up the WAAS Central Manager as a print driver repository that stores all the drivers you want
to distribute to your WAAS print servers. Steps 1 through 4 in this section describe how to configure the
WAAS Central Manager as the driver repository; steps 5 through 10 describe how to add drivers to the
central repository using the Windows Add Printer Driver Wizard.
If you do not set up the WAAS Central Manager as a driver repository, you cannot centrally distribute
print drivers to your WAAS print servers. In this case, you must manually install the drivers on each
WAAS print server. For more information on installing drivers on an individual print server, see the
“Installing Print Drivers on Individual WAAS Print Servers” section on page 13-17.
We recommend that you configure the WAAS Central Manager as a driver repository if you have more
than one WAAS print server.
To configure the WAAS Central Manager as the print driver repository, follow these steps:
Step 1 Log into the WAAS Central Manager GUI using the print admin account you created in the “Creating
Accounts with Print Admin Privileges” section on page 13-9.
Step 2 From the WAAS Central Manager GUI, choose Services > Print > Repository.
The Print Driver Repository Settings window appears. (See Figure 13-7.)
Cisco Wide Area Application Services Configuration Guide
OL-8921-01 13-15
Chapter 13 Configuring and Managing WAAS Print Services
Configuring Print Services
Figure 13-7 Enabling the Central Manager as the Driver Repository
Step 3 Check the Enable CM as Repository check box.
Step 4 Click Submit to save your changes.
Step 5 Log into a Windows client and enter the following command to add drivers to the new central repository:
net use \\CM_netbios_name\print$ * /USER:username
The CM_netbios_name value is the NetBIOS name of the WAAS Central Manager device, and username
is the same as the username you created in Step 1.
We recommend that you use postscript (PS) print drivers instead of PCL drivers because postscript
drivers load much more quickly.
Step 6 From the Windows client, enter the following command in the Run window:
\\CM_netbios_name
The CM_netbios_name value is the NetBIOS name of the WAAS Central Manager device.
The Central Manager’s driver repository appears.
Step 7 Double-click the Printers icon.
The Printers on Device window appears.
Step 8 From the Printers on Device window, choose File > Server Properties.
The Print Server Properties window appears.
Step 9 Choose the Drivers tab, and click Add...
The Add Printer Driver Wizard opens.
Note If there is insufficient print share space to add drivers, you will see a Windows error message
that indicates that a driver was unable to install because it is not compatible with Windows, or
that Windows was unable to save all data due to a failure related to a computer hardware or
network connection problem. If you see such a message, remove any drivers that may no longer
be in use, then repeat the step to add the new drivers.
Cisco Wide Area Application Services Configuration Guide
13-16 OL-8921-01
Chapter 13 Configuring and Managing WAAS Print Services
Configuring Print Services
Step 10 Proceed through the wizard and add the necessary drivers to the repository on the WAAS Central
Manager.
Note To avoid a possible error condition when adding drivers to the repository, do not click the
Update or Replace button in the Drivers tab of the Print Server Properties window.
Step 11 After completing the wizard, verify that the drivers were successfully added to the repository by
choosing Services > Print > Drivers in the WAAS Central Manager GUI.
It may take up to five minutes for the list of drivers to appear. Verify that the drivers you just added
appear in this list. You can configure the amount of time it takes the list to be updated by adjusting the
System.datafeed.pollRate field described in the “Modifying the Default System Configuration
Properties” section on page 9-10.
Note If an error message appears that indicates a driver was unable to install due to a lack of disk
space, you will need to free up disk space by first removing any unused drivers from the
repository, then repeating the steps to add the driver. Because Windows 95, 98, NT, and 2000
create an extra storage directory during the driver installation process, these operating systems
require approximately twice the disk space to install a print driver (requiring that you free up
disk space equivalent to at least twice the size of each driver to be installed). Additionally, in
Windows 95, 98, and NT operating systems, you can also free up disk space by following the
steps below to remove any temporary print driver directories that Windows has not removed.
(Windows 2000 and XP automatically remove these temporary directories).
To remove temporary print driver directories:
a. From the CLI on the WAAS Central Manager, change to the directory where the temporary print
driver directories are located using the cd command. For example:
cd spool/samba/printers/W32X86
b. List the directory contents using the ls command.
c. Identify the temporary print driver directories by locating directories designated as: "__SKIP__xxx"
d. Use the rmdir command to remove the temporary print driver directories.
Installing Print Drivers on Individual WAAS Print Servers
If you do not want to set up the WAAS Central Manager as a driver repository and centrally distribute
drivers, you can use the Windows Add Driver Wizard to install the necessary drivers on an individual
WAAS print server.
To install printer drivers on a WAAS print server, follow these steps:
Step 1 Log in to the windows client and enter the following command:
net use \\WAE_netbios_name\print$ * /USER:username
The WAE_netbios_name value is the NetBIOS of the WAAS print server, and username is the username
you specified in the “Creating Accounts with Print Admin Privileges” section on page 13-9.
Step 2 Using Windows Network Neighborhood, find the Print Server share and click on it. Alternatively, you
can open the Run window on the Windows system and enter \\wae_netbios_name.
Cisco Wide Area Application Services Configuration Guide
OL-8921-01 13-17
Chapter 13 Configuring and Managing WAAS Print Services
Configuring Print Services
Step 3 View the printers configured in the WAAS Print Server.
Step 4 Choose the printer for which you want to upload a driver, right click on it, and choose Properties. (See
Figure 13-8.)
Figure 13-8 Sample Printer Properties Sheet
Step 5 Locate the printer driver on the CD-ROM or server.
Step 6 Click the New Driver button to start the Add Driver wizard.
Step 7 Click Next.
The Printer Driver Selection window appears. (See Figure 13-9.)
Figure 13-9 Driver Selection Window
Step 8 If the necessary driver is not displayed in the Printer Driver Selection window, click Have Disk and
browse for the location of the printer driver on the CD-ROM or server.
Cisco Wide Area Application Services Configuration Guide
13-18 OL-8921-01
Chapter 13 Configuring and Managing WAAS Print Services
Configuring Print Services
Step 9 Click OK to finish installing the driver.
The driver has now been uploaded to the WAAS print server so that any user can download the driver to
their client machine when printing.
Step 10 Initialize the driver as described in the “Initializing Print Drivers” section on page 13-24.
Distributing Drivers to the WAAS Print Servers
After you have set up the WAAS Central Manager as the driver repository and installed the drivers in the
central repository, you can distribute the drivers to your WAAS print servers.
You can distribute drivers to WAAS print servers using one of the following methods:
• Choose the driver first, then choose the print servers to which you want to distribute the driver. This
is the recommended method for distributing a single driver to multiple WAAS print servers or device
groups. See the “Distributing a Single Driver to Multiple Devices or Groups” section on page 13-19.
• Choose a print server or device group first, then choose the drivers that should be installed on the
selected device. This is the recommended method for distributing multiple drivers to a single print
server or device group. See the “Distributing Multiple Drivers to a Single Device or Group” section
on page 13-21.
Note If you try to distribute a print driver to an Edge WAE that has not been enabled with print services, the
driver is not distributed to the Edge WAE.
Distributing a Single Driver to Multiple Devices or Groups
To distribute a single driver to multiple devices or groups, follow these steps:
Step 1 From the WAAS Central Manager GUI, choose Services > Print > Drivers.
The Drivers in the Repository window appears. (See Figure 13-10.)
Cisco Wide Area Application Services Configuration Guide
OL-8921-01 13-19
Chapter 13 Configuring and Managing WAAS Print Services
Configuring Print Services
Figure 13-10 Drivers in the Repository Page
Step 2 Click the Edit icon next to the driver that you want to distribute.
The driver’s home window appears. (See Figure 13-11.)
Figure 13-11 Driver Home Page
From this window you can perform the following tasks:
• Distribute the driver to print servers as described in the steps that follow.
• Delete the driver from the repository by clicking in the taskbar.
• View details about the driver.
Cisco Wide Area Application Services Configuration Guide
13-20 OL-8921-01
Chapter 13 Configuring and Managing WAAS Print Services
Configuring Print Services
Step 3 To distribute this driver, click one of the following options in the Contents pane:
• Distribute to Print Server—Distributes the driver to an individual WAAS print server.
• Distribute to Device Group—Distributes the driver to a group of WAAS print servers that have
been included in the same device group.
The Print Server assignments window (see Figure 13-12) or the Device Group assignments window
appears depending on the selected option.
Figure 13-12 Print Server Assignments Page
Step 4 Choose the devices to which you want to distribute the WAAS print driver.
To choose the devices, use one of the following procedures:
• Click in the taskbar to distribute the driver to all available print servers or device groups.
• Click next to each print server or device group to distribute the driver to these specific devices.
The icon changes to when selected.
Step 5 Click Submit.
The icon next to the selected devices changes to , and the driver is distributed to the specified
devices.
Step 6 Verify that the print driver was successfully distributed (see the “Verifying Print Driver Distribution”
section on page 13-22).
Distributing Multiple Drivers to a Single Device or Group
To distribute multiple drivers to a single device or group, follow these steps:
Step 1 From the WAAS Central Manager GUI, choose Devices > Devices or Devices > Device Groups.
Step 2 Click the Edit icon next to the device or device group to which you want to distribute the print drivers.
Cisco Wide Area Application Services Configuration Guide
OL-8921-01 13-21
Chapter 13 Configuring and Managing WAAS Print Services
Configuring Print Services
The Device Home window or the Modifying Device Group window appears depending on the option you
selected in the previous step.
Step 3 From the Contents pane, choose Print Services > Download Drivers.
The Drivers in the Repository window appears. (See Figure 13-13.)
Figure 13-13 Selecting the Print Drivers to Distribute
Step 4 Choose the drivers to distribute by doing either of the following:
• Click in the taskbar to choose all the drivers in the list.
• Click next to each driver to distribute. The icon changes to when selected.
Step 5 Click Submit.
The icon next to the selected drivers changes to and the selected edge device or device group
downloads the specified drivers.
Step 6 Verify that the print drivers were successfully distributed (see the “Verifying Print Driver Distribution”
section on page 13-22).
Verifying Print Driver Distribution
After you distribute a print driver to one or more WAAS print servers, you can use the WAAS Central
Manager GUI to check for distribution errors and redistribute the drivers if necessary.
To verify that a print driver has been properly distributed to a WAAS print server, follow these steps:
Step 1 From the WAAS Central Manager GUI, choose Services > Print > Servers.
The Print Servers table appears. The Driver Distribution Status area of this table shows the number of
completed and failed driver distribution attempts. This table also shows the number of drivers that are in
the process of being downloaded by the print server.
Step 2 Check the Print Server Errors column and the Failed column for an error count.
Cisco Wide Area Application Services Configuration Guide
13-22 OL-8921-01
Chapter 13 Configuring and Managing WAAS Print Services
Configuring Print Services
These columns show the number of errors reported on a WAAS print server. The Failed column shows
the number of driver distribution errors, and the Print Server Errors column shows the number of system
errors on the print server.
Step 3 If the Print Server Errors column or the Failed column contains a number other than 0 (for example, 1,
2 or 3), do the following:
a. Click the number in the column. A list of errors appears.
b. Use the error information to resolve the print server or driver distribution problem.
c. Redistribute the failed print drivers by clicking the Retry Downloading Failed Drivers icon, and
then repeat the previous steps to check for errors.
The Retry Downloading Failed Drivers icon appears in the taskbar on the following pages in the
WAAS Central Manager GUI:
– Go to Devices > Devices, click the Edit icon next to the appropriate print server, then choose
Print Services > Drivers in the Contents pane.
– Go to Devices > Device Groups, click the Edit icon for the appropriate device group, then
choose Print Services > Download Drivers in the Contents pane.
Step 4 If the Print Server Errors column and the Failed column for your WAAS print servers contains a 0 (no
distribution errors), do the following:
a. Click the Edit icon next to one of the print servers to which you distributed the print driver.
b. From the Contents pane, choose Drivers.
A list of drivers installed on this device appears.
c. Verify that the Download Status column for the drivers that you just distributed shows Completed.
If the print driver does not appear in the list, wait up to 10 minutes and refresh the page. It can take
up to 10 minutes for a newly distributed driver to appear in the list as Completed.
Associating a Driver with your Printer
After you distribute a driver to a WAAS print server, you need to associate the driver with the printer
that you added in the “Adding a Printer to the WAAS Print Server” section on page 13-10.
To associate a distributed driver with a printer, follow these steps:
Step 1 Log in to a Windows client.
Step 2 Run the following command to set the print admin privilege level:
net use \\WAE_netbios_name\print$ * /USER:username
The WAE_netbios_name is the NetBIOS name of the WAAS print server containing the printer you
added in the “Adding a Printer to the WAAS Print Server” section on page 13-10, and username is the
username you specified in the “Creating Accounts with Print Admin Privileges” section on page 13-9.
Step 3 Enter the following command in the Run window on the Windows client:
\\wae_netbios_name
The printer share window appears.
Step 4 Double-click the printer icon to view a list of printers.
Cisco Wide Area Application Services Configuration Guide
OL-8921-01 13-23
Chapter 13 Configuring and Managing WAAS Print Services
Configuring Print Services
Step 5 Right-click on the printer you added in the “Adding a Printer to the WAAS Print Server” section on
page 13-10 and choose Properties.
Step 6 Click the Advanced tab, and in the Driver drop-down list choose the appropriate driver.
Step 7 Click Apply to save your changes, and then click OK to close the window.
Initializing Print Drivers
Before you install a print driver on a client, you need to initialize the driver so that your branch office
clients can successfully install the driver and be able to print from applications such as Microsoft Word
and PowerPoint. Uninitialized drivers often do not install successfully and can cause errors when clients
use them to print from Microsoft Word and PowerPoint.
Manual initialization of a driver is required because the WAAS print server cannot execute Windows
driver code locally to automatically initialize the driver.
To manually initialize a print driver, follow these steps:
Step 1 From a Windows client, log in to the WAAS print server as an administrative user.
Step 2 Open the Printers and Faxes folder on the WAAS print server.
Step 3 Choose the shared printer.
Step 4 Right-click on the printer and choose Properties.
Step 5 From the General tab, choose Printing Preferences.
Step 6 Change the page orientation from Portrait to Landscape, click Apply, then click OK.
Step 7 Reset the page orientation from Landscape back to Portrait, click Apply, then click OK.
Changing the page orientation ensures that the setting is applied correctly.
Step 8 (Optional) Set the desired printing defaults, which are then applied to all future client driver
installations.
Adding the WAAS Print Server to Your Branch Office Clients
Windows clients who will print using the WAAS print server and previously created print queues must
run the Microsoft Add Printer Wizard.
To add a printer to a Windows client, follow these steps:
Step 1 From a Windows client, choose Printers and Faxes from the Start menu.
Step 2 Click Add a Printer.
The Add Printer Wizard opens.
Step 3 Click Next.
Step 4 Click the radio button to choose a network printer.
Step 5 Click Next.
Cisco Wide Area Application Services Configuration Guide
13-24 OL-8921-01
Chapter 13 Configuring and Managing WAAS Print Services
Configuring Print Services
The Locating Your Printer window appears. (See Figure 13-14.)
Figure 13-14 Locating Your Printer
Step 6 Use one of the following methods to choose the printer, then click Next:
• Enter the printer name.
• Find the WAAS print server in the Active Directory (if the printer is published).
• Browse the domain for the WAAS print server.
Note Interoperability issues can occur when Windows browses for the WAAS Print Queue in the Add
Printer Wizard. If they occur, you must explicitly type the printer name.
The printer appears in your list of printers. (See Figure 13-15.)
Figure 13-15 Printer Added Successfully
Cisco Wide Area Application Services Configuration Guide
OL-8921-01 13-25
Chapter 13 Configuring and Managing WAAS Print Services
Managing Print Services
Step 7 Once the printer is successfully added, you can begin printing.
Managing Print Services
This section contains the following topics:
• Viewing Print Server Details, page 13-26
• Configuring Aggregate Settings, page 13-27
• Using the Print Services Administration GUI, page 13-28
Viewing Print Server Details
Once you set up print services, you can use the WAAS Central Manager GUI to view details about print
drivers and the WAAS print servers installed in your network.
Table 13-6 describes how to view print driver and print server details from the WAAS Central Manager
GUI.
Table 13-6 Viewing Print Server Details from the WAAS Central Manager GUI
To view Go to
All drivers that reside in the repository Services > Print > Drivers
on the WAAS Central Manager
Detailed information about a driver Services > Print > Drivers, and click on the driver.
Drivers installed on a specific WAAS Services > Print > Servers, and follow these steps:
print server
1. Choose the WAAS print server.
2. From the Contents pane, choose Drivers.
A list of all the drivers distributed to this WAAS print server
appears. For information on how to distribute drivers, see the
“Distributing Drivers to the WAAS Print Servers” section on
page 13-19.
Printers associated with a WAAS print Services > Print > Servers, and follow these steps:
server
1. Choose the WAAS print server.
2. From the Contents pane, choose Printers.
Or, go to Devices > Devices, and follow these steps:
1. Choose the WAAS print server for which you want to
view the print queue.
2. From the Contents pane, choose Print Services >
Printers.
A list of WAAS print servers in your Services > Print > Servers
network
Cisco Wide Area Application Services Configuration Guide
13-26 OL-8921-01
Chapter 13 Configuring and Managing WAAS Print Services
Managing Print Services
Table 13-6 Viewing Print Server Details from the WAAS Central Manager GUI (continued)
To view Go to
A list of WAAS print servers in a Devices > Device Groups, then follow these steps:
specific device group
1. Click the Edit icon next to the device group that contains
the print servers you want to view.
2. From the Contents pane, choose Print Services > Print
Servers.
A list of print servers associated with the selected device
group appears.
Driver distribution errors Services > Print > Servers, then click on the number in the
Failed column.
Print server errors Services > Print > Servers, then click on the number in the
Print Server Errors column.
The status of your WAAS print server Services > Print > Servers, then follow these steps:
1. View the Time Stamp column, and make sure the time is
not more than 5 minutes old.
Each WAAS print server sends a status report to the
WAAS Central Manager on a regular interval specified
by the System.monitoring.collectRate field (described in
the “Modifying the Default System Configuration
Properties” section on page 9-10). If a WAAS print
server fails to send this report on time, the server is
probably down.
2. If a WAAS print server has not sent a status report in the
last five minutes, do the following:
a. Go to System > Logs > System Messages.
b. Search the message log for the reason the WAAS
print server is not functioning correctly. You can use
the Node Name column to quickly locate
information for a specific WAAS print server.
Configuring Aggregate Settings
Aggregate settings allow you to configure a WAAS print server to automatically download drivers that
are distributed to a device group to which it is a member. For example, if a WAAS print server belongs
to device group DG1 and is configured with aggregate settings enabled, the print server will
automatically download any driver that you distribute to the DG1 device group. However, if the same
print server is configured with aggregate settings disabled, the print server will not download drivers that
you distribute to the DG1 device group.
The WAAS Central Manager does not re-distribute drivers that already exist on a WAE device. For
example, if a WAAS print server belongs to two device groups (DG1 and DG2) and the aggregate setting
is enabled, the print server only downloads one instance of the driver in the event it is distributed to both
device groups.
Cisco Wide Area Application Services Configuration Guide
OL-8921-01 13-27
Chapter 13 Configuring and Managing WAAS Print Services
Managing Print Services
When you add a WAAS print server to a device group, the aggregate settings for the print server are
enabled and the drivers belonging to the device group are automatically distributed to the print server.
When you remove a print server from a device group when aggregate settings are enabled, all the drivers
assigned to the device group are removed from the print server if the drivers are not being used by any
printer.
To configure aggregate settings on a WAAS print server, follow these steps:
Step 1 From the WAAS Central Manager GUI, choose Devices > Devices.
The Devices window appears.
Step 2 Click the Edit icon next to the WAAS print server for which you want to configure aggregate settings.
The Device Home window appears.
Step 3 From the Contents pane, choose Print Services > Drivers.
A list of drivers installed on the WAAS print server appears. (See Figure 13-16.)
Figure 13-16 Configuring Aggregate Settings
Step 4 Click the Yes radio button to enable aggregate settings, or No to disable aggregate settings.
A dialog box asks if you want to continue.
Step 5 Click OK.
If you enabled aggregate settings, the WAAS print server begins downloading all the drivers that have
been distributed to its device group.
Using the Print Services Administration GUI
The Print Services Administration GUI allows you to perform a variety of tasks for a specific WAAS
print server. You can open the Print Services Administration GUI from the WAAS Central Manager GUI
or from the WAE Device Manager GUI.
Cisco Wide Area Application Services Configuration Guide
13-28 OL-8921-01
Chapter 13 Configuring and Managing WAAS Print Services
Managing Print Services
Note After accessing the Print Services Administration GUI, you are prompted for the user name and
password of the print admin account when you perform any task such as adding a printer. For information
on creating a print admin account on a WAE device, see the “Creating a New Account” section on
page 7-3.
This section contains the following topics:
• Opening the Print Services Administration GUI, page 13-29
• Adding a Printer, page 13-29
• Modifying Printer Configuration, page 13-30
• Enabling Print Banners, page 13-31
• Setting Up Print Clusters, page 13-32
• Viewing Print Jobs, page 13-32
Opening the Print Services Administration GUI
You can open the Print Services Administration GUI from either the WAE Device Manager GUI or from
the WAAS Central Manager GUI.
To open the Print Services Administration GUI from the WAE Device Manager GUI, follow these steps:
Step 1 From the WAE Device Manager GUI, choose WAFS Edge > Configuration.
Step 2 Click the Print Services tab, and click the Open link. The Print Services Administration GUI opens.
To open the Print Services Administration GUI from the WAAS Central Manager GUI, follow these
steps:
Step 1 From the WAAS Central Manager GUI, choose Services > Print > Servers.
A list of the WAAS print servers installed in your network appears.
Step 2 Click the Edit icon next to the WAAS print server that you want to manage.
Step 3 From the Contents pane, choose either Printers or Drivers.
Step 4 Click the Print Services Administration icon in the tool bar.
The Print Services Administration GUI appears.
Adding a Printer
For instructions on how to add a printer to a WAAS print server, see the “Adding a Printer to the WAAS
Print Server” section on page 13-10.
Cisco Wide Area Application Services Configuration Guide
OL-8921-01 13-29
Chapter 13 Configuring and Managing WAAS Print Services
Managing Print Services
Modifying Printer Configuration
To modify the configuration of a an existing printer, follow these steps:
Step 1 From the Printers tab in the Print Services Administration GUI, choose the printer to modify.
The Modifying Printer window appears. (See Figure 13-17.)
Figure 13-17 Modifying Printer Configuration
Use this window to modify the location, description, and device URI settings. The name field cannot be
modified. You can also perform the following tasks by clicking the corresponding icons:
• Print a test page (for Postscript printer only)—A test page is printed to the printer.
• Configure printer (for Postscript printer only)—Displays the Configure Printer window that can be
used to set starting and ending banner page options. For more information, see the “Enabling Print
Banners” section on page 13-31.
• Stop/Start the printer—Allows you to stop and start the printer. A warning appears to ask for user
confirmation before stopping the printer.
• Accept/Reject Jobs—Allows you to determine if any job can be sent to this printer.
• Show Completed Jobs—Displays the Job Listing Page with only completed jobs for this printer. For
more information, refer to the “Viewing Print Jobs” section on page 13-32.
Cisco Wide Area Application Services Configuration Guide
13-30 OL-8921-01
Chapter 13 Configuring and Managing WAAS Print Services
Managing Print Services
• Show Active Jobs—Displays the Job Listing Page with only active jobs for this printer. For more
information, refer to the “Viewing Print Jobs” section on page 13-32.
• Delete this printer configuration—Allows you to delete this printer. If the printer belongs to a printer
cluster, deleting the printer will remove that printer from the cluster. If the printer is the only printer
in a cluster, the cluster itself is removed.
Step 2 Modify any of the following configuration settings:
• Location—User-specified location of the printer (maximum 127 characters).
• Description—User-specified description of the printer (maximum 127 characters).
• Device URI (required)—The device URI is the address of the printer, in the form:
protocol://server:port/queue
A maximum of 1024 characters are allowed. The only allowed protocols are lpd, socket, ipp, and
http. Validation check on the protocol will be performed but there is no other check on the URI
string. A list of example URIs appears to help you enter it properly. You can obtain the information
(printer port, protocol) for your specific printer from the printer manufacturer’s manual, from the
test page of the printer, or from the printer’s front panel.
Note You can only configure these fields if the printer is running. If the printer is stopped or is
rejecting jobs, the fields are read-only and a message appears indicating the printer status.
Step 3 Click Submit to save your changes.
Step 4 Click OK to restart the print server now, or Cancel to manually restart server as described in the pop-up
window.
Enabling Print Banners
To enable a starting or ending banner for each print job, follow these steps:
Step 1 From the Printers tab in the Print Services Administration GUI, choose the printer to modify.
The Modifying Printer window appears. (See Figure 13-17 on page 13-30.)
Step 2 Click the Configure button ( ) in the tool bar.
The Configuring Printer window appears. (See Figure 13-18.)
Cisco Wide Area Application Services Configuration Guide
OL-8921-01 13-31
Chapter 13 Configuring and Managing WAAS Print Services
Managing Print Services
Figure 13-18 Configuring the Starting and Ending Print Banners
Step 3 Check the check box next to the banner option that you want to enable:
• Starting Banner—Enables printing of a starting banner for each job.
• Ending Banner—Enables printing of an ending banner for each job.
The starting and ending banners print the same information. These options just allow you to choose the
location of the banner on the page.
Step 4 Click Submit.
Note If you incorrectly specify a nonpostscript printer as a postscript printer and enable the banner page, the
printer will print something similar to “%!PS-Adobe-3.0. %% …” then numerous blank pages. This
message is an indication that the printer setup is incorrect. To print valid test page and banner pages, you
must specify the printer postscript capability correctly.
Setting Up Print Clusters
For information on setting up print clusters, see the “Adding Printer Clusters” section on page 13-13.
Viewing Print Jobs
Use the Jobs tab in the Print Services Administration GUI to view a list of completed and active jobs.
The pages show the following job details:
• ID —Generated by concatenating the printer name with a sequence number.
• Name—The name of the job you selected to print.
• Size—The size of the job.
• Status—The reported status of the job; only available in Active Job Listing Page.
• Completion Time—The reported completion time of the job; only available in Completed Job
Listing window.
Cisco Wide Area Application Services Configuration Guide
13-32 OL-8921-01
Chapter 13 Configuring and Managing WAAS Print Services
Managing Print Services
The Completed Job Listing window (see Figure 13-19) only shows jobs that are still in the spool area
(/local/local1/spool/cups). The spool area retains the last 500 completed jobs and has a 1-GB size
limitation. Once the completed job limit is reached, the oldest job is removed to make room for the latest
completed job. When a job is removed from the spool area, it is no longer listed in the Completed Job
Listing window.
Figure 13-19 Completed Job Listing Window
In the Active Job Listing window (see Figure 13-20), you can also perform the following tasks by
clicking the corresponding icons next to the job:
• Stop Job—Stops the selected job.
• Delete Job—Deletes the selected job.
The Active Job Listing window shows all the print jobs that are not completed or cancelled.
Figure 13-20 Active Job Listing Window—Job Can Be Stopped or Deleted
Cisco Wide Area Application Services Configuration Guide
OL-8921-01 13-33
Chapter 13 Configuring and Managing WAAS Print Services
Troubleshooting Print Services
Troubleshooting Print Services
Troubleshooting issues are documented in the following categories:
• General Known Issues, page 13-34
• Login and Access Problems, page 13-34
• Avoiding Print Problems, page 13-35
• Understanding Interactions Between the WAAS Central Manager and the WAAS CLI, page 13-36
General Known Issues
The following are general known issues with WAAS print services:
• Linksys devices do not support IPP 1.1 printing; use the LPD protocol only.
• A Linksys URI should use L1/2/3 instead of P1/2/3 as specified in the Linksys user guide.
• In some cases the Windows Print Queue status may not refresh correctly on a Windows client. If this
happens, press F5 to manually refresh.
• After adding a printer in the Print Services Administration GUI, it can take up to one minute for the
printer to appear on a Window client system.
• In some cases the printer status and error messages are not displayed to the print client.
• The only printers that are supported are IP-based network printers. If you have directly attached
printers, use Parallel/Serial/USB IP adapters.
• If you receive an “Access is denied” error when trying to load a driver to the central repository, make
sure the driver file is marked as Read/Write and not Read Only.
• Print problems can be caused by corrupted TDB files. To verify these files, use the windows-domain
diagnostics CLI command. See the Cisco Wide Area Application Services Command Reference for
more information about this command.
Login and Access Problems
The following login and access issues can occur when using WAAS print services:
• Authentication information is contained in the syslog.txt file. You can raise the log level in this file
by adding the relevant smb.conf directives using the smb-conf advanced command. Refer to the
Cisco Wide Area Application Services Command Reference for more information.
• If you cannot access the WAAS print server from Windows, you should log out of Windows and
enter the following command:
net use \\WAE_netbios_name\print$ * /USER:username
The WAE_netbios_name value is the NetBIOS name of the WAAS Central Manager device, and
username is the username you specified in the “Creating Accounts with Print Admin Privileges”
section on page 13-9.
Cisco Wide Area Application Services Configuration Guide
13-34 OL-8921-01
Chapter 13 Configuring and Managing WAAS Print Services
Troubleshooting Print Services
• If the Admin user cannot add a driver to a printer, the user should log out of Windows and enter the
following command:
net use \\WAE_name\print$ * /USER:username
The WAE_name is the hostname or IP address of the WAAS Central Manager device, and username
is the name of the account created in the “Installing Print Drivers on Individual WAAS Print
Servers” section on page 13-17.
• To avoid issues with user names, follow these guidelines:
– The WAAS Central Manager checks for unique usernames in a case-insensitive manner (for
example, “user1” is identical to “User1,” and you cannot add both).
– The CLI command for creating users is case-sensitive, you can add both user1 and User1 using
the CLI.
Avoiding Print Problems
To avoid printing problems when using WAAS print services, follow these guidelines:
• When using a cluster, always use the cluster configuration window and do not configure the cluster
members individually. This action may lead to inconsistent behavior, even when it is a cluster of one.
• Printer clusters should contain printers with similar capabilities. Failure to configure correctly may
cause printing error. Deletion of a printer will also remove that printer from its associated clusters.
• Print test page and banner pages are only supported by PostScript printer. Nonpostscript printers will
print unreadable output.
• If Point and Print does not work, make sure the drivers have been properly distributed to the WAAS
print servers as described in the “Distributing Drivers to the WAAS Print Servers” section on
page 13-19.
• Jobs are reprinted from the beginning. If WAAS print services are restarted due to configuration
changes, in-process jobs will be reprinted.
• If jobs are not being printed, do the following:
– Make sure the printer is functional.
– Make sure the URI is set correctly.
– Make sure the printer is not stopped or rejecting jobs in the WAAS print services configuration.
– Make sure edge services on the print server is enabled and running
– Check if both smbd and cupsd processes are running.
– Check if the spool directories are full.
– Make sure the printer driver has been properly distributed. For more information, see the
“Initializing Print Drivers” section on page 13-24.
• Minimize changes to the NetBIOS name of the WAAS print server. If you need to change NetBIOS
name, make sure to the use either the WAAS Central Manager GUI or the windows-domain CLI
command.
• If a PostScript job is sent to a nonpostscript printer, you will see a “%!PS-Adobe-3.0...” message.
To fix this, configure the printer as nonpostscript, or send the print job to a PostScript printer.
• If you cannot check the check box for advanced features on a printer on the edge, it may be that
“Enable advanced printing features” is allowing the client printer driver to communicate with the
print server using Enhanced Metafile Spooling (EMF).
Cisco Wide Area Application Services Configuration Guide
OL-8921-01 13-35
Chapter 13 Configuring and Managing WAAS Print Services
Troubleshooting Print Services
WAAS print services supports only RAW spooling and not EMF because no rendering is done on
the WAAS print server. The client renders the print job, and then submits it in a RAW format, as if
the printer is going to receive that job.
Note No printer functionality is lost because of RAW spooling. The only functionality lost is the print
rendering by the WAAS print server. In RAW spooling, the client is doing the rendering instead
of having it done by the print server itself.
Understanding Interactions Between the WAAS Central Manager and the
WAAS CLI
Because you can use the WAAS Central Manager or the WAAS CLI to configure print services, you
should be aware of the following interactions between these tools:
Note Restarting CUPS may temporarily disrupt print jobs.
• If Print Services is not running, the Open link for Print Services Administration GUI is disabled in
the WAAS Central Manager GUI. If you stop print services by entering the no print-services enable
global configuration command in the CLI after the WAAS Central Manager is loaded, the message
“The page cannot be displayed” appears after attempting to access print services.
• Some configuration changes made from the WAAS Central Manager GUI or the CLI require Samba
and CUPS software to be restarted, temporarily interrupting print services availability and
operation. User confirmation is required before configuration changes are made.
For more information about the print services CLI commands, refer to the Cisco Wide Area Application
Services Command Reference.
Cisco Wide Area Application Services Configuration Guide
13-36 OL-8921-01
PA R T 4
Maintaining, Monitoring, and
Troubleshooting your WAAS Network
C H A P T E R 14
Maintaining Your WAAS System
This chapter describes the tasks you may need to perform to maintain your WAAS system.
Note Throughout this chapter, the term WAAS device is used to refer collectively to the WAAS Central
Managers and WAEs in your network.
This chapter contains the following topics:
• Upgrading the WAAS Software, page 14-1
• Backing Up and Restoring your WAAS System, page 14-9
• Configuring a Disk Error-Handling Method, page 14-18
• Activating All Inactive WAAS Devices, page 14-19
• Rebooting a Device or Device Group, page 14-20
• Performing a Controlled Shutdown, page 14-20
Upgrading the WAAS Software
Table 14-1 outlines the steps you must complete to upgrade your WAAS software to a more recent
version.
Table 14-1 Checklist for Upgrading the WAAS Software
Task Additional Information and Instructions
1. Determine the current software version Check the software version that you are currently using so when you go to
running on your WAAS network. Cisco.com you know if there is a newer version to download.
For more information, see the “Determining the Current Software Version”
section on page 14-2.
2. Obtain the new WAAS software version Visit Cisco.com to download a newer software version and place this file on
from Cisco.com. a local FTP or HTTP server.
For more information, see the “Obtaining the Latest Software Version from
Cisco.com” section on page 14-2.
Cisco Wide Area Application Services Configuration Guide
OL-8921-01 14-1
Chapter 14 Maintaining Your WAAS System
Upgrading the WAAS Software
Table 14-1 Checklist for Upgrading the WAAS Software (continued)
Task Additional Information and Instructions
3. Register the new software version with Register the URL of the new software file so the WAAS Central Manager
the WAAS Central Manager. knows where to go to access the file.
For more information, see the “Specifying the Location of the Software File
in the WAAS Central Manager GUI” section on page 14-3.
4. Upgrade your WAAS devices using Upgrade all your WAAS devices (except the WAAS Device Manager) that
Device Groups. are members of a device group.
For more information, see the “Upgrading Multiple Devices Using Device
Groups” section on page 14-5.
5. Upgrade your WAAS Central Manager. After upgrading all your WAAS devices, upgrade the primary and secondary
WAAS Central Managers.
For more information, see the “Upgrading the WAAS Central Manager”
section on page 14-7.
6. Delete the software version file. After completely upgrading your WAAS network, you can remove the
software file if desired.
For more information, see the “Deleting a Software File” section on
page 14-8.
Determining the Current Software Version
To view the current software version running on any particular device, choose Devices > Devices. The
Devices window displays the software version for each device listed.
You can also click the Edit icon next to the name of a device in the Devices window. The Device Home
window appears, listing the software version for that device.
Note The software version is not upgraded until a software upgrade has been successfully completed.
If a software upgrade is in progress, the version number displayed is the base version, not the
upgraded version number.
Alternatively, in the Contents pane for any given device, choose Monitoring > Show/Clear
Commands > Show Commands. Choose version and click Submit. A secondary window pops up and
displays the CLI output for the show version command.
Obtaining the Latest Software Version from Cisco.com
To obtain the latest WAAS software version from Cisco.com, follow these steps:
Step 1 Launch your preferred web browser and open this location:
http://www.cisco.com/kobayashi/sw-center/sw-content.shtml
Step 2 When prompted, log in to Cisco.com using your designated username and password. The Content
Networking window appears, listing the available software products.
Step 3 Choose a link to the content networking software product that you want. The Software Download
window appears.
Cisco Wide Area Application Services Configuration Guide
14-2 OL-8921-01
Chapter 14 Maintaining Your WAAS System
Upgrading the WAAS Software
Step 4 Click the Download WAAS Software images (contains strong encryption) link.
The Content Networking window for Cisco WAAS Software appears.
Step 5 Click the link to the WAAS cryptographic software release that you want.
The window refreshes, listing all the software files (and meta files) available for that release.
Step 6 Locate the software file that you want to download by consulting the Release column for the proper
release version of the software.
The software files will have names similar to the following: WAAS-4.0.0-K9.bin
Step 7 Click the link for the software file that you want to download.
The Enter Network Password dialog box appears. Enter your username and password, and click OK.
• If this is the first time you have downloaded a software file from Cisco.com, the Encryption
Software Export Distribution Authorization form appears.
– Fill out the form and click Submit. The Cisco Systems Inc., Encryption Software Usage
Handling and Distribution Policy appears.
– Read the policy and click I Accept. The Encryption Software Export/Distribution Form
appears.
• If you previously filled out the Encryption Software Export Distribution Authorization form and
read and accepted the Cisco Systems Inc., Encryption Software Usage Handling and Distribution
Policy, these forms are not displayed again. Instead, the Encryption Software Export/Distribution
Form appears after you click OK in the Enter Network Password dialog box.
Step 8 Read the Encryption Software Export/Distribution Form, click the Yes or No radio button, and click
Submit. A security alert dialog box pops up.
Step 9 Click Yes in the Security Alert dialog box. The Software Download window reappears.
Step 10 Right-click the software file link to download the software and use the Save Link As or the Save Link
Target As option to save the file to your FTP or HTTP server.
Step 11 Register the location of the software file in the WAAS Central Manager GUI, as described in the section
that follows.
Specifying the Location of the Software File in the WAAS Central Manager GUI
To upgrade your WAAS software, you must first specify the location of the WAAS software file in the
WAAS Central Manager GUI and configure the software file settings. The software file settings form in
the WAAS Central Manager GUI defines the software file (.bin) and can be used to specify how to obtain
the software file, and whether to preposition it or download it directly to a device.
To configure the software file settings form, follow these steps:
Step 1 From the WAAS Central Manager GUI, choose System > Software Files.
Step 2 Click the Create New Software File icon in the taskbar.
The Creating New Software File window appears. (See Figure 14-1.)
Cisco Wide Area Application Services Configuration Guide
OL-8921-01 14-3
Chapter 14 Maintaining Your WAAS System
Upgrading the WAAS Software
Figure 14-1 Creating New Software File Window
Step 3 In the Software File URL field, specify the location of the new WAAS software file as follows:
a. Choose a protocol (http or ftp) from the drop-down list.
b. Enter the URL for the .bin software file that you downloaded from Cisco.com. For example, a valid
URL might look like the following:
http://internal.mysite.com/waas/WAAS-4.x.x-K9.bin
where WAAS-4.x.x-K9 is the name of the software upgrade file. (The filename might include the
version number.)
Step 4 If your server requires user login authentication, enter your username in the Username field and enter
your login password in the Password field. Enter the same password in the Confirm Password field.
Step 5 Enter the software version number in the Software Version field.
You can copy this number from the version portion of the software filename in the software file URL.
Specify the version in one of two formats: X.Y.Z-bB or X.Y.Z.b.B, where X = major version, Y = minor
version, Z = maintenance version, b = build letter, and B = build number.
Step 6 If you want the size of the software file considered during validation, enter a file size (in bytes) in the
File Size field.
If you leave this field blank, the URL is checked without regard to the software file size.
Step 7 Click the Validate Software File Settings button to validate the Software File URL, Username, and
Password fields.
Cisco Wide Area Application Services Configuration Guide
14-4 OL-8921-01
Chapter 14 Maintaining Your WAAS System
Upgrading the WAAS Software
When you click the Validate Software File Settings button, the following occurs:
• The software file URL is resolved.
• A connection to the software file URL is established using the username and password, if specified.
• If a file size is specified, the actual size of the software file is obtained and compared against the
value in the File Size field.
• A message is returned, indicating success or errors encountered.
Step 8 In the Advanced Settings section, check the Auto Reload check box to automatically reload a device
when you upgrade the software.
Step 9 (Optional) Enter comments in the field provided.
Step 10 Click Submit.
A message appears indicating that the upgrade is successful. Click OK.
Caution If your browser is configured to save the username and password for the WAAS Central Manager GUI,
the browser will autopopulate the username and password fields in the Creating New Software File
window. You must clear these fields before you click Submit.
The software file that you want to use is now registered with the WAAS Central Manager. When you
perform the software upgrade or downgrade, the URL that you just registered becomes one of the choices
available in the Update Software window.
To reload a device from the CLI, use the reload EXEC command.
Upgrading Multiple Devices Using Device Groups
Note This procedure is for WAE devices only. WAAS Central Manager devices cannot be upgraded using
device groups.
To upgrade to a more recent WAAS software release on multiple devices, follow these steps:
Step 1 From the WAAS Central Manager GUI, choose Devices > Device Groups.
The Device Groups listing window appears, listing all the device groups in your WAAS network.
Step 2 Click the Edit icon next to the name of the device group that you want to upgrade.
The Modifying Device Group window appears.
Step 3 In the Contents pane, choose Software Update.
The Software Update for Device Group window appears. (See Figure 14-2.)
Cisco Wide Area Application Services Configuration Guide
OL-8921-01 14-5
Chapter 14 Maintaining Your WAAS System
Upgrading the WAAS Software
Figure 14-2 Software Update for Device Group Window
Step 4 Choose the software file URL from the Software File URL list by clicking the radio button next to the
filename.
Note If the software file URL is not displayed, click Edit Software Files. This button brings you to
the System > Software Files window where you can specify the location of the software file as
described in the “Specifying the Location of the Software File in the WAAS Central Manager
GUI” section on page 14-3.
Step 5 Click Submit.
To view the progress of an upgrade, go to the Devices window (Devices > Devices) and view the software
upgrade status message in the Software Version column. These intermediate messages are also written
to the system log on WAAS devices. See Table 14-2 for a description of the upgrade status messages.
Cisco Wide Area Application Services Configuration Guide
14-6 OL-8921-01
Chapter 14 Maintaining Your WAAS System
Upgrading the WAAS Software
Table 14-2 Upgrade Status Messages
Upgrade Status Message Condition
Pending The request has yet to be sent from the WAAS Central
Manager to the device, or receipt of the request has yet to
be acknowledged by the device.
Downloading The download method for the software file is being
determined.
Proceeding with Download The download method for the software file is determined to
be direct download. Proceeding with the request for direct
download of the software file.
Download in Progress (Completed …) Direct download of the software file is being processed.
“Completed” indicates the number of megabytes
processed.
Download Successful The direct download of the software file has been
successful.
Download Failed The direct download of the software file cannot be
processed. Further troubleshooting is required; see the
device system message log.
Proceeding with Flash Write A request has been made to write the software file to the
device flash memory.
Flash Write in Progress (Completed …) The write of the device flash memory is being processed.
“Completed” indicates the number of megabytes
processed.
Flash Write Successful The flash write of the software file has been successful.
Reloading A request to reload the device has been made in order to
complete the software upgrade. The device may be offline
for several minutes.
Reload Needed A request to reload the device has not been made. The
device must be reloaded manually to complete the software
upgrade.
Cancelled The software upgrade request was interrupted, or a
previous software upgrade request was bypassed from the
CLI.
Update Failed The software upgrade could not be completed.
Troubleshooting is required; see the device system
message log.
Upgrading the WAAS Central Manager
When upgrading software in your WAAS network, begin with WAE devices before upgrading the WAAS
Central Manager. The WAAS Central Manager reboots at the conclusion of the upgrade procedure,
causing you to temporarily lose contact with the device and the graphical user interface. After the WAAS
Central Manager has upgraded its software and rebooted, it may be unable to communicate with devices
running different versions of the WAAS software.
Cisco Wide Area Application Services Configuration Guide
OL-8921-01 14-7
Chapter 14 Maintaining Your WAAS System
Upgrading the WAAS Software
Primary and standby WAAS Central Manager devices must be running the same version of WAAS
software. If they are not, the standby WAAS Central Manager detects this and will not process any
configuration updates it receives from the primary WAAS Central Manager. If you use the primary
WAAS Central Manager to perform the software upgrade, you need to upgrade your standby WAAS
Central Manager first, then upgrade your primary WAAS Central Manager. We also recommend that you
create a database backup for the primary WAAS Central Manager and copy the database backup file to
a safe place before you upgrade the software.
Use this upgrade procedure for WAAS Central Manager devices. You can also use this upgrade
procedure to upgrade WAAS devices one-at-a-time.
To upgrade your software to another WAAS software release on a single device, follow these steps:
Step 1 From the WAAS Central Manager GUI, choose Devices > Devices.
Step 2 Click the Edit icon of the device that you want to upgrade.
The Device Home window appears.
Step 3 Verify that the device is not already running the version that you plan to upgrade to.
Step 4 Click the Update Software button.
The Software Update window appears.
Step 5 Choose the software file URL from the Software Files list by clicking the radio button next to the
filename.
Note If the software file URL is not displayed, click Edit Software Files. This button brings you to
the System > Software Files window where you can specify the location of the software file as
described in the “Specifying the Location of the Software File in the WAAS Central Manager
GUI” section on page 14-3.
Step 6 Click Submit, and then click OK to confirm your decision.
The Devices listing window reappears. You can monitor the progress of your upgrade from this window.
Software upgrade status messages are displayed in the Software Version column. These intermediate
messages are also written to the system log on the WAAS devices. See Table 14-2 for a description of
upgrade status messages.
Deleting a Software File
After you have successfully upgraded your WAAS devices, you can remove the software file from your
WAAS system.
Note You may want to wait a few days before removing a software file in the event you need to downgrade
your system for any reason.
Cisco Wide Area Application Services Configuration Guide
14-8 OL-8921-01
Chapter 14 Maintaining Your WAAS System
Backing Up and Restoring your WAAS System
To delete a WAAS software file, follow these steps:
Step 1 From the WAAS Central Manager GUI, choose System > Software Files.
Step 2 Click the Edit icon next to the software file that you want to delete. The Modifying Software File
window appears.
Step 3 Click the Trash icon in the taskbar.
You are prompted to confirm your decision to delete the software file.
Step 4 Click OK.
You are returned to the Software Files listing window with the selected software file removed from the
WAAS network.
Backing Up and Restoring your WAAS System
This section contains the following topics:
• Backing Up and Restoring the WAAS Central Manager Database, page 14-9
• Backing Up and Restoring a WAE Device, page 14-11
• Using the Cisco WAAS Software Recovery CD-ROM, page 14-12
• Recovering the System Software, page 14-13
• Recovering a Lost Administrator Password, page 14-15
• Recovering from Missing Disk-Based Software, page 14-16
• Recovering WAAS Device Registration Information, page 14-17
Backing Up and Restoring the WAAS Central Manager Database
The WAAS Central Manager device stores WAAS network-wide device configuration information in its
Centralized Management System (CMS) database. You can manually back up the CMS database
contents for greater system reliability.
The CMS database backup is in a proprietary format that contains an archive database dump, WAAS
Central Manager registration information, and device information that the WAAS Central Manager uses
to communicate with other WAAS devices. CMS database backup files are not interchangeable between
primary and standby WAAS Central Manager devices. This means you cannot use the backup file from
a primary WAAS Central Manager to restore a standby WAAS Central Manager.
To back up the CMS database for the WAAS Central Manager, use the cms database backup EXEC
command. For database backups, you need to specify the location, password, and user ID of the remote
server that you want to store the backup file.
Cisco Wide Area Application Services Configuration Guide
OL-8921-01 14-9
Chapter 14 Maintaining Your WAAS System
Backing Up and Restoring your WAAS System
To back up and restore the CMS database, follow these steps:
Step 1 On the WAAS Central Manager GUI device, use the cms database backup command to back up the
CMS database to a file, as shown in the following example:
CDM# cms database backup
creating backup file with label ‘backup'
backup file local1/waas-db-7-22-2006-17-36.dump is ready. use ‘copy' commands to move the
backup file to a remote host.
Note The backup file is automatically given a name in the following format
cms-db-date-timestamp.dump. For example, cms-db-7-22-2006-17-36.dump. Note that the
timestamp is in 24-hour format (HH:MM) that does not show seconds.
Step 2 Save the file to a remote server by using the copy disk ftp command.
This command copies the file from the local disk to a remote FTP server, as shown in the following
example:
CDM# cd /local1
CDM# copy disk ftp 10.86.32.82 /incoming waas-db-7-22-2006-17-36.dump
waas-db-7-22-2006-17-36.dump
Enter username for remote ftp server:ftp
Enter password for remote ftp server:*******
Initiating FTP upload...
Sending:USER ftp
10.86.32.82 FTP server (Version wu-2.6.1-18) ready.
Password required for ftp.
Sending:PASS *******
User ftp logged in.
Sending:TYPE I
Type set to I.
Sending:PASV
Entering Passive Mode (10,86,32,82,112,221)
Sending:CWD /incoming
CWD command successful.
Sending PASV
Entering Passive Mode (10,86,32,82,203,135)
Sending:STOR acns-db-9-22-2002-17-36.dump
Opening BINARY mode data connection for waas-db-7-22-2006-17-36.dump.
Transfer complete.
Sent 18155 bytes
Step 3 To restore the CMS database, follow these steps:
a. Disable the CMS service.
CDM# no cms enable
Note Stopping the CMS service disables the WAAS Central Manager GUI. All users currently
logged into this GUI are automatically logged out once the CMS service is disabled.
b. Delete the existing CMS database.
CDM# cms database delete
Cisco Wide Area Application Services Configuration Guide
14-10 OL-8921-01
Chapter 14 Maintaining Your WAAS System
Backing Up and Restoring your WAAS System
c. Restore the CMS database contents from the backup file.
CDM# cms database restore waas-db-7-22-2006-17-36.dump
d. Enable the CMS service.
CDM# cms enable
Backing Up and Restoring a WAE Device
We recommend that you back up the database of each WAAS device on a regular basis in case a system
failure should occur.
Note The backup and restore methods described in this section only apply to a WAE device that is not
configured as a WAAS Central Manager. For information on backing up the WAAS Central Manager
device, see the “Backing Up and Restoring the WAAS Central Manager Database” section on page 14-9.
You can use either of the following methods to back up and restore the database of an individual WAE
device:
• WAE Device Manager—For information on using the WAE Device Manager to back up and restore
a device’s database, see the “Backing Up the Configuration Files” section on page 10-8.
• CLI—You can use the following commands to back up and restore a device’s database:
– wafs backup-config—Saves the entire WAFS system configuration to a file, including
configuration for file servers, printers, and users. We strongly recommend that you register your
WAE again after you use this command.
– wafs restore-config—Restores configuration based on the specified backup file. This command
automatically performs a reload function.
– copy running-config—Saves the currently running network configuration to the startup
configuration.
Additionally, you can restore a WAE to the default configuration that it was manufactured with at any
time by removing the user data from the disk and Flash memory, and erasing all existing files cached on
the appliance. Basic configuration information, such as network settings, can be preserved. The
appliance is accessible through Telnet and Secure Shell (SSH) after it reboots.
Note If software upgrades have been applied, the restoration process returns to the defaults of the currently
installed version and not the factory defaults.
To restore a WAE to its factory defaults or the defaults of the current configuration from the CLI, use the
restore factory-default [preserve basic-config] EXEC command.
For more information about the CLI commands, see the Cisco Wide Area Application Services Command
Reference.
Cisco Wide Area Application Services Configuration Guide
OL-8921-01 14-11
Chapter 14 Maintaining Your WAAS System
Backing Up and Restoring your WAAS System
Using the Cisco WAAS Software Recovery CD-ROM
A software recovery CD-ROM ships with WAE hardware devices. This section contains instructions for
using the software recovery CD-ROM to reinstall your system software if for some reason the software
that is installed has failed.
Caution If you upgraded your software after you received your software recovery CD-ROM, using the CD-ROM
software images may downgrade your system.
Cisco WAAS software consists of three basic components:
• Disk-based software
• Flash-based software
• Hardware platform cookie (stored in flash memory)
All of these components must be correctly installed for Cisco WAAS software to work properly.
The software is contained in two types of software images provided by Cisco Systems:
• A .bin image containing disk and flash memory components
An installation containing only the WAAS flash memory-based software, without the corresponding
disk-based software, boots and operates in a limited mode, allowing for further disk configuration
before completing a full installation.
• A .sysimg image containing a flash memory component only
The .sysimg component is provided for recovery purposes, and allows for repair of flash memory
only without modifying the disk contents.
The options described in the following sections are available from the software recovery CD-ROM
installer menu:
• Option 1: Configure Network—If the .bin image you need to install is located on the network
instead of the CD-ROM (which may be the case when an older CD-ROM is used to install new
software), then you must choose this option to configure the network before attempting to install the
.bin image.
This option is automatically performed if you install a .sysimg file from the network.
• Option 2: Manufacture Flash—This option verifies the flash memory and, if invalid, automatically
reformats it to contain a Cisco standard layout. If reformatting is required, a new cookie is
automatically installed.
This option is automatically performed as part of a .bin or .sysimg installation.
• Option 3: Install Flash Cookie—This option generates a hardware-specific platform cookie and
installs it in flash memory. This option only needs to be performed if there has been a change in the
hardware components, such as replacing the motherboard, or moving a flash memory card between
systems.
This option is automatically performed during the flash manufacturing process, if needed, as part of
a .bin or .sysimg installation.
• Option 4: Install Flash Image from Network and Option 5: Install Flash Image from CD-ROM
—These options allow installation of the flash memory .sysimg only, and do not modify disk
contents. They may be used when a new chassis has been provided and populated with the
customer’s old disks that need to be preserved.
Cisco Wide Area Application Services Configuration Guide
14-12 OL-8921-01
Chapter 14 Maintaining Your WAAS System
Backing Up and Restoring your WAAS System
These options automatically perform flash verification and hardware cookie installation, if required.
When installing from the network, you are prompted to configure the network if you have not
already done so.
• Option 6: Install Flash Image from Disk—This option is reserved for future expansion and is not
available.
• Option 7: Wipe Out Disks and Install .bin Image—This option provides the preferred procedure
for installing the Cisco WAAS software.
Caution Option 7 erases the content from all disk drives in your device.
This option performs the following steps:
a. Checks that flash memory is formatted to Cisco specifications. If yes, the system continues to
step b. If no, the system reformats the flash memory, which installs the Cisco file system, and
generates and installs a platform-specific cookie for the hardware.
b. Erases data from all drives.
c. Remanufactures the default Cisco file system layout on the disk.
d. Installs the flash memory component from the .bin image.
e. Installs the disk component from the .bin image.
• Option 8: Exit and Reboot—This option reboots the device. Remove the CD-ROM before
rebooting in order to boot from flash memory.
Recovering the System Software
WAAS devices have a resident rescue system image that is invoked if the image in flash memory is
corrupted. A corrupted system image can result from a power failure that occurs while a system image
is being written to flash memory. The rescue image can download a system image to the main memory
of the device and write it to flash memory.
To install a new system image using the rescue image, follow these steps:
Step 1 Download the system image file (*.sysimg) to a host that is running an FTP server.
Step 2 Establish a console connection to the device and open a terminal session.
Step 3 Reboot the device by toggling the power on/off switch.
The rescue image dialog appears. The following example demonstrates how to interact with the rescue
dialog (user input is denoted by entries in bold typeface):
This is the rescue image. The purpose of this software is to let
you download and install a new system image onto your system's
boot flash device. This software has been invoked either manually
(if you entered `***' to the bootloader prompt) or has been
invoked by the bootloader if it discovered that your system image
in flash had been corrupted.
To download an image, this software will request the following
information from you:
- which network interface to use
- IP address and netmask for the selected interface
- default gateway IP address
- server IP address
Cisco Wide Area Application Services Configuration Guide
OL-8921-01 14-13
Chapter 14 Maintaining Your WAAS System
Backing Up and Restoring your WAAS System
- which protocol to use to connect to server
- username/password (if applicable)
- path to system image on server
Please enter an interface from the following list:
0: FastEthernet 0/0
1: FastEthernet 0/1
0
Using interface FastEthernet 0/0
Please enter the local IP address to use for this interface:
[Enter IP Address]: 172.16.22.22
Please enter the netmask for this interface:
[Enter Netmask]: 255.255.255.224
Please enter the IP address for the default gateway:
[Enter Gateway IP Address]: 172.16.22.1
Please enter the IP address for the FTP server where you wish
to obtain the new system image:
[Enter Server IP Address]: 172.16.10.10
Please enter your username on the FTP server (or 'anonymous'):
[Enter Username on server (e.g. anonymous)]: anonymous
Please enter the password for username 'anonymous' on FTP server (an email address):
Please enter the directory containing the image file on the FTP server:
[Enter Directory on server (e.g. /)]: /
Please enter the file name of the system image file on the FTP server:
[Enter Filename on server]: WAAS-4.0.0-K9.sysimg
Here is the configuration you have entered:
Current config:
IP Address: 172.16.22.22
Netmask: 255.255.255.224
Gateway Address: 172.16.22.1
Server Address: 172.16.10.10
Username: anonymous
Password:
Image directory: /
Image filename: WAAS-4.0.0-K9.sysimg
Attempting download...
Downloaded 10711040 byte image file
A new system image has been downloaded.
You should write it to flash at this time.
Please enter 'yes' below to indicate that this is what you want to do:
[Enter confirmation ('yes' or 'no')]: yes
Ok, writing new image to flash
..................................................................................Finished
writing image to flash.
Enter 'reboot' to reboot, or 'again' to download and install a new image:
[Enter reboot confirmation ('reboot' or 'again')]: reboot
Restarting system.
Initializing memory. Please wait.
Step 4 Log in to the device as username admin. Verify that you are running the correct version by entering the
show version command.
Username: admin
Password:
Cisco Wide Area Application Services Configuration Guide
14-14 OL-8921-01
Chapter 14 Maintaining Your WAAS System
Backing Up and Restoring your WAAS System
Console> enable
Console# show version
Wide Area Application Services (WAAS)
Copyright (c) 1999-2006 by Cisco Systems, Inc.
Wide Area Application Services Release 4.0.0
Version: ce507-5.2.0
Compiled 02:34:38 May 8 2006 by (cisco)
Compile Time Options: PP SS
System was restarted on Thu June 22 16:03:51 2006.
The system has been up for 4 weeks, 1 day, 6 hours, 7 minutes, 23 seconds.
Recovering a Lost Administrator Password
If an administrator password is forgotten, lost, or misconfigured, you will need to reset the password on
the device.
Note There is no way to restore a lost administrator password. You must reset the password to a new one, as
described in this procedure.
To reset the password, follow these steps:
Step 1 Establish a console connection to the device and open a terminal session.
Step 2 Reboot the device.
While the device is rebooting, watch for the following prompt, then press Enter when you see it:
Cisco WAAS boot:hit RETURN to set boot flags:0009
Step 3 When prompted to enter bootflags, enter the following value: 0x8000
For example:
Available boot flags (enter the sum of the desired flags):
0x4000 - bypass nvram config
0x8000 - disable login security
[CE boot - enter bootflags]:0x8000
You have entered boot flags = 0x8000
Boot with these flags? [yes]:yes
[Display output omitted]
Setting the configuration flags to 0x8000 lets you into the system, bypassing all
security. Setting the configuration flags field to 0x4000 lets you bypass the NVRAM
configuration.
Step 4 When the device completes the boot sequence, you are prompted to enter the username to access the CLI.
Enter the default administrator username (admin).
Cisco WAE Console
Username: admin
Cisco Wide Area Application Services Configuration Guide
OL-8921-01 14-15
Chapter 14 Maintaining Your WAAS System
Backing Up and Restoring your WAAS System
Step 5 When you see the CLI prompt, set the password for the user using the username password command
in global configuration mode.
WAE# configure
WAE(config)# username admin password 0 password
You can specify that the password be either clear text or encrypted.
Note Do not set the user ID (uid).
Step 6 Save the configuration change by using the write memory command in EXEC mode.
WAE(config)# exit
WAE# write memory
Step 7 (Optional) Reboot your device by using the reload command.
WAE# reload
Rebooting is optional; however, you might want to reboot to ensure that the boot flags are reset, and to
ensure that subsequent console administrator logins do not bypass the password check.
Note In WAAS software, the bootflags are reset to 0x0 on every reboot.
Recovering from Missing Disk-Based Software
Use the procedures in this section to recover from the following types of disk drive issues:
• Your WAAS device contains a single disk drive that needs to be replaced due to a disk failure.
• Your WAAS device contains two disk drives and you intentionally deleted the disk partitions on both
drives (diks00 and disk01).
Systems with two or more disk drives are normally protected automaticaly by RAID-1 on critical
system partitions, so the procedures in this section do not need to be followed when replacing a disk
drive in a multi-drive system.
To recover from this condition, follow these steps:
Step 1 Deactivate the device by completing the following steps:
a. From the WAAS Central Manager GUI, go to Devices > Devices.
b. Click the Edit icon next to the device that you want to deactivate.
c. Click Show Advanced to display all menu items in the Contents pane.
d. From the Contents pane, choose Activation. You may need to click Show Advanced to display this
menu item.
The Device Activation window appears.
e. Uncheck the Activate check box, then click Submit.
The device is deactivated.
Cisco Wide Area Application Services Configuration Guide
14-16 OL-8921-01
Chapter 14 Maintaining Your WAAS System
Backing Up and Restoring your WAAS System
Step 2 Power down the device and replace the failed hard drive.
Step 3 Power on the device.
Step 4 Install the WAAS software. For more information, see the Cisco Wide Area Application Services Quick
Configuration Guide.
Step 5 Use the CMS identity recovery procedure to recover device CMS identity and associate this device with
the existing device record on the WAAS Central Manager. For more information, see the “Recovering
WAAS Device Registration Information” section on page 14-17.
Recovering WAAS Device Registration Information
Device registration information is stored both on the device itself and on the WAAS Central Manager. If
a device loses its registration identity or needs to be replaced because of a hardware failure, the WAAS
network administrator can issue a CLI command to recover the lost information, or in the case of adding
a new device, assume the identity of the failed device.
To recover lost registration information, or to replace a failed device with a new one having the same
registration information, follow these steps:
Step 1 Mark the failed device as “Inactive” and “Replaceable” by completing the following steps:
a. From the WAAS Central Manager GUI, choose Devices > Devices.
b. Click the Edit icon next to the device that you want to deactivate. The Device Home window
appears.
c. Click Show Advanced to display all menu items in the Contents pane.
d. In the Contents pane, choose Activation. You may need to click Show Advanced for this menu item
to be displayed.
e. Uncheck the Activate check box. The window refreshes, displaying a check box for marking the
device as replaceable.
f. Check the Replaceable check box, and click Submit.
Note This check box only appears in the GUI when the device is inactive.
Step 2 Configure a system device recovery key.
a. From the WAAS Central Manager GUI, choose System > Configuration.
b. Click the Edit icon next to the System.device.recovery.key property. The Modifying Config
Property window appears.
c. Enter a password in the Value field, and click Submit. The default password is default.
Step 3 Configure the basic network settings for the new device.
Step 4 Open a Telnet session to the device CLI and enter the cms recover identity keyword EXEC command.
keyword is the device recovery key that you configured in the WAAS Central Manager GUI.
Cisco Wide Area Application Services Configuration Guide
OL-8921-01 14-17
Chapter 14 Maintaining Your WAAS System
Configuring a Disk Error-Handling Method
When the WAAS Central Manager receives the recovery request from the WAAS device, it searches its
database for the device record that meets the following criteria:
• The record is inactive and replaceable.
• The record has the same host name or primary IP address as given in the recovery request.
If the recovery request matches the device record, then the WAAS Central Manager updates the existing
record and sends the requesting device a registration response. The replaceable state is cleared so that
no other device can assume the same identity. When the WAAS device receives its recovered registration
information, it writes it to file, initializes its database tables, and starts.
Step 5 Activate the device by completing the following steps:
a. From the WAAS Central Manager GUI, choose Devices > Devices.
b. Click the Edit icon next to the WAAS device that you want to activate. The Device Home window
appears.
c. Click Show Advanced to display all menu items in the Contents pane.
d. In the Contents pane, choose Activation. The WAAS device status should be Online.
e. Check the Activate check box, and click Submit.
Configuring a Disk Error-Handling Method
The WAAS software allows you to configure how disk errors should be handled and to define a disk
device error-handling threshold.
If the bad disk drive is a critical disk drive, and the automatic reload feature (disk error-handling reload
command) is enabled, then the WAAS software marks the disk drive “bad” and the WAAS device is
automatically reloaded. After the WAAS device is reloaded, a syslog message and an SNMP trap are
generated.
The disk error-handling threshold option determines how many disk errors can be detected before the
disk drive is automatically marked “bad.” By default, this threshold is set to 10. To change the default
threshold, use the disk error-handling threshold global configuration command. Specify 0 if you never
want the disk drive to be marked “bad.”
In the following example, five disk drive errors for a particular disk drive (for example, disk00) will be
allowed before the disk drive is automatically marked “bad”:
WAE(config)# disk error-handling threshold 5
To configure a disk error-handling method using the WAAS Central Manager GUI, follow these steps:
Step 1 From the WAAS Central Manager GUI, choose Devices > Devices or Devices > Device Groups.
Step 2 Click the Edit icon next to the device (or device group) for which you want to configure the disk error
handling method.
Step 3 Click Show Advanced to display all menu items in the Contents pane.
Step 4 In the Contents pane, choose General Settings > Storage > Disk Error Handling.
The Disk Error Handling Settings window appears.
Cisco Wide Area Application Services Configuration Guide
14-18 OL-8921-01
Chapter 14 Maintaining Your WAAS System
Activating All Inactive WAAS Devices
Step 5 Check the Enable check box to enable the window for configuration, and then check the following
options as necessary:
• Enable Disk Error Handling Reload—Forces the device to reload the disk if the file system (sysfs)
(disk00) has problems.
• Enable Disk Error Handling Remap—Forces the disks to attempt to remap disk errors
automatically. This option is enabled by default.
• Enable Disk Error Handling Threshold—Specifies the number of disk errors allowed before the
disk is marked as bad. You must enter a number between 0 to 100 in the Threshold field. The default
threshold is 10.
Step 6 Click Submit to save the settings.
Activating All Inactive WAAS Devices
To activate all inactivated WAAS devices in your network, follow these steps:
Step 1 From the WAAS Central Manager GUI, choose Devices > Devices. The Devices listing window appears.
Step 2 Click the Activate all inactive WAEs icon in the taskbar. The Activate All Inactive WAEs window
appears. (See Figure 14-3.)
Figure 14-3 Activating Inactive Devices
Step 3 Choose an existing location for all inactivated WAAS devices by clicking the Select an existing location
for all inactive WAEs radio button, and then choose a location from the drop-down list.
Alternatively, choose to create a new location for each inactive device by clicking the Create a new
location for each inactive WAE radio button. Specify a parent location for all newly created locations
by choosing a location from the Select a parent location for all newly created locations drop-down list.
Cisco Wide Area Application Services Configuration Guide
OL-8921-01 14-19
Chapter 14 Maintaining Your WAAS System
Rebooting a Device or Device Group
Step 4 Click Submit. The inactive WAEs are reactivated and placed in the specified location.
Rebooting a Device or Device Group
Using the WAAS Central Manager GUI, you can reboot a device or device group remotely.
To reboot an individual device, follow these steps:
Step 1 From the WAAS Central Manager GUI, choose Devices > Devices.
Step 2 Click the Edit icon next to the name of the device that you want to reboot. The Device Home window
appears.
Step 3 In the taskbar, click the Reload WAE icon. You are prompted to confirm your decision.
Step 4 Click OK to confirm that you want to reboot the device.
To reboot a device from the CLI, use the reload EXEC command.
To reboot an entire device group, follow these steps:
Step 1 From the WAAS Central Manager GUI, choose Devices > Device Groups.
Step 2 Click the Edit icon next to the name of the device group that you want to reboot. The Modifying Device
Group window appears.
Step 3 In the taskbar, click the Reboot All Devices in Device Group icon. You are prompted to confirm your
decision.
Step 4 Click OK to confirm that you want to reboot the device group.
Performing a Controlled Shutdown
A controlled shutdown refers to the process of properly shutting down a WAAS device without turning
off the power on the device (the fans continue to run and the power LED remains on). With a controlled
shutdown, all of the application activities and the operating system are properly stopped on the
appliance, but the power remains on. Controlled shutdowns can help you minimize the downtime when
the appliance is being serviced.
Caution If a controlled shutdown is not performed, the WAAS file system can be corrupted. It also takes longer
to reboot the appliance if it was not properly shut down.
You can perform a controlled shutdown from the CLI by using the shutdown EXEC command. For more
details, see the Cisco Wide Area Application Services Command Reference.
Cisco Wide Area Application Services Configuration Guide
14-20 OL-8921-01
C H A P T E R 15
Monitoring and Troubleshooting Your WAAS
Network
This chapter describes the monitoring and troubleshooting tools available in the WAAS Central Manager
GUI that can help you identify and resolve issues with your WAAS system.
Note Throughout this chapter, the term WAAS device is used to refer collectively to the WAAS Central
Managers and WAEs in your network.
This chapter contains the following sections:
• Using the System Status Bar, page 15-2
• Using the Show and Clear Commands from the WAAS Central Manager GUI, page 15-4
• Viewing Device Information, page 15-5
• Configuring System Logging, page 15-7
• Configuring Transaction Logging, page 15-10
• Viewing the System Message Log, page 15-15
• Viewing the Audit Trail Log, page 15-17
• Viewing the Device Log, page 15-18
• Using the Traffic Statistics Report to Monitor Applications, page 15-18
• Viewing CPU Utilization for a Device, page 15-26
• Enabling the Kernel Debugger, page 15-26
• Troubleshooting Using the CLI, page 15-26
Cisco Wide Area Application Services Configuration Guide
OL-8921-01 15-1
Chapter 15 Monitoring and Troubleshooting Your WAAS Network
Using the System Status Bar
Using the System Status Bar
The WAAS Central Manager GUI displays the system status above the navigation tabs in every window.
The system status bar presents the overall device and content health of the system. You can use this
feature to monitor devices in your WAAS network. The system status bar helps you immediately identify
any problems on the network, allowing you to act and respond to problems quickly. (See Figure 15-1.)
Figure 15-1 System Status Bar
The system status reporting mechanism uses four alarm lights to identify problems that need to be
resolved. Each light represents a different alarm level, as follows:
• Green—No alarms (the system is in excellent health)
• Yellow—Minor alarms
• Orange—Major alarms
• Red—Critical alarms
When you roll your mouse over an alarm light in the system status bar, a popup message provides further
details about the device. (See Figure 15-2.)
Figure 15-2 Status Details
When you click the alarm light, the Troubleshooting Devices window appears, listing the individual
devices that need attention. (See Figure 15-3.) When you roll your mouse over an item under the Alarm
Information column in the Troubleshooting Devices window, a contextual popup menu appears. The
popup menu provides links to the troubleshooting and monitoring windows in the WAAS Central
Manager GUI. For more information on using the Troubleshooting Devices window, see the
“Troubleshooting Devices Using the System Status Bar” section on page 15-3.
Cisco Wide Area Application Services Configuration Guide
15-2 OL-8921-01
Chapter 15 Monitoring and Troubleshooting Your WAAS Network
Using the System Status Bar
Figure 15-3 Troubleshooting Devices Window
Device Alarms
Device alarms are associated with device objects and pertain to applications and services running on
your WAEs. Device alarms are defined by the reporting application or service. Device alarms can also
reflect reporting problems between the device and the WAAS Central Manager GUI. Table 15-1
describes the various device alarms that can appear.
Table 15-1 Device Alarms for Reporting Problems
Alarm
Alarm Severity Device Status Description
Device is offline Critical Offline The device has failed to communicate
with the WAAS Central Manager.
Device is pending Major Pending The device status cannot be determined.
Device is inactive Minor Inactive The device has not yet been activated or
accepted by the WAAS Central Manager.
Device has lower software Minor Online The device is not interoperable with the
version WAAS Central Manager because it has an
earlier software version.
Troubleshooting Devices Using the System Status Bar
To troubleshoot a device from the system status bar, follow these steps:
Step 1 In the system status bar, click the Devices alarm light or click the alarm message next to the Devices
alarm light panel. The Troubleshooting Devices window pops up as a separate window. (See Figure 15-3
on page 15-3.)
Step 2 In the Alarm Information column, hold your mouse over the alarm message until the Troubleshooting
tools menu appears.
Cisco Wide Area Application Services Configuration Guide
OL-8921-01 15-3
Chapter 15 Monitoring and Troubleshooting Your WAAS Network
Using the Show and Clear Commands from the WAAS Central Manager GUI
Step 3 Choose the troubleshooting tool that you want to use, and click the link. The link takes you to the
appropriate window in the WAAS Central Manager GUI. Table 15-2 describes the tools available for all
device alarms.
Table 15-2 Troubleshooting Tools for Device Alarms
Item Navigation Description
Edit/Monitor Device Device Home Displays device home window for
configuration.
Telnet to Device Opens a Telnet window Initiates a Telnet session using the
device IP address.
View Device Logs Devices > Monitoring > Logs Displays system message logs filtered
for this device.
Run Show Commands Devices > Monitoring > Displays device show command tool.
Show/Clear Commands > Show For more information, see the “Using
Commands the Show and Clear Commands from
the WAAS Central Manager GUI”
section on page 15-4.
Using the Show and Clear Commands from the WAAS Central
Manager GUI
To use the WAAS Central Manager GUI show and clear command tool, follow these steps:
Step 1 From the WAAS Central Manager GUI, choose Devices > Devices.
Step 2 Click the Edit icon next to the device for which you want to issue a show or clear command.
Step 3 Click Show Advanced to display all the menu items in the Contents pane.
Step 4 From Contents pane, choose Monitoring > Show/Clear Commands and then click either Show
Commands or Clear Commands.
Step 5 From the drop-down list, choose a show or clear command.
Step 6 Enter arguments for the command, if any.
Step 7 Click Submit to display the command output.
A window appears, displaying the command output for that device.
You can also use the show EXEC commands from the CLI. For more information, see the Cisco Wide
Area Application Services Command Reference.
Cisco Wide Area Application Services Configuration Guide
15-4 OL-8921-01
Chapter 15 Monitoring and Troubleshooting Your WAAS Network
Viewing Device Information
Viewing Device Information
The WAAS Central Manager GUI allows you to view basic and detailed information about a device from
the following two windows:
• Devices Window—Displays a list of all the devices in your WAAS network along with basic
information about each device such as the device status and the current software version installed
on the device.
• Device Home Window—Displays detailed information about a specific device, such as the installed
software version and whether the device is online or offline.
Each window is explained in the sections that follow.
Devices Window
The Devices window lists all the WAAS devices that are registered with the WAAS Central Manager. To
view this list, choose Devices > Devices in the WAAS Central Manager GUI.
Figure 15-4 shows an example of the Devices window.
Figure 15-4 Devices Window
This window displays the following information about each device:
• Services enabled on the device. See Table 15-3 for a description on these services.
• Status (online or offline).
• Location associated with the device. For more information about locations, see Chapter 3, “Using
Device Groups and Device Locations.”
• Software version installed and running on the device.
Cisco Wide Area Application Services Configuration Guide
OL-8921-01 15-5
Chapter 15 Monitoring and Troubleshooting Your WAAS Network
Viewing Device Information
Table 15-3 Service Descriptions
Service Description
Edge The device has been enabled with Edge services so it can accelerate data stored
on a remote file server. For information on enabling Edge services, see
Chapter 11, “Configuring Wide Area File Services (WAFS).”
Core The device has been enabled with Core services so it can accelerate data stored
on a remote file server. For information on enabling Core services, see
Chapter 11, “Configuring Wide Area File Services (WAFS).”
CM (Primary) The device has been enabled as the primary WAAS Central Manager. For
information on setting up a primary Central Manager device, see the Cisco Wide
Area Application Services Quick Configuration Guide.
CM (Secondary) The device has been enabled as a secondary WAAS Central Manager. For
information on setting up a secondary Central Manager device, see the Cisco
Wide Area Application Services Quick Configuration Guide.
Print The device has been enabled with print services so it can act as print server to
branch office clients. For information on setting up a secondary Central Manager
device, see Chapter 13, “Configuring and Managing WAAS Print Services.”
Device Home Window
The Device Home window provides detailed information about a WAAS device such as the installed
software version and whether the device is online or offline. (See Figure 15-5.)
To access the Device Home window, go to Devices > Devices and click the Edit icon next to the device
that you want to view.
Figure 15-5 Device Home Window
Cisco Wide Area Application Services Configuration Guide
15-6 OL-8921-01
Chapter 15 Monitoring and Troubleshooting Your WAAS Network
Configuring System Logging
From the Device Home window you can perform the following tasks:
• View basic details such as whether the device is online, the device’s IP address and hostname, and
the software version running on the device.
• View the device groups that the device belongs to. For more information about device groups, see
Chapter 3, “Using Device Groups and Device Locations.”
• View the number of policies that reside on the device. You can also click the policies link to view
the names of these policies.
• Click Update Software to update the software on the device. For more information, see Chapter 14,
“Maintaining Your WAAS System.”
• Click Telnet to establish a Telnet session into the device and issue CLI commands.
• Click Device GUI to open the WAE Device Manager. For more information on managing a device
using this GUI, see Chapter 10, “Using the WAE Device Manager GUI.”
• Assign and unassign the device to baseline groups. For more information, see Chapter 3, “Using
Device Groups and Device Locations.”
• View the Application Traffic Mix chart and the Reduction chart.
The Application Traffic Mix chart displays the nine applications with the highest percentage of
traffic on the device. The Traffic Reduction chart displays the ten applications with the highest
percent reduction for this device. The percent calculation includes pass-through traffic.
To change the report options for these charts, click View Detailed Report under the chart. For
information, see the “Viewing the Traffic Statistics Report for a Device” section on page 15-19.
Note The Device Home window for the WAAS Central Manager only supports a subset of the tasks listed. For
example, the Application Traffic Mix chart and the Reduction chart are not displayed for the WAAS
Central Manager because this type of WAAS device does not optimize traffic.
Configuring System Logging
Use the WAAS system logging feature to set specific parameters for the system log file (syslog). This
file contains authentication entries, privilege level settings, and administrative details. The system log
file is located on the system file system (sysfs) partition as /local1/syslog.txt.
To enable system logging, follow these steps:
Step 1 From the WAAS Central Manager GUI, choose Devices > Devices or Devices > Device Groups.
Step 2 Click the Edit icon next to the device or device group for which you want to enable system logging. The
Contents pane appears on the left.
Step 3 Click Show Advanced to display the advanced menu items in the Contents pane.
Step 4 From the Contents pane, choose General Settings > Notification and Tracking > System Logs. The
System Log Settings window appears. (See Figure 15-6.)
Cisco Wide Area Application Services Configuration Guide
OL-8921-01 15-7
Chapter 15 Monitoring and Troubleshooting Your WAAS Network
Configuring System Logging
Figure 15-6 System Log Settings Window
Step 5 Under the System Log Settings section, check the Enable check box to enable system logging. By
default, this option is disabled.
Step 6 From the Facility drop-down list, choose the appropriate facility.
Step 7 Enable system log files to be sent to the console, by following these steps:
a. In the Console Settings section, check the Enable check box.
b. From the Priority drop-down list, choose the severity level of the message that should be sent to the
specified remote syslog host. The default priority-code is “warning” (level 4). Each syslog host is
capable of receiving a different level of event messages. (See Table 15-4 on page 15-9 for a list of
priority levels.)
Step 8 Enable syslog files to be sent to disk, by following these steps:
a. In the Disk Settings section, check the Enable Disk Settings check box.
b. In the File Name field, enter a path and a filename where the syslog files will be stored on disk.
c. From the Priority drop-down list, choose the severity level of the message that should be sent to the
specified remote syslog host. The default priority-code is “warning” (level 4). Each syslog host is
capable of receiving a different level of event messages. (See Table 15-4 on page 15-9 for a list of
priority levels.)
d. In the Recycle field, specify the size of the syslog file (in bytes) that can be recycled when it is stored
on disk. The default value of the file size is 10000000.
Cisco Wide Area Application Services Configuration Guide
15-8 OL-8921-01
Chapter 15 Monitoring and Troubleshooting Your WAAS Network
Configuring System Logging
Whenever the current log file size surpasses the recycle size, the log file is rotated. (The default
recycle size for the log file is 10,000,000 bytes.) The log file cycles through at most five rotations,
and each rotation is saved as log_file_name.[1-5] under the same directory as the original log.
The rotated log file is configured in the File Name field (or by using the logging disk filename
command).
Step 9 Enable syslog files to be sent to a host, by following these steps:
a. In the Host Settings section, check the Enable check box. You can configure up to four hosts to
which syslog messages can be sent. For more information, see the “Multiple Hosts for System
Logging” section on page 15-10.”
b. In the Hostname field, enter a host name or IP address of the remote syslog host. Specify up to three
more remote syslog hosts in the Hostname fields 2 through 4. You must specify at least one host
name if you have enabled system logging to a host.
c. From the Priority drop-down list, choose the severity level of the message that should be sent to the
specified remote syslog host. The default priority-code is “warning” (level 4). Each syslog host is
capable of receiving a different level of event messages. (See Table 15-4 for a list of priority levels.)
d. In the Port field, specify the destination port on the remote host to which the WAAS device should
send the message. The default port number is 514.
e. In the Rate Limit field, specify the number of messages per second that are allowed to be sent to
the remote syslog host. To limit bandwidth and other resource consumption, messages to the remote
syslog host can be rate limited. If this limit is exceeded, the specified remote syslog host drops the
messages. There is no default rate limit, and by default all syslog messages are sent to all of the
configured syslog hosts.
Step 10 Click Submit.
To configure system logging from the CLI, you can use the logging global configuration command.
Priority Levels
Table 15-4 lists the different priority levels of detail to send to the recipient of the syslog messages for
a corresponding event.
Table 15-4 System Logging Priority Levels and Descriptions
Priority Code Condition Description
0 Emergency System is unusable.
1 Alert Immediate action needed.
2 Critical Critical condition.
3 Error Error conditions.
4 Warning Warning conditions.
5 Notice Normal but significant conditions.
6 Information Informational messages.
7 Debug Debugging messages.
Cisco Wide Area Application Services Configuration Guide
OL-8921-01 15-9
Chapter 15 Monitoring and Troubleshooting Your WAAS Network
Configuring Transaction Logging
Multiple Hosts for System Logging
Each syslog host can receive different priority levels of syslog messages. You can configure different
syslog hosts with a different syslog message priority code to enable the WAAS device to send varying
levels of syslog messages to the four external syslog hosts. For example, a WAAS device can be
configured to send messages that have a priority code of “error” (level 3) to the remote syslog host that
has an IP address of 10.10.10.1 and messages that have a priority code of “warning” (level 4) to the
remote syslog host that has an IP address of 10.10.10.2.
If you want to achieve syslog host redundancy or failover to a different syslog host, you must configure
multiple syslog hosts on the WAAS device and assign the same priority code to each configured syslog
host (for example, assigning a priority code of “critical” (level 2) to syslog host 1, syslog host 2, and
syslog host 3).
In addition to configuring up to four logging hosts, you can also configure the following for multiple
syslog hosts:
• A port number different from the default port number, 514, on the WAAS device to send syslog
messages to a logging host.
• A rate limit for the syslog messages, which limits the rate at which messages are sent to the remote
syslog server (messages per second) to control the amount of bandwidth used by syslog messages.
Configuring Transaction Logging
This section contains the following topics:
• Enabling Transaction Logging, page 15-10
• Transaction Logs, page 15-13
• Real-Time Transaction Logging, page 15-14
Enabling Transaction Logging
To enable transaction logging, follow these steps:
Step 1 From the WAAS Central Manager GUI, choose Devices > Devices or Devices > Device Groups.
Step 2 Click the Edit icon next to the device or device group for which you want to enable system logging. The
Device Home window or the Modifying Device Group window appears.
Step 3 Click Show Advanced to display the advanced menu items in the Contents pane.
Step 4 From the Contents pane, choose General Settings > Notification and Tracking > Transaction Logs.
The Transaction Log Settings window appears. (See Figure 15-7.)
Cisco Wide Area Application Services Configuration Guide
15-10 OL-8921-01
Chapter 15 Monitoring and Troubleshooting Your WAAS Network
Configuring Transaction Logging
Figure 15-7 Transaction Log Settings Window
Step 5 Under the General Settings heading, check the TFO Transaction Log Enable check box to enable
transaction logging.
The fields on the window become active.
Step 6 Under the Archive Settings heading, specify values for the following fields:
• Max Size of Archive File—Maximum size (in kilobytes) of the archive file to be maintained on the
local disk. This value is the maximum size of the archived file to be maintained on the local disk.
• Archive Occurs Every (interval)—Interval at which the working log data is cleared and moved into
the archive log.
Step 7 Configure the fields in the Export Settings section to export the transaction log file to an FTP server.
Table 15-5 describes the fields in the Export Settings section.
Table 15-5 Export Settings
Field Function
Enable Export Enables transaction logging to be exported to an FTP server.
Compress Files before Export Enables compression of archived log files into gzip format before
exporting them to external FTP servers.
Cisco Wide Area Application Services Configuration Guide
OL-8921-01 15-11
Chapter 15 Monitoring and Troubleshooting Your WAAS Network
Configuring Transaction Logging
Table 15-5 Export Settings (continued)
Field Function
Export occurs ever (interval) Interval at which the working log should be cleared by moving data to
the FTP server.
Export Server The FTP export feature can support up to four servers. Each server
must be configured with a username, password, and directory that are
valid for that server.
• Export Server—The IP address or hostname of the FTP server.
• Name—The user ID of the account used to access the FTP server.
• Password/Confirm Password—The password of the FTP user
account specified in the Name field. You must enter this password
in both the Password and Confirm Password fields.
• Directory—The name of a working directory that will contain the
transaction logs on the FTP server. The user specified in the Name
field must have write permission to this directory.
• SFTP—If the specified FTP server is a secure FTP server, place a
check in the SFTP check box.
Step 8 Configure the settings in the Logging Settings section to configure real-time transaction logging.
Table 15-6 describes the fields in the Logging Settings section. For more information about real-time
transaction logging, see the “Real-Time Transaction Logging” section on page 15-14.
Table 15-6 Logging Settings
GUI Parameter Function
Enable Enables real-time transaction logging. You can retain the logging host
configuration for transaction logs even if you temporarily disable
real-time transaction logging by unchecking the check box. This new
logging option applies only to the cache’s HTTP transaction log
entries. The real-time transaction logging feature is disabled by
default.
Facility Choose the appropriate transaction log facility.
This drop-down list is set to an initial value of Do not set. This setting
denotes that the facility sent to the syslog host will be the facility on
the local host that is sending the syslog message. For instance, in the
case of the transaction logging module that sends the real-time
transaction log message, the facility is the “user” facility.
Enable Host Settings Enables the transaction log files to be sent to a remote syslog host.
Hostname The hostname or IP address of the remote syslog server to which
transaction logs must be sent. No remote syslog server is specified by
default.
Cisco Wide Area Application Services Configuration Guide
15-12 OL-8921-01
Chapter 15 Monitoring and Troubleshooting Your WAAS Network
Configuring Transaction Logging
Table 15-6 Logging Settings (continued)
GUI Parameter Function
Port The destination port on the remote syslog host to which the WAAS
device should send the transaction log files. The default port number
is 514. This port is a well-known port for system logging.
Rate Limit The number of messages per second that are allowed to be sent to the
remote syslog host. To limit bandwidth and other resource
consumption, messages to the remote syslog host can be rate-limited.
If this limit is exceeded, the specified remote syslog host drops the
messages. There is no default rate limit (rate-limit is set to 0), and by
default all syslog messages are sent to all of the configured syslog
hosts. The range is 1 to 10,000 messages per second.
Step 9 Click Submit.
A “Click Submit to Save” message appears in red next to the Current Settings line when there are
pending changes to be saved after you have applied default or device group settings. You can also revert
to the previously configured settings by clicking Reset. The Reset button is visible only when you have
applied default or group settings to change the current device settings but have not yet submitted the
changes.
If you try to leave this window without saving the modified settings, a warning dialog box prompts you
to submit the changes. This dialog box only appears if you are using the Internet Explorer browser.
To enable and configure transaction logging from the CLI, you can use the transaction-logs tfo logging
global configuration command.
Transaction Logs
Depending upon where the sysfs is mounted, transactions are logged to a working log on the local disk
in one of these files:
• /local1/logs/working.log
• /local2/logs/working.log
When you enable transaction logging, you can specify the interval at which the working log should be
cleared by moving the data to an archive log. The archive log files are located on the local disk in the
directory /local1/logs/ or /local2/logs/, depending upon where the sysfs is mounted.
Because multiple archive files are saved, the filename includes the time stamp when the file was
archived. Because the files can be exported to an FTP/SFTP server, the filename also contains the IP
address of this WAAS device.
The archive file name use this format:
celog_IPADDRESS_YYYYMMDD_HHMMSS.txt.
Cisco Wide Area Application Services Configuration Guide
OL-8921-01 15-13
Chapter 15 Monitoring and Troubleshooting Your WAAS Network
Configuring Transaction Logging
Real-Time Transaction Logging
You can monitor transaction logs in real-time for particular errors such as authentication errors. By
sending HTTP transaction log messages to a remote syslog server, you can monitor the remote syslog
server for HTTP request authentication failures in real-time. This real-time transaction log feature allows
you to monitor transaction logs in real-time for particular errors such as HTTP request authentication
errors. The existing transaction logging to the local file system remains unchanged.
For this purpose, you must configure the WAAS device to send transaction log messages to a remote
syslog server using UDP as the transport protocol. Because UDP is an unreliable transport protocol,
message transport to remote syslog host is not reliable and you must monitor the syslog messages
received at the remote syslog server. You can limit the rate at which the transaction logging module is
allowed to send messages to the remote syslog server. The format of the syslog message is in standard
syslog message format with the transaction log message as the payload of the syslog message.
Real-time transaction logging to a remote syslog server uses the standard syslog message format with
the message payload as the transaction log entry. A new syslog error identifier is defined for this type of
real-time transaction log message. You can configure a WAAS device to send transaction log messages
in real-time to one remote syslog host. The message format of the transaction log entry to the remote
syslog host is the same as in the transaction log file and prepended with Cisco’s standard syslog header
information.
The following is an example of the format of the real-time syslog message sent from the transaction
logging module (WAAS device) to the remote syslog host:
fac-pri Apr 22 20:10:46 wae-host cache: %WAAS-TRNSLG-6-460012: translog formatted msg
The fields in the message are described as follows:
• fac-pri denotes the facility parameter and priority for transaction log messages encoded (as in
standard syslog format) as a 32-bit decimal value between 0 and 1023 (0x0000 and 0x03FF). The
least significant three bits indicate priority (0 to 7) and the next least significant seven bits indicate
facility (0 to 127).
The facility parameter used by the transaction logging module when a real-time transaction log
message is logged to the remote syslog host is user. The same facility is sent to the remote syslog
host unless you configure a different facility parameter for transaction logging. The priority field is
always set to LOG_INFO for real-time transaction log messages.
In the above example, the default value of fac-pri is 14 (0x000E) where facility = user (LOG_USER
(1)) and priority = LOG_INFO (6).
• The next field in the message is the date, which follows the format as shown in the above example.
• wae-host is the hostname or IP of the WAAS device that is sending the message.
• cache is the name of the process on the WAAS device that is sending the message.
• %WAAS-TRNSLG-6-460012 is the Cisco standard formatted syslog header on the WAAS device
for a real-time transaction log message. This identifier indicates a priority level of 6, which indicates
informational messages.
Note The WAAS device system syslog messages report communication errors with the remote syslog
host that is configured for transaction logging. These syslog messages are in the error message
range: %WAAS-TRNSLG-6-460013 to %WAAS-TRNSLG-3-460016. The last error message
(%WAAS-TRNSLG-3-460016), shows level “3” (for error-level messages) instead of “6” (for
information-level messages). Information-level messages are reported when messages are
dropped due to rate limiting and the number of dropped messages are reported.
Cisco Wide Area Application Services Configuration Guide
15-14 OL-8921-01
Chapter 15 Monitoring and Troubleshooting Your WAAS Network
Viewing the System Message Log
• translog formatted msg is the transaction log message as it appears in the transaction log file.
Note The total length of the real-time syslog message is 1024 characters. If the actual transaction log
entry exceeds this limit, it is truncated.
When the remote syslog server logs this message to a file, the format appears as follows:
Apr 22 20:10:46 wae-host cache: %WAAS-TRNSLG-6-460012: translog formatted msg
wae-host is the host name of the WAAS device that sent the real-time transaction log message to the
remote syslog server.
The configuration of host settings for transaction logs is identical to the configuration settings for syslog
messages except that you need not specify the priority level of the message for real-time transaction logs.
All messages are associated with the priority level of 6 (LOG_INFO). You are not required to filter
messages based on priority levels.
Viewing the System Message Log
Using the system message log feature of the WAAS Central Manager GUI, you can view information
about events that have occurred in your WAAS network.
Note The WAAS Central Manager logs messages only of the severity level “critical” or higher from
registered devices.
To view logged information for your WAAS network, follow these steps:
Step 1 From the WAAS Central Manager GUI, choose System > Logs > System Messages. The System
Message Log window appears. (See Figure 15-8.)
Cisco Wide Area Application Services Configuration Guide
OL-8921-01 15-15
Chapter 15 Monitoring and Troubleshooting Your WAAS Network
Viewing the System Message Log
Figure 15-8 System Message Log
Step 2 From the System Message Log drop-down list, choose one of the following types of messages to
display:
• All
• CLI
• Critical
• Database
Step 3 (Optional) Click a column heading by node type, node name, module, or message text to sort the
messages. By default, messages are listed chronologically.
Note If no name is available for a node, the name displayed is “Unavailable.” This might occur if the
node has been deleted or has been reregistered with Cisco WAAS software.
Step 4 (Optional) Truncate the message log so that not as many messages appear in the table, by completing the
following steps:
a. Click the Truncate icon in the taskbar. The Truncate System Message Log window appears.
b. Choose one of the following options:
– Size Truncation—Limits the messages in the log to the number you specify. The log uses a first
in, first out process to remove old messages once the log reaches the specified number.
– Date Truncation—Limits the messages in the log to the number of days you specify.
– Message Truncation—Removes messages from the log that match the specified pattern.
c. Click Submit when finished specifying the truncation parameters.
Cisco Wide Area Application Services Configuration Guide
15-16 OL-8921-01
Chapter 15 Monitoring and Troubleshooting Your WAAS Network
Viewing the Audit Trail Log
Step 5 If you have many event messages, you may need to view multiple pages to view the activity in which
you are interested. Click the forward (>>) and back (<<) buttons to move between pages. Alternatively,
click the link for a specific page number to jump to that page.
Viewing the Audit Trail Log
The WAAS Central Manager logs user activity in the system. The only activities that are logged are those
that change the WAAS network. This feature provides accountability for users actions by describing the
time and action of the task. Logged activities include the following:
• Creation of WAAS network entities
• Modification and deletion of WAAS network entities
• System configurations
To view audit trail logs, follow these steps:
Step 1 From the WAAS Central Manager GUI, choose System > Logs > Audit Trail Logs.
The Audit Log window appears. (See Figure 15-9.) All logged transactions in the WAAS Central
Manager are listed by date and time, user, actual transaction that was logged, and the IP address of the
machine that was used.
Figure 15-9 Audit Log Window
Step 2 Choose a number from the Rows drop-down list to determine the number of rows that you want to
display.
Cisco Wide Area Application Services Configuration Guide
OL-8921-01 15-17
Chapter 15 Monitoring and Troubleshooting Your WAAS Network
Viewing the Device Log
Viewing the Device Log
To view information about events that have occurred on a specific device in your WAAS network, you
can use the system message log feature available in the WAAS Central Manager GUI.
To view events that have occurred on your entire WAAS network, see the “Viewing the System Message
Log” section on page 15-15.
To view the logged information for a WAAS device, follow these steps:
Step 1 From the WAAS Central Manager GUI, choose Devices > Devices. The Devices window appears.
Step 2 Click the Edit icon next to the device for which you want to view the system message log details. The
Device Home window appears with the Contents pane on the left.
Step 3 Click Show Advanced to display all the menu items in the Contents pane.
Step 4 In the Contents pane, choose Monitoring > Logs. The System Message Log for Device window appears.
Step 5 Choose the type of messages to be displayed from the System Message Log drop-down list.
You can view the following types of messages in the system log:
• All (default)
• CLI
• Critical
• Database
Step 6 Click a column heading to arrange the messages chronologically by node type, node name, or module.
By default, messages are displayed chronologically.
If no name is available for a node because the node has been deleted or reregistered with the Cisco
WAAS software, the message displayed is “Unavailable.”
Step 7 If you have many event messages, you may need to use the forward (>>) and back (<<) buttons to move
between pages. Alternatively, click the link for a specific page number to move to that particular page.
Using the Traffic Statistics Report to Monitor Applications
The Traffic Statistics report provides charts and detailed statistics about the application traffic processed
by your WAAS system. You can view this report for an individual WAE or for your entire WAAS
network.
Note The clock on each WAE device must be synchronized within half hour of the WAAS Central Manager
clock for statistics to be displayed.
This section contains the following topics:
• Viewing the Traffic Statistics Report for a Device, page 15-19
• Viewing the Traffic Statistics Details Report for a Device, page 15-21
• Viewing the Systemwide Traffic Statistics Report, page 15-21
• Charts in the Traffic Statistics Report, page 15-24
Cisco Wide Area Application Services Configuration Guide
15-18 OL-8921-01
Chapter 15 Monitoring and Troubleshooting Your WAAS Network
Using the Traffic Statistics Report to Monitor Applications
Viewing the Traffic Statistics Report for a Device
The WAAS Central Manager GUI allows you to view the Traffic Statistics report for a specific WAE
device. This report provides various charts that each show a different view of the application traffic for
a specified time period.
To view the Traffic Statistics report for a WAE device, complete the following steps:
Step 1 From the WAAS Central Manager GUI, choose Devices > Devices.
Step 2 Click the Edit icon next to the device for which you want to view a report. The Device Home window
is displayed.
Step 3 From the Contents pane, choose Acceleration > Statistics > Traffic Statistics. The Application Traffic
Statistics window is displayed.
Alternatively, you can also click View Detailed Report on the Device Home window to display the
Application Traffic Statistics window.
Step 4 From the Chart drop-down list, choose one of the following chart types:
• Reduction (incl. pass-through)—Displays the percent of total traffic that was reduced on the WAE
device using the WAAS optimization techniques. This chart includes pass-through traffic in the total
results.
• Reduction (excl. pass-through)—Displays the percent of total traffic that was reduced on the WAE
device using the WAAS optimization techniques. This chart excludes pass-through traffic in the total
results.
• Application Traffic Mix—Displays the top nine applications with the most traffic on the WAE
device.
• Application Traffic—Allows you to compare the traffic associated with specific applications to the
total traffic processed on the WAE device.
• Pass-through Traffic Mix— Displays the most common reason that traffic passed through the WAE
device unoptimized. This chart allows you to show traffic statistics for all applications or for one
specific application.
• Pass-through Traffic—Displays the most common reason that traffic passed through the WAE device
unoptimized. This chart allows you to show traffic statistics for multiple applications that you
specify.
For an example of each of these charts, see the “Charts in the Traffic Statistics Report” section on
page 15-24.
Step 5 From the Chart Size drop-down list, choose Small, Medium, or Large.
Step 6 From the Time Zone drop-down list, choose one of the following options:
• WAE Local Time—Sets the time zone of the report to the time zone of the WAAS device.
• CM Local Time (default)—Sets the time zone of the report to the time zone of the WAAS Central
Manager.
• UTC—Sets the time zone of the report to UTC.
Note Changing the time-zone does not affect the data plotted on the graph. It only modifies the
time-scale displayed to be based on the chosen time-zone.
Cisco Wide Area Application Services Configuration Guide
OL-8921-01 15-19
Chapter 15 Monitoring and Troubleshooting Your WAAS Network
Using the Traffic Statistics Report to Monitor Applications
Step 7 From the Time Frame drop-down list, choose one of the following options:
• Last Hour—Displays data for the past hour (in five-minute intervals). You can change this interval
using the System.monitoring.collectRate configuration setting described in the “Modifying the
Default System Configuration Properties” section on page 9-10.
• Last Day—Displays data for the past day (in hourly intervals).
• Last Week—Displays data for the past week (in daily intervals).
• Last Month—Displays data for the past month (in daily intervals).
• Custom—Displays data for the time interval you specify. After choosing this option, enter the start
and ending dates for the report in the fields provided. You can also click the calendar icon next to
each field to choose dates from a pop-up calendar.
Step 8 From the Direction drop-down list, choose one of the following options:
• Outbound—Includes traffic traveling from a client to the WAN through this WAAS device.
• Inbound—Includes traffic from the WAN to the client through this WAAS device
• Bi-directional—Includes LAN to WAN traffic as well as WAN to LAN traffic traveling through this
WAAS device.
The data displayed on the graph and the summary table will be for the chosen direction.
Step 9 Choose the applications to include in the chosen chart. Table 15-7 describes how to choose applications
based on the chart type you chose in Step 4.
Table 15-7 Choosing Applications for Various Chart Types
Chart Type Action
Reduction chart, Application Traffic Place a check next to each application that you want to
chart, or Pass-through Traffic chart include from the list of applications displayed at the bottom
of the page.
Application Traffic Mix chart The report automatically displays the top nine applications
with the most traffic. You cannot choose specific applications
to include in this report.
Pass-through Traffic Mix chart Use the Application drop-down list to choose the application
that you want to include in the report. This drop-down list is
only available for the Pass-through Traffic Mix report. To
include all applications, choose All Traffic from the
Application drop-down list.
Step 10 Click Update. A new report is displayed based on the report options that you choose.
Cisco Wide Area Application Services Configuration Guide
15-20 OL-8921-01
Chapter 15 Monitoring and Troubleshooting Your WAAS Network
Using the Traffic Statistics Report to Monitor Applications
Viewing the Traffic Statistics Details Report for a Device
The Traffic Statistics Details Report provides statistical information about the traffic transmitted on a
particular WAE device. For example, you can use this report to view the total amount of traffic that a
device passed-through unoptimized for the last week. Many of the statics provided in this report are used
to create the charts in the Traffic Statistics report.
To view traffic statistics details for a device, follow these steps:
Step 1 From the WAAS Central Manager GUI, choose Devices > Devices.
Step 2 Click the Edit icon next to the device for which you want to view traffic statistics details. The Device
Home window is displayed.
Step 3 From the Contents pane, choose Acceleration > Statistics > Traffic Statistics Details. The Application
Traffic Statistics Detail Report window is displayed.
Step 4 From the Select Application drop-down list, choose the application for which you want to view
statistics. By default, statistics for all applications is displayed.
Step 5 From the Time Frame drop-down list, choose one of the following options:
• Last Hour—Displays data for the past hour (in five-minute intervals).
• Last Day—Displays data for the past day (in hourly intervals).
• Last Week—Displays data for the past week (in daily intervals).
• Last Month—Displays data for the past month (in daily intervals).
• Custom—Displays data for the time interval you specify. After choosing this option, enter the start
and ending dates for the report in the fields provided. You can also click the calendar icon next to
each field to choose dates from a pop-up calendar.
Step 6 From the Direction drop-down list, choose one of the following options:
• Outbound—Includes traffic traveling from a client to the WAN through this WAAS device.
• Inbound—Includes traffic from the WAN to the client through this WAAS device
• Bi-directional—Includes LAN to WAN traffic as well as WAN to LAN traffic traveling through this
WAAS device.
Step 7 Click Update.
The traffic statistics at the bottom of the window are updated based on your selections.
Viewing the Systemwide Traffic Statistics Report
When you first log into the WAAS Central Manager GUI, the System Home window displays the two
charts that are part of the systemwide Traffic Statics Report. These charts contain aggregated data for all
the WAE devices in your WAAS network. The procedures in this section describe how to change the
report options for the systemwide report.
To configure report options for the systemwide traffic statistics report, complete the following steps:
Step 1 From the WAAS Central Manager GUI, click the Cisco icon in the upper left corner. The System Home
window appears. (See Figure 15-10.)
Cisco Wide Area Application Services Configuration Guide
OL-8921-01 15-21
Chapter 15 Monitoring and Troubleshooting Your WAAS Network
Using the Traffic Statistics Report to Monitor Applications
Figure 15-10 System Home Window
This window displays the following information:
• Number of WAAS devices in your network
• The WAAS software versions running on your network. You can use this list to determine if any of
your WAAS devices need to be upgraded to a more recent software version.
The information displayed in the System Home window is based on a snapshot of your WAAS network
that represents the state of your WAE devices at the end of every two polling periods. You can configure
the interval between polls in the WAAS Central Manager GUI (System > Configuration > System
Properties > System.datafeed.pollRate). The default polling rate is 300 seconds (5 minutes).
Step 2 Click View Detailed Report located below either of the two displayed reports to change the report
options.
The report is displayed with parameters that allow you to choose a different report and change basic
properties of the report such as the time frame and size of the report.
Step 3 From the Chart drop-down list, choose one of the following chart types:
• Reduction (incl. pass-through)—Displays the percent of total traffic that was reduced on your entire
WAAS network using the WAAS optimization techniques. This chart includes pass-through traffic
in the total results.
• Reduction (excl. pass-through)—Displays the percent of total traffic that was reduced on your entire
WAAS network using the WAAS optimization techniques. This chart excludes pass-through traffic
in the total results.
• Application Traffic Mix—Displays the top nine applications with the most traffic for your entire
WAAS network.
Cisco Wide Area Application Services Configuration Guide
15-22 OL-8921-01
Chapter 15 Monitoring and Troubleshooting Your WAAS Network
Using the Traffic Statistics Report to Monitor Applications
• Pass-through Traffic Mix— Displays the most common reason that traffic passed through your
WAAS network unoptimized. This chart allows you to show traffic statistics for all applications or
for one specific application.
For an example of each of these reports, see the “Charts in the Traffic Statistics Report” section on
page 15-24.
Step 4 From the Chart Size drop-down list, choose Small, Medium, or Large.
Step 5 From the Time Zone drop-down list, choose one of the following options:
• CM Local Time (default)—Sets the time zone of the report to the time zone of the WAAS Central
Manager.
• UTC—Sets the time zone of the report to UTC.
Note Changing the time-zone does not affect the data plotted on the graph. It only modifies the
time-scale displayed to be based on the chosen time-zone.
Step 6 From the Time Frame drop-down list, choose one of the following options:
• Last Hour—Displays data for the past hour (in five-minute intervals).
• Last Day—Displays data for the past day (in hourly intervals).
• Last Week—Displays data for the past week (in daily intervals).
• Last Month—Displays data for the past month (in daily intervals).
• Custom—Displays data for the time interval you specify. After choosing this option, enter the start
and ending dates for the report in the fields provided. You can also click the calendar icon next to
each field to choose dates from a pop-up calendar.
Step 7 Choose the applications to include in the report.
If you chose one of the Reduction reports in step 3, place a check next to each application that you want
to include from the list of applications displayed at the bottom of the page. To include all applications,
click All located above the application list.
If you chose the Pass-through Traffic Mix report in step 3, use the Application drop-down list to choose
the application that you want to include in the report. This drop-down list is only available for the
Pass-through Traffic Mix report. To include all applications, choose All Traffic from the Application
drop-down list.
If you chose Application Traffic Mix report in step 3, the report automatically displays the top nine
applications with the most traffic. You cannot choose specific applications to include in this report.
Step 8 Click Update. A new report is displayed based on the report options you chose.
Cisco Wide Area Application Services Configuration Guide
OL-8921-01 15-23
Chapter 15 Monitoring and Troubleshooting Your WAAS Network
Using the Traffic Statistics Report to Monitor Applications
Charts in the Traffic Statistics Report
This section describes the charts in the Traffic Statistics report and shows an example of each chart.
Application Traffic Mix Chart
Each section in the Application Traffic Mix chart represents an application as a percent of the total traffic
on your network or device. By default, only the top nine applications with the highest percent of traffic
are displayed. Nonclassified and nonmonitored applications are grouped together into the Other
category.
Figure 15-11 shows an example of this chart. In this example, the Backup application is responsible for
most of the traffic on the network or device.
Figure 15-11 Application Traffic Mix Chart
Pass-through Traffic Mix Chart
The Pass-through Traffic Mix chart shows the most common reason that traffic passed through your
network or device unoptimized. WAAS devices will pass-through traffic unoptimized for the following
reasons:
• No peer—At least two WAAS devices are required to optimize traffic over a WAN. If only one
WAAS device exists along the traffic’s route, then the traffic is not optimized because there is no
peer WAAS device to participate in the optimization.
• Policy—An application policy specifies that the traffic should pass-through your network
unoptimized. For information about creating and configuring application policies, see the “Creating
a New Traffic Application Policy” section on page 12-2.
• Intermediate—When a WAE exists between two other WAEs involved in an optimized connection,
traffic going through the middle WAE is passed through unoptimized.
• Other—If your WAAS devices are overloaded and did not have the resources to create an optimized
connection, traffic will pass-through your network unoptimized.
Figure 15-12 shows an example of this chart. In this example, the most common reason that traffic is
passed through unoptimized is due to the application policies that reside on the WAEs.
Cisco Wide Area Application Services Configuration Guide
15-24 OL-8921-01
Chapter 15 Monitoring and Troubleshooting Your WAAS Network
Using the Traffic Statistics Report to Monitor Applications
Figure 15-12 Pass-through Traffic Mix Chart
Traffic Reduction Chart
The Traffic Reduction chart shows the percent of total traffic that was reduced on your network or device
using the WAAS optimization techniques. You have the option to either include pass-through traffic in
this report, or to exclude pass-through traffic. If you include pass-through traffic then the total percent
of reduction is less because pass-through traffic is unoptimized (not reduced).
Figure 15-13 shows an example of this chart. In this example, total network traffic was reduced by 85
percent each day over a five-day period. On the last day of the report, the total network traffic was
reduced by about 30 percent.
Figure 15-13 Percent Reduction (including Pass-through Traffic) Report
Cisco Wide Area Application Services Configuration Guide
OL-8921-01 15-25
Chapter 15 Monitoring and Troubleshooting Your WAAS Network
Viewing CPU Utilization for a Device
Viewing CPU Utilization for a Device
To view the CPU Utilization report and configure the reporting options, follow these steps:
Step 1 From the WAAS Central Manager GUI, choose Devices > Devices.
Step 2 Click the Edit icon next to the WAAS device for which you want to view CPU utilization.
Step 3 In the Contents pane, choose Acceleration > Statistics > CPU Utilization. The CPU Utilization Report
window appears, displaying the statistical data.
• To change the report parameters and display characteristics, modify the report options as needed.
• To generate a new report based on the modified report options, click Update.
Enabling the Kernel Debugger
The WAAS Central Manager GUI allows you to enable or disable access to the kernel debugger (kdb).
Once enabled, kernel debugger is automatically activated when kernel problems occur.
To enable the kernal debugger, follow these steps:
Step 1 From the WAAS Central Manager GUI, choose Devices > Devices.
Step 2 Click the Edit icon next to the WAAS device that you want to debug.
Step 3 Click Show Advanced to display the advanced menu items in the Contents pane.
Step 4 In the Contents Pane, choose General Settings > Troubleshooting > Kernal Debugger. The Kernal
Debugger window appears.
Step 5 Check the Enable check box to enable the kernal debugger, and click Submit. By default, this option is
enabled.
Troubleshooting Using the CLI
You can use network-level tools to intercept and analyze packets as they pass through your network. Two
of these tools are TCPdump and Tethereal, which you can access from the CLI by using the tcpdump
and tethereal EXEC commands.
The WAAS device also supports multiple debugging modes, reached with the debug EXEC command.
These modes allow you to troubleshoot problems from configuration errors to print spooler problems.
We recommend that you use the debug command only at the direction of Cisco TAC.
For more details on these CLI commands, see the Cisco Wide Area Application Services Command
Reference.
Cisco Wide Area Application Services Configuration Guide
15-26 OL-8921-01
C H A P T E R 16
Configuring SNMP Monitoring
This chapter describes how to configure SNMP traps, recipients, community strings and group
associations, user security model groups, and user access permissions.
Note Throughout this chapter, the term WAAS device is used to refer collectively to the WAAS Central
Managers and WAEs in your network.
This chapter contains the following sections:
• About SNMP, page 16-1
• Checklist for Configuring SNMP, page 16-7
• Preparing for SNMP Monitoring, page 16-7
• Enabling SNMP Traps, page 16-8
• Specifying the SNMP Host, page 16-10
• Specifying the SNMP Community String, page 16-11
• Creating SNMP Views, page 16-12
• Creating an SNMP Group, page 16-13
• Creating an SNMP User, page 16-15
• Configuring SNMP Asset Tag Settings, page 16-16
• Configuring SNMP Contact Settings, page 16-17
About SNMP
Simple Network Management Protocol (SNMP) is an interoperable standards-based protocol that allows
for external monitoring of WAAS devices through an SNMP agent.
An SNMP-managed network consists of the following primary components:
• Managed device—A network node that contains an SNMP agent and resides on a managed network.
Managed devices include routers, access servers, switches, bridges, hubs, computer hosts, and
printers. Each WAAS device running the WAAS software has an SNMP agent.
Cisco Wide Area Application Services Configuration Guide
OL-8921-01 16-1
Chapter 16 Configuring SNMP Monitoring
About SNMP
• SNMP agent—A software module that resides on a managed device. An agent has local knowledge
of management information and translates that information into a form compatible with SNMP. The
SNMP agent gathers data from the Management Information Base (MIB), which is the repository
for information about device parameters and network data. The agent can also send traps, or
notification of certain events, to the management system.
• Management station—Also known as the SNMP host, the management station uses SNMP to send
the agent an SNMP Get request to obtain information from the WAAS device. The managed devices
then collect and store management information and use SNMP to make this information available
to the management station.
Before you can access this SNMP information, you must have deployed an SNMP management
application on a management station. This SNMP management station is referred to as the SNMP host
because it uses SNMP to send the device agent an SNMP Get request to obtain information from the
WAAS device.
SNMP Communication Process
The SNMP management station and the SNMP agent that resides on a WAAS device use SNMP to
communicate, as follows:
1. The SNMP management station (the SNMP host) uses SNMP to request information from the
WAAS device.
2. After receiving these SNMP requests, the SNMP agent on the WAAS device accesses a table that
contains information about the individual device. This table, or database, is called a Management
Information Base (MIB).
Note The SNMP agent on the WAAS device only initiates communication with the SNMP host
under unusual conditions; it will initiate communication when it has a trap it needs to send
to the host. For more information on this topic, see the “Enabling SNMP Traps” section on
page 16-8.
3. After locating the specified information in the MIB, the agent uses SNMP to send the information
to the SNMP management station.
Figure 16-1 illustrates these SNMP operations for an individual WAAS device.
Cisco Wide Area Application Services Configuration Guide
16-2 OL-8921-01
Chapter 16 Configuring SNMP Monitoring
About SNMP
Figure 16-1 SNMP Components in a WAAS Network
SNMP management station
(SNMP trap host)
SNMP
requests
WAAS
Central Manager GUI
WAE SNMP traps
and statistics
SNMP agent
WAAS CLI
154835
Local management database
Supported SNMP Versions
The WAAS software supports the following versions of SNMP:
• Version 1 (SNMPv1)—This is the initial implementation of SNMP. See the RFC 1157 for a full
description of its functionality.
• Version 2 (SNMPv2c)—This is the second release of SNMP, described in RFC 1902. It provides
additions to data types, counter size, and protocol operations.
• Version 3 (SNMPv3)—This is the most recent version of SNMP, defined in RFC 2271 through
RFC 2275.
Each Cisco device running WAAS software contains the software necessary to communicate information
about device configuration and activity using the SNMP protocol.
SNMP Security Models and Security Levels
SNMPv1 and SNMPv2c do not have any security (that is, authentication or privacy) features to keep
SNMP packet traffic confidential. As a result, packets on the wire can be detected and SNMP community
strings compromised.
To solve the security shortcomings of SNMPv1 and SNMPv2c, SNMPv3 provides secure access to
WAAS devices by authenticating and encrypting packets over the network. The SNMP agent in the
WAAS software supports SNMPv3 as well as SNMPv1 and SNMPv2c.
The following security features are provided in SNMPv3:
• Message integrity—Ensures that nothing has interfered with a packet during transmission.
• Authentication—Determines that the message is from a valid source.
• Encryption—Scrambles the contents of a packet to prevent it from being seen by an
unauthorized source.
Cisco Wide Area Application Services Configuration Guide
OL-8921-01 16-3
Chapter 16 Configuring SNMP Monitoring
About SNMP
SNMPv3 provides security models as well as security levels. A security model is an authentication
process that is set up for a user and the group in which the user resides. A security level is the permitted
level of security within a security model. A combination of a security model and a security level
determines which security process is used when an SNMP packet is handled. Three security models are
available: SNMPv1, SNMPv2c, and SNMPv3.
Table 16-1 describes the combinations of security models and security levels.
Table 16-1 SNMP Security Models and Security Levels
Model Level Authentication Encryption Process
v1 noAuthNoPriv Community string No Uses a community string match for user authentication.
v2c noAuthNoPriv Community string No Uses a community string match for user authentication.
v3 noAuthNoPriv Username No Uses a username match for user authentication.
v3 AuthNoPriv Message Digest 5 (MD5) No Provides authentication based on the Hash-Based Message
or Secure Hash Algorithm Authentication Code (HMAC)-MD5 or HMAC-SHA
(SHA) algorithms.
v3 AuthPriv MD5 or SHA Yes Provides authentication based on the HMAC-MD5 or
HMAC-SHA algorithms. Provides Data Encryption
Standard (DES) 56-bit encryption (packet authentication)
based on the cipher block chaining (CBC)-DES (DES-56)
standard.
The SNMPv3 agent can be used in the following modes:
• noAuthNoPriv mode (that is, no security mechanisms turned on for packets)
• AuthNoPriv mode (for packets that do not need to be encrypted using the privacy algorithm
[DES 56])
• AuthPriv mode (for packets that must be encrypted; privacy requires that authentication be
performed on the packet)
Using SNMPv3, users can securely collect management information from their SNMP agents without
worrying that the data has been tampered with. Also, confidential information, such as SNMP set packets
that change a Content Engine’s configuration, can be encrypted to prevent their contents from being
exposed on the wire. Also, the group-based administrative model allows different users to access the
same SNMP agent with varying access privileges.
Supported MIBs
This section describes the Cisco-specific MIBs that are supported by WAAS. MIBs are listed in
alphabetical order. The following Cisco-specific MIBs are supported:
• ACTONA-ACTASTOR-MIB
• CISCO-CDP-MIB
• CISCO-CONFIG-MAN-MIB
• CISCO-CONTENT-ENGINE-MIB
• CISCO-ENTITY-ASSET-MIB
• ENTITY-MIB
Cisco Wide Area Application Services Configuration Guide
16-4 OL-8921-01
Chapter 16 Configuring SNMP Monitoring
About SNMP
• EVENT-MIB
• HOST-RESOURCES-MIB
• MIB-II
ACTONA-ACTASTOR-MIB
This MIB provides WAAS statistics that include ActaStor version number, license information, install
information, and general information.
CISCO-CDP-MIB
This MIB displays the ifIndex value of the local interface. For 802.3 repeaters on which the repeater
ports do not have ifIndex values assigned, this value is a unique value for the port and is greater than any
ifIndex value supported by the repeater. In this example, the specific port is indicated by the
corresponding values of cdpInterfaceGroup and cdpInterfacePort, where these values correspond to the
group number and the port number values of RFC 1516.
CISCO-CONFIG-MAN-MIB
This MIB represents a model of configuration data that exists in various locations:
• running—In use by the running system
• terminal—Attached hardware
• local—Saved locally in NVRAM or in flash memory
• remote—Saved to a server on the network
This MIB includes only operations that are specifically related to configuration, although some of the
system functions can be used for general file storage and transfer.
CISCO-CONTENT-ENGINE-MIB
This is the MIB module for the Cisco Content Engine from Cisco Systems, Inc.
CISCO-ENTITY-ASSET-MIB
This MIB monitors the asset information of items in the ENTITY-MIB (RFC 2037) entPhysicalTable.
This MIB lists the orderable part number, serial number, hardware revision, manufacturing assembly
number and revision, firmware ID and revision (if any) and software ID and revision (if any) of relevant
entities listed in ENTITY-MIB entPhysicalTable.
Entities that have none of this data available are not listed in this MIB. The table in this MIB is sparsely
populated, so some variables may not exist for a particular entity at a particular time. For example, a row
that represents a powered-off module may have no values for software ID (ceAssetSoftwareID) and
revision (ceAssetSoftwareRevision). Similarly, a power supply would probably never have firmware or
software information listed in the table.
Although the data may have other items encoded in it (for example, a manufacturing date in the serial
number), consider all data items to be a single unit. Do not decompose the items or parse them. Use only
string equal and unequal operations on them.
Cisco Wide Area Application Services Configuration Guide
OL-8921-01 16-5
Chapter 16 Configuring SNMP Monitoring
About SNMP
ENTITY-MIB
This is the MIB module for representing multiple logical entities supported by a single SNMP agent.
EVENT-MIB
This MIB defines event triggers and actions for network management purposes. The MIB is published
as RFC 2981.
HOST-RESOURCES-MIB
This MIB manages host systems. The term “host” implies any computer that communicates with other
similar computers connected to the Internet. The HOST-RESOURCES-MIB does not necessarily apply
to devices whose primary function is communications services (terminal servers, routers, bridges,
monitoring equipment). This MIB provides attributes that are common to all Internet hosts, for example,
personal computers and systems that run variants of UNIX.
MIB-II
MIB-II is the Internet Standard MIB. The MIB-II is documented in RFC 1213 and is for use with network
management protocols in TCP/IP-based internets.
Downloading MIB Files to a WAAS Device
You can download the MIB files for all of the MIBS that are supported by a WAAS device that is running
the WAAS software from the following Cisco FTP site:
ftp://ftp.cisco.com/pub/mibs/v2
The MIB objects that are defined in each MIB are described in the MIB files at the above FTP site and
are self-explanatory.
Enabling the SNMP Agent on a WAAS Device
By default, the SNMP agent on WAAS devices is disabled and an SNMP community string is not
defined. The SNMP community string is used as a password for authentication when accessing the
SNMP agent on a WAAS device. To be authenticated, the Community Name field of any SNMP message
sent to the WAAS device must match the SNMP community string defined on the WAAS device.
The SNMP agent on a WAAS device is enabled when you define the SNMP community string on the
device. The WAAS Central Manager GUI allows you to define the SNMP community string on a device
or device group.
If the SNMPv3 protocol is going to be used for SNMP requests, the next step is to define an SNMP user
account that can be used to access a WAAS device through SNMP. For more information on how to
create an SNMPv3 user account on a WAAS device, see the “Creating an SNMP User” section on
page 16-15.
Cisco Wide Area Application Services Configuration Guide
16-6 OL-8921-01
Chapter 16 Configuring SNMP Monitoring
Checklist for Configuring SNMP
Checklist for Configuring SNMP
Table 16-2 describes the process for enabling SNMP monitoring on a WAAS device or device group.
Table 16-2 Checklist for Configuring SNMP
Task Additional Information and Instructions
1. Prepare for SNMP monitoring. For more information, see the “Preparing for SNMP Monitoring” section on
page 16-7
2. Select the SNMP traps that you want to The WAAS Central Manager provides a wide-range of traps that you can
enable. enable on a WAAS device or device group.
For more information, see the “Enabling SNMP Traps” section on
page 16-8.
3. Specify the SNMP host that receives the Specify the SNMP host to that the WAAS device or device group should
SNMP traps. send their traps to. You can specify multiple hosts so different WAAS
devices send traps to different hosts.
For more information, see the “Specifying the SNMP Host” section on
page 16-10.
4. Specify the SNMP community string. Specify the SNMP community string so external users can read or write to
the MIB.
For more information, see the “Specifying the SNMP Community String”
section on page 16-11.
5. Set up SNMP views. To restrict an SNMP group to a specific view, you must create a view that
specifies the MIB subtree that you want the group to view.
For more information, see the “Creating SNMP Views” section on
page 16-12.
6. Create an SNMP group. You must set up an SNMP group if are going to create any SNMP users or
want to restrict a group to view a specific MIB subtree.
For more information, see the “Creating an SNMP Group” section on
page 16-13.
7. Create an SNMP user. If the SNMPv3 protocol is going to be used for SNMP requests, you must
create at least one SNMPv3 user account on the WAAS device in order for
the WAAS device to be accessed through SNMP.
For more information see the “Creating an SNMP User” section on
page 16-15.
8. Configure SNMP contact settings. For more information see the “Configuring SNMP Contact Settings” section
on page 16-17.
Preparing for SNMP Monitoring
Before you configure your WAAS network for SNMP monitoring, complete the following preparation
tasks:
• Set up the SNMP host (management station) that the WAAS devices will use to send SNMP traps.
• Determine if all your WAAS devices will be sending traps to the same host, or to different hosts.
Write down the IP address or hostname of each SNMP host.
Cisco Wide Area Application Services Configuration Guide
OL-8921-01 16-7
Chapter 16 Configuring SNMP Monitoring
Enabling SNMP Traps
• Obtain the community string used to access the SNMP agents.
• Determine if you want to create SNMP groups so you can restrict views by group.
Enabling SNMP Traps
To enable a WAAS device to send SNMP traps, follow these steps:
Step 1 From the WAAS Central Manager GUI, choose Devices > Devices or Devices > Device Groups. The
Devices or Device Groups window appears depending on your selection.
Step 2 Click the Edit icon next to the device or device group that you want to configure SNMP traps for. The
Device Home window appears with the Contents pane on the left.
Step 3 Click Show Advanced to display all menu items in the Contents pane.
Step 4 In the Contents pane, choose General Settings > Notification and Tracking > SNMP > General
Settings. The SNMP General Settings window appears. (See Figure 16-2.) Table 16-3 describes the
fields in this window.
Figure 16-2 SNMP General Settings Window
Cisco Wide Area Application Services Configuration Guide
16-8 OL-8921-01
Chapter 16 Configuring SNMP Monitoring
Enabling SNMP Traps
Table 16-3 SNMP General Settings
GUI Parameter Function
Traps
Enable Snmp Settings Enables SNMP traps.
WAFS Enables SNMP WAFS traps:
• CsLog—Enables Core Server error traps.
• EsLog— Enables Edge Server error traps.
• MgrLog—Enables WAAS Central Manager error traps.
WAE Enables SNMP WAE traps:
• Disk Read—Enables disk read error trap.
• Disk Write—Enables disk write error trap.
• Disk Fail—Enables disk failure error trap.
• Overload Bypass—Enables WCCP overload bypass error trap.
• Transaction Logging—Enables transaction log write error trap.
SNMP Enables SNMP-specific traps:
• Authentication—Enables authentication trap.
• Cold Start—Enables cold start trap.
WAE Alarm Enables WAE alarm traps:
• Raise Critical—Enables raise-critical alarm trap
• Clear Critical—Enables clear-critical alarm trap
• Raise Major—Enables raise-major alarm trap
• Clear Major—Enables clear-major alarm trap
• Raise Minor—Enables raise-minor alarm trap
• Clear Minor—Enables clear-minor alarm trap
Entity Enables SNMP entity traps.
Event Enables the Event MIB.
Config Enables CiscoConfigManEvent error traps.
Miscellaneous Settings
MIB Persistent Event Enables persistence for the SNMP Event MIB.
Notify Inform Enables the SNMP notify inform request. Inform requests are more
reliable than traps but consume more resources in the router and in the
network.
Traps are unreliable because the receiver does not send any
acknowledgment when it receives a trap. The sender cannot determine if
the trap was received. However, an SNMP manager that receives an inform
request acknowledges the message with an SNMP response. If the sender
never receives a response, the inform request can be sent again. Thus,
informs are more likely to reach their intended destinations.
Step 5 To enable SNMP traps, check the appropriate check boxes.
Step 6 Click Submit.
Cisco Wide Area Application Services Configuration Guide
OL-8921-01 16-9
Chapter 16 Configuring SNMP Monitoring
Specifying the SNMP Host
A “Click Submit to Save” message appears in red next to the current settings when there are pending
changes to be saved after you have applied default or device group settings. You can also revert to the
previously configured window settings by clicking Reset. The Reset button is visible only when you
apply default or device group settings to change the current device settings but the settings have not yet
been submitted.
To enable SNMP traps from the CLI, you can use the snmp-server enable traps global configuration
command. You can use the snmp trigger EXEC command to define additional SNMP traps for other
MIB objects of interest to your particular configuration.
Specifying the SNMP Host
Hosts are listed in the order in which they have been created. The maximum number of SNMP hosts that
can be created is four.
To specify the SNMP host, follow these steps:
Step 1 From the WAAS Central Manager GUI, choose Devices > Devices or Devices > Device Groups. The
Devices or Device Groups window appears.
Step 2 Click the Edit icon next to the device or device group for which you want to define an SNMP host. The
Device Home window or the Modifying Device Groups window appears.
Step 3 Click Show Advanced to display all menu items in the Contents pane.
Step 4 In the Contents pane, choose General Settings > Notification and Tracking > SNMP > Host. The
SNMP Hosts window appears.
Step 5 In the taskbar, click the Create New SNMP Host icon. The Creating New SNMP Host window appears.
Table 16-4 describes the fields in this table.
Table 16-4 SNMP Host Settings
GUI Parameter Function
Trap Host Host name or IP address of the SNMP trap host that is sent in SNMP trap
messages from the WAE. This is a required field.
Community/User Name of the SNMP community or user (256 characters maximum) that is sent
in SNMP trap messages from the WAE. This is a required field.
Authentication Security model to use for sending notification to the recipient of an SNMP
trap operation. Choose one of the following options from the drop-down list:
• No-auth—Sends notification without any security mechanism.
• v2c—Sends notification using Version 2c security.
• v3-auth—Sends notification using SNMP Version 3 AuthNoPriv.
• v3-noauth—Sends notification using SNMP Version 3 NoAuthNoPriv
security.
• v3-priv—Sends notification using SNMP Version 3 AuthPriv security.
Cisco Wide Area Application Services Configuration Guide
16-10 OL-8921-01
Chapter 16 Configuring SNMP Monitoring
Specifying the SNMP Community String
Table 16-4 SNMP Host Settings (continued)
GUI Parameter Function
Retry Number of retries (1–10) allowed for the inform request. The default is 2
tries.
Timeout Timeout for the inform request in seconds (1–1000). The default is 15
seconds.
Step 6 Enter the host name or IP address of an SNMP trap host, SNMP community or user name, security model
to send notification, and retry count and timeout for inform requests.
Step 7 Click Submit.
To specify the SNMP host from the CLI, you can use the snmp-server host global configuration
command.
Specifying the SNMP Community String
An SNMP community string is the password used to access an SNMP agent that resides on WAAS
devices. There are two types of community strings: group and read-write. Community strings enhance
the security of your SNMP messages.
Community strings are listed in the order in which they have been created. The maximum number of
SNMP communities that can be created is ten. By default, an SNMP agent is disabled, and a community
string is not configured. When a community string is configured, it permits read-only access to all agents
by default.
To enable the SNMP agent and configure a community string to permit access to the SNMP agent, follow
these steps:
Step 1 From the WAAS Central Manager GUI, choose Devices > Devices or Devices > Device Groups. The
Devices or Device Groups window appears.
Step 2 Click the Edit icon next to the device or device group for which you want to configure an SNMP
community setting. The Contents pane appears on the left.
Step 3 Click Show Advanced to display all menu items in the Contents pane.
Step 4 In the Contents pane, choose General Settings > Notification and Tracking > SNMP > Community.
The SNMP Community Strings window appears.
Step 5 In the taskbar, click the Create New SNMP Community String icon. The Creating New SNMP
Community String window appears. Table 16-5 describes the fields in this window.
Cisco Wide Area Application Services Configuration Guide
OL-8921-01 16-11
Chapter 16 Configuring SNMP Monitoring
Creating SNMP Views
Table 16-5 SNMP Community Settings
GUI Parameter Function
Community Community string used as a password for authentication when you access the
SNMP agent of the WAE. The “Community Name” field of any SNMP
message sent to the WAE must match the community string defined here in
order to be authenticated. Entering a community string enables the SNMP
agent on the WAE. You can enter a maximum of 256 characters in this field.
This is a required field.
Group name/rw Group to which the community string belongs. The Read/Write option allows
a read or write group to be associated with this community string. The
Read/Write option permits access to only a portion of the MIB subtree.
Choose one of the following three options from the drop-down list:
• None—Choose this option if you do not want to specify a group name to
be associated with the community string. The Group Name field remains
disabled if you select this option.
• Group—Choose this option if you want to specify a group name.
• Read/Write—Choose this option if you want to allow read-write access
to the group associated with a community string. The Group Name field
remains disabled if you select this option.
This is a required field.
Group Name Name of the group to which the community string belongs. You can enter a
maximum of 256 characters in this field. This field is available only if you
have chosen the Group option in the previous field.
Step 6 In the appropriate fields, enter the community string, choose whether or not read-write access to the
group is allowed, and enter the group name.
Step 7 Click Submit.
To configure a community string from the CLI, you can use the snmp-server community global
configuration command.
Creating SNMP Views
To restrict a group of users to view a specific MIB tree, you must create an SNMP view using the WAAS
Central Manager GUI. Once you create the view, you need to create an SNMP group and SNMP users
that belong to this group as described in later sections.
Views are listed in the order in which they have been created. The maximum number of views that can
be created is ten.
To create a Version 2 SNMP (SNMPv2) MIB view, follow these steps:
Step 1 From the WAAS Central Manager GUI, choose Devices > Devices or Devices > Device Groups. The
Devices or Device Groups window appears.
Step 2 Click the Edit icon next to the device or device group for which you want to create an SNMPv2 view.
Cisco Wide Area Application Services Configuration Guide
16-12 OL-8921-01
Chapter 16 Configuring SNMP Monitoring
Creating an SNMP Group
Step 3 Click Show Advanced to display all menu items in the Contents pane.
Step 4 In the Contents pane, choose General Settings > Notification and Tracking > SNMP > View. The
SNMP Views window appears.
Step 5 In the taskbar, click the Create New View icon. The Creating New SNMP View window appears.
Table 16-6 describes the fields in this window.
Table 16-6 SNMPv2 View Settings
GUI Parameter Function
Name String representing the name of this family of view subtrees (256 characters
maximum). The family name must be a valid MIB name such as ENTITY-MIB.
This is a required field.
Family Object identifier (256 characters maximum) that identifies a subtree of the MIB.
This is a required field.
View Type View option that determines the inclusion or exclusion of the MIB family from the
view. Choose one of the following two options from the drop-down list:
• Included—The MIB family is included in the view.
• Excluded—The MIB family is excluded from the view.
Step 6 In the appropriate fields, enter the view name, the family name, and the view type.
Step 7 Click Submit.
Step 8 Create an SNMP group that will be assigned to this view as described in the section that follows.
To create an SNMP view from the CLI, you can use the snmp-server view global configuration
command.
Creating an SNMP Group
You must set up an SNMP group if are going to create any SNMP users or want to restrict a group of
users to view a specific MIB subtree.
Groups are listed in the order in which they have been created. The maximum number of SNMP groups
that can be created is ten.
To define a user security model group, follow these steps:
Step 1 From the WAAS Central Manager GUI, choose Devices > Devices or Devices > Device Groups. The
Devices or Device Groups window appears.
Step 2 Click the Edit icon next to the device or device group for which you want to create an SNMP group. The
Device Home or the Modifying Device Group window appears.
Step 3 Click Show Advanced to display all menu items in the Contents pane.
Step 4 In the Contents pane, choose General Settings > Notification and Tracking > SNMP > Group. The
SNMP Group Strings for WAE window appears.
Step 5 In the taskbar, click the Create New SNMP Group String icon. The Creating New SNMP Group String
for WAE window appears. Table 16-7 describes the fields in this window.
Cisco Wide Area Application Services Configuration Guide
OL-8921-01 16-13
Chapter 16 Configuring SNMP Monitoring
Creating an SNMP Group
Table 16-7 SNMP Group Settings
GUI Parameter Function
Name Name of the SNMP group. You can enter a maximum of 256 characters. This
is a required field.
Sec Model Security model for the group. Choose one of the following options from the
drop-down list:
• v1—Version 1 security model (SNMP Version 1 [noAuthNoPriv]).
• v2c—Version 2c security model (SNMP Version 2 [noAuthNoPriv]).
• v3-auth—User security level SNMP Version 3 AuthNoPriv.
• v3-noauth—User security level SNMP Version 3 noAuthNoPriv.
• v3-priv— User security level SNMP Version 3 AuthPriv.
Note A group defined with the SNMPv1 or SNMPv2c security model
should not be associated with SNMP users; they should only be
associated with the community strings.
Read View Name of the view (a maximum of 64 characters) that enables you only to
view the contents of the agent. By default, no view is defined. In order to
provide read access to users of the group, a view must be specified.
For information on creating SNMP views, see the “Creating SNMP Views”
section on page 16-12.
Write View Name of the view (a maximum of 64 characters) that enables you to enter
data and configure the contents of the agent. By default, no view is defined.
For information on creating SNMP views, see the “Creating SNMP Views”
section on page 16-12.
Notify View Name of the view (a maximum of 64 characters) that enables you to specify
a notify, inform, or trap. By default, no view is defined.
For information on creating SNMP views, see the “Creating SNMP Views”
section on page 16-12.
Step 6 In the appropriate fields, enter the SNMP group configuration name, the security model, and the names
of the read, write, and notify views.
Step 7 Click Submit.
Step 8 Create SNMP users that belong to this new group as described in the section that follows.
To create an SNMP group from the CLI, you can use the snmp-server group global configuration
command.
Cisco Wide Area Application Services Configuration Guide
16-14 OL-8921-01
Chapter 16 Configuring SNMP Monitoring
Creating an SNMP User
Creating an SNMP User
Users are listed in the order in which they have been created. The maximum number of users that can
be created is ten.
To define a user who can access the SNMP engine, follow these steps:
Step 1 From the WAAS Central Manager GUI, choose Devices > Devices or Devices > Device Groups. The
Devices or Device Groups window appears.
Step 2 Click the Edit icon next to the device or device group for which you want to create an SNMP user.
Step 3 Click Show Advanced to display all menu items in the Contents pane.
Step 4 In the Contents pane, choose General Settings > Notification and Tracking > SNMP > User. A list of
SNMP users for the device or device group appears.
Step 5 In the taskbar, click the Create New SNMP User icon. The Creating New SNMP User window appears.
Table 16-8 describes the fields in this window.
Table 16-8 SNMP User Settings
GUI Parameter Function
Name String representing the name of the user (256 characters maximum) who
can access the device or device group. This is a required field.
Group Name of the group (256 characters maximum) to which the user belongs.
This is a required field.
Remote SNMP ID Globally unique identifier for a remote SNMP entity. To send an
SNMPv3 message to the WAE, at least one user with a remote SnmpID
must be configured on the WAE. The SnmpID must be entered in octet
string format.
Authentication Algorithm Authentication algorithm that ensures the integrity of SNMP packets
during transmission. Choose one of the following three options from the
drop-down list:
• No-auth—Requires no security mechanism to be turned on for
SNMP packets.
• MD5—Provides authentication based on the hash-based Message
Authentication Code Message Digest 5 (HMAC-MD5) algorithm.
• SHA—Provides authentication based on the hash-based Message
Authentication Code Secure Hash (HMAC-SHA) algorithm.
Authentication Password String (256 characters maximum) that configures the user authentication
(HMAC-MD5 or HMAC-SHA) password. The number of characters is
adjusted to fit the display area if it exceeds the limit for display.
This field is optional if the no-auth option is chosen for the
authentication algorithm. Otherwise, this field must contain a value.
Confirmation Password Authentication password for confirmation. The reentered password
must be the same as the one entered in the previous field.
Cisco Wide Area Application Services Configuration Guide
OL-8921-01 16-15
Chapter 16 Configuring SNMP Monitoring
Configuring SNMP Asset Tag Settings
Table 16-8 SNMP User Settings (continued)
GUI Parameter Function
Private Password String (256 characters maximum) that configures the authentication
(HMAC-MD5 or HMAC-SHA) parameters to enable the SNMP agent to
receive packets from the SNMP host. The number of characters is
adjusted to fit the display area if it exceeds the limit for display.
Confirmation Password Private password for confirmation. The reentered password must be the
same as the one entered in the previous field.
Step 6 In the appropriate fields, enter the user name, the group to which the user belongs, the engine identity
of the remote entity to which the user belongs, the authentication algorithm used to protect SNMP traffic
from tampering, the user authentication parameters, and the authentication parameters for the packet.
Step 7 Click Submit.
To create an SNMP user from the CLI, you can use the snmp-server user global configuration
command.
Configuring SNMP Asset Tag Settings
To configure SNMP asset tag settings, which create values in the CISCO-ENTITY-ASSET-MIB, follow
these steps:
Step 1 From the WAAS Central Manager GUI, choose Devices > Devices or Devices > Device Groups. The
Devices or Device Groups window appears.
Step 2 Click the Edit icon next to the device or device group for which you want to define an SNMP asset tag.
The Device Home or the Modifying Device Groups window appears.
Step 3 Click Show Advanced to display all menu items in the Contents pane.
Step 4 In the Contents pane, choose General Settings > Notification and Tracking > SNMP > Asset Tag. The
SNMP Asset Tag Settings window appears.
Step 5 In the Asset Tag Name field, enter a name for the asset tag.
Step 6 Click Submit.
To configure SNMP asset tag settings from the CLI, you can use the asset tag global configuration
command.
Cisco Wide Area Application Services Configuration Guide
16-16 OL-8921-01
Chapter 16 Configuring SNMP Monitoring
Configuring SNMP Contact Settings
Configuring SNMP Contact Settings
To configure SNMP contact settings, follow these steps:
Step 1 From the WAAS Central Manager GUI, choose Devices > Devices or Devices > Device Groups. The
Devices or Device Groups window appears.
Step 2 Click the Edit icon next to the device or device group for which you want to configure an SNMP contact.
The Device Home or the Modifying Device Groups window appears.
Step 3 Click Show Advanced to display all menu items in the Contents pane.
Step 4 In the Contents pane, choose General Settings > Notification and Tracking > SNMP > Contact. The
SNMP Contact Settings window appears.
Step 5 Enter a contact name and location in the provided fields.
Step 6 Click Submit.
To configure SNMP contact settings from the CLI, you can use the snmp-server contact global
configuration command.
Cisco Wide Area Application Services Configuration Guide
OL-8921-01 16-17
Chapter 16 Configuring SNMP Monitoring
Configuring SNMP Contact Settings
Cisco Wide Area Application Services Configuration Guide
16-18 OL-8921-01
A P P E N D I X A
Default Application Policies
Cisco WAAS includes over 150 default application policies that help your WAAS system classify and
optimize some of the most common traffic on your network.
Table A-1 lists the default applications and classifiers that WAAS will either optimize or pass through
based on the policies that are provided with the system.
Before you create a new application policy, we recommend that you review the default policies and
modify them as appropriate. Often, you can more easily modify an existing policy than create a new one.
When reviewing Table A-1, note the following information:
• The subheadings represent the application names, and the associated classifiers are listed under
these subheadings. For example, Authentication is a type of application and Kerberos is a classifier
for that application.
• Applications with the word (monitored) next to them are monitored by the WAAS Central Manager,
which can only display statistics for 20 applications at a time. To view statistics for one of the
unmonitored applications, use one of the following methods:
– Use the WAAS CLI, which can display statistics for all applications on a WAAS device. For
more information, see the Cisco Wide Area Application Services Command Reference.
– Modify the application settings so the WAAS Central Manager GUI displays statistics for the
desired application. For more information, see Chapter 12, “Configuring Application
Acceleration.”
WAAS uses the following optimization technologies based on the type of traffic it encounters:
• TFO (transport flow optimization)—A collection of optimization technologies such as automatic
windows scaling, increased buffering, and selective acknowledgement that optimize all TCP traffic
over your network.
• RE (redundancy elimination)— A compression technology that reduces the size of transmitted data
by removing redundant information before sending the shortened data stream over the WAN. RE
operates on significantly larger streams and maintains a much larger compression history than LZ
compression.
• LZ (compression)—Another compression technology that operates on smaller data streams and
keeps limited compression history compared to RE.
Cisco Wide Area Application Services Configuration Guide
OL-8921-01 A-1
Appendix A Default Application Policies
.
Table A-1 Default Traffic Policies
Classifier WAAS Action Destination Ports
Authentication
Kerberos Passthrough 88, 2053, 754, 888, 543, 464, 544, 749
SASL Passthrough 3659
TACAS Passthrough 49
Backup (monitored)
CommVault TFO 8400–8403
Connected-DataProtector TFO 16384
IBM-TSM LZ+TFO+DRE 1500-1502
Legato-NetWorker TFO 7937, 7938, 7939
Legato-RepliStor TFO 7144, 7145
Veritas-BackupExec TFO 6101, 6102, 6106, 3527, 1125
Veritas-NetBackup TFO 13720, 13721, 13782, 13785
Call-Management
Cisco-CallManager Passthrough 2748
SIP-secure Passthrough 5061
VoIP-Control Passthrough 1300, 2428, 2000–2002, 1718–1720, 5060,
11720, 11000–11999
Conferencing
CU-SeeMe Passthrough 7640, 7642, 7648, 7649
ezMeeting Passthrough 10101–10103, 26260–26261
GnomeMeeting Passthrough 30000–30010
Intel-Proshare Passthrough 5713–5717
MS-NetMeeting Passthrough 522, 1503, 1720, 1731
VocalTec Passthrough 1490, 6670, 25793, 22555
Console
SSL-Shell Passthrough 614
Telnet Passthrough 23, 107, 513
Telnets Passthrough 992
Unix-Remote-Execution Passthrough 514, 512
Content-Management (monitored)
Documentum LZ+TFO+DRE 1489
Filenet LZ+TFO+DRE 32768–32774
ProjectWise-FileTransfer LZ+TFO+DRE 5800
Directory-Services (monitored)
LDAP LZ+TFO+DRE 389, 8404
LDAP-Global-Catalog LZ+TFO+DRE 3268
Cisco Wide Area Application Services Configuration Guide
A-2 OL-8921-01
Appendix A Default Application Policies
Table A-1 Default Traffic Policies (continued)
Classifier WAAS Action Destination Ports
LDAP-Global-Catalog-Secure Passthrough 3269
LDAP-secure Passthrough 636
Email-and-Messaging (monitored)
HP-OpenMail LZ+TFO+DRE 5755, 5757, 5766, 5767, 5768, 5729
Internet-Mail LZ+TFO+DRE 25, 110, 143, 220
Internet-Mail-secure TFO 995, 993, 465
Lotus-Notes LZ+TFO+DRE 1352
1
MAPI LZ+TFO+DRE UUID:a4f1db00-ca47-1067-b31f-00dd01066
2da
MDaemon LZ+TFO+DRE 3000, 3001
NNTP LZ+TFO+DRE 119
NNTP-secure TFO 563
Novell-Groupwise LZ+TFO+DRE 1677, 1099, 9850, 7205, 3800, 7100, 7180,
7101, 7181, 2800
PCMail-Server LZ+TFO+DRE 158
QMTP LZ+TFO+DRE 209
X400 LZ+TFO+DRE 102
Enterprise-Applications (monitored)
SAP LZ+TFO+DRE 3200–3399, 3600–3699
Siebel LZ+TFO+DRE 8448, 2320, 2321
File-System (monitored)
AFS LZ+TFO+DRE 7000–7009
Apple-AFP LZ+TFO+DRE 548
CIFS-non-wafs LZ+TFO+DRE 139, 445
NFS-non-wafs LZ+TFO+DRE 2049
Novell-NetWare LZ+TFO+DRE 524
File-Transfer (monitored)
BFTP LZ+TFO+DRE 152
FTP-Control2 Passthrough src20, 21
2
FTP-Data LZ+TFO+DRE src20, 21
2
FTPS TFO src989, 990
Simple-FTP LZ+TFO+DRE 115
TFTP LZ+TFO+DRE 69
TFTPS TFO 3713
Instant Messaging
AOL Passthrough 5190–5193
Apple-iChat Passthrough 5297, 5298
Cisco Wide Area Application Services Configuration Guide
OL-8921-01 A-3
Appendix A Default Application Policies
Table A-1 Default Traffic Policies (continued)
Classifier WAAS Action Destination Ports
IRC Passthrough 531, 6660–6669
Jabber Passthrough 5222, 5269
Lotus-Sametime-Connect Passthrough 1533
MS-Chat Passthrough 6665, 6667
MSN-Messenger Passthrough 1863, 6891–6900
Yahoo-Messenger Passthrough 5000, 5001, 5050, 5100
Name Services
DNS Passthrough 53
iSNS Passthrough 3205
Service-Location Passthrough 427
WINS Passthrough 42, 137, 1512
Network-Analysis
Cisco-NetFlow Passthrough 7544, 7545
Other (monitored)
Basic-TCP-services Passthrough 1–19
MS-EndPointMapper EPM 135
MS-Message-Queuing LZ+TFO+DRE 1801, 2101, 2103, 2105
NTP Passthrough 123
Other-Secure Passthrough 261, 448, 684, 695, 994, 2252, 2478, 2479,
2482, 2484, 2679, 2762, 2998, 3077, 3078,
3183, 3191, 3220, 3410, 3424, 3471, 3496,
3509, 3529, 3539, 3660, 3661, 3747, 3864,
3885, 3896, 3897, 3995, 4031, 5007, 5989,
5990, 7674, 9802, 11751, 12109
SOAP LZ+TFO+DRE 7627
Symantec-AntiVirus LZ+TFO+DRE 2847, 2848, 2967, 2968, 38037, 38292
Unclassified LZ+TFO+DRE Other
P2P (monitored)
BitTorrent Passthrough 6881–6889, 6969
eDonkey Passthrough 4661, 4662
Gnutella Passthrough 6346–6349, 6355, 5634
Grouper Passthrough 8038
HotLine Passthrough 5500–5503
Kazaa Passthrough 1214
Laplink-ShareDirect Passthrough 2705
Napster Passthrough 8875, 8888, 7777, 6700, 6666, 6677, 6688
Qnext Passthrough 44, 5555
Cisco Wide Area Application Services Configuration Guide
A-4 OL-8921-01
Appendix A Default Application Policies
Table A-1 Default Traffic Policies (continued)
Classifier WAAS Action Destination Ports
SoulSeek Passthrough 2234, 5534
WASTE Passthrough 1337
WinMX Passthrough 6699
Printing (monitored)
AppSocket LZ+TFO+DRE 9100
IPP LZ+TFO+DRE 631
SUN-Xprint LZ+TFO+DRE 8100
Unix-Printing LZ+TFO+DRE 515, 170
Remote-Desktop (monitored)
Altiris-CarbonCopy Passthrough 1680
Apple-NetAssistant Passthrough 3283
Citrix-ICA LZ+TFO+DRE 1494
ControlIT TFO 799
Danware-NetOp TFO 6502
Laplink-Host TFO 1547
Laplink-PCSync TFO 8444
Laplink-PCSync-secure TFO 8443
MS-Terminal-Services TFO 3389
Netopia-Timbuktu TFO 407, 1417–1420
PCAnywhere TFO 73, 5631, 5632, 65301
RAdmin TFO 4899
Remote-Anything TFO 3999, 4000
Vmware-VMConsole TFO 902
VNC TFO 5800–5809, 6900–6909
XWindows TFO 6000–6063
Replication (monitored)
MS-AD-Replication1 LZ+TFO+DRE UUID:e3514235-4b06-11d1-ab04-00c04fc2d
cd2
MS-Content-Replication-Service TFO 560, 507
1
MS-FRS LZ+TFO+DRE UUID:f5cc59b4-4264-101a-8c59-08002b2f8
426
Netapp-SnapMirror LZ+TFO+DRE 10566
Remote-Replication-Agent TFO 5678
Rsync TFO 873
SQL (monitored)
Borland-Interbase LZ+TFO+DRE 3050
IBM-DB2 LZ+TFO+DRE 523
Cisco Wide Area Application Services Configuration Guide
OL-8921-01 A-5
Appendix A Default Application Policies
Table A-1 Default Traffic Policies (continued)
Classifier WAAS Action Destination Ports
InterSystems-Cache LZ+TFO+DRE 1972
MS-SQL LZ+TFO+DRE 1433
MS-SQL-RPC1 LZ+TFO+DRE UUID:3f99b900-4d87-101b-99b7-aa0004007
f07
MySQL LZ+TFO+DRE 3306
Oracle LZ+TFO+DRE 66, 1525, 1521
Pervasive-SQL LZ+TFO+DRE 1583
PostgreSQL LZ+TFO+DRE 5432
Scalable-SQL LZ+TFO+DRE 3352
SQL-Service LZ+TFO+DRE 156
Sybase-SQL LZ+TFO+DRE 1498, 2638, 2439, 3968
UniSQL LZ+TFO+DRE 1978, 1979
SSH
SSH TFO 22
Storage (monitored)
FCIP LZ+TFO+DRE 3225
iFCP LZ+TFO+DRE 3420
iSCSI LZ+TFO+DRE 3260
Streaming (monitored)
Liquid-Audio LZ+TFO+DRE 18888
MS-NetShow LZ+TFO+DRE 1755
RTSP LZ+TFO+DRE 554, 8554
VDOLive LZ+TFO+DRE 7000
Systems-Management (monitored)
BMC-Patrol Passthrough 6161, 6162, 8160, 8161, 6767, 6768, 10128
HP-OpenView Passthrough 7426–7431, 7501, 7510
HP-Radia LZ+TFO+DRE 3460, 3461, 3464, 3466
IBM-NetView Passthrough 729–731
IBM-Tivoli LZ+TFO+DRE 94, 627, 1965, 1500, 1580, 1581
LANDesk LZ+TFO+DRE 9535, 9593–9595
NetIQ Passthrough 2220, 2735, 10113–10116
Netopia-netOctopus Passthrough 1917, 1921
Novell-ZenWorks LZ+TFO+DRE 1761–1763, 517, 2544, 8039, 2037, 2638
WBEM Passthrough 5987, 5988
Version Management (monitored)
Clearcase LZ+TFO+DRE 371
Cisco Wide Area Application Services Configuration Guide
A-6 OL-8921-01
Appendix A Default Application Policies
Table A-1 Default Traffic Policies (continued)
Classifier WAAS Action Destination Ports
CVS LZ+TFO+DRE 2401
VPN
L2TP TFO 1701
OpenVPN TFO 1194
PPTP TFO 1723
WAFS (monitored)
WAFS LZ+TFO+DRE 139, 145
Web (monitored)
HTTP LZ+TFO+DRE 80, 8080, 8000, 8001, 3128
HTTPS TFO 443
1. These classifiers use the EPM service in WAAS to accelerate traffic. EPM-based applications do not have predefined ports so
the application’s UUID must be used to identify the traffic.
2. These classifiers identify the source port instead of the destination port.
Cisco Wide Area Application Services Configuration Guide
OL-8921-01 A-7
Appendix A Default Application Policies
Cisco Wide Area Application Services Configuration Guide
A-8 OL-8921-01
INDEX
adding
Symbols
print clusters 13-13
> 12-14 printers 13-10
print server to clients 13-24
administrative login authentication and authorization
A
default 6-5
AAA accounting for WAEs 6-3
configuring 6-30 local database
AAA-based management systems 2-26, 6-2 description of 6-7
acceleration overview of 6-2
about 1-6, 12-1 RADIUS
features 1-6 overview of 6-13
TCP settings 12-17 TACACS+
accounts overview of 6-15
creating 7-3 administrative login authentication failover 6-26
creation process 7-2 aggregate settings
deleting 7-6 for print servers 13-27
local CLI 7-2 alarm overload detection, enabling 9-14
roles-based 7-2 alarms
types 7-1 device reporting 15-3
viewing 7-8 aliases, for file servers 11-23
ACL allowed protocols 13-31
See also IP ACL application acceleration, about 1-6, 12-1
action application classifiers
full optimization 12-10 creating 12-5
none 12-10 match condition 12-9
passthrough 12-10 restoring 12-13
TFO only 12-10 application definition
TFO with DRE 12-10 creating 12-2
TFO with LZ compression 12-10 application list, viewing 12-11
types 12-10 application policies
activating devices 14-19 restoring 12-13
Cisco Wide Area Application Services Configuration Guide
OL-8921-01 IN-1
Index
application policy creation process 3-13
creating 12-5 customizing 3-13
creation process 12-2 switching 3-15
position 12-16 types 3-12
preparation tasks 12-2 working with 3-12
types 12-7 BIC TCP 1-5
applications bootflags 14-15
monitoring 12-14, 15-18 browser support 2-11
application traffic mix chart 15-24
assigning
C
application to a device 12-4
application to a device group 12-4 caching, about 1-16
core cluster to file server 11-18 CDP
devices to a preposition directive 11-32 configuring 5-16
devices to more than one device group 3-9 cdp enable command 4-48
assigning devices to device groups 3-7 cdp run command 4-48
audit trail logs charts
viewing 6-32, 15-17 application traffic mix 15-24
authentication pass-through traffic mix 15-24
default feature values 6-5 traffic reduction 15-25
authentication databases, types of 6-3 CIFS 1-18, 11-2
authentication servers Cisco.com
configuring 6-13, 6-15 obtaining software files from 14-2
authorization Cisco Discovery Protocol. See CDP
default feature values 6-5 classifier, creating 12-5
autodiscover 1-15 classifier report, viewing 12-13
autoregistration clear ip wccp command 4-1
DHCP server requirements 2-9 clear statistics all command 6-21
clear statistics authentication command 6-21
clear statistics windows-domain command 6-21
B
CLI user
backing up creating 7-4
configuration files 10-8 clock
WAAS Central Manager 14-9 setting 9-6
WAE devices 14-11 cms database
backup and restore backup and restore procedure 14-9
cms database 14-9 cms database backup command 14-9
baseline groups cms database restore command 14-11
configuring 3-14
Cisco Wide Area Application Services Configuration Guide
IN-2 OL-8921-01
Index
coherency preposition schedule 11-33
age-based validation 11-4 current software version
compression, about 1-4 determining 14-2
conditions
modifying or deleting from IP ACLs 8-7
D
configuration group 3-5
configuration process 11-8 database backup 14-9
configuring data coherency, about 11-4
administrative login authentication and data concurrency, about 11-5
authorization 6-8
data migration 2-29
core cluster 11-9
data redundancy elimination, about 1-4
edge device 11-11
debug command 15-26
printer 13-30
default status, restoring 14-11
WCCP on router 4-7
deleting
WCCP service password 4-11
accounts 7-6
congestion windows, about 5-13
device groups 3-7
connections, creating 11-22
locations 3-18
controlled shutdown 14-20
roles 7-11
copy disk ftp command 14-10
software files 14-8
core cluster
device
about 1-17
alarms 15-3
assigning to file server 11-18
autodiscovery 1-15
connecting to Edge WAEs 11-22
clock setting 9-6
core configuration 11-9
rebooting 14-20
core WAE, about 1-7
device groups
corrupted system images
about 3-1
recovering from 14-13
adding and removing devices 3-7
CPU utilization report 15-26
configuring 3-5
creating
creating 3-3
accounts 7-3
creation process 3-3
application classifier 12-5
deleting 3-7
application definition 12-2
enabling overlap 3-9
application policy 12-5
force group settings 3-10
connections 11-22
list 3-8
file blocking directive 11-26
overriding settings 3-10
local user 7-4
setting configuration precedence 3-10
match condition 12-9
types 3-2
new software file 14-3
Device Home window 15-6
preposition directive 11-29
Cisco Wide Area Application Services Configuration Guide
OL-8921-01 IN-3
Index
device locations DRE, about 1-4
about 3-16 driver repository 13-15
creating 3-16 drivers
deleting 3-18 distributing 13-19
device logs, viewing 15-18 installing 13-17
device registration information DSCP 11-10, 11-13
recovering 14-17 dynamic shares, creating 11-20
devices
activating 14-19
E
adding to device groups 3-7
adding to multiple device groups 3-9 edge configuration 11-11
impact of assigning to multiple groups 3-12 edge WAE, about 1-7
overriding device group settings 3-11 enable command 6-16
restarting 14-20 enabling
topology 12-14 optimization 12-20
viewing group assignments 3-8 print banners 13-31
viewing information for 15-5 print services 13-9
Devices window 15-5 SNMP 16-8
DFS, request interception method 4-52 SNMP agent 16-6
DHCP traffic statistic collection 12-4
configuring interfaces for 5-9 WCCP flow redirection 4-17
for autoregistration 2-9 enabling file services
interface-level 2-10 core 11-9
DHCP server edge 11-11
requirements for autoregistration 2-9 errors
disabling WCCP flow redirection 4-17 disk drives 14-18
disconnected mode EtherChannel
about 11-36 configuring 5-8
configuring 11-38 Exec timeout
requirements 11-37 configuring 6-11
disk-based software, missing explicit congestion notification
recovering from 14-16 about 5-13
disk handling
configuring error-handling methods 14-18
distributing drivers 13-19
F
DNS, configuring 5-17 failover, for administrative login authentication 6-26
documentation fast offline detection
related documents xx about 9-13
double-byte language support 11-13
Cisco Wide Area Application Services Configuration Guide
IN-4 OL-8921-01
Index
configuring 9-12 installing
Fibre Channel interface print drivers 13-17
modifying 5-7 intelligent message prediction 1-6
file blocking directive, creating 11-26 interface-level DHCP
File Engines supported 2-11 description 2-10
file locking, about 11-5 note 2-9
file server aliases 11-23 interfaces
File Server Rename utility 10-19 manually configuring for DHCP 5-9
file servers IP access control lists. See IP ACL
registering 11-14 IP ACL
supported 11-7 adding conditions to 8-4
file services 11-8 applying to interface 8-7
about 1-6 associating with application 8-7
enabling on core 11-9 conditions, modifying or deleting 8-7
enabling on edge 11-11 configuration constraints 8-3
features 1-7 creating new 8-4
preparing for 11-7 deleting 8-8
flash memory on routers 2-25
corrupted 14-13 on WAEs 2-25
force group settings 3-10 overview 8-1
full optimization action 12-10 IP addresses
multiple, configuring on single interface 5-5
static 2-10
G
IP routes
generic routing encapsulation. See GRE encapsulation configuring 5-15
Gigabit Ethernet interfaces ip wccp command 4-10
modifying 5-5 ip wccp redirect-list command 4-10
GRE encapsulation 4-14, 4-16 ip web-cache redirect command 4-1, 4-10
GRE packet forwarding 4-16
K
H
kernel debugger
hardware clock 9-6 enabling 15-26
I L
increased buffering 1-5 Layer 2 redirection 4-16
Cisco Wide Area Application Services Configuration Guide
OL-8921-01 IN-5
Index
LDAP server signing 10-11, 10-14 MIBs
configuring on a Microsoft server 6-19 supported 16-4
configuring on a WAE 6-19 MIB traps
disabling on a WAE 6-21 configuring using the WAE Device Manager 10-10
overview of 6-19 Microsoft DFS, request interception method 4-52
line console carrier detection migration, data 2-29
configuring 6-12 missing disk-based software
load balancing 1-17, 4-12, 5-10 recovering from 14-16
local CLI accounts, about 7-2 modifying a printer 13-30
local user, creating 7-4 monitoring
locations applications 12-14, 15-18
about 3-16 system status 15-2
creating 3-16 using the WAE Device Manager 10-27
deleting 3-18 with SNMP 16-1
location tree multiple IP addresses
viewing 3-18 configuring on single interfaces 5-5
logging
message priority levels 15-9
N
system events 15-15
login namespace support 1-18
WAE Device Manager 10-2 NAS appliances 1-15
login access NAT address 9-3
controlling 6-8 NAT configuration 9-3
login authentication NetBIOS 9-3, 11-12
about 2-26, 6-2 Network Time Protocol. See NTP
logs network traffic analyzer tool 15-26
severity levels in the WAE Device Manager 10-37 notification settings 10-16
viewing in the WAE Device Manager 10-36 NTP, configuring 9-5
lost administrator passwords
recovering 14-15
LZ compression, about 1-4
O
obtaining software files 14-2
operation prediction and batching 1-6
M
optimization, enabling 12-20
match condition, creating 12-9
maximum segment size 12-19
message logs
viewing 15-15
Cisco Wide Area Application Services Configuration Guide
IN-6 OL-8921-01
Index
prepositioning
P
about 11-3
packet forwarding method 4-14 preposition schedule, creating 11-33
Layer 2 redirection 4-16 print banners, enabling and disabling 13-31
Layer 3 GRE 4-16 print clusters
packet return 4-15 about 13-3
passthrough action 12-10 adding 13-13
pass-through traffic mix chart 15-24 print driver distribution, verifying 13-22
passwords print drivers
changing account 7-7, 7-8 distributing 13-19
recovering administrator 14-15 installing 13-17
PBR, about 1-17 printer misconfiguration, PostScript error 13-32
policy-based routing printers
about 1-17 adding to a WAAS print server 13-10
configuration of 4-41 printing a test page 13-30
overview of 2-19 print servers
verifying next-hop availability 4-47 adding to clients 13-24
policy report, viewing 12-12 details, viewing 13-26
port channel interfaces print services
configuring 5-8 about 1-7, 13-1
load balancing 5-10 configuration process 13-6
ports enabling 13-9
139 2-7 planning 13-4
bypassing 2-8 Print Services Administration GUI, about 13-28
disabling 11-12 priority levels 15-9
enabling 11-12
4050 2-7
445 2-7
R
disabling 11-12 RADIUS
enabling 11-12 authentication overview 6-13
50139 2-7 configuring server 6-13
used in WAFS 2-7 database 6-3
position, application policy 12-16 default configuration 6-5
power failure 14-13 RAID 1-18
preposition RCP services, enabling 9-3
checking status of 11-35 real-time transaction logging
viewing in the WAE Device Manager 10-24 configuring 15-12
preposition directive, creating 11-29 rebooting
devices 14-20
Cisco Wide Area Application Services Configuration Guide
OL-8921-01 IN-7
Index
receive buffer size 12-19 router lists, defining for WCCP services 4-37
recovering
device registration information 14-17
S
from missing disk-based software 14-16
lost administrator passwords 14-15 SACK, about 1-5
system software 14-13 schedule, for preposition 11-33
redirection methods 4-2 secure shell
registering configuring 6-8
file servers 11-14 host keys 6-9
WAEs in the WAE Device Manager 10-6 selective acknowledgement 1-5
remote login send buffer size 12-19
controlling access 6-8 send TCP keepalive 12-18
reports service password
CPU utilization 15-26 configuring 4-11
repository, driver 13-15 set ip next-hop verify-availability command 4-49
request redirection methods 4-2 shadow copy for shared folders 11-6
rescue system image 14-13 shares, request redirection using explicit naming of 4-51
restarting devices 14-20 show cdp neighbors command 4-48
restoring show command utility
application classifiers 12-13 for troubleshooting 15-4
application policies 12-13 show version command 14-14
configuration files 10-8 shutting down WCCP 4-39
WAAS Central Manager 14-9 Simple Network Management Protocol. See SNMP
WAE devices 14-11 site and network planning 2-5
WAE to default condition 14-11 SNMP 1-19
retransmit time multiplier asset tag setting 16-16
about 5-13 community settings 16-11
roles configuration process 16-7
about 7-8 configuring using the WAE Device Manager 10-9
assigning to user accounts 7-10 contact settings 16-17
creating and managing 7-9 enabling 16-8
deleting 7-11 enabling SNMP agent 16-6
modifying and deleting 7-11 group settings 16-13
viewing 7-11 host settings 16-10
viewing settings 7-11 manager
roles-based accounts creating 16-3
about 7-2, 7-3 monitoring with 16-1
router preparation 16-7
configuring WCCP transparent redirection on 4-7 security models and security levels 16-4
Cisco Wide Area Application Services Configuration Guide
IN-8 OL-8921-01
Index
supported MIBs 16-4 viewing 15-15
traps 16-9 system software
user settings 16-15 recovering 14-13
versions supported 16-3 system status
view settings 16-12 monitoring 15-2
software system status bar
recovering 14-13 troubleshooting devices 15-3
software clock 9-6
software files
T
obtaining from Cisco.com 14-2
software recovery TACACS+
using the CD-ROM 14-12 authentication and authorization, overview of 6-15
software upgrades 14-3 database 6-3
for multiple devices 14-5 default configuration 6-5
process 14-1 enable password attribute 6-16
software version TACACS+ server
determining 14-2 configuring 6-15
spooling space, default 13-13 taskbar icons 1-10
standby groups TCP
of interfaces 5-2 congestion windows 5-13
standby interfaces explicit congestion notification 5-13
configuring 5-2 parameter settings 5-10
priority settings 5-3 retransmit timer 5-13
starting WAE components 10-5 slow start 5-14
static IP addresses 2-10 tcpdump command 15-26
static IP routes TCP initial window size, about 1-5
configuring 5-15 TCP promiscuous mode service
statistics, collecting 12-4 overview of 2-23
stopping WAE components 10-5 Telnet services
switching baseline group 3-15 enabling 6-10
system configuration settings 9-10 tethereal command 15-26
system event logging TFO
configuring 15-7 about 1-4
message priority levels 15-9 TFO and LZ compression action 12-10
viewing log 15-15 TFO features 1-4
system image BIC TCP 1-5
recovering 14-13 compression 1-4
system message log increased buffering 1-5
using 15-7 selective acknowledgement 1-5
Cisco Wide Area Application Services Configuration Guide
OL-8921-01 IN-9
Index
TCP initial window size maximization 1-5 managing 7-8
Windows scaling 1-4 modifying and deleting 7-6
TFO only action 12-10 roles
TFO with DRE action 12-10 assigning to 7-10
time zones creating 7-9
parameter settings for 9-6 modifying and deleting 7-11
topology 12-14 viewing 7-11
track command 4-49 viewing 7-8
traffic reduction chart 15-25 user authentication. See login authentication
traffic statistics collection, enabling 12-4 UTC offsets 9-8
traffic statistics report 15-18 See also GMT offsets
chart descriptions 15-24
transaction logging
V
about using 15-10
configuring 15-10 verifying
real-time, about using 15-14 print driver distribution 13-22
real-time, configuring 15-12 version of software 14-2
transparent redirection, configuring on a router 4-7 viewing
traps, enabling 16-9 application list 12-11
troubleshooting classifier report 12-13
using show command utility 15-4 logs in the WAE device Manager 10-36
with TCPdump 15-26 policy report 12-12
with Tethereal 15-26 print server details 13-26
types of application policies 12-7 role settings 7-11
U W
Unicode support 2-11 WAAS
upgrading benefits 1-14
device groups 14-5 interfaces 1-8
process 14-1 WAAS Central Manager
WAAS Central Manager device 14-7 backing up 14-9
user accounts configuring as driver repository 13-15
audit trail logs restoring 14-9
viewing 6-32, 15-17 upgrading 14-7
changing passwords 7-7, 7-8 WAAS Central Manager GUI
creating 7-3 about 1-8
creation process 7-2 accessing 1-9
deleting 7-6
Cisco Wide Area Application Services Configuration Guide
IN-10 OL-8921-01
Index
components 1-9 WAN utilization setting 11-25
taskbar icons 1-10 WCCP
WAAS CLI, about 1-13 about 1-17
WAAS interfaces Cisco Express Forwarding (CEF) 4-15
CLI 1-13 default values
Print Services Administration GUI 1-13 for WAE’s general settings 4-17
WAAS Central Manager GUI 1-8 defining router lists 4-37
WAE Device Manager GUI 1-12 flow redirection
WAAS networks enabling and disabling 4-17
and IOP interoperability 2-12 ports used 2-7
network planning for 2-1 request interception method 4-4
traffic redirection methods 2-18 shutting down 4-39
WAAS Print Services Administration GUI, about 1-13 WCCP-based routing
WAAS services, about 1-3 advanced configuration
WAE Device Manager for a router 4-7
about 1-12, 10-1 for a WAE 4-12
Configuration option 10-9 configuration guidelines 4-5
Configuration option (WAFS core) 10-20 overview of 2-18
Configuration option (WAFS Edge) 10-22 wccp command 4-6
Control option for the WAE 10-5 WCCP general settings
logging out 10-3 WAE default values 4-17
Notifier tab 10-16 WCCP service masks
quick tour 10-3 deleting 4-26, 4-27
Utilities option 10-17 modifying 4-26, 4-28, 4-29
workflow 10-3 WCCP services
WAE devices displaying list of 4-6
backing up 14-11 Web browser support 2-11
controlled shutdown 14-20 Windows Authentication
modifying configuration properties 9-1 checking the status in the WAE Device Manager 10-14
restoring 14-11 configuring using the WAE Device Manager 10-11
supported 2-11 Windows name services 5-18
WAE packet return 4-15 Windows scaling, about 1-4
WAFS
about 1-16
configuration process 11-8
preparing for 11-7
WAFS Cache Cleanup utility 10-19
WAFS Core cluster 3-5
WAN failures, preparing for 11-36
Cisco Wide Area Application Services Configuration Guide
OL-8921-01 IN-11
Index
Cisco Wide Area Application Services Configuration Guide
IN-12 OL-8921-01
You might also like
- Inter-Asterisk Exchange (IAX): Deployment Scenarios in SIP-Enabled NetworksFrom EverandInter-Asterisk Exchange (IAX): Deployment Scenarios in SIP-Enabled NetworksNo ratings yet
- Configure Cisco WAASDocument474 pagesConfigure Cisco WAASWolfgang LochbihlerNo ratings yet
- Cisco WAAS - CNFG PDFDocument730 pagesCisco WAAS - CNFG PDFpapahelpuNo ratings yet
- Catalyst 4500-X WSC4500X16SFP PDFDocument680 pagesCatalyst 4500-X WSC4500X16SFP PDFVilla Di CalabriNo ratings yet
- CWLan GuideDocument406 pagesCWLan GuideDonald HermanNo ratings yet
- Cisco Wireless LAN Controller Configuration GuideDocument256 pagesCisco Wireless LAN Controller Configuration GuideasgarmNo ratings yet
- Cisco Wireline Video IPTV Solution Design and Implementation Guide, Release 1.1Document376 pagesCisco Wireline Video IPTV Solution Design and Implementation Guide, Release 1.1Mai TrungNo ratings yet
- Cisco CMTS Feature GuideDocument324 pagesCisco CMTS Feature GuideVladimir DjuricNo ratings yet
- Cisco IOS Mobile Wireless Home Agent Configuration Guide, Release 12.4Document74 pagesCisco IOS Mobile Wireless Home Agent Configuration Guide, Release 12.4karimjiwaniNo ratings yet
- Cisco Broadband Access Center Administrator GuideDocument376 pagesCisco Broadband Access Center Administrator Guidecab13guyNo ratings yet
- Controller 52 CGDocument796 pagesController 52 CGJonathan AlvarezNo ratings yet
- Cisco Systems - Data Center Networking - Infrastructure ArchitectureDocument112 pagesCisco Systems - Data Center Networking - Infrastructure ArchitectureamirmalikNo ratings yet
- 4900M ConfigDocument1,758 pages4900M Configaniruddha_ratilNo ratings yet
- Configuration Guide For Cisco Secure ACS.4.1Document170 pagesConfiguration Guide For Cisco Secure ACS.4.1kurtgesqNo ratings yet
- Cisco Wireless LAN Controller - Configuration Guide PDFDocument696 pagesCisco Wireless LAN Controller - Configuration Guide PDFMiguel MazaNo ratings yet
- Cisco Identity Services Engine User Guide, Release 1.2Document786 pagesCisco Identity Services Engine User Guide, Release 1.2Mukesh SainiNo ratings yet
- Cisco PIX 501 ConfigurationDocument466 pagesCisco PIX 501 ConfigurationCuHelix100% (1)
- Cuaca DG 120501Document98 pagesCuaca DG 120501dilshan.praveennNo ratings yet
- ACIDocument392 pagesACIOgnjen SimisicNo ratings yet
- Cisco 4500 Config GuideDocument1,120 pagesCisco 4500 Config GuideDeepuNo ratings yet
- Cisco IP Solution Center Integrated VPN Management Suite L2VPN User Guide, 3.2Document154 pagesCisco IP Solution Center Integrated VPN Management Suite L2VPN User Guide, 3.2chienkmaNo ratings yet
- Cuaca Ag 120503Document169 pagesCuaca Ag 120503Roger JeríNo ratings yet
- Cisco UNIs PDFDocument454 pagesCisco UNIs PDFtbarros91No ratings yet
- Cisco 1710 Security Router Software Configuration Guide: Corporate HeadquartersDocument88 pagesCisco 1710 Security Router Software Configuration Guide: Corporate HeadquartersCreaciones JimcNo ratings yet
- Xe 380 Configuration PDFDocument1,918 pagesXe 380 Configuration PDF周兵兴No ratings yet
- Aironet 350 CiscoDocument324 pagesAironet 350 CiscoCarlos ReyesNo ratings yet
- DCI2 External PDFDocument146 pagesDCI2 External PDFoscarledesmaNo ratings yet
- Catalyst 4500 Series Switch Software Configuration Guide, 12.2 (53) SGDocument1,358 pagesCatalyst 4500 Series Switch Software Configuration Guide, 12.2 (53) SGOrder Center GifihomeNo ratings yet
- SwconfigDocument196 pagesSwconfiglince78No ratings yet
- MDS TroubleshootingDocument161 pagesMDS TroubleshootingSayan GhoshNo ratings yet
- SBC 7600 Config Guide PDFDocument1,085 pagesSBC 7600 Config Guide PDFLudwig KlingeNo ratings yet
- Cisco IP Solution Center L2VPN User GuideDocument254 pagesCisco IP Solution Center L2VPN User Guiderohan bhojaneNo ratings yet
- DCI ImpDocument80 pagesDCI ImpAdja Stephane Landry VangaNo ratings yet
- Cisco Network-Based IPSec VPN Solution Release 1.5 PDFDocument96 pagesCisco Network-Based IPSec VPN Solution Release 1.5 PDFDD BNo ratings yet
- Cisco Aironet 1200 Configuration GuideDocument499 pagesCisco Aironet 1200 Configuration Guided_ubhieNo ratings yet
- Cisco 800 Series Software Configuration GuideDocument590 pagesCisco 800 Series Software Configuration Guiderennix100% (4)
- Cam 41 UgDocument506 pagesCam 41 UgDenisNo ratings yet
- Virtualized Multiservice Data Center (VMDC) Virtual Services Architecture (VSA) 1.0 Design GuideDocument64 pagesVirtualized Multiservice Data Center (VMDC) Virtual Services Architecture (VSA) 1.0 Design GuidecspowerNo ratings yet
- Cisco Bts 10200 Soft SwitchDocument352 pagesCisco Bts 10200 Soft SwitchMuhammad Delowar HossainNo ratings yet
- STP ConfigureDocument608 pagesSTP ConfiguregopihcNo ratings yet
- Cisco IP Videoconferencing SRNDDocument114 pagesCisco IP Videoconferencing SRNDGreg KenfieldNo ratings yet
- Cisco MDS 9000 Family Troubleshooting Guide, Release 2.xDocument352 pagesCisco MDS 9000 Family Troubleshooting Guide, Release 2.xDenisNo ratings yet
- Cisco Unified Customer Voice Portal (CVP) Solution Reference Network DesignDocument157 pagesCisco Unified Customer Voice Portal (CVP) Solution Reference Network Designvinod_kum_sNo ratings yet
- Vod IPTV Network ImplementationDocument326 pagesVod IPTV Network ImplementationlrombolaNo ratings yet
- CiscoMDS FabricSwitchConfigurationGuideAndCommandLineDocument328 pagesCiscoMDS FabricSwitchConfigurationGuideAndCommandLinerogersramosNo ratings yet
- Cisco AAVID Enterprise VPN DesignDocument76 pagesCisco AAVID Enterprise VPN Designwctang888No ratings yet
- Data Center - Infrastructure Architecture SRNDDocument130 pagesData Center - Infrastructure Architecture SRNDfranco saul francoNo ratings yet
- Aironet 1100 SeriesDocument320 pagesAironet 1100 SeriesSouhila MezianiNo ratings yet
- CiscoTrouble Shooting Guide For Attendant ConsoleDocument42 pagesCiscoTrouble Shooting Guide For Attendant ConsoleAravindan ThambusamyNo ratings yet
- 4500 Config GuideDocument1,814 pages4500 Config Guideaniruddha_ratilNo ratings yet
- Configuration GuideDocument296 pagesConfiguration GuideElizeu ArantesNo ratings yet
- Learning SD-WAN with Cisco: Transform Your Existing WAN Into a Cost-effective NetworkFrom EverandLearning SD-WAN with Cisco: Transform Your Existing WAN Into a Cost-effective NetworkNo ratings yet
- Bridge Technology ReportFrom EverandBridge Technology ReportNo ratings yet
- CISCO-Cisco 10-Gigabit Ethernet Transceiver Modules Compatibility MatrixDocument8 pagesCISCO-Cisco 10-Gigabit Ethernet Transceiver Modules Compatibility MatrixDenisNo ratings yet
- Cisco Catalyst Blade Switch 3020 For HP Command Reference: Cisco IOS Release 12.2 (25) SEF June 2006Document744 pagesCisco Catalyst Blade Switch 3020 For HP Command Reference: Cisco IOS Release 12.2 (25) SEF June 2006DenisNo ratings yet
- Cisco1100 ConfigManualDocument336 pagesCisco1100 ConfigManualDenisNo ratings yet
- Cisco Unified IP Conference Station 7936 Phone Guide PDFDocument48 pagesCisco Unified IP Conference Station 7936 Phone Guide PDFDmitryNo ratings yet
- Cisco Aironet 1200 Configuration GuideDocument499 pagesCisco Aironet 1200 Configuration Guided_ubhieNo ratings yet
- Cam 41 UgDocument506 pagesCam 41 UgDenisNo ratings yet
- 4.1 (2) Cisco Unified Communications Manager Administrative XML Developer GuideDocument18 pages4.1 (2) Cisco Unified Communications Manager Administrative XML Developer GuideVipin GopinathanNo ratings yet
- Cisco 2960wavemux DsDocument16 pagesCisco 2960wavemux DsDenisNo ratings yet
- CiscoMDS FabricSwitchConfigurationGuideAndCommandLineDocument328 pagesCiscoMDS FabricSwitchConfigurationGuideAndCommandLinerogersramosNo ratings yet
- Cisco DNA Center Assurance ServicesDocument2 pagesCisco DNA Center Assurance ServicesDenisNo ratings yet
- Cisco Glcgbic InstDocument20 pagesCisco Glcgbic InstDenisNo ratings yet
- Configuring Cisco Discovery ProtocolDocument6 pagesConfiguring Cisco Discovery ProtocolDenisNo ratings yet
- Cisco MDS 9000 Family Troubleshooting Guide, Release 2.xDocument352 pagesCisco MDS 9000 Family Troubleshooting Guide, Release 2.xDenisNo ratings yet
- Class AgendaDocument148 pagesClass AgendaDenisNo ratings yet
- Parallel Computer Architecture ClassificationDocument23 pagesParallel Computer Architecture ClassificationDenisNo ratings yet
- Configuraing Logical InterfacesDocument12 pagesConfiguraing Logical InterfacesDenisNo ratings yet
- GPLIM #2. VLAN HandbookDocument31 pagesGPLIM #2. VLAN HandbookDenisNo ratings yet
- Cisco CCNA Command Guide For Beginners and IntermediatesDocument98 pagesCisco CCNA Command Guide For Beginners and IntermediatesDenisNo ratings yet
- Cisco CCNA Command Guide For Beginners and IntermediatesDocument98 pagesCisco CCNA Command Guide For Beginners and IntermediatesDenisNo ratings yet
- 6 Introducing Cisco Data Center Networking m06 SlidesDocument6 pages6 Introducing Cisco Data Center Networking m06 SlidesDenisNo ratings yet
- Cisco Security Notice Response To BugTraq - CDP IssueDocument4 pagesCisco Security Notice Response To BugTraq - CDP IssueDenisNo ratings yet
- CCNA 200-301 Practice Exam Questions 2020Document350 pagesCCNA 200-301 Practice Exam Questions 2020Denis100% (3)
- MITSUBISHI Manual PLC Fx5 EthernetDocument136 pagesMITSUBISHI Manual PLC Fx5 EthernetRoni AndrianNo ratings yet
- 2.2.2.4 Packet Tracer - Configuring IPv4tatic and Default Routes Instructions1Document4 pages2.2.2.4 Packet Tracer - Configuring IPv4tatic and Default Routes Instructions1Rafiullah RustamNo ratings yet
- Aplikasi Yang Perlu Disiapkan: From SpeedywikiDocument22 pagesAplikasi Yang Perlu Disiapkan: From SpeedywikiFahro NaldiNo ratings yet
- Ixia T DS IxNetwork MPLS 0Document22 pagesIxia T DS IxNetwork MPLS 0Thành Trung NguyễnNo ratings yet
- Ruby Socket Programming Cheat SheetDocument1 pageRuby Socket Programming Cheat SheetÉderNo ratings yet
- Basics: General Packet Radio ServicesDocument12 pagesBasics: General Packet Radio ServiceschaupaNo ratings yet
- Transport Layer: Overview: Our GoalDocument147 pagesTransport Layer: Overview: Our GoalMafruha Rahman MariamNo ratings yet
- ADR155CDocument158 pagesADR155CAllan JavierNo ratings yet
- GPRSDocument44 pagesGPRSdadasy512No ratings yet
- Avaya Switch ManualDocument538 pagesAvaya Switch ManualClay_BerloNo ratings yet
- 9.2.1.6 Lab - Using Wireshark To Observe The TCP 3-Way HandshakeDocument8 pages9.2.1.6 Lab - Using Wireshark To Observe The TCP 3-Way HandshakealiefNo ratings yet
- 3.2.2.4 Packet Tracer - Configuring TrunksDocument3 pages3.2.2.4 Packet Tracer - Configuring TrunksearespNo ratings yet
- CCN Assignment-1Document5 pagesCCN Assignment-1VishnuVardhan ReddyNo ratings yet
- Com LabDocument11 pagesCom LabRakshitha PNo ratings yet
- LTE QCI MappingDocument32 pagesLTE QCI MappingNam Song Hau CTONo ratings yet
- 01-OWR571101 UPCC System Overview and Networking Introduction ISSUE1.00 PDFDocument88 pages01-OWR571101 UPCC System Overview and Networking Introduction ISSUE1.00 PDFJavier Orellana RivasNo ratings yet
- Installation Guide: RADWIN 5000Document112 pagesInstallation Guide: RADWIN 5000Edgar MamaniNo ratings yet
- Ieee 802.1XDocument1 pageIeee 802.1Xravi kantNo ratings yet
- 6.2.2.4 Packet Tracer - Configuring IPv4 Static and Default Routes InstructionsDocument4 pages6.2.2.4 Packet Tracer - Configuring IPv4 Static and Default Routes InstructionsWyndale John Jastillano67% (3)
- OSI Model LayersDocument3 pagesOSI Model LayersKate ResusNo ratings yet
- LogDocument4 pagesLogIrina LeuNo ratings yet
- Assignment No. 01 Semester: Spring 2022 CS601: Data Communication Total Marks: 20 Due DateDocument4 pagesAssignment No. 01 Semester: Spring 2022 CS601: Data Communication Total Marks: 20 Due DateUrwa RiazNo ratings yet
- Wiback: Introducing Fraunhofer's Wireless Backhaul TechnologyDocument9 pagesWiback: Introducing Fraunhofer's Wireless Backhaul TechnologyDikdik PribadiNo ratings yet
- OpenStage IEEE 802.1x Configuration Management Administrator Documentation Issue 6Document154 pagesOpenStage IEEE 802.1x Configuration Management Administrator Documentation Issue 6Mathew BrayNo ratings yet
- Scadapack E Communication Interfaces ReferenceDocument38 pagesScadapack E Communication Interfaces ReferenceJorge GranadosNo ratings yet
- Erwin PadillaDocument24 pagesErwin PadillaYsha Rodelas LabisNo ratings yet
- MLNX-OS - IB - Version - 3.9.0900 - Release NotesDocument25 pagesMLNX-OS - IB - Version - 3.9.0900 - Release Notesdu2efsNo ratings yet
- ISCOM5508 Configuration Guide (Rel - 02)Document401 pagesISCOM5508 Configuration Guide (Rel - 02)Muhammad WildanNo ratings yet
- VLSM CiscoDocument5 pagesVLSM CiscoMaycol StvenNo ratings yet
- Configure Anyconnect 00Document22 pagesConfigure Anyconnect 00Ruben VillafaniNo ratings yet