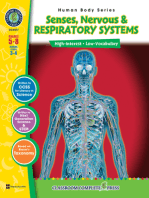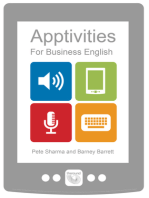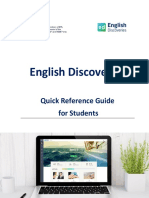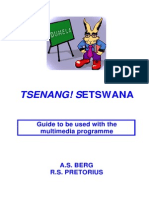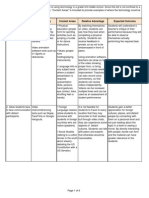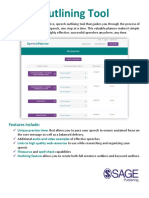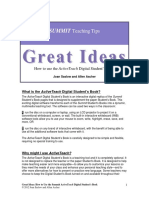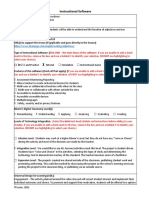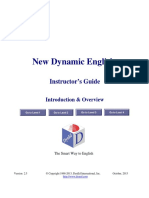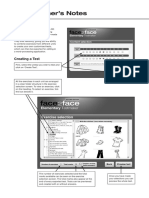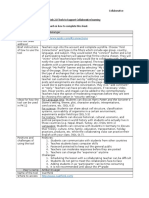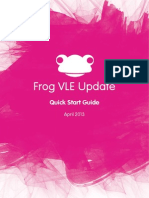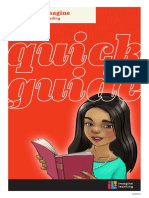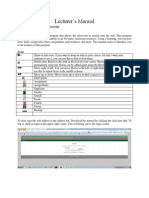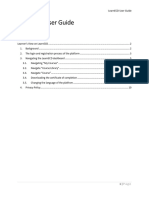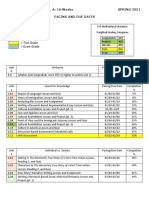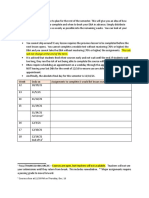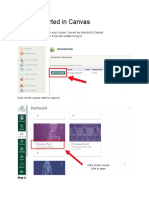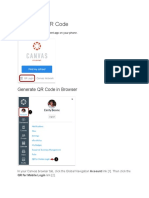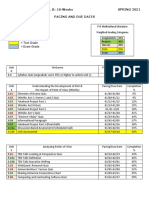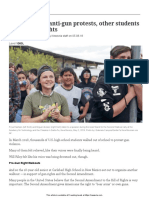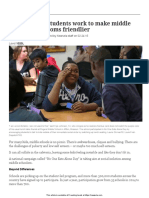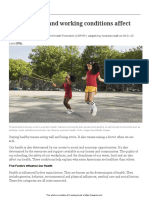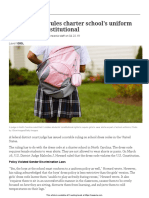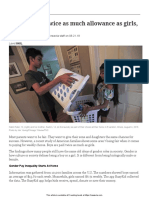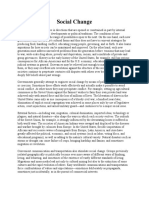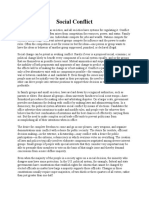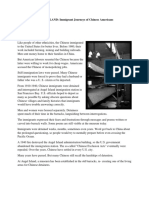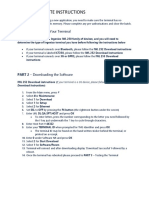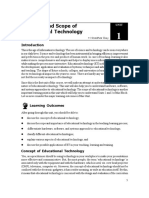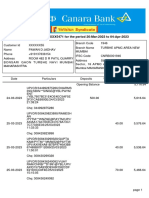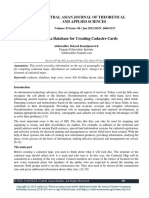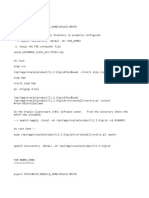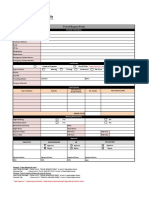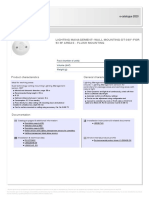Professional Documents
Culture Documents
Studenttoolsedgenuity Guide
Uploaded by
api-423686699Original Title
Copyright
Available Formats
Share this document
Did you find this document useful?
Is this content inappropriate?
Report this DocumentCopyright:
Available Formats
Studenttoolsedgenuity Guide
Uploaded by
api-423686699Copyright:
Available Formats
Student Learning Tools in Edgenuity
Table of Contents
Student Learning Tools.................................................................................................... 2
The Lesson Support Pane ............................................................................................... 2
eNotes.................................................................................................................................................................3
Glossary ..............................................................................................................................................................4
Transcript ............................................................................................................................................................4
Video Captions ...................................................................................................................................................5
Video Transcripts ...............................................................................................................................................5
General Tools and References........................................................................................ 6
Highlight Text ......................................................................................................................................................6
Read Aloud .........................................................................................................................................................6
Course-Specific Tools and References........................................................................... 7
Standard Calculator ...........................................................................................................................................7
Graphing Calculator ...........................................................................................................................................7
Other Specialized Calculators ...........................................................................................................................8
References .........................................................................................................................................................9
Periodic Table .................................................................................................................................................9
Psychology Timeline .................................................................................................................................... 10
Normal Distribution ..................................................................................................................................... 10
The CloseReaderTM ........................................................................................................ 11
Look Up a Word ............................................................................................................................................... 11
Digital Sticky Notes ......................................................................................................................................... 11
Additional CloseReader Tools ......................................................................................................................... 12
Student Learning Tools in Edgenuity
Student Learning Tools
Edgenuity’s student online environment includes a number of tools to support learning. Students can take notes,
look up words, access video captions and transcripts, highlight text, annotate text, access a standard calculator and
graphing calculator (in math courses), and access an interactive periodic table (in chemistry courses). Educators can
also enable language translation and text-to-speech read-aloud functionality for students if desired.
The Lesson Support Pane
The Lesson Support Pane is located on the right side of the content player. Students can expand and collapse the
lesson support pane by clicking the plus/minus icon at the top of the pane.
Note: On a smaller screen or tablet, the lesson support pane tabs are located at the top of the content player.
Student Learning Tools in Edgenuity| Page 2 of 12
eNotes
Edgenuity students can access an online digital notebook, or eNotes. The eNotes are located on the first tab of the
lesson support pane. Students can enter a new note in the text-entry field at the bottom of the pane. To add the note
to their digital notebook, students simply click Save. To edit a note that was previously entered, students can click
anywhere in the note; this will move to the note to the text-entry field so it can be modified and saved.
The Advanced option provides a full menu of text formatting tools, including:
Copy/paste
Undo/Redo
Bold, italics, underline, strikethrough
Subscript/superscript
Bullets and numbered lists
Spell check as you type (SCAYT)
Special characters (foreign language characters, Greek letters,
other symbols)
Tables
Equation editor
To exit Advanced mode (and return to standard note-taking mode), students
can click the Hide Advanced link or the double-arrow icon just under the
eNotes tab.
If students have permission to use eNotes during assessments, eNotes will
appear in read-only mode. That is, students will be able to view previously
entered notes, but they will not be able to enter new notes. In tests or exams,
students can navigate from lesson to lesson in their eNotes to view their notes
on all tested content.
Student Learning Tools in Edgenuity| Page 3 of 12
Glossary
The second tab of the lesson support pane contains the lesson glossary.
Students can view the lesson vocabulary here. They can use the “play”
button next to each word to hear the vocabulary spoken aloud. Students can
also translate the words and definitions into any of Edgenuity’s 17 supported
languages, as long as they have translation enabled in their profiles.
The word look-up search bar allows students to look up any word. The word
and associated definitions will be displayed in the glossary pane.
Students can access the glossary at any time during instruction or
assignments. During assessment, however, the glossary is disabled.
Transcript
The third tab contains the activity transcript. Students with translation
enabled can translate the entire transcript if they wish. This can be a helpful
support for English language learners.
To translate the activity transcript, students should click the Transcript tab
of the lesson support pane and then select a preferred language from the
translation menu in the header.
Students can access the transcript at any time during instruction or
assignments. During assessment, however, the transcript is disabled.
Student Learning Tools in Edgenuity| Page 4 of 12
Video Captions
Students can turn on captions by hovering over
a video and clicking the CC icon. On a tablet, tap
the video to access these controls.
Video Transcripts
The transcript for an active activity in the content player can be found on the third
tab of the lesson support pane. Entire lesson transcripts can be found on the
Course Map page.
Student Learning Tools in Edgenuity| Page 5 of 12
General Tools and References
Additional tools will appear in the Toolbar to the left of an activity. The options that appear vary depending
on how the student’s account is configured and what type of course he or she is accessing. The primary
options that appear are Highlight Text (for all students), Read Aloud (if enabled). Additional tools and
references—such as the calculator and periodic table shown to the right—are course-specific.
When students are viewing a third-party website within the Edgenuity platform, the tools will also appear,
displayed horizontally at the top of the browser window. Students can use their tools to highlight text
within the website and have text read aloud.
Highlight Text
The Highlight Text tool allows students to highlight sections of
text content in their courses. To highlight text, students must
first select the text by clicking and dragging over it with their
mouse, then click the Highlight Text button, and then click on the color they want to highlight the text with. Students
can choose from among four different colors.
Students can remove all highlights in an activity by clicking on the button, and then clicking OK on the
confirmation window that appears.
Please note that the Highlight Text tool will function in most activities including assessments, Online Content or
eResources, and third-party websites, but does not function in videos.
Read Aloud
The Read Aloud feature lets students hear on-screen text read to
them. The feature can be used either by selecting specific text and
then clicking the Play button to read the selected text. Students
can also just click the Play button without selecting text, which will
begin reading at the top of the page. Either method allows
students to pause the audio, stop the reading all together, or
adjust the speed at which the text is read aloud. Sentences are
highlighted in yellow and the specific word being read is
highlighted in blue while text is being read so students can easily follow along.
The read-aloud function supports seven languages (English, Spanish, French, Italian, German, Portuguese, and
Arabic). Students can translate text first and then use the Read Aloud feature to read the text in the specified
language.
Student Learning Tools in Edgenuity| Page 6 of 12
Course-Specific Tools and References
Additional tools and references appear in specific courses. Icons to launch these tools will appear at the bottom of
the Toolbar, below the Highlight Text and Read Aloud tools.
Standard Calculator
Students have access to the Standard Calculator when working in math
courses and some science courses. Clicking on the Standard Calculator
button will open it in a new window. The Standard Calculator can be used
for basic mathematic calculations.
Note: The standard calculator will not appear in math courses for students
in grades 6 and 7.
Graphing Calculator
Some math courses grant access to the Graphing Calculator, which allows
students to enter equations and have them displayed on a graph. To access the
Graphing Calculator, students can hover over the Standard Calculator icon to
bring up a fly-out menu of additional calculators. Clicking on the Graphing
Calculator button will open a new window where students can access the tool.
To add an equation, students simply click into the blank space on the left side of
the screen. A keypad will appear at the bottom, which is used to enter the
equation text. Students can specify which color to draw the line for that equation
and add multiple equations to graph multiple lines. Students are also able to
remove or repeat actions with the Undo and Redo buttons.
Student Learning Tools in Edgenuity| Page 7 of 12
Students can also view examples of different equations by clicking on the Examples button. They can also alter the
graph settings by clicking on the Graph Settings button.
Other Specialized Calculators
Some advanced mathematics courses include a Matrix Calculator, Regression Calculator, and/or Statistics
Calculator. These calculators are accessible via calculator fly-out menu, with the buttons shown below. Students will
be taught how to use these calculators via instructional videos where the tools are first introduced.
Matrix Calculator
Regression Calculator
Statistics Calculator
Student Learning Tools in Edgenuity| Page 8 of 12
References
Some courses include reference materials that are available to students throughout the course. These references
will appear at the bottom of the Toolbar. Available references include
Periodic Table (available in Chemistry and Physical Science)
Psychology Timeline (available in Psychology)
Normal Distribution (available in Algebra II)
Geometry Theorems and Postulates (coming soon, in Geometry)
Math Formula Sheets (coming soon, in middle school mathematics courses and Physics)
Periodic Table
Students who are enrolled in a Chemistry or Physical Science course can click the Periodic Table button to
open an interactive periodic table tool.
The Periodic Table has three options for color coding including Element Class, State of Matter (which
features an adjustable temperature gauge to view matter conversion points), and Orbitals (SPDF).
Students can also click on an element to view more details about it.
Student Learning Tools in Edgenuity| Page 9 of 12
Psychology Timeline
Students enrolled in Psychology can click the Timeline button to access a chronological reference of theorists in the
field of Psychology.
Normal Distribution
Students enrolled in advanced mathematics courses can click the Normal Distribution button to access
an interactive graph and table.
Student Learning Tools in Edgenuity| Page 10 of 12
The CloseReaderTM
Edgenuity reading assignments are housed in the CloseReader, a digital reading environment designed to support
the close and active reading of text. The CloseReader contains a number of tools, the majority of which are displayed
horizontally at the top of the browser window.
Look Up a Word
If a student is uncertain of what a particular word means, he/she
can highlight the word by clicking and dragging across it with
his/her mouse, and then click the Look Up a Word button ( ).
The definition(s) will appear in a pop-up window. Students can
have the definition read aloud by clicking the speaker button that
appears next to the definition. Students can then close the panel
by clicking on the X in the upper-right corner of the panel.
Digital Sticky Notes
Students can annotate the text with digital sticky notes by clicking on
the Take a Note button ( ), and then clicking in the text where they
want the note to appear. A sticky note window will appear wherein
students can enter their note, and then click the Save button. A
small note icon will appear where the student clicked. Students can
view these notes again by hovering over the small note icon.
To edit a note, students can click the small note icon that appears in
the text. Students can make changes to the notes and keep the
changes by clicking the Save button or delete the note by clicking the
Delete button.
Student Learning Tools in Edgenuity| Page 11 of 12
Additional CloseReader Tools
Students also have access to the Highlight Text, Read Aloud, and Translate tools from within the CloseReader. These
tools function the same way as they do within Instruction, with some additional Highlight Text functionality,
described below.
Collect Highlights
After students highlight the text in the CloseReader, they can click the Collect button to open a new panel which will
display all the text they have highlighted in that activity.
Students can then click the button labeled Click here to select the
text, and then press CTRL-C (on the keyboard) to copy the text.
Then students can then paste the text into their eNotes or
(somewhere else) by clicking where they want to put the copied
text, and pressing CTRL-V (on the keyboard).
Student Learning Tools in Edgenuity| Page 12 of 12
You might also like
- Grades6 12DemoLessonPlanSpring201611416Document18 pagesGrades6 12DemoLessonPlanSpring201611416onyeka ilobaNo ratings yet
- Remote Learning Strategies With Side by Side EtextDocument18 pagesRemote Learning Strategies With Side by Side EtextFrobel School100% (1)
- UserGuide BalloonEnglishDocument5 pagesUserGuide BalloonEnglishdarkamzarNo ratings yet
- The Atom: Cornell Doodle NotesDocument22 pagesThe Atom: Cornell Doodle NotesSalina SalujaNo ratings yet
- Online Assessment Tutorial Script For TabletsDocument10 pagesOnline Assessment Tutorial Script For Tabletsapi-293008673No ratings yet
- Quick Reference Guide For StudentsDocument17 pagesQuick Reference Guide For StudentsjoseNo ratings yet
- Summit TV Video Program and Activity WorksheetsDocument4 pagesSummit TV Video Program and Activity WorksheetsLuis Manuel Silva Garcia100% (1)
- CLMS Student Started GuideDocument9 pagesCLMS Student Started GuidePablo Riquelme GonzálezNo ratings yet
- Generic PresentationDocument11 pagesGeneric PresentationxxyolirxxNo ratings yet
- Teaching With Activeteach PDFDocument17 pagesTeaching With Activeteach PDFkalgm4437No ratings yet
- Chapter 4-Word ProccessingDocument29 pagesChapter 4-Word ProccessingMie Che OthmanNo ratings yet
- Tse Nang GuideDocument44 pagesTse Nang GuideBion SigosNo ratings yet
- Relative Advantage JMDocument6 pagesRelative Advantage JMbsujimNo ratings yet
- Spelling Tutorial: Necessary To Complete This Tutorial Are Not Available When Using Intellitalk 3 PlayerDocument8 pagesSpelling Tutorial: Necessary To Complete This Tutorial Are Not Available When Using Intellitalk 3 PlayerayionNo ratings yet
- Summit TV Video Program and Activity WorksheetsDocument4 pagesSummit TV Video Program and Activity WorksheetsAbdullahNo ratings yet
- Student Guide CyberTeachers Platinum - ENDocument12 pagesStudent Guide CyberTeachers Platinum - ENChristian RubianoNo ratings yet
- Net Support Getting Started GuideDocument29 pagesNet Support Getting Started Guideshideemat12No ratings yet
- The Artikulate Handbook: Andreas Cord-Landwehr Ondrila GuptaDocument17 pagesThe Artikulate Handbook: Andreas Cord-Landwehr Ondrila Guptajuanetoledo2859No ratings yet
- BBPT Lesson Idea ItecpdfDocument2 pagesBBPT Lesson Idea Itecpdfapi-478270054No ratings yet
- Bpts Basic Productivity Tools Lesson IdeaDocument2 pagesBpts Basic Productivity Tools Lesson Ideaapi-619079068No ratings yet
- 2020 Outlining Tool - Video Library - Student FAQDocument13 pages2020 Outlining Tool - Video Library - Student FAQVynz AtazanNo ratings yet
- Science Practice Guide 2018Document23 pagesScience Practice Guide 2018priscillavvsicseNo ratings yet
- Itec Lesson 1Document2 pagesItec Lesson 1api-346758115No ratings yet
- Final Project Part 2Document3 pagesFinal Project Part 2api-308749486No ratings yet
- How To Use SBDocument17 pagesHow To Use SBClermi ClermiiNo ratings yet
- Itec 3100 Lesson Plan TemplateDocument2 pagesItec 3100 Lesson Plan Templateapi-498392226No ratings yet
- Readlang ReactionDocument2 pagesReadlang Reactionapi-515645310No ratings yet
- Reinhardt-2018-Die Unterrichtspraxis Teaching GermanDocument6 pagesReinhardt-2018-Die Unterrichtspraxis Teaching GermanChristoph WaldhausNo ratings yet
- m04 Instructional Software Lesson Idea Template 8Document3 pagesm04 Instructional Software Lesson Idea Template 8api-553980813No ratings yet
- Teacher's Guide PDFDocument400 pagesTeacher's Guide PDFsunnysun0370No ratings yet
- Labor Day Kindergarten WeldonDocument2 pagesLabor Day Kindergarten Weldonapi-277228411No ratings yet
- Teacher's Notes: Creating A TestDocument3 pagesTeacher's Notes: Creating A TestStilyana StoyanovaNo ratings yet
- Internet Treasure Hunt 1Document3 pagesInternet Treasure Hunt 1api-266087572No ratings yet
- Assistive TechnologyDocument4 pagesAssistive Technologyapi-399832630No ratings yet
- Haleigh R. VanceDocument11 pagesHaleigh R. Vanceapi-301278152No ratings yet
- 0004 Tech TipsDocument51 pages0004 Tech TipsMaría Hernandis CaballeroNo ratings yet
- Jordan Pierce BPT Lesson Plan FinalizedDocument4 pagesJordan Pierce BPT Lesson Plan Finalizedapi-724301517No ratings yet
- To The Teacher: Welcome To Project Success!Document4 pagesTo The Teacher: Welcome To Project Success!juosNo ratings yet
- Online Language-Learning Platform Duolingo From Different Perspectives Gergana Gerova Lecturer, PHD at The Department of German StudiesDocument15 pagesOnline Language-Learning Platform Duolingo From Different Perspectives Gergana Gerova Lecturer, PHD at The Department of German StudiesSmrNo ratings yet
- Lee m05 Basic Productivity ToolsDocument2 pagesLee m05 Basic Productivity Toolsapi-621443524No ratings yet
- Wright, Abbie Tech ApapaperDocument6 pagesWright, Abbie Tech Apapaperapi-279873352No ratings yet
- Tgndee PDFDocument400 pagesTgndee PDFAbir MiliNo ratings yet
- Belanger Mod 3Document3 pagesBelanger Mod 3api-457203581No ratings yet
- Frog VLE Update: Quick Start GuideDocument10 pagesFrog VLE Update: Quick Start GuideCIKGU MOHD AFIQNo ratings yet
- Getting Started IL ReadingDocument22 pagesGetting Started IL Readingjdawg777No ratings yet
- Multimedia and Video Lesson IdeaDocument3 pagesMultimedia and Video Lesson Ideaapi-631405105No ratings yet
- Evaluation 1Document2 pagesEvaluation 1api-617786588No ratings yet
- Final ReportDocument33 pagesFinal Reportapi-201584836No ratings yet
- Lecturer ManualDocument30 pagesLecturer ManualAndrew JoriNo ratings yet
- Instructional TechnologyDocument5 pagesInstructional Technologycrystine jaye senadreNo ratings yet
- Course Syllabus (AG2) : Course Name: Course Code: Course DescriptionDocument10 pagesCourse Syllabus (AG2) : Course Name: Course Code: Course DescriptionAlex AtaoNo ratings yet
- Reflective PracticeDocument5 pagesReflective PracticeHaniifa NabiillahNo ratings yet
- Software ReviewDocument12 pagesSoftware Reviewapi-360221583No ratings yet
- Basic Productivity Presentation Tool Lesson Plan 4Document3 pagesBasic Productivity Presentation Tool Lesson Plan 4api-674508799No ratings yet
- Student Users GuideDocument19 pagesStudent Users Guidesonneavher100% (2)
- Final-Project-Call1 3Document11 pagesFinal-Project-Call1 3api-342991644No ratings yet
- LearnECD Learner's ManualDocument10 pagesLearnECD Learner's Manualdisielly17No ratings yet
- Sparks 5Document138 pagesSparks 5beatrizribadavia80% (5)
- Pacingduedates MCL A Spring2021Document2 pagesPacingduedates MCL A Spring2021api-423686699No ratings yet
- Student PlanDocument1 pageStudent Planapi-423686699No ratings yet
- Getting Started in Canvas - StudentDocument2 pagesGetting Started in Canvas - Studentapi-423686699No ratings yet
- Canvas Student AppDocument2 pagesCanvas Student Appapi-423686699No ratings yet
- Pacingduedates MCL B Spring2021Document2 pagesPacingduedates MCL B Spring2021api-423686699No ratings yet
- Creating A Parent Observer AccountDocument4 pagesCreating A Parent Observer Accountapi-423686699No ratings yet
- Article Increase-Hate-CrimesDocument3 pagesArticle Increase-Hate-Crimesapi-423686699No ratings yet
- Article Student-Walkout-Gun-RightsDocument3 pagesArticle Student-Walkout-Gun-Rightsapi-423686699No ratings yet
- Resource QuotesandwichmethodDocument3 pagesResource Quotesandwichmethodapi-423686699No ratings yet
- Article Lunchseat-ShuffleDocument3 pagesArticle Lunchseat-Shuffleapi-423686699No ratings yet
- Article Solar-Power-Uneven-BenefitsDocument3 pagesArticle Solar-Power-Uneven-Benefitsapi-423686699No ratings yet
- Unit5 GroupbehaviorDocument1 pageUnit5 Groupbehaviorapi-423686699No ratings yet
- Article Us-Inequality-StudyDocument3 pagesArticle Us-Inequality-Studyapi-423686699No ratings yet
- Article Lib-Social-Determinants-Of-HealthDocument2 pagesArticle Lib-Social-Determinants-Of-Healthapi-423686699No ratings yet
- Eleven - Sandra Cisneros - Narrative ExampleDocument3 pagesEleven - Sandra Cisneros - Narrative ExampleDamy GallardoNo ratings yet
- Article Discrimination-Muslim-StudentsDocument3 pagesArticle Discrimination-Muslim-Studentsapi-423686699No ratings yet
- Article Dress-Code-UnconstitutionalDocument3 pagesArticle Dress-Code-Unconstitutionalapi-423686699No ratings yet
- Article Akron-Anti-BullyingDocument3 pagesArticle Akron-Anti-Bullyingapi-423686699No ratings yet
- Article Allowance-Study-Boys-Paid-MoreDocument3 pagesArticle Allowance-Study-Boys-Paid-Moreapi-423686699No ratings yet
- Article Asian-American-Harassment-CoronavirusDocument3 pagesArticle Asian-American-Harassment-Coronavirusapi-423686699No ratings yet
- Unit5 PoliticalandeconomicsystemsDocument2 pagesUnit5 Politicalandeconomicsystemsapi-423686699No ratings yet
- Unit5 GlobalinterdependenceDocument2 pagesUnit5 Globalinterdependenceapi-423686699No ratings yet
- Unit5 SocialtradeoffsDocument2 pagesUnit5 Socialtradeoffsapi-423686699No ratings yet
- Article Ban-Bias-Black-HairDocument3 pagesArticle Ban-Bias-Black-Hairapi-423686699No ratings yet
- Unit 1 Quiz Remediation LinksDocument1 pageUnit 1 Quiz Remediation Linksapi-423686699No ratings yet
- Unit5 SocialchangeDocument2 pagesUnit5 Socialchangeapi-423686699No ratings yet
- Unit5 SocialconflictDocument2 pagesUnit5 Socialconflictapi-423686699No ratings yet
- AngelislandchineseamericanimmigrantstoriesDocument8 pagesAngelislandchineseamericanimmigrantstoriesapi-423686699No ratings yet
- Unit5 CulturaleffectsonbehaviorDocument2 pagesUnit5 Culturaleffectsonbehaviorapi-423686699No ratings yet
- Unit5 CulturalandpersonalinfluencesDocument1 pageUnit5 Culturalandpersonalinfluencesapi-423686699No ratings yet
- Quadratic PDF UploadDocument11 pagesQuadratic PDF UploadNilansh RajputNo ratings yet
- MailEnable System Manual PDFDocument17 pagesMailEnable System Manual PDFDTVNo ratings yet
- PHILIPS Laser MFDDocument86 pagesPHILIPS Laser MFDbladimir77No ratings yet
- Electronics and Communication Engineering: Projectbased Lab Report OnDocument21 pagesElectronics and Communication Engineering: Projectbased Lab Report OnGowtham RoxtaNo ratings yet
- 1 2 3 4 5 6 7 PM583 Di524 8 9 Ta521 Di524 PM583 Ta521 CM597 Ci522Document1 page1 2 3 4 5 6 7 PM583 Di524 8 9 Ta521 Di524 PM583 Ta521 CM597 Ci522mahmoud sheblNo ratings yet
- VideoXpert OpsCenter V 2.5 User GuideDocument55 pagesVideoXpert OpsCenter V 2.5 User GuideMichael QuesadaNo ratings yet
- LT5012 PCB BroInside Final PDFDocument39 pagesLT5012 PCB BroInside Final PDFDavid LopezNo ratings yet
- Back-UPS®RS BR400G-JP & 550G-JPDocument8 pagesBack-UPS®RS BR400G-JP & 550G-JPcezarignatNo ratings yet
- MTA: Database Fundamentals: Lab Exercises & NotesDocument24 pagesMTA: Database Fundamentals: Lab Exercises & NotesMA MaalejNo ratings yet
- ZW3D CAD Tips How To Design A A Popular QQ DollDocument10 pagesZW3D CAD Tips How To Design A A Popular QQ DollAbu Mush'ab Putra HaltimNo ratings yet
- Ingenico Downloads Canada en 09-15-2020Document2 pagesIngenico Downloads Canada en 09-15-2020NyTokyHarizöRakotoarisoaNo ratings yet
- Beckhoff Main Catalog 2021 Volume2Document800 pagesBeckhoff Main Catalog 2021 Volume2ipmcmtyNo ratings yet
- Pentaho Report Designer User GuideDocument248 pagesPentaho Report Designer User GuidewawanknNo ratings yet
- Basic Statistics Mcqs For Pcs ExamsDocument4 pagesBasic Statistics Mcqs For Pcs ExamsSirajRahmdil100% (1)
- Block 1Document57 pagesBlock 1riya guptaNo ratings yet
- Statement For A/c XXXXXXXXX5471 For The Period 26-Mar-2023 To 04-Apr-2023Document13 pagesStatement For A/c XXXXXXXXX5471 For The Period 26-Mar-2023 To 04-Apr-2023Jadhav PawanNo ratings yet
- Creating A Database For Creating Cadastre CardsDocument8 pagesCreating A Database For Creating Cadastre CardsCentral Asian StudiesNo ratings yet
- Makerere University Entry Cutoff Points 2018-19Document58 pagesMakerere University Entry Cutoff Points 2018-19kiryamwibo yenusu94% (16)
- Ipremier CaseDocument29 pagesIpremier CaseRam Singh100% (1)
- BU Prospectus 2022Document203 pagesBU Prospectus 2022Dawood MalikNo ratings yet
- Digital Maturity White PaperDocument9 pagesDigital Maturity White PaperAnaLuManoleNo ratings yet
- Bundle PatchDocument4 pagesBundle PatchnizamNo ratings yet
- Alberto Montt Tutorial 1Document27 pagesAlberto Montt Tutorial 1Kara Lisa100% (1)
- Travel Request Form: Traveller InformationDocument1 pageTravel Request Form: Traveller InformationMohammad Nabil AbdullahNo ratings yet
- Pioneer HDD/DVD Recorder DVR-550H-SDocument142 pagesPioneer HDD/DVD Recorder DVR-550H-SdesNo ratings yet
- EXP-LG-048822 Lighting Management - Wall mounting-DT-360°-for 93 M Areas - Flush MountingDocument1 pageEXP-LG-048822 Lighting Management - Wall mounting-DT-360°-for 93 M Areas - Flush MountingPercy GoitsemangNo ratings yet
- Studienreglement Master RW2017Document26 pagesStudienreglement Master RW2017Fbgames StefNo ratings yet
- Rocktron Taboo Artist Manuel Utilisateur en 41115 PDFDocument79 pagesRocktron Taboo Artist Manuel Utilisateur en 41115 PDFIgnacio BarbaNo ratings yet
- 8-2-SP1 Flat File Schema Developers Guide PDFDocument124 pages8-2-SP1 Flat File Schema Developers Guide PDFpriyadarshiniNo ratings yet