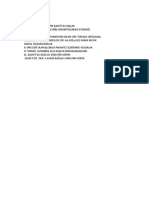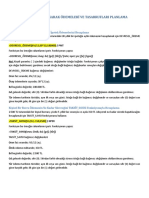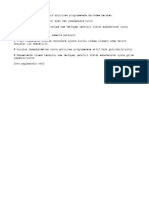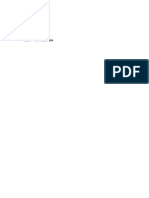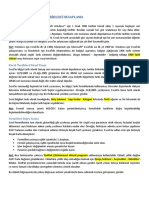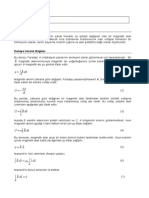Professional Documents
Culture Documents
Formülleri̇ Kullanarak Metni̇ Düzenlemek - HBK
Uploaded by
KadirOzturk0 ratings0% found this document useful (0 votes)
10 views2 pagesformul
Original Title
Formülleri̇ Kullanarak Metni̇ Düzenlemek_hbk
Copyright
© © All Rights Reserved
Available Formats
DOC, PDF, TXT or read online from Scribd
Share this document
Did you find this document useful?
Is this content inappropriate?
Report this Documentformul
Copyright:
© All Rights Reserved
Available Formats
Download as DOC, PDF, TXT or read online from Scribd
0 ratings0% found this document useful (0 votes)
10 views2 pagesFormülleri̇ Kullanarak Metni̇ Düzenlemek - HBK
Uploaded by
KadirOzturkformul
Copyright:
© All Rights Reserved
Available Formats
Download as DOC, PDF, TXT or read online from Scribd
You are on page 1of 2
FORMÜLLERİ KULLANARAK METNİ DÜZENLEYİN, DÜZELTİN VE SAĞLAMA YAPIN
Hızlı Başvuru Kartı
Formülleri Doğru Yazma
Excel çok kesin yönergelere gerek duyar; bunun anlamı formüllerin tam olarak gösterildiği gibi yazılması gerektiğidir. Bir
virgül veya ayracın eksik olması, fazladan boşluk eklenmesi veya fonksiyon adının yanlış yazılması hatalara neden olur.
Örneğin, işlev adında yazım hatası yapıldığında, formülün sonucu yerine #AD? hatası üretilir. İşlev adlarını tümüyle büyük
harf yazmazsanız, Excel bu adları tümüyle büyük harfe dönüştürür.
Formülleri yazmaya eşittir işaretiyle (=) başlayın.
İşlev bağımsız değişkenleri arasına parantezler koyun.
Parantezlerin içindeki birden çok bağımsız değişkeni virgül kullanarak ayırın.
Büyük Harfleri Değiştirme
İlk harfi büyük harf yapmak için (Neşe Doğan), B1 hücresinde =YAZIM.DÜZENİ(A1) yazın.
Harfleri tümüyle büyük harf yapmak için (NEŞE DOĞAN), B1 hücresinde =BÜYÜKHARF(A1)
yazın.
Metni hiç büyük harf içermeyecek şekilde değiştirmek için (neşe doğan), B1 hücresinde =KÜÇÜKHARF(A1) yazın.
Fazla Boşlukları Silme
Sözcükler arasındaki tek boşluklar dışında kalan tüm boşlukları kaldırmak için, B1 hücresinde
=KIRP(A1) yazın.
İPUCU: Tek adımda hem büyük harf değişikliğini yapmak hem de fazla boşlukları silmek için,
B1 hücresine iç içe bir formül yazın:
=YAZIM.DÜZENİ(KIRP(A1)) veya =KIRP(YAZIM.DÜZENİ(A1))
Hücredeki Karakterleri Sayma
B1 hücresinde =UZUNLUK(A1) yazın.
Ad Ve Soyadları Bir Hücrede Birleştirme
C1 hücresinde =A1&" "&B1 yazın. Sonuçta C1 hücresinde "Neşe Doğan"
görüntülenir. Formüldeki tırnak işaretleri arasında bırakılan boşluk, iki ad arasına
bir boşluk ekler.
Adların sırasını değiştirmek için, =B1&", "&A1 yazın. Sonuçta C1 hücresinde
"Doğan, Neşe" görüntülenir. Formüldeki tırnak işaretleri arasına eklenen virgül ve boşluk, adlar arasına virgül ve boşluk
ekler.
Not: BİRLEŞTİR işlevini kullanarak da metin birleştirebilirsiniz: =BİRLEŞTİR(A1," ",B1); ama yalnızca ve işaretleri yazmak
çok daha kolaydır.
Hücreleri Karşılaştırma
C1 hücresinde =ÖZDEŞ(A1,B1) yazın. Sonuçlar DOĞRU (hücreler özdeştir) veya
YANLIŞ olur. Örnekte, soyadları arasındaki yazım farklılığı nedeniyle C1 ve C3
hücrelerinde sonuçlar YANLIŞ olur.
Soldaki Karakterleri Ayırma
B1 hücresinde =SOLDAN(A1,5) yazın. "10249" sonucu, A1 hücresinden alınan
ilk 5 karakterdir.
Sağdaki Karakterleri Ayırma
B1 hücresinde =SAĞDAN(A1,6) yazın. "$18,60" sonucu, A1 hücresinden alınan
son 6 karakterdir.
Bir Hücredeki İki Sözcükten İlkini Ayırma
B1 hücresinde =SOLDAN(A1,BUL(" ",A1)-1) yazın. "Neşe" sonucu, boşluğun solunda kalan
tüm karakterlerdir.
Bir Hücredeki İki Sözcükten İkincisini Ayırma
B1 hücresinde =SAĞDAN(A1,UZUNLUK(A1)-BUL(" ",A1)) yazın. Sonuç "Doğan" olur.
Formül kopyalama
Kopyalamak istediğiniz formülü içeren hücreyi seçin. Siyah artı işareti (+) görünene kadar fare
işaretçisini hücrenin sağ alt köşesinde tutun ve dolgu tutamacını sütun boyunca aşağı veya satır boyunca yana sürükleyin.
Not: Dolgu tutamacını ancak, formülü (yatay veya dikey olarak) yan yana olan hücrelere kopyalamak için
sürükleyebilirsiniz.
Formül sonuçlarını silmeden formülü silme
1. Formülleri içeren bilgileri seçin.
2. Standart araç çubuğunda Kopyala düğmesini tıklatın.
3. Standart araç çubuğunda yer alan Yapıştır düğmesinin sağındaki oku tıklatın ve sonra da Değerler'i tıklatın.
4. Yapıştırma modundan çıkmak için ESC tuşuna basın.
You might also like
- Alesilkbahar24072018 PDFDocument35 pagesAlesilkbahar24072018 PDFKadir EraslanNo ratings yet
- MKN FinalDocument1 pageMKN FinalKadirOzturkNo ratings yet
- İleri Excel Ders NotlarıDocument8 pagesİleri Excel Ders NotlarıKadirOzturkNo ratings yet
- Veri Sekmesi Ile ÇalışmakDocument4 pagesVeri Sekmesi Ile ÇalışmakKadirOzturkNo ratings yet
- MKN FinalDocument1 pageMKN FinalKadirOzturkNo ratings yet
- Alesilkbahar24072018 PDFDocument35 pagesAlesilkbahar24072018 PDFKadir EraslanNo ratings yet
- VLOOKUPDocument2 pagesVLOOKUPKadirOzturkNo ratings yet
- Ileri ExcelÖDocument13 pagesIleri ExcelÖKadirOzturkNo ratings yet
- Finansal Fonksiyonları KullanmakDocument3 pagesFinansal Fonksiyonları KullanmakKadirOzturkNo ratings yet
- Beni OkuDocument1 pageBeni OkumostafaNo ratings yet
- OrneklemeDocument24 pagesOrneklemeKadirOzturkNo ratings yet
- Ileri Derece ExcelDocument27 pagesIleri Derece Excelkabardey46100% (1)
- Formül Kullanarak Tari̇hleri̇ Hesaplama - HBKDocument2 pagesFormül Kullanarak Tari̇hleri̇ Hesaplama - HBKKadirOzturkNo ratings yet
- Kombine TaşımacılıkDocument40 pagesKombine TaşımacılıkKadirOzturkNo ratings yet
- Manyetik IndüksiyonDocument9 pagesManyetik IndüksiyonKadirOzturkNo ratings yet
- Beni OkuDocument1 pageBeni OkumostafaNo ratings yet
- Manyetik IndüksiyonDocument9 pagesManyetik IndüksiyonKadirOzturkNo ratings yet
- Thy AkademiDocument65 pagesThy AkademiKadirOzturkNo ratings yet
- Görsel KontrolDocument32 pagesGörsel KontrolGokhan DemirbagNo ratings yet
- 1 PBDocument15 pages1 PBKadirOzturkNo ratings yet
- Çalışma YönetmeliğiDocument10 pagesÇalışma YönetmeliğiKadirOzturkNo ratings yet
- GSI Başvuru Uluslararasi Kaynak Muhendisligi (IWE - IWT-DL) Detayli BilgiDocument4 pagesGSI Başvuru Uluslararasi Kaynak Muhendisligi (IWE - IWT-DL) Detayli BilgiKadirOzturkNo ratings yet
- GSI SLV Kaynak YöntemleriDocument28 pagesGSI SLV Kaynak YöntemleriKadirOzturkNo ratings yet
- Kirilma Türleri̇Document67 pagesKirilma Türleri̇KadirOzturkNo ratings yet
- Kaynak Türleri Kaynak Bağlantıları PDFDocument89 pagesKaynak Türleri Kaynak Bağlantıları PDFKadirOzturkNo ratings yet
- Yatayda Köşe KaynağıDocument26 pagesYatayda Köşe KaynağıKadirOzturkNo ratings yet
- Kaynak Metali Ve Ana Malzeme SüreksizlikleriDocument69 pagesKaynak Metali Ve Ana Malzeme SüreksizlikleriKadirOzturkNo ratings yet
- Kaynak Metali Ve Ana Malzeme SüreksizlikleriDocument69 pagesKaynak Metali Ve Ana Malzeme SüreksizlikleriKadirOzturkNo ratings yet
- Paslanmaz-CeliklerDocument81 pagesPaslanmaz-CeliklerEmre ÇelebiNo ratings yet