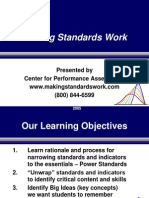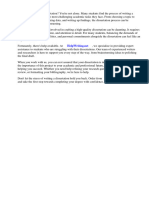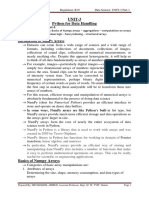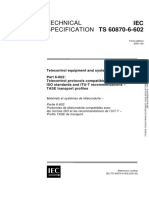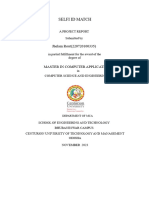Professional Documents
Culture Documents
Links PDF
Links PDF
Uploaded by
eduar0 ratings0% found this document useful (0 votes)
14 views3 pagesOriginal Title
Links.pdf
Copyright
© © All Rights Reserved
Available Formats
PDF, TXT or read online from Scribd
Share this document
Did you find this document useful?
Is this content inappropriate?
Report this DocumentCopyright:
© All Rights Reserved
Available Formats
Download as PDF, TXT or read online from Scribd
0 ratings0% found this document useful (0 votes)
14 views3 pagesLinks PDF
Links PDF
Uploaded by
eduarCopyright:
© All Rights Reserved
Available Formats
Download as PDF, TXT or read online from Scribd
You are on page 1of 3
This example demonstrates the various ways the Link button on the Diagram tool bar can
be used. The Link button capability is provided in the Professional version.
After selecting a Link button from the Diagram window toolbar, right-click on it to
display its properties. The Properties dialog will appear as follows. Each radio button
provides a different type of link. Many of these are demonstrated in this example.
1. Link to Other Applications.
The Start External Program can be used to start any .exe program by providing the
path and executable name. Programs that have been installed, like EXCEL, WORD
and EES, can be started by supplying application file name with the recognized file
name extension, e.g., .XLS, .DOC, or .EES.
2. Link to other EES Program
A Link button can start another EES file directly by providing the file name in the
edit space following the Open EES File radio button. Be sure to save your existing
file before starting the new file.
3. Link to a Help Program
The EES Help button in the example uses a Help button shown in the Diagram tool
bar with a yellow circle and a ? This command will open .pdf, .htm, .chm, and .txt
files. Right clicking on the button while in Development mode will bring up the
Properties dialog where the name of the help file is entered.
The file are you viewing was likely opened with a Help button.
4. Link to Plot Windows
Clicking a button can open a plot window, as demonstrated by the Contours button.
The Add plot access button on the Diagram window tool bar was used here. Right
click on this button in Development mode to select the plot that you wish to display.
5. Link to a Child Diagram Window
Use a Link button with the Open Child Window radio button. The control to the right
of the Open Child Window provides a pull-down list showing all of the defined child
diagram window.
6. Link to a Programmable Macro
This link will start a macro and pass it parameters that are EES variable. In this case,
the macro named. bTest.emf is started. A listing of this macro file (which is in the
Examples folder) is as follows.
PropPlot %%1 PH 2 %%2 %%3 0 DoQLines
This macro simply creates a Property plot with the PropPlot macro command.
However, the parameters to the PropPlot command, which are $+%%1, %%2, and
%%3 are the three EES variables that are shown following the name of the macro file
to the right of the Play Macro (adapted) button, as shown.
You might also like
- Devil in the Grove: Thurgood Marshall, the Groveland Boys, and the Dawn of a New AmericaFrom EverandDevil in the Grove: Thurgood Marshall, the Groveland Boys, and the Dawn of a New AmericaRating: 4.5 out of 5 stars4.5/5 (266)
- A Heartbreaking Work Of Staggering Genius: A Memoir Based on a True StoryFrom EverandA Heartbreaking Work Of Staggering Genius: A Memoir Based on a True StoryRating: 3.5 out of 5 stars3.5/5 (231)
- The Sympathizer: A Novel (Pulitzer Prize for Fiction)From EverandThe Sympathizer: A Novel (Pulitzer Prize for Fiction)Rating: 4.5 out of 5 stars4.5/5 (122)
- Grit: The Power of Passion and PerseveranceFrom EverandGrit: The Power of Passion and PerseveranceRating: 4 out of 5 stars4/5 (590)
- The World Is Flat 3.0: A Brief History of the Twenty-first CenturyFrom EverandThe World Is Flat 3.0: A Brief History of the Twenty-first CenturyRating: 3.5 out of 5 stars3.5/5 (2259)
- Shoe Dog: A Memoir by the Creator of NikeFrom EverandShoe Dog: A Memoir by the Creator of NikeRating: 4.5 out of 5 stars4.5/5 (540)
- The Little Book of Hygge: Danish Secrets to Happy LivingFrom EverandThe Little Book of Hygge: Danish Secrets to Happy LivingRating: 3.5 out of 5 stars3.5/5 (401)
- The Subtle Art of Not Giving a F*ck: A Counterintuitive Approach to Living a Good LifeFrom EverandThe Subtle Art of Not Giving a F*ck: A Counterintuitive Approach to Living a Good LifeRating: 4 out of 5 stars4/5 (5813)
- Never Split the Difference: Negotiating As If Your Life Depended On ItFrom EverandNever Split the Difference: Negotiating As If Your Life Depended On ItRating: 4.5 out of 5 stars4.5/5 (844)
- Her Body and Other Parties: StoriesFrom EverandHer Body and Other Parties: StoriesRating: 4 out of 5 stars4/5 (822)
- Team of Rivals: The Political Genius of Abraham LincolnFrom EverandTeam of Rivals: The Political Genius of Abraham LincolnRating: 4.5 out of 5 stars4.5/5 (234)
- The Emperor of All Maladies: A Biography of CancerFrom EverandThe Emperor of All Maladies: A Biography of CancerRating: 4.5 out of 5 stars4.5/5 (271)
- Hidden Figures: The American Dream and the Untold Story of the Black Women Mathematicians Who Helped Win the Space RaceFrom EverandHidden Figures: The American Dream and the Untold Story of the Black Women Mathematicians Who Helped Win the Space RaceRating: 4 out of 5 stars4/5 (897)
- Elon Musk: Tesla, SpaceX, and the Quest for a Fantastic FutureFrom EverandElon Musk: Tesla, SpaceX, and the Quest for a Fantastic FutureRating: 4.5 out of 5 stars4.5/5 (474)
- The Hard Thing About Hard Things: Building a Business When There Are No Easy AnswersFrom EverandThe Hard Thing About Hard Things: Building a Business When There Are No Easy AnswersRating: 4.5 out of 5 stars4.5/5 (348)
- The Gifts of Imperfection: Let Go of Who You Think You're Supposed to Be and Embrace Who You AreFrom EverandThe Gifts of Imperfection: Let Go of Who You Think You're Supposed to Be and Embrace Who You AreRating: 4 out of 5 stars4/5 (1092)
- On Fire: The (Burning) Case for a Green New DealFrom EverandOn Fire: The (Burning) Case for a Green New DealRating: 4 out of 5 stars4/5 (74)
- Bio Data PDFDocument1 pageBio Data PDFjonathan86% (7)
- The Yellow House: A Memoir (2019 National Book Award Winner)From EverandThe Yellow House: A Memoir (2019 National Book Award Winner)Rating: 4 out of 5 stars4/5 (98)
- The Unwinding: An Inner History of the New AmericaFrom EverandThe Unwinding: An Inner History of the New AmericaRating: 4 out of 5 stars4/5 (45)
- Speaking Music PDFDocument18 pagesSpeaking Music PDFPaula AbdulaNo ratings yet
- Wish Vs HopeDocument7 pagesWish Vs HopeAhmad Irsyadul IbadNo ratings yet
- 18CS56 NotesDocument201 pages18CS56 NotesVyshnavi M RNo ratings yet
- PPTDocument13 pagesPPTManjunath NarnavaramNo ratings yet
- Iso 00004-1997 PDFDocument16 pagesIso 00004-1997 PDFNicu GraurNo ratings yet
- Hamlet EssayDocument4 pagesHamlet Essayapi-588923416No ratings yet
- Designing Making Standards Work - ReevesDocument205 pagesDesigning Making Standards Work - ReevesChrisNo ratings yet
- Sol 2.2.8 Install GuideDocument19 pagesSol 2.2.8 Install GuidePako HostiasNo ratings yet
- Southern Luzon Technological College Foundation Pilar, Incorporated College of Education Marifosque, Pilar, SorsogonDocument16 pagesSouthern Luzon Technological College Foundation Pilar, Incorporated College of Education Marifosque, Pilar, SorsogonGirlie Ann LuberNo ratings yet
- Tiếng Anh 2-Answer keys and transcriptDocument36 pagesTiếng Anh 2-Answer keys and transcriptTuyen NgoNo ratings yet
- Making Disciples The Sole PurposeDocument5 pagesMaking Disciples The Sole PurposeObakoya YomiNo ratings yet
- Msx2 Tech HandbookDocument57 pagesMsx2 Tech HandbookapometronNo ratings yet
- Adverbs of MannerDocument2 pagesAdverbs of MannerLaura H.M.No ratings yet
- Faq and Bug Fixes On Financial Tax Register ReportDocument9 pagesFaq and Bug Fixes On Financial Tax Register Reportdevender143No ratings yet
- Dissertation Word Count Per SectionDocument4 pagesDissertation Word Count Per SectionWriteMyPaperForMoneySiouxFalls100% (1)
- DS Unit 3 Part 1Document27 pagesDS Unit 3 Part 1mounika narraNo ratings yet
- Challenges in ReadingDocument6 pagesChallenges in ReadingGrasyaang Madanlo YosoresNo ratings yet
- Iec TS 60870-6-602-2001Document34 pagesIec TS 60870-6-602-2001Federico SilvaNo ratings yet
- Inter-Personal Communication-Listening, Feedback Collaborative Processes in Work GroupsDocument18 pagesInter-Personal Communication-Listening, Feedback Collaborative Processes in Work GroupsChandra BoddedaNo ratings yet
- TMP 12 F6Document14 pagesTMP 12 F6FrontiersNo ratings yet
- SJBIT (Design and Analysis of Algorithm Lab Manual)Document50 pagesSJBIT (Design and Analysis of Algorithm Lab Manual)Jayanth VasudevNo ratings yet
- My Life 2 SyllabusDocument3 pagesMy Life 2 SyllabusNorma AcostaNo ratings yet
- Literary AnalysisDocument2 pagesLiterary AnalysisRich Miguel100% (1)
- SELFI Id MatchDocument17 pagesSELFI Id MatchMamaly JrNo ratings yet
- Lesson 3 - Literary ApproachesDocument20 pagesLesson 3 - Literary ApproachesLeane MaeNo ratings yet
- Problem Solving SheetDocument15 pagesProblem Solving Sheetdeep patelNo ratings yet
- Revelation of The Holy Quran Between 610 To 632 A.DDocument5 pagesRevelation of The Holy Quran Between 610 To 632 A.DCRAZY GAMING HOUSENo ratings yet
- Comparing the VSM and Makigami tools in a transactional office environment exploratory research from an Italian manufacturing companyDocument20 pagesComparing the VSM and Makigami tools in a transactional office environment exploratory research from an Italian manufacturing companyAngie Albarracin BarreraNo ratings yet
- Questioning RubricDocument3 pagesQuestioning Rubricapi-298523841No ratings yet