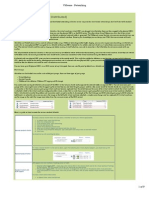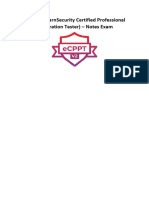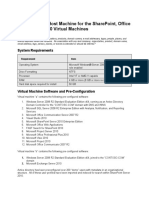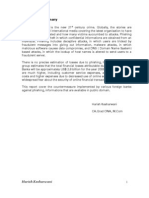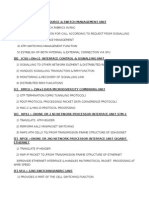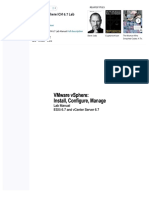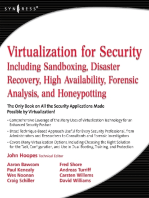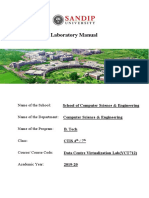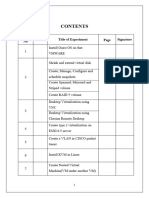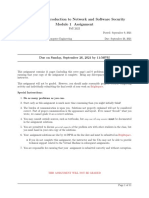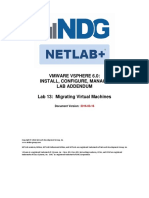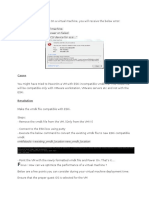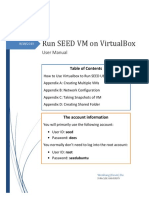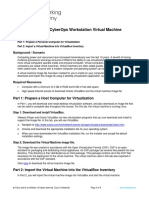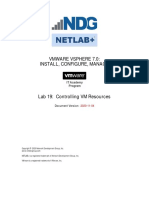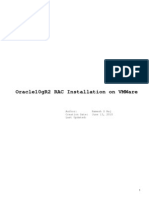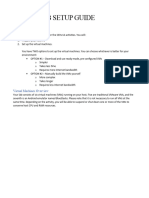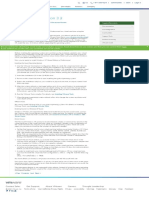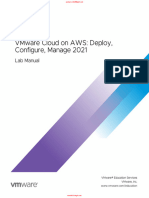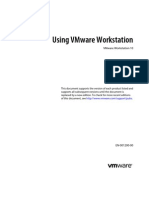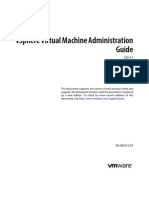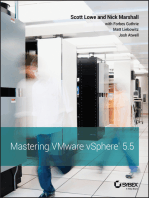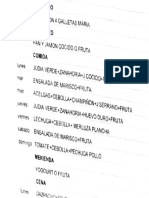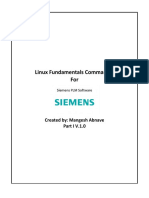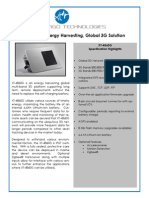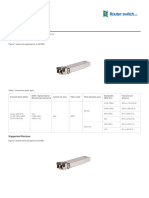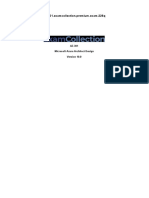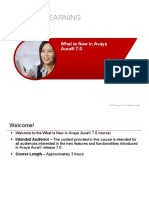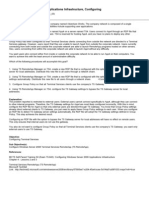Professional Documents
Culture Documents
Vmware Infrastructure 3: Install and Configure Module 11 - Lab For Lesson 1 Troubleshooting Lab Instructions For Student B
Uploaded by
Silvia Del PilarOriginal Description:
Original Title
Copyright
Available Formats
Share this document
Did you find this document useful?
Is this content inappropriate?
Report this DocumentCopyright:
Available Formats
Vmware Infrastructure 3: Install and Configure Module 11 - Lab For Lesson 1 Troubleshooting Lab Instructions For Student B
Uploaded by
Silvia Del PilarCopyright:
Available Formats
VMware Infrastructure 3: Install and Configure
Module 11 – Lab for Lesson 1
Troubleshooting Lab Instructions for Student B
Module 11 Objective: Troubleshoot VM problems.
In this lab you will perform the following tasks:
• Cause a problem for your lab partner
• Verify that your lab partner identified the cause of the problem
Part 1: Prepare for this lab
1. Work with your lab partner to identify a virtual machine that you will break, and another
virtual machine that your lab partner will break. Identify them here:
Virtual machine you will break
(and which your partner will
troubleshoot):
Virtual machine your partner will
break (and which you will
troubleshoot):
2. Work with your partner to ensure that these virtual machines are powered down before
continuing.
3. Turn the page and follow the instructions to break your virtual machine. You will also create a
new virtual machine with a different problem for your partner to diagnose.
VI3IC MOD11 LESS1 LAB1 Page 1 of 3 Rev. C
VMware Infrastructure 3: Install and Configure
Module 11 – Lab for Lesson 1
Troubleshooting Lab Instructions for Student B
Part 2: Break a virtual machine for your partner to diagnose
1. Use the VI Client to access the virtual machine to break.
2. To break the virtual machine, reconfigure its network adapter so that it is configured with the
internal-only virtual switch rather than the Production virtual switch. Also configure the
network adapter so that it remains disconnected at power-on:
a. Right-click on the virtual machine.
b. Select Edit Settings from the menu.
c. In the Hardware panel of the resulting Virtual Machine Properties screen, click on
Network Adapter 1.
d. In the right-side panel, clear the Connect at Power-On check box.
e. Change the Network Connection pull-down to the internal-only virtual switch created in
a previous lab.
f. Click OK to save your work.
Part 3: Break another virtual machine for your partner to diagnose
In this part, you will create a new problem: a corrupt virtual disk. In practice, virtual disks become
corrupted through improper handling by administrators: being copied incorrectly or to a destination
without enough space, being copied using tools that do not handle large files correctly, or even being
transferred by FTP in ASCII mode.
For this lab, you will simulate a virtual machine that was not copied correctly. ESX Server 3 virtual
disks are composed of two files: a file with a name ending in .vmdk that serves as a header for the
disk, and a file with a name ending in –flat.vmdk that contains the disk contents. You will make a
new virtual machine and then delete its –flat.vmdk file.
1. Create a new virtual machine:
a. Right-click on your ESX Server
b. Select New Virtual Machine… from the menu.
c. The New Virtual Machine Wizard appears. Use the following values when prompted by
the wizard:
New Virtual Machine Prompts Values
Virtual Machine Configuration Custom
Virtual Machine Name Name the virtual machine, “Won’t Power
On”, followed by your name
Virtual Machine Inventory Location Select your datacenter
Datastore for the Virtual Machine Select the SAN-based VMFS intended for
virtual-disk storage
Select a Guest Operating System
Æ Guest Operating System Select Windows
Æ Version Select Windows Server 2003 Enterprise
Number of virtual processors 1
Memory Keep the default
Create Network Connections
Rev. C MOD11 LESS1 LAB1 Page 2 of 3 VI3IC
VMware Infrastructure 3: Install and Configure
Module 11 – Lab for Lesson 1
Troubleshooting Lab Instructions for Student B
Æ Number of NICs to connect 1
Æ Network Production
Æ Connect at Power On Leave selected
Storage Adapter Types Keep the default
Select a Disk Select Create a new virtual disk
Disk Create a new virtual disk
Disk Size Keep the default
Location Select the SAN-based VMFS intended for
virtual-disk storage
Virtual Device Node Keep the default
Disk Mode Keep the default
2. In the Ready to Complete screen, review all settings, and click Finish to create the virtual
machine.
3. After the creation of the new virtual machine is complete, do not yet power on the virtual
machine. “Corrupt” the virtual disk by deleting the –flat.vmdk file:
a. Select your ESX Server in the inventory.
b. Choose the Configuration tab.
c. Click the Storage (SCSI, SAN, and NFS) link.
d. In the Storage list, find the SAN-based VMFS intended for virtual-disk storage.
e. Right-click on its name and select Browse Datastore… from the menu.
f. Find the subdirectory named after your newly created virtual machine and double-click on
its name to enter it. Caution: do not interfere with your fellow students’ virtual machines!
g. In this subdirectory, you will find the files that make up your virtual machine. Find the
file named after your just-created virtual machine and ending in –flat.vmdk.
h. Right-click on this file and select Delete from Disk.
i. When you are prompted to confirm, make sure that you are indeed examining your own
just-created virtual disk. Click Yes to confirm deletion.
Part 4: Inform your partner of the “broken” virtual machines
1. Advise your partner that the virtual machine you broke in Part 2 will not boot.
2. Also direct your partner to the virtual machine you created in Part 3.
3. Ask your partner to explain why the virtual machine will not power on.
4. Work on the problems that your partner assigns you.
5. Discuss the problems with your partner.
VI3IC MOD11 LESS1 LAB1 Page 3 of 3 Rev. C
You might also like
- Chapter-1 VMware Workstation InstallationDocument11 pagesChapter-1 VMware Workstation InstallationNyo ZinNo ratings yet
- LinuxDocument234 pagesLinuxSilvia Del Pilar100% (1)
- How To Setup VMware VSphere Lab in VMware WorkstationDocument56 pagesHow To Setup VMware VSphere Lab in VMware WorkstationRevanth Kammaripalle100% (1)
- (Ref) VMware - NetworkingDocument9 pages(Ref) VMware - NetworkingKhoa Nguyen Hong NguyenNo ratings yet
- Prerequisites: o o o o o o o oDocument23 pagesPrerequisites: o o o o o o o oven777No ratings yet
- ELearnSecurity ECPPT Notes ExamDocument157 pagesELearnSecurity ECPPT Notes ExamAngel CabralesNo ratings yet
- Virtual Machine Setup GuideDocument7 pagesVirtual Machine Setup Guidesrituraj17No ratings yet
- WITH ANS - Interview Qestions (ADP - CSC, Micro Land, TCS, IGate, Mi Infotech, MehendraSatyam)Document12 pagesWITH ANS - Interview Qestions (ADP - CSC, Micro Land, TCS, IGate, Mi Infotech, MehendraSatyam)nagesh raoNo ratings yet
- Phishing Attack & CountermeasuresDocument29 pagesPhishing Attack & CountermeasuresHarish100% (8)
- Comandos MoshellDocument8 pagesComandos MoshellElio AguilarNo ratings yet
- VLab Setup and Configuration Guide For Fusion - V11.6.0.08Document17 pagesVLab Setup and Configuration Guide For Fusion - V11.6.0.08Maurício SilvaNo ratings yet
- IP SPOOFING DocumentationDocument18 pagesIP SPOOFING DocumentationAncy AnasNo ratings yet
- HTML 5 Web SecurityDocument82 pagesHTML 5 Web Securityc0moshackNo ratings yet
- Configuring and Managing Backups: This Lab Contains The Following Exercises and ActivitiesDocument11 pagesConfiguring and Managing Backups: This Lab Contains The Following Exercises and ActivitiesAlexaNo ratings yet
- Card in Nokia RNC 2600Document5 pagesCard in Nokia RNC 2600Antariksha SinghNo ratings yet
- Vmware Vsphere Icm 67 Lab ManualDocument142 pagesVmware Vsphere Icm 67 Lab ManualJavier Mariani0% (1)
- Virtualization for Security: Including Sandboxing, Disaster Recovery, High Availability, Forensic Analysis, and HoneypottingFrom EverandVirtualization for Security: Including Sandboxing, Disaster Recovery, High Availability, Forensic Analysis, and HoneypottingNo ratings yet
- DCV PracticalDocument18 pagesDCV PracticalAjinkyaNo ratings yet
- 3.configuring Virtual Machines - Vsphere - DCV - CTS - Lab - 03Document24 pages3.configuring Virtual Machines - Vsphere - DCV - CTS - Lab - 03mundrNo ratings yet
- Run Seed VM On Virtualbox: User ManualDocument13 pagesRun Seed VM On Virtualbox: User ManualQistina naNo ratings yet
- Lab 1 - VMware ConfigurationDocument8 pagesLab 1 - VMware ConfigurationAllene Mikaela ManiaulNo ratings yet
- Lab 13 v5 0 Version 4Document10 pagesLab 13 v5 0 Version 4John JamesNo ratings yet
- SkyboxVirtualAppliance InstallationGuide V7!5!400 R11Document15 pagesSkyboxVirtualAppliance InstallationGuide V7!5!400 R11Net RunnerNo ratings yet
- Virtualization Lab ManualDocument31 pagesVirtualization Lab ManualKalai ilaiyaNo ratings yet
- Opendns Cisco Umbrella Install Guide.Document27 pagesOpendns Cisco Umbrella Install Guide.DavidNo ratings yet
- Vmware QuestionsDocument89 pagesVmware QuestionsJagannath DevendranNo ratings yet
- VI3: DSA - VDC Lab Setup: Configuring A VDC Kit: Last Updated: 4/30/2007 2:36:53 PM Page 1 of 18Document18 pagesVI3: DSA - VDC Lab Setup: Configuring A VDC Kit: Last Updated: 4/30/2007 2:36:53 PM Page 1 of 18Silvia Del PilarNo ratings yet
- How To Create A Vmware Vsphere Virtual Machine Utilizing All Available FeaturesDocument19 pagesHow To Create A Vmware Vsphere Virtual Machine Utilizing All Available FeaturesderejeNo ratings yet
- Vmware Workstation 170 Pro Release NotesDocument12 pagesVmware Workstation 170 Pro Release Notesogodothomas51No ratings yet
- SYSC 4810: Introduction To Network and Software Security Module 1 AssignmentDocument11 pagesSYSC 4810: Introduction To Network and Software Security Module 1 AssignmentAmbar MendezNo ratings yet
- Tutorial 1Document15 pagesTutorial 1Vũ Tùng Lâm HoàngNo ratings yet
- ccs372 Vir ManualDocument120 pagesccs372 Vir Manualsrivenkatesh0411No ratings yet
- Lab 13 Migrating Virtual MachinesDocument16 pagesLab 13 Migrating Virtual MachinesMahesh MaeeNo ratings yet
- VM IssuesDocument13 pagesVM IssuesBnaren NarenNo ratings yet
- Run Seed VM On Virtualbox: User ManualDocument16 pagesRun Seed VM On Virtualbox: User ManualDhananjay ChhabraNo ratings yet
- Leni Andriani - 1.1.1.4 Lab - Installing The CyberOps Workstation Virtual MachineDocument5 pagesLeni Andriani - 1.1.1.4 Lab - Installing The CyberOps Workstation Virtual MachineLeni AndrianiNo ratings yet
- Apache Lab 2Document35 pagesApache Lab 2elies_jabri7874No ratings yet
- LTRRST 2734 LGDocument44 pagesLTRRST 2734 LGRamon PirbuxNo ratings yet
- 1.1.1.4 Lab - Installing The CyberOps Workstation Virtual MachineDocument4 pages1.1.1.4 Lab - Installing The CyberOps Workstation Virtual Machinec583706No ratings yet
- Manage Virtual MachinesDocument22 pagesManage Virtual Machinessanjay dubeyNo ratings yet
- An Overview and Apply of VirtualizationDocument26 pagesAn Overview and Apply of VirtualizationClement TangNo ratings yet
- 25.1.2 Lab - Install The CCNP Virtual MachineDocument2 pages25.1.2 Lab - Install The CCNP Virtual MachineEl hadawi MohamedNo ratings yet
- Recommendations For Aligning VMFS PartitionsDocument10 pagesRecommendations For Aligning VMFS PartitionsMãñíŸádàvNo ratings yet
- Vsphere ICM7 Lab 19Document20 pagesVsphere ICM7 Lab 19AlvinMoralesNo ratings yet
- Oracle 10gr2 RAC On VmwareDocument137 pagesOracle 10gr2 RAC On VmwareRajNo ratings yet
- Ceh TutDocument42 pagesCeh TutastinNo ratings yet
- Powering On A VM ConfiguredDocument3 pagesPowering On A VM ConfiguredMohd AyoobNo ratings yet
- VMWareDocument8 pagesVMWareRoel MagistradoNo ratings yet
- How To Configure and Access A Windows Virtual Machine On A VSTAC Watch1Document37 pagesHow To Configure and Access A Windows Virtual Machine On A VSTAC Watch1mrkaspertytNo ratings yet
- Setup Guide For HDP Developer: Storm: Revision 1 Hortonworks UniversityDocument9 pagesSetup Guide For HDP Developer: Storm: Revision 1 Hortonworks UniversityManu SharmaNo ratings yet
- Windows XP Installation GuidelinesDocument1 pageWindows XP Installation GuidelinesjojonNo ratings yet
- VMware Cloud On AWS - Deploy Configure Manage 2021 Lab ManualDocument124 pagesVMware Cloud On AWS - Deploy Configure Manage 2021 Lab ManualBenzakour MouadNo ratings yet
- 1.1.1.4 Lab - Installing The CyberOps Workstation Virtual Machine - ILMDocument5 pages1.1.1.4 Lab - Installing The CyberOps Workstation Virtual Machine - ILMAna Rosa garciaNo ratings yet
- DD VE 3.1 Best Practices VMware v1.2.02Document21 pagesDD VE 3.1 Best Practices VMware v1.2.02Michele Brunelli100% (1)
- Oracle 10g RAC On VMware ESX v1.0Document0 pagesOracle 10g RAC On VMware ESX v1.0adrianpurbamanahanNo ratings yet
- Juniper VMX - Getting Started Guide (VMware) - Matt's BlogDocument14 pagesJuniper VMX - Getting Started Guide (VMware) - Matt's BlogMaxim Medvedev0% (1)
- TVL CSS 12 Q1 M5Document9 pagesTVL CSS 12 Q1 M5Axel Andrei LubosNo ratings yet
- Notes For 74-409 Microsoft ExamDocument9 pagesNotes For 74-409 Microsoft ExamRAMESHBABUNo ratings yet
- AzureDocument9 pagesAzureAlberto Avilés AlfaroNo ratings yet
- Vsphere Troubleshooting - I: Balaji CB It Architect 27 Jun 2013Document16 pagesVsphere Troubleshooting - I: Balaji CB It Architect 27 Jun 2013Sreenath GootyNo ratings yet
- 1.1.1.4 Lab - Installing The CyberOps Workstation Virtual MachineDocument6 pages1.1.1.4 Lab - Installing The CyberOps Workstation Virtual MachineGeka Shikamaru100% (1)
- Ws1001 UsingDocument206 pagesWs1001 UsingMarie witnessNo ratings yet
- Vsphere Virtual Machine Administration GuideDocument166 pagesVsphere Virtual Machine Administration GuideChris BaileyNo ratings yet
- Vsphere Esxi Vcenter Server 552 Setup MscsDocument31 pagesVsphere Esxi Vcenter Server 552 Setup MscstareqNo ratings yet
- Scan 7 Ago. 2020Document1 pageScan 7 Ago. 2020Silvia Del PilarNo ratings yet
- Virtual Data Center: User GuideDocument8 pagesVirtual Data Center: User GuideSilvia Del PilarNo ratings yet
- VI3: DSA - VDC Lab Setup: Configuring A VDC Kit: Last Updated: 4/30/2007 2:36:53 PM Page 1 of 18Document18 pagesVI3: DSA - VDC Lab Setup: Configuring A VDC Kit: Last Updated: 4/30/2007 2:36:53 PM Page 1 of 18Silvia Del PilarNo ratings yet
- Acer Aspire 5560 5560g Wistron Je50-Sb Rev SB SCH PDFDocument102 pagesAcer Aspire 5560 5560g Wistron Je50-Sb Rev SB SCH PDFМаксим ПоповNo ratings yet
- Std. Xii - Cbse Board Test - 91 (Set - 4) Computer Science - SolutionsDocument4 pagesStd. Xii - Cbse Board Test - 91 (Set - 4) Computer Science - SolutionsNkNo ratings yet
- Linux Fundamentals Commands For: Created By: Mangesh AbnaveDocument61 pagesLinux Fundamentals Commands For: Created By: Mangesh AbnaveMangesh AbnaveNo ratings yet
- Xirgo XT-4860G Data SheetDocument2 pagesXirgo XT-4860G Data SheetJay MannNo ratings yet
- j9150d DatasheetDocument4 pagesj9150d Datasheetraednoor20No ratings yet
- CSAM-Slides V4Document131 pagesCSAM-Slides V4Markku MattikainenNo ratings yet
- Az 301Document235 pagesAz 301MA MaalejNo ratings yet
- GCP Sample QuestionsDocument5 pagesGCP Sample Questionsshaik shahidNo ratings yet
- Cisco Networking AcademyDocument4 pagesCisco Networking Academyxbladz2002No ratings yet
- Doc9705 Ed2 1999Document1,204 pagesDoc9705 Ed2 1999Ricardo BenavidesNo ratings yet
- 7705 Product OverviewDocument91 pages7705 Product OverviewJean Carlos ColmenaresNo ratings yet
- SmartCall TDocument713 pagesSmartCall TAna Roxane GarciaNo ratings yet
- WMANDocument52 pagesWMANProf. MOHAMMED JUNED SHAUKAT ALINo ratings yet
- Au Aix7networkoptimize1 PDFDocument17 pagesAu Aix7networkoptimize1 PDFpuppomNo ratings yet
- Skype For Business Server 2015 Step by Step For Anyone - Installing and Upgrading - REV - 05Document128 pagesSkype For Business Server 2015 Step by Step For Anyone - Installing and Upgrading - REV - 05RaghavanNo ratings yet
- Cisco Finesse Web Services Developer Guide For Release 9.0Document164 pagesCisco Finesse Web Services Developer Guide For Release 9.0Rosita YuniarNo ratings yet
- How To Setup and Troubleshoot Push Scan To Email - EpsonDocument6 pagesHow To Setup and Troubleshoot Push Scan To Email - Epsonbengkel_ericNo ratings yet
- SAMSUNG-R40-LAPTOP-SCHEMATICS (Diagramas - Com.br) PDFDocument57 pagesSAMSUNG-R40-LAPTOP-SCHEMATICS (Diagramas - Com.br) PDFRamon PortellaNo ratings yet
- Chapter 1 Introduction To Vulnerability Assessment and Penetration TestingDocument29 pagesChapter 1 Introduction To Vulnerability Assessment and Penetration TestingCHI QING LIMNo ratings yet
- Nice Resume!!Document8 pagesNice Resume!!gokula_1No ratings yet
- Netflow (6500 Specific)Document38 pagesNetflow (6500 Specific)Abhishek GhoshNo ratings yet
- Rate G.711, Ie If The Voice Stream Is Not CompressedDocument15 pagesRate G.711, Ie If The Voice Stream Is Not CompressedDilip KumarNo ratings yet
- 70-643 Measure UpDocument211 pages70-643 Measure UpTim SmitNo ratings yet
- Instalacao ISPConfigDocument20 pagesInstalacao ISPConfigJakson Kley SantosNo ratings yet