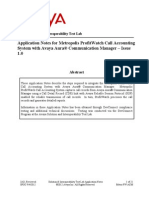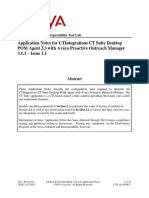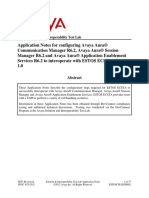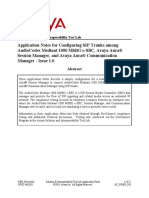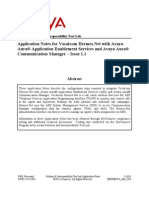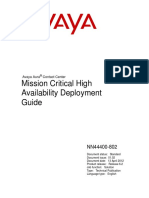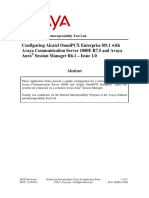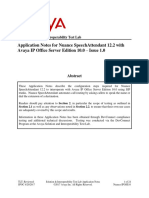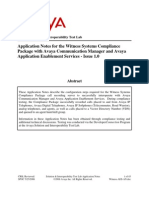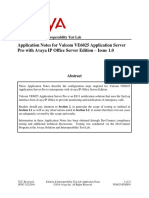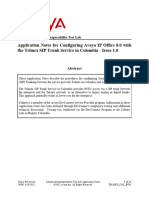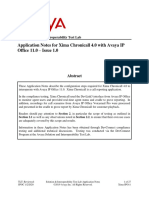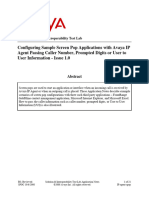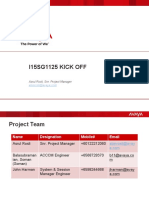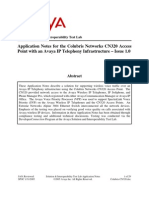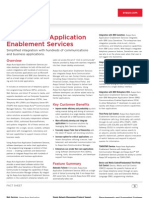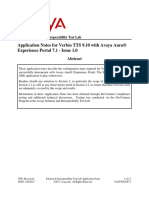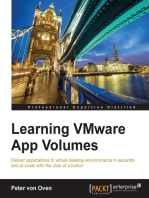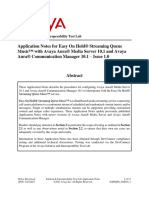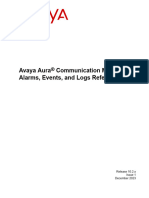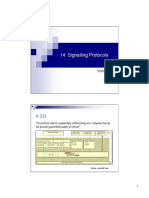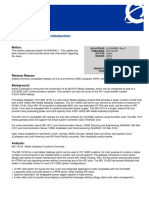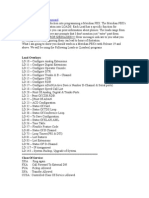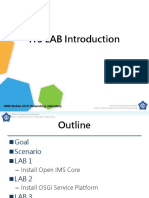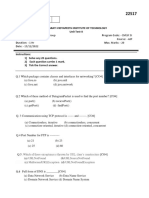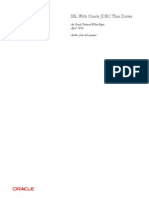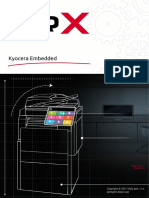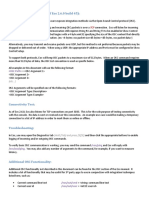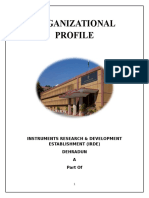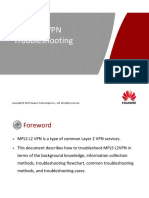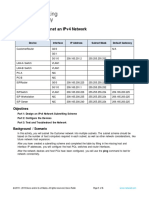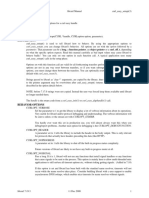Professional Documents
Culture Documents
Impact AACC62 PDF
Uploaded by
Shobhit TiwariOriginal Title
Copyright
Available Formats
Share this document
Did you find this document useful?
Is this content inappropriate?
Report this DocumentCopyright:
Available Formats
Impact AACC62 PDF
Uploaded by
Shobhit TiwariCopyright:
Available Formats
Avaya Solution & Interoperability Test Lab
Application Notes for configuring Verint Impact 360
Recorder Version 11 and Avaya Aura® Contact Center 6.2,
Avaya Aura® Application Enablement Service 6.1 and
Avaya Aura® Communication Manager 6.0.1 – Issue 1.0
Abstract
These Application Notes describe the procedures for configuring Verint Impact 360 Recorder
Version 11 and Avaya Aura® Contact Center 6.2 and Avaya Aura® Application Enablement
Services 6.1 and Avaya Aura® Communication Manager 6.0. The overall objective of the
interoperability compliance testing is to verify calls made from/to a Contact Center agent can
be recorded by Verint Impact 360 Call Recording application.
Information in these Application Notes has been obtained through DevConnect compliance
testing and additional technical discussions. Testing was conducted via the DevConnect
Program at the Avaya Solution and Interoperability Test Lab.
Phamk; Reviewed: Solution & Interoperability Test Lab Application Notes 1 of 78
SPOC 8/10/2012 ©2012 Avaya Inc. All Rights Reserved. Impact-AACC62
1. Introduction
The purpose of the document is to provide the detailed configuration and notes for the
compliance test between Verint Impact 360 application and Avaya Aura® Contact Center and
Avaya Aura® Solution for Midsize Enterprise that has Avaya Aura® Application Enablement
Services 6.1 and Avaya Aura® Communication Manager 6.0 applications. The Avaya Aura®
Contact Center system used for the compliance test was a co-resident system that includes
Contact Center Manager Server, Contact Center Administration Manager, Communication
Control Toolkit, and Media Application Server (MAS). The Avaya Aura® Solution for Midsize
Enterprise system used for the compliance test consists of Communication Manager, System
Manager, System Manager, and Application Enablement Services applications. Verint Impact
360 is a call recording application.
In the compliance testing, Verint Impact 360 used the Telephony Services Application Programming
Interface (TSAPI) from Avaya Aura® Application Enablement Services to monitor contact center
devices on Avaya Aura® Communication Manager, and used the Device, Media, and Call Control
(DMCC) interface from Avaya Aura® Application Enablement Services along with the Service
Observe feature to capture media associated with the monitored agents for call recording.
2. General Test Approach and Test Results
The compliance test was performed both automatically and manually. Upon start of the Impact
360 application, the application automatically registers the virtual IP softphones to
Communication Manager using DMCC, and requests monitoring for the skill groups and agent
stations using TSAPI.
For the manual part of the testing, each call was handled manually on the agent with generation
of unique audio content for the recordings. Necessary user actions such as hold and un-hold were
performed from the agent telephones to test the different call scenarios.
The serviceability test cases were performed manually by stopping and starting CTI services
from Impact 360 application and Contact Center CCT services.
DevConnect Compliance Testing is conducted jointly by Avaya and DevConnect members. The
jointly-defined test plan focuses on exercising APIs and standards-based interfaces pertinent to
the interoperability of the tested products and their functionalities. DevConnect Compliance
Testing is not intended to substitute a full product performance or feature testing performed by
third party vendors, nor is it to be construed as an endorsement by Avaya of the suitability or
completeness of a third party solution.
2.1. Interoperability Compliance Testing
Interoperability compliance testing covered the following features and functionality:
Use of TSAPI call control services to activate Service Observer for the virtual IP
softphones.
Use of DMCC monitoring services and media control events to obtain the media from the
virtual IP softphones.
Phamk; Reviewed: Solution & Interoperability Test Lab Application Notes 2 of 78
SPOC 8/10/2012 ©2012 Avaya Inc. All Rights Reserved. Impact-AACC62
Proper recording, logging, and playback of calls for scenarios involving inbound,
outbound, abandon, hold and un-hold, ACD, non-ACD, hold, reconnect, simultaneous,
conference, and transfer.
Serviceability.
2.2. Test Results
All test cases were passed with the following one observation.
In any case, if CCT web service is restarted, the Avaya AACC Aura adapter in the
Impact 360 Recorder application needs to be restarted as well to re-establish a new
connection with CCT web service; otherwise calls from/to an agent cannot be recorded
even though the status of the Avaya AACC Aura adapter still show “started”.
2.3. Support
For technical support on the Verint Impact product, the details of Verint support contact can be
found in the Verint website for a specific region, please go to the Verint website below.
Website: www.verint.com
3. Reference Configuration
Figure 1 illustrates a sample configuration with an Avaya Aura® Solution for Midsize
Enterprise system that has an Avaya Media Gateway G450, Avaya Aura® Contact Center Co-res
system, and Verint Impact 360 call recording server.
Figure 1: Tested Configuration Diagram
Phamk; Reviewed: Solution & Interoperability Test Lab Application Notes 3 of 78
SPOC 8/10/2012 ©2012 Avaya Inc. All Rights Reserved. Impact-AACC62
4. Equipment and Software Validated
The following equipment and software were used for the sample configuration provided:
Equipment Software
Avaya S8800 server running Avaya Aura® 6.1.0.0.2580
Solution for Midsize Enterprise
Avaya Aura® Communication R016x.00.1.510.1 Patch 19528
Manager
Avaya Aura® System Manager 6.1.0 (Rev No 6.1.10.1.1774)
Avaya Aura® Session Manager 6.1.6.616002
Avaya Aura® Application 6.1.0 SP3
Enablement Services
Avaya S8800 server running Avaya Aura® 6.2 SP5 with RollUp 1,2,and 3
Contact Center
Operating System of Avaya Aura® Contact Windows 64-bit 2008 Standard R2
Center server Service Pack 1
Avaya IP Deskphone 9641G 6.0.2 V452
Avaya IP Deskphone 9608 6.0.2 V452
Avaya IP Deskphone 9611G 6.1 R28
Avaya IP Deskphone 9620 3.17
Verint Impact 360 Recorder Version 11 plus Fix KB112255
Operating System of Verint server Windows 64-bit 2008 Enterprise R2
5. Configure Avaya Aura® Communication Manager
This section describes the procedure for setting up:
A SIP trunk between Avaya Aura® Communication Manager and Avaya Aura® Session
Manager. The steps include setting up an IP codec set, an IP network region, an IP node
name, a signaling group, a trunk group, and a H323 station.
Communication Manager configuration for communication with Application Enablement
Services (AES) in order to facilitate the station control originating from the Avaya Aura®
Contact Center to AES (TR87) communication (CTI Link in CM).
Steps to configure H.323 stations which are supported as Contact Center agent phones
and H.323 stations have Observe appearance key that is used for configuring in Verint
Impact 360 Recorder application.
These steps are performed from the Avaya Aura® Communication Manager System Access
Terminal (SAT) interface.
5.1. Verify Avaya Aura® Communication Manager License
Use the “display system-parameters customer-options” command. Navigate to Page 2, and
verify that there is sufficient remaining capacity for SIP trunks by comparing the Maximum
Phamk; Reviewed: Solution & Interoperability Test Lab Application Notes 4 of 78
SPOC 8/10/2012 ©2012 Avaya Inc. All Rights Reserved. Impact-AACC62
Administered SIP Trunks field value with the corresponding value in the USED column. The
difference between the two values needs to be greater than or equal to the desired number of
simultaneous SIP trunk connections.
The license file installed on the system controls the maximum permitted. If there is insufficient
capacity or a required feature is not enabled, contact an authorized Avaya sales representative to
make the appropriate changes.
Go to Page 3 and verify that the ASAI Link Core Capabilities, and Computer Telephony
Adjunct Links customer option is set to “y”. If this option is not set to “y”, then contact the
Avaya sales team or business partner for a proper license file.
Phamk; Reviewed: Solution & Interoperability Test Lab Application Notes 5 of 78
SPOC 8/10/2012 ©2012 Avaya Inc. All Rights Reserved. Impact-AACC62
Go to Page 10, and verify that there are sufficient IP_API_A licenses.
5.2. Configure IP Node Name
This section describes the steps for setting an IP node name for Session Manager and Avaya
Aura® Application Enablement Services server in Communication Manager. Enter the “change
node-names ip” command, and add a node name for Session Manager, and Avaya Aura®
Application Enablement Services server along with its IP address. Make a note for the
Communication Manager “procr” IP address.
Phamk; Reviewed: Solution & Interoperability Test Lab Application Notes 6 of 78
SPOC 8/10/2012 ©2012 Avaya Inc. All Rights Reserved. Impact-AACC62
5.3. Configure IP Codec
The IP codec set is used in the IP network region for communications between Communication
Manager and Session Manager. To administer the IP Codec in CM, enter “change ip-codec-set
<n>” command, where n is a number between 1 and 7, inclusive. IP codec sets are used in
Section 4.4 when configuring an IP network region to specify which audio codecs may be used
within and between network regions. In the sample configuration, only one network region is
used.
5.4. Configure IP Network Region
To administer the IP Network Region, enter “change ip-network-region <n>” command, where
n is a number between 1 and 250 inclusive, configure the following and leave other fields at
default.
Authoritative Domain: Enter the appropriate value. This will be used in Section 5.5 and
Section 6.1. In the test configuration, sip domain name “sipaacc.com” was used.
Codec Set: Enter the IP codec set number as provisioned in Section 5.3.
Phamk; Reviewed: Solution & Interoperability Test Lab Application Notes 7 of 78
SPOC 8/10/2012 ©2012 Avaya Inc. All Rights Reserved. Impact-AACC62
5.5. Configure SIP Signaling Group
To configure SIP signaling group, enter “add signaling-group <s>” command, where s is an
available signaling group, configure the following fields and leave the others at default:
Group Type: Set to “sip”.
Transport Method: Set to “tls”.
Peer Detection Enabled?: Set to “y”.
Peer Server: Set to “SM”. Note: To change this field to “SM”, the default is “others”.
Firstly set “n” in the field Peer Detection Enabled? And then changes from “others” to
“SM” and go back to the Peer Detection Enabled? field set to “y”.
Near-end Node Name: Set to “procr”.
Near-end Listen Port: Set to “5061”.
Far-end Node Name: Set to “SM” as defined in Section 5.2.
Far-end Listen Port: Set to “5061”.
Far-end Network Region: Set to “1” as configured in Section 5.4.
Far-end Domain Name: Set to “sipaacc.com” as configured in Section 5.4.
5.6. Configure Trunk Group
To administer SIP trunk group, enter “add trunk-group <t>” command, where t is an
unallocated trunk group, configure the following fields and leave others at default:
Group Type: Set to “sip”.
Group Name: Give a descriptive name, e.g. “SIP TRUNK TO SM”.
TAC: Set to “*02”. This value must be consistent with the existing dialplan.
Service Type: Set to “tie”.
Phamk; Reviewed: Solution & Interoperability Test Lab Application Notes 8 of 78
SPOC 8/10/2012 ©2012 Avaya Inc. All Rights Reserved. Impact-AACC62
Signaling Group: Set to “2” as configured in Section 5.5.
Number of Members: Set to “50”.
5.7. Configure Route Pattern
To configure a route pattern corresponding to the newly added SIP trunk group. Use the “change
route-pattern <n>” command, where “n” is an available route pattern. Enter the following
values for the specified fields, and retain the default values for the remaining fields. Submit these
changes.
Pattern Name: Enter a descriptive name, e.g., “SIP”.
Grp No: Set to “2” as configured in Section 5.6.
Phamk; Reviewed: Solution & Interoperability Test Lab Application Notes 9 of 78
SPOC 8/10/2012 ©2012 Avaya Inc. All Rights Reserved. Impact-AACC62
5.8. Configure Dial Plan and AAR Analysis Table
This section provides sample Automatic Alternate Routing (AAR) used for routing calls with
dialed digits 40xx to Contact Center. Note that other methods of routing may be used. Use the
“change dialplan analysis” command, and add an entry to specify use of AAR for routing of
digits 40xx. Enter the following values for the specified fields, and retain the default values for
the remaining fields. Submit these changes.
Dialed String: Dialed prefix digits to match on, in this case “40”.
Total Length: Length of the full dialed number, in this case “4”
Call Type: “aar”
Use Automatic Alternate Routing (AAR) for routing calls with dialed digits 40xx to Contact
Center system. Use the “change aar analysis 0” command and add an entry to specify how to
route the calls. Enter the following values for the specified fields and retain the default values for
the remaining fields. Submit these changes.
Dialed String: Dialed prefix digits to match on, in this case “40”.
Total Min: Minimum number of digits, in this case “4”.
Total Max: Maximum number of digits, in this case “4”.
Route Pattern: The route pattern number from Section 5.7. i.e., “2”.
Call Type: “aar”.
Phamk; Reviewed: Solution & Interoperability Test Lab Application Notes 10 of 78
SPOC 8/10/2012 ©2012 Avaya Inc. All Rights Reserved. Impact-AACC62
5.9. Configure IP Services
To administer IP Services for AES Transport Link, use the “change ip-services” command and
add an entry with the following values for fields on Page 1:
Service Type: “AESVCS”.
Enabled: set to “y”.
Local Node: “procr”.
Local Port: Retain the default value of “8765”.
Proceed to Page 3 and enter the following information:
AE Services Server: Name obtained from the AES server.
Password: Same password to be administered on the AES server.
Enabled: “y”.
Note that the name and password entered for the AE Services Server and Password fields are
case sensitive, and must match the name and password on the AES server. The administered
name for the AES server is created as part of the AES installation, and can be obtained from the
AES server by typing “uname –n” at the Linux command prompt. The same password entered in
the screen below will need to be set on the AES server, as described in Section 7.3.
5.10. Configure CTI Link for TSAPI Service
To add a CTI link, use the “add cti-link n” command, where “n” is an available CTI link
number. Enter an available extension number in the Extension field. Note that the CTI link
number and extension number may vary. Enter “ADJ-IP” in the Type field, and a descriptive
name in the Name field. Default values may be used in the remaining fields. Submit these
changes.
Phamk; Reviewed: Solution & Interoperability Test Lab Application Notes 11 of 78
SPOC 8/10/2012 ©2012 Avaya Inc. All Rights Reserved. Impact-AACC62
5.11. Configure Class of Restriction (COR)
Class of Service and Class of Restriction (COR) are used to control features that users can
access. There will be two CORs used in the testing, one is assigned to H.323 agent stations and
the other is assigned to H323 stations that have the service observe feature enabled.
To administer COR 1 and this COR 1 will be used for H323 agent stations, enter the “change
cor <n>” command, where n is available COR number. Enter the following fields and retain
other fields at default.
COR Description: Enter a descriptive name, e.g., “For regular station”.
Can Be Service Observed?: set to “y”.
Can Be a Service Observer?: set to “n”.
Use the same command above to configure COR 2. Enter the following fields and retain other
fields at default.
COR Description: Enter a descriptive name, e.g., “For service observer”.
Can Be Service Observed?: set to “n”.
Can Be A Service Observer?: set to “y”.
Phamk; Reviewed: Solution & Interoperability Test Lab Application Notes 12 of 78
SPOC 8/10/2012 ©2012 Avaya Inc. All Rights Reserved. Impact-AACC62
5.12. Configure Agent Extensions
Add stations for use by the Contact Center agents. These are H.323 stations that must be
configured with the following. These stations “5100” and “5101” will be used in Section 8.10.
A maximum of 2 Call Appearance lines per agent station.
Restrict Last Appearance must be enabled on all agent stations
IP Softphone enabled.
Issue “add station <n>” command, where “n” is an available extension number. Enter the
following values for the specified fields, and retain the default values for the remaining fields.
Type: enter station type 9620.
Name: A descriptive name.
Security Code: Enter a valid code.
COR: “1” as configured in Section 5.11.
IP SoftPhone: “y”.
Go to Page 2, and set “Restrict Last Appearance” to “y” and retain other fields at default.
Phamk; Reviewed: Solution & Interoperability Test Lab Application Notes 13 of 78
SPOC 8/10/2012 ©2012 Avaya Inc. All Rights Reserved. Impact-AACC62
Go to Page 4, and only assign two “call-appr”.
5.13. Configure Virtual Observer Extensions
The testing needs to create two H323 extensions that have the service observer feature enabled.
These are virtual softphones that are used by Verint Impact 360 application to record media for
calls made from/to agent extensions. Use the “add station <n>” command, where <n> is
available extension number in the CM system, enter following fields and retain others at default.
Type: enter station type“4620”.
Security Code: enter a valid code. In the compliance test, the code “1234” is used. Note
that all virtual extensions are required to use the same security code.
Name: enter a descriptive name, e.g., “Observer 1”.
COR: “2” as configured in Section 5.11.
IP SoftPhone?: “y”.
Phamk; Reviewed: Solution & Interoperability Test Lab Application Notes 14 of 78
SPOC 8/10/2012 ©2012 Avaya Inc. All Rights Reserved. Impact-AACC62
Go to Page 4, enter two “call-appr” and one “serv-obsvr”.
6. Configure Avaya Aura® Session Manager
This section provides the procedures for configuring Session Manager.. All SIP call provisioning
for Session Manager is performed through the System Manager Web interface and is then
downloaded into Session Manager.
This section assumes that Session Manager and System Manager have been installed, and
network connectivity exists between the two platforms.
The configurations of the following components comprise the Session Manager configuration.
SIP Domains
Locations
SIP Entities
Entity Links
Time Ranges
Routing Policy
Dial Patterns
6.1. Configure SIP Domain
Launch a web browser, enter https://<IP address of System Manager> or http://<FQDN of
System Manager> in the URL, and log in with the appropriate credentials.
Phamk; Reviewed: Solution & Interoperability Test Lab Application Notes 15 of 78
SPOC 8/10/2012 ©2012 Avaya Inc. All Rights Reserved. Impact-AACC62
Navigate to ElementsRoutingDomains and click on the New button to create a new SIP
Domain (screen not shown). Enter the following values and use defaults for the remaining fields:
Name – Enter the Authoritative Domain name, the SIP domain used for the testing is
sipaacc.com.
Type – Select SIP
Click Commit to save. The following screen shows the Domains page used during the
compliance test.
6.2. Configure Locations
Locations are used to identify logical and/or physical locations where SIP Entities reside. This is
used for bandwidth management or location-based routing.
Phamk; Reviewed: Solution & Interoperability Test Lab Application Notes 16 of 78
SPOC 8/10/2012 ©2012 Avaya Inc. All Rights Reserved. Impact-AACC62
Navigate to RoutingLocations, and click on the New button to create a new SIP Entity
location (screen not shown).
General section
Enter the following values and use default values for the remaining fields.
Enter a descriptive Location in the Name field (e.g. Subnet 10.10.97.0).
Enter a description in the Notes field if desired.
Location Pattern section
Click Add and enter the following values:
The IP address information for the IP address Pattern (e.g. 10.10.97.*).
A description in the Notes field if desired.
Repeat these steps in the Location Pattern section if the Location has multiple IP segments.
Modify the remaining values on the form, if necessary; otherwise, use all the default values.
Click on the Commit button.
Repeat all the steps for each new Location. The following screen shows the Location page used
during the compliance test.
6.3. Configure SIP Entities
A SIP Entity must be added for Session Manager and for each network component that has a SIP
trunk. During the compliance test the following SIP Entities were configured:
Session Manager.
Communication Manager.
Phamk; Reviewed: Solution & Interoperability Test Lab Application Notes 17 of 78
SPOC 8/10/2012 ©2012 Avaya Inc. All Rights Reserved. Impact-AACC62
Contact Center.
Navigate to Routing SIP Entities and click on the New button to create a new SIP entity
(screen not shown). Provide the following information:
General section
Enter the following and use default values for the remaining fields:
Name: Enter a descriptive name.
FQDN or IP Address: Enter the IP address of the signaling interface on each:
o Communication Manager: 10.10.97.23
o Session Manager virtual SM-100: 10.10.97.27
o Contact Center: 10.10.97.56
From the Type drop down menu, select a type that best matches the SIP Entity:
o For Communication Manager, select CM
o For Session Manager, select Session Manager
o For Contact Center, select Other
Enter a description in the Notes field if desired.
Select the appropriate time zone.
Port (only available in the SM SIP Entity): Add port 5060 for TCP and UDP, and 5061
for TLS protocols, and select the sip domain “sipaacc.com” in the Default Domain
column for each added port.
Accept the other default values.
Click on the Commit button to save each SIP entity. The following screen shows the SIP
Entities page used during the compliance test. Repeat all the steps for each new SIP entity.
6.4. Configure Entity Links
Entity Links define the connections between the SIP Entities and Session Manager. In the
compliance test, the following entity links are defined from Session Manager.
Session Manager Communication Manager.
Phamk; Reviewed: Solution & Interoperability Test Lab Application Notes 18 of 78
SPOC 8/10/2012 ©2012 Avaya Inc. All Rights Reserved. Impact-AACC62
Session Manager Contact Center.
Navigate to Routing Entity Links and click on the New button to create a new entity link
(screen not shown). Provide the following information:
Name: Enter a descriptive name.
In the SIP Entity 1 drop down menu, select the Session Manager SIP Entity created in
Section Error! Reference source not found. (e.g. DevMES-SM).
In the Protocol drop down menu, select the protocol to be used.
In the Port field, enter the port to be used (e.g. 5060 or 5061).
o TLS – 5061
o UDP or TCP – 5060
In the SIP Entity 2 drop down menu, select one of the two entities in the bullet list above
(which were created in Section Error! Reference source not found., e.g. DevMES-CM
and AuraSIPCC).
In the Port field, enter the port to be used (e.g. 5060 or 5061).
Check the Trusted box.
Enter a description in the Notes field if desired.
Click on the Commit button to save each Entity Link definition. Repeat all the steps for each
new SIP Entity Link.
The following screen shows an Entity Links page between Session Manager and Communication
Manager.
The following screen shows an Entity Links page between Session Manager and Contact Center.
Phamk; Reviewed: Solution & Interoperability Test Lab Application Notes 19 of 78
SPOC 8/10/2012 ©2012 Avaya Inc. All Rights Reserved. Impact-AACC62
6.5. Time Ranges
Time Ranges define admission control criteria to be specified for Routing Policies (Section
Error! Reference source not found.). In the reference configuration, no restrictions were used.
To add a Time Range, navigate to RoutingTime Ranges, and click on the New button (screen
not shown). Provide the following information:
Enter a descriptive name in the Name field (e.g. 24/7).
Check each day of the week.
In the Start Time field, enter 00:00.
In the End Time field, enter 23:59.
Enter a description in the Notes field if desired.
Click the Commit button. The following screen shows the Time Range page used during the
compliance test.
6.6. Configure Routing Policy
Routing Policies associate destination SIP Entities (Section Error! Reference source not found.)
with Time of Day admission control parameters (Section Error! Reference source not found.)
and Dial Patterns (Section Error! Reference source not found.). In the reference configuration,
Routing Policies are defined for:
Inbound calls to Communication Manager.
Inbound calls to Contact Center.
To add a Routing Policy, navigate to Routing Routing Policies and click on the New button
on the right (screen not shown). Provide the following information:
General section
Enter a descriptive name in the Name field.
Enter a description in the Notes field if desired.
Phamk; Reviewed: Solution & Interoperability Test Lab Application Notes 20 of 78
SPOC 8/10/2012 ©2012 Avaya Inc. All Rights Reserved. Impact-AACC62
SIP Entity as Destination section
Click the Select button.
Select a SIP Entity that will be the destination for this call.
Click the Select button and return to the Routing Policy Details form.
Time of Day section
Leave default values.
Click Commit to save Routing Policy definition. Repeat the steps for each new Routing Policy.
The following screen shows the Routing Policy used for Communication Manager during the
compliance test.
Phamk; Reviewed: Solution & Interoperability Test Lab Application Notes 21 of 78
SPOC 8/10/2012 ©2012 Avaya Inc. All Rights Reserved. Impact-AACC62
The following screen shows the Routing Policy used for Contact Center during the compliance
test.
6.7. Configure Dial Pattern
Dial Patterns define digit strings to be matched for inbound and outbound calls. In the
compliance test, the following dial patterns are defined from Session Manager.
51 – Dial prefix in Communication Manager.
40 – Dial prefix in Contact Center.
To add a Dial Pattern, select Routing Dial Patterns and click on the New button (not shown)
on the right pane. Provide the following information:
General section
Enter a unique pattern in the Pattern field (e.g. 51 and 40).
In the Min field enter the minimum number of digits (e.g. 4).
In the Max field enter the maximum number of digits (e.g. 4).
In the SIP Domain drop down menu select the domain “sipaacc.com” as configured in
Section 6.1.
Originating Locations and Routing Policies section
Click on the Add button and a window will open (not shown).
Phamk; Reviewed: Solution & Interoperability Test Lab Application Notes 22 of 78
SPOC 8/10/2012 ©2012 Avaya Inc. All Rights Reserved. Impact-AACC62
Click on the box for the appropriate Originating Locations, and Routing Policies (see
Section 6.6) that pertain to this Dial Pattern.
o Select the Originating Location to apply the selected routing policies to All.
o Select Routing Policies to To-DevMES-CM and AuraSIPCC.
o Click on the Select button and return to the Dial Pattern window.
Click the Commit button to save the new definition. Repeat steps for the remaining Dial
Patterns. The following screen shows the dial pattern 51xx in Communication Manager used for
the compliance test.
Phamk; Reviewed: Solution & Interoperability Test Lab Application Notes 23 of 78
SPOC 8/10/2012 ©2012 Avaya Inc. All Rights Reserved. Impact-AACC62
The following screen shows the dial pattern 40xx in Contact Center used for the compliance test.
7. Configure Avaya Aura® Application Enablement Services
This section provides the procedures for configuring AES. The procedures include the following
areas:
Verify Avaya Aura® Application Enablement Services (AES) License.
Administer Local IP.
Administer switch connection for Avaya Aura® Communication Manager.
Administer TSAPI link.
Administer TR87 Ports.
Configure security on AES.
Administer Tlink.
Administer CTI User.
Administer TLS Connection to Contact Center.
Phamk; Reviewed: Solution & Interoperability Test Lab Application Notes 24 of 78
SPOC 8/10/2012 ©2012 Avaya Inc. All Rights Reserved. Impact-AACC62
7.1. Verify Avaya Aura® Application Enablement Services License
The Application Enablement Services application is one of the applications of the Solution for
Midsize Enterprise. All licenses on Solution for Midsize Enterprise are managed by System
Manager. Log in to System Manager, navigate to Services Licenses License Products
APPL_ENAB Application_Enablement View License Capacity. Verify that AES is
licensed for the TSAPI and DMCC services, as shown below. If the TSAPI and DMCC services
are not licensed, contact the Avaya sales team or business partner for a proper license file.
Phamk; Reviewed: Solution & Interoperability Test Lab Application Notes 25 of 78
SPOC 8/10/2012 ©2012 Avaya Inc. All Rights Reserved. Impact-AACC62
7.2. Administer Avaya Aura® Application Enablement Services Local
IP
Log in to AES web management console by using appropriate credentials. From the management
console, navigate to Networking AE Service IP (Local IP). The AE Service IP (Local IP)
screen is displayed into the right pane, as shown below. In the Client Connectivity field, note
the AES server IP address that will be used to interface to Contact Center. In the Switch
Connectivity field, note the AES server IP address that will be used to connect to
Communication Manager. In the sample configuration, the same NIC interface is used for the
Client Connectivity and Switch Connectivity. Note that in some cases, they might be different.
7.3. Administer Switch Connection
From the AES Management console, navigate to Communication Manager Interface
Switch Connections. Under Switch Connections provide the hostname of the Communication
Manager and click on Add Connection.
Phamk; Reviewed: Solution & Interoperability Test Lab Application Notes 26 of 78
SPOC 8/10/2012 ©2012 Avaya Inc. All Rights Reserved. Impact-AACC62
The following highlighted configurations were done to add the Communication Manager Switch
to the list of switch connections:
Switch Password: Enter the switch password. This password has to be the same as what
was entered in Section 5.9.
Confirm Switch Password: Re-enter the same password from Section 5.9.
Msg Period: Accept the default (30 minutes).
SSL: Check the check box.
Processor Ethernet: Check the check box.
From the Switch Connections page, select the newly added CM connection and then click on
the Edit PE/CLAN IPs button as shown below.
Enter the IP address 10.10.97.23 as defined as “procr” in Communication Manager from
Section 5.2.
Phamk; Reviewed: Solution & Interoperability Test Lab Application Notes 27 of 78
SPOC 8/10/2012 ©2012 Avaya Inc. All Rights Reserved. Impact-AACC62
7.4. Administer TSAPI Link
From the AES Management console, navigate to AE Services TSAPI TSAPI Links. The
TSAPI Links page is displayed in the right (screen not shown), click Add Link. Enter the
following highlighted values to add the CTI link:
Link: From the drop down menu, select any available link number.
Switch Connection: Select the CM switch connection from Section 7.3.
Switch CTI Link Number: Select the CTI link number from Section 5.10.
ASAI Link Version: Select 4 from the drop down menu.
Security: Select both from drop down menu.
Click on Apply Changes when finished.
7.5. Administer TR87 Ports
From the AES Management console, navigate to Networking Ports. The following
highlighted configurations are needed in DMCC Server Ports section:
TR/87 Port: Check the Enabled radio button.
TR/87 Port: Confirm that the Port number is 4723.
Click on Apply Changes and Apply when finished.
Phamk; Reviewed: Solution & Interoperability Test Lab Application Notes 28 of 78
SPOC 8/10/2012 ©2012 Avaya Inc. All Rights Reserved. Impact-AACC62
7.6. Administer Security
From the AES Management console, navigate to Security Host AA Service Settings. In
the Service Settings page, check all check boxes for both TR/87 and DMCC services as shown
below. Click Apply Changes button to save changes.
7.7. Administer Tlink
From the AES Management console, navigate to Security Security Database Tlinks.
The Tlinks page is displayed in the right with two Tlinks as shown below. The unsecured Tlink
“AVAYA#CM#CSTA#DEVMES-AES” will be used to configure the Verint Impact 360 call
recording application in Section 9.4.
Phamk; Reviewed: Solution & Interoperability Test Lab Application Notes 29 of 78
SPOC 8/10/2012 ©2012 Avaya Inc. All Rights Reserved. Impact-AACC62
7.8. Administer CTI User
From the AES Management console, navigate to User Management User Admin Add
User. The Add User page is displayed in the right, enter the following highlighted fields as
shown below and click on the Apply button at the bottom of the page to save changes. This user
will be used to configure for Verint Impact 360 Recorder application in Section 9.3 and 9.4.
7.9. Administer TLS Connection to Contact Center
The AES uses TLS only for the SIP CTI connection. The Certificate Authority (CA) issues
digital certificates to both endpoints so they can communicate securely. For the Application
Enablement Services server to communicate securely with the Contact Center a common CA
root certificate must be installed on both systems. AES and Contact Center Servers need to get a
signed client certificate from CA server.
During the compliance test, Windows 2008 Standard Certificate Authority was used to sign
client certifications for both AES and Contact Center servers.
CA issues the following, which are installed on the client:
Root Certificate that is inserted into a servers list of trusted CA’s.
A signed client certificate that is issued by a CA as a result of the client requesting it.
Phamk; Reviewed: Solution & Interoperability Test Lab Application Notes 30 of 78
SPOC 8/10/2012 ©2012 Avaya Inc. All Rights Reserved. Impact-AACC62
7.9.1. Obtain the Root CA from Windows Certification Authorities
From Windows Certification Authority machine, navigate to Start Menu Administration
Tools Certification Authority. The Certification Authority window is displayed as shown
below.
Right-click mouse on the CA server (in this case is AURASIPCC-CA) in the left navigation
pane, in the context menu, select Properties. The CA Properties window is displayed (screen not
shown). In the General tab of the window, select View Certificate. The Certification window
is displayed, select Details tab in the Certificate window as shown below.
Phamk; Reviewed: Solution & Interoperability Test Lab Application Notes 31 of 78
SPOC 8/10/2012 ©2012 Avaya Inc. All Rights Reserved. Impact-AACC62
In the Details tab of the Certificate window, select Copy to File button, and the Certificate
Export Wizard window is displayed. Click the Next button in the Certificate Export Wizard
window, select Base-64 encoded X.509 radio button as shown below, and click Next to go to
next page. In the next page, enter a name for Root CA certificate and save the Root CA
certificate. This Root CA certificate will be used to import to list trusted certificate in both AES
and Contact Center servers.
7.9.2. Import the Root CA to AES CA Trusted Certificates
From the AES Management console, navigate to Security Certificate Management CA
Trusted Certificates. The CA Trusted Certificates page is displayed in the right (screen not
shown), select Import button in this page. The Trusted Certificate Import page is displayed.
Enter an alias name in the Certificate Alias field, e.g., RootCA, click on Browse button to
upload the Root CA which is saved in Section 7.8.1, and click on the Apply button to complete.
Phamk; Reviewed: Solution & Interoperability Test Lab Application Notes 32 of 78
SPOC 8/10/2012 ©2012 Avaya Inc. All Rights Reserved. Impact-AACC62
The screen below shows the Root CA is successfully imported to the CA Trusted Certificates in
AES server.
Phamk; Reviewed: Solution & Interoperability Test Lab Application Notes 33 of 78
SPOC 8/10/2012 ©2012 Avaya Inc. All Rights Reserved. Impact-AACC62
7.9.3. Import a Signed Certificate
From AES Management console, navigate to Security Certificate Management Server
Certificates.The Server Certificate window is displayed in the right (screen not shown). Click
the Add button in the Server Certificate window to add a new server certificate. The Add
Server Certificate window is displayed, enter the following highlighted fields:
Certificate Alias: Select “aeservices”.
Password: Enter a certificate key password.
Re-enter Password: Confirm the certificate key password.
Distinguished Name (DN): Enter FQDN of AES server followed by format like
“CN=DevMES-AES, DC=sipaacc, DC=com”.
Challenge Password: Enter a certificate request password.
Re-enter Challenge Password: Confirm the certificate request password.
Phamk; Reviewed: Solution & Interoperability Test Lab Application Notes 34 of 78
SPOC 8/10/2012 ©2012 Avaya Inc. All Rights Reserved. Impact-AACC62
Click on the Apply button, the Server Certificate Manual Enrollment Request page is
displayed. Copy all the text in the Certificate Request PEM box into the clipboard. This text
file is the Certificate Signing Request (CSR). Leave the Server Certificate Manual Enrollment
Request page open while using the Certificate Signing Request (CSR) text file to request a sign
from the Certificate Authority
Go to Windows Certification Authority machine; navigate to Start Menu Administration
Tools Certification Authority. The Certification Authority window is displayed, right-
click mouse the name “AURASIPCC-CA” of CA server in the left navigation pane and select
All Tasks Submit new request as shown below.
Phamk; Reviewed: Solution & Interoperability Test Lab Application Notes 35 of 78
SPOC 8/10/2012 ©2012 Avaya Inc. All Rights Reserved. Impact-AACC62
Upload the Certificate Signing Request text file of AES server above, the certificate now is in the
Pending Requests folder. Right-click mouse on the certificate, select All Tasks Issue to sign
on the certificate.
The signed certificate now is in the “Issued Certificates” folder, right-click mouse on the
certificate to open this certificate.
Phamk; Reviewed: Solution & Interoperability Test Lab Application Notes 36 of 78
SPOC 8/10/2012 ©2012 Avaya Inc. All Rights Reserved. Impact-AACC62
The certificate is opened, select Details tab in the certificate window as shown below.
Select the Copy to File button in the screen above. The Certificate Export Wizard window is
displayed. Select export file format as“BASE-64 encoded X509” as shown below and save the
certificate.
Phamk; Reviewed: Solution & Interoperability Test Lab Application Notes 37 of 78
SPOC 8/10/2012 ©2012 Avaya Inc. All Rights Reserved. Impact-AACC62
Select Import button from the “Server Certificate Manual Enrollment Request” page above.
The Server Certificate Import page is displayed. Check on the “Establish Chain of Trust”
check box and click on the Browse button to upload the signed certificate of AES server above.
Click the Apply button to finish.
The screen below shows the certificate of the AES server is imported successfully and signed by
the “AURASIPACC-CA” Certificate Authority.
Restart Linux of AES server so that the new certificate can be used. To restart AES Linux,
navigate to Maintenance Service Controller, the Service Controller page is displayed in
the right, select Restart Linux button to do so.
Phamk; Reviewed: Solution & Interoperability Test Lab Application Notes 38 of 78
SPOC 8/10/2012 ©2012 Avaya Inc. All Rights Reserved. Impact-AACC62
7.9.4. Add Contact Center CCMS as a Trusted Host
From the AES Management console, navigate to Security Host AA Trusted Hosts. The
Trusted Hosts window is displayed in the right (screen not shown), click Add button. The Add
Trusted Host window is displayed, enter the following highlighted fields and click the Apply
Changes button to save changes.
Certificate CN or SubAltName: Enter FQDN of Contact Center CCMS server.
Service Type*: Select “All” in the drop down menu.
User Authentication Policy: Select “Not Required”.
User Authorization Policy: Select “Unrestricted Host”.
Restart the AES Linux server, by going to Maintenance Service Controller on AES
management console and click Restart Linux.
Phamk; Reviewed: Solution & Interoperability Test Lab Application Notes 39 of 78
SPOC 8/10/2012 ©2012 Avaya Inc. All Rights Reserved. Impact-AACC62
8. Configure Avaya Aura® Contact Center
This section provides steps on how to configure Contact Center to work with Avaya Aura®
Solution for Midsize Enterprise that includes Communication Manager, AES, and Session
Manger and Verint Impact360 Call Recording application. This section assumes that Contact
Center system is already installed and operated, the section provides steps for configuring the
following configurations:
Configure TLS connection to AES server.
Configure Contact Center Server Configuration.
Configure Windows users.
Configure CCT Server.
Configure Contact Center Agents.
Configure CDN (Route Point).
Configure Media Server.
Configure Scripting.
In the compliance test, the Contact Center system used is a co-res system which consists of
Contact Center Manager Server, Contact Center Manager Administrator, Contact Center
Communication Control Toolkit, Contact Center License Manager, and Media Server
Application (MAS).
8.1. Verify Contact Center License
From server where the License Manager is installed, navigate to menu Start All Programs
Avaya Contact Center License Manger Configuration. The Contact Center
Licensing window is displayed, make sure there is CCT and ICP presented in the table as below.
Phamk; Reviewed: Solution & Interoperability Test Lab Application Notes 40 of 78
SPOC 8/10/2012 ©2012 Avaya Inc. All Rights Reserved. Impact-AACC62
8.2. Configure TLS Connection to AES server
From Contact Center Manager Server machine, navigate to menu Start All Programs
Avaya Contact Center Common Utilities Certificate Manager. The Certificate
Manager window is displayed, in the Certificate Store tab, enter a FQDN in the Full
Computer Name (FQDN) field, enter a password in the Certificate Store Password and re-
enter the password in the Confirm Store Password fields and leave other optional fields as
blank as shown below. Click Create Store to create a new certificate.
Note that the default certificate that is already installed in the Certificate Manager when Contact
Center system is newly installed, use the default password “__avaya” (two underscore and
“avaya” word) to access the Certificate Manager. During the compliance test, Contact Center
server uses Windows Standalone Certificate Authority (CA) to sign the certificate that is used to
establish the TLS connection to AES server. For more information on how to manage certificates
in Contact Center server, please refer to Section 12.
Phamk; Reviewed: Solution & Interoperability Test Lab Application Notes 41 of 78
SPOC 8/10/2012 ©2012 Avaya Inc. All Rights Reserved. Impact-AACC62
Click on the Certificate Request tab, copy certificate into a text file, and save the certificate text
file. This file is going to be signed by CA.
Go to Windows Certification Authority machine; navigate to Start Menu Administration
Tools Certification Authority. The Certification Authority window is displayed as shown
below.
Phamk; Reviewed: Solution & Interoperability Test Lab Application Notes 42 of 78
SPOC 8/10/2012 ©2012 Avaya Inc. All Rights Reserved. Impact-AACC62
Right-click mouse on the name of Certificate Authority, e.g., “AURASIPCC-CA”, navigate to
All Tasks Submit new request…. Open Request File window is displayed (screen not
shown), browse to the certificate text file above and click Open.
The Pending Request folder now has a pending request certificate of Contact Center server.
Right-click mouse in this certificate, select All Tasks Issue to sign the certificate as shown
below.
Phamk; Reviewed: Solution & Interoperability Test Lab Application Notes 43 of 78
SPOC 8/10/2012 ©2012 Avaya Inc. All Rights Reserved. Impact-AACC62
Now the Issued Certificates folder has the certificate of Contact Center server that has been
signed by CA (screen not shown). Double-click mouse on the certificate to open the certificate as
shown below. Click on Copy to File to save the certificate as BASE-64 format. The signed
certificate will be imported into the Certificate Store Manager in Contact Center Manager Server.
Phamk; Reviewed: Solution & Interoperability Test Lab Application Notes 44 of 78
SPOC 8/10/2012 ©2012 Avaya Inc. All Rights Reserved. Impact-AACC62
Go back to the Certificate Manager in Contact Center server and select Add Certificate tab. In
the Add Certificate tab, select Certificate Manually radio button.
In the Add Root Certificate box, click Browse button to upload the Root CA as saved in
Section 7.8.1 and click on Add CA Certificate button to add the Root CA into the Contact
Center Certificate Manager.
In the Add Signed Certificate box, click Browse button to upload the signed certificate of
Contact Center above, and click Add Signed Certificate button to add the Contact Center signed
certificate into the Certificate Manager.
Phamk; Reviewed: Solution & Interoperability Test Lab Application Notes 45 of 78
SPOC 8/10/2012 ©2012 Avaya Inc. All Rights Reserved. Impact-AACC62
Now under Certificates box in the Store Management tab has two certificates: one Root CA
certificate and the other is the signed certificate as shown below.
The Contact Center Manager Server machine needs to be restarted for changes to take effect.
Phamk; Reviewed: Solution & Interoperability Test Lab Application Notes 46 of 78
SPOC 8/10/2012 ©2012 Avaya Inc. All Rights Reserved. Impact-AACC62
8.3. Configure Contact Center Server Configuration
From the Contact Center Manager Server machine, navigate to menu Start All Programs
Avaya Contact Center Manager Server Server Configuration. The Server
Configuration window is displayed, in the left navigation pane of the Server Configuration
window, select Networking Settings under SIP folder. The Networking Settings window is
displayed in the right, enter the following highlighted fields:
Voice Proxy Server: Check the check box.
o IP or FQDN: Enter the signaling Session Manager, 10.10.97.27, as configured in
Section 6.3.
o Port: “5060”.
o Network Transport: “TCP”.
CTI Proxy Server: Check the check box.
o IP or FQDN: Enter the AES local IP, 10.10.97.25, as configured in Section 7.2.
o Port: Enter port “4723” as configured in Section 7.5.
o Network Transport: “TLS”.
Phamk; Reviewed: Solution & Interoperability Test Lab Application Notes 47 of 78
SPOC 8/10/2012 ©2012 Avaya Inc. All Rights Reserved. Impact-AACC62
Continue to click on the CCT Server tab in the left navigate pane, the CCT Server windows is
displayed in the right. In case of the CCT server is resided on different server with CCMS, enter
the CCT server information in this window. During the compliance test, the CCT server resides
on the same server with CCMS, so the check box Use a Remote CCT Server should be
unchecked.
Click Apply All to apply new configuration to CCMS and CCMS server needs to be restarted for
new changes to take effect.
Phamk; Reviewed: Solution & Interoperability Test Lab Application Notes 48 of 78
SPOC 8/10/2012 ©2012 Avaya Inc. All Rights Reserved. Impact-AACC62
8.4. Configure Windows Users
In the compliance test, the AACC system is not joined a domain instead of using local group
Windows user in providing credentials for CCT users.
From AACC server, navigate to menu Start Administrative Tools Computer
Management. The Computer Management is displayed. Expand Local Users and Groups in
the left navigation pane, right-click mouse on User folder and select New User to create a new
Windows user.
The New User window is displayed, enter the following fields as shown below for the new user.
Click Create button to create the new user.
Phamk; Reviewed: Solution & Interoperability Test Lab Application Notes 49 of 78
SPOC 8/10/2012 ©2012 Avaya Inc. All Rights Reserved. Impact-AACC62
Repeat the same procedure to create two more Windows users with username “agent2” that is
used for Contact Center agent, and “CallRecordUser” that is used for configuring in Verint
Impact 360 Recorder application. Note that the username “CallRecordUser” is hardcoded in
Contact Center system to use for call recording application and it cannot be changed to other
name.
8.5. Configure MAS Server by Using Element Manager
From the Windows server where the MAS server is installed, navigate to menu Start All
Program Avaya Contact Center Element Manager. The Element Manager is
displayed, enter username “administrator” and its password to access the Element Manager.
The screen below shows the home page of the MAS server.
Phamk; Reviewed: Solution & Interoperability Test Lab Application Notes 50 of 78
SPOC 8/10/2012 ©2012 Avaya Inc. All Rights Reserved. Impact-AACC62
Go to System Configuration Signaling Protocols SIP General Settings. The General
Settings window is displayed in the right pane. In the Routing section, make sure the check box
“Enforce SIP Route Configuration” is unchecked.
Configure SIP domain for MAS, go to System Configuration Signaling Protocols SIP
Domains and Accounts. The Domains and Accounts window is displayed in the right pane. In
the Domains section, add the SIP domain “sipaacc.com” which is created in Section 6.1.
Phamk; Reviewed: Solution & Interoperability Test Lab Application Notes 51 of 78
SPOC 8/10/2012 ©2012 Avaya Inc. All Rights Reserved. Impact-AACC62
Configure trusted nodes, go to System Configuration Signaling Protocols SIP Nodes
and Routes. The Nodes and Routes window is displayed in the right pane. In the Trusted
Nodes section, add the IP address of Contact Center Manager Server into the Trusted Nodes.
Configure audio codecs, go to System Configuration Media Processing Audio Codecs.
The Media Codecs window is displayed in the right pane. In the Audio Codecs section, add
desired codecs into the Enabled window.
Phamk; Reviewed: Solution & Interoperability Test Lab Application Notes 52 of 78
SPOC 8/10/2012 ©2012 Avaya Inc. All Rights Reserved. Impact-AACC62
Configure video codecs, go to System Configuration Media Processing Video Codecs.
The Video Codecs window is displayed in the right pane. In the Video Codecs window, make
sure no video codec is added to the Enabled window.
Configure media security; go to System Configuration Media Processing Media
Security. The Media Security window is displayed in the right pane. In the Security Policy
section, select “SECURITY DISABLED” in the Security Policy drop down menu.
Phamk; Reviewed: Solution & Interoperability Test Lab Application Notes 53 of 78
SPOC 8/10/2012 ©2012 Avaya Inc. All Rights Reserved. Impact-AACC62
Configure engineering parameters; go to System Configuration Engineering Parameters.
The Engineering Parameters window is displayed. In the CPU section, enter “7000” in the
“Number of Media Processing Unit” box.
Configure music for MAS; go to System Configuration Media Management. The Media
Management window is displayed in the right pane. In the Media Management window, use
“Add” button to add the name “sipaacc.com” in the Content Namespaces section.
Phamk; Reviewed: Solution & Interoperability Test Lab Application Notes 54 of 78
SPOC 8/10/2012 ©2012 Avaya Inc. All Rights Reserved. Impact-AACC62
Continue to check the “sipaacc.com” check box and then click Browse button (screen not
shown). The Provision Media (sippaacc.com) window is displayed in the right pane. In the
Provision Media (sipaacc.com) window, click Add Content Group button to add new content
group, e.g., “pop” or “ivr”. Click on the “pop” content group, and then click on Add Media
button to upload media files to the “pop” content group. Note that the media file has to be in
WAVE format with codec PCM MULAW and Mono channel. The screen below shows two
media files “DontCome” and “Thelast” that are uploaded to the “pop” content group.
Phamk; Reviewed: Solution & Interoperability Test Lab Application Notes 55 of 78
SPOC 8/10/2012 ©2012 Avaya Inc. All Rights Reserved. Impact-AACC62
8.6. Configure CCT Server
From AACC server, navigate to menu Start All Programs Avaya Contact Center
Communication Control Toolkit CCT Console. The CCT Console window is displayed. In
the left navigation pane, select CCT Web services under Server Configuration. The CCT Web
Services window is displayed in the middle pane. Enter the following highlighted fields:
Enable CCT Web Services: check the check box.
Ports: “9084 – 9087”. Note that the CCT Web Services range port has to be different
than SOA Web Services ports in WS Open Interface in the Server Configuration of
CCMS.
Domain Authentication Server: enter the name of Contact Center server.
Domain Authentication Method: select “Simple” from drop down menu.
Enable SIP Call Recording: check the check box.
Call Recording User Account: Click Browse Users button to browse to the
“CallRecordUser” as created in Section 8.3.
Phamk; Reviewed: Solution & Interoperability Test Lab Application Notes 56 of 78
SPOC 8/10/2012 ©2012 Avaya Inc. All Rights Reserved. Impact-AACC62
Use System Control and Monitor Utility tool to restart CCT services for changes above to take
effect.
Phamk; Reviewed: Solution & Interoperability Test Lab Application Notes 57 of 78
SPOC 8/10/2012 ©2012 Avaya Inc. All Rights Reserved. Impact-AACC62
In order to access CCT Administration web page, the CCT server needs to be added into Contact
Center Manager Administer (CCMA). Launch CCMA web page, by entering IP address or
hostname of CCMA into the address box of Microsoft Internet Explorer browser as shown
below. Note that the IP address of CCMA needs to be added into the Trusted sites under
Security tab of Internet Options. Enter the username “webadmin” and its password to access
to CCMA webpage.
From the Launchpad window in the CCMA web page, select Configuration.
Phamk; Reviewed: Solution & Interoperability Test Lab Application Notes 58 of 78
SPOC 8/10/2012 ©2012 Avaya Inc. All Rights Reserved. Impact-AACC62
From the Configuration page, select Server Add Server.
The Server Properties window is displayed in the right pane. Enter the following highlighted
fields below.
Type: Select “CCT” in the drop down menu.
Server Name: enter name of CCT server, e.g. “AURASIPCC”.
IP Address: enter IP address of CCT server, e.g. “10.10.97.56”.
Associated CCMS Servers: Check the radio button of present CCMS.
Port Number: “8081”.
Click Submit button to add the CCT Server.
Phamk; Reviewed: Solution & Interoperability Test Lab Application Notes 59 of 78
SPOC 8/10/2012 ©2012 Avaya Inc. All Rights Reserved. Impact-AACC62
The screen below shows the newly added CCT server.
Click Launch CCT Console in the screen above to launch the CCT Administration web-based
console, the CCT Administration console is displayed as shown below.
Phamk; Reviewed: Solution & Interoperability Test Lab Application Notes 60 of 78
SPOC 8/10/2012 ©2012 Avaya Inc. All Rights Reserved. Impact-AACC62
In the left navigation pane, expand Providers and select Passive. The Update CCT Provider
page is displayed in the right pane, enter the following highlighted fields as shown below and
click Save button to save changes.
8.7. Configure CDN (Route points)
From the home page of CCMA, navigate to Launchpad Configuration and expand the
CCMS contact center server, e.g., AURASIPCC, select CDNs (Route Points) folder in the left
navigation pane. The CDN (Route Points) is displayed in the right pane, enter the following
highlighted fields below:
Name: enter a descriptive name, e.g. “CDN4000”.
Number: enter a CDN number, e.g. “4000”.
URI: enter a full sip URI address, e.g. “sip:4000@sippaacc.com”.
Acquire?: check the check box.
Click mouse on blank row in the CDNs table, so that CCMA will update changes and acquire the
CDN 4000 number. Make sure that “Acquired” is presented in the Status column for the newly
added CDN number.
.
Phamk; Reviewed: Solution & Interoperability Test Lab Application Notes 61 of 78
SPOC 8/10/2012 ©2012 Avaya Inc. All Rights Reserved. Impact-AACC62
8.8. Configure Media Server in CCMA
From the home page of CCMA, navigate to Launchpad Configuration and expand the
CCMS contact center server, e.g., AURASIPCC, select Media Servers folder in the left
navigation pane. The Media Servers is displayed in the right pane, enter the following
highlighted fields below:
Server Name: enter a descriptive name, e.g., “MAS_Server”.
IP Address/FQDN: enter IP address of Media server, e.g., “10.10.97.56”.
Port: enter port “5070”.
Transport: enter “TCP”.
Click mouse on blank row in the Media Servers table so that CCMA is able to update changes.
Note that because the media server resides on the same server with AACC server, so the port has
to be “5070”.
Phamk; Reviewed: Solution & Interoperability Test Lab Application Notes 62 of 78
SPOC 8/10/2012 ©2012 Avaya Inc. All Rights Reserved. Impact-AACC62
Continue to click on Media Services and Routes folder in the left navigation pane, the Media
Services and Routes is displayed in the right pane. In the Service Names column, there are 4
services “AG”, “ANNC”, “CONF”, and “DIALOG”, make sure all of these services use the
media server that is added above.
The process to attach media server to services is as follows: First click on each service, e.g.,
“AG”, in the Routes(Target Media Servers)-AG window which will show the of list media
servers available. In the Available window, select the media server “MAS_Server” and click
forward arrow (>) to add the server to the Selected window. Click Submit button to save
changes,
Repeat the same procedure to attach the media server for the three other services.
Phamk; Reviewed: Solution & Interoperability Test Lab Application Notes 63 of 78
SPOC 8/10/2012 ©2012 Avaya Inc. All Rights Reserved. Impact-AACC62
8.9. Configure Music Routes
From the home page of CCMA, navigate to Launchpad Configuration and expand the
CCMS contact center server, e.g., “AURASIPCC”, select Routes folder in the left navigation
pane. The Routes window is displayed in the right pane, enter the following highlighted fields
below to create a music route.
Name: enter a name for new route, e.g., “pop”. Note that the route name “pop” has to be
matched with the name of the content group that is created in Section 8.4 above.
Number: enter any available number from 1-999, e.g., “12”.
Click mouse on the blank row in the Routes table so that CCMA can update new changes and the
new route number “12” is created.
8.10. Configure Skillset
From the home page of CCMA, navigate to Launchpad Configuration and expand the
CCMS contact center server, e.g., “AURASIPCC”, select Skillsets folder in the left navigation
pane. The Skillsets window is displayed in the right pane, enter the following highlighted fields
below:
Contact Type: select “Voice” contact type in the drop down menu.
Skillset Name: enter a descriptive name, e.g. “sk1”.
Click mouse on blank row of the Skillsets table so that CCMA is able to update changes and the
new “sk1” skillset is created.
Phamk; Reviewed: Solution & Interoperability Test Lab Application Notes 64 of 78
SPOC 8/10/2012 ©2012 Avaya Inc. All Rights Reserved. Impact-AACC62
8.11. Configure Contact Center Agents
From the home page of CCMA, navigate to Launchpad Configuration Contact Center
Management; the Contact Center Management window is displayed. Select Add Agent in
the menu of the Contact Center Management window, the New Agent Details window is
displayed in the right; there are five sections in this page.
User Details section:
o First Name: enter a first name for agent, e.g. “John”.
o Last Name: enter a last name for agent, e.g. “Smith”.
o User Type: select “Agent” in the drop down menu.
o Login ID: enter any designed ID for agent, e.g. “1234”
o Enable CTI for this agent: check the check box.
o Create CCT Agent: check this check box. There will be Associate User
Account section displayed, select the radio button “Search local operating
system” and click List All button. All Windows users in the local AACC machine
will be listed, select the user “agent1” as created in Section 8.3 above.
o
Phamk; Reviewed: Solution & Interoperability Test Lab Application Notes 65 of 78
SPOC 8/10/2012 ©2012 Avaya Inc. All Rights Reserved. Impact-AACC62
Agent Information section: leave all fields of this section at default.
Contact Time section: check the check box in the “Voice” row.
Skillsets section: click List All button to list all types of skillset in the Contact Center
system, and select the skillset “sk1” as created in Section 8.7 above.
Partition section: leave all fields in this section as default.
Click Submit button in the bottom of the New Agent Details window to finish creating the new
agent.
Repeat the same procedure above to create second agent that is associated with Windows user
“agent2”.
Phamk; Reviewed: Solution & Interoperability Test Lab Application Notes 66 of 78
SPOC 8/10/2012 ©2012 Avaya Inc. All Rights Reserved. Impact-AACC62
8.12. Configure Contact Center Scripting
From the home page of CCMA, navigate to Launchpad Scripting. The Scripting window is
displayed (screen not shown). In the Scripting window, click on Orchestration Designer
Launch Orchestration Designer, the Avaya Aura® Orchestration Designer application is
displayed. Create a script, e.g., “sample” and from the default Master script create a connection
that connects to the “sample” script, the following is sample script used during the compliance
test.
If CDN = 4000 then CDN “4000 is created in Section 8.6.
Give music 12 Music route number “12” is created in Section 8.8.
Wait 10
Queue to skillset sk1 Skillset “sk1” is created in Section 8.9.
Wait 5
End if
9. Configure Verint Impact 360 Recorder Application
This document assumes that Verint Impact 360 call recording system is already installed and
configured by Verint engineer. This section provides the following steps to configure Impact call
recording system to work with Contact Center and Avaya Aura® Solution for Midsize Enterprise
systems.
Phamk; Reviewed: Solution & Interoperability Test Lab Application Notes 67 of 78
SPOC 8/10/2012 ©2012 Avaya Inc. All Rights Reserved. Impact-AACC62
9.1. Access to Verint Impact 360 System
From Impact 360 server, navigate to menu Start All Programs Verint Systems
Recorder Manager. The Verint Impact 360 web-based window is displayed as shown below;
enter appropriate credentials to log in the system.
The screen below shows status of Impact 360 system after logged in.
Phamk; Reviewed: Solution & Interoperability Test Lab Application Notes 68 of 78
SPOC 8/10/2012 ©2012 Avaya Inc. All Rights Reserved. Impact-AACC62
Continue to navigate to General Setup Integration Service Settings; the Settings
window is displayed as shown below. There are three adapters: “Avaya AACC Aura Adapter”,
“Avaya CMAPI Adapter”, and “Avaya CT Adapter” that need to be configured.
Phamk; Reviewed: Solution & Interoperability Test Lab Application Notes 69 of 78
SPOC 8/10/2012 ©2012 Avaya Inc. All Rights Reserved. Impact-AACC62
9.2. Configure Avaya AACC Aura Adapter
Click on the “Avaya AACC Aura Adapter” from the screen below, detail of “Avaya AACC
Aura Adapter” is displayed in the right pane. Enter the following highlighted below:
Startup Type: select “Automatic” from the drop down menu.
Data Source: select “Avaya Communication Manager” from the drop down menu.
CCT Server Host: enter the IP address of CCT server, in this case “10.10.97.56”.
CCT Server Port: enter the port “9084” as defined in Section 8.5.
CCT Server User: enter the user “CallRecordUser” as configured in Section 8.3 and
8.5.
CCT Server Password: enter the password of “CallRecordUser” as configured in
Section 8.3.
CCT Server Domain: enter the name of CCT server, in this case “aurasipcc”.
Local Servlet IP: enter IP address of Verint system, in this case “10.10.98.110”.
Local Servlet Port: enter port “8888”.
Tagging Only: check the check box.
Process Agent Event: check the check box.
Click Save button to save the changes and then click Start button to start the Avaya AACC
Aura adapter, if everything is correct the adapter should be successfully started as shown below.
Phamk; Reviewed: Solution & Interoperability Test Lab Application Notes 70 of 78
SPOC 8/10/2012 ©2012 Avaya Inc. All Rights Reserved. Impact-AACC62
9.3. Configure Avaya CMAPI Adapter
Click on the “Avaya CMAPI Adapter” from the screen below, detail of “Avaya CMAPI
Adapter” is displayed in the right pane. Enter the following highlighted below:
Startup Type: select “Automatic” from the drop down menu.
Data Source: select “Avaya Communication Manager” from the drop down menu.
AES Hostname: enter the host name of AES server, in this case “DevMES-AES”.
AES Username: enter the user “verint” as configured in Section 7.7.
AES Password: enter the password of “verint” user as configured in Section 7.7.
Avaya CM Switch Name: enter the name of CM server, in this case “DEVMES-CM”.
Phone Passcode: enter the security code “1234” as configured for Observer extension in
Section 5.12.
Device Media Codec: select codec “G.711 Mu-law” from drop down menu.
Click Save button to save the changes and then click Start button in the bottom to start the
Avaya CMAPI adapter, if everything is correct the Avaya CMAPI adapter should be started
successfully.
Phamk; Reviewed: Solution & Interoperability Test Lab Application Notes 71 of 78
SPOC 8/10/2012 ©2012 Avaya Inc. All Rights Reserved. Impact-AACC62
9.4. Configure Avaya CT Adapter
Click on the “Avaya CT Adapter” from the screen below, detail of “Avaya CT Adapter” is
displayed in the right pane. Enter the following highlighted below:
Startup Type: select “Automatic” from the drop down menu.
Data Source: select “Avaya Communication Manager” from the drop down menu.
Avaya CT Service Id: enter the Tlink “AVAYA#CM#CSTA#DEVMES-AES” as
configured in Section 7.7.
Login Name: enter the “verint” user as configured in Section 7.8.
Login Password: enter the password of the “verint” user as configured in Section 7.8.
Click Save button to save the changes and then click Start button to start the Avaya CT adapter,
if everything is correct, the Avaya CT adapter should be successfully started.
Phamk; Reviewed: Solution & Interoperability Test Lab Application Notes 72 of 78
SPOC 8/10/2012 ©2012 Avaya Inc. All Rights Reserved. Impact-AACC62
9.5. Configure Data Source
To configure Data Source, log in to Enterprise Manager web-based application from Impact 360
server, the screen below shows the login window of Enterprise Manager. Enter username
“wsuperuser” and it appropriate password to log in the Enterprise Manager.
Navigate to System Management Data Sources Data Sources Settings. In the Setting
window, select Avaya Communication Manager in the Data Source Name in the left
navigation pane as shown below. Leave all fields in the Setting window at default.
Phamk; Reviewed: Solution & Interoperability Test Lab Application Notes 73 of 78
SPOC 8/10/2012 ©2012 Avaya Inc. All Rights Reserved. Impact-AACC62
Select Member Groups tab that is next to the Setting tab, the Member Groups section is
displayed. Create two member groups: one is “Extension Recording Resource” and the other is
“Select Extension pool” as shown below.
Select Phones tab that is next to the Member Groups tab, the Phones section is displayed. In
the Phones section, create two extensions “5100” and “5101” which are DNs of two agents in
Section 5.12, and assign these extensions to the member group “Selective Extension Pool”
above. Create another two extensions “5105” and “5106” which are DNs of observer stations as
configured in Section 5.13, and assign these extensions to the member group “Extension
Recording Resource”.
Phamk; Reviewed: Solution & Interoperability Test Lab Application Notes 74 of 78
SPOC 8/10/2012 ©2012 Avaya Inc. All Rights Reserved. Impact-AACC62
Select the Data Source Groups tab which is next to the Phones tab, the Data Source Groups
section is displayed. In the Data Source Groups, create a hunt group with name “4000” that
matches the CDN number that was configured in Contact Center in Section 8.6.
10. Verification Steps
The following are typical steps to verify the integration between Verint Impact 360 call
recording application and Avaya Aura® Contact Center and Avaya Aura® Solution for Midsize
Enterprise.
Check status of connections from Contact Center and Impact 360 servers to AES server
by navigating to Status Status and Control DMCC Service Summary. The
DMCC Service Summary-Session Summary window is displayed in the right pane as
shown below.
Phamk; Reviewed: Solution & Interoperability Test Lab Application Notes 75 of 78
SPOC 8/10/2012 ©2012 Avaya Inc. All Rights Reserved. Impact-AACC62
Use Avaya Aura® Agent Desktop to log in the Contact Center agent. From workstation
PC to which the AAAD application is installed, launch the Agent Desktop application.
Make a call from IP phone to Contact Center CDN 4000. Based on the Contact Center
scripting in Section 8.11, the IP phone will hear music in 10 seconds and then the call
will be routed to the skillset “sk1” and finally comes to any available agent in the skillset
“sk1”. In the sample configuration, the call comes to H232 Agent 2 above.
The call is now established between the IP Phone and H323 Agent 2. Keep talking for
about 10-30s so that the Impact 360 application is able to capture audio of the call. To
check and play back for the recorded call above, from workstation PC with sound card
and speaker equipped installs Impact 360 Playback add-on application and then access to
the call recording storage of Impact 360 server by entering the link below: http://ie-
bert/Ultra in the browser with ie-bert is the name of Impact 360 server. The screen below
shows the detailed information of the recorded call above. Click Play button in the left
hand side to check the audio quality of the recorded call.
Phamk; Reviewed: Solution & Interoperability Test Lab Application Notes 76 of 78
SPOC 8/10/2012 ©2012 Avaya Inc. All Rights Reserved. Impact-AACC62
11. Conclusion
All test cases in the test plan were executed and passed. The Verint Impact 360 call recording
application Version 11 is considered to successfully integrate with Avaya Aura® Contact Center
Release 6.2 and Avaya Aura® Solution for Midsize Enterprise Release 6.1. There is an issue that
was observed during the compliance test as described in detail in Section 2.2.
12. Additional References
The following Avaya product documentation is available at http://support.avaya.com.
[1] Administering Avaya Aura® Communication Manager, Release 6.0, June 2010, Issue
6.0,Document Number 03-300509
[2] Administering Avaya Aura® Session Manager, Release 6.1, November 2010, Issue 1.1,
Document Number03-603324
[3] Administering Avaya Aura® System Manager, Release 6.1, November 2010
[4] Avaya Communication Installation and Commissioning, Doc# NN43041-310, Issue 05.04,
Date May 2011.
[5] Avaya Aura® Contact Center SIP Commissioning, Release 6.2, Doc# NN44400-511, Issue
03.02, Date Aug 2011.
[6] Avaya Aura® Contact Center Configuration – Avaya Aura Unified Communications
Platform Integration, Release 6.2, Doc# NN44400-521, Issue 03.03, Date Dec 2011.
Phamk; Reviewed: Solution & Interoperability Test Lab Application Notes 77 of 78
SPOC 8/10/2012 ©2012 Avaya Inc. All Rights Reserved. Impact-AACC62
©2012 Avaya Inc. All Rights Reserved.
Avaya and the Avaya Logo are trademarks of Avaya Inc. All trademarks identified by ® and
™ are registered trademarks or trademarks, respectively, of Avaya Inc. All other trademarks
are the property of their respective owners. The information provided in these Application
Notes is subject to change without notice. The configurations, technical data, and
recommendations provided in these Application Notes are believed to be accurate and
dependable, but are presented without express or implied warranty. Users are responsible for
their application of any products specified in these Application Notes.
Please e-mail any questions or comments pertaining to these Application Notes along with the
full title name and filename, located in the lower right corner, directly to the Avaya
DevConnect Program at devconnect@avaya.com.
Phamk; Reviewed: Solution & Interoperability Test Lab Application Notes 78 of 78
SPOC 8/10/2012 ©2012 Avaya Inc. All Rights Reserved. Impact-AACC62
You might also like
- Avaya Solution & Interoperability Test LabDocument65 pagesAvaya Solution & Interoperability Test LabRaghavendra BhatNo ratings yet
- About CDR PDFDocument21 pagesAbout CDR PDFBeOne DwiNo ratings yet
- Application Notes For Ctintegrations CT Suite Desktop Pom Agent 3.3 With Avaya Proactive Outreach Manager 3.1.1 - Issue 1.1Document34 pagesApplication Notes For Ctintegrations CT Suite Desktop Pom Agent 3.3 With Avaya Proactive Outreach Manager 3.1.1 - Issue 1.1ehabNo ratings yet
- Avaya ConfDocument42 pagesAvaya ConfGroWBusiness SMDNo ratings yet
- Vision WFMRTACTIDocument36 pagesVision WFMRTACTIRohan MaradiaNo ratings yet
- AVAYA Verint ACM SODocument28 pagesAVAYA Verint ACM SOroberszrNo ratings yet
- Configuring Cybertech Pro With Avaya CM and AESDocument48 pagesConfiguring Cybertech Pro With Avaya CM and AESIsaac PinheiroNo ratings yet
- Application Notes For IEX TotalView Workforce PDFDocument22 pagesApplication Notes For IEX TotalView Workforce PDFDani Kirky YlaganNo ratings yet
- SAGDocument63 pagesSAGdyodenNo ratings yet
- Siemens Hipath 4000Document82 pagesSiemens Hipath 4000Maftuh IchsanNo ratings yet
- Positron ACM AESDocument36 pagesPositron ACM AESEbrahim JasimNo ratings yet
- ESTOSCMAESSM62Document37 pagesESTOSCMAESSM62Cesar GutierrezNo ratings yet
- Avaya Solution & Interoperability Test Lab Application Notes For Configuring Ascom I62 Vowifi Handset With Avaya Ip Office 10.0 - Issue 1.0Document23 pagesAvaya Solution & Interoperability Test Lab Application Notes For Configuring Ascom I62 Vowifi Handset With Avaya Ip Office 10.0 - Issue 1.0Ahmed ElNo ratings yet
- Avaya CS100E Session ManagerDocument64 pagesAvaya CS100E Session ManagerManuel MayeNo ratings yet
- Configuring SIP Trunks With AudioCodes Mediant 1000 MSBG E-SBC and Avaya Aura Session ManagerDocument51 pagesConfiguring SIP Trunks With AudioCodes Mediant 1000 MSBG E-SBC and Avaya Aura Session ManagerFelice Lo PrinziNo ratings yet
- Vocalcom How To PDFDocument63 pagesVocalcom How To PDFguijjouNo ratings yet
- NN44400-802 Mission Critical High Availability Deployment 0102 13 April 2012Document816 pagesNN44400-802 Mission Critical High Availability Deployment 0102 13 April 2012mashiz tehraanNo ratings yet
- Avaya Solution & Interoperability Test LabDocument18 pagesAvaya Solution & Interoperability Test Labwifi vnoNo ratings yet
- Alu Asm61 CS1KDocument47 pagesAlu Asm61 CS1KAdrian KumarNo ratings yet
- mx50 Acm50 TlsDocument30 pagesmx50 Acm50 TlsdenkoolNo ratings yet
- IP Agent Configuration in CMDocument23 pagesIP Agent Configuration in CMSaud HussainNo ratings yet
- AvayaDocument67 pagesAvayaEbrahim JasimNo ratings yet
- Soft RM IPO91Document25 pagesSoft RM IPO91NEONo ratings yet
- Alu Asm61 CMDocument47 pagesAlu Asm61 CMsparoo11No ratings yet
- SR4134 - VPN - 96xx (Avaya Secure Router)Document17 pagesSR4134 - VPN - 96xx (Avaya Secure Router)Miguel LópezNo ratings yet
- Application Notes For Configuring Extreme Networks Blackdiamond 12804 To Support Avaya Communication Manager - Issue 1.0Document23 pagesApplication Notes For Configuring Extreme Networks Blackdiamond 12804 To Support Avaya Communication Manager - Issue 1.0Mpendulo Era MasheleNo ratings yet
- Application Notes For Nuance Speechattendant 12.2 With Avaya Ip Office Server Edition 10.0 - Issue 1.0Document24 pagesApplication Notes For Nuance Speechattendant 12.2 With Avaya Ip Office Server Edition 10.0 - Issue 1.0Olivier MAURELNo ratings yet
- IntelePeer For Avaya SIP Trunking Configuration GuideDocument59 pagesIntelePeer For Avaya SIP Trunking Configuration GuideIntelePeer Inc.No ratings yet
- Cisco ASA 5520Document47 pagesCisco ASA 5520sayritabelenNo ratings yet
- 11 XX SM61 AAM61Document57 pages11 XX SM61 AAM61belle1405No ratings yet
- Application Notes For Configuring Avaya IP Office ServiceDocument34 pagesApplication Notes For Configuring Avaya IP Office Serviceitmilton19No ratings yet
- Skype For Business Server 2015 Step by Step For Anyone - Installing and Upgrading - REV - 05Document128 pagesSkype For Business Server 2015 Step by Step For Anyone - Installing and Upgrading - REV - 05RaghavanNo ratings yet
- Witness AES AnDocument43 pagesWitness AES Ansaud80No ratings yet
- Avaya Etisalat SIPDocument29 pagesAvaya Etisalat SIPNoorul Haque0% (1)
- Alu MX52 CMDocument57 pagesAlu MX52 CMOmar Alejandro Valdez DuranNo ratings yet
- Ve6025 Ipose91Document21 pagesVe6025 Ipose91Syed Rahmath AliNo ratings yet
- Telmex Col Ipo8Document26 pagesTelmex Col Ipo8Mariano SanchezNo ratings yet
- An Altitude UciDocument33 pagesAn Altitude UcivahatrinNo ratings yet
- Integrating Avaya - AES - Via Service ObservingDocument36 pagesIntegrating Avaya - AES - Via Service ObservingFabricio ValdezNo ratings yet
- Ascomi62 CM63Document29 pagesAscomi62 CM63Rohan MaradiaNo ratings yet
- TigerPMS CM63Document19 pagesTigerPMS CM63Mohamed BahaaNo ratings yet
- Uni Cs1k7 5qsigDocument35 pagesUni Cs1k7 5qsigFernanNo ratings yet
- Configuring Alternate Route Selection in Avaya IP Office To Support Failover of SIP Voice Services With ISDN-PRI and Analog Trunks - Issue 1.0Document47 pagesConfiguring Alternate Route Selection in Avaya IP Office To Support Failover of SIP Voice Services With ISDN-PRI and Analog Trunks - Issue 1.0Pipe MaxNo ratings yet
- Avaya Aura MBT 521 Product DefinitionDocument35 pagesAvaya Aura MBT 521 Product DefinitionOscar ValleNo ratings yet
- Application Notes For Xima Chronicall 4.0 With Avaya IP Office 11.0 - Issue 1.0Document27 pagesApplication Notes For Xima Chronicall 4.0 With Avaya IP Office 11.0 - Issue 1.0guillermo granadosNo ratings yet
- PolycomSS CS1KDocument36 pagesPolycomSS CS1KIsrael MoraNo ratings yet
- IP-agent-spopDocument21 pagesIP-agent-spopYulistiyo YulistiyoNo ratings yet
- I15SG1125 KICK OFF: Asrul Rosli, Snr. Project ManagerDocument23 pagesI15SG1125 KICK OFF: Asrul Rosli, Snr. Project ManagerAsrulNo ratings yet
- Colubris cn320Document29 pagesColubris cn320Dario MarriniNo ratings yet
- Voice PortalDocument54 pagesVoice PortalNagArjunaNo ratings yet
- Avaya IP Telephony Implementation Guide: Communication Manager 2.1 Avaya LabsDocument73 pagesAvaya IP Telephony Implementation Guide: Communication Manager 2.1 Avaya LabsAriel MendozaNo ratings yet
- Avaya Aura Aes v1Document2 pagesAvaya Aura Aes v1kool2k9No ratings yet
- How To Configure An H.323 IP Trunk Between Avaya IP Office and Avaya Communication Manager - Issue 1.0Document30 pagesHow To Configure An H.323 IP Trunk Between Avaya IP Office and Avaya Communication Manager - Issue 1.0AnandkumardNo ratings yet
- Avaya Sonicwall VPNDocument63 pagesAvaya Sonicwall VPNtimwon82No ratings yet
- Application Notes For Verbio TTS 9.10Document12 pagesApplication Notes For Verbio TTS 9.10supergauchoNo ratings yet
- Configuring Check Point ® Firewall-1® To Support Avaya Contact Center Solutions - Issue 1.1Document16 pagesConfiguring Check Point ® Firewall-1® To Support Avaya Contact Center Solutions - Issue 1.1bibrahimNo ratings yet
- EoHSQM_AMS10_1Document21 pagesEoHSQM_AMS10_1Shobhit TiwariNo ratings yet
- Avaya Communication Manager Alarms Events and Logs Reference R10.2.x Dec2023Document801 pagesAvaya Communication Manager Alarms Events and Logs Reference R10.2.x Dec2023Shobhit TiwariNo ratings yet
- 14 Signalling PDFDocument20 pages14 Signalling PDFShobhit TiwariNo ratings yet
- NORTELDocument11 pagesNORTELShobhit TiwariNo ratings yet
- Nortel IP PBX Basic CommandDocument13 pagesNortel IP PBX Basic CommandPranjit KalitaNo ratings yet
- Ims-Lab (1 3a)Document56 pagesIms-Lab (1 3a)ramisa62No ratings yet
- AJP (22517) Unit Test 2 CMIF5I 2022-23Document4 pagesAJP (22517) Unit Test 2 CMIF5I 2022-23Dhaval SarodeNo ratings yet
- Implement An eBGP Based Solution, Given A Network Design and A Set of RequirementsDocument19 pagesImplement An eBGP Based Solution, Given A Network Design and A Set of RequirementsJuan CarlosNo ratings yet
- What Is A MAC AddressDocument2 pagesWhat Is A MAC Addressbekalu amenuNo ratings yet
- Nexpring NP10M Specification enDocument3 pagesNexpring NP10M Specification enblue 1234100% (2)
- As400 - FTPDocument156 pagesAs400 - FTPKajal KhamkarNo ratings yet
- SSL With Oracle JDBC Thin DriverDocument25 pagesSSL With Oracle JDBC Thin DriverscribeachNo ratings yet
- MyQ Kyocera Embedded Manual 8.1 Rev.9Document134 pagesMyQ Kyocera Embedded Manual 8.1 Rev.9Horatiu OanaNo ratings yet
- Eos Integration Via OSCDocument14 pagesEos Integration Via OSCKenny CohenNo ratings yet
- Config Guide MX Series Layer2Document204 pagesConfig Guide MX Series Layer2overone1984No ratings yet
- OSI Model and TCP/IP Layered ArchitectureDocument39 pagesOSI Model and TCP/IP Layered ArchitectureNOl ShAnahNo ratings yet
- Ethernet Protocol Specification PDFDocument2 pagesEthernet Protocol Specification PDFHollis0% (1)
- LTE Throughput Troubleshooting GuidlelineDocument15 pagesLTE Throughput Troubleshooting GuidlelineTourchianNo ratings yet
- The Importance of VLANs and Trunk Links in Network Communication Areas PDFDocument6 pagesThe Importance of VLANs and Trunk Links in Network Communication Areas PDFDishan AkatuhurraNo ratings yet
- LTE KPI-Accessability, Ret, Mob, InteDocument46 pagesLTE KPI-Accessability, Ret, Mob, Interenn commNo ratings yet
- Fortigate Logging and Reporting 52Document56 pagesFortigate Logging and Reporting 52denny tobingNo ratings yet
- Report On TCP ServerDocument30 pagesReport On TCP ServerShobhit SharmaNo ratings yet
- 6 - MPLS L2 VPN TroubleshootingDocument16 pages6 - MPLS L2 VPN Troubleshootingpedro henriqueNo ratings yet
- Спецификация - Номер позиции: 750-862 Контроллер Modbus TCP; 4-е поколение; 2 x ETHERNET; ECO; светло-серыеDocument5 pagesСпецификация - Номер позиции: 750-862 Контроллер Modbus TCP; 4-е поколение; 2 x ETHERNET; ECO; светло-серыеВалентинNo ratings yet
- IT 17.04.1 Firewall Management ProceduresDocument5 pagesIT 17.04.1 Firewall Management ProceduresAzeemNo ratings yet
- Packet Tracer - Subnet An Ipv4 Network: Addressing TableDocument5 pagesPacket Tracer - Subnet An Ipv4 Network: Addressing TableRazvan AlexandruNo ratings yet
- WINDOWS DIRECT (CABLE) CONNECTION Step-by-Step SETUPDocument21 pagesWINDOWS DIRECT (CABLE) CONNECTION Step-by-Step SETUPMoe B. Us100% (9)
- Honeywell Modbus TCP Firewall: User GuideDocument30 pagesHoneywell Modbus TCP Firewall: User GuideDina MaulidaNo ratings yet
- Curl Easy SetoptDocument28 pagesCurl Easy SetoptKelian yunaitouNo ratings yet
- Understanding Show Command Responses: Cisco Broadband Cable Command Reference GuideDocument4 pagesUnderstanding Show Command Responses: Cisco Broadband Cable Command Reference GuideAntonio RodonceaNo ratings yet
- Distributed Systems: Silberschatz, Galvin and Gagne ©2013 Operating System Concepts - 9 EditionDocument57 pagesDistributed Systems: Silberschatz, Galvin and Gagne ©2013 Operating System Concepts - 9 Editionproject missionNo ratings yet
- Rut241 Datasheet v11Document14 pagesRut241 Datasheet v11MICHEL I VALDEZ TNo ratings yet
- Net VirtDocument9 pagesNet VirtMurali KrishnaNo ratings yet
- TCP/IP Sockets in CDocument100 pagesTCP/IP Sockets in CMuhammad Abd Al-Galeil100% (3)
- Firewall - pfBlockerNG - Reputation PDFDocument2 pagesFirewall - pfBlockerNG - Reputation PDFAnonymous oQGQn7eSNo ratings yet