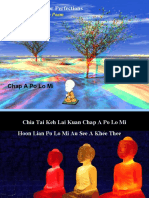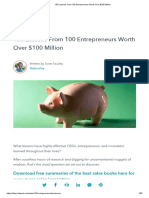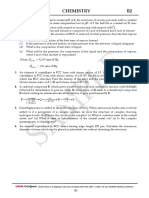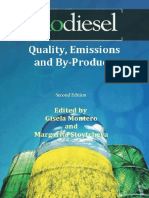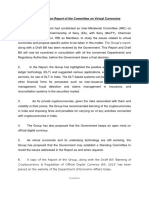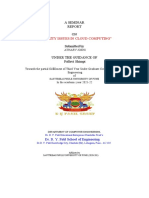Professional Documents
Culture Documents
ESPUserGuide PDF
Uploaded by
N C NAGESH PRASAD KOTIOriginal Title
Copyright
Available Formats
Share this document
Did you find this document useful?
Is this content inappropriate?
Report this DocumentCopyright:
Available Formats
ESPUserGuide PDF
Uploaded by
N C NAGESH PRASAD KOTICopyright:
Available Formats
EASY SKETCH PRO
User GUIDE
Version 1.0 February 2014
Important Note
New features are being added to Easy Sketch Pro all of the time and so
we will be adding to and updating this guide on a regular basis.
To find out if this is the latest version of the Guide, note the version
number above this box and then compare it with the current version
on this page…
http://www.innercirclerichesplus.com/espuserguide/update.html
If necessary, you can download the latest version from that page and
also signup to be notified of all future updates.
If the above link is not clickable, copy and paste it into the address bar of your
Internet browser.
Inner Circle Riches Plus
http://www.InnerCircleRichesPlus.com
Easy Sketch Pro User Guide
2014 Inner Circle Riches Plus, all rights reserved
You do NOT have the right to reprint or resell this document. No part of this
document may be reproduced or transmitted in any form whatsoever,
electronic, or mechanical, including photocopying, recording, or by any
informational storage or retrieval system without express written, dated and
signed permission from the publisher.
DISCLAIMER AND/OR LEGAL NOTICES:
The information presented herein represents the view of the publisher as of the
date of publication. This document is for informational purposes only. While
every attempt has been made to verify the information provided in this
document neither the publisher nor its affiliates or partners assume any
responsibility for errors, inaccuracies or omissions. Any slights of people or
organisations are unintentional. If advice concerning financial, legal or related
matters is needed, the services of a fully qualified professional should be
sought. This document is not intended for use as a source of legal or
accounting advice. You should be aware of any laws that govern business
transactions or other business practices in your country and geographical
location.
Copyright Inner Circle Riches Plus 2014 Page 2
Easy Sketch Pro User Guide
CONTENTS
Introduction 4
Download and Installation 5
Easy Sketch Pro Workspace 11
Images 14
Animation 18
Timeline 26
Text 28
Saving and Opening Projects 31
Backgrounds 32
Multiple Scenes 34
Sound 36
Putting It All Together 41
Producing Your Video 42
Some Lose Ends 44
Now It’s Over To You 47
Copyright Inner Circle Riches Plus 2014 Page 3
Easy Sketch Pro User Guide
Introduction
Welcome to Easy Sketch Pro!
You now have in your hands something that is going to revolutionise your
video creation and marketing endeavours.
The purpose of this guide is to walk you through every aspect of using Easy
Sketch Pro so that, by the end of it, you will be making whiteboard animation
videos every bit as good as the professionals and at a tiny fraction of the cost.
Before you read this guide, I recommend that you watch the video tutorials in
the Inner Circle Riches member’s area. You will find them immediately below
where you downloaded the software.
If you have any problems that are not resolved by reading this guide or
watching the tutorial videos, you can contact ICR Support here…
http://innercircleriches.com/support/
Without further ado, let’s dive straight in and put this amazing software to
work for you.
Copyright Inner Circle Riches Plus 2014 Page 4
Easy Sketch Pro User Guide
Download and Installation
To download Easy Sketch Pro, go to the Inner Circle Riches (we’ll use ICR from
hereon) membership site here…
http://innercircleriches.com/members/login.php
If you were already an ICR member prior to purchasing Easy Sketch Pro, you
can login using your existing email and password.
If you were not already a member of ICR prior to purchasing Easy Sketch Pro,
you should have received an email from ICR with your login email and
password.
If you have not received a welcome email or you have lost your access details,
contact ICR Support here…
http://innercircleriches.com/support/
When you have logged in, you will see this home page…
From the top horizontal menu, select ‘Member Central’ and then ‘Product
Downloads’ (circled).
You will be taken to a page titled ‘Member Software & Products’. This page will
list all of the ICR products you have access to. If this is your first time with
ICR, this will only show Easy Sketch Pro…
Copyright Inner Circle Riches Plus 2014 Page 5
Easy Sketch Pro User Guide
If you want to remind yourself of what the product is all about, click on the
‘Watch The Promotional Video’ link.
Click on the ‘Access Now’ button. At the top of the next page, you will see an
‘Installation Help Video’. You should watch this before downloading Easy
Sketch Pro because it walks you through the installation process.
Below the video, you will see the download links for the software.
The first thing to note is the ‘Software Version’ (1.0.0 at the moment). At any
time after installation, you can compare the version number of your copy with
this version number to see whether you need to download an updated copy of
the software.
Under the software version is your ‘Authentication Code’. You will need this the
first time you load Easy Sketch Pro to verify that you have purchased a licence
to use the software. (I have blanked my authentication code out for obvious
reasons!)
Copyright Inner Circle Riches Plus 2014 Page 6
Easy Sketch Pro User Guide
There are (or soon will be) two versions of the software depending on whether
you are going to be running it on a PC (left button) or a Mac (right button).
I will assume here that you are using a PC. The process will be similar for a
Mac but, if you have any problems contact support.
If you click on the ‘Download Windows PC.zip’ button, the easy Sketch Pro
installation file will be downloaded to whatever has been set as the default
download folder on your PC.
If you know where that is, fine. If not or you would rather download the file to
a particular location so you can find it easily, right-click on the download
button and a dropdown menu will appear.
Select ‘Save link as’ (or the equivalent option in your Internet browser) and a
popup window will appear asking your where you would like the file to be
downloaded to.
You can navigate around your PC to find a folder but I suggest the easiest
place to find the file is by placing it on your desktop.
The file is currently 76MB so it may take a few minutes for it to download. You
should see the download progress in the status message in the bottom left
corner of your PC screen.
Once the download is complete, you will find a file on your desktop (or
wherever else you placed it) named EasySketchPro1-0-0.zip. The 1-0-0 is the
version number and may be different for your download.
This is what is known as a ‘zipped’ or ‘compressed’ file to make it smaller for
downloading. Before you can access the contents, you need to ‘unzip’ the file.
Right-click on the file and you will see a dropdown menu.
Copyright Inner Circle Riches Plus 2014 Page 7
Easy Sketch Pro User Guide
Click on the option ‘Extract All’ (the wording may
vary depending on your operating system).
You will be asked where you want the extracted
file to be saved. The default is usually the same
folder as the zipped file. If you saved the zipped
file to your desktop, the default will also be your
desktop.
The extraction may take a few seconds and, when
it is finished, you will see a new folder titled
‘EasySketchPro1-0-0’ (the version number may be
different).
Now, before you actually install Easy Sketch Pro,
there is something else you must do first.
Scroll down the ICR page and you will see the list of video tutorials.
Immediately above the videos is a link saying ‘You Must Install The Latest Java
Pack First – Click Here’. Java is a programming language that Easy Sketch Pro
uses to function.
Whether Java is already installed on your computer or not (it usually is), Easy
Sketch Pro needs the latest version to run properly. So click on the link and
you will be taken to a page (in a browser window) where you can download
and install the latest version.
Once you have the latest version of Java installed, it’s time to install Easy
Sketch Pro. Open the folder you unzipped and you will see a file named
‘EasySketchProSetup.exe’.
Copyright Inner Circle Riches Plus 2014 Page 8
Easy Sketch Pro User Guide
Double-click on this file (or right-click and select ‘Open’ from the dropdown
menu that appears).
You may get a popup box telling you that ‘This publisher could not be verified.
Are you sure you want to run this software?’ If so, click on ‘Run’ (Easy Sketch
Pro is safe!).
You will see the popup box shown
here. Click on ‘Next’.
You will then be asked where you
want to install Easy Sketch Pro.
It is strongly recommended that
you accept the default location
shown to avoid problems finding
the software later.
Click on ‘Next’.
You will now be asked where you
want to store the program
shortcuts. Again, the safest option is to accept the default of ‘EasySketchPro’.
The next screen asks whether you want to create a desktop icon. This is a
graphic on your desktop that you can click to launch Easy Sketch Pro. It is
recommended you accept the default of creating the icon so you can easily run
the software. Click on ‘Next’ again.
The next screen summarises the choices you have made. If you need to make
any changes, click on the ‘Back’ button, otherwise click on ‘Install’. Easy
Sketch Pro will now be installed. This may take a minute or so.
You will get a message when the installation is complete. Asking if you want to
run the software. Select yes and click on ‘OK’.
Note: If Easy Sketch Pro doesn’t open or you get some form of error message,
it may be that your operating system requires you to run the program as an
‘administrator’.
If so, exit from the installation program. Now find the desktop
shortcut icon (shown left). Right-click on this and see if there
is an option to ‘Run as administrator’. If so, select this option.
If this option does not appear, either select ‘Open’ from the
dropdown menu or double-click on the shortcut icon.
If you still have problems loading the software, contact support.
Copyright Inner Circle Riches Plus 2014 Page 9
Easy Sketch Pro User Guide
The above is how you run Easy Sketch Pro on any subsequent occasions.
The first time you run Easy Sketch Pro, it will show you a popup box asking
you to enter your Login Email and Authorisation Code.
The login email should be the email
address you use to login to ICR.
We have seen the authorisation
code before immediately above the
download button inside ICR.
It is safest to copy and paste the
code from ICR into the popup box.
However, if your system does not
allow you to do that, you need to
type it in manually and very carefully.
Check the ‘Keep me in’ box so that you do not have to enter this data every
time you use Easy Sketch Pro. The Easy Sketch Pro workspace will open.
Copyright Inner Circle Riches Plus 2014 Page 10
Easy Sketch Pro User Guide
Easy Sketch Pro Workspace
When you login to Easy Sketch Pro, you will start at the workspace. This is
everything inside the Easy Sketch Pro window.
The window may not be the size and position you want it. You can more the
window around by clicking and holding anywhere along the top edge (where it
says ‘Easy Sketch Pro 1.0’ – shown circled in red) and then dragging the
window around.
You can resize the window by holding your cursor over any of the edges or
corners and then dragging in or out.
Note the three icons in the top right (shown circled in green). Clicking on the
minus sign minimises the window to the task bar. Clicking on the square
makes the window occupy your whole screen. And clicking on the X closes
Easy Sketch Pro. You can also access these three options by clicking on the
Easy Sketch Pro icon in the top left corner (circled in blue).
The Workspace
Let’s have a look at the various aspects of the Easy Sketch Pro workspace.
The first things to note are the two status
messages, one in each of the bottom corners.
The lefthand status shows you what Easy Sketch
Pro is doing or the most recent task it has
Copyright Inner Circle Riches Plus 2014 Page 11
Easy Sketch Pro User Guide
completed. We have just opened Easy Sketch Pro so here it is telling us that
the last task it completed was to load the workspace.
In the right status (ignore X and Y for the moment, we
will come back to them later), Easy Sketch Pro tells us
how many tasks it is doing at any given time.
It is not doing anything at the moment, so the status is ‘Idle’ with a tick
symbol.
When Easy Sketch Pro is processing, this status will
change to show the number of tasks it is currently
performing.
IMPORTANT: You should always wait for Easy Sketch Pro to complete any
tasks it is doing before trying to ask it to do anything else. If you don’t, you
could get unpredictable results. So, whenever you see the task status as
active, you should wait until the software has finished. In particular, each time
you open Easy Sketch Pro the workspace will take a few seconds to load so
you need to wait for the bottom right status to show ‘Loading workspace is
done’.
Copyright Inner Circle Riches Plus 2014 Page 12
Easy Sketch Pro User Guide
Along the top of the workspace are the menus (highlighted in red), the
toolbar (highlighted in green) consisting of tool icons and the canvas
(highlighted in blue).
The canvas is the area of the screen that will be recorded in your final video. If
you like, it is what the ‘camera sees’. Your finished project can consist of one
or more canvases (as we shall see later).
We will be looking at all of theses options as we move through this guide.
Copyright Inner Circle Riches Plus 2014 Page 13
Easy Sketch Pro User Guide
Images
The best way to learn the various Easy Sketch Pro features is through using
them. So we will start a simple project.
I should say that the order we will look at things in this walkthrough is for ease
of learning and is not the order you would execute things for a real project. But
more of that later.
First, a bit of terminology – we call a sketch video we are working on a
‘project’. And items we add to the canvas i.e. images and pieces of text are
called ‘objects’.
You will notice as we move through that many of the Easy Sketch Pro
operations we will be using are ‘standard’ Windows program functions. For
example, if you have used something like Microsoft ‘Word’, much of this is
going to seem very familiar for you. And, if you have used any Windows
graphics program, you will be well ahead of the game.
OK, let’s start our project.
We have a blank canvas ready and waiting. Now we’ll add an image.
Click on the ‘Add image’ icon
(circled in red).
This opens the image library.
Take a few minutes to browse
around the images by clicking
on the various categories.
Note that the images are large
and so changing categories can
take a few seconds.
When you’ve finished looking
around, return to the ‘Animals’
category and click on the
chicken.
The library window will close
and the chicken will be added to the centre of our canvas.
Note that the chicken has the number one annotated to indicate that it is the
first object added to the canvas.
Copyright Inner Circle Riches Plus 2014 Page 14
Easy Sketch Pro User Guide
To select the chicken, double-click
anywhere inside the light pink image
area.
The image area turns blue and blue
dots are added to each corner.
To deselect the chicken, click
anywhere outside the light blue image area.
Once an image is selected, you can do all sorts of things with it.
To move the chicken, select it, click anywhere inside
the image area and hold the mouse button down to
drag it around the canvas. Here, I have moved the
chicken left and up.
You can resize the chicken by clicking on any of
the blue dots and dragging it inwards (smaller)
or outwards (larger). Here, I have made the
chicken smaller.
You can rotate the chicken by again clicking on any
of the blue dots and dragging it in a circular motion
clockwise or anticlockwise. Here, I have rotated the
chicken through around 60 degrees anticlockwise.
Try playing around with the image by moving it around, making it bigger and
smaller and rotating it.
We can get other options for manipulating our chicken by selecting it and then
right clicking anywhere inside the image area. This opens the object menu.
Copyright Inner Circle Riches Plus 2014 Page 15
Easy Sketch Pro User Guide
Shortcut - right clicking on an
unselected object will both select it
and open the object menu.
Our chicken is facing to the right. If
you want her facing to the left, open
the object menu and select ‘Flip
Horizontally’ (highlighted in red).
The chicken is
facing the other
way.
If you want the chicken on its back, select the ‘Flip
Vertically’ option (highlighted in green).
Note that flipping horizontally or vertically is not the same
as rotating through 90 degrees or 180 degrees
respectively.
Suppose you want a second chicken exactly the
same as the first. You select the chicken, open the
object menu and select ‘Duplicate’ (highlighted in
blue above). We now have two identical chickens.
The second chicken is already selected, so you can
move it around. Note that it is annotated number 2
because it is the second object to be added to the
canvas. You can duplicate an object as many times
as you want so you can breed a clutch of chickens.
Try manipulating both chickens so they are
facing each other as shown. You need to flip
one horizontally.
Note that the object menu provides you with
keyboard shortcuts for all of its options.
These are shown to the right of the options on the menu. You can execute
these shortcuts by simply selecting an object and then hitting the relevant
key(s).
For example, the shortcut for ‘Flip Horizontally’ is ‘M’ on the keyboard.
Copyright Inner Circle Riches Plus 2014 Page 16
Easy Sketch Pro User Guide
Say you don’t want the second chicken after all. To delete it, select it and click
on ‘Delete’ (highlighted in pink above) in the object menu (remember that you
right-click anywhere inside the image area to bring up the object menu).
The shortcut for ‘Delete’ is the ‘Delete’ key on your keyboard.
Copyright Inner Circle Riches Plus 2014 Page 17
Easy Sketch Pro User Guide
Animation
Now delete all of the chickens,
open the image library (see
above if you have forgotten
how), go to the ‘Characters’
category and click on the
hunter (highlighted).
The hunter is now in the middle of the canvas.
It’s time for Easy Sketch Pro to strut its stuff.
Click on the green Play
button in the toolbar at
the top of the screen
(highlighted in red).
The ‘magic hand’ will appear and draw out our
hunter for us.
As the sketch is being drawn, you will see the slider
at the top of the screen move from left to right.
This represents the duration of our entire video,
which only consists of one sketch at the moment.
If you want to pause the playback at any point, click
on the Play button (which becomes a Pause button during playback) or click
on the playback slider. You can then drag the slider left and right to any point
in the playback. You restart playback at the new point by clicking on the green
play button.
If you want stop playback altogether, click on the orange ‘Stop’ button in the
toolbar (highlighted in green above). This returns playback to the start of the
project.
Copyright Inner Circle Riches Plus 2014 Page 18
Easy Sketch Pro User Guide
Now move your hunter to some other position on the canvas and hit Play
again. You will see that the magic hand draws the image in the original
position and not in the new position.
This is because the default position of the ‘camera’ is always in the centre of
the canvas so the software always draws the image in that position.
To tell the software to ‘reposition’ the
camera, we need to open the object menu
and click on ‘Fix camera’ (highlighted in
red). The shortcut is to select the image and
hit ‘K’ on your keyboard.
The magic hand will now draw the image in
the new (correct) position.
Try this for yourself. Move the hunter and
click Play. Then fix the camera position and
click Play again.
Other image changes such as resize, flip and
rotate do not affect the camera position.
However, it is good practice to select ‘Fix Camera’ after you have made any
changes to an object.
OK. Let’s add another image. Open the image library
and select the sailor (you will find him in ‘Characters’
next to the hunter). Position the two characters next
to each other (remembering to fix the camera
position for each after you move it).
We now have two images on the canvas. The sailor is annotated ‘2’ because it
was the second object added to the canvas.
Now click the Play button. The magic
hand will draw the hunter first (object 1)
and then draw the sailor (object 2).
But what if we want the sailor to be
drawn first? It’s simple. Select the sailor
and open the object menu.
Copyright Inner Circle Riches Plus 2014 Page 19
Easy Sketch Pro User Guide
Click on ‘Order Up’. The shortcut is to select the
object, hold down the Shift key and then hit the
Up arrow key. The sailor is now annotated 1 and
the hunter has been relegated to 2.
Click on ‘Play’ and you will see the
magic hand draw the sailor first and
then the hunter.
To draw the hunter first again, select him and click on ‘Order Down’ on the
object menu (or hit Shift and the down arrow on your keyboard).
What if you want the hunter to be drawn faster or slower?
Right-click on the image (this also selects
the image) to open the object menu and
select ‘Properties’ (highlighted in red).
This opens the ‘Effects Options’ window (see
below).
There are all sorts of things you can do here
to change the way the magic hand draws
the image.
Fortunately, most of them are fairly self-
explanatory.
I will just briefly run through the various options and then I suggest you try
playing with them one at a time to see the effect they have. Don’t worry, you
can’t break anything!
The window is split into two halves – ‘Entrance’ (yes, there is a spelling
mistake!) and ‘Exit’. Entrance governs how the magic hand comes ‘into shot’
and Exit governs how it goes ‘out of shot’.
Copyright Inner Circle Riches Plus 2014 Page 20
Easy Sketch Pro User Guide
Click on the dropdown menu next to ‘Entrance’.
This gives various options about how we want our
image to be created. The default and the one we have
seen is ‘Draw By Hand’.
‘Do Nothing’ will make the finished image simply
appear without any sort of ‘effect’.
‘Draw’ will draw out the image in the same way as
the magic hand does but without the hand.
‘Drag In’ will move the finished image in from outside the canvas with no
magic hand.
‘Drag In By Hand’ is the same as ‘Drag In’ but the magic hand will move the
image onto the canvas.
‘Fade In’ makes the finished image gradually appear on the canvas.
Try all of these out for yourself and see the effect. Whenever you make any
changes to image properties, you must click on the ‘Apply’ button to have
them take effect. Then click on ‘OK’ to close the Properties box.
Copyright Inner Circle Riches Plus 2014 Page 21
Easy Sketch Pro User Guide
When you select ‘Drag In’ or ‘Drag In By Hand’, the normally greyed-out
Entrance arrow boxes will be activated. This is so you can choose the direction
from which the image will be dragged onto the canvas. Just click on the
direction you want.
Below the Entrance arrows, there
are three slider controls.
These all represent time intervals in
seconds and you change them by
clicking on the slider and dragging
it left (reduce) or right (increase).
You can also set the intervals precisely by clicking on the
duration in seconds to the right of the slider.
A popup box will appear. Click on the number against
‘Hour’, ‘Minute’ or ‘Second’ and you can delete the
existing number and enter a new number directly. You
can also click on the little up and down arrows next to
the number to increase or decrease the number.
Note that there are limits. Although shown, ‘Hour’ can only be set at 0 (you
would not your viewers to wait for an hour for something to happen! The
maximum ‘Minute’ can be set to is 1. And the maximum ‘Second’ can be set to
is 60. The maximum time interval in total is 1 minute and 30 seconds.
However, I suggest that you would not want anything near that amount of
time.
The first is ‘Delay before’. This is the time Easy Sketch Pro will delay before
starting to draw the image. The default is zero i.e. no delay. You might want to
set this if you want the to start drawing the image at some point after the start
of the relevant piece of narrative (which we will look at later).
In our case, the hunter is the first object, so this would set a delay from the
start of the video to when the hunter is drawn.
The second slider is ‘Drawing Time’. This is the time Easy Sketch Pro takes to
draw introduce the image from start to finish, whether that be drawing it,
dragging it in or fading it in. The default is 3 seconds. You may want to extend
this so that the drawing takes place over a specific section of the narrative.
The final slider is ‘Pause’. This is the time delay between completing the
drawing of the object and starting the Exit effect for the object, if one has been
set (see below). If no Exit effect has been set, the Pause time will the time
delay between finishing the drawing of the object and starting the drawing of
the next object.
Copyright Inner Circle Riches Plus 2014 Page 22
Easy Sketch Pro User Guide
In our case, because we have no Exit effect set, this will be the delay between
completing the drawing of the hunter and starting on the drawing of the sailor.
Note that effect of adding a Pause after the hunter is effectively the same as
adding the same interval to the Delay Before for the sailor.
Try out all of these options by changing the settings on the hunter and/or the
sailor to see what happens.
Now select the hunter and open the Properties. The shortcut is the F2 function
key on your keyboard.
There are a couple of other options under ‘Entrance’ in
properties. We will come to ‘Request Focus’ later. Check the
‘Grayscale Mode’, click on ‘Apply’ and then ‘OK.
Now click on Play and the image will be drawn in ‘grey scale’
i.e. effectively in black and white.
This is useful if you want to make the object look more like a
‘pencil sketch’ without colour.
Now let’s look at the options on the ‘Exit’
side of the Properties window.
The effect default is set to ‘Do Nothing’. This
means that the image will simply stay where
it is once it has been drawn.
However, we can change this to ‘Fade Out’
or ‘Drag Out’. Try these two options. The
first will make the image disappear once it is
completed and the second will cause the
image to be dragged off the canvas. (There
is no equivalent to the ‘Drag In By Hand’ Entrance option.)
If you select ‘Drag Out’, the arrow buttons will become active so you can
decide in which direction you want the image to leave the canvas.
Note that, if you do add an exit effect (such as Drag Out) you will have to reset
the Drawing Time (which is no longer greyed out) to something higher than
zero to see it happen on the canvas (otherwise it happens instantaneously).
The ‘Delay After’ is the time between when the object is completely drawn (or
after it has been removed from the canvas if an Exit effect has been selected)
and the start of the actions for the next object.
Copyright Inner Circle Riches Plus 2014 Page 23
Easy Sketch Pro User Guide
There is another slider here called ‘Translation’. This is the delay between
when the object is completely drawn and when it is removed from the canvas.
This may all sound a little confusing to begin with, but it is quite simple when
you have tried the various options out a few times.
To illustrate, suppose we have three objects on the canvas. Say we set the
various properties as follows…
Object 1 Object 2
Entrance = Draw By Hand Entrance = Draw By Hand
Entrance Delay Before = 0 Entrance Delay Before = 2
Entrance Drawing Time = 5 Entrance Drawing Time = 6
Entrance Pause = 2 Entrance Pause = 2
Exit = Drag Out Exit = Drag Out
Exit Delay After = 3 Exit Delay After = 2
Exit Drawing Time = 5 Exit Drawing Time = 4
Exit Translation = 2 Exit Translation = 3
• When we press Play, Object 1 will start drawing straight away (Entrance
Delay Before). Elapsed time = 0 seconds
• Drawing Object 1 will take 5 seconds (Entrance Drawing Time = 5). Elapsed
time = 5 seconds
• The completed Object 1 will remain on the canvas for 2 seconds (Entrance
Pause = 2). Elapsed time = 7 seconds
• The completed Object 1 will remain on canvas for a further 2 seconds (Exit
Translation = 2) – a total of 4 seconds (2 + 2). Elapsed time = 9 seconds
• Object 1 will then start to be dragged off the canvas. This will take 5
seconds (Exit Drawing Time = 5). Elapsed time = 14 seconds
• There will then be 3 seconds before anything is started on Object 2 (Exit
Delay After = 3). Elapsed time = 17 seconds
• There will be a further 2 seconds before starting to draw Object 2 (Entrance
Delay Before = 2). Elapsed time = 19 seconds
• The drawing of Object 2 will take 6 seconds (Entrance Drawing Time = 6).
Elapsed time = 25 seconds
• The completed Object 2 will remain static on the canvas for 2 seconds
(Entrance Pause = 2). Elapsed time = 27 seconds
• The completed Object 2 will remain on canvas for a further 2 seconds (Exit
Translation = 2) – a total of 4 seconds (2 + 2). Elapsed time = 29 seconds
• Object 2 will then start to be dragged off the canvas. This will take 4
seconds (Exit Drawing Time = 4). Elapsed time = 33 seconds
Copyright Inner Circle Riches Plus 2014 Page 24
Easy Sketch Pro User Guide
• There will be a pause of 2 seconds before action is started on Object 3 (Exit
Delay After = 2). Elapsed time = 35 seconds.
I hope that helped! If not, just play around with the various settings and see
what happens!
There is one more thing to cover in the object menu.
If you have set the properties of one object and you want to copy them to
another object, you can.
Open the object menu for the object with the
settings you want to copy and select ‘Copy
Setting’ (highlighted in red).
Then open the
object menu for
the object you
want to have
the same
settings and
select ‘Paste
Setting’
(highlighted in
green).
Spend some time manipulating images until you
are familiar with everything you can do with
them.
Copyright Inner Circle Riches Plus 2014 Page 25
Easy Sketch Pro User Guide
Timeline
Here is our canvas from the last
section.
If you don’t have that, add four or
five images to a blank canvas.
Suppose there are a lot of objects
in our project and we are just trying
to amend one of them somewhere
in the middle. It can be a bit of a
pain to have to watch the whole
animation up to the point we are
changing potentially over and over
again.
This is where the ‘timeline’ comes in handy.
You access this by clicking on the Timeline button on the toolbar (highlighted
in red). This opens the ‘Timeline’ window.
From here you can see all
of the objects in the
project and the order they
are drawn.
If there are more objects
than can be shown, just
click on the picture gallery
and drag to the left to
show more.
You can click on any
image to select it and then
click on ‘Play From Here’.
When you click on ‘Apply’,
then ‘OK’, the project will play from the start of the selected object.
Note also that, when we select an image from the timeline, the Start, Length
and End times are displayed. You can also change the Drawing Time by
clicking on the small plus and minus signs.
Copyright Inner Circle Riches Plus 2014 Page 26
Easy Sketch Pro User Guide
The Drawing Time changes in
intervals of half a second for
each click.
When you have made any
changes, click on ‘Apply’ to
keep them or ‘Cancel’ to
discard them. Then click ‘OK’
to close the Timeline window.
Copyright Inner Circle Riches Plus 2014 Page 27
Easy Sketch Pro User Guide
Text
Apart from images, the other object we can add to the canvas is text.
Delete any objects you already have so you start
again with a blank canvas. Now add the hunter as
we did before. Reduce his size and move him up and
to the left. Remember to fix the camera when you
have done.
If you can’t remember how to do this, go back to
the ‘Images’ section.
Now let’s add some text.
Click on the ‘Text’ (big letter ‘A’) button in the toolbar.
The ‘Text Editor’
window will open.
This contains all of
the usual editing
options you will find
in a standard word
processor.
Thus, you can click
on the dropdown
menu against the
font (Tahoma above)
and scroll through to find the font you want.
You can also click on the dropdown menu next to the font size (72 above).
Note that you don’t really have to worry too much about the font size because
you can resize the text in the same way we resized images.
The dropdown menu beside the style (‘Normal’ above) allows you to select
‘Normal’, ‘Bold’, ‘Italic’ or ‘Italic-Bold’.
Click on the colour button (highlighted in red) and the ‘Pick a Colour’ window
opens. You can select a new colour for your text by clicking on one of the small
coloured boxes in the grid (called a ‘swatch’).
Copyright Inner Circle Riches Plus 2014 Page 28
Easy Sketch Pro User Guide
As you click on colours, the ‘Preview’ at the bottom shows you what your text
will look like.
When you have selected a colour you like, click on the ‘OK’ button to set it.
Clicking the ‘reset’ button will reset the text back to its original colour. Clicking
on the ‘Cancel’ button will discard any changes and close the ‘Pick a Colour’
window.
You will see that, beside ‘Swatches’, there are other tabs (‘HSV’ etc). These
just give you other options for setting the text colour. By all means play
around with them but they are not really necessary for almost all projects.
The remaining three buttons in the Text Editor set the alignment of the text to
left, centred or right. Again, this is not of much practical use, since we can
move the text around just as we did images.
If you want to discard the text, click on
the ‘Cancel’ button. If you want to add it
to the canvas, click the ‘OK’ button.
The text (I have chosen a dark blue) will
be added to the centre of the canvas.
Note that it has been annotated ‘2’
because it is the second object to be
added to the canvas.
Copyright Inner Circle Riches Plus 2014 Page 29
Easy Sketch Pro User Guide
You can now manipulate the text in the same ways we manipulated images.
Tip: if you try to move either of the objects without selecting one of them,
both objects will be moved.
Have a play with moving, resizing and rotating the text, remembering to fix
the camera (‘K’ on the keyboard) when you have it the way you want it.
Now press ‘Play’ and watch the magic hand
draw first the image and then the text.
Right-click on the text and you will
see the same set of options you had
for images.
The one addition here is ‘Edit’.
Clicking on this will open the Text
Editor so you can make changes to
the text itself.
Click on ‘Properties’ at the bottom of the object menu and you will see the
same options for how the text is to be drawn and the time it takes as we had
for images.
Spend some time manipulating images until you are familiar with everything
you can do with them.
Copyright Inner Circle Riches Plus 2014 Page 30
Easy Sketch Pro User Guide
Saving and Opening Projects
There will come a point when you want to save your project. In fact, it is
recommended that you save your work regularly so you don’t run the risk of
losing it (e.g. if there is a power cut).
To save the current project, just click on the ‘Save’ button in the toolbar
(highlighted in red).
If you have not saved this project before, a window will open asking what
name you want to give to the project and where you want to save it to. I
recommend that you have a folder dedicated to your projects so you always
know where to find them.
Note that Easy Sketch Pro projects are stored in files with the extension ‘SKCH’
(for ‘sketch’).
If you have saved this project before, the software will simply update the
existing file with any changes you have made.
There may be times when you want to save the current
project under a different file name. For example, when you
are using one project as the basis for another or where you
want to save the project at different key stages so you can
return to them if things don’t go quite the way you planned.
To do this, do not use the Save button. Instead, click on
the ‘File’ menu and then select ‘Save As’. The software will
open a window asking you for a new name and location.
When you want to open an existing project, click on the ‘Open Project’ button
in the toolbar (highlighted in green above).
Easy Sketch Pro can only have one project open at any time so, if you have
not saved any changes to an existing project you have open, the software will
prompt you to save those changes before opening a new one. Then a window
will open to allow you to navigate to the project file you want.
If at any time you want to start a new project, click the ‘New Project’ button on
the toolbar (shown in blue above). Again, you will be prompted to save any
changes to an existing project first.
Copyright Inner Circle Riches Plus 2014 Page 31
Easy Sketch Pro User Guide
Backgrounds
The default canvas is plain white but, if you want to, you can change that.
Click on the ‘File’ menu and select ‘Scene’.
The ‘Canvas Options’ window will open.
I recommend that you leave ‘Frame Per Second’ and ‘Quality’ at their default
settings.
You may want to change the ‘Canvas Default Size’ (by clicking on the
dropdown menu) if you are looking, for example, for widescreen format for
your finished video. However, for most purposes, the default setting of 640 x
480 is the preferred option (this is the size of most YouTube videos).
You can also create a non-standard canvas size by changing the ‘Pixel Width’
and ‘Pixel Height’ against ‘Canvas Custom Sizes’. Again, I would not
recommend this unless you have a specialised requirement.
We now come on to the options for changing the canvas background.
‘Colour’ is self-explanatory. ‘Gradient’ sets the transition from one colour you
select to another colour you select. ‘Pattern’ allows you to use an image to
provide the background (click the folder button to navigate to the image on
your computer).
Only one of these options can be selected for the project.
Feel free to experiment with these options. You will be given a preview of what
your canvas will look like in the ‘Preview Window’ to the right.
Copyright Inner Circle Riches Plus 2014 Page 32
Easy Sketch Pro User Guide
For example, here is a move gradient.
You can click on the ‘Apply’ button to apply the
new background, ‘Cancel’ to discard it and ‘OK’
to close the Canvas Options window.
For most purposes, the plain white background
is best since all of the objects on the canvas will
be clear and sharp.
Copyright Inner Circle Riches Plus 2014 Page 33
Easy Sketch Pro User Guide
Multiple Scenes
What if your narrative requires more images than you can comfortably fit on
the canvas?
The answer is to create a second ‘scene’.
Open Easy Sketch Pro with a blank canvas. Now add several random images to
the canvas, something like this (remember to fix the camera after every
move)…
We call this a scene.
Click ‘Play’ to watch the individual
objects being drawn in succession.
To create another scene, click
anywhere on the canvas and drag
towards the left.
All objects on the canvas will be
moved at the same time. Drag to the
left until all objects have left the
canvas.
You can see the moved objects in the grey area outside
the canvas.
Now add a new image to the now
blank canvas.
Here, I have added a pirate.
Now here is the crucial part. Right-click on the new image (the pirate) and
select ‘Request Focus’ (highlighted in red).
Copyright Inner Circle Riches Plus 2014 Page 34
Easy Sketch Pro User Guide
Now press Play.
You will see that the software completes
the first scene and then moves onto the
second scene to draw the pirate.
We moved the first scene off the canvas
to the left but you can move it off in any
direction you choose.
You can create a virtually unlimited
number of scenes this way. When you
have finished working on the second
scene, just drag that off the canvas and
start a new one.
Just remember to select ‘Request Focus’
for the first object in each new scene.
Try creating your own multi-scene project.
Copyright Inner Circle Riches Plus 2014 Page 35
Easy Sketch Pro User Guide
Sound
OK. You now know how to add and manipulate images and texts. What’s
missing? Ah yes, sound.
There are two types of sound you may want to use with Easy Sketch Pro –
voice and music. Both are optional.
Voice, of course, is the narrative you want your animated sketches to
illustrate. In practice, you would record this first so that you can fit what is
happening on screen to what is being said. But more on that later.
You may then want to add backing music to help create whatever mood you
want your video to convey.
Let’s look at voice first.
Open up Easy Sketch Pro with a blank canvas.
Click on the ‘Mic Recorder’ button on the toolbar (highlighted in red). This
opens the ‘Mic Recorder’ window.
To record your own voice, you will need a microphone attached to your
computer. The better the quality of your microphone, the better will be the
quality of the recording.
To start recording, simply click on the ‘Record’ button and start talking.
As you talk, you will see your voice registering in the ‘level metre’ (highlighted
in red below).
Copyright Inner Circle Riches Plus 2014 Page 36
Easy Sketch Pro User Guide
When you have finished recording, click on the ‘Stop’ button (highlighted in
green). Note that you can change the volume using the slider.
You can playback the recording by clicking on the ‘Play’ button (highlighted in
red). This is greyed out during recording.
You now have three options. If you want to redo the recording, simply hit
record and start again. If you want to discard the recording altogether, click on
the ‘Cancel’ button (highlighted in blue). The Mic Recorder window will close.
To keep the recording, click on the ‘Keep’ button (highlighted in green).
A popup box will open to show that the
recording has been added to the
timeline i.e. is now part of your project.
Click ‘OK’ and the Mic Recorder window
will close.
The recording has now been added to the timeline. Click on ‘Play’ from the
main toolbar and you will hear it playback.
Copyright Inner Circle Riches Plus 2014 Page 37
Easy Sketch Pro User Guide
Note that you can only have one voice recording and that it always starts from
the beginning of your project.
IMPORTANT: If you have added a voice recording to the timeline and you
want to redo it, you must open the Mic Recorder window and click on the
‘Remove’ button (highlighted above in orange) to clear the existing recording
from the timeline. You can then reopen the Mic Recorder window and make a
new recording. If you do not do this, the new recording will not be added to
the timeline.
If you already have a voice recording created outside of Easy Sketch Pro, open
the Mic Recorder window and click on the ‘Open File’ button (highlighted in
yellow above). This will open a window so you can navigate to the audio file.
Now let’s look at music.
Click on the ‘Music’ button on the toolbar (highlighted in red). This opens the
‘Audio Option’ window.
This is very similar to the Mic Recorder window. Note that the ‘Microphone’
button (highlighted in red) takes you to the Mic Recorder window to record the
voiceover and does not affect the music track.
To select a music track from the Easy Sketch Pro music library, click on the
music symbol (highlighted in green). The ‘Audio Library’ window will open (see
below). You can preview a piece of music by clicking on it and clicking on the
‘Test’ button (highlighted in blue below).
Copyright Inner Circle Riches Plus 2014 Page 38
Easy Sketch Pro User Guide
To use the track, click on ‘Select’ (highlighted in orange). You will then be
returned to the ‘Audio Option’ window. To exit without choosing a track, click
on ‘Cancel’.
You can also upload your own music files by clicking on the ‘Open File’ button
(highlighted in red). A window will open so you can navigate to the music file.
Whichever music you use, you can preview it by clicking on the ‘Play’ button
(highlighted in green). To add it to the timeline, click on the ‘OK’ button or to
discard your changes, click on ‘Cancel’.
IMPORTANT: As with the voice track, if you have added a music track to the
timeline and you want to redo it, you must open the Audio Option window and
click on the ‘Remove’ button (highlighted above in blue) to clear the existing
music track from the timeline. You can then reopen the Audio Option window
and select a new track. If you do not do this, the new music track will not be
added to the timeline.
Copyright Inner Circle Riches Plus 2014 Page 39
Easy Sketch Pro User Guide
And that’s all there is to adding a voice track and a music track to your project.
If you are adding both, I recommend adding the voice track first and then
experimenting with the volume of the music track so that it is not too loud and
distracting for the narrative.
Copyright Inner Circle Riches Plus 2014 Page 40
Easy Sketch Pro User Guide
Putting It All Together
As I said earlier, the order in which we have looked at the various features of
Easy Sketch Pro is for ease of demonstration and is not the order you use to
put a real project together.
The trick is to make what is happening on screen reflect the narrative and not
the other way around.
So you would start by writing a script or at least a list of the key points you
want to make.
I recommend that you next create a ‘storyboard’ from your script. You would
add annotations of the sketches you would like to illustrate the various points
being made.
I would do this before starting to create objects (images and text) in Easy
Sketch Pro because you may find that you need or want to tweak the script in
the light of the sketches that are either available or that you would like to use.
It may also flag up any places where you need a pause, for example when you
move from one scene to another.
Once you are happy with your storyboard, you then record you (or someone
else) speaking the script and add this to the timeline to form your voice track.
Now you can start adding your objects i.e. the images and text that illustrate
your script. You should build this up gradually from the start, amending the
timing properties for each object so the sketching of them coincides with the
relevant passages of voiceover.
Playback the project after each sketch is added to make sure everything is in
the right place. You do not want to get several minutes into your presentation
to find that something was wrong with the timing on the object you added
some time ago.
When the voiceover and objects are complete, then consider adding a music
track. And make sure you adjust the volume on it so that it does not intrude
on the voiceover.
Copyright Inner Circle Riches Plus 2014 Page 41
Easy Sketch Pro User Guide
Producing Your Video
When your project is complete, you are ready to turn it into an actual video.
With your completed project loaded into Easy Sketch Pro, click on the ‘Export
as movie’ button in the toolbar (highlighted in red).
This opens a window where you can name your video (the default is the
project name) and choose a location where you want to save it.
Click on the ‘Save’ button
(highlighted in red) to create
your video.
Easy Sketch Pro will play your project and
‘record’ it to video format. A ‘Recording’
message will blink on screen while this is
happening.
When the recording is complete, the ‘Recording’
message will stop blinking.
IMPORTANT: Video creation has not
finished at this stage. Easy Sketch Pro is
now creating the video file so do not
attempt to do anything with Easy Sketch
Pro (even if the status is showing ‘Idle’)
until the recording message disappears
and this popup box appears.
Copyright Inner Circle Riches Plus 2014 Page 42
Easy Sketch Pro User Guide
You can now choose to watch the finished video in your default video player
(click ‘Yes’) or not (click ‘No’).
You will now find an MP4 file in the location you chose to save it. Play it back to
make sure everything is as you intended and then the job of Easy Sketch Pro is
done. You can now publish the video in whatever medium you want.
Copyright Inner Circle Riches Plus 2014 Page 43
Easy Sketch Pro User Guide
Some Loose Ends
Before I sign off, there are a few things in Easy Sketch Pro that we haven’t
looked at yet.
We have used all of the buttons in the toolbar but we haven’t really touched
the menus above the toolbar. Fortunately, most of the menu options are
merely alternatives to the tool buttons, so this won’t take long.
I have indicated whether or not the menu options appear as toolbar buttons.
File Menu
New creates a new project
Open opens an existing project
Save saves the current project under its existing name
or a new name if it has not been saved before
Save As saves the current project under a different
name if, for example you are using an exiting project
as the basis for a new project (not on the toolbar)
Snapshot creates a snapshot (in JPEG format) of
whatever is on the canvas at the point it is taken. You
may want to use this to create a thumbnail for your
video or for use in documentation accompanying your video (not on the
toolbar)
Publish records and creates your finished video
Scene allows you to change the canvas size and colour (not on the toolbar)
Exit closes Easy Sketch Pro (not on the toolbar)
Edit Menu
Each of the following operations applies to the currently selected object. If no
object has been selected, these operations will have no effect. You will find all
of these options on the object menu (when you right-click on an object).
Copyright Inner Circle Riches Plus 2014 Page 44
Easy Sketch Pro User Guide
Copy copies the selected object to the
clipboard leaving the original in place
Cut this is similar to Copy except that the
original object is deleted after being copied to
the clipboard. This is included as a standard
Windows operation but has little practical effect
in Easy Sketch Pro because you can simply drag
objects around the workspace
Paste – this operation pastes whatever is
currently in the clipboard from a previous Copy
or Cut operation. If that was a copy operation,
the copy will be placed slightly displaced from
the original object so you can see both
Duplicate – this simply duplicates the selected
object and is the equivalent of doing a Copy
followed by a Paste operation
Delete – deletes the selected object. Note that
there is no confirmation so be sure you want to
delete the object.
Order Up and Order Down moves the object up or down one notch in the
timeline
Up, Down, Left and Right change the Entrance direction for the object
Flip Horizontally and Flip Vertically flip the current object in the relevant
direction
Copy Effect and Paste Effect copy the effect settings from one object to
another
Fix Camera saves the change in position of an object after it is moved
View Menu
Checking or unchecking these options allow you to show
or hide the Toolbar, the canvas (Capture Frame) and
object number annotation (Sequence Number).
It is recommended that you leave all of these options
checked.
Copyright Inner Circle Riches Plus 2014 Page 45
Easy Sketch Pro User Guide
Objects Menu
Add Text creates a new text object
Image adds a new image object
Picture allows you to import your own images (this is
the same as selecting Image and then opening your
own an image file)
Record opens the Mic Recorder window to record a
voiceover
Music opens the Audio Option window to add music
Bulk Import allows you to import several of your own images at once into
Easy Sketch Pro (not on toolbar)
Properties opens the Effects Options window for the selected object
Play Menu
Play plays the project from the beginning
Pause pauses playback of the project
Stop stops playback of the project
Items opens a window where you can select any of
the objects in the project (not on object menu)
Sync opens the Timeline
Focus gives the focus to the
selected object (used when
switching from one scene to another)
Help Menu
Support takes you to the Support Desk
About provides information about Easy Sketch Pro
Copyright Inner Circle Riches Plus 2014 Page 46
Easy Sketch Pro User Guide
Now It’s Over To You
That concludes our tour around Easy Sketch Pro.
I hope you have enjoyed it and it has given you a glimpse of the power of this
software and how you can use it to transform your Internet marketing and
video production activities.
Now go out there and bring some stunning whiteboard animation videos to the
world!
My very best wishes
William Martin
Inner Circle Riches
Important Note
New features are being added to Easy Sketch Pro all of the time and so
we will be adding to and updating this guide on a regular basis.
To find out if this is the latest version of the Guide, note the version
number above this box and then compare it with the current version
on this page…
http://www.innercirclerichesplus.com/espuserguide/update.html
If necessary, you can download the latest version from that page and
also signup to be notified of all future updates.
If the above link is not clickable, copy and paste it into the address bar of your
Internet browser.
Copyright Inner Circle Riches Plus 2014 Page 47
You might also like
- Big Data Simplified: Book DescriptionDocument14 pagesBig Data Simplified: Book DescriptionN C NAGESH PRASAD KOTINo ratings yet
- Python 5 Manuscripts - Python For Beginners, Python Programming, Hacking With Python, Tor, BitcoinDocument620 pagesPython 5 Manuscripts - Python For Beginners, Python Programming, Hacking With Python, Tor, BitcoinN C NAGESH PRASAD KOTI100% (3)
- Email & OfficeDocument4 pagesEmail & OfficeN C NAGESH PRASAD KOTINo ratings yet
- Application of The Value Averaging Investment Method On The Us Stock MarketDocument10 pagesApplication of The Value Averaging Investment Method On The Us Stock MarketN C NAGESH PRASAD KOTINo ratings yet
- The 10 PerfectionsDocument23 pagesThe 10 PerfectionsN C NAGESH PRASAD KOTINo ratings yet
- Indian Grocery Translations - English To Telugu, Kandipappu, Minapappu, Menthulu in EnglishDocument3 pagesIndian Grocery Translations - English To Telugu, Kandipappu, Minapappu, Menthulu in EnglishN C NAGESH PRASAD KOTINo ratings yet
- Qualitative and Quantitative AnalysisDocument35 pagesQualitative and Quantitative AnalysisN C NAGESH PRASAD KOTINo ratings yet
- Data Science Courses - R & Python Analysis Tutorials - DataCampDocument24 pagesData Science Courses - R & Python Analysis Tutorials - DataCampN C NAGESH PRASAD KOTINo ratings yet
- 100 Lessons From 100 Entrepreneurs Worth Over $100 MillionDocument55 pages100 Lessons From 100 Entrepreneurs Worth Over $100 MillionN C NAGESH PRASAD KOTINo ratings yet
- A Global Strategic Guide To International Franchising PDFDocument6 pagesA Global Strategic Guide To International Franchising PDFN C NAGESH PRASAD KOTINo ratings yet
- Learning To Program: Grades On The Web K. Scott AllenDocument3 pagesLearning To Program: Grades On The Web K. Scott AllenN C NAGESH PRASAD KOTINo ratings yet
- Resources - ClayTraders Tools of The Trade PDFDocument14 pagesResources - ClayTraders Tools of The Trade PDFN C NAGESH PRASAD KOTINo ratings yet
- 1 Learning Programming Javascript m1 SlidesDocument9 pages1 Learning Programming Javascript m1 SlidesN C NAGESH PRASAD KOTINo ratings yet
- Tense Aspect Modals Subjunctive The Sequence of Tenses Tranzitiv and Intranzitive Predicates Middles Passive Constructions PDFDocument31 pagesTense Aspect Modals Subjunctive The Sequence of Tenses Tranzitiv and Intranzitive Predicates Middles Passive Constructions PDFN C NAGESH PRASAD KOTINo ratings yet
- Fac-Rec Chemistry B2: A - Another Element B AlsoDocument1 pageFac-Rec Chemistry B2: A - Another Element B AlsoN C NAGESH PRASAD KOTINo ratings yet
- Faculty Recruitment Test: Mental Ability Test (MAT) Paper-ADocument5 pagesFaculty Recruitment Test: Mental Ability Test (MAT) Paper-AN C NAGESH PRASAD KOTINo ratings yet
- BiodieselQualityEmissionsITO1116 PDFDocument391 pagesBiodieselQualityEmissionsITO1116 PDFN C NAGESH PRASAD KOTINo ratings yet
- Faculty Recruitment Test: Mental Ability Test (MAT) Paper - BDocument4 pagesFaculty Recruitment Test: Mental Ability Test (MAT) Paper - BN C NAGESH PRASAD KOTINo ratings yet
- Approved Press Release On The Report and Bill of The IMC On VCs 22 July 2019 PDFDocument1 pageApproved Press Release On The Report and Bill of The IMC On VCs 22 July 2019 PDFN C NAGESH PRASAD KOTINo ratings yet
- Shoe Dog: A Memoir by the Creator of NikeFrom EverandShoe Dog: A Memoir by the Creator of NikeRating: 4.5 out of 5 stars4.5/5 (537)
- The Yellow House: A Memoir (2019 National Book Award Winner)From EverandThe Yellow House: A Memoir (2019 National Book Award Winner)Rating: 4 out of 5 stars4/5 (98)
- The Subtle Art of Not Giving a F*ck: A Counterintuitive Approach to Living a Good LifeFrom EverandThe Subtle Art of Not Giving a F*ck: A Counterintuitive Approach to Living a Good LifeRating: 4 out of 5 stars4/5 (5794)
- The Little Book of Hygge: Danish Secrets to Happy LivingFrom EverandThe Little Book of Hygge: Danish Secrets to Happy LivingRating: 3.5 out of 5 stars3.5/5 (400)
- Grit: The Power of Passion and PerseveranceFrom EverandGrit: The Power of Passion and PerseveranceRating: 4 out of 5 stars4/5 (588)
- Elon Musk: Tesla, SpaceX, and the Quest for a Fantastic FutureFrom EverandElon Musk: Tesla, SpaceX, and the Quest for a Fantastic FutureRating: 4.5 out of 5 stars4.5/5 (474)
- A Heartbreaking Work Of Staggering Genius: A Memoir Based on a True StoryFrom EverandA Heartbreaking Work Of Staggering Genius: A Memoir Based on a True StoryRating: 3.5 out of 5 stars3.5/5 (231)
- Hidden Figures: The American Dream and the Untold Story of the Black Women Mathematicians Who Helped Win the Space RaceFrom EverandHidden Figures: The American Dream and the Untold Story of the Black Women Mathematicians Who Helped Win the Space RaceRating: 4 out of 5 stars4/5 (895)
- Team of Rivals: The Political Genius of Abraham LincolnFrom EverandTeam of Rivals: The Political Genius of Abraham LincolnRating: 4.5 out of 5 stars4.5/5 (234)
- Never Split the Difference: Negotiating As If Your Life Depended On ItFrom EverandNever Split the Difference: Negotiating As If Your Life Depended On ItRating: 4.5 out of 5 stars4.5/5 (838)
- The Emperor of All Maladies: A Biography of CancerFrom EverandThe Emperor of All Maladies: A Biography of CancerRating: 4.5 out of 5 stars4.5/5 (271)
- Devil in the Grove: Thurgood Marshall, the Groveland Boys, and the Dawn of a New AmericaFrom EverandDevil in the Grove: Thurgood Marshall, the Groveland Boys, and the Dawn of a New AmericaRating: 4.5 out of 5 stars4.5/5 (266)
- On Fire: The (Burning) Case for a Green New DealFrom EverandOn Fire: The (Burning) Case for a Green New DealRating: 4 out of 5 stars4/5 (74)
- The Unwinding: An Inner History of the New AmericaFrom EverandThe Unwinding: An Inner History of the New AmericaRating: 4 out of 5 stars4/5 (45)
- The Hard Thing About Hard Things: Building a Business When There Are No Easy AnswersFrom EverandThe Hard Thing About Hard Things: Building a Business When There Are No Easy AnswersRating: 4.5 out of 5 stars4.5/5 (345)
- The World Is Flat 3.0: A Brief History of the Twenty-first CenturyFrom EverandThe World Is Flat 3.0: A Brief History of the Twenty-first CenturyRating: 3.5 out of 5 stars3.5/5 (2259)
- The Gifts of Imperfection: Let Go of Who You Think You're Supposed to Be and Embrace Who You AreFrom EverandThe Gifts of Imperfection: Let Go of Who You Think You're Supposed to Be and Embrace Who You AreRating: 4 out of 5 stars4/5 (1090)
- The Sympathizer: A Novel (Pulitzer Prize for Fiction)From EverandThe Sympathizer: A Novel (Pulitzer Prize for Fiction)Rating: 4.5 out of 5 stars4.5/5 (121)
- Her Body and Other Parties: StoriesFrom EverandHer Body and Other Parties: StoriesRating: 4 out of 5 stars4/5 (821)
- Cain and Banks Utility Scale Wind Presentation 2015 SEAOC ConventionDocument24 pagesCain and Banks Utility Scale Wind Presentation 2015 SEAOC ConventionTrầmLãngNo ratings yet
- Types of MicsDocument14 pagesTypes of Micsapi-462777064No ratings yet
- Get Current Location Address For Android App - Stack Overflow PDFDocument5 pagesGet Current Location Address For Android App - Stack Overflow PDFShoaib QuraishiNo ratings yet
- TEMS Investigation 24.1.1 - Release NoteDocument21 pagesTEMS Investigation 24.1.1 - Release NoteMuhammad Usman100% (1)
- Body Builders Guide PDFDocument216 pagesBody Builders Guide PDFvo phuongNo ratings yet
- Practical Earthing Bonding Lightning and Surge ProtectionDocument16 pagesPractical Earthing Bonding Lightning and Surge ProtectionAHMED YOUSEFNo ratings yet
- 38smss4 Specification For Coupling Capacitor Voltage Transformer and or Carrier Coupler CapacitorDocument20 pages38smss4 Specification For Coupling Capacitor Voltage Transformer and or Carrier Coupler CapacitorengrandyNo ratings yet
- DS 20230511 ST2236UX Datasheet V16 ENDocument2 pagesDS 20230511 ST2236UX Datasheet V16 ENMazhr HamzaNo ratings yet
- Katalog MCCB Terasaki S160-SCJ Data SheetDocument3 pagesKatalog MCCB Terasaki S160-SCJ Data SheetanitaNo ratings yet
- Cisco B200M4 - Compatability MatrixDocument73 pagesCisco B200M4 - Compatability MatrixmmihmNo ratings yet
- Apachehvac: Training Notes - Part 1Document31 pagesApachehvac: Training Notes - Part 1joe1256100% (1)
- Quotation: Radius Transponders For Petroleum Marine Service CoDocument14 pagesQuotation: Radius Transponders For Petroleum Marine Service CoMohamed MohamedNo ratings yet
- HTML FormDocument5 pagesHTML Formshivam ashishNo ratings yet
- ZTE ZXSDR R8882 Product DescriptionDocument23 pagesZTE ZXSDR R8882 Product Descriptionrdmiguel_198360% (1)
- Beginning CSharp Programming With Unity MonoDevelopDocument586 pagesBeginning CSharp Programming With Unity MonoDevelopPanagiotisNo ratings yet
- A Line Follower Robot-ICCAE 2010Document6 pagesA Line Follower Robot-ICCAE 2010Ioan DorofteiNo ratings yet
- En Rhel Deploy Oracle Rac Database 12c Rhel 7Document50 pagesEn Rhel Deploy Oracle Rac Database 12c Rhel 7Alessandro SilveiraNo ratings yet
- Internet & Web Basics Key Concepts Terry Ann Morris, Ed.DDocument31 pagesInternet & Web Basics Key Concepts Terry Ann Morris, Ed.DDoris EsperanzaNo ratings yet
- Mettler Toledo LinxsDocument36 pagesMettler Toledo LinxsSandro MunizNo ratings yet
- Essentials of Rational Clearcase Module 7: Integrating Parallel DevelopmentDocument28 pagesEssentials of Rational Clearcase Module 7: Integrating Parallel DevelopmentmnreddyNo ratings yet
- STC Report2Document26 pagesSTC Report2atharv joshiNo ratings yet
- Fuse Box Diagram Toyota Camry (XV40 2007-2011)Document13 pagesFuse Box Diagram Toyota Camry (XV40 2007-2011)Zool Car زول كار0% (2)
- Cantidad Codigo Descripcion Precio UnitDocument2 pagesCantidad Codigo Descripcion Precio UnitJOEL ESCALANTENo ratings yet
- ICR 225 Factsheet Steve 6RDocument2 pagesICR 225 Factsheet Steve 6RRizwan MNo ratings yet
- Chip IO Circuit Design - IO Buffers Design in IC Communications PDFDocument51 pagesChip IO Circuit Design - IO Buffers Design in IC Communications PDFVăn CôngNo ratings yet
- ATM200 Actuators PDFDocument8 pagesATM200 Actuators PDFMiguel ComprésNo ratings yet
- 45CMV Series Manual en v1.1Document77 pages45CMV Series Manual en v1.1Kamran CarayevNo ratings yet
- House Guide TemplateDocument8 pagesHouse Guide TemplatewandolyNo ratings yet
- Cisco CCNP JCacademyDocument1 pageCisco CCNP JCacademyRobert HornNo ratings yet
- HENRY, ET AL (2017) QR CodeDocument6 pagesHENRY, ET AL (2017) QR CodeMiki AntonNo ratings yet