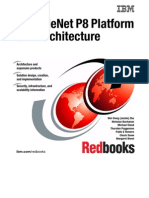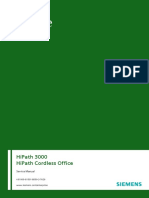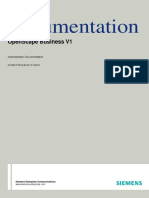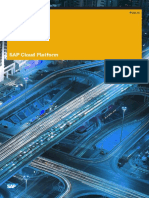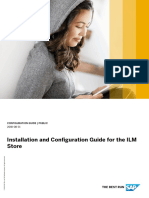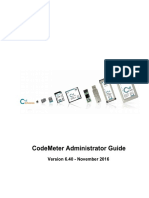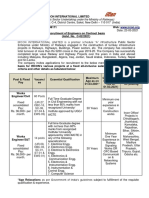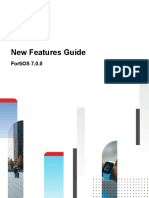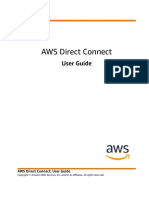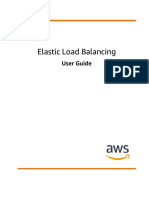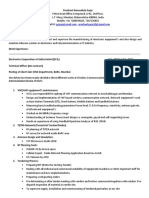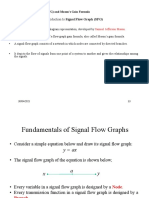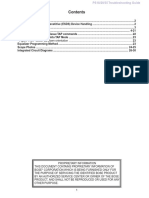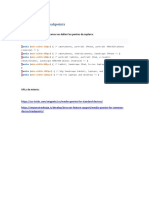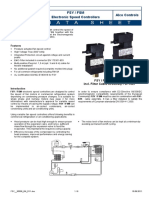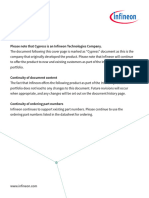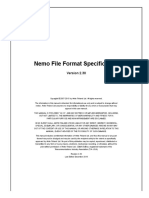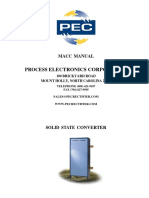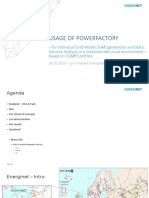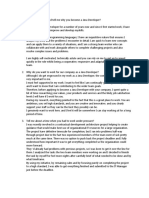Professional Documents
Culture Documents
WiMAP 4GUserManual
Uploaded by
Prashant GarjeOriginal Title
Copyright
Available Formats
Share this document
Did you find this document useful?
Is this content inappropriate?
Report this DocumentCopyright:
Available Formats
WiMAP 4GUserManual
Uploaded by
Prashant GarjeCopyright:
Available Formats
Release 7.
1 - User Manual
brown-iposs GmbH User Manual WiMAP-4G 7.1 Page 1 of 365
broadband wireless networks - investigations ● planning ● operations support systems
Copyright
© brown-iposs GmbH 2018
Copyright at brown-iposs GmbH. All rights reserved. Translation, reprinting, copying of illustrations, broadcasting, photo-mechanical or
similar reproduction always requires the permission by brown-iposs GmbH. Storage, also on data-processing systems, even of parts, is
allowed only for documenting. As long as not otherwise indicated this document and all of its parts are confidential and might not be
distributed to third parties.
Label
WiMAP-4G is a registered label of brown-iposs GmbH.
brown-iposs GmbH User Manual WiMAP-4G 7.1 Page 2 of 365
broadband wireless networks - investigations ● planning ● operations support systems
Contents
ABOUT THIS MANUAL ................................................................................................................ 11
CONVENTIONS ....................................................................................................................................... 11
TECHNICAL ASSISTANCE.............................................................................................................. 12
1 INTRODUCTION ................................................................................................................... 13
1.1 WIMAP-4G .............................................................................................................................. 13
1.2 WIMAP-4G EDITIONS ................................................................................................................. 13
1.2.1 WiMAP-4G Community-Edition ....................................................................................... 13
1.2.2 WiMAP-4G Professional-Edition ...................................................................................... 14
1.3 SYSTEM REQUIREMENTS ............................................................................................................... 15
1.4 INSTALLATION ............................................................................................................................. 16
1.4.1 How to Install WiMAP-4G ................................................................................................ 16
1.5 LAUNCHING WIMAP-4G FOR THE FIRST TIME ................................................................................. 17
1.5.1 Get a License for the Professional-Edition ....................................................................... 18
1.5.1.1 Requirements for using the Professional-Edition ...................................................................................... 18
1.5.1.2 CodeMeter Runtime Kit ............................................................................................................................. 18
1.5.1.3 USB dongle ................................................................................................................................................ 21
1.5.2 Get a License for the Community-Edition ........................................................................ 21
1.6 GLOBAL SETTINGS ....................................................................................................................... 22
1.7 GLOBAL DATABASE (PROFESSIONAL-EDITION) .................................................................................. 34
1.7.1 Get from Global Database ............................................................................................... 35
1.7.2 Upload to Global Database ............................................................................................. 35
2 FIRST STEPS ......................................................................................................................... 36
2.1 THE FIRST PROJECT ...................................................................................................................... 36
2.2 WORK AREA ............................................................................................................................... 38
2.2.1 Work Area Basics ............................................................................................................. 38
2.2.2 Elements of the Control-Bar ............................................................................................ 39
2.2.3 The Rectangle Zoom Tool ................................................................................................ 41
2.2.4 The Distance/Measurement Tool .................................................................................... 42
2.2.5 The Terrain-Profiler .......................................................................................................... 42
2.2.5.1 How to Use the Terrain-Profiler ................................................................................................................ 43
2.2.5.2 Configuring the Terrain-Profiler ................................................................................................................ 44
2.2.5.3 Additional Terrain-Profiler Zoom ............................................................................................................... 48
2.2.5.4 Terrain-Profiler Export Features ................................................................................................................ 48
2.3 CUSTOMIZING THE WORK AREA..................................................................................................... 49
2.3.1 Transfix the Windows ...................................................................................................... 49
2.3.2 Adjustment and Zoom Customization ............................................................................. 50
2.4 THE PROJECT-EXPLORER ............................................................................................................... 51
2.4.1 The Sites Tab .................................................................................................................... 52
2.4.2 The Layers Tab ................................................................................................................. 53
2.4.3 The Points Tab ................................................................................................................. 56
2.4.4 The Calculation Tab ......................................................................................................... 57
brown-iposs GmbH User Manual WiMAP-4G 7.1 Page 3 of 365
broadband wireless networks - investigations ● planning ● operations support systems
2.4.5 The Elevation Model Tab ................................................................................................. 58
2.4.6 The Cadastral Data Tab ................................................................................................... 59
2.4.7 The Clients Tab................................................................................................................. 59
2.4.8 The Link Budget Tab ........................................................................................................ 60
3 PROJECTS ............................................................................................................................ 62
3.1 PROJECT SETTINGS....................................................................................................................... 62
3.1.1 General ............................................................................................................................ 62
3.1.2 Calculation ....................................................................................................................... 62
3.1.2.1 Themes ...................................................................................................................................................... 64
3.1.2.1.1 How to Change a Colour Profile ........................................................................................................... 65
3.1.2.1.2 How to Add a New Colour Profile ........................................................................................................ 66
3.1.2.2 Empirical Models ....................................................................................................................................... 67
3.1.2.2.1 Free Space Propagation ....................................................................................................................... 68
3.1.2.2.1.1 How to Add a New Frequency Dependent Parameter for Free Space Propagation ..................... 70
3.1.2.2.2 ITU-R P.1411-3 ..................................................................................................................................... 70
3.1.2.2.3 Erceg Model ......................................................................................................................................... 72
3.1.2.2.4 Visibility................................................................................................................................................ 73
3.1.2.2.4.1 How to Add a New Frequency Dependent Parameter for Building Intersection .......................... 74
3.1.2.3 CORLA (Raylauncher) ................................................................................................................................. 75
3.1.2.3.1 Algorithm ............................................................................................................................................. 76
3.1.2.3.2 Model Parameters ............................................................................................................................... 78
3.1.2.4 WinProp ..................................................................................................................................................... 79
3.1.3 Elevation Model ............................................................................................................... 80
3.1.4 DXF ................................................................................................................................... 81
3.1.5 Building Classes ............................................................................................................... 81
3.1.5.1 How to Add a Building or Wood Profile ..................................................................................................... 82
3.1.6 Point Colours .................................................................................................................... 84
3.2 CREATE PROJECTS........................................................................................................................ 84
3.2.1 Create Preconfigured Projects ......................................................................................... 85
3.2.1.1 How to Create a Preconfigured Project ..................................................................................................... 86
3.2.1.1.1 How to Find Specific Geographic Coordinates with Google Maps™ .................................................... 89
3.2.2 Create Empty Projects...................................................................................................... 90
3.2.2.1 How to Create an Empty Project ............................................................................................................... 90
3.3 LOAD PROJECTS .......................................................................................................................... 92
3.4 SAVE PROJECTS .......................................................................................................................... 92
3.5 PROJECT DATABASE ..................................................................................................................... 93
3.5.1 Import Objects ................................................................................................................. 93
3.5.2 Export Objects.................................................................................................................. 95
3.5.3 Clear Objects .................................................................................................................... 97
3.6 THE LOG .................................................................................................................................... 97
4 GEODATA ............................................................................................................................ 99
4.1 CADASTRAL DATA ........................................................................................................................ 99
4.1.1 How to Import Cadastral Data ........................................................................................ 99
4.1.2 DXF Settings ................................................................................................................... 101
4.1.2.1 How to Edit Cadastral Data Layers........................................................................................................... 102
4.2 ELEVATION MODELS .................................................................................................................. 104
4.2.1 How to Import an Elevation Model................................................................................ 104
4.2.2 How to Reload an Elevation Model from Web .............................................................. 105
brown-iposs GmbH User Manual WiMAP-4G 7.1 Page 4 of 365
broadband wireless networks - investigations ● planning ● operations support systems
4.3 BACKGROUND IMAGES ............................................................................................................... 107
4.3.1 How to Import a Background Image ............................................................................. 107
4.4 LOCATION IMAGES..................................................................................................................... 108
4.4.1 How to Import a Location Image/Images ...................................................................... 108
4.4.2 How to View a Location Image/Images ......................................................................... 110
4.4.3 How to Delete a Location Image/Images ...................................................................... 111
4.4.4 How to Import as Background Image ............................................................................ 112
4.4.5 How to Edit Image Categories ....................................................................................... 113
4.4.6 Location Images Categories – Upload to Global Database (Professional-Edition) ........ 114
5 BUILDINGS .........................................................................................................................116
5.1 CREATE BUILDINGS .................................................................................................................... 117
5.1.1 How to Create Buildings ................................................................................................ 117
5.1.2 Advanced Buildings ........................................................................................................ 121
5.1.2.1 How to Create Courtyard or Similar in Buildings ..................................................................................... 121
5.1.2.2 How to Add Intersecting Buildings .......................................................................................................... 122
5.2 EDIT BUILDINGS ........................................................................................................................ 124
5.2.1 How to Edit a Building ................................................................................................... 124
5.3 EXPORT BUILDINGS .................................................................................................................... 124
5.3.1 How to Export Buildings ................................................................................................ 125
5.4 IMPORT BUILDINGS .................................................................................................................... 125
5.4.1 How to Import Buildings ................................................................................................ 125
5.5 CREATE BUILDINGS USING CADASTRAL DATA (PROFESSIONAL-EDITION) ............................................. 126
5.5.1 How to Create Buildings Using Cadastral Data ............................................................. 126
5.6 CREATE BUILDINGS USING CORINE (PROFESSIONAL-EDITION) ......................................................... 128
5.6.1 How to Create Buildings Using CORINE Data ................................................................ 128
5.7 CREATE BUILDINGS USING OPENSTREETMAP (OSM) ...................................................................... 131
5.7.1 Load Buildings from File................................................................................................. 131
5.7.2 Load Buildings from Web............................................................................................... 135
5.8 DELETE BUILDINGS .................................................................................................................... 137
5.8.1 How to Delete Building manually .................................................................................. 137
5.9 CLEAR BUILDING CACHE ............................................................................................................. 138
5.9.1 How to Clear Building Cache.......................................................................................... 138
6 TECHNOLOGIES...................................................................................................................139
6.1 CREATE TECHNOLOGIES .............................................................................................................. 139
6.1.1 Create Technology from Template ................................................................................ 139
6.1.2 Create a new Technology .............................................................................................. 144
6.2 EDIT TECHNOLOGIES .................................................................................................................. 145
6.2.1 Technologies – Update to Global Database (Professional-Edition) ............................... 146
6.2.1 Technologies – Get from Global Database (Professional-Edition) ................................. 147
6.3 IMPORT AND EXPORT OF TECHNOLOGIES ....................................................................................... 148
7 HARDWARE TYPES ..............................................................................................................148
7.1 CREATE HARDWARE TYPES .......................................................................................................... 148
7.1.1 Attach Documents to Hardware Types .......................................................................... 151
7.2 EDIT HARDWARE TYPES .............................................................................................................. 152
7.2.1 Hardware Types – Update to Global Database (Professional-Edition) .......................... 152
brown-iposs GmbH User Manual WiMAP-4G 7.1 Page 5 of 365
broadband wireless networks - investigations ● planning ● operations support systems
7.2.2 Hardware Types – Get from Global Database (Professional-Edition) ........................... 153
7.3 IMPORT AND EXPORT OF HARDWARE TYPES................................................................................... 154
8 SITES, RADIO UNITS AND ANTENNAS...................................................................................155
8.1 ANTENNAS ............................................................................................................................... 155
8.1.1 Create Antennas ............................................................................................................ 155
8.1.1.1 How to Create Antennas ......................................................................................................................... 155
8.1.1.2 How to Create Antenna Types ................................................................................................................. 157
8.1.1.1 Antenna Types – Upload to Global Database (Professional-Edition) ....................................................... 160
8.1.1.2 Antenna Types – Get from Global Database (Professional-Edition) ........................................................ 161
8.1.2 Editing Antennas............................................................................................................ 162
8.1.2.1 How to Edit Antennas .............................................................................................................................. 162
8.1.2.2 How to Edit Antenna Types ..................................................................................................................... 163
8.1.3 How to Copy Antennas .................................................................................................. 164
8.1.4 How to Change all Antennas Faster .............................................................................. 166
8.1.5 How to Create a Pattern File ......................................................................................... 167
8.1.6 Antenna Types ............................................................................................................... 170
8.1.6.1 How to Import Antenna Types ................................................................................................................ 170
8.1.6.2 How to export Antenna Types ................................................................................................................. 172
8.1.7 Activate or Deactivate Antennas ................................................................................... 172
8.1.7.1 How to Activate/Deactivate Antennas .................................................................................................... 172
8.1.7.2 How to Invert Activation.......................................................................................................................... 173
8.1.7.3 How to Activate Antennas by a Filter ...................................................................................................... 174
8.1.8 Invalid Antennas ............................................................................................................ 175
8.1.9 Distributed/MIMO Antennas ......................................................................................... 178
8.1.9.1 How to Create Distributed/MIMO Antennas ........................................................................................... 178
8.2 RADIO UNITS ............................................................................................................................ 181
8.2.1 How to Create a Radio Unit ........................................................................................... 182
8.2.2 How to Edit a Radio Unit ............................................................................................... 183
8.2.3 How to Copy a Radio Unit .............................................................................................. 184
8.2.4 How to Change Technology in a Radio Unit .................................................................. 186
8.2.5 How to Change Radio Units faster................................................................................. 189
8.2.6 Activate or Deactivate Radio Units ................................................................................ 189
8.2.6.1 How to Activate or Deactivate Radio Units at once ................................................................................. 189
8.2.6.2 How to Activate or Deactivate Radio Units manually .............................................................................. 190
8.2.6.3 How to Invert Activation.......................................................................................................................... 191
8.3 SITES ....................................................................................................................................... 193
8.3.1 How to Create a Site Category / Import and Export ...................................................... 193
8.3.2 How to Create Sites ....................................................................................................... 194
8.3.3 How to Edit Sites ............................................................................................................ 199
8.3.4 How to Copy Sites .......................................................................................................... 200
8.3.5 Activate or Deactivate Sites ........................................................................................... 203
8.3.5.1 How to Activate or Deactivate all Sites at Once ...................................................................................... 203
8.3.5.2 How to Activate or Deactivate Sites Manually ........................................................................................ 203
8.3.5.3 How to activate or deactivate sites using a Filter .................................................................................... 204
8.3.5.4 How to activate or deactivate sites using rectangular/circle selection ................................................... 205
8.3.6 Import of Sites................................................................................................................ 206
8.3.7 Export of Sites ................................................................................................................ 207
8.3.8 How to create Site Templates ........................................................................................ 207
brown-iposs GmbH User Manual WiMAP-4G 7.1 Page 6 of 365
broadband wireless networks - investigations ● planning ● operations support systems
9 POINTS ...............................................................................................................................210
9.1 MEASUREMENT POINTS ............................................................................................................. 210
9.2 POINT CATEGORIES .................................................................................................................... 212
9.2.1 How to Edit Point Categories ......................................................................................... 213
9.2.2 How to Create a Point Category .................................................................................... 214
9.2.2.1 Point Categories – Upload to Global Database (Professional-Edition) .................................................... 216
9.2.2.2 Point Categories – Get from Global Database (Professional-Edition) ...................................................... 216
9.3 CREATE POINTS ......................................................................................................................... 217
9.3.1 How to Create Points ..................................................................................................... 217
9.3.2 How to Draw Points ....................................................................................................... 220
9.3.3 How to Edit Single Points ............................................................................................... 220
9.3.4 How to Change Multiple Points ..................................................................................... 222
9.4 POINT ACTIVATION .................................................................................................................... 223
9.4.1 How to Activate or Deactivate Points ............................................................................ 223
9.5 EXPORT AND IMPORT OF POINTS .................................................................................................. 224
9.5.1 How to Export Points as .csv file .................................................................................... 224
9.5.2 How to Export Points as .rad file ................................................................................... 226
9.5.3 How to Export Points as .kml file ................................................................................... 227
9.5.4 How to Import Points from .csv-file ............................................................................... 228
9.5.5 How to Import Points from. rad-file............................................................................... 231
9.5.6 How to Import Points from Spectrum Analyzer ............................................................. 232
9.6 POINTS COLOUR ASSIGNMENT ..................................................................................................... 233
9.6.1 How to Change the Colour of a Point manually ............................................................ 233
9.6.2 Change Colour of Points temporarily by Visualisation tab ............................................ 233
9.6.3 Change Colour of Points by Coverage tab ..................................................................... 234
9.6.4 Change Colour of Points according to Theme Calculation ............................................. 234
9.7 CLIENTS AND POINTS.................................................................................................................. 235
9.7.1 How to Create Clients from Points ................................................................................. 235
9.7.2 How to Convert Clients to Points ................................................................................... 237
9.8 POINT PARAMETERS .................................................................................................................. 238
9.8.1 How to assign channel ................................................................................................... 238
10 CLIENTS...........................................................................................................................240
10.1 CLIENT CREATION .................................................................................................................. 240
10.1.1 How to Create Clients .................................................................................................... 240
10.2 EDIT CLIENTS ........................................................................................................................ 243
10.2.1 How to Edit Clients......................................................................................................... 243
10.3 ASSIGN CLIENTS TO SITES ........................................................................................................ 244
10.3.1 How to Assign Clients to Sites ........................................................................................ 244
10.4 IMPORT AND EXPORT OF CLIENTS ............................................................................................. 244
10.5 CLIENT CATEGORY.................................................................................................................. 245
10.5.1 Create a Client Category ................................................................................................ 245
10.5.1.1 Client Category – Update to Global Database (Professional-Edition) ................................................. 246
10.5.1.2 Client Category – Get from Global Database (Professional-Edition) ................................................... 247
10.5.2 Edit a Client Category .................................................................................................... 247
10.5.3 Delete a Client Category ................................................................................................ 247
brown-iposs GmbH User Manual WiMAP-4G 7.1 Page 7 of 365
broadband wireless networks - investigations ● planning ● operations support systems
10.6 HOW TO USE THE TERRAIN-PROFILER FOR CLIENT TO SITE ............................................................ 248
10.7 INVALID CLIENTS .................................................................................................................... 248
11 CALCULATIONS AND THEMES ..........................................................................................249
11.1 CALCULATIONS AND THEME TYPES............................................................................................ 249
11.2 THE FIELD STRENGTH AREA CALCULATION ................................................................................. 250
11.2.1 How to Make a Field Strength Area Calculation............................................................ 250
11.2.1.1 With the Erceg Model ......................................................................................................................... 251
11.2.1.2 With the CORLA Raylauncher Model................................................................................................... 253
11.2.1.3 With the ITU-R P.1411-3 Model .......................................................................................................... 254
11.2.1.4 With the Free Space Propagation Model ............................................................................................ 255
11.2.1.5 With WinProp...................................................................................................................................... 256
11.2.1.6 General Settings .................................................................................................................................. 257
11.3 BUILDING INTERSECTION (PROFESSIONAL-EDITION) ..................................................................... 257
11.4 THE CLIENT COVERAGE CALCULATION ....................................................................................... 259
11.4.1 How to Make a Client Coverage Calculation ................................................................. 260
11.4.1.1 With the Erceg Model ......................................................................................................................... 261
11.4.1.2 With the CORLA Raylauncher Model................................................................................................... 264
11.4.1.3 With the ITU-R P.1411-3 Model .......................................................................................................... 265
11.4.1.4 With the Free Space Propagation Model ............................................................................................ 266
11.4.1.5 With WinProp...................................................................................................................................... 267
11.5 THE POINT FIELD STRENGTH CALCULATION ................................................................................ 268
11.5.1 How to Make a Point Field Strength Calculation ........................................................... 271
11.5.1.1 With the Erceg Model ......................................................................................................................... 274
11.5.1.2 With the CORLA Raylauncher Model................................................................................................... 277
11.5.1.3 With the ITU-R P.1411-3 Model .......................................................................................................... 279
11.5.1.4 With the Free Space Propagation Model ............................................................................................ 281
11.5.1.5 With WinProp...................................................................................................................................... 283
11.5.1.6 General Settings .................................................................................................................................. 284
11.5.2 Compare all Propagation Models .................................................................................. 285
11.5.2.1 How to Use all Propagation Models for a Point Field Strength Calculation ........................................ 285
11.6 THE SITE TO SITE CALCULATION................................................................................................ 288
11.6.1 How to Make a Site to Site Calculation ......................................................................... 289
11.7 THE COVERAGE THEME........................................................................................................... 291
11.7.1 How to Create a Coverage Theme ................................................................................. 292
11.8 THE BEST SERVER THEME ........................................................................................................ 295
11.8.1 How to Create a Best Server Theme .............................................................................. 295
11.9 THE CARRIER TO INTERFERER THEME ........................................................................................ 298
11.9.1 How to Create a Carrier to Interferer Theme................................................................. 299
11.10 THE POWER LEVEL THEME ...................................................................................................... 303
11.10.1 How to Create a Power Level Theme ......................................................................... 303
11.11 THE SUB-CARRIER INTERFERENCE THEME .................................................................................. 306
11.11.1 How to Create a Sub-Carrier Interference Theme ...................................................... 306
11.12 THE FIELD STRENGTH THEME ................................................................................................... 310
11.12.1 How to Create a Field Strength Theme ...................................................................... 310
11.13 THE ELEVATION THEME .......................................................................................................... 315
11.13.1 How to Create an Elevation Theme............................................................................ 315
11.14 THE VISIBILITY THEME ............................................................................................................ 317
11.14.1 How to Create a Visibility Theme ............................................................................... 317
brown-iposs GmbH User Manual WiMAP-4G 7.1 Page 8 of 365
broadband wireless networks - investigations ● planning ● operations support systems
11.14.1.1 How to Clear the Visibility Cache ........................................................................................................ 319
11.15 EXPORT CALCULATION THEME ................................................................................................. 320
11.15.1 How to Export a Theme.............................................................................................. 320
11.16 CLEAR AND DELETE CALCULATION ............................................................................................ 322
11.16.1 How to Clear the Calculation and Theme Layer ......................................................... 322
11.16.2 How to Delete the Calculation ................................................................................... 323
11.17 CALCULATION WITH DESIRED/MIMO ANTENNAS ....................................................................... 324
11.17.1 How to Create a Power Level Theme with Desired/MIMO Antennas ........................ 324
12 ISOLINES .........................................................................................................................326
12.1 THEME ISOLINES .................................................................................................................... 326
12.1.1 How to Create Theme Isolines ....................................................................................... 326
12.2 ELEVATION ISOLINES............................................................................................................... 328
12.2.1 How to Create Elevation Isolines ................................................................................... 328
12.3 ISOLINE EXPORT..................................................................................................................... 329
12.3.1 How to Export Isolines as MIF........................................................................................ 330
12.3.2 How to Export Isolines as KML ....................................................................................... 330
13 ADDITIONAL FUNCTIONS .................................................................................................332
13.1 SHOW ON GOOGLE MAPS™ .................................................................................................... 332
13.1.1 How to Use the function Show on Google Maps ........................................................... 332
13.2 ACTIVATION/DEACTIVATION .................................................................................................... 332
13.2.1 How to Activate und Deactivate Layers ......................................................................... 332
13.3 COLOUR ............................................................................................................................... 334
13.3.1 How to Make a Site coloured......................................................................................... 334
13.3.2 How to Make a Radio Unit coloured.............................................................................. 336
13.3.3 How to Make an Antenna coloured ............................................................................... 336
13.3.4 How to Make a Point coloured ...................................................................................... 337
14 LINK BUDGET ..................................................................................................................338
14.1 HOW TO MAKE A LINK BUDGET CALCULATION............................................................................ 339
14.1.1 Manually ........................................................................................................................ 339
14.1.2 Automatically by Using the Terrain-Profiler .................................................................. 340
15 3D VIEW..........................................................................................................................343
16 GLOSSARY .......................................................................................................................343
17 FAQ ................................................................................................................................348
17.1.1 What is WiMAP-4G? ...................................................................................................... 348
17.1.2 Does WiMAP-4G supports 64-bit operating systems?................................................... 348
17.1.3 Which languages does WiMAP-4G support? ................................................................. 348
17.1.4 Do I have to be online to use WiMAP-4G?..................................................................... 348
17.1.5 What file formats does WiMAP-4G support? ................................................................ 348
17.1.6 How much does WiMAP-4G cost? ................................................................................. 349
17.1.7 What is the difference between WiMAP-4G Editions? .................................................. 349
17.1.8 What are the requirements to get a license? ................................................................ 349
17.1.9 Can I upgrade my Community-Edition to Professional-Edition later within the program?
349
17.1.10 Do I have to update my WiMAP-4G from time to time? ............................................ 349
18 TROUBLESHOOTING ........................................................................................................350
brown-iposs GmbH User Manual WiMAP-4G 7.1 Page 9 of 365
broadband wireless networks - investigations ● planning ● operations support systems
19 IMAGE DIRECTORY ..........................................................................................................353
brown-iposs GmbH User Manual WiMAP-4G 7.1 Page 10 of 365
broadband wireless networks - investigations ● planning ● operations support systems
About this Manual
This user manual describes the setup and operation of the WiMAP-4G software. The WiMAP-4G user
manual requires a basic understanding of the Windows operating system. If you are not familiar with
this system, refer to the documentation provided by Microsoft.
Newcomer of WiMAP-4G software should read
• Chapter 1 to learn about the program, requirements and installation
• Chapters 2 and 3 to learn about WiMAP-4G essentials
Conventions
Convention Notice Type Use
Italic User actions
Marks user interface elements
Bold such as buttons, menus, label,
tabs
Describes important features,
Caution
instructions or limitations
Highlights features or hints that
Tipp can save time and prevent
difficulties
Step by Step Step by step explanation
Info Additional information
brown-iposs GmbH User Manual WiMAP-4G 7.1 Page 11 of 365
broadband wireless networks - investigations ● planning ● operations support systems
Technical Assistance
For technical questions or problem-solving assistance, read the section which is related to your
performing operation.
If additional assistance is needed, contact the brown-iposs support.
Have following information ready for the brown-iposs support to detect a problem:
• any error messages
• details of recent system performance
• WiMAP-4G version number (can be found under Help→Info)
• operating system on your computer
brown-iposs GmbH User Manual WiMAP-4G 7.1 Page 12 of 365
broadband wireless networks - investigations ● planning ● operations support systems
1 Introduction
1.1 WiMAP-4G
WiMAP-4G is the radio network planning software by brown-iposs. It is developed particularly for
planning the air interface of wireless broadband access networks, e.g. based on WiMAX and WLAN
standard. Also, other technologies are supported. The software is Java-based and able to run on
every modern standard computer. WiMAP-4G is suitable for both, beginners as well as experienced
users and offers sufficient possibilities to plan even the largest projects.
Figure 1: The WiMAP-4G working interface
1.2 WiMAP-4G Editions
Currently there are two different versions of WiMAP-4G available. The Professional-Edition offers
additional features and supports more objects in the same project.
1.2.1 WiMAP-4G Community-Edition
The WiMAP-4G Community-Edition is a free version, which contains most of the functionality, but
with specific restrictions.
Features of the Community-Edition:
• a configurable and clean interface
brown-iposs GmbH User Manual WiMAP-4G 7.1 Page 13 of 365
broadband wireless networks - investigations ● planning ● operations support systems
• easy generation of new projects
• import of cadastral data
• import of elevation models
• lists buildings and wood
• provides a large number of different antennas
• constructing clients and points
• measurement points
• import of location images
• extensive calculation options
• many different themes
• a 3D view of the terrain (currently not supported)
• the Terrain-Profiler to keep track of the area
• detailed calculations with the link budget
• isolines
• export of isolines
• propagation models
o Erceg model (provides three different patterns or individual creation)
o ITU-R P.1411-3
o Free Space Propagation
The Community-Edition allows a maximum of 12 radio stations and 50 points of
the same type within one project. Moreover, it is not possible to use the highest
accuracy level for calculations. Some import and export functions are working in
the Professional-Edition only. This version is a sample of the software which
gives the user an opportunity to try it out without having to purchase a
complete version. It is completely suitable for smaller projects.
1.2.2 WiMAP-4G Professional-Edition
The WiMAP-4G Professional-Edition is the chargeable version of the program. It contains all functions
of the WiMAP-4G Community-Edition including the following additional features:
• generates buildings and wood from cadastral data
• imports CORINE data
• provides calculations with the highest accuracy
brown-iposs GmbH User Manual WiMAP-4G 7.1 Page 14 of 365
broadband wireless networks - investigations ● planning ● operations support systems
• CORLA-Raylauncher (Cube Oriented Ray Launching Algorithm) as an additional
propagation model
• WinProp as an additional propagation model
• large selection of antenna patterns
• extended export formats
The WiMAP-4G Professional-Edition offers high flexibility and delivers additional tools for planning
networks.
Figure 2: The Professional-Edition offers CORLA as an additional propagation model.
1.3 System Requirements
WiMAP-4G is a Java based software and therefore compatible with every windows operating system.
64-bit systems are supported, too.
Minimum system requirements:
• Operating System: Windows 7, 8.*, 10 or similar (has to be Windows)
• Computer Processor: All current Intel-based (not tested for ARM)
• Computer Memory: 2048 MB or more
• Internet: connection is required to get initially a license file (Community-Edition) and to
use OpenStreetMap™
Since WiMAP-4G is Java-based, other platforms may be supported on request. A
64-bit-Java-Runtime-Environment is included in WiMAP-4G.
brown-iposs GmbH User Manual WiMAP-4G 7.1 Page 15 of 365
broadband wireless networks - investigations ● planning ● operations support systems
1.4 Installation
On http://www.wimap-4g.com/en/wimap4g/download.php you will find all required installation
files, a list of features and the WiMAP-4G software license agreement.
The windows installer file WiMAP-4G Professional-/Community-Edition is required for installation. It
is a zip file which needs to be unzipped before the installation.
1.4.1 How to Install WiMAP-4G
1. Unzip the downloaded WiMAP-4G-v7_0_0-setupNN.zip. (NN=32 or 64 according to your
choice)
2. Start installation by double-clicking the extracted setup.exe.
Figure 3: Installation has been started
3. Choose installation directory.
Figure 4: Installation directory
brown-iposs GmbH User Manual WiMAP-4G 7.1 Page 16 of 365
broadband wireless networks - investigations ● planning ● operations support systems
Figure 5: Start menu folder selection
4. Select program icon locations.
Figure 6: Program icon location
5. Click Next to start installation.
1.5 Launching WiMAP-4G for the First Time
After the installation is completed successfully, the program can be started for the first time.
brown-iposs GmbH User Manual WiMAP-4G 7.1 Page 17 of 365
broadband wireless networks - investigations ● planning ● operations support systems
Figure 7: License agreement
WiMAP-4G needs a license to run. There are licenses for Community-Edition and Professional-
Edition. For using the Community-Edition, a name and a valid e-mail address are sufficient. A license
file is send by e-mail and is available immediately.
1.5.1 Get a License for the Professional-Edition
A license for the Professional-Edition can be purchased later. To run the
Professional-Edition an USB-Dongle is needed, which is provided by
brown-iposs.
1.5.1.1 Requirements for using the Professional-Edition
The professional license is integrated by the license management system CodeMeter of Wibu
Systems. The generated license will be stored on an USB dongle. The USB dongle
(CmDongle/CmStick) is the hardware-based component of CodeMeter technology. To connect to this
license the CodeMeter Runtime Kit must be running.
1.5.1.2 CodeMeter Runtime Kit
If you do not yet have installed the CodeMeter Runtime Kit, please visit the download page of Wibu
Systems at www.wibu.com.
brown-iposs GmbH User Manual WiMAP-4G 7.1 Page 18 of 365
broadband wireless networks - investigations ● planning ● operations support systems
Figure 8: www.wibu.com
On the website of Wibu Systems, please select "Support & Downloads" and then select
"Support for Users". Please note: Wibu Systems can change the menu at any time. The current menu
selection is as follows:
Figure 9: Download page at Wibu Systems
Now click on the link "CodeMeter User Runtime for Windows" on the website to start the download.
brown-iposs GmbH User Manual WiMAP-4G 7.1 Page 19 of 365
broadband wireless networks - investigations ● planning ● operations support systems
Figure 10: Download the CodeMeter Runtime Kit
The download will start automatically and appears usually at the bottom of the browser window. If
not, use the direct link on the website:
Figure 11: Starting the download
If the download has completed successfully, install CodeMeter on your operating system. After
installation, please restart your computer and follow the instructions described in the next chapter.
brown-iposs GmbH User Manual WiMAP-4G 7.1 Page 20 of 365
broadband wireless networks - investigations ● planning ● operations support systems
1.5.1.3 USB dongle
Before you connect the USB dongle to your computer, please check whether CodeMeter is running.
Usually CodeMeter starts automatically after your operating system has started. If it is running, the
symbol of CodeMeter appears in the notification area right on the taskbar of the operating system.
Figure 12: CodeMeter on the taskbar of Windows 7
If not, choose "Start" menu on the taskbar, navigate to "Programs" and to the "CodeMeter Control
Center".
1.5.2 Get a License for the Community-Edition
Figure 13: Program edition/License request
After completing the required fields with valid information, an e-mail will be sent to the named e-
mail address. This license file is required so it is ought to be downloaded first.
brown-iposs GmbH User Manual WiMAP-4G 7.1 Page 21 of 365
broadband wireless networks - investigations ● planning ● operations support systems
After downloading the file store it in a folder of your choice. By clicking Choose and entering the
correct file path it is getting known by WiMAP-4G. If this is a valid license file, WiMAP-4G will start for
the first time.
Figure 14: Choose location of your license file
If there are any problems, try to find a solution in the FAQ at the end of the user manual first.
1.6 Global Settings
Here you can specify the global settings for WiMAP-4G. These settings effect on the whole program,
not only on your individual project. Therefore, check chapter 3.1 in this manual.
Go to Extras -> Global Settings.
Figure 15: Global Settings
The following settings can be made:
• Startup
brown-iposs GmbH User Manual WiMAP-4G 7.1 Page 22 of 365
broadband wireless networks - investigations ● planning ● operations support systems
WiMAP-4G offers you by default a welcome screen where you can select to create a new project,
open a previously saved one or use a sample project. In this menu it can be defined how WiMAP-4G
shall behave on startup and how many recent projects shall be shown in the list.
Figure 16: Startup menu
• Database
WiMAP-4G uses a default database file for every project, but you can select your own database file
instead. Use the checkboxes to select which object should be used.
brown-iposs GmbH User Manual WiMAP-4G 7.1 Page 23 of 365
broadband wireless networks - investigations ● planning ● operations support systems
Figure 17: Database menu
• Plot
When you select Intelligent Label Arrangement the label will be arranged so that there is no
overlapping of text. You can also specify to draw objects always in black or grey (this overrides the
detailed colour settings for antennas or buildings).
For explanation of Translation Factor and Zoom Factor see chapter 2.3.2.
brown-iposs GmbH User Manual WiMAP-4G 7.1 Page 24 of 365
broadband wireless networks - investigations ● planning ● operations support systems
Figure 18: Plot menu
• Plot -> Export
Here you can select which information shall be shown when you plot your project.
brown-iposs GmbH User Manual WiMAP-4G 7.1 Page 25 of 365
broadband wireless networks - investigations ● planning ● operations support systems
Figure 19: Plot -> Export menu
• Units
The calculation units for Field Strength, Power Level, Power Rate and Data Rate can be set here.
brown-iposs GmbH User Manual WiMAP-4G 7.1 Page 26 of 365
broadband wireless networks - investigations ● planning ● operations support systems
Figure 20: Units menu
These settings will only effect after restarting WiMAP-4G.
• Check for New Version
When starting up WiMAP-4G it will be checked whether a new version is available. Here you can
enable to use a proxy server for the internet connection, depending on your system configuration.
brown-iposs GmbH User Manual WiMAP-4G 7.1 Page 27 of 365
broadband wireless networks - investigations ● planning ● operations support systems
Figure 21: Check for New Version menu
• Save/Autosave
WiMAP-4G can automatically save the actual project by default every 10 minutes or an own interval
can be set.
brown-iposs GmbH User Manual WiMAP-4G 7.1 Page 28 of 365
broadband wireless networks - investigations ● planning ● operations support systems
Figure 22: Save/Autosave
• OpenStreetMap™
WiMAP can import building data offered by OpenStreetMap™ (OSM in the following). Here you
specify the URL for this feature.
Default entry is https://overpass-api.de/api/map?bbox=$fromX,$fromY,$toX,$toY
brown-iposs GmbH User Manual WiMAP-4G 7.1 Page 29 of 365
broadband wireless networks - investigations ● planning ● operations support systems
Figure 23: OpenStreetMap™ Buildings – Global Settings
First, the mapping of the classes must be done. Therefore, select the OSM class to use and click on
EDIT.
Now the class can be named (default is ‘building’) and a default height can be defined. (see chapter
5.7 for detailed explanation). Next the mapping must be enabled and the selection on what to map
(Buildings or Forrest) must be done.
brown-iposs GmbH User Manual WiMAP-4G 7.1 Page 30 of 365
broadband wireless networks - investigations ● planning ● operations support systems
Figure 24: OpenStreetMap™ Buildings – Mapping and buildings types
WiMAP already delivers a large amount of building types and their related heights. By default, all
these building types are enabled. So, when loading building data by OSM import (see chapter 5.7)
WiMAP checks whether the building by OSM contains information about its height. If so, this data by
OSM will be used as building height. If the OSM data contains no information about building height,
WiMAP will check if there is a corresponding building type in the list. If the checkbox “Fill missing
height” (see chapter 5.7) is activated WiMAP will use the value for this building type defined here. If
there is no corresponding building type the default height value will be used.
brown-iposs GmbH User Manual WiMAP-4G 7.1 Page 31 of 365
broadband wireless networks - investigations ● planning ● operations support systems
If the OSM building data contains no information about the building height and there is no building
class defined in WiMAP, the building height will be set to 0 (zero), if option “Fill missing height” is
NOT activated.
The entries in this list can be deactivated, deleted, edited and new types can be added.
To deactivate a building type deselect it by clicking on the checkbox. To delete select one or several
entries and click on Delete. To edit and entry select it and click on Edit. A new window opens and
allows to rename this building type and change its default height.
Figure 25: Editing name of building type and height
To add a new building type, click on Add. The new entry must have a name, a default height and (if
wanted) can be enabled.
Figure 26: User defined building types
Click on OK and the new entry will be shown on the list of all building types.
By activating the checkbox Partitioned Download the URL-pattern will change to
https://api.openstreetmap.org/api/0.6/map?bbox=$fromX,$fromY,$toX,$toY
Then the buildings will be downloaded in small tiles and not all at the same time. That may be helpful
if a large area is requested and the standard download would take a lot of time or even may not be
possible due to restrictions by OpenStreetMap™.
brown-iposs GmbH User Manual WiMAP-4G 7.1 Page 32 of 365
broadband wireless networks - investigations ● planning ● operations support systems
Figure 27: OpenStreetMap™ Buildings – partitioned download
• Elevation Model
Here you specify the URL for the download of an elevation model based on the SRTM (Shuttle Radar
Topography Mission). For more information about SRTM visit http://www2.jpl.nasa.gov/srtm/.
brown-iposs GmbH User Manual WiMAP-4G 7.1 Page 33 of 365
broadband wireless networks - investigations ● planning ● operations support systems
Figure 28: Elevation Model
1.7 Global Database (Professional-Edition)
Here you can view, edit or delete all object types of the database. This feature is only available in the
Professional-Edition.
1. Choose Extras→Global Database.
Figure 29: Global Database Menu
2. WiMAP shows all object types of your database.
3. Select one type and click on Edit to see the components of this type. Now it’s possible to Edit
or Delete the items assigned to each object type.
brown-iposs GmbH User Manual WiMAP-4G 7.1 Page 34 of 365
broadband wireless networks - investigations ● planning ● operations support systems
Figure 30: Edit Global Database
1.7.1 Get from Global Database
For each object type in the global database there is the possibility to load these object types from the
database for usage in the project. That includes the objects types WiMAP-4G offers by default and
that ones the user previously uploaded to the database. The usage of Get from Global Database is
described in the relative chapter of this manual for each object type listed above.
1.7.2 Upload to Global Database
For each object type in the Global Database (see Figure 30: Edit Global Database) it is possible to
upload own object types created by the user to the Global Database for later usage in other projects.
The usage of Upload to Global Database is described in the relative chapter of this manual for each
object type listed above.
brown-iposs GmbH User Manual WiMAP-4G 7.1 Page 35 of 365
broadband wireless networks - investigations ● planning ● operations support systems
2 First Steps
2.1 The First Project
After installation and activation are successfully completed the program launches and a new project
can be created.
Figure 31: WiMAP-4G launches for the first time
After launching WiMAP-4G for the first time there are three possibilities:
• Create a new project.
• Load a project from a .rad file.
• Have a look at the demo project "Munich".
Newcomers should look at the demo project to get an impression of the program and its possibilities.
brown-iposs GmbH User Manual WiMAP-4G 7.1 Page 36 of 365
broadband wireless networks - investigations ● planning ● operations support systems
Figure 32: Demo project "Munich"
The demo project is a complete project including sites, different technologies, hardware types and an
elevation model. The Terrain-Profiler can be tested as well as different propagation models.
brown-iposs GmbH User Manual WiMAP-4G 7.1 Page 37 of 365
broadband wireless networks - investigations ● planning ● operations support systems
2.2 Work Area
WiMAP-4G is clearly arranged to make work easier for experienced users and even for newcomers.
2.2.1 Work Area Basics
Project-Explorer
Control-Bar Terrain-Explorer
Log-Window
Cursor-Point At the Project-Explorer,
different views can be
chosen.
Figure 33: Graphical user interface/work area
Almost all functions can be reached within one or two mouse clicks. The Project-Explorer is on the
right side and offers the following views:
• Sites
• Layers
• Points
• Calculation
• Elevation models
• Cadastral data
brown-iposs GmbH User Manual WiMAP-4G 7.1 Page 38 of 365
broadband wireless networks - investigations ● planning ● operations support systems
• Clients
• Link Budget calculation
The view can be changed at every time. At the bottom of the screen the Terrain-Profiler can be found
as well as the log and cursor windows. Access the control-bar below the menu bar. The control-bar
enables a boundless moving around the terrain, including buttons for all essential functions.
2.2.2 Elements of the Control-Bar
Create a new project. An open project can be saved or discarded.
Load a project from a .rad file. An open project can be saved or discarded.
Save the current project.
One step back. This function affects only changes on the work area.
Calculations and object actions cannot be reverted.
One step forward. This function affects only changes on the work area.
Calculations and object actions cannot be reverted.
Shift the visible area to west.
Shift the visible area to north.
Shift the visible area to east.
Shift the visible area to south.
Shift the area to center the cursor.
Scale up the visible area. Options can be found at
Extras→Global Settings→Plot
brown-iposs GmbH User Manual WiMAP-4G 7.1 Page 39 of 365
broadband wireless networks - investigations ● planning ● operations support systems
Scale down the visible area. Options can be found at
Extras→Global Settings→Plot
Optimal adjustment of the visible area. Scales up or down and shift to put all
objects to the plot.
Centers up the selected object. While activated, objects chosen from the
Project-Explorer become centered on the screen.
The rectangle-zoom tool.
The distance/measurement tool.
Simply changes object positions with the drag and drop function.
Activates the Terrain-Profiler.
Opens the field strength area calculation. Now the field strength can be
calculated with different propagation models.
Export the plot with components to file or to clipboard
This function can be enabled or disabled.
Only one of these functions can be enabled at a time.
Furthermore, any essential function can be found in the submenus. Detailed explanations can be
found in the following chapters. The bulk of the screen is filled with the Terrain-Explorer.
As mentioned, there are four functions run by the left mouse button:
• rectangle zoom
• distance/measurement tool
• Terrain-Profiler
• drag and drop function
brown-iposs GmbH User Manual WiMAP-4G 7.1 Page 40 of 365
broadband wireless networks - investigations ● planning ● operations support systems
For shifting the terrain around without using the arrow buttons in the control
bar, push and hold the right mouse button.
The blue frame inside the Terrain-Explorer shows the maximum area for calculating a propagation
model. This blue frame compiles while creating a new project and cannot be changed subsequently.
Originally the propagation models are calculated for the actual image selection.
So it is advisable to choose a larger area for this frame than necessary.
The cursor can be set to a specific point by clicking the left mouse button. This can be instrumental in
preventing the user from losing track on large projects.
Use the function to mark a point for easily returning the cursor to at any time or insert coordinates
by Cursor Point and click on Adjust to center the map by these coordinates.
Figure 34: Cursor Point
2.2.3 The Rectangle Zoom Tool
The rectangle zoom tool is a useful feature of WiMAP-4G to zoom into the right area on the map.
Just click on the button on the control bar to activate the rectangle zoom. Choose a point on the
map, hold the left mouse button and drag the cursor to mark the exact area.
brown-iposs GmbH User Manual WiMAP-4G 7.1 Page 41 of 365
broadband wireless networks - investigations ● planning ● operations support systems
Figure 35: Rectangle Zoom
Figure 36: Mark an area
The rectangle zoom tool can also be activated by choosing Tools→Rectangle Zoom.
2.2.4 The Distance/Measurement Tool
The distance/measurement tool is useful to get a distance or a specific angle of the map.
Click the button on the control bar to activate the distance/measurement tool. Choose and click on
a desired point on the map with the left mouse button, hold the button and drag the cursor to the
desired position.
See the distance and angle difference beside the line that connects the start and target point.
Figure 37: Distance/measurement tool
The distance/measurement tool can also be activated by choosing Tools→Distance/Angle
Measurement.
2.2.5 The Terrain-Profiler
brown-iposs GmbH User Manual WiMAP-4G 7.1 Page 42 of 365
broadband wireless networks - investigations ● planning ● operations support systems
The Terrain-Profiler is a powerful feature which allows the user to take a snapshot of the
environment and watch out for obstacles like mountains or buildings which could interrupt the signal
of antennas or disrupt intervisibility. The Terrain-Profiler consists of two parts, the tool itself that can
be used to drag around the map and watch out for obstacles and the Terrain-Profiler tab which
shows the territory inside the dragged zone. The Terrain-Profiler basically works similar to the
distance measurement tool, except the additional tab that shows the territory.
2.2.5.1 How to Use the Terrain-Profiler
1. Click on the button on the control bar to activate the Terrain-Profiler tool. Click on a desired
point on the map, hold the left mouse button and drag the cursor to the desired position.
See the distance and angle difference beside the line that connects the start and target point.
Figure 38: The Terrain-Profiler looks like the distance/measurement tool.
2. For additional information look in the Terrain-Profiler tab which is at the bottom of the
WiMAP-4G window by default. The graph in Figure 39 shows how the Terrain-Profiler
projects the territory into the Terrain-Profiler tab.
Figure 39: The Terrain-Profiler tab
On the right side of the Terrain-Profiler tab is a legend that shows all relevant information: elevation,
buildings, the Fresnel Zone and the pathloss. The circle will automatically change its colour to red if
there is any disruption in the Fresnel Zone.
This will help the user to see automatically if the desired path is possible or not.
brown-iposs GmbH User Manual WiMAP-4G 7.1 Page 43 of 365
broadband wireless networks - investigations ● planning ● operations support systems
Figure 40: The Fresnel Zone is interrupted.
2.2.5.2 Configuring the Terrain-Profiler
The Terrain-Profiler offers a few settings which can be changed to get a better overview and to make
the result descriptive for presentations.
Click on the right mouse button to open a menu that contains the function Properties. A click on that
button will open the property configuration window.
Figure 41: The Terrain-Profiler configuration menu
A figure can be named in the title tab. This could be useful for presentation or further information if
the results of the Terrain-Profiler are exported. Activate shows the title.
Enter the desired title in the Text field. To choose a font, click on Select next to the font field and
choose the desired text font, the text size and a format. Click on OK to save the alterations.
brown-iposs GmbH User Manual WiMAP-4G 7.1 Page 44 of 365
broadband wireless networks - investigations ● planning ● operations support systems
Figure 42: Change title, font and colour
Click on Plot tab to make some additional configurations.
Figure 43: The plot menu
The Plot tab contains all settings according to the axes.
Change the label text by editing the label field. Font and text colour can also be changed within the
tab.
There are some additional settings provided at the bottom of the window. Tick labels can be enabled
or disabled.
Figure 44: Disabled tick labels
Figure 45: Enabled tick labels
brown-iposs GmbH User Manual WiMAP-4G 7.1 Page 45 of 365
broadband wireless networks - investigations ● planning ● operations support systems
Tick label marks can also be enabled or disabled.
Figure 46: Enabled tick marks
Figure 47: Disabled tick marks
In the range tab at the bottom of the window, the range value can be modified. If there are no
specific circumstances, auto adjust range should be activated.
Figure 48: The range tab
All these settings also work for the range axis. At last, there is the appearance tab which contains
settings to change the layout of the Terrain-Profiler.
Figure 49: The appearance tab
The outline stroke defines the thickness of the outline.
For changing the colour of the outline click on the Select button next to the Outline paint row and
choose a desired colour.
brown-iposs GmbH User Manual WiMAP-4G 7.1 Page 46 of 365
broadband wireless networks - investigations ● planning ● operations support systems
The background paint defines the background colour of the plot itself. Preferably pick a neutral
colour like white in order not to interfere the overview. The orientation of the plot can also be
changed to vertical or horizontal. The other tab offers the following additional settings:
Figure 50: The other tab
Anti-aliasing can be activated or deactivated. If there are no specific circumstances, anti-aliasing
should always be enabled.
Figure 51: Anti-aliasing enabled
Figure 52: Anti-aliasing disabled
The background paint defines the colour of the Terrain-Profiler, not the colour of the plot.
brown-iposs GmbH User Manual WiMAP-4G 7.1 Page 47 of 365
broadband wireless networks - investigations ● planning ● operations support systems
Figure 53: A configured Terrain-Profiler tab
2.2.5.3 Additional Terrain-Profiler Zoom
The Terrain-Profiler offers some additional functions for better analysis. Both axes can be zoomed
in/out independently. A right mouse click on the Terrain-Profiler tab opens the menu that contains
all zoom functions.
Figure 54: Terrain-Profiler zoom functions
Each zoom submenu contains these three possibilities:
• both axes: zooms in/out the full image considering the x/y-ratio
• domain axis: zooms in/out the y-axis
• range axis: zooms in/out the x-axis
The auto range submenu assures that all content of the marked terrain segment is shown.
2.2.5.4 Terrain-Profiler Export Features
Export functions are available for the Terrain-Profiler, too. Results can be printed or exported for
other applications or presentations. A right mouse click on the Terrain-Profiler tab opens the menu
window containing the possibilities to Print or Save the Terrain-Profiler results:
Figure 55: A plot can be saved or printed.
By clicking on Print, the printer window opens:
brown-iposs GmbH User Manual WiMAP-4G 7.1 Page 48 of 365
broadband wireless networks - investigations ● planning ● operations support systems
Figure 56: The printer window
Depending on the installed Java version, the window can have different looks, but settings are the
same.
After choosing the desired settings, a click on OK opens the printer menu.
Printing can be started. Another way to export the Terrain-Profiler results is the Save as option which
allows the user to store the plot as an image file on his hard drive.
Figure 57: The plot can be saved as a .png-file.
After choosing the file path and file name, click on Save to store the Terrain-Profiler results in a .png
file.
2.3 Customizing the Work Area
There are settings in WiMAP-4G that make work easier. These settings will be explained in this
section. Generally, WiMAP-4G is designed for working on a large screen. If that is not the case or the
user works on a screen with a low resolution, it is necessary to customize the program.
2.3.1 Transfix the Windows
brown-iposs GmbH User Manual WiMAP-4G 7.1 Page 49 of 365
broadband wireless networks - investigations ● planning ● operations support systems
The Project-Explorer, the Terrain-Profiler and also the log and cursor window can be transfixed by
clicking on . When windows are transfixed, they only expand getting focused by the mouse cursor.
This option can be reverted by only one mouse click on or choosing Window→Reset Layout to
reset all windows. The window size can also be changed by simply holding the left mouse button on a
border of a window to drag it to the desired size.
Figure 58: Transfixing the windows results in a much bigger work area
2.3.2 Adjustment and Zoom Customization
More settings can be found in Extras→Global Settings. The following settings can be set up in the
submenu Plot.
Translation factor: This setting is essential for the four arrows in the control bar. The translation
factor gives information about how far the map is shifted by using these arrow-buttons.
A 1 means the whole map is shifted by an entire size of the screen.
A 0.1 means the map is shifted by 10 % of the size of the screen.
Boundary: 0.1 – 10
Zoom factor: The zoom factor option is important for the two zoom button in the control bar. It
shows how much the map is up- or downscaled.
A 1 simply means that the map is zoomed in by factor one, so nothing will happen with a 1.
Values between 0.1 and 0.9 invert the zoom functions so that the scale up button scales down for
example.
With a 1.1 the entire map scales up or down by 10 %.
Boundary: 0.1 - 10
brown-iposs GmbH User Manual WiMAP-4G 7.1 Page 50 of 365
broadband wireless networks - investigations ● planning ● operations support systems
Below, the labels can be configured to show objects and/or antennas coloured black and buildings
gray. There is also an option for the intelligent label arrangement which gives the program the
privilege to ignore the label standards if necessary.
The size of pixel and labels can be changed in the submenu medium. Label size can be changed
between 0.5 and 30 mm variably. The pixel size should only be changed if presentation errors occur.
It is possible to change position and visibility of the legend in the submenu Legend.
2.4 The Project-Explorer
The Project-Explorer combines every object used in the actual project for a quite good overview.
Each created, edited or imported case can be found in the Project-Explorer for detailed actions.
Figure 59: The Project-Explorer
The following tabs can be found in the Project-Explorer:
brown-iposs GmbH User Manual WiMAP-4G 7.1 Page 51 of 365
broadband wireless networks - investigations ● planning ● operations support systems
• Sites
• Layers
• Points
• Calculation
• Elevation model
• Cadastral data
• Clients
• Link budget calculation
Every tab is designed individually to offer a good orientation and to keep all actions as simple as
possible.
2.4.1 The Sites Tab
The Sites tab in the Project-Explorer gives an overview of all sites, radio units and antennas used in
the project.
brown-iposs GmbH User Manual WiMAP-4G 7.1 Page 52 of 365
broadband wireless networks - investigations ● planning ● operations support systems
Figure 60: The Sites tab
The upper part of the Sites tab shows all sites used in the project.
If you right click on one element in the upper part site, hardware type, radio unit or antenna offers a
few options for creation, deletion, activation, change multiple etc. More information can be found in
the corresponding chapter in this manual.
The lower part of the Sites tab shows all the antennas used in the project with their corresponding
sites, hardware types, radio unit, technology and used channels. If a site, hardware type, radio unit or
antenna is chosen in the upper part, the matching antenna(s) in the lower part are marked.
Sites and antennas can be activated or deactivated just by checking or unchecking the boxes beside
the desired antenna, radio unit, hardware type or site. A deactivated antenna does not appear
neither in a calculation nor on the map.
2.4.2 The Layers Tab
The important thing to understand while working with WiMAP-4G: All things managed by the
program are organized in layers and can be deactivated or activated as desired. Layers will be
created in WiMAP-4G for every single case created or edited by program: buildings, calculations,
elevation, sites, clients, points etc.
In the Project-Explorer of the Layers tab, all layers are listed.
brown-iposs GmbH User Manual WiMAP-4G 7.1 Page 53 of 365
broadband wireless networks - investigations ● planning ● operations support systems
Figure 61: The Layers tab
In Figure 61 you can see the Layers tab in the Project-Explorer, where everything is activated except
debug and building heights.
To deactivate a layer simply uncheck the box next to the layer name. Layers will be created
automatically while performing actions such as calculations or building creation. The layers given in
brown-iposs GmbH User Manual WiMAP-4G 7.1 Page 54 of 365
broadband wireless networks - investigations ● planning ● operations support systems
this example are the standard layers preconfigured for every project. Not all of them are used while
creating a new project.
Figure 62: Buildings layer enabled and disabled
To activate or deactivate all layers you can use the icons in the control bar. Or you can filter which
layer to (de-)activate.
Figure 63: Activate all Layers, Deactivate all Layers and Filter Activation
Figure 64: Filter Activation of Layers
brown-iposs GmbH User Manual WiMAP-4G 7.1 Page 55 of 365
broadband wireless networks - investigations ● planning ● operations support systems
2.4.3 The Points Tab
The Points tab has three subtabs: List, Coverage and Theme. The List tab shows all points used in the
project sorted by the point category. Points can be activated or deactivated. If the used points are
not listed in the Points tab, make sure to choose the correct point category.
Figure 65: All used points will be shown in a list.
A right click on a point offers the possibilities to create, edit, or delete a point. The little icons in the
right upper corner allow export and calculation of the points and gives the possibility to edit the
point classes. More information can be found in the corresponding chapter in this manual. There is
also the possibility to change multiple points a once.
The Coverage tab is for showing the colour of coverage levels based on the colour diagram of the
channel.
brown-iposs GmbH User Manual WiMAP-4G 7.1 Page 56 of 365
broadband wireless networks - investigations ● planning ● operations support systems
Figure 66: The Points tab – Coverage
The Theme tab is for colouring points based on the category, the parameter that is visualised and the
colouring which are shown in a table by Intervals. With one click on Adjust the colour is set. With
Reset colour settings are restored back to the latter colouring.
Figure 67: The Points tab – Visualisation
2.4.4 The Calculation Tab
The Calculation tab is one of the most important tabs and shows all done calculation in the actual
project.
If a calculation is done, all sites and antennas used in this calculation will be shown in the Calculation
tab. Single sites or antennas can be activated or deactivated for getting better calculation results or
brown-iposs GmbH User Manual WiMAP-4G 7.1 Page 57 of 365
broadband wireless networks - investigations ● planning ● operations support systems
even finding an interfering one. The upper part of the calculation tab offers all important calculations
that are possible with WiMAP-4G.
Right click on sites, hardware, radio unit or antennas offers many features described in corresponding
chapters of this manual.
Figure 68: The Calculation tab
2.4.5 The Elevation Model Tab
The Elevation Model tab shows all elevation data that is used in the actual project. The elevation
model file name and the file path are shown.
A right click on an elevation model file offers the possibility to unload the file. More information
about elevation models, elevation model import and editing elevation models can be found in the
corresponding chapters of this manual.
brown-iposs GmbH User Manual WiMAP-4G 7.1 Page 58 of 365
broadband wireless networks - investigations ● planning ● operations support systems
Figure 69: The Elevation Model tab
2.4.6 The Cadastral Data Tab
The Cadastral Data tab shows all the cadastral data which is used in the actual project. The cadastral
data file name and the file path are shown.
A right click on a cadastral data file offers the possibility to unload this file. More information about
cadastral data and cadastral data import can be found in the corresponding chapters of this manual.
Figure 70: The Cadastral Data tab
2.4.7 The Clients Tab
The Clients tab shows all created clients in the actual project with their corresponding profile, height,
coverage, power level and channel to interfere values.
A right click on a client offers all the possibilities to create, edit or delete the client and to choose the
Terrain-Explorer to show the environment between the client and his corresponding site. More
information about clients and associated possible actions can be found in the corresponding chapters
of this manual.
brown-iposs GmbH User Manual WiMAP-4G 7.1 Page 59 of 365
broadband wireless networks - investigations ● planning ● operations support systems
Figure 71: The Clients tab
2.4.8 The Link Budget Tab
The Link Budget tab offers the user the possibility to calculate a detailed link budget for a desired
situation.
Many variables can be inserted to guarantee the most precise results. The Link Budget tab will be
explained later in this manual so take a look on the corresponding chapters.
brown-iposs GmbH User Manual WiMAP-4G 7.1 Page 60 of 365
broadband wireless networks - investigations ● planning ● operations support systems
Figure 72: The Link Budget tab
brown-iposs GmbH User Manual WiMAP-4G 7.1 Page 61 of 365
broadband wireless networks - investigations ● planning ● operations support systems
3 Projects
3.1 Project Settings
Before creating a new project, some adjustments should be done. Extensive adjustments can be
made in Project→Properties and Project→Project Properties (Default). The properties refer to the
actual project in case it is already open. Project defaults are pre-configured settings. It is easier to
use those than configure every single project individually. However, the layout is the same for both.
3.1.1 General
The following coordinate system types can be chosen:
• UTM (Universal Transverse Mercator)
• Gauss-Krueger
• Geographic
By choosing UTM or Gauss-Krueger a start zone/stripe from the coordinate system can be selected.
The earth is scaled in 60 stripes, Germany is located in stripe 32 for example. The cursor is placed on
the chosen zone at equator level. The coordinate system type can also be chosen while creating a
new project.
Figure 73: The General Settings tab
3.1.2 Calculation
brown-iposs GmbH User Manual WiMAP-4G 7.1 Page 62 of 365
broadband wireless networks - investigations ● planning ● operations support systems
In the Calculation tab it is possible to choose a default propagation model. The default setting is the
Erceg Model. These propagation models can also be chosen while calculating. The Maximum and
Minimum Antenna Area can be changed if necessary.
A license file is needed to use CORLA. This license is limited to a project and
can be ordered at WIMAP-4G product support (info@brown-iposs.eu).
The elevation theme provides bilinear interpolation or nearest neighbour. The elevation model can
also be chosen during a calculation.
• Nearest neighbour: Nearest neighbour is an imprecise algorithm. It takes the height of
the nearest point which got a value in the elevation model.
• Bilinear interpolation: This algorithm is more precise. It considers the closest four
neighbours and calculates the average value of their height. That is why it is
recommended even if it needs a little bit more processing time (which should not be
registered on actual computer systems).
Figure 74: Bilinear interpolation
Figure 75: Nearest neighbour
brown-iposs GmbH User Manual WiMAP-4G 7.1 Page 63 of 365
broadband wireless networks - investigations ● planning ● operations support systems
Figure 76: The Calculation Settings tab
3.1.2.1 Themes
The Theme tab contains all colour settings of the program. Some improvements should be done if
larger projects shall be planned. Default settings are preset for every theme. For large projects
additional colours should be added as well as some presets for different locations. Theme settings
should always be made in Project Properties (Default) to keep them saved for future projects.
Colour profiles can be changed for
• Best Server
• Field Strength
• Power Level
• Sub Carrier Interference
• Carrier to Interferer (C/I)
• Elevation
• Visibility
brown-iposs GmbH User Manual WiMAP-4G 7.1 Page 64 of 365
broadband wireless networks - investigations ● planning ● operations support systems
Figure 77: The Theme Settings tab
3.1.2.1.1 How to Change a Colour Profile
1. Open Project→Properties (Default) →Calculation→Theme.
Figure 78: Selecting a theme
2. Select the desired theme, for example Field Strength.
Figure 79: Selecting the desired theme
3. Press Edit to open the configuration window.
Now there are different possibilities to change a colour profile: Renaming profiles, changing
transparency or adding new intervals are possible. Colour From and Colour To are the colours shown
beyond the intervals.
brown-iposs GmbH User Manual WiMAP-4G 7.1 Page 65 of 365
broadband wireless networks - investigations ● planning ● operations support systems
Figure 80: A changed profile
4. Click on OK to save the changes.
3.1.2.1.2 How to Add a New Colour Profile
1. Open Project→Properties (Default) →Calculation→Theme
Figure 81: Selecting a theme
2. Select the desired theme, for example Field Strength.
3. Press New to open the configuration window.
Figure 82: Click on New
4. Name the new profile and change colour. (These are the colours shown beyond the
intervals.)
5. Add intervals by selecting Add.
brown-iposs GmbH User Manual WiMAP-4G 7.1 Page 66 of 365
broadband wireless networks - investigations ● planning ● operations support systems
Figure 83: Click Add to add new intervals
6. Fill the required fields (From, To).
Figure 84: Fill in all fields
7. Choose colours.
8. Name the interval if desired.
9. After adding all desired intervals, press OK.
10. Choose a profile for your project.
Figure 85: The created profile appears in the list.
All settings can be reset at the bottom by clicking Reset To Defaults.
3.1.2.2 Empirical Models
Empirical models are used for propagation calculation. The resolution is preconfigured or can be
configured manually for new projects. The resolution can be calculated absolutely (in m) or relatively
brown-iposs GmbH User Manual WiMAP-4G 7.1 Page 67 of 365
broadband wireless networks - investigations ● planning ● operations support systems
(in %). A resolution can also be chosen during a propagation calculation. The WiMAP-4G Community-
Edition only allows an absolute value of 50 m. The Professional-Edition allows also resolutions up to
centimetres. Furthermore, the attenuation interpolation can be changed, too.
The standard setting is the bilinear interpolation. It should be the proper setting in general.
Other interpolation models should only be chosen if necessary.
• Bilinear interpolation: A precise algorithm that considers the closest four neighbours
and calculates the average value of their heights.
• Nearer of both: Considers the nearest neighbour and carries its value.
• Maximum of both: Considers the closest neighbour with the highest value (best case).
• Minimum of both: Considers the closest neighbour with the lowest value (worst case).
The Pathloss Storage Precision can be changed to one, two, and four bytes. One byte should only be
chosen if there is a large project to plan and only obsolete hardware can be used. There could be an
aberration up to half a dB if 1 Byte is chosen for pathloss. 4 Byte is very precise, but it could take a
long time to calculate large projects. With current hardware 4 Byte is fine.
Figure 86: The Empirical Models Settings tab
3.1.2.2.1 Free Space Propagation
brown-iposs GmbH User Manual WiMAP-4G 7.1 Page 68 of 365
broadband wireless networks - investigations ● planning ● operations support systems
The Free Space Propagation is a simple but effective propagation model. It is also called equation of
radio wave propagation or Friss Model. The free space propagation model is primarily based on the
elevation model. Optionally it takes into account visibility restrictions regarding the elevation model
and the building model. While this model is not eligible for city centers and strongly cultured regions,
it produces good results for suburban and rural regions, plus it is a very fast algorithm. It can help to
identify critical regions where detailed measurements need to be done.
Figure 87: The Free Space Propagation Settings tab
There are two possibilities to calculate the path loss:
• Power Law (Lee's model)
o Calculates the path loss with the power law. To use this option a path loss
exponent is required. The path loss exponent comes in 1.6 to 6 depending on the
terrain conditions.
Table 1: Path loss exponent
Terrain-Type Path loss exponent
Free space 2
Plain surface 4
City 2.7 – 3.5
City with shadowing effects 3–5
Buildings with line of sight 1.6 – 1.8
Buildings without line of sight 4-6
• Exponential Law
brown-iposs GmbH User Manual WiMAP-4G 7.1 Page 69 of 365
broadband wireless networks - investigations ● planning ● operations support systems
o Calculates the path loss with the exponential law. To use this option a path loss
factor is required. The standard path loss should only be changed by experienced
users.
The Elevation Model Attenuation can be set to a specific value to take account of obstacles like
buildings and mountains or other line of sight interference. The value depends on the structure and
its physical conditions. With the help of frequency dependent parameters, it is possible to create
profiles for every frequency in separate. Building intersection can be included in calculations at the
bottom. It influences the calculation of a project in city areas and considers the fact that structures
could stand in line.
3.1.2.2.1.1 How to Add a New Frequency Dependent Parameter for Free Space Propagation
1. Open Project→Properties (Default) →Calculation→Empirical Models→Free Space
Propagation
Figure 88: Choose free space propagation model
2. At the bottom of the window click Add.
Figure 89: Click Add to add new parameters
3. Choose a Maximum Frequency for the profile.
4. Enter a Pathloss Exponent and a Pathloss Factor and press OK. Specific Pathloss Exponents
can be found at 3.1.2.2.1. The Pathloss Factor should be 0.00230 for free space propagation.
Figure 90: Pathloss exponents and factor
3.1.2.2.2 ITU-R P.1411-3
brown-iposs GmbH User Manual WiMAP-4G 7.1 Page 70 of 365
broadband wireless networks - investigations ● planning ● operations support systems
ITU-R P.1411-3 is a semi-empirical model based on COST 231 Walfish-Ikegami and enhanced by ITU-
R. The model considers detailed input data like average height and separation of buildings, street
data (width, direction), BS and MS antenna height, length of the path covered by buildings as well as
distance from BS to MS.
Figure 91: The ITU-R P.1411-3 settings tab
The ITU-R P.1411-3 settings offer a few settings according to the environment:
• Maximum height of buildings
o This height is only used if there is no elevation model that can be used for
calculations. Basically, calculation is more detailed and offers precise results with
elevation models.
• Widths of roads
o The width of roads can vary in different cities or villages. It is expressed in meters.
• Building separation
o The building separation describes gap distance between buildings. It is expressed
in meters.
• Road orientation
o The road orientation describes the angle between crossing roads. It is expressed
in degrees.
• Frequency Loss Factor
brown-iposs GmbH User Manual WiMAP-4G 7.1 Page 71 of 365
broadband wireless networks - investigations ● planning ● operations support systems
o There is the frequency loss factor that should be either 0.7 or 1.5 according to the
environment. 0.7 is used for medium sized city centers whereas 1.5 is used for
metropolitan city centers.
3.1.2.2.3 Erceg Model
The IEEE 802.16.3c proposes this model developed by Victor Erceg for WiMAX planning. It is designed
for suburban and urban areas and considers three Non-Line-of-Sight (NLoS)-scenarios A, B and C:
• Terrain type A is a hilly terrain with moderate to heavy tree density and is associated
with the highest path loss.
• Terrain type B is characterised as a mostly flat terrain with moderate to heavy tree
density or a hilly terrain with light tree density.
• Terrain type C is a flat terrain with light tree density, producing the lowest path loss.
Figure 92: The Erceg Model Settings tab
First, the decision can be made, which Erceg model should be used by default. If there are only a few
trees there is no need to use type A by default, in that case Type C would be the right decision.
Furthermore, the coverage probability can be set to a specific value. This probability identifies the
chance that gives the customer a specified link quality.
At the bottom all the parameters can be changed for each Erceg model. Changing the parameters
from Erceg A, B and C should only be done by experienced users. All other users could get some
experience in changing the custom model.
These three parameters for the path loss exponent, which is variable over the population of macro
cells within each terrain category should only be changed for extreme terrain conditions.
brown-iposs GmbH User Manual WiMAP-4G 7.1 Page 72 of 365
broadband wireless networks - investigations ● planning ● operations support systems
Antenna-Term Factor:
Sigma-Gamma:
Data derived constant for each terrain type
Sigma-Mu:
Sigma-Sigma:
Only experienced users should change these.
3.1.2.2.4 Visibility
Some visibility settings can be changed according to the elevation theme and building intersection.
First, it is possible to change the Elevation Model Visibility type. The types Bilinear Stepwise or
Bilinear Cellwise can be chosen.
Figure 93: Elevation model visibility
The next settings concentrate on the Building Intersection. These settings would be important if the
project was planned in areas with a lot of buildings like city centers. First thing to decide is the
Maximum Building Count for the building intersection. This parameter depends on the Maximum
Attenuation per Building and the Maximum Overall Attenuation. The maximum building count
multiplied with the maximum attenuation per building should not be higher than the maximum
overall attenuation. This feature should only be used if the maximum attenuation per building is
known. For the advanced user it is also possible to add Frequency Dependent Parameters. If the
brown-iposs GmbH User Manual WiMAP-4G 7.1 Page 73 of 365
broadband wireless networks - investigations ● planning ● operations support systems
attenuation is well-known, frequency dependent parameters can help a lot in getting results close to
reality.
3.1.2.2.4.1 How to Add a New Frequency Dependent Parameter for Building Intersection
1. Open Project→Properties (Default) →Calculation→Empirical Models→Visibility
Figure 94: Visibility of empirical models
2. At the bottom part of the window in the frequency dependent parameters window, click on
Add.
Figure 95: Click Add to add new parameters
3. A new window opens, and some values need to be added.
Figure 96: Fill in all fields
• To Frequency: The maximum frequency for attenuation (for example 2.4 GHz)
• Maximum Building Count: The maximum count of intersecting buildings
• Maximum Attenuation per Building: The maximum attenuation one building can
achieve
• Maximum Overall Attenuation: The maximum attenuation that can be reached if a lot
of buildings intersect
brown-iposs GmbH User Manual WiMAP-4G 7.1 Page 74 of 365
broadband wireless networks - investigations ● planning ● operations support systems
Figure 97: Click OK to save the changes
4. Click on OK to add the new frequency dependent parameter.
The new parameter is created and will be used in the project.
Figure 98: The created parameter appears in the list
3.1.2.3 CORLA (Raylauncher)
CORLA (Cube Oriented Ray Launching Algorithm) is a powerful propagation model based on the 3D
raylaunching technology. CORLA provides a cube-based representation of the area which leads to
fast identification, processing of diffraction and reflection sources. Different antenna patterns, delay
spread and building penetration are inherent features of the algorithm. Hence CORLA is optimized
for speed, it is 20 to 40 times faster than other ray launching solutions and therefore qualified to be
used in WiMAP-4G. Due to the complexity of the CORLA Raylauncher, there are many adjustments to
be done to optimise it for a better use in the current project.
brown-iposs GmbH User Manual WiMAP-4G 7.1 Page 75 of 365
broadband wireless networks - investigations ● planning ● operations support systems
Figure 99: The CORLA Settings tab
First, the executable path to the CORLA.exe needs to be set. Default path is the plugin-folder located
under the installation folder of WiMAP-4G.
The CORLA Raylauncher requires an extra license. It can be ordered at the
WiMAP-4G product support. Contact info@brown-iposs.eu for more information.
The next two options deal with the resolution used while calculating something with the CORLA
Raylauncher:
• Resample Elevation Model to Cube X/Y Size: Activating this option forces the CORLA
algorithm to load and resample the elevation model. This is important for small areas
since CORLA needs a specific minimal resolution of the elevation model to be able to
calculate. If this resolution cannot be provided of the elevation model used in the
project, activate this option.
• Calculate in Buildings: Choose whether to calculate inside buildings or not. At the
bottom of the window antenna pattern options can be found. As already mentioned,
CORLA holds antenna patterns, which can be used in case ambiguous antenna patterns
are used in the current project. Choose between Create pattern leading to maximum
power level or Create pattern leading to minimum power level.
3.1.2.3.1 Algorithm
The Algorithm tab offers a few possibilities to adjust the accuracy of the CORLA Raylauncher.
Figure 100: The CORLA Algorithm tab
brown-iposs GmbH User Manual WiMAP-4G 7.1 Page 76 of 365
broadband wireless networks - investigations ● planning ● operations support systems
The parameters are mostly self-explanatory:
• Recursion Depth For Wall Diffraction: The number of walls which could diffract the
signal
• Recursion Depth For Roof Diffraction: The number of roofs which could diffract the
signal
• Recursion Depth For Ground Diffraction: Maximum number of signal diffraction by the
ground
• Recursion Depth For Reflection: Maximum number of signal reflection by anything
• Relative Recursion Depth For Reflection: Relative number of signal reflection by
anything
• Minimum Receiver Power: Minimum receiver power that can be transformed into a
usable signal. This parameter limits the coverage area to the value set here which can
lead to white spots in the calculation area.
Figure 101: CORLA – Minimum Receiver Power with default value of -150 dBm.
brown-iposs GmbH User Manual WiMAP-4G 7.1 Page 77 of 365
broadband wireless networks - investigations ● planning ● operations support systems
Figure 102: CORLA – Minimum Receiver Power set to -90 dBm.
White spots can be seen on the left edge of the calculation area.
Editing these parameters should only be done by experienced users who are familiar with the CORLA
algorithm and can assess the consequences of changing these parameters. The default parameters
offer a good quality and a fast calculation also. Choosing higher numbers for reflections or
diffractions can extend the calculation time for many hours or even days.
3.1.2.3.2 Model Parameters
The model parameters offer full access to the algorithm parameters. Hence this algorithm is very
complicated the model parameters should only be changed by experienced users.
brown-iposs GmbH User Manual WiMAP-4G 7.1 Page 78 of 365
broadband wireless networks - investigations ● planning ● operations support systems
Figure 103: The CORLA Model Parameters tab
At the bottom of the window, it is possible to import a model parameter file in the actual project.
This enables the user to share configuration files between projects. The actual configuration can also
be saved by clicking on Save. Furthermore, it is possible to set the configuration to the default
parameters by clicking on Load Default.
Do not change CORLA parameters if you are not 100 % sure what you are
doing. Since the CORLA Raylauncher is not developed by brown-iposs, further
information can only be gathered from TNC. The WiMAP-4G product support
(info@brown-iposs.eu) will open the contact on request.
3.1.2.4 WinProp
WinProp is for propagation modelling in different scenarios (like rural, indoor, and outdoor). In this
version, only click on Rural.
The Dominant Path Model which is included in WinProp calculates the path loss on the main paths
between transmitter and each receiver pixel by high precision like the ray tracing.
brown-iposs GmbH User Manual WiMAP-4G 7.1 Page 79 of 365
broadband wireless networks - investigations ● planning ● operations support systems
Figure 104: The WinProp properties
OLOS: = NLOS = non-line-of-sight connection
LOS: line-of-sight connection
WG: Waveguiding
3.1.3 Elevation Model
In the Elevation Model settings, the standard environment elevation can be changed in case of there
is no elevation model data available for the project. Elevation can be changed by activating Use
default elevation in case of missing elevation data and specifying a value. Furthermore, it can be
decided if ASCII grid files should be specified on xllcenter or xllcorner.
brown-iposs GmbH User Manual WiMAP-4G 7.1 Page 80 of 365
broadband wireless networks - investigations ● planning ● operations support systems
Figure 105: The Elevation Model settings
3.1.4 DXF
There is no need for explaining .DXF settings here. It gets important while importing cadastral data.
For .DXF settings see 4.1.2.
3.1.5 Building Classes
The Building Classes submenu allows the user to create new buildings or wood profiles. This is
important while creating buildings or wood. For example, one class of buildings cannot overlap itself,
so if the user wants to create nested buildings he needs to create more than one class of buildings. It
is the same for wood.
brown-iposs GmbH User Manual WiMAP-4G 7.1 Page 81 of 365
broadband wireless networks - investigations ● planning ● operations support systems
Figure 106: The Building Classes settings
3.1.5.1 How to Add a Building or Wood Profile
1. Open Project→Properties (Default)→Building Classes.
Figure 107: Select building classes
2. Click on Add.
Figure 108: Click Add to add a new building class
brown-iposs GmbH User Manual WiMAP-4G 7.1 Page 82 of 365
broadband wireless networks - investigations ● planning ● operations support systems
3. Type in next ID and Name and click on OK. Indoor loss should be applied except when there
are no walls or doors etc.
Figure 109: Click OK to save the changes
4. Select the new building from the list and click on Attenuations and then on Add.
Figure 110: Add new attenuation parameters
5. Add new Frequency and Attenuation. The second field should only be filled if there are some
special circumstances inside the building. Double-click on OK.
Figure 111: Save the changes with OK
6. Click on Colours and Add.
Figure 112: Colours need to be added
7. Gradually insert building heights and the related desired colours. After this is done, double-
click on OK.
brown-iposs GmbH User Manual WiMAP-4G 7.1 Page 83 of 365
broadband wireless networks - investigations ● planning ● operations support systems
Figure 113: Click OK to save all changes
This works for wood, too.
3.1.6 Point Colours
There is no need for explaining Point Colours settings here. For Points see 9.
3.2 Create Projects
After configuring the project settings, it is time to create a real project.
A new project can be created:
• during the start of WiMAP-4G
Figure 114: The start dialogue
• by choosing Project→New while WiMAP-4G is running. Current projects can be saved or
discarded.
brown-iposs GmbH User Manual WiMAP-4G 7.1 Page 84 of 365
broadband wireless networks - investigations ● planning ● operations support systems
Figure 115: Create a new project
The Create Project Dialogue appears.
Figure 116: Dialogue for creating a project
There are two ways to create a new project:
• Create a preconfigured project with elevation model.
• Create an empty project.
3.2.1 Create Preconfigured Projects
brown-iposs GmbH User Manual WiMAP-4G 7.1 Page 85 of 365
broadband wireless networks - investigations ● planning ● operations support systems
This option creates a new project with a geographic coordinate system. An elevation model can
optionally be initialized from SRTM data and a basic satellite image can be downloaded. This is the
easiest way to create a project because the elevation model can be initialized during creation.
Creating a preconfigured project requires internet connection. If a proxy is in
use, optional proxy settings should be done by clicking "Configure Proxy…".
3.2.1.1 How to Create a Preconfigured Project
1. Open Project→New or choose from the Control Bar.
2. Choose Create preconfigured project, using geodata available online and click on Next. If a
proxy server is in use, configure WiMAP-4G by clicking on Configure Proxy.
Figure 117: Choose this type and click Next
3. Specify the area by address or by coordinates.
These are the two possibilities to specify an area for the geodata download. Specifying an area by
address is the easiest method which allows the user to enter a name of a place or a zip-code or to
choose an area from the result list. To specify an area by coordinates the correct longitude and
latitude is required.
If coordinates are unknown, they can be found easily by using
http://maps.bing.com or Google Earth™. Look at 3.2.1.1.1 for more
information.
3.1 Specify area by address
Insert name of a place or zip code and click on Search.
Figure 118: Specify an area by address
brown-iposs GmbH User Manual WiMAP-4G 7.1 Page 86 of 365
broadband wireless networks - investigations ● planning ● operations support systems
Choose from the result list and click on Next.
Figure 119: Choose a result from the list
3.2 Specify area by coordinates
Insert longitude and latitude into the corresponding fields and click on Next.
Figure 120: Specify an area by coordinates
4. Here it is possible to download the geodata from the internet. Missing SRTM (Shuttle Radar
Topography Mission) values can also be selected, which induces the program to interpolate
the missing areas.
The Shuttle Radar Topography Mission (SRTM) is a NASA mission conducted in
2000 to obtain elevation data for most of the world. It is the current dataset of
choice for digital elevation model data (DEM) since it has a fairly high resolution
(about 90 meters at the equator, and <30 meters in the U.S.), has near-global
coverage (from 56° S to 60° N), and is released into the public domain.
Furthermore, a satellite image can be downloaded from OnEarth. The last setting is the radius in
meters. It specifies the maximum area which propagation models can be calculated in.
If all settings are done, click on Next.
brown-iposs GmbH User Manual WiMAP-4G 7.1 Page 87 of 365
broadband wireless networks - investigations ● planning ● operations support systems
Figure 121: Choose the radius of the area
Changing the maximum size of an area at a later date is possible by deleting
elevation and loading it newly from internet. However, a bigger area is always a
good choice even if the download takes a little bit longer to avoid the need for
later modification.
5. Choose whether and existing category should be used or to create a new one.
6. Choose if an example site based on a Site Template should appear on the map or not. If yes,
choose From Template and select one or click on Options to create/edit the templates.
Click on Next.
brown-iposs GmbH User Manual WiMAP-4G 7.1 Page 88 of 365
broadband wireless networks - investigations ● planning ● operations support systems
Figure 122: Choose an example site
7. Choose a project folder. A folder for a new project must be an empty folder.
New folders can be created by right-clicking on the desired location and clicking on Create.
Select this new Folder and press Finish.
Now the project has been created successfully and the user can start working.
3.2.1.1.1 How to Find Specific Geographic Coordinates with Google Maps™
1. Open http://maps.google.com and search for the specific area.
Example: Bonn, Germany
Figure 123: Open Google Maps™
2. Right click on the red marker and select What’s here?
brown-iposs GmbH User Manual WiMAP-4G 7.1 Page 89 of 365
broadband wireless networks - investigations ● planning ● operations support systems
Figure 124: Right-click the red marker
3. Now the specific coordinates appear in the search bar whereat 50.639062 is the latitude and
7.094765 is the longitude.
Figure 125: The coordinates
4. Copy longitude and latitude to WiMAP-4G (Please make sure that project coordinates are set
to Geographic Coordinates).
3.2.2 Create Empty Projects
This option creates a new empty project. The coordinate system type can be specified, elevation
model and satellite images can be imported later.
An empty project does not need to be saved while creation.
3.2.2.1 How to Create an Empty Project
1. Open Project→New or choose from the Control Bar.
2. Choose Create empty project.
3. Choose a coordinate system (UTM, Gauss-Krueger, Geographic).
brown-iposs GmbH User Manual WiMAP-4G 7.1 Page 90 of 365
broadband wireless networks - investigations ● planning ● operations support systems
Figure 126: Choose a coordinate system type
UTM: The "Universal Transverse Mercator" System is a coordinate system that
makes it possible to locate every point on earth with the help of two length
declaration. Therefore, it splits the earth in 6° wide zones. The X-value
represents the distance between a point and the meridian of origin while the Y-
value represents the distance between a point and the equator. Both values are
specified in meter. The Universal Transverse Mercator coordinate System more
and more displaces the Gauss-Krueger system.
Gauss-Krueger: The Gauss-Krueger system is based on the same technique
as UTM but splits the earth in 3° wide Zones instead of 6° like UTM.
Geographic: The geographic coordinate system is the standard system used
by OpenStreetMap™ and Google™. Every point on earth can be specified by an
X- and Y-coordinate which are specified in degree. The X-coordinate can have a
value between -180° and 180° while the Y-value can be everything between
-90° and 90°. A location can be specified more precisely by using angular
minutes and seconds (angular seconds are decimal numbers, too).
0.001 angular second = 0.5 m.
4. If UTM is chosen, decide on a zone/stripe, if this zone/stripe in the south of the equator,
select this option and insert coordinates of a specified area. The default zone 32 is the zone
where Germany is located in.
If Gauss-Krueger is chosen, select the option south of the equator if the area is there and optionally
insert coordinates of the specified area.
If Geographic is chosen, it is sufficient to insert coordinates of the specified area only.
brown-iposs GmbH User Manual WiMAP-4G 7.1 Page 91 of 365
broadband wireless networks - investigations ● planning ● operations support systems
5. Click on Finish.
An empty project is created, and imports can be done later. For more information see the following
chapters.
3.3 Load Projects
Projects can be loaded by choosing Project→Load or clicking on the Control-Bar. The File
Explorer will open and a project file (.rap) can be chosen. If there is an active project, it is possible to
save or discard it, before loading a new project. Recent projects are shown on the project submenu
at the bottom.
Figure 127: The easy way to load projects
3.4 Save Projects
Projects can be saved by choosing Project→Save or clicking on the Control-Bar. Save as can also
be chosen from the Project submenu. With Save as, a project can be renamed or saved at another
location.
brown-iposs GmbH User Manual WiMAP-4G 7.1 Page 92 of 365
broadband wireless networks - investigations ● planning ● operations support systems
Figure 128: Saving a project
Projects can also be saved with the Shortcut STRG+S.
3.5 Project Database
WiMAP allows you to import, export and clear the objects of a project. All objects of a project can be
exported to a RAD-file and this can be imported into other projects.
3.5.1 Import Objects
1. Choose Project→Import Objects.
brown-iposs GmbH User Manual WiMAP-4G 7.1 Page 93 of 365
broadband wireless networks - investigations ● planning ● operations support systems
Figure 129: Project Database – Import of Objects
2. Click on Choose to select a RAD-file.
3. Object Types shows which objects are available for import. You can select them by using the
checkboxes. By default, all objects are selected.
brown-iposs GmbH User Manual WiMAP-4G 7.1 Page 94 of 365
broadband wireless networks - investigations ● planning ● operations support systems
Figure 130: Available objects for import
4. Click on OK to start the import. The log and a popup window will inform about the finished
import.
3.5.2 Export Objects
1. Choose Project→Export Objects.
brown-iposs GmbH User Manual WiMAP-4G 7.1 Page 95 of 365
broadband wireless networks - investigations ● planning ● operations support systems
Figure 131: Project Database – Export of Objects
2. Click on Choose to select where to save the RAD-file and name it.
3. Use the checkboxes to select which objects will be exported.
Figure 132: Available objects for export
brown-iposs GmbH User Manual WiMAP-4G 7.1 Page 96 of 365
broadband wireless networks - investigations ● planning ● operations support systems
4. Click on OK to save the file. The log will give information about the finished export.
3.5.3 Clear Objects
1. Choose Project→Clear Objects.
Figure 133: Project Database – Clear Objects
2. Click on Delete if you want to or Cancel to abort.
Clear Objects will remove all clients, points and sited including their categories, also hardware types
and technologies.
3.6 The Log
The log is a useful tool to help the user identify problems if something does not work. It is a separate
window and therefore it can be observed while working in the program. The log can be found at the
bottom of the user interface of WiMAP-4G (by default).
Figure 134: The log window
brown-iposs GmbH User Manual WiMAP-4G 7.1 Page 97 of 365
broadband wireless networks - investigations ● planning ● operations support systems
After loading a project, the log starts recording everything for a better overview to relate to every
step of the work. Nearly every action of the log except interface actions will be protocolled, for
example shifting the area or zooming in and out. To learn what happened or what caused a problem
take a look at the log first. Errors are written in red colour for better identification. Warning
messages are highlighted in blue.
Figure 135: Errors are shown in red in the log window.
brown-iposs GmbH User Manual WiMAP-4G 7.1 Page 98 of 365
broadband wireless networks - investigations ● planning ● operations support systems
4 Geodata
Importing geodata is one of the most important things to bear in mind while working on a project.
Geodata makes sure that the user takes account of elevation, buildings, wood and other
environmental factors. Cadastral data, elevation models and background images can be imported in
WiMAP-4G.
A professional project should never be planned without geodata import because
it affects the results in a certain extent.
4.1 Cadastral Data
Cadastral data is a comprehensive register of the land parcels of a country or parts of a country. It
includes the precise location, dimension and the cultivation of an individual parcel. Cadastral data
can be purchased at the local land survey register. For presentations, it can be useful to see the exact
data signal power for a customer. The destination of a site can be planned better if the user knows
what is out there. Cadastral data is not as important as a good elevation model, but it can help the
user to get an idea of the environment and take account of some special circumstances which may
exist. Import cadastral data in .dxf, meaning "direct interchange format".
4.1.1 How to Import Cadastral Data
1. Open Geodata and choose Load Cadastral Data.
Figure 136: Load cadastral data
2. When the configuration window appears, some settings need to be done. It is possible to
import single as well as multiple cadasters.
Activate single or multiple file import and click on Choose. Choose a file or a folder to import
multiple files. If the file path is known, it can be entered directly into the box.
brown-iposs GmbH User Manual WiMAP-4G 7.1 Page 99 of 365
broadband wireless networks - investigations ● planning ● operations support systems
Figure 137: Choose a file
3. Choose the transformation settings and click on OK. Transformation need to be made
according to the coordinate system used by the project. In most times a translation needs to
be made because .dxf files do not hold specific location coordinates.
Figure 138: Add the cadastral data to the project
Subsequent a cadastral model appears at the specific place and additional layers appear at the
project explorer. The number of layers differ in .dxf files depending on the specific data ordered by
the land survey register.
brown-iposs GmbH User Manual WiMAP-4G 7.1 Page 100 of 365
broadband wireless networks - investigations ● planning ● operations support systems
Figure 139: Unmodified cadastral data
Figure 140: Additional cadastral layers
In this example there are six different layers available for the cadastral data. They include the 0-layer
which is always available in cadastral data and some special layers like land name, land border or
vegetation.
4.1.2 DXF Settings
The DXF settings can be found in Project→Properties→DXF. At the top it can be chosen whether .dxf
files should be enabled or not. This is simply the same option as activating or deactivating the .dxf
layers in the Project-Explorer. Below this option a scale of cadastral data can be set to a minimum or
maximum value. Both values are set to maximum and minimum scale by default. With these values,
the cadastral model can always be seen independently from the zoom factor.
At the bottom of the DXF settings the specific layers can be edited. Colours can be changed as well as
priority of the specific layer or the visibility. If desired, layers can be deleted, too.
brown-iposs GmbH User Manual WiMAP-4G 7.1 Page 101 of 365
broadband wireless networks - investigations ● planning ● operations support systems
Figure 141: DXF settings
4.1.2.1 How to Edit Cadastral Data Layers
1. Open Project→Properties→DXF.
Figure 142: Edit cadastral data layers
2. At the bottom of the window, double-click the desired layer or choose the layer and click on
Edit. The layer configuration window appears.
brown-iposs GmbH User Manual WiMAP-4G 7.1 Page 102 of 365
broadband wireless networks - investigations ● planning ● operations support systems
Figure 143: Choose Visualisation or Ignore
3. Decide whether a layer should be visible or not by choosing Visualisation or Ignore.
4. Rename the layer. This is useful to keep track if there are many layers.
5. Change the colour, transparency and priority of the layer. Priority can be set between 0 and
1.000. Layers with higher priority always crossfade layers with lower priority.
Click on OK.
Figure 144: Edited cadastral layers
6. If everything went well, the cadastral model should have changed colours.
brown-iposs GmbH User Manual WiMAP-4G 7.1 Page 103 of 365
broadband wireless networks - investigations ● planning ● operations support systems
Figure 145: Cadastral data changed colour
In the cadastral data tab of the Project-Explorer, the cadastral data can be deleted from the project.
Figure 146: The Cadastral Data tab
4.2 Elevation Models
Elevation models are a basic feature of WiMAP-4G. They are essential in a project. They should
ideally be imported when creating a preconfigured project. Elevation models are needed for proper
use of the Terrain-Profiler and propagation model calculations. They will always be more efficient if
an elevation model is available. Elevation models show the heights of every point in the selected area
within the Terrain-Profiler. A manual import is hypothetically possible but the .asc or .asg file format
which is required is not available on the free market.
4.2.1 How to Import an Elevation Model
1. Open Geodata→Elevation Model→Load From File.
Figure 147: Load an elevation model
brown-iposs GmbH User Manual WiMAP-4G 7.1 Page 104 of 365
broadband wireless networks - investigations ● planning ● operations support systems
2. Choose File, select coordinate system of input file and click on OK to import the elevation
model.
Figure 148: Load an elevation model for desired coordinate system
If the elevation model was imported successfully, it is shown in the elevation tab of the Project-
Explorer.
Figure 149: The elevation model tab after importing elevation models
4.2.2 How to Reload an Elevation Model from Web
1. Choose Geodata→Elevation Model→Load from Web.
brown-iposs GmbH User Manual WiMAP-4G 7.1 Page 105 of 365
broadband wireless networks - investigations ● planning ● operations support systems
Figure 150: Reload elevation model from web
The current elevation model will be replaced by the new one.
2. Choose Replace to delete the old elevation model.
Figure 151: Replace the current elevation model
3. Choose the Radius for the new elevation model and decide whether the missing SRTM values
should be added or not.
Figure 152: Choose Radius for the new model
Click on OK to load the elevation model.
WiMAP-4G will automatically replace the old one.
brown-iposs GmbH User Manual WiMAP-4G 7.1 Page 106 of 365
broadband wireless networks - investigations ● planning ● operations support systems
Figure 153: The new model will replace the old one
4.3 Background Images
The next object that can be imported is a background image. After creating an empty project, a
background image can be downloaded manually using Onearth or other providers of satellite images.
Format can be .tif, .tiff, .gif or .png.
4.3.1 How to Import a Background Image
1. Open Geodata→Maps→Load Background Image.
Figure 154: The import dialogue for a background image
Figure 155: Load a background image.
2. Choose a file with Choose or enter a File path.
brown-iposs GmbH User Manual WiMAP-4G 7.1 Page 107 of 365
broadband wireless networks - investigations ● planning ● operations support systems
3. Enter the coordinates where the image should be placed at and click OK.
The Min. X and Min. Y coordinates are found in the lower left corner. The Max. X is the
coordinate in the upper left corner.
Figure 156: Fill in all fields and click OK
4.4 Location Images
The location images are georeferenced images that contain coordinate information. They can easily
be imported in WiMAP-4G and viewed there. WiMAP-4G supports the import of location images as
.jpeg. It is possible to browse and to rotate through multiple images from one location while
watching.
4.4.1 How to Import a Location Image/Images
1. Select Geodata→Location Images→Import
Figure 157: Import of location images
2. Enter a New Category or use an Existing.
3. Enter Layer Name, choose One File and set a File path.
brown-iposs GmbH User Manual WiMAP-4G 7.1 Page 108 of 365
broadband wireless networks - investigations ● planning ● operations support systems
Figure 158: Import of one file
4. For importing more than one file: Enter Layer Name, choose More Files and then enter a
Directory path.
Figure 159: Import of more than one file
5. In the section Region, the coordinates of the desired region for the image can be defined. The
import area also can be specified by activating the checkbox Use Calculation Area so only this
area will be used for import. If the images don’t belong to this region no images will be
imported.
brown-iposs GmbH User Manual WiMAP-4G 7.1 Page 109 of 365
broadband wireless networks - investigations ● planning ● operations support systems
Figure 160: Import for a desired region
Figure 161: Imported location images are shown on the map
4.4.2 How to View a Location Image/Images
1. Right-click the desired location image on the map and click on Show.
brown-iposs GmbH User Manual WiMAP-4G 7.1 Page 110 of 365
broadband wireless networks - investigations ● planning ● operations support systems
Figure 162: Show a location image
2. Click Prev or Next button to browse the images or click Rotate Counterclockwise or Rotate
Clockwise button to rotate them.
Figure 163: Browse or rotate location images
4.4.3 How to Delete a Location Image/Images
brown-iposs GmbH User Manual WiMAP-4G 7.1 Page 111 of 365
broadband wireless networks - investigations ● planning ● operations support systems
1. Select Geodata→Local Images→Delete
Figure 164: Delete location images from menu
2. Choose the desired layer of location images and click OK.
Figure 165: Choosing the image layer
3. As an alternative right-click the desired location image on the map and click on Delete.
Figure 166: Delete location image from context menu
4.4.4 How to Import as Background Image
brown-iposs GmbH User Manual WiMAP-4G 7.1 Page 112 of 365
broadband wireless networks - investigations ● planning ● operations support systems
1. Select Geodata→Location Images→Import
Figure 167: Import of location images
2. Choose a category, select the desired file and activate option Use as Background Image. Set
coordinates to locate the image.
Figure 168: The import as background image
3. Follow the steps described above (like in 4.3.1).
4.4.5 How to Edit Image Categories
4. Select Geodata→Location Images→Import
brown-iposs GmbH User Manual WiMAP-4G 7.1 Page 113 of 365
broadband wireless networks - investigations ● planning ● operations support systems
Figure 169: Editing Location Images Categories
5. Select New to create a new category. Select a category and chose Edit to edit the category’s
name or Delete to remove the selected category.
Figure 170: Location Images Categories Menu
4.4.6 Location Images Categories – Upload to Global Database (Professional-Edition)
Choose Geodata→Location Images→Edit Categories→Options→Update to Global Database to
save your image categories into the RAD-File that is specified under Extras→Global
Settings→Database.
brown-iposs GmbH User Manual WiMAP-4G 7.1 Page 114 of 365
broadband wireless networks - investigations ● planning ● operations support systems
Figure 171: Location Images – Upload to Global Database
brown-iposs GmbH User Manual WiMAP-4G 7.1 Page 115 of 365
5 Buildings
Buildings and wood are structures needed for detailed calculations. Creating and/or importing those
structures is necessary to achieve exact calculations. Every calculation is nearly useless if buildings
and/or wood have not been included. There are different methods to create or import these
structures - they are explained in this chapter.
Figure 172: ITU-R P.1411-3 field strength calculation including buildings
Figure 173: ITU-R P.1411-3 field strength calculation without buildings
brown-iposs GmbH User Manual WiMAP-4G 7.1 Page 116 of 365
broadband wireless networks - investigations ● planning ● operations support systems
5.1 Create Buildings
Create buildings is a matter of importance but it is not as easy as some users may think. For a proper
creation of structures, the correct coordinates, length and height should be known. Create buildings,
where there are no actual buildings, or shift buildings a few meters away due to incorrect
coordinates, can doom a project to failure. Shifting may cause bad results which makes it hard to
realize the project. In the last resort a project seems to work in the program but in reality, there are
big field strength problems.
This section refers to buildings, but wood can be imported in the very same
way.
Buildings should be created to the best of one’s knowledge to eliminate
possibility of future problems.
5.1.1 How to Create Buildings
1. Open Geodata→Buildings→Capture.
Figure 174: Capture buildings
2. There are two ways to create buildings or wood:
• For the exact but slow method watch a-d.
brown-iposs GmbH User Manual WiMAP-4G 7.1 Page 117 of 365
broadband wireless networks - investigations ● planning ● operations support systems
• For the fast method watch e-f.
a. Add buildings by entering the exact coordinates: This is for sure the more precise
method to create buildings but therefore it is more time-consuming.
Click Add and enter the building coordinates. These must be the coordinates of the
building corners. For example, a rectangular building needs four coordinates
whereas a roundel needs much more depending on the precision that should be
reached.
The first and the last coordinates connect each other automatically. That is why
there are only four coordinates for example for a rectangular building instead of
five.
Figure 175: Add the first coordinates.
b. Click OK to set the first coordinates.
A blue dot should appear to show the entered coordinates.
brown-iposs GmbH User Manual WiMAP-4G 7.1 Page 118 of 365
broadband wireless networks - investigations ● planning ● operations support systems
Figure 176: The blue dot shows the coordinates.
c. Add more coordinates depending on the building type.
Note, that the coordinate order should be consistent. The order can be
modified afterwards by clicking on the specific coordinate pair, hold the mouse
button and shift the coordinates to the desired position.
Figure 177: All coordinates added
After all coordinates have been entered there should be blue lines which border the building.
d. Make sure to apply the right height for the building.
Click on Create Building.
brown-iposs GmbH User Manual WiMAP-4G 7.1 Page 119 of 365
broadband wireless networks - investigations ● planning ● operations support systems
Figure 178: A created building
e. Add buildings with drag and drop: This is the fast method. It can also be precise if it is
done correctly. OpenStreetMap™ offers the exact coordinates for a specific
environment. Simply click on the corners of buildings in the exact order to connect
the points automatically.
Figure 179: Add all corners
f. After all coordinates have been captured, make sure to apply the right height for the
building.
Click on Create Building.
brown-iposs GmbH User Manual WiMAP-4G 7.1 Page 120 of 365
broadband wireless networks - investigations ● planning ● operations support systems
Figure 180: Building added via drag and drop
5.1.2 Advanced Buildings
As many users realize in a project, there is more than just create a building. Maybe there are
buildings with a courtyard or something similar.
5.1.2.1 How to Create Courtyard or Similar in Buildings
1. Open Geodata→Buildings→Capture.
2. Choose the building class that is used for the building wanted to edit.
3. Simply add the coordinates of the courtyard or drag and drop it.
Figure 181: Add the courtyard
4. Click Create Building.
Figure 182: Courtyard
brown-iposs GmbH User Manual WiMAP-4G 7.1 Page 121 of 365
broadband wireless networks - investigations ● planning ● operations support systems
Sometimes there are buildings inside other buildings, buildings intersect other buildings or even
there are towers on the roof of buildings. These buildings cannot be created without making a few
arrangements.
Figure 183: Intersecting buildings of the same type is not possible
Each building has a type id. The problem is that buildings with the same type id cannot intersect. As
mentioned in chapter 3.1.5 there are building classes which need to be created for intersection. For
bigger projects many building classes are needed as well as many wood classes.
Figure 184: Building classes
These building classes are available in the capture building dialogue. They can be used to create
nested buildings or woods.
Figure 185: Capture buildings
5.1.2.2 How to Add Intersecting Buildings
Assuming that more building classes have been added.
brown-iposs GmbH User Manual WiMAP-4G 7.1 Page 122 of 365
broadband wireless networks - investigations ● planning ● operations support systems
1. Open Geodata→Buildings→Capture.
2. Create a building as described in 5.1.1.
Figure 186: A new building
3. Choose other building classes, for example a tower, and build it inside the first building.
Figure 187: Intersecting buildings and wood
Figure 188: Building in a building
A tower has been created and placed inside the other building without any error or warning
message.
To make buildings inside other buildings clearly visible, just make a few visibility
adjustments in the building classes settings.
brown-iposs GmbH User Manual WiMAP-4G 7.1 Page 123 of 365
broadband wireless networks - investigations ● planning ● operations support systems
5.2 Edit Buildings
The building size can be changed as well. Please keep in mind that building needs at least three
coordinates.
5.2.1 How to Edit a Building
1. Take a right click on an existing building and select Edit Building… and the Edit Building
window will be opened.
Figure 189: Context menu of a building
Figure 190: Edit building window
2. After changing, click on Change Building to save the changes.
5.3 Export Buildings
Buildings can be exported from WiMAP-4G to import buildings to other programs or to WiMAP-4G
itself for a different project.
brown-iposs GmbH User Manual WiMAP-4G 7.1 Page 124 of 365
broadband wireless networks - investigations ● planning ● operations support systems
5.3.1 How to Export Buildings
1. Choose Geodata->Buildings→Save Buildings.
Figure 191: Choose Save Buildings to export buildings
2. Choose a directory, pick a desired name for the export file and click on OK
After exporting the .mif file can be found in the chosen save directory.
5.4 Import Buildings
Buildings can be imported as easy as they can be exported. The files must be .mif files.
5.4.1 How to Import Buildings
1. Choose Geodata→Buildings→Load Buildings.
brown-iposs GmbH User Manual WiMAP-4G 7.1 Page 125 of 365
broadband wireless networks - investigations ● planning ● operations support systems
Figure 192: Choose Load Buildings to import buildings
2. Choose the desired .mif file, select the coordinate system of the buildings to be imported and
click OK. WiMAP will transform the coordinates to the actual coordinate system of the
project, but the user has to know and select the correct input coordinate system.
Figure 193: Transform coordinates when loading buildings
All buildings included in the .mif file have been imported now and can be edited and/or deleted as
usual.
5.5 Create Buildings Using Cadastral Data (Professional-
Edition)
Buildings can be created using the cadastral data. This is an advanced feature and therefore only
available for Professional-Edition customers. Only the cadastral data is needed which can be
purchased at the local land survey register. Import buildings with cadastral data is more precise than
creating them, because the cadastral data is a professional product made by engineers.
OpenStreetMap™, which is mostly used to get an impression where to create buildings, is an open
project and therefore not immune against individual caused errors.
5.5.1 How to Create Buildings Using Cadastral Data
Assuming that cadastral data has been loaded and contains a building layer.
1. Choose Geodata→Buildings→Create from Cadastral Data.
brown-iposs GmbH User Manual WiMAP-4G 7.1 Page 126 of 365
broadband wireless networks - investigations ● planning ● operations support systems
Figure 194: Create buildings from cadastral data
2. Choose the layer that contains the structures in the appearing window. Choose the structure
depending on the available building classes. The last important information is the structure
height. The height of 8 m is default and should be used, if the user is not sure how high the
buildings are.
Figure 195: Import settings
3. There are advanced settings for imports, too. Decide what happens in case new buildings
intersect old buildings, in the replacement options.
Replacement options:
• Take new building: Old buildings will be overwritten if new buildings intersect them.
• Take new building with old height: Old buildings will be overwritten by new, but they
keep their height.
• Keep existing building: Old buildings cannot be overwritten.
The exact coordinates of the cadastral data position are needed to place the buildings on the right
position of the map.
brown-iposs GmbH User Manual WiMAP-4G 7.1 Page 127 of 365
broadband wireless networks - investigations ● planning ● operations support systems
After filling in all the needed information, click on OK to create the buildings.
All the buildings in the building layer are created.
Figure 196: Buildings created from cadastral data
5.6 Create Buildings Using CORINE (Professional-Edition)
Creating buildings with CORINE data is a feature of the Professional-Edition. The CORINE Land Cover
is a project established by the European Environment Agency to classify a computerized inventory of
the land cover in European countries. Therefore, it is an optimal source for buildings, wood and other
important objects needed by WiMAP-4G to create a proper calculation. CORINE data can be
downloaded from the EEA-Website.
5.6.1 How to Create Buildings Using CORINE Data
1. Choose Geodata→Buildings→CORINE Import.
brown-iposs GmbH User Manual WiMAP-4G 7.1 Page 128 of 365
broadband wireless networks - investigations ● planning ● operations support systems
Figure 197: CORINE import
2. Choose a file, fill in the coordinates of the desired environment and click on Next.
Figure 198: CORINE settings
3. After the environment details are loaded, the following window should appear:
Figure 199: Imported structures
The building count shows the actual number of structures imported from the CORINE data file.
brown-iposs GmbH User Manual WiMAP-4G 7.1 Page 129 of 365
broadband wireless networks - investigations ● planning ● operations support systems
4. All structures are ignored by default because the user should choose by himself which
buildings he wishes to import.
Simply double-click on the desired structure or select it and click on Edit.
Figure 200: CORINE imports need to be mapped to a building class
Set Action to Map To and select the corresponding structure.
Additional structures can be added or edited in the WiMAP-4G settings. See
chapter 3.1.5 for more information.
5. After mapping all desired structures to the corresponding building class, click on Finish. The
imported structures appear on the map.
Figure 201: A whole region created with CORINE imports
brown-iposs GmbH User Manual WiMAP-4G 7.1 Page 130 of 365
broadband wireless networks - investigations ● planning ● operations support systems
Additional buildings can be added by loading the same CORINE file again.
5.7 Create buildings using OpenStreetMap (OSM)
There is also the possibility to import building data by using OpenStreetMap, either previously saved
on the computer or directly downloaded from the internet.
5.7.1 Load Buildings from File
1. Choose Geodata→Buildings→OSM Import
Figure 202: Buildings – OSM Import
2. Now select the first entry Load Buildings→From File
Use Choose to select a previously saved OSM-file on your computer and klick on OK to load
it.
brown-iposs GmbH User Manual WiMAP-4G 7.1 Page 131 of 365
broadband wireless networks - investigations ● planning ● operations support systems
Figure 203: OSM File-Import
3. Under EXTRAS you can select to Fill missing height (fills missing data with default values),
Accept unknown class type (for building classes defined by user), Clear previous buildings
(all previous building data will be erased) and to fill Only Calculation Area.
Figure 204: Extras of OSM-Import
See chapter 1.6, section OpenStreetMap™ for more information about the option “Fill
missing height”.
4. If this is the first time building data is requested from OSM a window will appear and ask for
the mapping of the OSM classes to the Building Classes in WiMAP. Select the row(s) and then
click EDIT to assign the building type to Buildings or Forrest. Therefore, select Map to. Here
you also can adjust the default height for buildings. And finally, the checkbox Enable must be
activated to take the loaded buildings into account.
brown-iposs GmbH User Manual WiMAP-4G 7.1 Page 132 of 365
broadband wireless networks - investigations ● planning ● operations support systems
Figure 205: Assigning of building classes
brown-iposs GmbH User Manual WiMAP-4G 7.1 Page 133 of 365
broadband wireless networks - investigations ● planning ● operations support systems
Figure 206: Mapping of building classes and Enabling
5. Then WiMAP shows the imported data in the terrain explorer.
brown-iposs GmbH User Manual WiMAP-4G 7.1 Page 134 of 365
broadband wireless networks - investigations ● planning ● operations support systems
Figure 207: Imported OSM-building-data in the Terrain Explorer
5.7.2 Load Buildings from Web
1. Choose Geodata→Buildings→OSM Import
2. Now select the second entry Load Buildings→From Web
Figure 208: OSM web-import
brown-iposs GmbH User Manual WiMAP-4G 7.1 Page 135 of 365
broadband wireless networks - investigations ● planning ● operations support systems
3. By default, the values for X and Y are corresponding to your area shown in the Terrain-
Profiler but you can adjust these settings.
4. Under EXTRAS you can select Fill missing height (fills missing data with default values),
Accept unknown class type (for building classes defined by user), Clear previous buildings
(all previous building data will be erased) and to fill Only Calculation Area.
Figure 209: Extras of OSM-Import
See chapter 1.6, section OpenStreetMap™ for more information about the option “Fill
missing height”.
5. In the next windows you get information about the type of building classes that have been
loaded by OSM. Select your row(s) and then click EDIT to assign the building type to Buildings
or Forrest. Therefore, select Map to. Here you also can adjust the default height for
buildings. And finally, the checkbox Enable must be activated to take the loaded building into
account.
brown-iposs GmbH User Manual WiMAP-4G 7.1 Page 136 of 365
broadband wireless networks - investigations ● planning ● operations support systems
Figure 210: Mapping of building classes
5.8 Delete Buildings
5.8.1 How to Delete Building manually
1. Take a right click on the building which you want to delete and select in the context menu
Delete Building….
brown-iposs GmbH User Manual WiMAP-4G 7.1 Page 137 of 365
broadband wireless networks - investigations ● planning ● operations support systems
Figure 211: Context menu of a building
2. The building is deleted successfully.
5.9 Clear Building Cache
Clearing the building cache deletes all buildings from the project.
5.9.1 How to Clear Building Cache
1. Choose Geodata→Buildings→Clear.
All buildings will be deleted.
Figure 212: Clearing Building Cache
brown-iposs GmbH User Manual WiMAP-4G 7.1 Page 138 of 365
broadband wireless networks - investigations ● planning ● operations support systems
6 Technologies
Technologies are used to define different technologies to be used in the project. WiMAP is delivered
along with several predefined templates (e.g. WLAN 2.4 GHz, UMTS, LTE etc.) but you can also define
your own technologies. You also can export technologies into a RAD-file and import into any of your
projects.
Technologies are necessary to create sites and here you also define the frequencies (spectrum,
power, MIMO-mode etc.), the channels and the coverage values (Power Level, C/I, Ec/I0).
6.1 Create Technologies
There a two way to create a new technology for your project. The first is to use templates that are
delivered with WiMAP and to adapt all settings. Alternative you can create you
6.1.1 Create Technology from Template
1. Choose RF-Sets→Technologies→Create→From Template.
Figure 213: Create Technology from Template
2. Select the Template you want to use.
3. Now you can label this Technology. By default, the name of the template gets the prefix
’Sample’.
brown-iposs GmbH User Manual WiMAP-4G 7.1 Page 139 of 365
broadband wireless networks - investigations ● planning ● operations support systems
Figure 214: First view of Technology Template
4. There are 3 tabs where you can edit the values.
5. First tab is Frequency where you define the range of Spectrum (MHz), the TxPower (dBm)
and whether the MIMO Mode shall be MSC (Maximum Selection Combining) or MRC
(Maximum Ratio Combining).
brown-iposs GmbH User Manual WiMAP-4G 7.1 Page 140 of 365
broadband wireless networks - investigations ● planning ● operations support systems
Figure 215: Advanced View
For more details click on Advanced View and you can also enter values for:
- Crest Factor
- Pilot (%)
- Pilot Type (Frequency / Logical)
- CNIR Type (Carrier-To-Interference Ratio [C/I] / Carrier-To-Noise Ratio [Ec/I0])
- Indoor Loss (dB)
brown-iposs GmbH User Manual WiMAP-4G 7.1 Page 141 of 365
broadband wireless networks - investigations ● planning ● operations support systems
Figure 216: Advanced View of Technology
6. The second tab is Channels. Here new channels and their frequencies can be entered by
clicking on New and existing ones can be edited or deleted.
brown-iposs GmbH User Manual WiMAP-4G 7.1 Page 142 of 365
broadband wireless networks - investigations ● planning ● operations support systems
Figure 217: Technology - Channels
7. The last tab is Coverage for showing the colour of coverage levels based on the Colour
Diagram, the Power Level Limit and the C/I Limit.
brown-iposs GmbH User Manual WiMAP-4G 7.1 Page 143 of 365
broadband wireless networks - investigations ● planning ● operations support systems
Figure 218: Technology - Coverage
6.1.2 Create a new Technology
1. Choose RF-Sets→Technologies→Create→New.
2. Creating a new technology follow the same steps as using a Template (see 6.1.1) except that
there are no Antenna Types shown unless you enter a spectrum range for which you have
valid Antenna Types.
brown-iposs GmbH User Manual WiMAP-4G 7.1 Page 144 of 365
broadband wireless networks - investigations ● planning ● operations support systems
Figure 219: Creating New Technology – Antenna Types are empty
6.2 Edit Technologies
Choose RF-Sets→Technologies→Edit to edit all available technologies. Here you also can Delete
Technologies if they are not default and are not in use by any other objects. A popup window will
inform you if the technology cannot be deleted for this reason.
brown-iposs GmbH User Manual WiMAP-4G 7.1 Page 145 of 365
broadband wireless networks - investigations ● planning ● operations support systems
s
Figure 220: Editing Technologies
6.2.1 Technologies – Update to Global Database (Professional-Edition)
Choose RF-Sets→Technologies→Options->Update to Global Database to save your hardware types
into the RAD-File that is specified under Extras→Global Settings→Database.
brown-iposs GmbH User Manual WiMAP-4G 7.1 Page 146 of 365
broadband wireless networks - investigations ● planning ● operations support systems
Figure 221: Technologies - Update to Global Database
6.2.1 Technologies – Get from Global Database (Professional-Edition)
Choose Options→Get from Global Database to import hardware types that have been saved into
the RAD-File that is specified under Extras→Global Settings→Database. If there are there are
other hardware types found in the database that are not listed yet, they will be added to this
selection.
Figure 222: Technologies – Get from Global Database
brown-iposs GmbH User Manual WiMAP-4G 7.1 Page 147 of 365
broadband wireless networks - investigations ● planning ● operations support systems
6.3 Import and Export of Technologies
Choose RF-Sets→Technologies→Import to import the technologies from any RAD-File. A popup
window and the log will give information about the finished import.
Choose RF-Sets→Technologies→Export to export the technologies to a RAD-File. The finished export
is reported in the log.
Figure 223: Import and Export Menu - Technologies
7 Hardware Types
Hardware Types are used to define types of hardware for creating sites or clients in a project. A
hardware type consists of one or several Radio Units (based on a Technology) and of the Antennas
that belong to these Radio Units. Optional you also can Attach Documents (e.g. technical specs etc.)
to each Hardware Type.
7.1 Create Hardware Types
First of all, you have to create a new hardware type (or several) that will be used in your project.
1. Choose RF-Sets→Hardware Types→Create.
Figure 224: Create Hardware Types
2. First you should name your Hardware.
3. Click on New to add Radio Units and label them.
brown-iposs GmbH User Manual WiMAP-4G 7.1 Page 148 of 365
broadband wireless networks - investigations ● planning ● operations support systems
Figure 225: New Hardware Type
4. Under Technology click on Options to load a Technology from the default templates or by
getting them from the global database. If there is none you also can create one from here
(see chapter 6.1).
brown-iposs GmbH User Manual WiMAP-4G 7.1 Page 149 of 365
broadband wireless networks - investigations ● planning ● operations support systems
Figure 226: Selection of Technology for Hardware Types
5. Set the TxPower in dBm.
6. Under Antennas click on New to add one or more antennas to your Radio Unit.
Figure 227: Antennas for Hardware Types
7. In the section named Attach Documents you can add documents to your hardware (see
chapter 7.1.1).
brown-iposs GmbH User Manual WiMAP-4G 7.1 Page 150 of 365
broadband wireless networks - investigations ● planning ● operations support systems
7.1.1 Attach Documents to Hardware Types
WiMAP allows you to attach documents to your hardware types. These default files are of type PDF,
TXT, CSV, XLS or DOC. But you can attach any type of file to your hardware, also images etc.
1. After adding your Radio Units to your hardware choose New in the section Attach
Documents.
Figure 228: Attach Documents to Hardware Types
2. Click on Choose to select your file and attach it. WiMAP will use the name of the selected file
but you can also give it a new name.
3. If you click on the checkbox Copy File to Project Directory WiMAP will make a copy of your
selected file and copy it to the same folder your actual project is located.
4. Under Comment is just exactly for this, you can leave comments on your document.
Figure 229: Attached Document and Comment
After this is done you can Edit, Delete or Show your Documents by clicking on the buttons on the
right.
brown-iposs GmbH User Manual WiMAP-4G 7.1 Page 151 of 365
broadband wireless networks - investigations ● planning ● operations support systems
Figure 230: Hardware Types including Radio Units, Antennas and attached documents
7.2 Edit Hardware Types
Choose RF-Sets→Hardware Types→Edit to edit all available hardware types. Here you also can
delete hardware types.
7.2.1 Hardware Types – Update to Global Database (Professional-Edition)
Choose Options→Update to Global Database to save your hardware types into the RAD-File that is
specified under Extras→Global Settings→Database.
brown-iposs GmbH User Manual WiMAP-4G 7.1 Page 152 of 365
broadband wireless networks - investigations ● planning ● operations support systems
Figure 231: Update Hardware Types to Global Database
7.2.2 Hardware Types – Get from Global Database (Professional-Edition)
Choose Options→Get from Global Database to import hardware types that have been saved into
the RAD-File that is specified under Extras→Global Settings→Database. If there are there are other
hardware types found in the database that are not listed yet, they will be added to this selection.
brown-iposs GmbH User Manual WiMAP-4G 7.1 Page 153 of 365
broadband wireless networks - investigations ● planning ● operations support systems
Figure 232: Get Hardware Types from Global Database
7.3 Import and Export of Hardware Types
Choose RF-Sets→Hardware Types→Import to import the hardware from any RAD-File. A popup
window and the log will give information about the finished import.
Choose RF-Sets→Hardware Types→Export to export the hardware into a RAD-File. The finished
export is reported in the log.
brown-iposs GmbH User Manual WiMAP-4G 7.1 Page 154 of 365
broadband wireless networks - investigations ● planning ● operations support systems
Figure 233: Import and Export of Hardware Types
8 Sites, Radio Units and Antennas
Sites are one of the most important things that WiMAP-4G depends on. A project cannot be planned
without sites because they are the main aspect of every calculation. There are different types of
sites, radio units, and antennas available and they have all their advantages and disadvantages. An
advanced knowledge of antenna types is useful to make projects succeed. For example, since the
costs of each antenna type differ, a project should not be expensive if that is not necessary. So, every
user should make some investigations on sites, radio units, and antennas before continuing with this
chapter. It is also necessary to look at the involved parameters used for antennas and calculations.
8.1 Antennas
There are a few preconfigured antennas but depending on the project other may be needed to make
a proper calculation. Different companies offer different antennas with different parameters.
Antennas should be created to design the project as close to reality as possible.
8.1.1 Create Antennas
As mentioned before, new antennas sometimes need to be added to make calculations with the
exact antenna type for a proper result. WiMAP-4G allows the creation of antennas with the help of
patterns.
8.1.1.1 How to Create Antennas
1. Open a site or radio unit (like in 8.3.3 or 8.2.2) or right-click any antenna in the Sites tab and
click on New.
brown-iposs GmbH User Manual WiMAP-4G 7.1 Page 155 of 365
broadband wireless networks - investigations ● planning ● operations support systems
Figure 234: Right-click in sites tab and click on New in context menu
2. The antenna settings window will be opened.
brown-iposs GmbH User Manual WiMAP-4G 7.1 Page 156 of 365
broadband wireless networks - investigations ● planning ● operations support systems
Figure 235: Antenna Settings window
3. If all parameters are set, click on OK. To save the antenna completely, the setting windows of
radio unit and site has also to be closed with the OK button.
4. The new antenna will appear on the map and in the Sites-tab.
Figure 236: View of site with antenna on the map
8.1.1.2 How to Create Antenna Types
1. Choose RF-Sets→Antenna-Types→Create or RF-Sets→Antenna-Types→Edit and click on
New.
brown-iposs GmbH User Manual WiMAP-4G 7.1 Page 157 of 365
broadband wireless networks - investigations ● planning ● operations support systems
Figure 237: Create antenna-types
2. The antenna-type settings window will be opened. The antenna pattern can be imported
while creating antennas.
Figure 238: Antenna-type settings with importing the antenna pattern
It is necessary to create an antenna pattern which contains all information about the vertical and
horizontal attenuation. These patterns can be loaded from files. The data type needs to be .msi, .dat
or .adf. The patterns can be downloaded from the manufacturer site, but sometimes they need to be
created manually. The pattern files can be chosen later. Pattern files contain antenna names so there
would be less input needed, if a pattern file was chosen right away.
Choose a file and click on OK respectively Cancel to cancel the import.
brown-iposs GmbH User Manual WiMAP-4G 7.1 Page 158 of 365
broadband wireless networks - investigations ● planning ● operations support systems
A short introduction how to create pattern files can be found in chapter 8.1.5
3. If no pattern file has been imported, edit the name and manufacturer according to the
desired antenna and choose electrical downtilt. Advanced users can add Maximum Power
and Antenna Type Height.
Figure 239: Antenna-type Settings
4. To complete antenna creation a pattern is now necessary. Trying to complete the creation
without a pattern brings up the following message:
Figure 240: A pattern is required for antenna creation
To load a pattern, click Patterns→Load Single Pattern. If there are more than one pattern available
for the same antenna, click Patterns→Load Coupled Patterns.
Figure 241: Load single or multiple patterns
brown-iposs GmbH User Manual WiMAP-4G 7.1 Page 159 of 365
broadband wireless networks - investigations ● planning ● operations support systems
5. Select a pattern which is either a .mis or a .dat or an .adf file and click on OK. If this is a valid
pattern, a line will be added in the attenuation table.
Figure 242: A valid pattern
6. The electrical downtilt for a pattern can be edited by selecting the pattern and clicking on OK.
A window appears and the downtilt can be changed for +/-45° and other.
Figure 243: Antenna attenuation
If everything is edited and a pattern has been imported, click OK to complete. If there are any error
messages, follow the instructions from 1-6. If everything went fine, the new antenna can be used
while creating sites.
8.1.1.1 Antenna Types – Upload to Global Database (Professional-Edition)
Choose RF-Sets->Antenna Types→Edit→Options→Update to Global Database to save your antenna
types into the RAD-File that is specified under Extras→Global Settings→Database.
brown-iposs GmbH User Manual WiMAP-4G 7.1 Page 160 of 365
broadband wireless networks - investigations ● planning ● operations support systems
Figure 244: Antenna Types – Update to Global Database
8.1.1.2 Antenna Types – Get from Global Database (Professional-Edition)
Choose Options→Get from Global Database to import antenna types that had been saved into the
RAD-File that is specified under Extras→Global Settings→Database. If there are there are other
antenna types found in the database that are not listed yet, they will be added to this selection.
Figure 245: Antenna Types – Get from Global Database
brown-iposs GmbH User Manual WiMAP-4G 7.1 Page 161 of 365
broadband wireless networks - investigations ● planning ● operations support systems
8.1.2 Editing Antennas
Sometimes antennas need to be edited. The next chapter will explain how to edit an antenna setting.
8.1.2.1 How to Edit Antennas
1. Open a site or radio unit (like in 8.3.3 or 8.2.2), select an antenna or right-click the desired
antenna in Sites tab and click on Edit.
Figure 246: Right-click in sites tab and click on Edit in context menu
2. Change the desired parameters and click on OK.
brown-iposs GmbH User Manual WiMAP-4G 7.1 Page 162 of 365
broadband wireless networks - investigations ● planning ● operations support systems
Figure 247: Antenna Settings window
3. To save the changes, the setting windows of radio unit and site has also to be closed with the
OK button. By clicking Cancel, all changes will be lost.
Antennas can be deleted. In this case follow the steps described above and
click on Delete.
8.1.2.2 How to Edit Antenna Types
1. Choose RF-Sets→Antenna Types→Edit.
brown-iposs GmbH User Manual WiMAP-4G 7.1 Page 163 of 365
broadband wireless networks - investigations ● planning ● operations support systems
Figure 248: Edit antenna-types
2. Choose the antenna-type from the list and click on Edit.
Figure 249: Antenna-type Settings
3. Edit the parameters and click on OK.
Antennas can be deleted. In this case follow the steps described above and
click on Delete.
8.1.3 How to Copy Antennas
1. Right-click the desired antenna in the Sites tab and choose Create Copy.
brown-iposs GmbH User Manual WiMAP-4G 7.1 Page 164 of 365
broadband wireless networks - investigations ● planning ● operations support systems
Figure 250: Right-click in the sites tab and click on Create Copy in context menu
2. The setting window of an antenna with the same parameter as the selected antenna will be
opened and can be edited.
Figure 251: Antenna settings of a copied antenna
brown-iposs GmbH User Manual WiMAP-4G 7.1 Page 165 of 365
broadband wireless networks - investigations ● planning ● operations support systems
3. After all changes, click on OK to save the settings. This new antenna will be added to the
radio unit and site of the selected antenna.
8.1.4 How to Change all Antennas Faster
1. Choose Sites→Change Multiple→Antennas.
Figure 252: Change multiple antennas
2. Choose which specific antennas should be edited (effects antennas of a whole site) or choose
all antennas alternatively all active antennas for editing.
Figure 253: Choosing all antennas option
brown-iposs GmbH User Manual WiMAP-4G 7.1 Page 166 of 365
broadband wireless networks - investigations ● planning ● operations support systems
3. Choose the desired parameter by changing the option to Set to and change the parameter.
Figure 254: Setting the new channel for all antennas
4. Click on OK to save changes for the desired antennas.
8.1.5 How to Create a Pattern File
Creating a pattern file is necessary for importing an antenna in case the manufacturer does not offer
pattern files for download. Only a text editor is needed to create those pattern files.
1. Open editor (Hold down Win-Button and press R, type Notepad and click on OK).
The editor should appear at once:
brown-iposs GmbH User Manual WiMAP-4G 7.1 Page 167 of 365
broadband wireless networks - investigations ● planning ● operations support systems
Figure 255: The windows editor
2. Parameter needed for pattern creation:
• Description of the antenna
• Name of the antenna
• Frequency
• Horizontal and vertical angle of the signal created from the antenna
• Front to back ratio (power gain between front and rear of the antenna)
• Antenna gain
• Tilt (mechanical or electrical)
• Polarization of the antenna (horizontal or vertical)
• Attenuation parameters for 360° horizontal and vertical
These parameters are all you need to create a valid antenna pattern with a text editor.
Add the following lines to the editor:
• Description of the antenna:
o NAME 24.120.10.15
o This is the standard description for antenna in WiMAP-4G.
o 24: Antenna frequency (for this antenna 2.4 GHz)
o 120: Horizontal angle
o 10: Vertical angle
o 15: Antenna gain in dBi
• Name of the antenna:
o MAKE Stella Doradus
o In this case Stella Doradus is the name of the antenna.
• Antenna frequency:
o FREQUENCY 2442
o Depending on the frequency used change 2.442 to 3.500 for 3.5 GHz.
• Horizontal angle:
o H_WIDTH 360
o Horizontal angle can be a value between 0 and 360°.
• Vertical Angle:
brown-iposs GmbH User Manual WiMAP-4G 7.1 Page 168 of 365
broadband wireless networks - investigations ● planning ● operations support systems
o V_WIDTH 9
o Vertical angle can be a value between 0 and 360°.
• Front to back:
o FRONT_TO_BACK 10
• Antenna gain:
o GAIN 10 dBi
• Tilt:
o TILT MECHANICAL
• Polarization:
o POLARIZATION V
o Set POLARIAZTION H for horizontal polarization.
The editor should look like this:
Figure 256: Editor with a few settings
3. Add the horizontal and vertical attenuation parameters from 0 to 360 using this style.
HORIZONTAL 360 VERTICAL 360
0 0 0 0
1 0 1 0.03
2 0 2 0.5
3 0 3 1.46
4 0.01 4 2.972
5 0.01 5 5.203
6 0.02 6 8.489
7 0.03 7 12.752
8 0.04 8 25.13
9 0.05 9 20.546
10 0.06 10 14.395
11 0.07 11 11.95524
brown-iposs GmbH User Manual WiMAP-4G 7.1 Page 169 of 365
broadband wireless networks - investigations ● planning ● operations support systems
12 0.09 12 11.1492
… … … …
360 0 360 0
Figure 257: Editor with attenuation parameters
4. Choose File→Save as and save file as .msi.
Figure 258: Save the new file as .msi
There is a .msi file in the chosen file path right away, which can be used as a pattern for this antenna.
8.1.6 Antenna Types
8.1.6.1 How to Import Antenna Types
Importing antenna types is possible with WiMAP-4G, too. Antenna types can be imported from other
projects or from other programs that support the .rad export. With this feature, specific antenna
types can be imported and do not need to be created for every project again and again.
brown-iposs GmbH User Manual WiMAP-4G 7.1 Page 170 of 365
broadband wireless networks - investigations ● planning ● operations support systems
1. Choose RF-Sets→Antenna-Types→Import.
Figure 259: Import antenna-types
2. Choose the .rad file that holds the new antenna types and click on OK to import these
antenna types.
Figure 260: Choosing file
3. If everything worked out successfully, the log shows the following information and the
imported antenna types are available now.
Figure 261: Log information for the current import
A possible scenario: Existing antenna types will not be replaced. Instead of replacing the log shows
the following information:
brown-iposs GmbH User Manual WiMAP-4G 7.1 Page 171 of 365
broadband wireless networks - investigations ● planning ● operations support systems
Figure 262: Log with warning message
8.1.6.2 How to export Antenna Types
Exporting antenna types is possible with WiMAP-4G, too. Antenna types can be imported from other
projects or from other programs that support the .rad export. With this feature, specific antenna
types can be imported and do not need to be created for every project again and again.
1. Choose RF-Sets→Antenna-Types→Export , select where to save the file and click on OK.
Figure 263: Export of Antenna Types
8.1.7 Activate or Deactivate Antennas
Sometimes antennas need to be activated or deactivated, for instance, to make calculations faster.
This is important for larger projects. There are several ways to activate or deactivate antennas. One
of these ways is described in the next chapter.
8.1.7.1 How to Activate/Deactivate Antennas
3. To set antennas active or inactive, open the Sites tab in the Project-Explorer.
brown-iposs GmbH User Manual WiMAP-4G 7.1 Page 172 of 365
broadband wireless networks - investigations ● planning ● operations support systems
Figure 264: The sites tab
4. In a table or a tree data of the window, all antennas can be activated or deactivated.
5. As an alternative choose Sites→Activation→Antennas→Activate All/Deactivate All
8.1.7.2 How to Invert Activation
1. Open the Site tab in the Project-Explorer and right-click on an antenna.
2. Select Activation→Invert Activation.
brown-iposs GmbH User Manual WiMAP-4G 7.1 Page 173 of 365
broadband wireless networks - investigations ● planning ● operations support systems
Figure 265: Invert activation of an antenna
3. Invert Activation function activates all deactivate antennas, if the selected antenna was
activated or vice versa.
8.1.7.3 How to Activate Antennas by a Filter
1. Open the Site tab in the Project-Explorer and right-click on an antenna.
2. Select Activation→Filter Activation.
Figure 266: Context menu for filter activation
3. Select and set the filter parameters and click on OK to select and apply the filter.
brown-iposs GmbH User Manual WiMAP-4G 7.1 Page 174 of 365
broadband wireless networks - investigations ● planning ● operations support systems
Figure 267: Antenna Types Filter activation
4. After applying the filter parameter will activate all affected antennas.
8.1.8 Invalid Antennas
An antenna will be invalid if the channel of the radio unit or the associated antenna type do not
match. The colour font of the antenna will change to red and the antenna is deactivated for
calculation. The following figures show clearly how the invalid antennas look in WiMAP-4G projects.
brown-iposs GmbH User Manual WiMAP-4G 7.1 Page 175 of 365
broadband wireless networks - investigations ● planning ● operations support systems
Figure 268: Site settings with invalid antennas
brown-iposs GmbH User Manual WiMAP-4G 7.1 Page 176 of 365
broadband wireless networks - investigations ● planning ● operations support systems
Figure 269: Site tab with invalid antennas
brown-iposs GmbH User Manual WiMAP-4G 7.1 Page 177 of 365
broadband wireless networks - investigations ● planning ● operations support systems
Figure 270: Radio unit with invalid antennas
8.1.9 Distributed/MIMO Antennas
WiMAP-4G supports distributed antennas for multi-input multi-output (MIMO) technology. MIMO
technology is used to enhance the performance of signal transmission. In practice the distributed
antennas can interfere with each other although their signals are transmitted over different
mediums. To create distributed antennas at least two antennas per radio unit are required.
8.1.9.1 How to Create Distributed/MIMO Antennas
1. Open a radio unit that should have the distributed antennas and click on New to create new
antenna.
brown-iposs GmbH User Manual WiMAP-4G 7.1 Page 178 of 365
broadband wireless networks - investigations ● planning ● operations support systems
Figure 271: Creating a new antenna
2. The antenna settings window will be opened. Edit the settings and click on OK.
3. If the radio unit has one antenna follow the steps described above.
4. Now the desired radio unit has the distributed antennas.
brown-iposs GmbH User Manual WiMAP-4G 7.1 Page 179 of 365
broadband wireless networks - investigations ● planning ● operations support systems
Figure 272: Radio unit with distributed antennas
5. View of the distributed antennas on the map as follows:
Figure 273: Distributed antennas with same directions
Figure 274: Distributed antennas with different directions
brown-iposs GmbH User Manual WiMAP-4G 7.1 Page 180 of 365
broadband wireless networks - investigations ● planning ● operations support systems
An introduction how to calculate with desired antennas can be found in chapter
11.17
8.2 Radio Units
Radio Unit represents an antenna set which can be used for distributed antennas. The radio unit can
have one or more antennas, but one antenna can only be combined with one radio unit. In the radio
unit one can determine the technology.
The parameters of a radio unit are:
o Technology and primary channel: Select a technology and primary channel for the
antenna. If there is no technology available for the specific purpose, create one by
clicking on Options→Technologies→Create.
To create or edit technologies see chapter 6.
Note that there are limitations according to the power in each country (20 dBm
maximum channel power for 2.4 GHz for example).
o TxPower: The TxPower of the radio unit in dBm.
o Colour: Represents the colour of a radio unit.
o Antennas: List of the associated antennas.
brown-iposs GmbH User Manual WiMAP-4G 7.1 Page 181 of 365
broadband wireless networks - investigations ● planning ● operations support systems
8.2.1 How to Create a Radio Unit
1. Open a site (like in 8.3.2 and 8.3.3) and its hardware type and choose Add or right-click any
hardware type of the desired site in the Sites tab and click on New.
2. Edit the parameters of new radio unit, to create antennas click on New.
brown-iposs GmbH User Manual WiMAP-4G 7.1 Page 182 of 365
broadband wireless networks - investigations ● planning ● operations support systems
Figure 275: Radio unit settings window
3. For saving the new radio unit click on OK. To save the changes of the site click again on OK in
the site settings window.
Take a look in chapter 8.1.1.1 for creating an antenna in a radio unit.
8.2.2 How to Edit a Radio Unit
1. Open the edit window of a site (like in 8.3.3) or right-click the desired radio unit in the Sites
tab and click on Edit.
2. The radio unit settings window will be open.
brown-iposs GmbH User Manual WiMAP-4G 7.1 Page 183 of 365
broadband wireless networks - investigations ● planning ● operations support systems
Figure 276: Edit a radio unit
3. If all changes are done, click on OK to save the changes. By clicking Cancel, all changes will be
lost.
8.2.3 How to Copy a Radio Unit
1. Right-click the desired radio unit in the Sites-tab and choose Copy.
brown-iposs GmbH User Manual WiMAP-4G 7.1 Page 184 of 365
broadband wireless networks - investigations ● planning ● operations support systems
Figure 277: Copy a radio unit
2. The radio unit settings window will be opened.
brown-iposs GmbH User Manual WiMAP-4G 7.1 Page 185 of 365
broadband wireless networks - investigations ● planning ● operations support systems
Figure 278: Edit the radio unit
3. Antennas can be created/edited/removed by clicking on New/Edit/Delete.
4. Click on OK to save changes.
8.2.4 How to Change Technology in a Radio Unit
1. Open the desired radio unit (like in 8.2.2).
2. In the drop down menu there is only the active technology of the radio unit. To add another
technology, choose Options→Technology and load another one.
brown-iposs GmbH User Manual WiMAP-4G 7.1 Page 186 of 365
broadband wireless networks - investigations ● planning ● operations support systems
brown-iposs GmbH User Manual WiMAP-4G 7.1 Page 187 of 365
broadband wireless networks - investigations ● planning ● operations support systems
Figure 279: Radio unit settings for changing the technology
3. If necessary change the primary channel for the new technology and add at least one
antenna.hether the "new
4. Whether the "new" technology matches to the antenna type can be seen in the pattern tab.
If the technology and the antenna type do not match, the antenna will be deactivated, and
the font will be changed to red.
Figure 280: Radio unit settings with false antennas (marked in RED)
If the technology is changed, the antenna type of each antenna must be also
adapted.
brown-iposs GmbH User Manual WiMAP-4G 7.1 Page 188 of 365
broadband wireless networks - investigations ● planning ● operations support systems
8.2.5 How to Change Radio Units faster
1. Choose Site→Change Multiple→Radio Units.
Figure 281: Change multiple radio units
2. Select the radio unit(s) and the parameter that has to be changed.
Figure 282: Change multiple radio units window
3. Click on OK to save the changes.
8.2.6 Activate or Deactivate Radio Units
Radio units can be activated and deactivated on two ways: at once or manually.
8.2.6.1 How to Activate or Deactivate Radio Units at once
1. Choose Sites→Activation→Radio Units→Activate All or Deactivate All.
brown-iposs GmbH User Manual WiMAP-4G 7.1 Page 189 of 365
broadband wireless networks - investigations ● planning ● operations support systems
Figure 283: Activate or deactivate all radio units
This option could be useful if a calculation needs to be done only with a few radio units whereat a lot
of radio units need to be deactivated.
Simply choose Deactivate All and activate manually the few radio units needed. By the time a
calculation is done, all radio units can be activated with Activate All.
8.2.6.2 How to Activate or Deactivate Radio Units manually
1. For manually setting radio units active or inactive simply open the Sites tab in the Project-
Explorer.
brown-iposs GmbH User Manual WiMAP-4G 7.1 Page 190 of 365
broadband wireless networks - investigations ● planning ● operations support systems
Figure 284: The sites tab
2. All radio units are listed at the top of the tab. They can be activated or deactivated by a click on
the checkboxes.
8.2.6.3 How to Invert Activation
1. Open the Sites tab in the Project-Explorer and take a right click on a radio unit.
2. Select Activation→Invert Activation.
brown-iposs GmbH User Manual WiMAP-4G 7.1 Page 191 of 365
broadband wireless networks - investigations ● planning ● operations support systems
Figure 285: Site tab context menu for activation of a radio unit
3. After selecting Invert Activation, all active radio units are deactivated, and all deactivate radio
units are activated.
brown-iposs GmbH User Manual WiMAP-4G 7.1 Page 192 of 365
broadband wireless networks - investigations ● planning ● operations support systems
8.3 Sites
If all hardware including radio units and antennas is created and/or edited, sites are needed to make
the antennas and radio units work in the environment.
8.3.1 How to Create a Site Category / Import and Export
Creating sites categories is helpful to group and organize the sites of the project.
1. Choose Sites→Edit Categories.
Figure 286: Create a new site category
2. You can create NEW, EDIT or DELETE site categories.
Figure 287: Changing site categories
brown-iposs GmbH User Manual WiMAP-4G 7.1 Page 193 of 365
broadband wireless networks - investigations ● planning ● operations support systems
3. Click on Options→Get From Global Database to import site categories into your project.
4. Alternative choose Options→Update To Global Database to save the categories into the
database.
Figure 288: Import and Export of Site Categories
8.3.2 How to Create Sites
Creating sites is a main aspect of WiMAP-4G. Hardware types containing radio units with antennas
should be pre-configured before creating sites.
1. Choose Sites→Create Site.
Figure 289: Create a new site
brown-iposs GmbH User Manual WiMAP-4G 7.1 Page 194 of 365
broadband wireless networks - investigations ● planning ● operations support systems
A site can also be created by right-clicking the desired point on the map and
click on "Create Site". It’s also possible in the Project Explorer by right-clicking
in the Site-Tab.
Figure 290: Create a site on the map
2. Choose either an Existing Category or create a New Category.
Figure 291: Selection of Category for the site
3. Select creating the site by using a Template or create an Empty Site. If there is no Site
Template it can be createad by clicking on Options→Edit Templates.
brown-iposs GmbH User Manual WiMAP-4G 7.1 Page 195 of 365
broadband wireless networks - investigations ● planning ● operations support systems
Figure 292: Create a site from a template
To create Site Templates see the chapter 8.3.8.
Figure 293: Create an empty site
4. Choose a name for the new site and type in the correct coordinates where the site should be
placed. If you create your site by right-click onto the Terrain-Explorer, WiMAP will fill in this
coordinates from the point you clicked.
brown-iposs GmbH User Manual WiMAP-4G 7.1 Page 196 of 365
broadband wireless networks - investigations ● planning ● operations support systems
Figure 294: A site created by using a template
brown-iposs GmbH User Manual WiMAP-4G 7.1 Page 197 of 365
broadband wireless networks - investigations ● planning ● operations support systems
Figure 295: An empty site
A new site has been created, now radio units and antennas must be placed to make it work.
To create Hardware Profiles including Radio Units and Antennas see chapter 7.
6. If all needed antennas have been created, click on OK to place the site on the map.
Figure 296: The created site on the map
brown-iposs GmbH User Manual WiMAP-4G 7.1 Page 198 of 365
broadband wireless networks - investigations ● planning ● operations support systems
8.3.3 How to Edit Sites
1. Right-click the desired site on the map or select the site in the Sites-tab and choose Edit.
Figure 297: Select the site by right-click on the map or in the sites tab.
2. The sites settings window will be opened and offering access to site-description and
antennas.
brown-iposs GmbH User Manual WiMAP-4G 7.1 Page 199 of 365
broadband wireless networks - investigations ● planning ● operations support systems
Figure 298: Edit the site and click OK to save changes.
3. Antennas and radio units can be edited by choosing Edit function.
A short introduction how to edit antennas and radio units can be found in
chapter 8.1.2.1 respectively in chapter 8.2.2.
4. Click on OK to save changes.
8.3.4 How to Copy Sites
1. Right-click the desired site in the Sites-tab and choose Copy.
brown-iposs GmbH User Manual WiMAP-4G 7.1 Page 200 of 365
broadband wireless networks - investigations ● planning ● operations support systems
Figure 299: Select the site by right-click in the sites tab
2. The sites settings window will be opened and offer access to site-description, hardware type,
radio units and antennas.
brown-iposs GmbH User Manual WiMAP-4G 7.1 Page 201 of 365
broadband wireless networks - investigations ● planning ● operations support systems
Figure 300: Site Settings window
3. Edit the site settings.
4. Antennas and radio units can be edited/removed by choosing the antenna or radio unit and
clicking on Edit/Delete.
A short introduction how to copy antennas and radio units can be found in
chapter 8.1.3 respectively in chapter 8.2.3.
5. Click on OK to save changes.
brown-iposs GmbH User Manual WiMAP-4G 7.1 Page 202 of 365
broadband wireless networks - investigations ● planning ● operations support systems
8.3.5 Activate or Deactivate Sites
Sites can be activated or deactivated. This may be important if the user wants to make a calculation
that does not include all antennas. A lot of antennas need a long time to calculate and if only a little
detail has been changed, the user does not want to make a two-hour calculation to see the mistake.
There are two methods to activate or deactivate sites: at once or manually.
8.3.5.1 How to Activate or Deactivate all Sites at Once
1. Choose Sites→Activation→Sites→Activate All or Deactivate All.
Figure 301: Activate or deactivate all sites
2. As an alternative, use the icons on tool panel in the site tab of the Project-Explorer.
Figure 302: The tool panel of sites tab
This option could be useful if a calculation needs to be done only with a few sites whereat a lot of
sites need to be deactivated.
Simply choose Deactivate All and activate manually the needed sites. By the time a calculation is
done, all sites can be activated with Activate All.
8.3.5.2 How to Activate or Deactivate Sites Manually
1. To set sites active or inactive manually simply open the Sites Tab in the Project-Explorer.
brown-iposs GmbH User Manual WiMAP-4G 7.1 Page 203 of 365
broadband wireless networks - investigations ● planning ● operations support systems
Figure 303: The Sites tab
2. All sites are listed at the top of the tab. They can be activated or deactivated.
8.3.5.3 How to activate or deactivate sites using a Filter
To set sites active or inactive their name can be used for a selection. Therefore, either use
Sites→Activation→Sites→Filter Activation or use the button in the tool panel of the site tab.
brown-iposs GmbH User Manual WiMAP-4G 7.1 Page 204 of 365
broadband wireless networks - investigations ● planning ● operations support systems
Figure 304: Site selection using a filter
You can search for any string within the site name or search for sites starting with this string.
Figure 305: Search string for site selection
8.3.5.4 How to activate or deactivate sites using rectangular/circle selection
To set sites active or inactive their name can be used for a selection.
Use Sites→Activation→Sites→Rectangular Activation or Sites→Activation→Sites→Circular
Activation. Or use the button in the tool panel of the site tab.
brown-iposs GmbH User Manual WiMAP-4G 7.1 Page 205 of 365
broadband wireless networks - investigations ● planning ● operations support systems
Figure 306: Site selection using rectangular/circular selection
For rectangular selection fill in the coordinates of the corners. For circular selection fill in the center
coordinates and the radius.
Figure 307: Site selection using rectangular/circular selection
8.3.6 Import of Sites
Sites can be imported from CSV and RAD files.
1. Choose Sites→Import→From CSV or Sites→Import→From RAD .
brown-iposs GmbH User Manual WiMAP-4G 7.1 Page 206 of 365
broadband wireless networks - investigations ● planning ● operations support systems
2. Select a Category the sites shall be imported to.
3. Click on choose to select the file to load.
4. Finally select from which coordinate system the information must be transformed. WiMAP
will convert the imported data to the coordinate system of your project.
8.3.7 Export of Sites
Sites can be exported to CSV and RAD files.
1. Choose Sites→Export→As CSV or Sites→Import→As RAD .
2. Select a Category the site shall be imported to.
3. Choose whether All or Only Activate sites shall be exported.
4. Give the export file a name and choose where to save it.
5. Finally select into which coordinate system the data shall be converted. WiMAP will convert
the exported data to the coordinate system of your choice.
8.3.8 How to create Site Templates
For some projects it may be helpful to have a set of templates for creating sites. Therefore, WiMAP
offers the possibility to create Site Templates that then will be used to create sites more easily.
Figure 308: Edit Site Tempates
brown-iposs GmbH User Manual WiMAP-4G 7.1 Page 207 of 365
broadband wireless networks - investigations ● planning ● operations support systems
Figure 309: Site Templates
After selecting a template follow the common steps for creating a site by using hardware.
brown-iposs GmbH User Manual WiMAP-4G 7.1 Page 208 of 365
broadband wireless networks - investigations ● planning ● operations support systems
Figure 310: Selected site templates using a hardware
To create Hardware Profiles including Radio Units and Antennas see chapter 7.
brown-iposs GmbH User Manual WiMAP-4G 7.1 Page 209 of 365
broadband wireless networks - investigations ● planning ● operations support systems
9 Points
Points have a lot in common with clients, but they are a little bit different. Points can be placed
everywhere on the map. They represent for example potential customers or measurement points for
the wireless solution created with WiMAP-4G. There are less calculation possibilities for points than
for carriers. A point should be set if there is no further information on a client about what technique
he uses.
9.1 Measurement Points
A measurement point is defined by coordinates and other parameters like Power Level or SNR. This
used measurement point is for radiowave measurement like WLAN or WiMAX. The category
Measurement is an example for a point category that can be used to define a measurement point.
Measurement points can be imported from a measurement data file in .csv format, see Figure 311
for an example. Each point must have a minimum of attributes like Name and Coordinates.
If no suitable converter is available, contact us at info@brown-iposs.eu.
Figure 311: Supported .csv file with measurement information
A measurement file can be imported by a normal import of points (look at 9.5.4). But there is a little
difference. Each measurement point gets its own point, so that one point can overlap another point.
After an import it should be checked if the imported channel is existing. If it does not exist, the
brown-iposs GmbH User Manual WiMAP-4G 7.1 Page 210 of 365
broadband wireless networks - investigations ● planning ● operations support systems
channel must be created. With the function Points→Edit multiple… (look at 9.3.4) it is also possible
to change all points to an available channel.
Figure 312: Measurement points from a measurement without colour information
If there is no colour information in the .csv file all points are black. The colour can be set by the
functions coverage and/or visualisation (look at 9.6.2 and 9.6.3).
Figure 313: Measurement points from a measurement coloured by visualisation
brown-iposs GmbH User Manual WiMAP-4G 7.1 Page 211 of 365
broadband wireless networks - investigations ● planning ● operations support systems
Figure 314: Measurement points from a measurement coloured by coverage
9.2 Point Categories
Point categories are essential to create points. Before creating a point on the map, the point
category needs to be created or edited for specific needs. Add all columns that can be described
while a point is created. If the height of the customer antenna is known, add a column of type Meter
and name it Height for example.
All category parameter types that can be added:
• C/I
• Data rate
• Degree
• Field strength
• Meter
• Ordinal
• Power level
• Text
• URL
• X-coordinate
• Y-coordinate
brown-iposs GmbH User Manual WiMAP-4G 7.1 Page 212 of 365
broadband wireless networks - investigations ● planning ● operations support systems
The default category Measurement is a category that has the following default parameter: Power
Level, SNR, Channel and Height. But the parameter can be extended with e.g. Field Strength, Data
rate and more.
The demo project "Munich" has the category Potential Customer with the parameters Height and
Y/N (Text). This category can be added also to other projects by importing it from the demo project
or by defining it manually.
9.2.1 How to Edit Point Categories
If a new value type for a point is necessary, the point category must be edited first.
1. Choose Points→Edit Categories.
Figure 315: Edit point categories
2. Choose the category that needs to be edited and click on Edit. The point category window
opens, and columns can be added, edited, deleted or moved up and down.
When all changes are done, click on OK to save the changes.
brown-iposs GmbH User Manual WiMAP-4G 7.1 Page 213 of 365
broadband wireless networks - investigations ● planning ● operations support systems
Figure 316: Point category windows
9.2.2 How to Create a Point Category
1. Choose Points→Edit Categories.
Figure 317: Create new point categories
2. One point category is preconfigured. You can use or edit it or create a new one.
To create a new point category, click on New.
brown-iposs GmbH User Manual WiMAP-4G 7.1 Page 214 of 365
broadband wireless networks - investigations ● planning ● operations support systems
Figure 318: A new point category
3. Choose a name for the point and click on Add to create new columns for this point.
Figure 319: New type and name
In case there are no special circumstances, it is recommended to choose the type as the name.
Add all desired columns and press OK to save the point category.
Figure 320: Save the new category
brown-iposs GmbH User Manual WiMAP-4G 7.1 Page 215 of 365
broadband wireless networks - investigations ● planning ● operations support systems
9.2.2.1 Point Categories – Upload to Global Database (Professional-Edition)
Choose Points→Edit Categories→Options→Update to Global Database to save your point
categories into the RAD-File that is specified under Extras→Global Settings→Database.
Figure 321: Points Categories – Upload to Global Database
9.2.2.2 Point Categories – Get from Global Database (Professional-Edition)
Choose Options→Get from Global Database to import point categories that have been saved into
the RAD-File that is specified under Extras→Global Settings→Database. If there are there are
other point categories found in the database that are not listed yet, they will be added to this
selection.
brown-iposs GmbH User Manual WiMAP-4G 7.1 Page 216 of 365
broadband wireless networks - investigations ● planning ● operations support systems
Figure 322: Points Categories – Get from Global Database
9.3 Create Points
When all point required categories are created, a point can be set.
9.3.1 How to Create Points
1. There are three possibilities to create points:
• Choose Points→Create.
Figure 323: Create points from the menu
brown-iposs GmbH User Manual WiMAP-4G 7.1 Page 217 of 365
broadband wireless networks - investigations ● planning ● operations support systems
• Right-click the desired position on the map and choose Create Point.
Figure 324: Create a point on the map
• Choose the point tab in the Project-Explorer, right-click there and choose New.
Figure 325: Create a point in the points tab
brown-iposs GmbH User Manual WiMAP-4G 7.1 Page 218 of 365
broadband wireless networks - investigations ● planning ● operations support systems
2. Choose a point category in the appearing window and click on OK.
Figure 326: Choose a category
If there is no point category, it needs to be created. This can be done by choosing Options→New.
A short introduction how to create point categories can be found in chapter
9.2.2
3. The next window shows all the columns created in the chosen point category. Feel free to fill
as many as you can. The X/Y coordinates can be manually set to make sure the point position
hits the actual position of the customer exactly. If the coordinates are only known from a
different coordinate system, press Browse to set them correctly. Please note that Channel
List appears as soon as a column Channel exists in the point category. While changing the
text in the column Channel, the suitable channel will be automatically searched in the
Channel List. If nothing can be found, it is marked in red and an error message is issued.
Figure 327: Fields for creating a point
brown-iposs GmbH User Manual WiMAP-4G 7.1 Page 219 of 365
broadband wireless networks - investigations ● planning ● operations support systems
If everything is done, press OK to create the point.
Figure 328: The new point appears on the map.
9.3.2 How to Draw Points
Sometimes it might be helpful to create a greater amount of points at one time. Therefore, you can
use Points→ Draw.
1. First you must select to which Point Category the points shall be added. If there is none you
must create a new one by clicking on Options→ Point Categories→ New. (see chapter 9.2.2)
2. Set values for Power, SNR, Channel and Height.
3. Under Extras you can define in which Distance the points shall be created and which Name
(as prefix, WiMAP will number the points by itself) shall be given.
4. The coordinates for the points can be set manually by clicking on Add and entering the
values or by clicking into the map. WiMAP then takes the coordinates into the table. This can
be done several times until you click on Build Points.
9.3.3 How to Edit Single Points
Sometimes points need to be edited because there may be more information about the customer
available. If this includes a new type of value, edit the point category first and edit the point
afterwards.
1. There are two possibilities to edit a single point:
• Right-click on the point on the map and choose Edit.
brown-iposs GmbH User Manual WiMAP-4G 7.1 Page 220 of 365
broadband wireless networks - investigations ● planning ● operations support systems
Figure 329: Editing a point on the map
• Right-click on the point in the Project-Explorer and click on Edit.
Figure 330: Editing a point with the help of the points tab
The points in the point tab are shown by category. The right point category needs to be selected to
show the desired point in the list.
2. In the appearing window, edit the columns of the point and click on OK to save the changes.
brown-iposs GmbH User Manual WiMAP-4G 7.1 Page 221 of 365
broadband wireless networks - investigations ● planning ● operations support systems
Figure 331: Edit the desired fields
9.3.4 How to Change Multiple Points
Points can also be edited in groups which means that a value can be set for all members of a point
category. This could be very useful if a value of a whole group must be changed, for example, the
power level.
1. Choose Points→Change Multiple.
Figure 332: Change multiple points at once
brown-iposs GmbH User Manual WiMAP-4G 7.1 Page 222 of 365
broadband wireless networks - investigations ● planning ● operations support systems
2. Choose the desired point category and choose either all points to be edited or only active
points. Choose a column that should be edited for all members of the point category and
insert a new value. Click on OK to save the changes.
Figure 333: Choose column and value
9.4 Point Activation
Points can be active or inactive as well as antennas, sites and clients. This can be beneficial, for
example, for making a calculation.
9.4.1 How to Activate or Deactivate Points
Points can be activated or deactivated in different ways depending on the user.
Fast way:
1. Choose Points→Activation and one of these options:
• Activate all: All points of a chosen point category will be set to active.
• Deactivate all: All points of a chosen point category will be set to inactive.
• Invert activation: All active points will be inactivated and all inactive will be activated
(point category needs to be chosen).
• Filter activation: Points can be activated based on a filter with the following parameters:
String search, Channel, Height, SNR and Power Level.
• Rectangular activation: After choosing a point category, the four vertices of a rectangle
can be altered to coordinates and all points inside will be activated.
• Circular activation: After choosing a point category, the center coordinates and radius
can be set and all points inside the circle will be activated.
brown-iposs GmbH User Manual WiMAP-4G 7.1 Page 223 of 365
broadband wireless networks - investigations ● planning ● operations support systems
• Drag activation: Points within a rectangle created with your mouse will be activated.
Slow but precise way:
2. All points of the specific category are shown in the point tab of the Project-Explorer. They
can be activated or deactivated by checking or unchecking them.
Figure 334: Slow way to activate/deactivate points
Alternative way:
3. All points can be activated using the icons on the tool panel in the points tab of the Project-
Explorer.
Figure 335: The tool panel of points tab
9.5 Export and Import of Points
Points can be imported and exported. This could be useful if these points are used in other projects
or if there were other projects with a lot of already constructed points. It is not necessary to create
them twice. Furthermore, it is necessary to import or to export the measurement data.
9.5.1 How to Export Points as .csv file
1. Choose Points→Export→As CSV… to open the export window.
brown-iposs GmbH User Manual WiMAP-4G 7.1 Page 224 of 365
broadband wireless networks - investigations ● planning ● operations support systems
Figure 336: Export points as .csv file
2. Choose the point category that should be exported and set a decimal separator.
You can select whether to export Only Selected Points or All Points. The decimal separator is
used in the created file to separate numbers. The null value will be used for lacking point
columns and hence is only useful to convey readability of the created .csv file.
Choose also in which coordinate system the points should be exported.
Choose a filename and path for the created file. If the file path is unknown, click on Choose to
open the explorer browser window. Then select the parameters of point category that are
needed to export. If everything is done, click on OK to export all points of that point category.
brown-iposs GmbH User Manual WiMAP-4G 7.1 Page 225 of 365
broadband wireless networks - investigations ● planning ● operations support systems
Figure 337: Export points (.csv) dialogue window
Note that not all symbols are supported. An unsupported symbol prevents the
user from importing a .csv-file to another project. It is always secure to choose
"999".
3. The created .csv file can be found at the chosen file path.
9.5.2 How to Export Points as .rad file
1. Choose Points→Export→As RAD… to open the export window.
Figure 338: Export points as .rad file
2. Choose the point category that should be exported and select whether to export Only Active
Points or All Points.
Choose a filename and path for the created file. If the file path is unknown, click on Choose to
open the explorer browser window. Then select in which coordinate system the points should
be exported. If everything is done, click on OK to export all points of that point category.
brown-iposs GmbH User Manual WiMAP-4G 7.1 Page 226 of 365
broadband wireless networks - investigations ● planning ● operations support systems
Figure 339: Export points (.rad) dialogue window
9.5.3 How to Export Points as .kml file
1. Choose Points→Export→As KML… to open the export window.
Figure 340: Export points as .kml file
2. Select the path where the .kml file should be saved and whether to export Only Active Points
or All Points.
brown-iposs GmbH User Manual WiMAP-4G 7.1 Page 227 of 365
broadband wireless networks - investigations ● planning ● operations support systems
Figure 341: Select path for export as .kml file
3. The export of points is finished and the .kml file can be used in other programs like Google
Earth™.
9.5.4 How to Import Points from .csv-file
1. Choose Points→Import →From CSV to open the import window.
Figure 342: Import points from CSV
2. Choose Existing Category that already exists in the actual project or choose New Category to
create the new point category. The decimal separator should not be edited. The null value can
be edited to set columns to a specific value with none exported value. Then select the
brown-iposs GmbH User Manual WiMAP-4G 7.1 Page 228 of 365
broadband wireless networks - investigations ● planning ● operations support systems
coordinate system of the import file, WiMAP will transform it to the coordinate system of your
project. Choose the file and click on OK to start the point import.
Figure 343: Import points (csv) dialog window – existing category
Figure 344: Import points (csv) dialog window – new category
3. If the points are imported to an Existing Category, there are already some parameters defined
and assigned to a type.
Figure 345: Point CSV-Import: existing point parameters
brown-iposs GmbH User Manual WiMAP-4G 7.1 Page 229 of 365
broadband wireless networks - investigations ● planning ● operations support systems
Here is an example of a CSV-File:
Name Y X A B C D Power E F
2 50.78069 7.183608 57.6 1.66 7 868.1 -56 SF12BW125 4/5
3 50.78069 7.183608 57.6 1.66 7 868.1 -57 SF12BW125 4/5
Figure 346: Sample CSV-file for point import
So, if the CSV-File already has columns with known parameters, e.g. Power, this will
automatically be assigned to the parameter Power and the type Power Level. The other,
unknown fields must be assigned to a type.
Figure 347: Set the types of parameters – existing category
If the points are imported to a New Category, there are no parameters and types so far. So,
all unknown fields must be assigned.
Figure 348: Set the types of parameters – new category
brown-iposs GmbH User Manual WiMAP-4G 7.1 Page 230 of 365
broadband wireless networks - investigations ● planning ● operations support systems
4. The types of column which are not recognized by import are highlighted in red. Double-click
on the warning field and set the appropriate type of parameter. Then click on OK to import
the points.
Figure 349: Set the types of parameters
5. The imported points are shown on the map now.
9.5.5 How to Import Points from. rad-file
1. Choose Points→Import →From RAD to open the import window.
brown-iposs GmbH User Manual WiMAP-4G 7.1 Page 231 of 365
broadband wireless networks - investigations ● planning ● operations support systems
Figure 350: Import points from RAD
2. Choose an existing category in the actual project or choose Options→ New to create the new
point category. Then select the coordinate system of the import file, WiMAP will transform it
to the coordinate system of your project. Choose the file and click on OK to start the point
import.
3. The imported points are shown on the map now.
9.5.6 How to Import Points from Spectrum Analyzer
1. Choose Points→Import →From Spectrum Analyzer to open the import window.
Figure 351: Import points from CSV
2. Choose Existing Category that already exists in the actual project or choose New Category to
create the new point category. Then you can enter the Coordinates for the area to import data
into or you select Use Calculation Area. Choose the kml-file and click on OK to start the point
import.
The point category MUST contain a column for Channel (Name: channel / Type:
text). If there is none you cannot import data. For creating Point Categories see
chapter 9.2.2.
brown-iposs GmbH User Manual WiMAP-4G 7.1 Page 232 of 365
broadband wireless networks - investigations ● planning ● operations support systems
3. The imported points are shown on the map now.
9.6 Points colour assignment
The colour of a point can be changed manually for a better overview. With the functions visualisation
and coverage, the colour can be set based on a parameter, for example Power, SNR or Coverage.
9.6.1 How to Change the Colour of a Point manually
1. Open the edit-window of a point like described in 9.3.3 for edit a single point or open the
menu Points→Change Multiple Points to edit multiple points. You can select to change Only
Active Points or All Points.
2. Select Colour→Change… for editing only one point (left), for editing multiple points (right),
select Colour→Set to and click on Change…. Now a window with a colour palette will be
open.
Figure 352: left: Edit single point | right: Edit multiple points
3. Click on OK to close the colour palette and to apply the selected colour. Click on OK again to
close and apply the settings in the edit window.
9.6.2 Change Colour of Points temporarily by Visualisation tab
brown-iposs GmbH User Manual WiMAP-4G 7.1 Page 233 of 365
broadband wireless networks - investigations ● planning ● operations support systems
The Visualisation tab changes the colour of points based on the category, parameter and the
colouring. In this tab only those parameters can be selected which have colour as a trait.
The colouring of a parameter can be set at Edit categories→Edit a selected
category→Edit a selected Parameter→Colouring→Edit or New.
9.6.3 Change Colour of Points by Coverage tab
For colouring with the coverage each point must be activated for this function. This works by editing
a point (Edit→Colour→Coverage) or by activating multiple points by Points→Assign
colour→Colour→Adopt with coverage (like in Figure 296). In the points tab coverage can show the
colour levels.
9.6.4 Change Colour of Points according to Theme Calculation
One result of theme calculation is needed to colour the points.
1. Make any theme calculation (like in 11.7.1, 11.8.1, 11.9.1, 11.10.1, 11.11.1)
2. Choose Points→Assign Calculation Colour
Figure 353: Choosing Points Colour from menu
3. Select Points of Category/All/Active and click OK.
brown-iposs GmbH User Manual WiMAP-4G 7.1 Page 234 of 365
broadband wireless networks - investigations ● planning ● operations support systems
Figure 354: Points Colour Setting
9.7 Clients and Points
It is possible to convert clients to points or to create clients from points. This can be used if the user
does not want clients on his project anymore and wants to convert them to simple points. This can
also be a benefit for the overview. As mentioned, there is a small area with about 100 clients. For a
better overview it is necessary to convert the clients temporarily otherwise all associated lines would
simply flood the screen. The other way is to convert points to clients in a future stage of the project.
9.7.1 How to Create Clients from Points
1. Choose Clients→Convert from Points.
Figure 355: Convert points to client from menu
2. Now, there are a few settings that need to be done to create clients from points. At first a
Client Category must be selected then it should be decided whether all points or only active
points should be converted. At second site and channel assignment should be set.
Choose the option Nearest with to select to which hardware the clients should be linked. The
Rx-channel will be adapted to this selected hardware if possible.
brown-iposs GmbH User Manual WiMAP-4G 7.1 Page 235 of 365
broadband wireless networks - investigations ● planning ● operations support systems
Figure 356: Create clients from points settings
Converting is only possible with a certain point category, not with all. Next thing to choose is the
height column from the chosen point category. So, if there are a few columns from type "meter",
choose the one that describes the height above ground level. Before finishing the conversion, choose
the points to be deleted after creating the clients or still to occur afterwards.
Figure 357: Option Remove Points
3. Click on OK to convert all the chosen points to clients.
If everything worked out, the points will be clients and will show a blue dashed line in the
chosen site.
brown-iposs GmbH User Manual WiMAP-4G 7.1 Page 236 of 365
broadband wireless networks - investigations ● planning ● operations support systems
Figure 358: The created clients appear on the map
Figure 359: The created clients on clients tab
9.7.2 How to Convert Clients to Points
1. Choose Clients→Convert to Points.
Figure 360: Convert clients to points
2. At first it needs to be decided whether a selected client or all active clients should be
converted. To use the first option, a client needs to be selected in the Project-Explorer in the
Clients Tab before choosing Clients→Convert to Points.
brown-iposs GmbH User Manual WiMAP-4G 7.1 Page 237 of 365
broadband wireless networks - investigations ● planning ● operations support systems
Figure 361: Mark a client and choose Convert to Points
Choose the point category that should be created from the clients and choose the Height Column of
this point category. You can still uncheck the Convert Height checkbox. Feel free to create or edit
new point categories by clicking on Options→Point Categories.
Before finishing the conversion, choose the clients to be deleted after creating the points or still to
occur afterwards.
Figure 362: Remove clients after the conversion
3. Click OK to convert the clients to points.
Figure 363: The points appear on the map
9.8 Point Parameters
9.8.1 How to assign channel
brown-iposs GmbH User Manual WiMAP-4G 7.1 Page 238 of 365
broadband wireless networks - investigations ● planning ● operations support systems
1. Take a right click on the point on the map or in the list tab of the points tab and click on
Edit….
Figure 364: The edit window of a point
2. Channel List selects the channel of a list, a change will be applied in the text box Channel.
The text box can be changed manually but if the Channel and the selected channel by
Channel List are different, the function coverage cannot be used.
brown-iposs GmbH User Manual WiMAP-4G 7.1 Page 239 of 365
broadband wireless networks - investigations ● planning ● operations support systems
10 Clients
Clients can be set to a specific point to make some additional calculations to see if this exact point is
covered with a specific power level and which station should be used to get a good signal. It can also
be used for customer presentations.
10.1 Client Creation
10.1.1 How to Create Clients
1. There are three possibilities to create a client in WiMAP-4G:
• Choose Clients→Create.
Figure 365: Create clients from the menu
• Right-click the desired position on the map and click on Create Client.
Figure 366: Create clients on the map
• Right-click in the Clients Tab and choose New.
Figure 367: Create clients from the clients tab
brown-iposs GmbH User Manual WiMAP-4G 7.1 Page 240 of 365
broadband wireless networks - investigations ● planning ● operations support systems
Clients can also be created in the Project-Explorer by clicking "Insert".
2. In the appearing windows, enter the following values:
• Name of the client (usually the customer)
• The site and the channel the client will be bounded to. Be sure the primary channel of
the bounded site matches the primary channel of the client! It might be necessary to
edit the radio unit and adapt the primary channel of the radio unit to the one of the
client.
Figure 368: Adjusting primary channels when creating client
• The hardware used by the client. - The hardware needs to be chosen to continue. It
needs to be created if none is existing.
A short introduction how to create hardware types can be found in chapter 7.
• The Height of the Clients Antenna - This value is really important according to the site
position.
brown-iposs GmbH User Manual WiMAP-4G 7.1 Page 241 of 365
broadband wireless networks - investigations ● planning ● operations support systems
• X- and Y-coordinates of the Client - If the client was created with a right click on the
map, the coordinates should be precise, but it is the same as for the height. Minimal
changes can be important to get a signal, so try to use exact coordinates.
Beside the rows, there is a Browse Button which allows entering the coordinates. If the user knows
client coordinates of a coordinate system which is not used for the actual project, he can use them
anyway. The program itself will translate them to the actual project coordinate system.
• The Z-coordinate is the height of the ground itself. If an elevation model exists, the Z-
coordinate will be set automatically to a value.
Figure 369: Fill in all fields
3. If everything is set, click on OK to create the client.
brown-iposs GmbH User Manual WiMAP-4G 7.1 Page 242 of 365
broadband wireless networks - investigations ● planning ● operations support systems
Figure 370: The client appears on the map
The client will show up on the map and a solid line connects him with the site that he has been
assigned to.
10.2 Edit Clients
Sometimes it is necessary to edit clients, for instance, a customer has changed his position on the
map or he uses a different technology now.
10.2.1 How to Edit Clients
1. There are three possibilities to edit clients:
• Right-click on the client on the map and click on Edit.
Figure 371: Edit clients from the menu
• Choose the Client Tab in the Project-Explorer, right-click on the client and choose Edit.
Figure 372: Edit clients in the clients tab
brown-iposs GmbH User Manual WiMAP-4G 7.1 Page 243 of 365
broadband wireless networks - investigations ● planning ● operations support systems
• Choose Clients→Edit.
(This is the fastest way to edit clients, because all clients are listed in the appearing
window. The desired one can be chosen and edited by double clicking on it.)
Figure 373: Choose the client and click on Edit.
2. Change the values for the client and click on OK to save the settings.
10.3 Assign Clients to Sites
Clients can be assigned to the nearest site. To make it easier for the user, there is a setting to do that.
10.3.1 How to Assign Clients to Sites
1. Choose Clients→Assign to Sites and click on OK.
Figure 374: Assign clients to the nearest site
10.4 Import and Export of Clients
Choose Clients→Import to import the hardware from any RAD-File. A popup window and the log will
give information about the finished import.
Choose Clients →Export to export the hardware into a RAD-File. The finished export is reported in
the log.
brown-iposs GmbH User Manual WiMAP-4G 7.1 Page 244 of 365
broadband wireless networks - investigations ● planning ● operations support systems
10.5 Client Category
Similar to points you can organise your clients in several categories. There must be a last one
category before creating new clients.
10.5.1 Create a Client Category
1. Choose Clients→Edit Categories to create a Client Category.
Figure 375: Menu to create/edit client categories
2. Then click on New and select a site category or create a new one by clicking Options→New.
Confirm with OK.
Figure 376: Menu to create/edit client categories
brown-iposs GmbH User Manual WiMAP-4G 7.1 Page 245 of 365
broadband wireless networks - investigations ● planning ● operations support systems
3. After that you can label your Client Category.
Figure 377: Label the client category
10.5.1.1 Client Category – Update to Global Database (Professional-Edition)
Choose Clients→Edit Categories→Options→Update to Global Database to save your client
category into the RAD-File that is specified under Extras→Global Settings→Database.
Figure 378: Client Category – Update to Global Database
brown-iposs GmbH User Manual WiMAP-4G 7.1 Page 246 of 365
broadband wireless networks - investigations ● planning ● operations support systems
10.5.1.2 Client Category – Get from Global Database (Professional-Edition)
Choose Options→Get from Global Database to import client categories that have been saved into
the RAD-File that is specified under Extras→Global Settings→Database. If there are there are
other client categories found in the database that are not listed yet, they will be added to this
selection.
Figure 379: Client Category – Get from Global Database
10.5.2 Edit a Client Category
1. Choose Clients→Edit Categories→Edit to change the name of a Client Category and confirm
it with OK.
10.5.3 Delete a Client Category
1. Choose Clients→Edit Categories→Delete to delete a Client Category. Confirm your choice by
answering the question with clicking on Delete again or click on Cancel to abort.
brown-iposs GmbH User Manual WiMAP-4G 7.1 Page 247 of 365
broadband wireless networks - investigations ● planning ● operations support systems
10.6 How to use the Terrain-Profiler for Client to Site
1. Create a client like in 10.1.1 described.
2. Take a right click on a client and select Terrain-Profiler in the context menu.
Figure 380: Context menu of a client
Figure 381: Terrain-Profile between client and site
10.7 Invalid Clients
An invalid client is marked in the client tab with red colour and a dashed line between the client and
a site. A client is invalid if the channel of the radio unit or the antenna do not match with the channel
of the site.
brown-iposs GmbH User Manual WiMAP-4G 7.1 Page 248 of 365
broadband wireless networks - investigations ● planning ● operations support systems
Figure 382: Invalid client on the map
Figure 383: Invalid client in the clients tab
11 Calculations and Themes
Calculations and Themes are the most interesting part of WiMAP-4G. Basically this is the aspect
WiMAP-4G is in use. There are many detailed calculations and themes with a lot of settings that help
to refine the result to the desired level. Before making any useful calculations or themes, the
following things should be done:
• elevation model imported
• correct sites created
• correct antennas created and used
• correct coordinates for antennas and sites
Considering those as done, a proper calculation or theme can be made, and the results can be used
without any doubt. If there is no elevation model imported, the calculations or themes will be
imprecise. These results should never be used to decide whether to build a planned scenario in
reality or not.
11.1 Calculations and Theme Types
The following calculations are possible with WiMAP-4G:
• field strength area
• client coverage
• point field strength
• site to site
brown-iposs GmbH User Manual WiMAP-4G 7.1 Page 249 of 365
broadband wireless networks - investigations ● planning ● operations support systems
The follow themes are possible with WiMAP-4G:
• coverage
• best server
• carrier to interferer
• power level
• sub carrier interference
• field strength
• elevation
• visibility
Themes always need results from a basic calculation to start calculating itself. So, if an error occurs or
nothing is shown after creating a theme, the first thing to check is whether the corresponding basic
calculations have been done or not.
11.2 The Field Strength Area Calculation
The field strength area calculation is the most used calculation and always the basic calculation that
must be done before creating a theme. It shows the field strength for the whole marked blue area or
if zoomed in, for the whole screen. The field strength area calculation can be made with all
propagation models, except CORLA and WinProp, where a license is needed for.
A license file is needed to use CORLA and WinProp. This license is limited to a
project and can be ordered at WIMAP-4G product support (info@brown-
iposs.eu).
11.2.1 How to Make a Field Strength Area Calculation
1. There are three possibilities to open the field strength area calculation window:
• Choose Calculation→Area Field Strength.
brown-iposs GmbH User Manual WiMAP-4G 7.1 Page 250 of 365
broadband wireless networks - investigations ● planning ● operations support systems
Figure 384: Make a field strength area calculation
• Click on in the control bar.
• The shortcut for the field strength area calculation is CTRL+F.
2. The field strength area calculation window opens and some settings according to the
situation must be done.
Figure 385: Field strength area calculation settings for the Erceg model
At first it must be decided which propagation model should be used. All remaining settings depend
on the specific propagation model.
11.2.1.1 With the Erceg Model
The first thing to decide is whether the calculation should be made with the Erceg A, B or C model. It
depends on the environmental circumstances.
A: Hilly terrain with moderate to heavy tree density. This model is associated with the highest
path loss.
B: Terrain type B is characterized by mostly flat terrain with moderate to heavy tree densities or
a hilly terrain with light tree densities.
C: Terrain type C is used for flat terrain with light tree densities, producing the lowest path loss.
brown-iposs GmbH User Manual WiMAP-4G 7.1 Page 251 of 365
broadband wireless networks - investigations ● planning ● operations support systems
Custom: It is also possible to create a custom profile in the WiMAP-4G settings. This is only
recommended for experienced users, who know the used parameters exactly and can handle them
correctly.
For Community-Edition users, the calculation cannot be more precise than
50 m, which is usually enough to get an overview but not enough for a precise
calculation.
Figure 386: Calculation with Erceg model Type A
The coverage probability must be set. It can be set to a standard value in the WiMAP-4G-settings.
The function of that value is a little bit tricky to understand. It describes the chance that - considering
all circumstances - a specific point receives the calculated field strength in real terms. The coverage is
always based on probability theory and cannot be guaranteed 100 % of the time. This probability
may be affected by weather or atmospheric conditions. For high frequencies the weather can make
the little difference between a working and a useless signal. The temperature can affect the
coverage, too. Depending on this, it is always recommended to set this value not too low. The
calculation result may look very nice in theory, but in reality, none of the customers may receive a
satisfying signal. A good result with a high value as for example 70 % is a good basis for a real project.
Figure 387: 50 % coverage probability
brown-iposs GmbH User Manual WiMAP-4G 7.1 Page 252 of 365
broadband wireless networks - investigations ● planning ● operations support systems
For example, the rectangle in Figure 387 has a 50 % chance receiving a signal, which can be
demodulated with QAM 64.
To change the model parameters or the standard coverage probability, see
chapter 3.1.2.2.3
The resolution of the calculation can be set to % or meter. Higher % means higher precision whereas
the value in m needs to be low for higher precision. Note that a higher precision always requires
more time for calculation.
It can take hours or even days if the project is large. So, keep in mind to run a test calculation with a
low precision first. Nothing is more frustrating than to calculate a project for a few hours when the
result looks bad because something has been overlooked.
Figure 388: A field strength area calculation example: Munich, Erceg A, coverage probability: 50 %,
resolution: absolute 5 m
11.2.1.2 With the CORLA Raylauncher Model
The CORLA Raylauncher settings which can be made during a field strength area calculation are
limited. First, the precision in X/Y-direction and in Z-direction can be set in meter. Note that a higher
precision always requires more time for calculation. This can take hours or even days if the project is
large. So, keep in mind to run a test calculation with a low precision first. Nothing is more frustrating
than to calculate a project for a few hours when the result looks bad because something has been
overlooked.
brown-iposs GmbH User Manual WiMAP-4G 7.1 Page 253 of 365
broadband wireless networks - investigations ● planning ● operations support systems
Choose a working directory for CORLA. Usually it does not need to be edited. CORLA only needs to
create a few temporary files while calculating.
Figure 389: Field strength area calculation settings for CORLA Raylauncher
To configure the CORLA Raylauncher, see chapter 3.1.2.3.
Note that the CORLA Raylauncher needs a license for a specific environment
and can only be used by Professional-Edition users.
11.2.1.3 With the ITU-R P.1411-3 Model
Choose the average road orientation in °. This can be set to a standard value in the settings.
The resolution of the calculation can be set to % or meter. Higher % means higher precision whereas
the value in m needs to be low for higher precision. Note, that a higher precision always requires
more time for calculation. This can take hours or even days if the project is large. So, keep in mind to
run a test calculation with a low precision first. Nothing is more frustrating than to calculate a project
for a few hours when the result looks bad because something has been overlooked.
brown-iposs GmbH User Manual WiMAP-4G 7.1 Page 254 of 365
broadband wireless networks - investigations ● planning ● operations support systems
Figure 390: Field strength area calculation settings for ITU-R P.1411-3
To configure the ITU-R P.1411-3, see chapter 3.1.2.2.2.
Figure 391: A field strength area calculation example: Munich, ITU-R P.1411-3, road orientation:
90°, resolution: absolute 5 m
11.2.1.4 With the Free Space Propagation Model
The Free Space Propagation Model is the easiest model of all and therefore it does not need a lot of
adjustments. The resolution of the calculation can be set either in % or in meter. Higher % means
higher precision whereas the value in m needs to be low for a good precision. Note, that a higher
precision always requires more time for calculation. This can take hours or even days if the project is
large. So, keep in mind to run a test calculation with a low precision first. Nothing is more frustrating
than to calculate a project for a few hours when the result looks bad because something has been
overlooked.
Figure 392: Field strength area calculation settings for Free Space Propagation
brown-iposs GmbH User Manual WiMAP-4G 7.1 Page 255 of 365
broadband wireless networks - investigations ● planning ● operations support systems
To configure the Free Space Propagation Model, see chapter 3.1.2.2.1.
Figure 393: A field strength area calculation example: Munich, Free Space Propagation, Resolution:
absolute 5 m
11.2.1.5 With WinProp
WinProp is for propagation modelling in different scenarios with different model types of calculation.
Figure 394: WinProp field strength calculations settings
brown-iposs GmbH User Manual WiMAP-4G 7.1 Page 256 of 365
broadband wireless networks - investigations ● planning ● operations support systems
The Dominant Path Model calculates the path loss on the main paths between transmitter and each
receiver pixel by high precision like the ray tracing.
The Empirical Two Ray Model calculates the path loss by each pixel on the map without looking if
the point is hidden or unreachable.
The Deterministic Two Ray Model calculates the path loss by each pixel on the map with checking
whether the point is not hidden and reachable.
A special license is needed to use WinProp models, which can be ordered at
WIMAP-4G product support (info@brown-iposs.eu).
11.2.1.6 General Settings
After deciding on a propagation model and configuring it, there are a few additional settings that
need to be done. First, we need to set the height of the calculation above ground level. Usually this
value should be something as the antenna height or corresponding. A low value, 1 m for example,
could cause a bad result because at this height there are a lot of interferers for the signal.
Next thing to decide for which specific technology the calculation shall be done.
At last, the specific coordinates of the calculated area can be set. If the blue area frame is shown on
the screen, the coordinates will always be the coordinates of the vertices of that blue frame.
When all settings are done, click on OK to start the calculation. As mentioned above, a calculation
can take some time, so do not close the program.
11.3 Building Intersection (Professional-Edition)
The calculation models FreeSpace, ITU-R P.1411-3 and Erceg offer you to perform area field
strength calculation with building intersection. It can be activated before starting the
calculation by using the checkbox.
brown-iposs GmbH User Manual WiMAP-4G 7.1 Page 257 of 365
broadband wireless networks - investigations ● planning ● operations support systems
Figure 395: Activate Building Intersection
This of course presumes that the project contains building data (see chapter 3.1.2.1.1.).
Buildings influence the propagation of the signal by reflections and diffraction. This is
considered when the checkbox is activated, so calculation time will increase depending on
the amount of buildings in the calculation area.
Figure 396: Calculation WITHOUT building intersection (FreeSpace Model)
brown-iposs GmbH User Manual WiMAP-4G 7.1 Page 258 of 365
broadband wireless networks - investigations ● planning ● operations support systems
Figure 397: Calculation WITH building intersection (FreeSpace Model)
11.4 The Client Coverage Calculation
The client coverage calculation is a useful feature of WiMAP-4G, for example to calculate the exact
power level for the real position of a client. The alternative to get a power level for a client is simply
to read them on the map after doing a power level calculation. This alternative will not be exact as
long as the user does not specify a few 1000 colour profiles. It is not necessary because of the client
coverage calculation.
The client tab in the Project-Explorer shows all clients used in the current project and the according
values: coverage, power level, C/I (carrier to interferer).
The Erceg, FreeSpace and ITU-R P.1411-3 calculation models also can take building intersection into
account. Therefore, click on the checkbox to activate this feature.
When using Building Intersection please consider: The ITU-R P.1411-3
calculation model is not defined for height above ground (AGL) greater than 3
meters!
brown-iposs GmbH User Manual WiMAP-4G 7.1 Page 259 of 365
broadband wireless networks - investigations ● planning ● operations support systems
Figure 398: The clients tab in the Project-Explorer
Note that the client coverage calculation does not show any visual effects in the Terrain-Explorer.
Only the clients tab in the Project-Explorer will change during a calculation.
If not all columns are visible, the Project-Explorer needs to be dragged to the
right width.
11.4.1 How to Make a Client Coverage Calculation
1. Choose Clients→Calculate Coverage.
brown-iposs GmbH User Manual WiMAP-4G 7.1 Page 260 of 365
broadband wireless networks - investigations ● planning ● operations support systems
Figure 399: Open the client coverage calculation settings
2. The client coverage calculation window opens and some settings according to the situation
must be done.
Figure 400: The coverage calculation settings
First, a propagation model needs to be chosen. The rest of the settings depends on the specific
propagation model.
11.4.1.1 With the Erceg Model
The first thing to decide is whether the calculation should be made with the Erceg A, B or C model. It
depends on the environmental circumstances.
A: Hilly terrain with moderate to heavy tree density. This model is associated with the highest
path loss.
B: Terrain type B is characterized by mostly flat terrain with moderate to heavy tree densities or
a hilly terrain with light tree densities.
brown-iposs GmbH User Manual WiMAP-4G 7.1 Page 261 of 365
broadband wireless networks - investigations ● planning ● operations support systems
C: Terrain type C is used for flat terrain with light tree densities, producing the lowest path loss.
Custom: It is also possible to create a custom profile in the WiMAP-4G settings. This is only
recommended for experienced users, who know the exact used parameters and can handle them
correctly.
Figure 401: Calculation with Erceg model type A
The coverage probability must be set. It can also be set to a standard value in the WiMAP-4G-
settings. The function of that value is a little bit tricky to understand. It describes the chance that -
considering all circumstances - a specific point receives the calculated field strength in real terms.
The coverage is always based on probability theory and cannot be guaranteed 100 % of the time. This
probability maybe affected by weather or atmospheric conditions.
For high frequencies the weather can make the little difference between a working and a useless
signal. The temperature can affect the coverage, too. Depending on this, it is always recommended
to set this value not too low. The calculation result may look very nice in theory, but in reality, none
of the customers may receive a satisfying signal. A good result with a high value as for example 70 %
is a good basis for a real project.
Figure 402: 50 % coverage probability
brown-iposs GmbH User Manual WiMAP-4G 7.1 Page 262 of 365
broadband wireless networks - investigations ● planning ● operations support systems
For example, the rectangle in Figure 402 has a 50 % chance for this area receiving a signal, which can
be demodulated with QAM 64.
To change the model parameters or the standard coverage probability, see
chapter 3.1.2.2.3.
Figure 403: A client coverage calculation example: Munich, Erceg A, coverage probability: 50 %, no
building intersection
Figure 404: Activating building intersection for client coverage calculation with Erceg A
brown-iposs GmbH User Manual WiMAP-4G 7.1 Page 263 of 365
broadband wireless networks - investigations ● planning ● operations support systems
Figure 405: A client coverage calculation example: Munich, Erceg A, coverage probability: 50 %,
WITH building intersection
11.4.1.2 With the CORLA Raylauncher Model
The CORLA Raylauncher settings which can be made during a client coverage calculation are limited.
First, the precision in X-/Y-direction and in Z-direction can be set in meter. Note that a higher
precision always requires more time for calculation. This can take hours or even days if the project is
large. So, keep in mind to run a test calculation with a low precision first. Nothing is more frustrating
than to calculate a project for a few hours when the result looks bad because something has been
overlooked.
Figure 406: Client coverage calculation settings for CORLA
Choose a working directory for CORLA. Usually it does not need to be edited. CORLA only needs to
create a few temporary files while calculating.
brown-iposs GmbH User Manual WiMAP-4G 7.1 Page 264 of 365
broadband wireless networks - investigations ● planning ● operations support systems
To configure the CORLA Raylauncher, see chapter 3.1.2.3.
Note that the CORLA Raylauncher needs a license for a specific environment
and can only be used by Professional-Edition users.
Figure 407: A client coverage calculation example: Munich, CORLA, resolution x/y: 3, resolution z:
3, point extent: 1
11.4.1.3 With the ITU-R P.1411-3 Model
Choose the average road orientation in °. This can be set to a standard value in the settings.
Figure 408: Client coverage calculation settings for ITU-R P.1411-3
brown-iposs GmbH User Manual WiMAP-4G 7.1 Page 265 of 365
broadband wireless networks - investigations ● planning ● operations support systems
To configure the ITU-R P.1411-3, see Chapter 3.1.2.2.2.
When using Building Intersection please consider: The ITU-R P.1411-3
calculation model is not defined for height above ground (AGL) greater than 3
meters!
Figure 409: A client coverage calculation example: Munich, ITU-R P.1411-3, road orientation: 90°,
without building intersection
11.4.1.4 With the Free Space Propagation Model
The Free Space Propagation Model is the easiest model, it does not need any parameters.
brown-iposs GmbH User Manual WiMAP-4G 7.1 Page 266 of 365
broadband wireless networks - investigations ● planning ● operations support systems
Figure 410: Client coverage calculation settings for Free Space Propagation
To configure the Free Space Propagation model, see chapter 3.1.2.2.1.
Figure 411: A client coverage calculation example: Munich, Free Space Propagation
11.4.1.5 With WinProp
WinProp is for propagation modelling in different scenarios.
brown-iposs GmbH User Manual WiMAP-4G 7.1 Page 267 of 365
broadband wireless networks - investigations ● planning ● operations support systems
Figure 412: WinProp client coverage calculations settings
Figure 413: WinProp client coverage calculation type selection
The Dominant Path Model calculates the main paths between transmitter and each receiver pixel by
high precision like the ray tracing.
The Empirical Two Ray Model calculates the path loss by each pixel on the map, without looking for
the point is hidden or unreachable.
The Deterministic Two Ray Model calculates the path loss by each pixel on the map with checking
whether the point is not hidden and reachable.
A special license is needed to use WinProp models. This license can be ordered
at WIMAP-4G product support (info@brown-iposs.eu).
11.5 The Point Field Strength Calculation
The point field strength calculation works like the client coverage calculation and therefore it is a
powerful tool. The exact field strength and power level for each point on the map can be calculated
easily using this feature. The alternative to get a power level and field strength for points is to just
brown-iposs GmbH User Manual WiMAP-4G 7.1 Page 268 of 365
broadband wireless networks - investigations ● planning ● operations support systems
read them on the map after creating a power level theme. This will not be exact as long as the user
does not specify a few 1000 colour profiles. The field strength of a point can be calculated instead.
The points tab in the Project-Explorer shows all points used in the current project.
To create points on the map, see chapter 9.3.1
Figure 414: The points tab in the Project-Explorer
brown-iposs GmbH User Manual WiMAP-4G 7.1 Page 269 of 365
broadband wireless networks - investigations ● planning ● operations support systems
Figure 415: The points on the Terrain-Explorer
Figure 415 shows the points of the corresponding point category. A field strength or power level
column is required for this calculation to make sense. They need to be created for the corresponding
point category before making a point field strength calculation.
To edit point categories, see chapter 9.2.1.
If the point categories have been edited correctly, the Points tab should look like in Figure 416:
brown-iposs GmbH User Manual WiMAP-4G 7.1 Page 270 of 365
broadband wireless networks - investigations ● planning ● operations support systems
Figure 416: The points tab in the Project-Explorer with additional power level and field strength
columns
The height of a point also influences the calculation result and should be entered into the
corresponding field.
11.5.1 How to Make a Point Field Strength Calculation
After editing the point categories and the correct information to the corresponding fields, a point
field strength calculation can be done.
1. There are two possibilities to make a point field strength calculation:
• Choose Points→Calculate Field Strength.
brown-iposs GmbH User Manual WiMAP-4G 7.1 Page 271 of 365
broadband wireless networks - investigations ● planning ● operations support systems
Figure 417: Open the settings from menu
• Click on the in the point tab in the Project- Explorer.
Figure 418: Open the settings from points tab
2. When the point field strength calculation window opens, some settings according to the
situation must be done.
brown-iposs GmbH User Manual WiMAP-4G 7.1 Page 272 of 365
broadband wireless networks - investigations ● planning ● operations support systems
Figure 419: The point field strength calculation settings
First, it needs to be decided which points should be calculated. All points corresponding to the same
point category can be calculated at one time. In this tutorial, all points associated with the point
category Potential Customer will be calculated.
The Erceg, FreeSpace and ITU-R P.1411-3 calculation model offer also the option of taking building
intersection into account.
brown-iposs GmbH User Manual WiMAP-4G 7.1 Page 273 of 365
broadband wireless networks - investigations ● planning ● operations support systems
Figure 420: The point field strength calculation settings with activated building intersection
11.5.1.1 With the Erceg Model
The first thing to decide is whether the calculation should be made with the Erceg A, B or C model. It
depends on the environmental circumstances.
A: Hilly terrain with moderate to heavy tree density. This model is associated with the highest
path loss.
B: Terrain type B is characterized by mostly flat terrain with moderate to heavy tree densities or
a hilly terrain with light tree densities.
C: Terrain type C is used for flat terrain with light tree densities, producing the lowest path loss.
brown-iposs GmbH User Manual WiMAP-4G 7.1 Page 274 of 365
broadband wireless networks - investigations ● planning ● operations support systems
Custom: It is also possible to create a custom profile in the WiMAP-4G settings. This is only
recommended for experienced users, who know the used parameters exactly and can handle them
correctly.
For Community-Edition users, the calculation cannot be more precise than
50 m, which is usually enough to get an overview but not enough for a precise
calculation.
Figure 421: Choose the type that fits the situation
The coverage probability must be set. It can be set to a standard value in the WiMAP-4G-settings.
The function of that value is a little bit tricky to understand. It describes the chance that - considering
all circumstances - a specific point receives the calculated field strength in real terms. The coverage is
always based on probability theory and cannot be guaranteed 100 % of the time. This probability
may be affected by weather or atmospheric conditions. For high frequencies the weather can make
the little difference between a working and a useless signal. The temperature can affect the
coverage, too. Depending on this, it is always recommended to set this value not too low. The
calculation result may look very nice in theory, but in reality, none of the customers may receive a
satisfying signal. A good result with a high value as for example 70 % is a good basis for a real project.
brown-iposs GmbH User Manual WiMAP-4G 7.1 Page 275 of 365
broadband wireless networks - investigations ● planning ● operations support systems
Figure 422: 50 % coverage probability
For example, the rectangle in Figure 422 has a 50 % chance for this area receiving a signal, which can
be demodulated with QAM 64.
To change the model parameters or the standard coverage probability, see
chapter 3.1.2.2.3.
Figure 423: Point field strength calculation settings for Erceg A
brown-iposs GmbH User Manual WiMAP-4G 7.1 Page 276 of 365
broadband wireless networks - investigations ● planning ● operations support systems
Figure 424: A point field strength calculation example: Munich, Erceg A, coverage probability: 50 %,
resolution: absolute 5 m without building intersection
11.5.1.2 With the CORLA Raylauncher Model
The CORLA Raylauncher settings which can be made during a point field strength calculation are
limited. First, the precision in X-/Y-direction and in Z-direction can be set in meter. Note that a higher
precision always requires more time for calculation. This can take hours or even days if the project is
large. So, keep in mind to run a test calculation with a low precision first. Nothing is more frustrating
than to calculate a project for a few hours when the result looks bad because something has been
overlooked.
Choose a working directory for CORLA. Usually it does not need to be edited. CORLA only needs to
create a few temporary files while calculating.
brown-iposs GmbH User Manual WiMAP-4G 7.1 Page 277 of 365
broadband wireless networks - investigations ● planning ● operations support systems
Figure 425: Point field strength calculation settings for CORLA
To configure the CORLA Raylauncher, see chapter 3.1.2.3.
Note that the CORLA Raylauncher needs a license for a specific environment
and can only be used by Professional-Edition users.
brown-iposs GmbH User Manual WiMAP-4G 7.1 Page 278 of 365
broadband wireless networks - investigations ● planning ● operations support systems
Figure 426: A point field strength calculation example: Munich, CORLA, resolution x/y: 3, resolution
z: 3, point extent: 1
11.5.1.3 With the ITU-R P.1411-3 Model
Choose the average road orientation in °. This can be set to a standard value in the settings.
brown-iposs GmbH User Manual WiMAP-4G 7.1 Page 279 of 365
broadband wireless networks - investigations ● planning ● operations support systems
Figure 427: Point field strength calculation settings for ITU-R P.1411-3
To configure the ITU-R P.1411-3, see chapter 3.1.2.2.2.
brown-iposs GmbH User Manual WiMAP-4G 7.1 Page 280 of 365
broadband wireless networks - investigations ● planning ● operations support systems
Figure 428: A point field strength calculation example: Munich, ITU-R P.1411-3, road orientation:
90°
11.5.1.4 With the Free Space Propagation Model
The Free Space Propagation Model is the easiest model, it does not need any parameters.
brown-iposs GmbH User Manual WiMAP-4G 7.1 Page 281 of 365
broadband wireless networks - investigations ● planning ● operations support systems
Figure 429: Point field strength calculation settings for Free Space Propagation
To configure the Free Space Propagation Model, see Chapter 3.1.2.2.1.
brown-iposs GmbH User Manual WiMAP-4G 7.1 Page 282 of 365
broadband wireless networks - investigations ● planning ● operations support systems
Figure 430: A point field strength calculation example: Munich, Free Space Propagation
11.5.1.5 With WinProp
WinProp is for propagation modelling in different scenarios with different model types of calculation.
brown-iposs GmbH User Manual WiMAP-4G 7.1 Page 283 of 365
broadband wireless networks - investigations ● planning ● operations support systems
Figure 431: WinProp field strength calculations settings
The Dominant Path Model calculates the main paths between transmitter and each receiver pixel by
high precision like the ray tracing.
The Empirical Two Ray Model calculates the path loss by each pixel on the map, without looking if
the point is hidden or unreachable.
The Deterministic Two Ray Model calculates the path loss by each pixel on the map with checking
whether the point is not hidden and reachable.
A special license is needed to use WinProp models, which can be ordered at
WIMAP-4G product support (info@brown-iposs.eu).
11.5.1.6 General Settings
After choosing and configuring the desired propagation model, there are a few settings that have to
be done for all models. The values which should be calculated can be chosen at the bottom of the
window.
brown-iposs GmbH User Manual WiMAP-4G 7.1 Page 284 of 365
broadband wireless networks - investigations ● planning ● operations support systems
Figure 432: General settings for point field strength calculation
Make sure to assign the calculated value to the correct point category column. For the height
column, choose the height column that is used from the points. Do not use the Z column because this
will distort the results.
At last, choose the technology for the calculation and press OK to start the calculation.
11.5.2 Compare all Propagation Models
With the help of the point categories it is also possible to compare the propagation models. A
propagation model may give good results whereas another does not offer good results for a special
case. With some modifications the results of all propagation models can be compared to make a
decision.
11.5.2.1 How to Use all Propagation Models for a Point Field Strength Calculation
1. Choose Points→Edit Categories.
brown-iposs GmbH User Manual WiMAP-4G 7.1 Page 285 of 365
broadband wireless networks - investigations ● planning ● operations support systems
Figure 433: Open the point category settings
2. Choose the desired point category (in this case Potential Customer was chosen). Add columns
for all propagation models.
To edit point categories, see chapter 9.2.1.
3. The result should look like this:
brown-iposs GmbH User Manual WiMAP-4G 7.1 Page 286 of 365
broadband wireless networks - investigations ● planning ● operations support systems
Figure 434: Columns for all propagation models
4. Click on OK, close all windows and return to the project.
5. Choose Points→Calculate Field Strength and make a calculation for every model.
Make sure to choose the right column at the bottom of the window and start the calculations.
brown-iposs GmbH User Manual WiMAP-4G 7.1 Page 287 of 365
broadband wireless networks - investigations ● planning ● operations support systems
Figure 435: Make point field strength calculations for every propagation model
6. All columns are shown in the points tab of the Project-Explorer. Results can be compared
after doing all calculations.
Figure 436: Comparison of the propagation models
11.6 The Site to Site Calculation
The Site to Site Calculation feature calculates the pathloss between two antennas. This can be useful
to determine whether two antennas can cooperate in a specific area or not.
brown-iposs GmbH User Manual WiMAP-4G 7.1 Page 288 of 365
broadband wireless networks - investigations ● planning ● operations support systems
11.6.1 How to Make a Site to Site Calculation
There are a few requirements to make a site to site calculation successful. Possibly the most common
reason to get a bad result respectively no result in a site to site calculation is when the angle
difference between two sites is too high.
Figure 437: Example for a site to site calculation
1. There are two possibilities to make a site to site calculation:
• Choose Sites→Calculate Site-to-Site.
Figure 438: Start site to site calculation
brown-iposs GmbH User Manual WiMAP-4G 7.1 Page 289 of 365
broadband wireless networks - investigations ● planning ● operations support systems
• Right click on a site on the map and choose Site-to-Site Calculation.
Figure 439: Start site to site calculation from the map
2. After selecting the site category the Site-to-Site calculation window opens:
Figure 440: The site to site calculation settings
3. Choose technology and channel used by the desired sites, select if the sites are active or non-
active and insert maximum distance and maximum angle difference and click on OK.
brown-iposs GmbH User Manual WiMAP-4G 7.1 Page 290 of 365
broadband wireless networks - investigations ● planning ● operations support systems
Figure 441: Fill in all the fields and click OK to start the calculation.
The pathloss will be shown beside the line which connects the antennas. In this case it is
-57.9 dB.
Figure 442 shows a few antennas involved in a site to site calculation. If a blue line connects antennas
after doing a site to site calculation, everything worked out fine. If a black line is shown, the antenna
is not placed well. Look at the environment with the help of the Terrain-Profiler to find out what
happened. In most cases a mountain or a building interferes the connection.
Figure 442: A black line signalizes problems
11.7 The Coverage Theme
This theme is the basic theme used by the field strength area calculation. The coverage theme
provides a margin that can be determined for the project. It is a useful feature to run some tests to
find out how the coverage changes by using different margins.
brown-iposs GmbH User Manual WiMAP-4G 7.1 Page 291 of 365
broadband wireless networks - investigations ● planning ● operations support systems
Note that the coverage theme will be created at that height the field strength
area calculation was made.
11.7.1 How to Create a Coverage Theme
1. Make a field strength area calculation.
(A more precise calculation offers a better overview but takes more time to calculate.)
To make a field strength area calculation see chapter 11.2.1.
2. There are three possibilities to create a coverage theme:
• Choose Calculation→Themes→Coverage→Display.
Figure 443: Create coverage theme from menu
• Choose the Calculation tab in the Project-Explorer and click on .
brown-iposs GmbH User Manual WiMAP-4G 7.1 Page 292 of 365
broadband wireless networks - investigations ● planning ● operations support systems
Figure 444: Create coverage theme from Calculation tab
• Choose the Calculation tab in the Project-Explorer, right-click and choose Coverage.
Figure 445: Create coverage theme from Calculation tab by right-clicking antennas
3. The coverage theme window opens:
brown-iposs GmbH User Manual WiMAP-4G 7.1 Page 293 of 365
broadband wireless networks - investigations ● planning ● operations support systems
Figure 446: Coverage theme settings
4. Choose to create the theme for all antennas or only for the actual antenna.
(Only works by right-clicking on antennas in the Project-Explorer and choosing Coverage or
marking the antennas and clicking on ). WiMAP-4G will automatically assign the greyed
values.
5. Choose a margin and click on OK.
Figure 447: A coverage theme example: Munich, 10 dB margin
brown-iposs GmbH User Manual WiMAP-4G 7.1 Page 294 of 365
broadband wireless networks - investigations ● planning ● operations support systems
Figure 448: A coverage theme example: Munich, 0 dB margin
11.8 The Best Server Theme
Learned from its name, the best server theme shows the antenna that offers the best signal for a
specific area. In most cases, the nearest antenna is not the best choice for a customer. A few
circumstances, for example the environment and the buildings, need to be considered while
calculating the best antenna. WiMAP-4G offers the best server theme to maintain the best signal for
a specific area. The best server theme needs a field strength area calculation to offer results.
Note that the best server theme will be created at that height the field strength
area calculation was made.
11.8.1 How to Create a Best Server Theme
1. Make a field strength area calculation.
(A more precise calculation offers better overview but takes more time to calculate.)
To make a field strength area calculation see chapter 11.2.1.
2. There are three possibilities to create a best server theme:
• Choose Calculation→Themes→Best Server→Display.
brown-iposs GmbH User Manual WiMAP-4G 7.1 Page 295 of 365
broadband wireless networks - investigations ● planning ● operations support systems
Figure 449: Create best server theme from menu
• Choose the Calculation tab in the Project-Explorer and click on .
Figure 450: Create best server theme from calculation tab
• Choose the Calculation tab in the Project-Explorer, right-click and choose Best Server.
brown-iposs GmbH User Manual WiMAP-4G 7.1 Page 296 of 365
broadband wireless networks - investigations ● planning ● operations support systems
Figure 451: Create best server theme from calculation tab by right-clicking antennas
3. The best server theme window opens:
Figure 452: Best server theme settings
4. Choose to create the theme for all antennas or only for the actual antenna.
(Only works by right-clicking on antennas in the Project-Explorer and choosing Best Server or
marking the antennas and clicking on .)
5. Choose a colour profile and a margin.
Including areas without coverage forces WiMAP-4G to calculate the theoretical best server
for that area assuming there would be coverage. (If the included area without coverage
option is enabled, the margin will be ignored.)
To change colour profiles, see chapter 3.1.2.1.1.
brown-iposs GmbH User Manual WiMAP-4G 7.1 Page 297 of 365
broadband wireless networks - investigations ● planning ● operations support systems
Figure 453: Munich: Field strength area calculation Erceg A
Figure 454: A best server theme example: Munich, 10 dB margin
Figure 455: A best server theme example: Munich, 0 dB margin
11.9 The Carrier to Interferer Theme
The carrier to interferer theme is a useful feature of WiMAP-4G to detect uncovered areas on the
map because of interference between antennas. If two antennas use the same channel at the same
frequency and power they interfere with each other. This could end in a complete signal loss.
WiMAP-4G shows the ratio between carrier signal and interference signal. The minimal value
acceptable as a result of a carrier to interference theme depends on the used technology. Areas that
brown-iposs GmbH User Manual WiMAP-4G 7.1 Page 298 of 365
broadband wireless networks - investigations ● planning ● operations support systems
offer a carrier to interference below 0 mostly do not receive a useable signal. For example, for LTE
and a QAM64 modulation a minimum ratio of 10 is required.
Note that the carrier to interferer is based on the field strength area calculation
done before and is limited to its parameters (e.g. calculation height).
11.9.1 How to Create a Carrier to Interferer Theme
1. Make a field strength area calculation.
(A more precise calculation offers better overview but takes more time to calculate.)
To make a field strength area calculation see chapter 11.2.1.
2. There are three possibilities to create a carrier to interferer theme:
• Choose Calculation→Themes→Carrier to Interferer→Display.
Figure 456: Create carrier to interferer theme from menu
• Choose the calculation tab in the Project-Explorer and click .
brown-iposs GmbH User Manual WiMAP-4G 7.1 Page 299 of 365
broadband wireless networks - investigations ● planning ● operations support systems
Figure 457: Create carrier to interferer theme from calculation tab
• Choose the calculation tab in the Project-Explorer, right-click and choose Carrier-To-
Interferer.
Figure 458: Create carrier to interferer theme from calculation tab by right-clicking antennas
3. The carrier-to-interferer theme window opens:
brown-iposs GmbH User Manual WiMAP-4G 7.1 Page 300 of 365
broadband wireless networks - investigations ● planning ● operations support systems
Figure 459: Carrier-to-interferer theme settings
4. Choose to create the theme for all antennas or only for the actual antenna.
(Only works by right-clicking on antennas in the Project-Explorer and choosing Carrier-to-
Interferer or marking the antennas and clicking on .)
5. Choose a colour profile and a margin.
To change colour profiles, see chapter 3.1.2.1.1.
The sites can run in maximum load or base load modus during a calculation.
Choose one of them.
The maximum load is default because in extreme situations the ratio is always more significant than
it would be in base load situations. Including areas without coverage forces WiMAP-4G to show the
theoretical carrier-to-interferer value for an area assuming there would be coverage. (If the included
area without coverage option is enabled, the margin will be ignored.)
Figure 460: Field strength area calculation Erceg A
brown-iposs GmbH User Manual WiMAP-4G 7.1 Page 301 of 365
broadband wireless networks - investigations ● planning ● operations support systems
Figure 461: A carrier-to-interferer theme example: 10 dB margin
Figure 462: A carrier-to-interferer theme example: 0 dB margin
As described in the legend, the yellow areas on the map do not have a usable signal. Green zones are
more efficient.
A little green circle on the map marks the area with the best carrier to interference ratio. Drag the
mouse cursor over that circle to show the ratio.
Figure 463: Marker for the best C/I
brown-iposs GmbH User Manual WiMAP-4G 7.1 Page 302 of 365
broadband wireless networks - investigations ● planning ● operations support systems
11.10 The Power Level Theme
The power level theme helps to determine the exact values for the power level in specific areas.
Another way to show those values are points used to calculate the power level. Points only show the
power level on a precise point on the map whereas the power level theme shows the power level for
all zones that are covered.
Note that the power level theme will be created at that height the field strength
area calculation was made.
11.10.1 How to Create a Power Level Theme
1. Make a field strength area calculation.
(A more precise calculation offers a better overview but takes more time to calculate.)
To make a power field strength area calculation see chapter 11.2.1.
2. There are three possibilities to create a power level theme:
• Choose Calculation→Themes→Power Level→Display.
Figure 464: Create power level theme from menu
• Choose the calculation tab in the Project-Explorer and click on .
brown-iposs GmbH User Manual WiMAP-4G 7.1 Page 303 of 365
broadband wireless networks - investigations ● planning ● operations support systems
Figure 465: Create power level theme from calculation tab
• Choose the calculation tab in the Project-Explorer, right-click and choose Power Level.
Figure 466: Create power level theme from calculation tab by right-clicking antennas
3. The power level theme window opens:
brown-iposs GmbH User Manual WiMAP-4G 7.1 Page 304 of 365
broadband wireless networks - investigations ● planning ● operations support systems
Figure 467: Power level theme settings
4. Choose to create the theme for all activated antennas or only a specific technology. If the
theme is restricted to a specific technology, choose whether the actual antenna or all
antennas with that technology should be shown (only works with right-clicking on antennas in
the Project-Explorer and choosing Power Level or choosing antenna and clicking .)
Note that the power level theme will be calculated only for the specific
technology even when option “all activated antennas” is selected.
5. Choose a colour profile and a margin.
To change the colour profiles, see chapter 3.1.2.1.1.
Figure 468: Munich: Field strength area calculation Erceg A
brown-iposs GmbH User Manual WiMAP-4G 7.1 Page 305 of 365
broadband wireless networks - investigations ● planning ● operations support systems
Figure 469: A power level theme example: Munich, 10 dB margin
Figure 470: A power level theme example: Munich, 0 dB margin
In this example, the colour profile has been modified to visualize the differences. A little green circle
on the map marks the area with the best power level.
Drag the mouse cursor over that circle to see the exact power.
Figure 471: Marker for the best power level
11.11 The Sub-Carrier Interference Theme
The sub-carrier interference theme is a useful tool to explore the interference for any activated sub-
carrier in the project. The primary benefit is to see the sub-carrier interference of the strongest
received signal from an antenna carrying the selected sub-carrier to any in-band interferer in the
area of comparison. E.g. if WLAN 2.4 GHz channel 1 is the selected sub-carrier also interferences
from overlapping channels like channel 2 are considered. This feature helps to create a clear
footprint for your covering cells.
Note that the sub-carrier interference theme is created at that height the field
strength area calculation was made.
11.11.1 How to Create a Sub-Carrier Interference Theme
brown-iposs GmbH User Manual WiMAP-4G 7.1 Page 306 of 365
broadband wireless networks - investigations ● planning ● operations support systems
1. Make a field strength area calculation.
(A more precise calculation offers better overview but takes more time to calculate.)
To make a field strength area calculation see chapter 11.2.1.
2. There are two possibilities to create a sub-carrier interference theme:
• Choose Calculation→Themes→Sub Carrier Interference→Display.
Figure 472: Creating a sub-carrier interference theme from menu
• Choose the calculation tab in the Project-Explorer and click on .
Figure 473: Creating a sub-carrier interference theme from calculation tab
brown-iposs GmbH User Manual WiMAP-4G 7.1 Page 307 of 365
broadband wireless networks - investigations ● planning ● operations support systems
• Choose the Calculation tab in the Project-Explorer, right-click and choose Sub Carrier
Interference.
Figure 474: Creating a sub-carrier interference theme from calculation tab by right-clicking
antennas
3. The sub-carrier interference theme window opens:
Figure 475: Sub-carrier interference theme settings
4. Choose to create the theme for all activated antennas or only for a specific technology. If the
theme is restricted to a specific technology, choose whether the actual antenna or all
antennas with that technology should be shown (only works with right-clicking on antennas
in the Project-Explorer and choosing Sub Carrier Interference). Key for this theme is to select
the Sub-Carrier accordingly.
Note that the sub-carrier interference will be calculated only for the specific
technology even when option “all activated antennas” is selected.
brown-iposs GmbH User Manual WiMAP-4G 7.1 Page 308 of 365
broadband wireless networks - investigations ● planning ● operations support systems
5. Choose a colour profile.
To change colour profiles, see chapter 3.1.2.1.1.
Figure 476: Munich: Field strength area calculation Erceg A
brown-iposs GmbH User Manual WiMAP-4G 7.1 Page 309 of 365
broadband wireless networks - investigations ● planning ● operations support systems
Figure 477: A sub carrier interference theme example: Munich, 0 dB margin
As shown in Figure 477 most of the area is shaded in light green which means that the signal for sub
carrier "WLAN 2.4GHz Channel 1" is faced not too much with interference. In contrary to the carrier-
to-interference the whole consideration is done for the selected sub-carrier (independent of being
the sub-carrier the best server or not). With the help of this theme areas of high interference for a
given sub carrier and its carrying frequency can easily be explored.
A little green circle on the map marks the area with the best sub-carrier interference. Drag the
mouse cursor over that circle to see the exact power.
Figure 478: Marker for best sub-carrier interference
11.12 The Field Strength Theme
The field strength theme is useful to determine for example the power density in a specific area
around antennas. This can be used to see if the power density fulfils the conditions given by the
specific environment. A high power density can cause damage on human health so a power density
theme should always be made to check out the field strength and to see if the critical values do not
get exceeded.
Note that the field strength theme is created at that height the field strength
area calculation was made.
11.12.1 How to Create a Field Strength Theme
1. Make a field strength area calculation.
(A more precise calculation offers better overview but takes more time to calculate.)
To make a field strength area calculation see chapter 11.2.1.
2. There are three possibilities to create a field strength theme:
brown-iposs GmbH User Manual WiMAP-4G 7.1 Page 310 of 365
broadband wireless networks - investigations ● planning ● operations support systems
• Choose Calculation→Themes→Field Strength→Display.
Figure 479: Create field strength theme from menu
• Choose the calculation tab in the Project-Explorer and click .
Figure 480: Creating field strength theme from calculation tab
• Choose the calculation tab in the Project-Explorer, right-click and choose Field Strength.
brown-iposs GmbH User Manual WiMAP-4G 7.1 Page 311 of 365
broadband wireless networks - investigations ● planning ● operations support systems
Figure 481: Creating field strength theme from calculation tab by right-clicking antennas
3. The field strength theme window opens:
Figure 482: Field strength theme settings
4. Choose the maximum load or the base load to be used for the theme.
The maximum load is recommended to see results in extreme situations.
5. Choose RMS (root mean square) or peak level to be used.
Peak level is recommended to see results in extreme situations.
6. Choose to create the theme for all activated antennas or only a specific technology.
If the theme is restricted to a specific technology, choose whether the actual antenna or all
antennas with that technology should be shown (only works with right-clicking on antennas
in the Project-Explorer and choosing Field Strength Calculation or choosing antenna and click
).
brown-iposs GmbH User Manual WiMAP-4G 7.1 Page 312 of 365
broadband wireless networks - investigations ● planning ● operations support systems
Note that the field strength level theme will be calculated only for the specific
technology even when option “all activated antennas” is selected.
7. Choose a colour profile and a margin.
To change colour profiles, see chapter 3.1.2.1.1.
Figure 483: Munich: Field strength area calculation Erceg A
brown-iposs GmbH User Manual WiMAP-4G 7.1 Page 313 of 365
broadband wireless networks - investigations ● planning ● operations support systems
Figure 484: A field strength theme example: Munich, 0 dB margin, maximum load, peak level
Figure 485: A field strength theme example: Munich, 10 dB margin, maximum load, peak level
In our demo project Munich everything works fine and most of the area has a power density < 1
µW/m².
brown-iposs GmbH User Manual WiMAP-4G 7.1 Page 314 of 365
broadband wireless networks - investigations ● planning ● operations support systems
Figure 486: Marker for the best field strength
A little green circle on the map marks the area with the highest power density.
Drag the mouse cursor over that circle to show the exact power density.
11.13 The Elevation Theme
The elevation theme shows all the elevation differences in the terrain and therefore it is useful for
presentations and for a better overview. It is also useful in the beginning of a project when the
antennas and sites are placed. Environmental interferers like mountains are not visible without an
elevation theme. The elevation theme can be used to create isolines for the desired terrain. These
isolines can be exported into other programs for example Google Earth™ for a better presentation.
An elevation model is required for the elevation theme. For more information
see chapter 4.2.
11.13.1 How to Create an Elevation Theme
1. Choose Calculation→Themes→Elevation→Display.
Figure 487: Creating an elevation theme from menu
brown-iposs GmbH User Manual WiMAP-4G 7.1 Page 315 of 365
broadband wireless networks - investigations ● planning ● operations support systems
2. The elevation theme window opens, and some settings must done.
Figure 488: Elevation theme settings
Choose whether to use the bilinear interpolation or the nearest neighbour algorithm for the theme.
The bilinear interpolation is a much more precise algorithm and without special
circumstances it should be used. The nearest neighbour algorithm is really
imprecise but therefore the system requirements for this algorithm are very
low.
The resolution can be chosen between absolute or relative.
Finally, a colour profile needs to be set.
To change colour profiles, see chapter 3.1.2.1.1.
3. Press OK to create the theme.
In our example, the colour profile has been changed for a better overview.
brown-iposs GmbH User Manual WiMAP-4G 7.1 Page 316 of 365
broadband wireless networks - investigations ● planning ● operations support systems
Figure 489: Elevation theme example, nearest neighbour, resolution relative 100 %
Figure 490: Elevation theme example, bilinear interpolation, resolution relative 100 %
11.14 The Visibility Theme
The visibility theme shows the visibility of a point in the user’s current view. With the help of this
theme, the user can check the line of sight between two locations on the map. This can help to
determine the exact coordinates for a site which should be planned. In addition, the visibility theme
will take account for both the elevation attenuation and buildings if there is no line of sight between
the chosen points.
An elevation model is required to create a visibility theme. For more information
see chapter 4.2.
11.14.1 How to Create a Visibility Theme
1. Import an elevation model.
Only this is required for a visibility theme.
2. Choose Calculation→Themes→Elevation/Building Visibility→Display.
brown-iposs GmbH User Manual WiMAP-4G 7.1 Page 317 of 365
broadband wireless networks - investigations ● planning ● operations support systems
Figure 491: Creating a visibility theme
3. The visibility theme window opens, and some settings must be done.
Figure 492: Visibility theme settings
Choose whether to use bilinear cell- or stepwise for the theme. Enter a value for the chosen technique
and change the resolution to your needs. The resolution can be absolute or relative. At last, a colour
profile needs to be set.
To change the colour profiles, see chapter 3.1.2.1.1.
4. Make some position settings to meet your special case.
• EYE X: The x-coordinate of the imaginary eye.
brown-iposs GmbH User Manual WiMAP-4G 7.1 Page 318 of 365
broadband wireless networks - investigations ● planning ● operations support systems
• EYE Y: The y-coordinate of the imaginary eye. These coordinates are set to the position of
the cursor, by default.
• Eye Height specifies the height of the imaginary eye above the ground.
• Height (AGL) specifies the height above the ground onto which the imaginary eye looks.
• Elevation Attenuation specifies the attenuation that is considered in case of NLOS.
• Include Building Intersection considers visibility restrictions arising from the building
model.
• In this case, a frequency needs to be specified for the special case.
5. Press OK to create the theme.
In our example, the colour profile has been changed for a better overview.
Figure 493: Visibility theme example, bilinear cellwise 1000, resolution relative 100 %
11.14.1.1 How to Clear the Visibility Cache
1. Choose Calculation→Clear.
Figure 494: Clear the visibility layer
brown-iposs GmbH User Manual WiMAP-4G 7.1 Page 319 of 365
broadband wireless networks - investigations ● planning ● operations support systems
This will delete the whole theme from the project. Keep in mind that the
theme cannot be returned and that this operation cannot be reverted.
Time consuming calculations may have to be made again.
The more elegant way to hide themes is to deactivate the corresponding layers
in the layer tab. For more information about layers, layer activation and
deactivation, see chapter 2.4.2.
11.15 Export Calculation Theme
Export is an extension of the themes tab which does export the current visualization as presented in
the GUI in one of the available formats (Image, ASCII, or KML). It is only available with a valid field
strength calculation and visualization. Some formats (ASCII) are limited to Professional licensees.
Export requires a previous selected visualization theme and is restricted to the
presented result. Please select the required theme accordingly before running
the export.
11.15.1 How to Export a Theme
1. Start a field strength area calculation and select a visualization theme.
How to run a field strength calculation is described in 11.2. Available visualization themes
and its selection are discussed in 11.7ff.
2. Choose Calculation→Themes→Coverage (e.g.) →Export.
Figure 495: Submenu for elevation export
3. Choose the export format.
brown-iposs GmbH User Manual WiMAP-4G 7.1 Page 320 of 365
broadband wireless networks - investigations ● planning ● operations support systems
Figure 496: Available export (themes) formats (left: Professional-Edition | right: Community-
Edition)
• To Clipboard:
The actual map will be copied in the system buffer like a screenshot and can be worked on Paint, for
example.
• As Image:
The actual map will be saved in a .png or .jpg file.
Figure 497: Export settings by export as image
• As ASCII Grid: (not for Elevation)
Export to ASCII requires a Professional license. The ASCII grid format can be imported by almost any
GIS software.
• As KML:
The actual map will be saved in a kml-file. This file can be used in other programs like Google Earth™.
brown-iposs GmbH User Manual WiMAP-4G 7.1 Page 321 of 365
broadband wireless networks - investigations ● planning ● operations support systems
11.16 Clear and Delete Calculation
Clearing the calculation and theme cache is a fundamental thing that must be done regularly to keep
an overview on the project. There are a few possibilities to clear the calculation and theme cache or
even to disable calculations or themes from time to time. An important fact to keep in mind: WiMAP-
4G operates on different layers which can be activated or deactivated as desired.
Clearing the calculation and theme cache works for the following calculations:
• coverage theme
• best server theme
• carrier-to-interferer theme
• power level theme
• sub-carrier interference theme
• field strength theme
• theme isolines
• elevation isolines
The clear cache feature does not work for the field strength area calculation.
11.16.1 How to Clear the Calculation and Theme Layer
1. Choose Calculation→Clear.
Figure 498: Clear the calculation layer
This will delete the whole calculation or theme from the project. Keep in
mind that the calculations or themes cannot be returned and that this
brown-iposs GmbH User Manual WiMAP-4G 7.1 Page 322 of 365
broadband wireless networks - investigations ● planning ● operations support systems
operation cannot be reverted. Time consuming calculations may have to
be made again.
The more elegant way to hide themes is to deactivate the corresponding layers
in the layer tab. For more information about layers, layer activation and
deactivation see chapter 2.4.2.
11.16.2 How to Delete the Calculation
1. Take a right click on calculation data in the Calculation tab and click on Delete Calculation.
Figure 499: Delete calculation
2. The following delete calculation dialogue appears, if the calculation has not been saved
before. It will get the same result like in 11.16.1
Figure 500: Deletion of the actual calculation
brown-iposs GmbH User Manual WiMAP-4G 7.1 Page 323 of 365
broadband wireless networks - investigations ● planning ● operations support systems
3. This dialogue appears, if the calculation has already been saved as a file.
Figure 501: Delete calculation with/without file
4. Click on Delete with, if the file must be deleted.
11.17 Calculation with Desired/MIMO Antennas
11.17.1 How to Create a Power Level Theme with Desired/MIMO Antennas
1. Create MIMO antennas like in 8.1.9.1.
2. Open a technology and select MIMO mode Maximum Ratio Combining (MRC).
Figure 502: MIMO Mode Selection: Maximum Ratio Combining (MRC)
3. Make the Powel Level Theme Calculation like in 11.10.
brown-iposs GmbH User Manual WiMAP-4G 7.1 Page 324 of 365
broadband wireless networks - investigations ● planning ● operations support systems
Figure 503: Calculation with Maximum Selection Combining (MSC)
Figure 504: Calculation with Maximum Ratio Combining (MRC)
brown-iposs GmbH User Manual WiMAP-4G 7.1 Page 325 of 365
broadband wireless networks - investigations ● planning ● operations support systems
12 Isolines
Isolines connect points of equal value on the map. The prefix iso means equal. Isolines can be used
for presentation and to keep track on a project. They can be exported and imported to other
programs, for example, Google Earth™.
There are two different types of isolines in WiMAP-4G:
• theme isolines
• elevation isolines
12.1 Theme Isolines
Theme isolines are used to show the coverage of an area. They are geared to the coverage theme or
the field strength area calculation. Therefore, it is necessary to make a field strength area calculation
before creating theme isolines.
12.1.1 How to Create Theme Isolines
1. Make a field strength area calculation and create a theme.
(A more precise calculation offers better overview but takes more time to calculate.)
To make a field strength area calculation see chapter 11.2.1.
2. Choose Calculation→Themes→*any kind of themes* →Display Isoline…
Figure 505: Create isolines
3. The theme isolines window opens and some configuration must be made.
brown-iposs GmbH User Manual WiMAP-4G 7.1 Page 326 of 365
broadband wireless networks - investigations ● planning ● operations support systems
Just check the states which should be marked with isolines, change the colour and press OK to start
the calculation. Checking Remove existing isolines deletes former isolines from the project while
calculating new isolines.
Figure 506: Choose the states for the isolines
It should be clear that all checked states will be included in the mark on the map. So, if all states are
activated, only a square will be marked because all the states are included. It is recommended to
make isolines for the desired states separately and in different colours for a better overview. In our
example, the colours have been taken from the coverage colour profile.
Figure 507: Theme isolines example, Munich, coverage
Buildings make the isoline calculation more detailed but the overview can get lost fast, because there
are so many labels around buildings. Keep in mind that the elevation labels can be deactivated in the
layers tab of the Project-Explorer.
brown-iposs GmbH User Manual WiMAP-4G 7.1 Page 327 of 365
broadband wireless networks - investigations ● planning ● operations support systems
12.2 Elevation Isolines
The elevation isolines can be used to mark different heights in the environment. They can be
exported and guide themselves on the elevation model. An elevation model is required to create
elevation isolines.
12.2.1 How to Create Elevation Isolines
1. Import an elevation model.
To import an elevation model, see chapter 4.2.1.
2. Create an elevation theme.
To make an elevation calculation, see chapter 11.13.1.
3. Choose Calculation→Themes→Elevation→Display Isoline…
Figure 508: Create elevation isolines
4. The elevation isolines window opens and some adjustments must be done.
brown-iposs GmbH User Manual WiMAP-4G 7.1 Page 328 of 365
broadband wireless networks - investigations ● planning ● operations support systems
Figure 509: Fill in the desired values
Choose the resolution (a more precise resolution takes more time to calculate but offers better
results) and the colour and transparency for the isolines.
The step size describes the difference between two isolines on the same environment in m. If there is
a height difference of 8 m all around the environment, only one isoline will be shown while using the
default 10 m. With a step size of 2 m, four different isolines will pop up for the same environment,
each of them for a different height level.
Figure 510: Elevation isolines example, Munich
12.3 Isoline Export
Sometimes it could be necessary to export created isolines for theme or elevation. Exporting isolines
is possible with WiMAP-4G. It is especially helpful exporting these isolines to other programs, for
example to show them in presentations or joining programs that work with isolines, like Google
Earth™.
brown-iposs GmbH User Manual WiMAP-4G 7.1 Page 329 of 365
broadband wireless networks - investigations ● planning ● operations support systems
12.3.1 How to Export Isolines as MIF
Assuming that isolines have been created. Otherwise the export may be possible, but it would not
offer any usable data.
1. Choose Calculation→Themes→*any kind of theme*→Export→Isoline as MIF.
Figure 511: Export isolines as .mif
2. Choose a filepath and a filename and press OK to save the file.
There is no need to do any settings. All displayed isolines will be exported. All theme isolines
will be exported to the .mif format and can be used in other programs that can handle the
.mif format.
12.3.2 How to Export Isolines as KML
Assuming that isolines have been created. Otherwise the export may be possible, but it would not
offer any usable data.
1. Choose Themes→*any kind of theme*→Export→Isoline as MIF.
Figure 512: Export isolines as .kml
brown-iposs GmbH User Manual WiMAP-4G 7.1 Page 330 of 365
broadband wireless networks - investigations ● planning ● operations support systems
2. Choose a filepath, filename and press OK to save the file.
There is no need to do any settings. All displayed isolines will be exported. All theme isolines
will be exported to the .kml format and can be used in other programs that support the .kml
format.
Unlike the .mif format, the .kml format can be used with many programs. The
most common is Google Earth™ which can import and display .kml isolines.
brown-iposs GmbH User Manual WiMAP-4G 7.1 Page 331 of 365
broadband wireless networks - investigations ● planning ● operations support systems
13 Additional Functions
13.1 Show on Google Maps™
Google Maps™ is a map service of Google™. With the option Show on Google Maps… a chosen point
can be shown on Google Maps™.
13.1.1 How to Use the function Show on Google Maps
1. Take a right-click on a point of the map and select the option Show on Google Maps….
Figure 513: Show on Google Maps
2. An internet browser will be opened and load the website of Google Maps™. After this the
selected point of the WiMAP-4G project is the center of the map of Google Maps™.
13.2 Activation/Deactivation
Many objects in WiMAP-4G can be activated/deactivated on GUI. There are various methods to do it.
How to activate/deactivate Sites/Radio Units/Antennas/Points/Clients can be read in the previous
chapters.
13.2.1 How to Activate und Deactivate Layers
1. Open the Layers Tab in the Project-Explorer.
2. Use the icons in the control bar to select or deselect the layers. Or just click into the check box
of the layer.
brown-iposs GmbH User Manual WiMAP-4G 7.1 Page 332 of 365
broadband wireless networks - investigations ● planning ● operations support systems
Activate all layers, deactivate all layers, Filter Selection
Figure 514: The Layers Tab and the control bar
brown-iposs GmbH User Manual WiMAP-4G 7.1 Page 333 of 365
broadband wireless networks - investigations ● planning ● operations support systems
3. If you select Filter Activation/Deactivation choose Activate button to
activate the desired layers or the other way around. Enter the layers at the Start With field
which should be activated/deactivated and click OK.
Figure 515: Filter Activation dialogue window
13.3 Colour
Sites, antennas and points can be coloured for a better overview. Changing the colour of a site leads
to a colour change of all radio units and antennas of the selected site.
13.3.1 How to Make a Site coloured
1. Open the setting of a site or create a new site.
brown-iposs GmbH User Manual WiMAP-4G 7.1 Page 334 of 365
broadband wireless networks - investigations ● planning ● operations support systems
Figure 516: Settings of a site
2. Under the heading Colour the colour and the transparency can be changed (in %). Click on
Change to change the colour.
Figure 517: Select the colour
3. Select your new colour, click on OK. On site settings click again on OK. Now your selected site
is in the desired colour.
brown-iposs GmbH User Manual WiMAP-4G 7.1 Page 335 of 365
broadband wireless networks - investigations ● planning ● operations support systems
The colour of clients adapt to the colour of the site automatically.
The colour of radio units and antennas of a site change their colour to the site
colour.
13.3.2 How to Make a Radio Unit coloured
The colour change of a radio unit is the result of a colour change by all antennas of the selected radio
unit.
1. Open radio unit settings.
Figure 518: Radio unit settings
2. Click on Change on the colour field.
3. Choose the new colour and click on OK. To save new colour click on OK in the radio unit
settings.
13.3.3 How to Make an Antenna coloured
The colour of antennas can be set on the sites colour, radio unit colour and antennas. If the colour of
the upper elements is changed, the antenna colour will be changed, too.
1. Open antenna settings.
brown-iposs GmbH User Manual WiMAP-4G 7.1 Page 336 of 365
broadband wireless networks - investigations ● planning ● operations support systems
Figure 519: Antenna settings
2. Under the Option Colour the colour and the transparency (in %) can be changed. Click on
Change to change the colour.
3. Select your new colour and click on OK to close setting panel. Now your selected antenna is
displayed on the Terrain-Explorer with new colour.
To change multiple antennas, look at chapter 8.1.4. For changing the colour of
radio units look at chapter 8.2.5.
13.3.4 How to Make a Point coloured
Look at chapter 9.6.
brown-iposs GmbH User Manual WiMAP-4G 7.1 Page 337 of 365
broadband wireless networks - investigations ● planning ● operations support systems
14 Link Budget
The link budget is the account of all the losses and gains during a transmission inside the medium,
antennas, cable etc. The way to calculate the link budget basically is:
Received Power = Transmitted Power + Gains – Losses
WiMAP-4G offers many parameters for the link budget calculation and therefore the most precise
result is guaranteed.
The following parameters can be adjusted:
• Max. Total Power: Maximum power of the base station
• Max. Pilot Power: Maximum pilot power of the base station
• Power Splitter Loss: Loss of splitter
• Antenna Gain Tx: Antenna gain for the specific transmission (vertical and horizontal tilt
involved)
• Cable Loss Tx: The used cables loss
• Tx Loss: The power which could get lost between two transmission points
• EIRP: Equivalent isotropically radiated power (the result)
• Noise Density: Noise power per unit of bandwidth
• Noise Figure Rx: Difference between the output of the receiver and the output of an
ideal receiver with same gain
• Signal Bandwidth: Signal bandwidth from the channel
• Rx Loss: Receive loss between the stations
• Required C/I: The minimum desired C/I
• Rx Sensitivity: The minimum signal power that is needed to create the required SNR (the
result)
• Antenna Gain Rx: Antenna gain TX of the corresponding station
• Cable Loss Rx: Cable loss of the corresponding station
• Total available path loss: Maximum path loss between stations
• Own source interference: Interference from the sending antenna itself
• Own source interference margin: Interference margin from the sending antenna itself
• Fast fading margin: Margin required to compensate fades
• Log normal fading margin: Margin to guarantee coverage probability
• Indoor Loss: Loss caused by walls or vehicles
• Environmental Loss: Loss caused by the environment
brown-iposs GmbH User Manual WiMAP-4G 7.1 Page 338 of 365
broadband wireless networks - investigations ● planning ● operations support systems
• Performance Gains: Performance gains added with special antennas or configurations
• Max. permitted propagation loss: Result of total available path loss and dimensioning
parameters
• Free Space cell range: Maximum cell range using Free Space Propagation
• Erceg C cell range: Maximum cell range using Erceg propagation model
Figure 520: The Link Budget tab
14.1 How to Make a Link Budget Calculation
Basically, there are two different methods to make a link budget calculation: Use the Terrain-Profiler
to make a calculation or calculate manually. The manual way is useful to make calculations that
cannot be done with the Terrain-Profiler or ad-hoc calculations without having planned any sites,
antennas, etc.
14.1.1 Manually
brown-iposs GmbH User Manual WiMAP-4G 7.1 Page 339 of 365
broadband wireless networks - investigations ● planning ● operations support systems
1. Open the Link Budget calculation tab in the Project-Explorer or choose Link→Link Budget.
2. Enter the corresponding values into the link budget tab.
Existing values are set by default while starting the link budget calculation to match the standard
values for the corresponding parameter. Do not change these parameters if you are not sure what
they do or which more specific values could match your special case.
3. WiMAP-4G automatically changes the results while you insert the values.
Figure 521: The Link Budget tab
14.1.2 Automatically by Using the Terrain-Profiler
To calculate the link budget automatically, two sites need to be created.
1. Choose the Terrain-Profiler on tool panel, click on the first station and drag the mouse cursor
to the desired second station. Click the mouse button to open the snap window. The easiest
way to calculate the link budget of two stations is to drag the Terrain-Profiler from one
object to another and to pick both objects in the snap window.
brown-iposs GmbH User Manual WiMAP-4G 7.1 Page 340 of 365
broadband wireless networks - investigations ● planning ● operations support systems
Figure 522: Select objects with Terrain-Profiler
2. Now choose between coordinate or object options and select similar snap objects. If snap
objects are incompatible, the link budget calculation is impossible. In this case WiMAP-4G
logs out with the error message "The selected carrier does not match."
Figure 523: The snap window appears after connecting two points
3. After choosing objects or coordinates, click on OK to start the link budget calculation.
The values for the two objects are inserted automatically - the calculation is done. Manual
adjustments are possible only for the default values and the dimensioning parameters. All
values that have been gathered from the stations cannot be edited. The antennas of a radio
unit can be chosen but you can select only one antenna per radio unit for calculation. If the
antenna selection is changing, the parameters of Terrain-Profiler and Link Budget refresh
themselves automatically.
brown-iposs GmbH User Manual WiMAP-4G 7.1 Page 341 of 365
broadband wireless networks - investigations ● planning ● operations support systems
Figure 524: Link Budget calculation
4. Find the button Adjust Antennas in the control bar. Click on this button and the selected
antennas of the radio unit will be adjusted automatically by WiMAP-4G to guarantee the best
results for the link budget calculation and also for common. It is not recommended to adjust
the antennas if they have already been planned for a specific scenario. With these
adjustments the link budget seems to look better but hence problems can occur. If an
adjustment is made for the antennas or the stations, click on the Refresh button in the
control bar to assign these new values to the link budget calculation.
Figure 525: Refresh button (left) and Adjust antennas (right)
brown-iposs GmbH User Manual WiMAP-4G 7.1 Page 342 of 365
broadband wireless networks - investigations ● planning ● operations support systems
15 3D View
This feature is currently not supported.
16 Glossary
3D view: It is possible to create a 3D view of the current project in WiMAP-4G. A better observation
is possible with the help of the 3D view. Calculation results will also be shown in the 3D view.
Antennas: WiMAP-4G supports every kind of antenna (for example omni, yagi). Antennas will be
considered with the help of antenna diagrams. These diagrams contain a detailed description of the
vertical and horizontal attenuation which will be provided by the manufacturer in most cases.
Antenna information can be imported in several ways (Planet-format) like .dat, .adf, .msi. Each
antenna needs to be assigned to exactly one antenna type.
Background Image: Background images can be imported in WiMAP-4G. They can hold all desired
information, for example satellite photography of the calculated terrain. The orientation will become
much better with a background image showing the actual surface, buildings, wood etc. WiMAP-4G
supports .tif, .tiff, .jpg and .png format for a background image import.
Best Server: With the help of the best server calculation, it can be determined which site (best
server) offers the best signal for a specific area.
Building Classes: For a better overview, WiMAP-4G offers the possibility to arrange buildings in
building classes. This is also necessary to create advanced buildings with towers or courtyards.
Building classes can be differentiated by colours.
C/I: The carrier-to-interference ratio (C/I, CIR) is the quotient between the average received
modulated carrier power S or C and the average received co-channel interference power I, i.e. cross-
talk, from other transmitters than the useful signal.
Cadastral Data: Cadastral Data is vectored graphical information which typically consists of many
layers. Cadastral data is used to get an overview on the environment and especially on buildings and
boundaries in the project. WiMAP-4G supports the .dxf format. Cadastral data can be purchased
from the local land survey register.
brown-iposs GmbH User Manual WiMAP-4G 7.1 Page 343 of 365
broadband wireless networks - investigations ● planning ● operations support systems
Calculation Layer: After a field strength calculation has been done, the results are conditioned and
can be presented in different ways. These results will be constantly available, even in case of
changing some network parameters. It is also possible to make different field strength calculations
for different network parameters. The results can be activated at the calculation layer at any time. To
obtain a good overview, calculations are always temporary and will be deleted after making a new
calculation of the same type. To keep a calculation available at any time, it can be saved in the
calculation tab of the Project- Explorer.
Client: A client is usually used to refer to a current or potential buyer or user of the connection.
Community-Edition: The Community-Edition is the free version of WiMAP-4G. It offers all the
important features but with certain limitations, for example, only 12 antennas in the same project.
The Community-Edition was released to give potential customers a good overview on the flexibility
of WiMAP-4G.
CORINE: The CORINE land cover is referring to a European program establishing a computerized
inventory on land cover of the 27 EC member states and other European countries, at an original
scale of 1:100.000, using 44 classes of the 3-level CORINE nomenclature. It is produced by the
European Environment Agency and its member countries and is based on the results of IMAGE2000,
a satellite imaging program undertaken jointly by the Joint Research Centre of the European
Commission and the EEA. CORINE data can be downloaded from the EEA-Website.
Coverage: Based on the field strength calculation results that can be achieved by clicking
Calculation→Field Strength Area Calculation, the coverage can be displayed.
Elevation Model: Elevation models describe the topography of the ground surface. The elevation
model is represented as a raster with a fixed cell size. The cell size characterizes the quality of the
elevation model. A smaller cell size results in a higher precision. The elevation model is a very critical
part of the project because imprecise data can cause problems, not during planning but in reality.
Always try to find a highly precise elevation model to get the best results possible. The Terrain-
Profiler cannot work properly without an elevation model.
Field Strength: The field strength is the quantitative expression of an electric field on a specific point.
The unit is volt per meter (V/m). The strength of the electric field depends on many factors especially
the transmission power, the distance between station and receiver and inferences between those.
With these parameters, the field strength can also differ on the same location, probably influenced
by weather effects or vegetation. To prevent malfunction, WiMAP-4G always calculates the average
brown-iposs GmbH User Manual WiMAP-4G 7.1 Page 344 of 365
broadband wireless networks - investigations ● planning ● operations support systems
achieved field strength. All themes are based on a field strength calculation which needs to be made
before calculating, for example the power level or carrier to interferer.
Field Strength Area Calculation: WiMAP-4G offers two different kinds of field strength calculations.
The field strength area calculation shows the field strength prognostic for every pixel in a huge area.
However, the point field strength calculation offers a field strength prognostic for specific denoted
points (for example potential customer locations).
Geodata: Geodata are computerized geographical information which can help the user to get a
better overview of the environment and the buildings in the project area. There are many types of
geodata available on the internet. Special data like elevation models or cadastral data can be
imported and used in WiMAP-4G projects. These data sometimes need to be purchased due to the
high expense of creating them. Therefore, they are very precise and qualified to be used in WiMAP-
4G to achieve better results.
Graphic: Graphics in WiMAP-4G include all details associated with georeferenced display of
background data, network and calculation results. These are displayed in the Project- and Terrain-
Explorer and can be printed and plotted.
Isolines: An isoline is drawn around an area that contains the same value of a parameter. WiMAP-4G
supports isolines for all calculation that have a graphical output. Isolines can also be exported and
imported in other programs that support the .mif or .kml format.
Layer: WiMAP-4G works with layers. That means that every information, calculation, structure is
drawn or calculated in its own layer which can be activated respectively deactivated for a better
overview. The Project-Explorer holds a tab called the layer tab. This layer tab lists all the layers used
in the current project and every layer can be checked or unchecked. Every action or import adds a
separate layer.
License: A license is required for the Professional-Edition. It can be ordered at the WiMAP-4G
product support. Latest pricing information are available at www.wimap-4g.com.
Contact info@brown-iposs.eu for more information and for ordering a license.
Log: While making calculations with WiMAP-4G, many different things are done in the background,
invisible for the user. The background actions will be protocolled and shown in the log. If an error
occurs or a calculation does not seem to offer proper results, the log may throw out some exceptions
or warnings. With the help of these exceptions or warnings, it is sometimes possible for the user to
fix the problems.
brown-iposs GmbH User Manual WiMAP-4G 7.1 Page 345 of 365
broadband wireless networks - investigations ● planning ● operations support systems
Network: A network contains all the locations and sites with their corresponding antennas.
Point: Among the sites, WiMAP-4G supports another essential data type: the points. Points can be
used to get an overview on special places like potential customer locations or other site locations for
the future. There are calculations for these points to check, for instance the field strength on a
special place or area.
Point Categories: To create different types of points, WiMAP-4G offers the possibility to create point
categories. This helps the user to differentiate the points.
Power Level: To rate the coverage on a specific point, it is necessary to determine the power level on
that area. The power level calculates the power received from a normal receiver for the observed
system at the radio frequency input in dBm.
Professional-Edition: The Professional-Edition is the purchased version of WiMAP-4G. It offers all
features of the Community-Edition plus additional features, for example, more antenna pattern.
There are no limitations in the Professional-Edition which make it the perfect tool to plan even large
projects.
Project: A project includes a network which consists of all locations with their systems (for example
WLAN, WiMAX…), antennas and the included data (for example geodata, background image…). A
project also includes all settings done within it (for example propagation settings or graphical
settings).
Site: A site is a base station holding active antennas. This can include many different systems, radio
units and antennas.
Site to Site: Connecting two sites requires a fixed network connection or a dedicated wireless
interface. Sites with a direct connection to the core network are named master sites. Sites which
have no directly connection to the core network are called clients. For clients it is important to come
down with a good radio link (most if the time with beam radio), to redirect all incoming traffic to a
master site. The master site finally transfers all incoming data to the core network. Connections
between sites are called site-to-site connection. WiMAP-4G offers the possibility to make a site-to-
site calculation to determine the path loss between two sites. This can be useful to decide whether
two sites can cooperate in a specific area or not.
System: In most cases, a network consists of different system technology, in short "systems".
Especially for last mile connections, many different types of hardware and frequencies are in use (for
brown-iposs GmbH User Manual WiMAP-4G 7.1 Page 346 of 365
broadband wireless networks - investigations ● planning ● operations support systems
example WLAN based on the 802.11a standard) compared to the connections between the sites
(they will be connected for example with a radio relay system based on the 802.16a standard).
Terrain-Profiler: The Terrain-Profiler is a useful tool to get an overview of the environment and the
elevation of the project. It can be used in several ways. The main aspect of the Terrain-Profiler is the
ability to detect problems in the terrain while linking two sites. The Terrain-Profiler is a drag and drop
tool which detects buildings, mountains or even trees that could interfere the connection. It is also
possible to start a link budget calculation with the Terrain-Profiler. Results can be plotted or exported
for presentations.
Themes: WiMAP-4G offers a lot of possibilities to visualize or display georeferenced results of field
strength calculations and the resulting conclusions (for example coverage, power level…).
brown-iposs GmbH User Manual WiMAP-4G 7.1 Page 347 of 365
broadband wireless networks - investigations ● planning ● operations support systems
17 FAQ
17.1.1 What is WiMAP-4G?
WiMAP-4G is the radio network planning tool by brown-iposs. It offers a simplified, engaging way to
plan, investigate, manage and analyse wireless networks.
17.1.2 Does WiMAP-4G supports 64-bit operating systems?
Yes, on Windows 64-bit OS versions. To start the 64-bit version please select "wimap-4g-64bit.exe"
instead of "wimap-4g.exe". A 64-bit Java Runtime Environment is included in WiMAP-4G.
17.1.3 Which languages does WiMAP-4G support?
In the current version, WiMAP-4G supports English language only. Other languages can be supported
on request.
17.1.4 Do I have to be online to use WiMAP-4G?
No, but: You need to be online to get a license for your WiMAP-4G installation. An internet
connection is also necessary if you want to use OpenStreetMap™ to plan your maps. Additional
satellite photos and elevation models can be downloaded from within the program if an internet
connection is available.
17.1.5 What file formats does WiMAP-4G support?
File format Use
.rap project import/export, save/load projects
.dxf cadastral data import
.asc, .asg elevation data import
.gif, .tif, .tiff, .png background image export/import
plot, Terrain-Profiler diagram export
3D-view export
.mif import/export buildings/structures
export isolines
.shp CORINE data import
.csv sites/antennas/points import/export
.kml plot export
.zip calculation import/export
.msi, .dat, .adf antenna pattern import/export
Table 2: File formats supported by WiMAP-4G
brown-iposs GmbH User Manual WiMAP-4G 7.1 Page 348 of 365
broadband wireless networks - investigations ● planning ● operations support systems
17.1.6 How much does WiMAP-4G cost?
The costs of WiMAP-4G depend on the used edition, number of licenses and selected propagation
models that shall be planned with WiMAP-4G. Since there is no constant price for all these features,
a detailed price list can be obtained from the WiMAP-4G website.
17.1.7 What is the difference between WiMAP-4G Editions?
The Professional-Edition offers the complete feature set, apart from services that need to be licensed
against third parties. The Community-Edition has additional project orientated limitations. The
number of sites and of points in the same project is limited. Also, the resolution for displaying the
calculation results is limited and parts of the import/export functions are inaccessible. We reserve us
the right to restrict new and more functionalities in future releases of WiMAP-4G Community-
Edition.
17.1.8 What are the requirements to get a license?
Activation is necessary for the Professional-Edition as well as for the Community-Edition. After
purchasing the WiMAP-4G Professional-Edition, a USB-dongle carrying the license will be delivered to
you for the activation of your Professional-Edition. The Community-Edition also needs activation, but
the only requirement is a valid e-mail address because we send the license file by e-mail.
17.1.9 Can I upgrade my Community-Edition to Professional-Edition later within the
program?
Yes, it is possible to use the Community-Edition and make an upgrade at any date later. It is sufficient
just to plug in the USB-dongle (having the CodeMeter runtime environment installed) into your
computer and start WiMAP-4G.
17.1.10 Do I have to update my WiMAP-4G from time to time?
WiMAP-4G will automatically search for updates from time to time. If a new update has been found,
WiMAP-4G will ask you to download and install the update.
brown-iposs GmbH User Manual WiMAP-4G 7.1 Page 349 of 365
broadband wireless networks - investigations ● planning ● operations support systems
18 Troubleshooting
P: I cannot install WiMAP-4G: You do not have the required permission to run this file.
S: Administrative permission is needed to install WiMAP-4G. Please contact your system
administrator for further information.
P: WiMAP-4G does not start.
S1: Check out if you have the right permission to run this program. Contact your system
administrator for further instructions.
S2: Installation may be broken, try to reinstall WiMAP-4G.
P: I cannot activate my Professional-Edition: Your license file is damaged.
S: Your license file is not valid. Activation by license file (like done for Community edition) is no longer
supported. Please contact info@brown-iposs.eu for a new license file.
P: CORINE does not show any data.
S1: The CORINE data is corrupted. Please contact the EEA for a solution.
S2: The CORINE data does not contain any information for the actual content (the blue frame). Make
sure that the downloaded CORINE data is valid for your project.
P: Calculation takes very long time.
S1: If the workstation is an older one, calculation can take some time due to the hardware that is
used. Try a faster system to get a faster calculation.
S2: Try another quality for the calculation. A higher precision takes a lot more time to calculate.
Make sure that the used precision level is in need for your requirements.
P: New preconfigured Project: I cannot find the desired place via specified address.
S1: Try other keywords for your desired place.
S2: Try also zip codes.
S3: Take another place near the desired one and choose a bigger frame for the project.
P: Not enough memory for calculation.
brown-iposs GmbH User Manual WiMAP-4G 7.1 Page 350 of 365
broadband wireless networks - investigations ● planning ● operations support systems
S1: This usually happens while making calculation with very high quality on a low memory machine.
Making a detailed calculation using the CORLA Raylauncher can consume far more than 4 Gigabyte of
RAM.
S2: The used memory can be set to a specific maximum value in the
wimap-4g.vmoptions
.
Open the file using the windows editor and change the maximum Java heap size.
P: OpenStreetMap™: Tile X/Y/Z could not be loaded.
S: OpenStreetMap™ is not reachable at the moment. Check your internet connection or try it again
later. This can also indicate a problem with your firewall. Contact your system administrator for
further information or support.
P: I cannot use CORLA Raylauncher.
S: Since the CORLA Raylauncher is not a brown-iposs application, it is a third-party software and
needs a license to work for every special scenario. If you need a license, contact info@brown-
iposs.eu for further information.
P: Cadastral data does not show up after import.
S1: Make sure the cadastral data layers are activated. Check the layer tab in the Project-Explorer.
S2: Cadastral data needs specific coordinates while import. If you do not have specified any
coordinates for the cadastral data position, it can be found at the coordinates 0,0.
P: Building intersects buildings of the same type
S: This usually happens if you want to construct buildings inside other buildings using the same
building class. Create a new building class and use that new one while construct the new building
inside the old one.
P: Points do not show up in the points tab.
S: Make sure that the right point-category has been chosen on top of the point tab in the Project-
Explorer.
P: Antenna Pattern: An I/O error occurred due to following reason: Pattern "…….." could not be
read.
S: The antenna pattern is corrupt. Depending on the source off the file, contact the manufacturer of
the antenna for a new pattern. You can also try to repair the corrupt file. Detailed instructions in how
an antenna patter should look like can be found in chapter 8.1.5.
brown-iposs GmbH User Manual WiMAP-4G 7.1 Page 351 of 365
broadband wireless networks - investigations ● planning ● operations support systems
P: Load Project: org.xml.sax.SAXParseException: Premature end of file.
S: The project file is damaged.
P: Load Cadastral: An I/O error occurred due to following reason: Error encountered in line -x:
Unexpected EOF encountered in line -x.
S: The cadastral data file is damaged. Depending on the source, get a new fresh file and try it again.
P: Load Corine: An I/O error occurred due to following reason: Premature end of header.
S: The CORINE file is damaged. Depending on the source, get a new fresh file and try it again.
P: Specified Address: An I/O Error occurred due to following reason: gazetteer.openstreetmap.org
S: Check your internet connection. Connection to OpenStreetMap™ cannot be established. If your
internet connection is working, the OpenStreetMap™ server is down at the moment. Try again later.
P: An internal error has been detected.
S: WiMAP-4G always saves a copy of the error in the folder WiMAP-4G/Profile. Feel free to send this
error report to info@brown-iposs.eu.
P: I cannot choose a calculation from the menu.
S: A field strength area calculation needs to be done to enable other calculations. Choose
Calculation->Field Strength Area Calculation.
P: The Elevation Model does not load, by a created project: An I/O Error occurred due to following
reason: [Data Path] (The system cannot find the data path).
S: Delete the folder of the data path. If the path cannot be found, search for hidden folder. After
deletion, the project could be imported again.
P: Starting calculation: An internal error has been detected!
S: Check whether all sites are inside the blue area (Elevation Model).
brown-iposs GmbH User Manual WiMAP-4G 7.1 Page 352 of 365
broadband wireless networks - investigations ● planning ● operations support systems
19 Image directory
Figure 1: The WiMAP-4G working interface.......................................................................................... 13
Figure 2: The Professional-Edition offers CORLA as an additional propagation model. ....................... 15
Figure 3: Installation has been started .................................................................................................. 16
Figure 4: Installation directory .............................................................................................................. 16
Figure 5: Start menu folder selection .................................................................................................... 17
Figure 6: Program icon location ............................................................................................................ 17
Figure 7: License agreement ................................................................................................................. 18
Figure 8: www.wibu.com ...................................................................................................................... 19
Figure 9: Download page at Wibu Systems ........................................................................................... 19
Figure 10: Download the CodeMeter Runtime Kit ................................................................................ 20
Figure 11: Starting the download .......................................................................................................... 20
Figure 12: CodeMeter on the taskbar of Windows 7 ............................................................................ 21
Figure 13: Program edition/License request ......................................................................................... 21
Figure 14: Choose location of your license file ..................................................................................... 22
Figure 15: Global Settings...................................................................................................................... 22
Figure 16: Startup menu........................................................................................................................ 23
Figure 17: Database menu .................................................................................................................... 24
Figure 18: Plot menu ............................................................................................................................. 25
Figure 19: Plot -> Export menu.............................................................................................................. 26
Figure 20: Units menu ........................................................................................................................... 27
Figure 21: Check for New Version menu ............................................................................................... 28
Figure 22: Save/Autosave ...................................................................................................................... 29
Figure 23: OpenStreetMap™ Buildings – Global Settings ..................................................................... 30
Figure 24: OpenStreetMap™ Buildings – Mapping and buildings types ............................................... 31
Figure 25: Editing name of building type and height ............................................................................ 32
Figure 26: User defined building types ................................................................................................. 32
Figure 27: OpenStreetMap™ Buildings – partitioned download .......................................................... 33
Figure 28: Elevation Model ................................................................................................................... 34
Figure 29: Global Database Menu ......................................................................................................... 34
Figure 30: Edit Global Database ............................................................................................................ 35
Figure 31: WiMAP-4G launches for the first time ................................................................................. 36
Figure 32: Demo project "Munich" ....................................................................................................... 37
Figure 33: Graphical user interface/work area ..................................................................................... 38
Figure 34: Cursor Point .......................................................................................................................... 41
Figure 35: Rectangle Zoom .................................................................................................................... 42
Figure 36: Mark an area ........................................................................................................................ 42
Figure 37: Distance/measurement tool ................................................................................................ 42
Figure 38: The Terrain-Profiler looks like the distance/measurement tool. ......................................... 43
Figure 39: The Terrain-Profiler tab ........................................................................................................ 43
Figure 40: The Fresnel Zone is interrupted. .......................................................................................... 44
Figure 41: The Terrain-Profiler configuration menu ............................................................................. 44
brown-iposs GmbH User Manual WiMAP-4G 7.1 Page 353 of 365
broadband wireless networks - investigations ● planning ● operations support systems
Figure 42: Change title, font and colour................................................................................................ 45
Figure 43: The plot menu ...................................................................................................................... 45
Figure 44: Disabled tick labels ............................................................................................................... 45
Figure 45: Enabled tick labels ................................................................................................................ 45
Figure 46: Enabled tick marks ............................................................................................................... 46
Figure 47: Disabled tick marks............................................................................................................... 46
Figure 48: The range tab ....................................................................................................................... 46
Figure 49: The appearance tab.............................................................................................................. 46
Figure 50: The other tab ........................................................................................................................ 47
Figure 51: Anti-aliasing enabled ............................................................................................................ 47
Figure 52: Anti-aliasing disabled ........................................................................................................... 47
Figure 53: A configured Terrain-Profiler tab ......................................................................................... 48
Figure 54: Terrain-Profiler zoom functions ........................................................................................... 48
Figure 55: A plot can be saved or printed. ............................................................................................ 48
Figure 56: The printer window .............................................................................................................. 49
Figure 57: The plot can be saved as a .png-file. .................................................................................... 49
Figure 58: Transfixing the windows results in a much bigger work area .............................................. 50
Figure 59: The Project-Explorer............................................................................................................. 51
Figure 60: The Sites tab ......................................................................................................................... 53
Figure 61: The Layers tab ...................................................................................................................... 54
Figure 62: Buildings layer enabled and disabled ................................................................................... 55
Figure 63: Activate all Layers, Deactivate all Layers and Filter Activation ............................................ 55
Figure 64: Filter Activation of Layers ..................................................................................................... 55
Figure 65: All used points will be shown in a list. .................................................................................. 56
Figure 66: The Points tab – Coverage.................................................................................................... 57
Figure 67: The Points tab – Visualisation .............................................................................................. 57
Figure 68: The Calculation tab ............................................................................................................... 58
Figure 69: The Elevation Model tab ...................................................................................................... 59
Figure 70: The Cadastral Data tab ......................................................................................................... 59
Figure 71: The Clients tab ...................................................................................................................... 60
Figure 72: The Link Budget tab .............................................................................................................. 61
Figure 73: The General Settings tab ...................................................................................................... 62
Figure 74: Bilinear interpolation ........................................................................................................... 63
Figure 75: Nearest neighbour................................................................................................................ 63
Figure 76: The Calculation Settings tab ................................................................................................. 64
Figure 77: The Theme Settings tab ........................................................................................................ 65
Figure 78: Selecting a theme ................................................................................................................. 65
Figure 79: Selecting the desired theme ................................................................................................ 65
Figure 80: A changed profile ................................................................................................................. 66
Figure 81: Selecting a theme ................................................................................................................. 66
Figure 82: Click on New ......................................................................................................................... 66
Figure 83: Click Add to add new intervals ............................................................................................. 67
Figure 84: Fill in all fields ....................................................................................................................... 67
Figure 85: The created profile appears in the list. ................................................................................ 67
Figure 86: The Empirical Models Settings tab ....................................................................................... 68
brown-iposs GmbH User Manual WiMAP-4G 7.1 Page 354 of 365
broadband wireless networks - investigations ● planning ● operations support systems
Figure 87: The Free Space Propagation Settings tab............................................................................. 69
Figure 88: Choose free space propagation model ................................................................................ 70
Figure 89: Click Add to add new parameters ........................................................................................ 70
Figure 90: Pathloss exponents and factor ............................................................................................. 70
Figure 91: The ITU-R P.1411-3 settings tab ........................................................................................... 71
Figure 92: The Erceg Model Settings tab............................................................................................... 72
Figure 93: Elevation model visibility...................................................................................................... 73
Figure 94: Visibility of empirical models ............................................................................................... 74
Figure 95: Click Add to add new parameters ........................................................................................ 74
Figure 96: Fill in all fields ....................................................................................................................... 74
Figure 97: Click OK to save the changes ................................................................................................ 75
Figure 98: The created parameter appears in the list ........................................................................... 75
Figure 99: The CORLA Settings tab ........................................................................................................ 76
Figure 100: The CORLA Algorithm tab ................................................................................................... 76
Figure 101: CORLA – Minimum Receiver Power with default value of -150 dBm. ............................... 77
Figure 102: CORLA – Minimum Receiver Power set to -90 dBm........................................................... 78
Figure 103: The CORLA Model Parameters tab ..................................................................................... 79
Figure 104: The WinProp properties ..................................................................................................... 80
Figure 105: The Elevation Model settings ............................................................................................. 81
Figure 106: The Building Classes settings .............................................................................................. 82
Figure 107: Select building classes ........................................................................................................ 82
Figure 108: Click Add to add a new building class................................................................................. 82
Figure 109: Click OK to save the changes .............................................................................................. 83
Figure 110: Add new attenuation parameters ...................................................................................... 83
Figure 111: Save the changes with OK .................................................................................................. 83
Figure 112: Colours need to be added .................................................................................................. 83
Figure 113: Click OK to save all changes ............................................................................................... 84
Figure 114: The start dialogue............................................................................................................... 84
Figure 115: Create a new project .......................................................................................................... 85
Figure 116: Dialogue for creating a project........................................................................................... 85
Figure 117: Choose this type and click Next ......................................................................................... 86
Figure 118: Specify an area by address ................................................................................................. 86
Figure 119: Choose a result from the list .............................................................................................. 87
Figure 120: Specify an area by coordinates .......................................................................................... 87
Figure 121: Choose the radius of the area ............................................................................................ 88
Figure 122: Choose an example site...................................................................................................... 89
Figure 123: Open Google Maps™ .......................................................................................................... 89
Figure 124: Right-click the red marker .................................................................................................. 90
Figure 125: The coordinates .................................................................................................................. 90
Figure 126: Choose a coordinate system type ...................................................................................... 91
Figure 127: The easy way to load projects ............................................................................................ 92
Figure 128: Saving a project .................................................................................................................. 93
Figure 129: Project Database – Import of Objects ................................................................................ 94
Figure 130: Available objects for import ............................................................................................... 95
Figure 131: Project Database – Export of Objects ................................................................................ 96
brown-iposs GmbH User Manual WiMAP-4G 7.1 Page 355 of 365
broadband wireless networks - investigations ● planning ● operations support systems
Figure 132: Available objects for export ............................................................................................... 96
Figure 133: Project Database – Clear Objects ....................................................................................... 97
Figure 134: The log window .................................................................................................................. 97
Figure 135: Errors are shown in red in the log window. ....................................................................... 98
Figure 136: Load cadastral data ............................................................................................................ 99
Figure 137: Choose a file ..................................................................................................................... 100
Figure 138: Add the cadastral data to the project .............................................................................. 100
Figure 139: Unmodified cadastral data ............................................................................................... 101
Figure 140: Additional cadastral layers ............................................................................................... 101
Figure 141: DXF settings ...................................................................................................................... 102
Figure 142: Edit cadastral data layers ................................................................................................. 102
Figure 143: Choose Visualisation or Ignore ......................................................................................... 103
Figure 144: Edited cadastral layers ..................................................................................................... 103
Figure 145: Cadastral data changed colour ......................................................................................... 104
Figure 146: The Cadastral Data tab ..................................................................................................... 104
Figure 147: Load an elevation model .................................................................................................. 104
Figure 148: Load an elevation model for desired coordinate system ................................................. 105
Figure 149: The elevation model tab after importing elevation models ............................................ 105
Figure 150: Reload elevation model from web ................................................................................... 106
Figure 151: Replace the current elevation model ............................................................................... 106
Figure 152: Choose Radius for the new model ................................................................................... 106
Figure 153: The new model will replace the old one .......................................................................... 107
Figure 154: The import dialogue for a background image .................................................................. 107
Figure 155: Load a background image. ............................................................................................... 107
Figure 156: Fill in all fields and click OK............................................................................................... 108
Figure 157: Import of location images ................................................................................................ 108
Figure 158: Import of one file ............................................................................................................. 109
Figure 159: Import of more than one file............................................................................................ 109
Figure 160: Import for a desired region .............................................................................................. 110
Figure 161: Imported location images are shown on the map ........................................................... 110
Figure 162: Show a location image ..................................................................................................... 111
Figure 163: Browse or rotate location images .................................................................................... 111
Figure 164: Delete location images from menu .................................................................................. 112
Figure 165: Choosing the image layer ................................................................................................. 112
Figure 166: Delete location image from context menu ...................................................................... 112
Figure 167: Import of location images ................................................................................................ 113
Figure 168: The import as background image ..................................................................................... 113
Figure 169: Editing Location Images Categories ................................................................................. 114
Figure 170: Location Images Categories Menu ................................................................................... 114
Figure 171: Location Images – Upload to Global Database ................................................................ 115
Figure 172: ITU-R P.1411-3 field strength calculation including buildings.......................................... 116
Figure 173: ITU-R P.1411-3 field strength calculation without buildings ........................................... 116
Figure 174: Capture buildings ............................................................................................................. 117
Figure 175: Add the first coordinates.................................................................................................. 118
Figure 176: The blue dot shows the coordinates. ............................................................................... 119
brown-iposs GmbH User Manual WiMAP-4G 7.1 Page 356 of 365
broadband wireless networks - investigations ● planning ● operations support systems
Figure 177: All coordinates added....................................................................................................... 119
Figure 178: A created building ............................................................................................................ 120
Figure 179: Add all corners.................................................................................................................. 120
Figure 180: Building added via drag and drop .................................................................................... 121
Figure 181: Add the courtyard ............................................................................................................ 121
Figure 182: Courtyard.......................................................................................................................... 121
Figure 183: Intersecting buildings of the same type is not possible ................................................... 122
Figure 184: Building classes................................................................................................................. 122
Figure 185: Capture buildings ............................................................................................................. 122
Figure 186: A new building .................................................................................................................. 123
Figure 187: Intersecting buildings and wood ...................................................................................... 123
Figure 188: Building in a building ........................................................................................................ 123
Figure 189: Context menu of a building .............................................................................................. 124
Figure 190: Edit building window ........................................................................................................ 124
Figure 191: Choose Save Buildings to export buildings....................................................................... 125
Figure 192: Choose Load Buildings to import buildings ...................................................................... 126
Figure 193: Transform coordinates when loading buildings ............................................................... 126
Figure 194: Create buildings from cadastral data ............................................................................... 127
Figure 195: Import settings ................................................................................................................. 127
Figure 196: Buildings created from cadastral data ............................................................................. 128
Figure 197: CORINE import ................................................................................................................. 129
Figure 198: CORINE settings ................................................................................................................ 129
Figure 199: Imported structures ......................................................................................................... 129
Figure 200: CORINE imports need to be mapped to a building class .................................................. 130
Figure 201: A whole region created with CORINE imports ................................................................. 130
Figure 202: Buildings – OSM Import ................................................................................................... 131
Figure 203: OSM File-Import ............................................................................................................... 132
Figure 204: Extras of OSM-Import....................................................................................................... 132
Figure 205: Assigning of building classes ............................................................................................ 133
Figure 206: Mapping of building classes and Enabling ....................................................................... 134
Figure 207: Imported OSM-building-data in the Terrain Explorer ...................................................... 135
Figure 208: OSM web-import .............................................................................................................. 135
Figure 209: Extras of OSM-Import....................................................................................................... 136
Figure 210: Mapping of building classes ............................................................................................. 137
Figure 211: Context menu of a building .............................................................................................. 138
Figure 212: Clearing Building Cache .................................................................................................... 138
Figure 213: Create Technology from Template................................................................................... 139
Figure 214: First view of Technology Template .................................................................................. 140
Figure 215: Advanced View ................................................................................................................. 141
Figure 216: Advanced View of Technology ......................................................................................... 142
Figure 217: Technology - Channels ..................................................................................................... 143
Figure 218: Technology - Coverage ..................................................................................................... 144
Figure 219: Creating New Technology – Antenna Types are empty ................................................... 145
Figure 220: Editing Technologies ........................................................................................................ 146
Figure 221: Technologies - Update to Global Database ...................................................................... 147
brown-iposs GmbH User Manual WiMAP-4G 7.1 Page 357 of 365
broadband wireless networks - investigations ● planning ● operations support systems
Figure 222: Technologies – Get from Global Database ....................................................................... 147
Figure 223: Import and Export Menu - Technologies ......................................................................... 148
Figure 224: Create Hardware Types .................................................................................................... 148
Figure 225: New Hardware Type ......................................................................................................... 149
Figure 226: Selection of Technology for Hardware Types .................................................................. 150
Figure 227: Antennas for Hardware Types.......................................................................................... 150
Figure 228: Attach Documents to Hardware Types ............................................................................ 151
Figure 229: Attached Document and Comment ................................................................................. 151
Figure 230: Hardware Types including Radio Units, Antennas and attached documents .................. 152
Figure 231: Update Hardware Types to Global Database ................................................................... 153
Figure 232: Get Hardware Types from Global Database..................................................................... 154
Figure 233: Import and Export of Hardware Types ............................................................................. 155
Figure 234: Right-click in sites tab and click on New in context menu ............................................... 156
Figure 235: Antenna Settings window ................................................................................................ 157
Figure 236: View of site with antenna on the map ............................................................................. 157
Figure 237: Create antenna-types ....................................................................................................... 158
Figure 238: Antenna-type settings with importing the antenna pattern ........................................... 158
Figure 239: Antenna-type Settings ...................................................................................................... 159
Figure 240: A pattern is required for antenna creation ...................................................................... 159
Figure 241: Load single or multiple patterns ...................................................................................... 159
Figure 242: A valid pattern .................................................................................................................. 160
Figure 243: Antenna attenuation ........................................................................................................ 160
Figure 244: Antenna Types – Update to Global Database .................................................................. 161
Figure 245: Antenna Types – Get from Global Database .................................................................... 161
Figure 246: Right-click in sites tab and click on Edit in context menu ................................................ 162
Figure 247: Antenna Settings window ................................................................................................ 163
Figure 248: Edit antenna-types ........................................................................................................... 164
Figure 249: Antenna-type Settings ...................................................................................................... 164
Figure 250: Right-click in the sites tab and click on Create Copy in context menu............................. 165
Figure 251: Antenna settings of a copied antenna ............................................................................. 165
Figure 252: Change multiple antennas................................................................................................ 166
Figure 253: Choosing all antennas option ........................................................................................... 166
Figure 254: Setting the new channel for all antennas ........................................................................ 167
Figure 255: The windows editor .......................................................................................................... 168
Figure 256: Editor with a few settings................................................................................................. 169
Figure 257: Editor with attenuation parameters ................................................................................ 170
Figure 258: Save the new file as .msi .................................................................................................. 170
Figure 259: Import antenna-types ...................................................................................................... 171
Figure 260: Choosing file ..................................................................................................................... 171
Figure 261: Log information for the current import ........................................................................... 171
Figure 262: Log with warning message ............................................................................................... 172
Figure 263: Export of Antenna Types .................................................................................................. 172
Figure 264: The sites tab ..................................................................................................................... 173
Figure 265: Invert activation of an antenna ........................................................................................ 174
Figure 266: Context menu for filter activation .................................................................................... 174
brown-iposs GmbH User Manual WiMAP-4G 7.1 Page 358 of 365
broadband wireless networks - investigations ● planning ● operations support systems
Figure 267: Antenna Types Filter activation........................................................................................ 175
Figure 268: Site settings with invalid antennas ................................................................................... 176
Figure 269: Site tab with invalid antennas .......................................................................................... 177
Figure 270: Radio unit with invalid antennas ...................................................................................... 178
Figure 271: Creating a new antenna ................................................................................................... 179
Figure 272: Radio unit with distributed antennas............................................................................... 180
Figure 273: Distributed antennas with same directions ..................................................................... 180
Figure 274: Distributed antennas with different directions................................................................ 180
Figure 275: Radio unit settings window .............................................................................................. 183
Figure 276: Edit a radio unit ................................................................................................................ 184
Figure 277: Copy a radio unit .............................................................................................................. 185
Figure 278: Edit the radio unit............................................................................................................. 186
Figure 279: Radio unit settings for changing the technology ............................................................. 188
Figure 280: Radio unit settings with false antennas (marked in RED) ................................................ 188
Figure 281: Change multiple radio units ............................................................................................. 189
Figure 282: Change multiple radio units window ............................................................................... 189
Figure 283: Activate or deactivate all radio units ............................................................................... 190
Figure 284: The sites tab ..................................................................................................................... 191
Figure 285: Site tab context menu for activation of a radio unit ........................................................ 192
Figure 286: Create a new site category ............................................................................................... 193
Figure 287: Changing site categories................................................................................................... 193
Figure 288: Import and Export of Site Categories ............................................................................... 194
Figure 289: Create a new site .............................................................................................................. 194
Figure 290: Create a site on the map .................................................................................................. 195
Figure 291: Selection of Category for the site ..................................................................................... 195
Figure 292: Create a site from a template .......................................................................................... 196
Figure 293: Create an empty site ........................................................................................................ 196
Figure 294: A site created by using a template ................................................................................... 197
Figure 295: An empty site ................................................................................................................... 198
Figure 296: The created site on the map ............................................................................................ 198
Figure 297: Select the site by right-click on the map or in the sites tab. ............................................ 199
Figure 298: Edit the site and click OK to save changes. ...................................................................... 200
Figure 299: Select the site by right-click in the sites tab ..................................................................... 201
Figure 300: Site Settings window ........................................................................................................ 202
Figure 301: Activate or deactivate all sites ......................................................................................... 203
Figure 302: The tool panel of sites tab ................................................................................................ 203
Figure 303: The Sites tab ..................................................................................................................... 204
Figure 304: Site selection using a filter ............................................................................................... 205
Figure 305: Search string for site selection ......................................................................................... 205
Figure 306: Site selection using rectangular/circular selection .......................................................... 206
Figure 307: Site selection using rectangular/circular selection .......................................................... 206
Figure 308: Edit Site Tempates ............................................................................................................ 207
Figure 309: Site Templates .................................................................................................................. 208
Figure 310: Selected site templates using a hardware ....................................................................... 209
Figure 311: Supported .csv file with measurement information ........................................................ 210
brown-iposs GmbH User Manual WiMAP-4G 7.1 Page 359 of 365
broadband wireless networks - investigations ● planning ● operations support systems
Figure 312: Measurement points from a measurement without colour information ........................ 211
Figure 313: Measurement points from a measurement coloured by visualisation ............................ 211
Figure 314: Measurement points from a measurement coloured by coverage ................................. 212
Figure 315: Edit point categories ........................................................................................................ 213
Figure 316: Point category windows ................................................................................................... 214
Figure 317: Create new point categories ............................................................................................ 214
Figure 318: A new point category ....................................................................................................... 215
Figure 319: New type and name ......................................................................................................... 215
Figure 320: Save the new category ..................................................................................................... 215
Figure 321: Points Categories – Upload to Global Database .............................................................. 216
Figure 322: Points Categories – Get from Global Database ................................................................ 217
Figure 323: Create points from the menu ........................................................................................... 217
Figure 324: Create a point on the map ............................................................................................... 218
Figure 325: Create a point in the points tab ....................................................................................... 218
Figure 326: Choose a category ............................................................................................................ 219
Figure 327: Fields for creating a point................................................................................................. 219
Figure 328: The new point appears on the map. ................................................................................ 220
Figure 329: Editing a point on the map ............................................................................................... 221
Figure 330: Editing a point with the help of the points tab ................................................................ 221
Figure 331: Edit the desired fields ....................................................................................................... 222
Figure 332: Change multiple points at once ....................................................................................... 222
Figure 333: Choose column and value ................................................................................................ 223
Figure 334: Slow way to activate/deactivate points ........................................................................... 224
Figure 335: The tool panel of points tab ............................................................................................. 224
Figure 336: Export points as .csv file ................................................................................................... 225
Figure 337: Export points (.csv) dialogue window .............................................................................. 226
Figure 338: Export points as .rad file................................................................................................... 226
Figure 339: Export points (.rad) dialogue window .............................................................................. 227
Figure 340: Export points as .kml file .................................................................................................. 227
Figure 341: Select path for export as .kml file .................................................................................... 228
Figure 342: Import points from CSV .................................................................................................... 228
Figure 343: Import points (csv) dialog window – existing category.................................................... 229
Figure 344: Import points (csv) dialog window – new category ......................................................... 229
Figure 345: Point CSV-Import: existing point parameters .................................................................. 229
Figure 346: Sample CSV-file for point import..................................................................................... 230
Figure 347: Set the types of parameters – existing category.............................................................. 230
Figure 348: Set the types of parameters – new category ................................................................... 230
Figure 349: Set the types of parameters ............................................................................................. 231
Figure 350: Import points from RAD ................................................................................................... 232
Figure 351: Import points from CSV .................................................................................................... 232
Figure 352: left: Edit single point | right: Edit multiple points............................................................ 233
Figure 353: Choosing Points Colour from menu ................................................................................. 234
Figure 354: Points Colour Setting ........................................................................................................ 235
Figure 355: Convert points to client from menu ................................................................................. 235
Figure 356: Create clients from points settings .................................................................................. 236
brown-iposs GmbH User Manual WiMAP-4G 7.1 Page 360 of 365
broadband wireless networks - investigations ● planning ● operations support systems
Figure 357: Option Remove Points...................................................................................................... 236
Figure 358: The created clients appear on the map ........................................................................... 237
Figure 359: The created clients on clients tab .................................................................................... 237
Figure 360: Convert clients to points .................................................................................................. 237
Figure 361: Mark a client and choose Convert to Points .................................................................... 238
Figure 362: Remove clients after the conversion................................................................................ 238
Figure 363: The points appear on the map ......................................................................................... 238
Figure 364: The edit window of a point .............................................................................................. 239
Figure 365: Create clients from the menu .......................................................................................... 240
Figure 366: Create clients on the map ................................................................................................ 240
Figure 367: Create clients from the clients tab ................................................................................... 240
Figure 368: Adjusting primary channels when creating client ............................................................ 241
Figure 369: Fill in all fields ................................................................................................................... 242
Figure 370: The client appears on the map......................................................................................... 243
Figure 371: Edit clients from the menu ............................................................................................... 243
Figure 372: Edit clients in the clients tab ............................................................................................ 243
Figure 373: Choose the client and click on Edit. ................................................................................. 244
Figure 374: Assign clients to the nearest site...................................................................................... 244
Figure 375: Menu to create/edit client categories ............................................................................. 245
Figure 376: Menu to create/edit client categories ............................................................................. 245
Figure 377: Label the client category .................................................................................................. 246
Figure 378: Client Category – Update to Global Database.................................................................. 246
Figure 379: Client Category – Get from Global Database ................................................................... 247
Figure 380: Context menu of a client .................................................................................................. 248
Figure 381: Terrain-Profile between client and site............................................................................ 248
Figure 382: Invalid client on the map .................................................................................................. 249
Figure 383: Invalid client in the clients tab ......................................................................................... 249
Figure 384: Make a field strength area calculation ............................................................................. 251
Figure 385: Field strength area calculation settings for the Erceg model .......................................... 251
Figure 386: Calculation with Erceg model Type A ............................................................................... 252
Figure 387: 50 % coverage probability ................................................................................................ 252
Figure 388: A field strength area calculation example: Munich, Erceg A, coverage probability: 50 %,
resolution: absolute 5 m ..................................................................................................................... 253
Figure 389: Field strength area calculation settings for CORLA Raylauncher ..................................... 254
Figure 390: Field strength area calculation settings for ITU-R P.1411-3 ............................................. 255
Figure 391: A field strength area calculation example: Munich, ITU-R P.1411-3, road orientation: 90°,
resolution: absolute 5 m ..................................................................................................................... 255
Figure 392: Field strength area calculation settings for Free Space Propagation............................... 255
Figure 393: A field strength area calculation example: Munich, Free Space Propagation, Resolution:
absolute 5 m ........................................................................................................................................ 256
Figure 394: WinProp field strength calculations settings ................................................................... 256
Figure 395: Activate Building Intersection .......................................................................................... 258
Figure 396: Calculation WITHOUT building intersection (FreeSpace Model) ..................................... 258
Figure 397: Calculation WITH building intersection (FreeSpace Model) ............................................ 259
Figure 398: The clients tab in the Project-Explorer ............................................................................. 260
brown-iposs GmbH User Manual WiMAP-4G 7.1 Page 361 of 365
broadband wireless networks - investigations ● planning ● operations support systems
Figure 399: Open the client coverage calculation settings ................................................................. 261
Figure 400: The coverage calculation settings .................................................................................... 261
Figure 401: Calculation with Erceg model type A ............................................................................... 262
Figure 402: 50 % coverage probability ................................................................................................ 262
Figure 403: A client coverage calculation example: Munich, Erceg A, coverage probability: 50 %, no
building intersection............................................................................................................................ 263
Figure 404: Activating building intersection for client coverage calculation with Erceg A ................. 263
Figure 405: A client coverage calculation example: Munich, Erceg A, coverage probability: 50 %, WITH
building intersection............................................................................................................................ 264
Figure 406: Client coverage calculation settings for CORLA ............................................................... 264
Figure 407: A client coverage calculation example: Munich, CORLA, resolution x/y: 3, resolution z: 3,
point extent: 1 ..................................................................................................................................... 265
Figure 408: Client coverage calculation settings for ITU-R P.1411-3 .................................................. 265
Figure 409: A client coverage calculation example: Munich, ITU-R P.1411-3, road orientation: 90°,
without building intersection .............................................................................................................. 266
Figure 410: Client coverage calculation settings for Free Space Propagation .................................... 267
Figure 411: A client coverage calculation example: Munich, Free Space Propagation ...................... 267
Figure 412: WinProp client coverage calculations settings................................................................. 268
Figure 413: WinProp client coverage calculation type selection ........................................................ 268
Figure 414: The points tab in the Project-Explorer ............................................................................. 269
Figure 415: The points on the Terrain-Explorer .................................................................................. 270
Figure 416: The points tab in the Project-Explorer with additional power level and field strength
columns ............................................................................................................................................... 271
Figure 417: Open the settings from menu .......................................................................................... 272
Figure 418: Open the settings from points tab ................................................................................... 272
Figure 419: The point field strength calculation settings .................................................................... 273
Figure 420: The point field strength calculation settings with activated building intersection.......... 274
Figure 421: Choose the type that fits the situation ............................................................................ 275
Figure 422: 50 % coverage probability ................................................................................................ 276
Figure 423: Point field strength calculation settings for Erceg A ........................................................ 276
Figure 424: A point field strength calculation example: Munich, Erceg A, coverage probability: 50 %,
resolution: absolute 5 m without building intersection...................................................................... 277
Figure 425: Point field strength calculation settings for CORLA ......................................................... 278
Figure 426: A point field strength calculation example: Munich, CORLA, resolution x/y: 3, resolution z:
3, point extent: 1 ................................................................................................................................. 279
Figure 427: Point field strength calculation settings for ITU-R P.1411-3 ............................................ 280
Figure 428: A point field strength calculation example: Munich, ITU-R P.1411-3, road orientation: 90°
............................................................................................................................................................. 281
Figure 429: Point field strength calculation settings for Free Space Propagation .............................. 282
Figure 430: A point field strength calculation example: Munich, Free Space Propagation ................ 283
Figure 431: WinProp field strength calculations settings ................................................................... 284
Figure 432: General settings for point field strength calculation ....................................................... 285
Figure 433: Open the point category settings ..................................................................................... 286
Figure 434: Columns for all propagation models ................................................................................ 287
Figure 435: Make point field strength calculations for every propagation model ............................. 288
brown-iposs GmbH User Manual WiMAP-4G 7.1 Page 362 of 365
broadband wireless networks - investigations ● planning ● operations support systems
Figure 436: Comparison of the propagation models .......................................................................... 288
Figure 437: Example for a site to site calculation ............................................................................... 289
Figure 438: Start site to site calculation .............................................................................................. 289
Figure 439: Start site to site calculation from the map....................................................................... 290
Figure 440: The site to site calculation settings .................................................................................. 290
Figure 441: Fill in all the fields and click OK to start the calculation. .................................................. 291
Figure 442: A black line signalizes problems ....................................................................................... 291
Figure 443: Create coverage theme from menu ................................................................................. 292
Figure 444: Create coverage theme from Calculation tab .................................................................. 293
Figure 445: Create coverage theme from Calculation tab by right-clicking antennas ........................ 293
Figure 446: Coverage theme settings.................................................................................................. 294
Figure 447: A coverage theme example: Munich, 10 dB margin ........................................................ 294
Figure 448: A coverage theme example: Munich, 0 dB margin .......................................................... 295
Figure 449: Create best server theme from menu .............................................................................. 296
Figure 450: Create best server theme from calculation tab ............................................................... 296
Figure 451: Create best server theme from calculation tab by right-clicking antennas ..................... 297
Figure 452: Best server theme settings ............................................................................................... 297
Figure 453: Munich: Field strength area calculation Erceg A .............................................................. 298
Figure 454: A best server theme example: Munich, 10 dB margin ..................................................... 298
Figure 455: A best server theme example: Munich, 0 dB margin ....................................................... 298
Figure 456: Create carrier to interferer theme from menu ................................................................ 299
Figure 457: Create carrier to interferer theme from calculation tab .................................................. 300
Figure 458: Create carrier to interferer theme from calculation tab by right-clicking antennas ....... 300
Figure 459: Carrier-to-interferer theme settings ................................................................................ 301
Figure 460: Field strength area calculation Erceg A ............................................................................ 301
Figure 461: A carrier-to-interferer theme example: 10 dB margin ..................................................... 302
Figure 462: A carrier-to-interferer theme example: 0 dB margin ....................................................... 302
Figure 463: Marker for the best C/I..................................................................................................... 302
Figure 464: Create power level theme from menu ............................................................................. 303
Figure 465: Create power level theme from calculation tab .............................................................. 304
Figure 466: Create power level theme from calculation tab by right-clicking antennas .................... 304
Figure 467: Power level theme settings .............................................................................................. 305
Figure 468: Munich: Field strength area calculation Erceg A .............................................................. 305
Figure 469: A power level theme example: Munich, 10 dB margin .................................................... 306
Figure 470: A power level theme example: Munich, 0 dB margin ...................................................... 306
Figure 471: Marker for the best power level ...................................................................................... 306
Figure 472: Creating a sub-carrier interference theme from menu ................................................... 307
Figure 473: Creating a sub-carrier interference theme from calculation tab ..................................... 307
Figure 474: Creating a sub-carrier interference theme from calculation tab by right-clicking antennas
............................................................................................................................................................. 308
Figure 475: Sub-carrier interference theme settings .......................................................................... 308
Figure 476: Munich: Field strength area calculation Erceg A .............................................................. 309
Figure 477: A sub carrier interference theme example: Munich, 0 dB margin................................... 310
Figure 478: Marker for best sub-carrier interference ......................................................................... 310
Figure 479: Create field strength theme from menu .......................................................................... 311
brown-iposs GmbH User Manual WiMAP-4G 7.1 Page 363 of 365
broadband wireless networks - investigations ● planning ● operations support systems
Figure 480: Creating field strength theme from calculation tab......................................................... 311
Figure 481: Creating field strength theme from calculation tab by right-clicking antennas .............. 312
Figure 482: Field strength theme settings .......................................................................................... 312
Figure 483: Munich: Field strength area calculation Erceg A .............................................................. 313
Figure 484: A field strength theme example: Munich, 0 dB margin, maximum load, peak level ....... 314
Figure 485: A field strength theme example: Munich, 10 dB margin, maximum load, peak level ..... 314
Figure 486: Marker for the best field strength.................................................................................... 315
Figure 487: Creating an elevation theme from menu ......................................................................... 315
Figure 488: Elevation theme settings .................................................................................................. 316
Figure 489: Elevation theme example, nearest neighbour, resolution relative 100 % ....................... 317
Figure 490: Elevation theme example, bilinear interpolation, resolution relative 100 % .................. 317
Figure 491: Creating a visibility theme ................................................................................................ 318
Figure 492: Visibility theme settings ................................................................................................... 318
Figure 493: Visibility theme example, bilinear cellwise 1000, resolution relative 100 % ................... 319
Figure 494: Clear the visibility layer .................................................................................................... 319
Figure 495: Submenu for elevation export ......................................................................................... 320
Figure 496: Available export (themes) formats (left: Professional-Edition | right: Community-Edition)
............................................................................................................................................................. 321
Figure 497: Export settings by export as image .................................................................................. 321
Figure 498: Clear the calculation layer ................................................................................................ 322
Figure 499: Delete calculation ............................................................................................................. 323
Figure 500: Deletion of the actual calculation .................................................................................... 323
Figure 501: Delete calculation with/without file ................................................................................ 324
Figure 502: MIMO Mode Selection: Maximum Ratio Combining (MRC) ............................................ 324
Figure 503: Calculation with Maximum Selection Combining (MSC) .................................................. 325
Figure 504: Calculation with Maximum Ratio Combining (MRC) ........................................................ 325
Figure 505: Create isolines .................................................................................................................. 326
Figure 506: Choose the states for the isolines .................................................................................... 327
Figure 507: Theme isolines example, Munich, coverage .................................................................... 327
Figure 508: Create elevation isolines .................................................................................................. 328
Figure 509: Fill in the desired values ................................................................................................... 329
Figure 510: Elevation isolines example, Munich ................................................................................. 329
Figure 511: Export isolines as .mif ....................................................................................................... 330
Figure 512: Export isolines as .kml ...................................................................................................... 330
Figure 513: Show on Google Maps...................................................................................................... 332
Figure 514: The Layers Tab and the control bar.................................................................................. 333
Figure 515: Filter Activation dialogue window.................................................................................... 334
Figure 516: Settings of a site ............................................................................................................... 335
Figure 517: Select the colour............................................................................................................... 335
Figure 518: Radio unit settings ............................................................................................................ 336
Figure 519: Antenna settings .............................................................................................................. 337
Figure 520: The Link Budget tab .......................................................................................................... 339
Figure 521: The Link Budget tab .......................................................................................................... 340
Figure 522: Select objects with Terrain-Profiler.................................................................................. 341
Figure 523: The snap window appears after connecting two points .................................................. 341
brown-iposs GmbH User Manual WiMAP-4G 7.1 Page 364 of 365
broadband wireless networks - investigations ● planning ● operations support systems
Figure 524: Link Budget calculation .................................................................................................... 342
Figure 525: Refresh button (left) and Adjust antennas (right) ............................................................ 342
brown-iposs GmbH User Manual WiMAP-4G 7.1 Page 365 of 365
You might also like
- PIC Microcontroller Projects in C: Basic to AdvancedFrom EverandPIC Microcontroller Projects in C: Basic to AdvancedRating: 5 out of 5 stars5/5 (10)
- CmAdmin enDocument164 pagesCmAdmin enDived AbsiNo ratings yet
- Drivemaster4 UserManualDocument71 pagesDrivemaster4 UserManualRiccardoNo ratings yet
- ... - BRS2-CU - BMS - I - 2020-02-21 - en - Englisch (P005675462) - CompressedDocument240 pages... - BRS2-CU - BMS - I - 2020-02-21 - en - Englisch (P005675462) - CompressedOscar ContrerasNo ratings yet
- DWC DDR MultiPHY Smic40ll25 DBDocument220 pagesDWC DDR MultiPHY Smic40ll25 DB周曙光100% (1)
- Content ManagerDocument496 pagesContent ManagerSurojit SenguptaNo ratings yet
- FilenetDocument411 pagesFilenetSamNo ratings yet
- Business Intelligence Platform Administrator GuideDocument1,132 pagesBusiness Intelligence Platform Administrator Guidedipika bhartiyaNo ratings yet
- HiPath Cordless Office Service ManualDocument166 pagesHiPath Cordless Office Service Manualsorin birouNo ratings yet
- Mi Microservices Eap 7 Reference Architecture 201606 enDocument153 pagesMi Microservices Eap 7 Reference Architecture 201606 enCarlosArturoQuirogaNo ratings yet
- SAP MII Help 15.1Document1,074 pagesSAP MII Help 15.1Pradeep KumarNo ratings yet
- Programming Manual PDM360 NG 12" With Touchscreen: Firmware: 3.2.x CODESYS: 3.5.9.4Document261 pagesProgramming Manual PDM360 NG 12" With Touchscreen: Firmware: 3.2.x CODESYS: 3.5.9.4Jaime QuintoNo ratings yet
- sg248129 PDFDocument472 pagessg248129 PDFsuryamaheshNo ratings yet
- OpenScape Business V1 Administrator DocumentationDocument1,407 pagesOpenScape Business V1 Administrator Documentationsorin birou100% (2)
- En LB470 Manual 56925BA2 04Document229 pagesEn LB470 Manual 56925BA2 04Cosmina Oana IonNo ratings yet
- SAP Cloud PlatformDocument2,328 pagesSAP Cloud PlatformAriel Martinez100% (2)
- 071 0999 00 - ASL visualATEDocument328 pages071 0999 00 - ASL visualATEbaosyle92010% (1)
- UsersManual V540Document259 pagesUsersManual V540anumasterNo ratings yet
- Xi3 RM Sap Ps Ug enDocument536 pagesXi3 RM Sap Ps Ug enmemyselfinNo ratings yet
- Ip Solutions 01 Hg3500 Hg3575Document182 pagesIp Solutions 01 Hg3500 Hg3575Richard KxorrolokoNo ratings yet
- Program Description: Rf-/Aluminum AdmDocument64 pagesProgram Description: Rf-/Aluminum AdmАхмед ЛоккаевNo ratings yet
- Db2 Optimization Techniques For SAP DB Migration To The CloudDocument202 pagesDb2 Optimization Techniques For SAP DB Migration To The CloudtalankirkNo ratings yet
- Installation and Configuration Guide For The ILM StoreDocument52 pagesInstallation and Configuration Guide For The ILM StoreSapabap TutorialsNo ratings yet
- Developers-Handbook enDocument208 pagesDevelopers-Handbook enRbNo ratings yet
- Scheduler InstallationDocument49 pagesScheduler InstallationAlys AlysNo ratings yet
- VSG 4MTG ManualDocument158 pagesVSG 4MTG ManualWalgomNo ratings yet
- CASE Engineering User's ManualDocument172 pagesCASE Engineering User's ManualjmNo ratings yet
- Harnessing The Power of ProtecTIER and Tivoli Storage ManagerDocument308 pagesHarnessing The Power of ProtecTIER and Tivoli Storage ManagerlemadanielNo ratings yet
- Security - Guide Sap ByDesignDocument54 pagesSecurity - Guide Sap ByDesignMohammed SharabiNo ratings yet
- Application Manual Plastic Ware PDFDocument204 pagesApplication Manual Plastic Ware PDFJanewith NachaisithNo ratings yet
- Tutorial Architecture Allplan BIM 2008 PDFDocument426 pagesTutorial Architecture Allplan BIM 2008 PDFbenjo992No ratings yet
- BusinessAnalyticsGuide PDFDocument208 pagesBusinessAnalyticsGuide PDFRohit DargadNo ratings yet
- AW46 - VS5 Service Manual - 5396255-100 - r4 - A4Document262 pagesAW46 - VS5 Service Manual - 5396255-100 - r4 - A4Otávio Pagnoncelli0% (1)
- Tutorial Engineering Allplan BIM 2008 PDFDocument334 pagesTutorial Engineering Allplan BIM 2008 PDFdomagoj999No ratings yet
- CmAdmin enDocument134 pagesCmAdmin endchardwareNo ratings yet
- 3JL03001BTAAPCZZA01 - V1 - 5529 IDM Release 9.7 Installation Administration and User GuideDocument136 pages3JL03001BTAAPCZZA01 - V1 - 5529 IDM Release 9.7 Installation Administration and User GuidePlaystation IdentifierNo ratings yet
- Cube-3d - User Manual - ENGDocument106 pagesCube-3d - User Manual - ENGMali SGSINo ratings yet
- Voluson Ei SMDocument288 pagesVoluson Ei SMnetomiziara100% (2)
- SF EC OData API REFDocument864 pagesSF EC OData API REFabhishek singhNo ratings yet
- Pipesim User GuideDocument1,014 pagesPipesim User GuideToufikNechNo ratings yet
- Designware DW - Axi - GS: DatabookDocument88 pagesDesignware DW - Axi - GS: DatabookNguyễn Sĩ Nam100% (1)
- M340 ManualDocument252 pagesM340 ManualSebastian Rodrigo OctavianoNo ratings yet
- Mastering iFIXDocument152 pagesMastering iFIXsa30442No ratings yet
- OSIX System Description 5.6Document177 pagesOSIX System Description 5.6Rodrigo BarretoNo ratings yet
- MCF 2018 DAS Design Specification PDFDocument84 pagesMCF 2018 DAS Design Specification PDFLaura VillarrealNo ratings yet
- Manual PB610 Panel Builder Programação PDFDocument292 pagesManual PB610 Panel Builder Programação PDFSalomão SouzaNo ratings yet
- 3HAC044251 AM Integrated Vision IRC5-EnDocument106 pages3HAC044251 AM Integrated Vision IRC5-EnPeterMacGonaganNo ratings yet
- Application Help SAP Channel Program Management by Vistex 2.0Document46 pagesApplication Help SAP Channel Program Management by Vistex 2.0Ephraim BoaduNo ratings yet
- Firebird 5 QuickstartguideDocument49 pagesFirebird 5 Quickstartguidethalleslima@gmail.comNo ratings yet
- CompTIA Linux+ Certification Study Guide (2009 Exam): Exam XK0-003From EverandCompTIA Linux+ Certification Study Guide (2009 Exam): Exam XK0-003No ratings yet
- I&A Tech Solution Architecture GuidelinesDocument321 pagesI&A Tech Solution Architecture Guidelines1977amNo ratings yet
- Silo - Tips - Implementing The Ibm General Parallel File System Gpfs in A Cross Platform EnvironmentDocument426 pagesSilo - Tips - Implementing The Ibm General Parallel File System Gpfs in A Cross Platform EnvironmentGuidoPinedaReyesNo ratings yet
- 3BDD011938R5101 Basic PROFIBUS DTM ConfigurationDocument84 pages3BDD011938R5101 Basic PROFIBUS DTM ConfigurationCristi CrseNo ratings yet
- AE - Tai Lieu Ae 22Document1,965 pagesAE - Tai Lieu Ae 22intemnhanh.vnNo ratings yet
- ISP CMS ThesisDocument51 pagesISP CMS ThesisHassan ShafiqueNo ratings yet
- Benefits of semantic data models. A study in the European goods transport industryFrom EverandBenefits of semantic data models. A study in the European goods transport industryNo ratings yet
- IRCON Recruitment 2021: Apply 60 Engineer Posts Rs. 36,000Document6 pagesIRCON Recruitment 2021: Apply 60 Engineer Posts Rs. 36,000Monika AcharyaNo ratings yet
- FortiOS-6 2 4-CookbookDocument1,549 pagesFortiOS-6 2 4-CookbookPrashant GarjeNo ratings yet
- Index and Report: S. No. Report / Indices PublishingDocument5 pagesIndex and Report: S. No. Report / Indices PublishingAanchal PathakNo ratings yet
- FortiOS 7.0.0 New Features GuideDocument355 pagesFortiOS 7.0.0 New Features GuidePrashant GarjeNo ratings yet
- 200-301.prepaway..premium - Exam.160q anqEE6KDocument72 pages200-301.prepaway..premium - Exam.160q anqEE6KShakib ImtiazNo ratings yet
- Amazon Route 53: Developer Guide API Version 2013-04-01Document680 pagesAmazon Route 53: Developer Guide API Version 2013-04-01Prashant GarjeNo ratings yet
- FortiOS 7.0.0 Administration GuideDocument2,004 pagesFortiOS 7.0.0 Administration GuidewellingtonNo ratings yet
- Virtual Lab Setup Guide FGT 6.2 PDFDocument50 pagesVirtual Lab Setup Guide FGT 6.2 PDFalejandro100% (1)
- Aws Direct Connect-UgDocument163 pagesAws Direct Connect-UgPrashant GarjeNo ratings yet
- FortiOS 7.0 AWS Administration GuideDocument185 pagesFortiOS 7.0 AWS Administration GuidePrashant GarjeNo ratings yet
- Aws Client VPN User GuideDocument39 pagesAws Client VPN User GuidePrashant GarjeNo ratings yet
- Elastic Load Balancing: User GuideDocument32 pagesElastic Load Balancing: User GuidePrashant GarjeNo ratings yet
- Elastic Load Balancing: User GuideDocument32 pagesElastic Load Balancing: User GuidePrashant GarjeNo ratings yet
- Aws s2s VPN User GuideDocument136 pagesAws s2s VPN User GuidePrashant GarjeNo ratings yet
- Amazon Route 53: Developer Guide API Version 2013-04-01Document680 pagesAmazon Route 53: Developer Guide API Version 2013-04-01Prashant GarjeNo ratings yet
- Aws s2s VPN User GuideDocument136 pagesAws s2s VPN User GuidePrashant GarjeNo ratings yet
- Aws Client VPN User GuideDocument39 pagesAws Client VPN User GuidePrashant GarjeNo ratings yet
- PNG Resume 2019 SeptDocument3 pagesPNG Resume 2019 SeptPrashant GarjeNo ratings yet
- Aws Direct Connect-UgDocument163 pagesAws Direct Connect-UgPrashant GarjeNo ratings yet
- Internet Protocol: DHCP: Dynamic Host Configuration Protocol (DHCP) Is A Protocol Used by NetworkedDocument3 pagesInternet Protocol: DHCP: Dynamic Host Configuration Protocol (DHCP) Is A Protocol Used by NetworkedsamirNo ratings yet
- Unit Test 7 PDFDocument1 pageUnit Test 7 PDFYONo ratings yet
- Module 3 Post TestDocument5 pagesModule 3 Post TestCleórbete Santos100% (1)
- A Par 201617Document9 pagesA Par 201617love vermaNo ratings yet
- Electromagnetic Compatibility Essentials v1-02Document145 pagesElectromagnetic Compatibility Essentials v1-02cyo3fffNo ratings yet
- Introduction To Signal Flow Graph (SFG) : Samuel Jefferson MasonDocument30 pagesIntroduction To Signal Flow Graph (SFG) : Samuel Jefferson MasonSirshenduNo ratings yet
- RE 615 Tech 756887 ENm PDFDocument1,224 pagesRE 615 Tech 756887 ENm PDFKiran KarthikNo ratings yet
- Basics of FastAPI - Aravind AriharasudhanDocument34 pagesBasics of FastAPI - Aravind AriharasudhanAravind AriharasudhanNo ratings yet
- Optimal Control Strategies for a Series Hydraulic Hybrid VehicleDocument7 pagesOptimal Control Strategies for a Series Hydraulic Hybrid VehicleTri-Vien VuNo ratings yet
- Bose Lifestyle 28 Repair - Schematics PDFDocument32 pagesBose Lifestyle 28 Repair - Schematics PDFAurelio Machado75% (4)
- Voltage Source Inverter Drive: Ece 504 - Experiment 2Document17 pagesVoltage Source Inverter Drive: Ece 504 - Experiment 2Olimpiu StoicutaNo ratings yet
- Media Queries BreakpointsDocument1 pageMedia Queries BreakpointsMaría del MarNo ratings yet
- Positive Customer For VoipDocument47 pagesPositive Customer For VoipAnoyNo ratings yet
- Vivian Non FictionDocument69 pagesVivian Non FictionVivian Nigel ChettiarNo ratings yet
- iR4600N 033Document3 pagesiR4600N 033sai@No ratings yet
- Precision Rxi: Ge HealthcareDocument12 pagesPrecision Rxi: Ge HealthcareBahaa Aldeen AlbekryNo ratings yet
- FSY FSM Electronic Speed Controller DatasheetDocument6 pagesFSY FSM Electronic Speed Controller DatasheetAndre VargasNo ratings yet
- GU641B Genset Control Operation ManualDocument60 pagesGU641B Genset Control Operation ManualCruz RodríguezNo ratings yet
- Rateb Swaiss CVDocument1 pageRateb Swaiss CVzaheerNo ratings yet
- INDIA Global Forwarder JASDocument37 pagesINDIA Global Forwarder JASBidisha Bose MazumderNo ratings yet
- Clio Brochure Uk PDFDocument52 pagesClio Brochure Uk PDFTõnis TranzeNo ratings yet
- Hub Reduction, InstallingDocument16 pagesHub Reduction, InstallingwawanNo ratings yet
- Infineon-CE217633 BLE Blood Pressure Sensor With PSoC 6 MCU With BLE Connectivity-Code Example-V01 00-EnDocument17 pagesInfineon-CE217633 BLE Blood Pressure Sensor With PSoC 6 MCU With BLE Connectivity-Code Example-V01 00-EnJose PereiraNo ratings yet
- Getting Started With AWS Machine LearningDocument1 pageGetting Started With AWS Machine LearningShenghua Ni0% (1)
- Nemo File Format 2.30Document532 pagesNemo File Format 2.30bclarke113No ratings yet
- MACC Manual Guide Solid State Converter Installation Operation MaintenanceDocument26 pagesMACC Manual Guide Solid State Converter Installation Operation Maintenancelnoriega9637No ratings yet
- Jaipur City Bus System - Malini AgarwalDocument14 pagesJaipur City Bus System - Malini AgarwalNeelam PandeyNo ratings yet
- 2023-TSO-UGM Topic8 UsageOfPowerFactoryForIndividualGridModelGenerationAndStaticSecurityAnalysisDocument34 pages2023-TSO-UGM Topic8 UsageOfPowerFactoryForIndividualGridModelGenerationAndStaticSecurityAnalysisbrunoscarpaNo ratings yet
- BSITDocument1 pageBSITDarwisa C. Wahab100% (1)
- Behaviroral Interview 2023Document6 pagesBehaviroral Interview 2023vl coderNo ratings yet