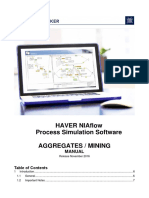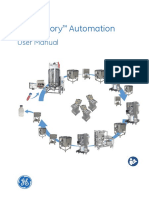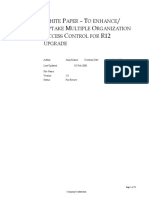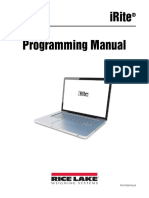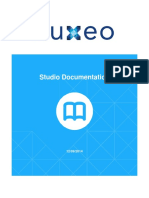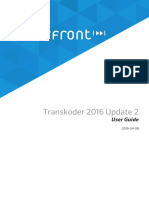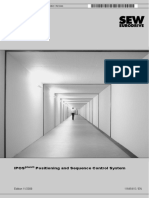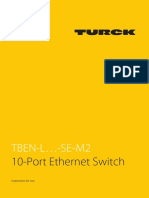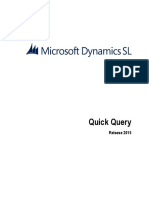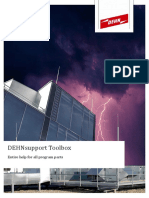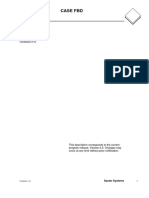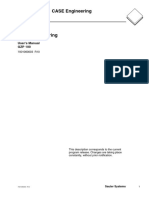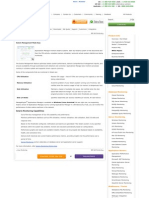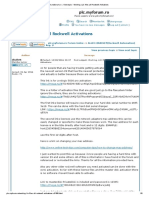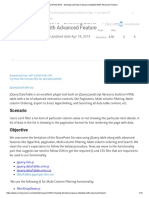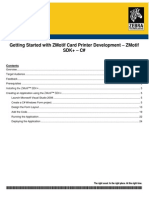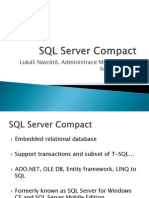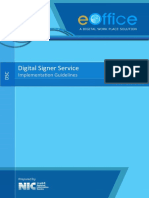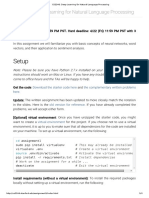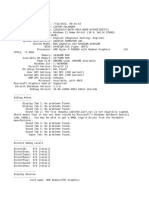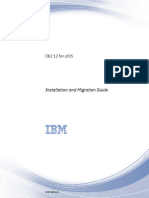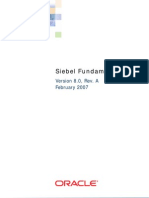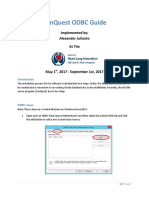Professional Documents
Culture Documents
CASE Engineering User's Manual
Uploaded by
jmOriginal Title
Copyright
Available Formats
Share this document
Did you find this document useful?
Is this content inappropriate?
Report this DocumentCopyright:
Available Formats
CASE Engineering User's Manual
Uploaded by
jmCopyright:
Available Formats
CASE Engineering
CASE Engineering
User's Manual
GZP 100
7001060003 R10
This description corresponds to the current
program release. Changes are taking place
constantly, without prior notification.
7001060003 R10 Sauter Systems 1
CASE Engineering
2 7001060003 R10 Sauter Systems
CASE Engineering
Table of contents 0
1 General information ................................................................................................ 11
1.1 Objectives of CASE Project ............................................................................... 11
1.2 Using CASE Calc............................................................................................... 11
1.3 Using CASE Engineering ................................................................................... 11
1.4 The Administration Tool ..................................................................................... 12
1.5 Working procedure CASE Engineering .............................................................. 12
1.5.1 Recommended working procedure: where can I find everything? ............... 13
1.5.2 Navigator.................................................................................................... 14
2 Installation ............................................................................................................... 15
2.1 Hardware and software requirements ................................................................ 15
2.2 What is supplied?............................................................................................... 15
2.3 Licensing ........................................................................................................... 16
2.4 Removing the license......................................................................................... 17
2.5 Installing the program ........................................................................................ 18
2.5.1 General installation..................................................................................... 18
2.5.1.1 Typical installation............................................................................... 19
2.5.1.2 Custom installation.............................................................................. 20
2.5.1.3 Compact installation............................................................................ 21
2.6 Installing the libraries ......................................................................................... 22
2.7 Loading the data sheets into Designer ............................................................... 23
2.8 Starting the program .......................................................................................... 26
2.9 Installing the taskbars ........................................................................................ 27
2.10 Task buttons .................................................................................................... 27
2.10.1 The 'Engineering'...................................................................................... 28
2.10.2 The 'Edit' toolbar....................................................................................... 28
2.10.3 Symbol Bar: Records................................................................................ 29
2.11 Organisation of data and folders ...................................................................... 30
3 The 'Start' window ................................................................................................... 31
3.1 The 'Start' window.............................................................................................. 31
3.2 Language selection............................................................................................ 32
3.3 Creating a new project ....................................................................................... 32
3.4 Opening an existing project................................................................................ 34
3.4.1 Open project............................................................................................... 34
3.4.2 Project report.............................................................................................. 34
3.5 Start-up options ................................................................................................. 34
4 Project information window.................................................................................... 35
4.1 Identification....................................................................................................... 35
4.2 Addresses.......................................................................................................... 36
4.3 Persons ............................................................................................................. 37
4.4 Logbook............................................................................................................. 38
7001060003 R10 Sauter Systems 3
CASE Engineering
0 Table of contents
4.5 Info .....................................................................................................................39
4.6 Print....................................................................................................................39
5 Options .....................................................................................................................41
5.1 General...............................................................................................................41
5.2 The options window ............................................................................................41
5.2.1 'Required files' tab.......................................................................................42
5.2.2 'Other Paths' tab..........................................................................................43
5.2.3 'General' tab................................................................................................44
5.2.4 'Engineering Program' tab ...........................................................................45
5.2.4.1 Sort alphabetically ...............................................................................45
5.2.4.2 Replace name .....................................................................................45
5.2.4.3 Plant devices numbering......................................................................45
5.2.5 'Group names' tab .......................................................................................46
5.2.6 'HA Structure' tab ........................................................................................47
5.2.6.1 House address structure......................................................................47
5.2.6.2 BMT (resource table) structure ............................................................49
6 Technical planning & engineering ..........................................................................51
6.1 Application..........................................................................................................51
6.2 Breaking down a project .....................................................................................51
6.3 'Project engineering' window...............................................................................52
6.3.1 Tree topology showing the project structure ................................................53
6.4 Tabs ...................................................................................................................55
6.4.1 'Properties' tab ............................................................................................56
6.4.1.1 'Name' tab ...........................................................................................56
6.4.1.2 'Group type' tab ...................................................................................58
6.4.2 'Copy' tab ....................................................................................................59
6.4.2.1 Copying from any chosen project.........................................................60
6.4.2.2 Copying from the source project used last ...........................................60
6.4.2.3 Copying from the function group library ...............................................61
6.4.2.4 Copy from current project ....................................................................62
6.4.2.5 Copy buffer..........................................................................................62
6.4.2.6 Copy using function group library dialogue ..........................................63
6.4.3 'Articles/Data point' tab................................................................................65
6.4.3.1 Item selection ......................................................................................65
6.4.3.2 Select valve/drive ................................................................................66
6.4.3.3 Show PDS sheet .................................................................................66
6.4.3.4 Sequence numbers..............................................................................66
6.4.3.5 Data points ..........................................................................................66
6.4.4 The ' ' tab ...................................................................................................67
6.4.5 'Tools” tab ...................................................................................................68
6.5 Lists and reports .................................................................................................69
4 7001060003 R10 Sauter Systems
CASE Engineering
Table of contents 0
6.5.1 Items list ..................................................................................................... 69
6.5.2 Cable list .................................................................................................... 70
6.5.3 Motor list..................................................................................................... 75
6.5.4 Valve list..................................................................................................... 77
6.5.5 Data points list............................................................................................ 78
6.5.5.1 Parameter list for CASE FBD .............................................................. 79
6.5.5.2 House address.................................................................................... 80
6.5.5.3 VDI list ................................................................................................ 84
6.5.5.4 EYT 250 touch-panel .......................................................................... 85
6.5.6 Tool list....................................................................................................... 86
6.5.6.1 Text blocks.......................................................................................... 86
6.5.6.2 FBD list ............................................................................................... 87
6.5.6.3 Clusters library (novaPro Open).......................................................... 88
6.6 Print menu ......................................................................................................... 89
7 AS processing ......................................................................................................... 91
7.1 'Properties' tab ................................................................................................... 92
7.2 'Items' tab........................................................................................................... 93
7.3 'Configuration' tab .............................................................................................. 94
7.4 'AS groups' tab................................................................................................... 95
7.5 'Data points' tab ................................................................................................. 96
7.6 'Labels' tab......................................................................................................... 97
7.7 'FBD' tab .......................................................................................................... 100
7.8 Print menu ....................................................................................................... 100
7.9 Item list ............................................................................................................ 101
7.10 Printer AS setup............................................................................................. 102
7.11 AS list ............................................................................................................ 103
8 Allocation of the automation stations.................................................................. 105
8.1 Allocation of data points ................................................................................... 106
8.1.1 Automatic allocation ................................................................................. 106
8.1.1.1 Allocation of an entire plant............................................................... 106
8.1.1.2 Allocating a data-point group ............................................................ 107
8.1.1.3 Allocate the shown data points.......................................................... 107
8.1.2 Manual allocation ..................................................................................... 108
8.2 Re-allocation.................................................................................................... 108
8.3 Deleting an allocation....................................................................................... 109
8.4 Exporting the AS assignment ........................................................................... 109
8.5 Printing the AS documents............................................................................... 109
9 Interface to CASE FBD.......................................................................................... 111
9.1 'AS Export' tab ................................................................................................. 112
9.2 'Printer export' tab ............................................................................................ 114
7001060003 R10 Sauter Systems 5
CASE Engineering
0 Table of contents
9.3 'AS Linking' tab .................................................................................................115
9.4 'FBD Tools' tab .................................................................................................116
9.4.1 Make connections in CASE FBD...............................................................117
9.4.2 FBD software module editor ......................................................................118
9.5 'HA Export' tab..................................................................................................119
9.6 'Recording' tab..................................................................................................121
9.7 Release link to PDBL........................................................................................122
10 EY System configurator.......................................................................................123
10.1 'DP Package' tab ............................................................................................124
10.2 'Data Points' tab..............................................................................................125
10.3 'AS Selection' tab............................................................................................127
10.4 'Article Preview' tab.........................................................................................129
10.5 'Options' tab....................................................................................................130
11 Commercial processing.......................................................................................131
11.1 Order groups ..................................................................................................131
11.2 Orders ............................................................................................................132
11.3 Purchase orders .............................................................................................134
11.4 Invoice material list .........................................................................................138
11.5 Invoices ..........................................................................................................141
12 Project file manager .............................................................................................143
13 Common functions ..............................................................................................145
13.1 List of commands ......................................................................................145
13.1.1 Open PDS (Alt-P)....................................................................................145
13.1.2 Edit article (Alt-E) ....................................................................................146
13.1.3 Replace articles (Alt-R) ...........................................................................146
13.1.4 Output the articles (Alt-Y) ........................................................................147
13.1.5 Export devices to Excel (Alt-X) ................................................................147
13.1.6 Select article (Alt-I)..................................................................................148
13.1.7 Set article sequence (Alt-S).....................................................................149
13.1.8 Create AS articles (Alt-C) ........................................................................149
13.1.9 Select valve/drive (Alt-V) .........................................................................150
13.2 Print menu ......................................................................................................152
13.3 Filter functions used for selection purposes ....................................................155
13.3.1 Select from technical project processing .................................................155
13.3.2 Select items by group..............................................................................156
13.3.3 Filtering by right-clicking..........................................................................157
13.3.4 Delete filters ............................................................................................157
13.3.5 Select/deselect filtered items...................................................................157
13.4 Editing lists .....................................................................................................158
13.5 Working with Micrografx Designer ..................................................................159
6 7001060003 R10 Sauter Systems
CASE Engineering
Table of contents 0
13.5.1 Inserting ClipArts into a Designer screen................................................ 159
13.5.2 Exporting a Designer screen for novaPro 32 .......................................... 159
13.5.3 Exporting to add to CASE Prj ................................................................. 161
13.6 Menu functions .............................................................................................. 162
13.6.1 Edit......................................................................................................... 162
13.6.1.1 Templates (lib.)... ............................................................................ 162
13.6.1.2 Project items and prices.................................................................. 163
13.6.1.3 Project addresses ........................................................................... 163
13.6.1.4 Items used ...................................................................................... 163
13.6.2 Updating................................................................................................. 164
13.6.2.1 Project items list.............................................................................. 164
13.6.2.2 Project price data ............................................................................ 164
13.6.2.3 Project settings ............................................................................... 164
13.6.2.4 Project item database ..................................................................... 164
13.6.2.5 Project price database .................................................................... 164
13.6.3 NSO Dialog... ......................................................................................... 164
13.6.4 Service programs ................................................................................... 165
13.7 Compress databases ..................................................................................... 165
13.8 Error handling ................................................................................................ 166
13.8.1 Checking the ocx versions...................................................................... 166
13.8.2 Language-dependent files ...................................................................... 167
13.9 Making templates........................................................................................... 167
13.9.1 Label template........................................................................................ 167
14 New features in Version 6.1 ................................................................................ 169
14.1 General.......................................................................................................... 169
14.2 Project file manager ....................................................................................... 169
14.3 Project information ......................................................................................... 169
14.4 EY Configurator ............................................................................................. 170
14.5 Commercial project processing ...................................................................... 170
14.6 Engineering.................................................................................................... 171
14.7 Data exchange with PDBL/FBD ..................................................................... 171
14.8 AS editing/assignment/house addresses ....................................................... 171
7001060003 R10 Sauter Systems 7
CASE Engineering
0 Table of contents
List of icons and symbols
Keyboard operation
Wait
Diskette
Mouse operation
Single mouse click with left button
Single mouse click with right button
Double mouse click with left button
Double mouse click with right button
Description
Application
Information
Attention
Note
8 7001060003 R10 Sauter Systems
CASE Engineering
Table of contents 0
Trademarks
Designer Trademark of Micrografx, Inc.
Micrografx Designer Trademark of Micrografx, Inc.
Media Manager Trademark of Micrografx, Inc.
Windows Trademark of Microsoft Corporation
Microsoft Office 97 Professional Trademark of Microsoft Corporation
MS Office Trademark of Microsoft Corporation
Microsoft Access 97 Trademark of Microsoft Corporation
Microsoft Office 2000 Trademark of Microsoft Corporation
Microsoft Word Trademark of Microsoft Corporation
Acrobat Reader Adobe Systems Incorporated
Pentium Trademark of Intel Corporation
7001060003 R10 Sauter Systems 9
CASE Engineering
0 Table of contents
10 7001060003 R10 Sauter Systems
CASE Engineering
General information 1
1 General information
1.1 Objectives of CASE Project
Application
- to simplify the making of quotes
- to reduce project throughput times
- to increase the contribution margin thanks to efficient service
- to improve service quality
1.2 Using CASE Calc
Description Manual 7 001061
The CASE Calc program was created in order to provide support for sales personnel. It
enables a price calculation – and, from it, a quote – to be made quickly and easily. The
calculation can be drawn up either as a list or with a tree structure. Once they have
been entered, the data are stored in the database so that they can also be used later for
the technical project work.
This tool also allows sales staff to compile a flow diagram (Designer) quickly and pro-
fessionally in line with customers' wishes. For this purpose, sales staff can access func-
tion group standards that are already available and coordinate them individually. The
information linked to the graphic that is created will be saved in a list, and it can easily
be transferred into the calculation afterwards.
1.3 Using CASE Engineering
Description
The CASE Engineering programme has been created for rational use in technical pro-
ject processing. Following the basic concept - i.e. that 'values' which have been entered
once (such as data-points, operating equipment and their functions) should be carried
on automatically as the project proceeds, without having to enter them again repeatedly
in the individual sections of the project - an aid that meets this requirement excellently
has been created on the basis of a graphic program (e.g. Micrografx Designer).
7001060003 R10 Sauter Systems 11
CASE Engineering
1 General information
Project data obtained in this way are kept in a project database, and they can be used
for further processing and documentation of the project. After the order is obtained, the
data are transferred to the technical project processing where work on them can con-
tinue 'seamlessly'.
1.4 The Administration Tool
Description Manual: 7000838
There are certain general 'inter-project' functionalities of CASE Prj that the normal user
himself does not need to apply. These involve administrative tasks, such as managing
the item and price databases, translating the program and item data texts, or carrying
out various updates. These functions should be carried out by the relevant CASE super-
visor using the CASE Prj Administration Tool and made readily available to the users.
1.5 Working procedure CASE Engineering
Description
Basically, the working process with CASE Engineering can differ as it is adapted to meet
the specific requirements.
• Creating the technical planning with an existing offer
The basis is the offer that is created via the technical planning with the help of
CASE Calc. This offer is converted into CASE Engineering where it is expanded and
supplemented, so that a mark-up can be calculated using increased/reduced deliver-
ies as the final stage.
• Executing the technical planning without processing an offer beforehand.
The entire technical planning is created in CASE Engineering.
12 7001060003 R10 Sauter Systems
CASE Engineering
General information 1
1.5.1 Recommended working procedure: where can I
find everything?
Task/Sequence Where Tab Button/Menu Section
1. Create a new project 3.3
2. Project information techn. section i 4
3. Create project structure techn. section Properties 6.4.1.1
(ISP and SS only), edit short name
and description
4. • Select plant from template plant techn. section Copy Selection list 6.4.2.6
library
• Change to Designer for selected
plant
5. Modify plant Designer 13.5
• Exchanging cliparts 13.5.1
• Process all layers 13.5.2
• Save object list (*.txt file) 13.5.3
6. Data import techn. section Copy Functiongrouplibrary 6.4.2
• Plant/Functiongrouplibrary dialog 6.4.2.6/6.4.2.2
• Designer import open *.txt file folder 6.4.2.6
• Current or another project file 6.4.2.4/6.4.2.1
7. Item techn. section Item Exchange item 6.4.3.1
8. Valve specifications techn. section Item Valve selection 13.1.9
List of valves 6.5.4
9. Enter motors techn. section List of motors 6.5.3
10. Functional description of the plant techn. section Tools List of tools 6.5.6
(first open WORD with templates) Word Data export 6.5.6.1
11. Cable list techn. section Cable list 6.5.2
Numbering, labels
Labels
12. Data points list techn. section Data points list 6.5.5
Export to VDI/CEN list VDI 6.5.5.3
13. FBD parameters techn. section Data points 6.5.5.1
14. DDC calculation EY system conf. 10
• Select level in tree Selection of
• Start EY system configurator plants Select EY configura- 10 (6.3.1)
• Select the AS tor group 10.3
• Transfer to techn. 10
15. AS processing AS Properties 7
• Create net processing 7.1
• Create AS 7.1
• Configure AS Item con- 7.3
• Copy item list figuration Create item list 7.2
16. AS allocation (FBD plans are as- AS – allocation 8
signed automatically in the tool data)
17. Generation of house addresses techn. section Options/HA-PS 5.2.6
(Check HA configuration) Data points HA function 6.5.5.2
list
18. AS labelling AS Labels Print options 7.6
processing
19. Export to FBD EXTRAS AS export Select group 9.1
exch. with Export
PDBL/BMT
20. Create order groups comm. section Order groups 11.1
21. Orders (create, import) comm. section Orders 11.2
22. Material purchase order comm. section Purchase order 11.3
23. Material list for invoice comm. section Invoice mat. list 11.4
24. Invoices comm. section Invoices 11.5
25. Documentation techn. section Printer icon 13.2
AS-process. Choose group
7001060003 R10 Sauter Systems 13
CASE Engineering
1 General information
1.5.2 Navigator
Description
We created the navigator in order to simplify entry to the CASE Prj program for begin-
ners and to provide familiar users with the ability to navigate quickly through the pro-
gram.
It is called up via Help | Navigator or using the shortcut Ctrl+F1.
When the navigator is called up, the menus of the first level are opened already. All the
forms that are already open are marked with the icon. You can open the associated
menu in CASE Prj by double-clicking any line with the icon. Press F1 in any line of the
navigator in order to open the Help function at the position chosen
On right-clicking anywhere inside the navigator, a window opens, providing the user with
the following functions:
- Open the Help files
- Open the form (where applicable)
- Start the relevant application (film, PowerPoint presenta-
tion)
- Open the search window, in order to find a term used in
the navigator.
The administrator can make further navigators available.
In the navigator’s ‘Project guide’, the order of the menus is similar to that shown in the
recommended working method (see Chapter 1.5.1 Recommended working procedure:
where can I find everything?).
The navigator’s ‘All forms’ lists all the forms of CASE Prj.
14 7001060003 R10 Sauter Systems
CASE Engineering
Installation 2
2 Installation
2.1 Hardware and software requirements
Information
The CASE Prj program assumes the following requirements for the PC and the software
that is already installed.
Attention
Hardware requirements:
PC:
Processor: Intel Pentium II 233 MHz (400MHz recommended)
Working memory: 192 MByte or higher
Hard disk: min. 500 MByte free memory (for program and libraries)
3½' 1.44 MByte (to install the license)
Diskette drive: for the installation
CD drive: 1 mouse
Interfaces: 1 printer
1 network connection
Software requirements: Windows NT4 SP6a / 2000 / XP
Microsoft Office 97 SR2 / 2000 / XP
Designer 7 / 8 / 9
Attention
If CASE Prj is not installed with Access 97, a few minor restrictions in the extent of func-
tions have to be accepted.
It is not advisable to install Access 97 in parallel with Access 2000 or XP, since prob-
lems may occur and CASE Prj may not start.
2.2 What is supplied?
Information
The CASE Prj program is supplied on a CD-ROM. It comprises CASE Prj Administra-
tion, CASE Prj User and CASE Calc.
Before starting the program, it should be licensed using the licensing diskette.
7001060003 R10 Sauter Systems 15
CASE Engineering
2 Installation
2.3 Licensing
Application
Before installing the license, the license directory has to be created manually in Explorer
(see Chapter 2.11 Organisation of data and folders).
1. Insert the license diskette in drive A (Caution: the diskette must not be write-
protected):
2. Start the licensing operation by double-clicking the install.exe file
3. Choose the directory from the 'Setup path' field which you created previously and
where the license is to be installed. The directory can be selected by clicking the
button.
4. Perform licensing by clicking the 'Transfer-License' button
5. Successful program installation will be indicated by a message.
Attention
6. Important: only one license can be installed for each workplace.
16 7001060003 R10 Sauter Systems
CASE Engineering
Installation 2
2.4 Removing the license
Attention
You must not delete the license from the hard disk. If you did this, the license would be
lost. For this reason, the license has to be 'de-installed' using the same license diskette
that you used to perform the licensing, so that the license can be re-used for another PC
afterwards.
If you want to make changes to the partitioning of the hard disk, you must first de-install
the license, since it would almost certainly be destroyed otherwise.
De-installation uses the same procedure as licensing. The only extra point is that you
must select the 'Transfer license to master disk' option. On this point, please see Chap-
ter 2.3 Licensing, as well.
7001060003 R10 Sauter Systems 17
CASE Engineering
2 Installation
2.5 Installing the program
2.5.1 General installation
Application
1. Insert the program CD in the CD-ROM drive. If the relevant settings have been
made for the operating system the following window opens automatically. Alterna-
tively, it can be opened by manually selecting 'autoplay.exe'.
2. Installation commences by selecting the 'Inst CASE Prj English' and clicking the 'Go”
button. Please follow the instructions for installing the program. Installation should be
undertaken on the basis of the recommendations in chapter 2.11 Organisation of
data and folders or in accordance with the path specified by your NVO.
The installation now branches out, depending on what you want to install.
See 2.5.1.1 Typical installation
See 2.5.1.2 Custom installation
See 2.5.1.3 Compact installation
18 7001060003 R10 Sauter Systems
CASE Engineering
Installation 2
2.5.1.1 Typical installation
3. Select the 'Typical' type of installation. For this type of installation, it does not matter
whether Access 97 is already installed or whether the runtime version is installed.
Attention
During installation, you will be asked whether you wish to re-
place the existing language files or not. The first question must
be answered by 'NO' (not to overwrite the existing file), and the
second question by 'YES' (keep all other existing files).
4. A text window will indicate whether the installation was successful:
7001060003 R10 Sauter Systems 19
CASE Engineering
2 Installation
2.5.1.2 Custom installation
3. Select the 'Custom' type of installation. This variant allows you to select the compo-
nents you want to install.
4. In the next window, you can deselect (clear) options that you do not need.
20 7001060003 R10 Sauter Systems
CASE Engineering
Installation 2
5. Successful installation will be confirmed on a text window:
2.5.1.3 Compact installation
3. The 'Compact' installation option is used if all external databases are stored on a
network drive (strings.mdb, prices.mdb, Sauter.mdb...). When starting the program
for the first time, the file path is requested so that it can be embedded in the pro-
gram.
7001060003 R10 Sauter Systems 21
CASE Engineering
2 Installation
2.6 Installing the libraries
Application
Libraries must also be installed in order to be able to use CASE_Prj. The international
libraries, which are on the CD in German, English and French, contain the Designer
sample installations, Designer cliparts, CASE Prj sample installations, CASE Prj function
groups, text blocks for installation descriptions, device diagrams, novaPro Open partial
diagrams etc. The prices in the price database are all set to zero.
The country libraries are supplied separately by the NSOs.
The installation of the libraries is carried out by choosing a language in the installation
menu on the CD and pressing the 'Go' button. In the dialogue box that then appears,
state where you wish to install the libraries. The program proposes the standard direc-
tory (see Chapter 2.11 Organisation of data and folders, or the one determined by your
NSO). This path can be changed at any time, if required.
All the libraries with their folder structures will now be extracted into the folder you have
indicated. If you have selected the 'Overwrite' parameter, any files that are already pre-
sent will be overwritten without query. If you want to be able to decide yourself whether
files should be overwritten, you should deselect this parameter before the extraction
procedure.
The CD also contains the PDS (collection of Product Data Sheets) in pdf format. If
needed, these files can be copied onto the PC. There is also a directory containing the
equipment pictures which are shown in the CASE Prj item database. These can also be
copied onto the PC. (For path information, see Chapter 2.11 Organisation of data and
folders).
22 7001060003 R10 Sauter Systems
CASE Engineering
Installation 2
2.7 Loading the data sheets into Designer
To work with the Clipart Data sheets in Designer, you must first load the data sheets in
the Media Manager (Share Media).
Designer 7 Designer 8 and 9
Open Designer and start the Media Man- Open Designer and start the Share Me-
agers via ‘Tools’ | ‘ClipArt…’ dia Manager via ‘Insert’ | ‘Clip Art…’
or via the button in the icon bar. The or via the button in the icon bar. The
Media Manager then opens Share Media Manager then opens
On the ‘Options’ | ‘Properties…’ menu On the ‘Tools’ | ‘Options…’ menu and the
and the ‘Media Manager’ tab in the ‘Thumbnails’ tab in the ‘Thumbnail Dis-
‘Thumbnail Display’ section, choose the play’ section, choose the ‘Show Names’
‘Show Names’ item. item.
7001060003 R10 Sauter Systems 23
CASE Engineering
2 Installation
Designer 7 Designer 8 and 9
The categories manager can be opened The media manager can be opened via
via the ‘Options’ | ‘Category...’ menu the ‘Tools’ | ‘Advanced’ | ‘Manage Me-
dia..’
Now you have to load the data sheets here. Use the 'File' 'Load Collection...' menu to go
to the window where you can load the data sheets
Note
If no folders are shown, right-click and
choose the 'Update' menu item!
Next, you have to select the path into which the data sheets were copied when the li-
brary was installed (see Chapter 2.11 Organisation of data and folders)
Then, you have to select one of the folders and the 'Cliparts...' sub-folder, after which
you have to load the data sheet that is shown in the lower window.
24 7001060003 R10 Sauter Systems
CASE Engineering
Installation 2
This data sheet is now loaded into the Media Manager together with all the categories.
You have to repeat this procedure for all the data sheets.
Then you can close the Media Manager again.
7001060003 R10 Sauter Systems 25
CASE Engineering
2 Installation
2.8 Starting the program
Attention
When Access has been installed, it should be started once. Otherwise, an error mes-
sage may appear when CASE Prj is started, and Access will be closed down.
Application
To start CASE Prj, proceed as follows:
Start | Programs | CASE Proj | CASE Engineering
Attention
After starting the program for the first time, you must make the appropriate path settings.
See Chapter 5.2 The options window. Specific internal tables will be updated only when
changing to another language.
Error messages may occur when running the application on certain PCs. Refer to error
handling in chapter 13.8 Error handling.
26 7001060003 R10 Sauter Systems
CASE Engineering
Installation 2
2.9 Installing the taskbars
Application This function is only enabled with the full version of Access.
In CASE Calc it is possible to install different menu bars and toolbars. This is accom-
plished by clicking with the right mouse button in an empty section of the menu bar. A
menu now appears where menu and toolbar options can be selected.
Next, select menu 'CASE Prj Toolbar Main' in order to activate the icon bar.
No changes must be made in this icon bar, otherwise problems will arise with it. If you
would like to have your own icons, you have to create a new icon bar and insert your
own icons in it.
For a description of the buttons in the icon bar, see Chapter 2.10 Task buttons.
2.10 Task buttons
Description
The main functions can be selected via task buttons in the main toolbar. These and
other functions can also be accessed via menu options.
7001060003 R10 Sauter Systems 27
CASE Engineering
2 Installation
2.10.1 The 'Engineering'
Create a new project.
Open existing project.
Select a project from the list of the projects opened last.
Enter general project information.
Opens the project file manager
Opens the window for setting options
Opens the commercial processing
Technical project processing
AS processing
AS allocation
Exchange with PDBL/resource table
2.10.2 The 'Edit' toolbar
Undo
Cut
Copy
Paste
Find . . .
Find next
28 7001060003 R10 Sauter Systems
CASE Engineering
Installation 2
2.10.3 Symbol Bar: Records
This toolbar was created mainly for the runtime version, since otherwise the filter and
sorting functions are not available (in the full version, use a right-click).
Replace
Sort in ascending order
Sort in descending order
Form-based filter
Selection-based filter . . .
Filter excluding selection
Special filtering/sorting
Use filter
Undo filter/sorting
7001060003 R10 Sauter Systems 29
CASE Engineering
2 Installation
2.11 Organisation of data and folders
PC workstation:
Folder Files Content
C:\Program Files\Sauter\EY3600\CASE_Prj\ *.* All CASE Prj program files
C:\Program Files\Sauter\EY3600\license\ *.* License for CASE Prj, CASE FBD and novaPro32
Recommended data storage and libraries on server:
Folder Sub-folder Files Content
\\ey3600\CASE_Prj Sauter.mdb Products
(C:\Program Files\Sauter\EY3600\ Prices.mdb Prices
CASE_Prj) lib.mdb User-specific data
\\ey3600\CASE_Prj\Library_Data FGLib_x.mdb International function group library
(C:\Program Files\Sauter\EY3600\ \textblocks\ *.doc Text modules for plant description
CASE_Prj\Library_Data) \Pds\PDS-MV_*\ *.pdf Product catalogue/Fitting instructions
\Pds\ItemPictures\ *.gif Product pictures
\Pds\ItemText\ *.txt Product descriptions
\clusters *.ils Cluster for novaPro Open
\clusters\BasePictures *.ils Picture templates for novaPro Open
\\ey3600\CASE_Prj\Library_Data \designer \heating \dsf h_a3.dsf Basic Sheet - Heating A3
(C:\Program Files\Sauter\EY3600\ \dsf_o_ddc h_a4.dsf Basic Sheet - Heating A4
CASE_Prj\Library_Data\designer) *.dsf Clipart – Heating
\cliparts *.ecf Data sheets – Heating
\cliparts_o_ddc *.sbj Categories – Heating
\cooling \dsf k_a3.dsf Basic Sheet – Refrigeration A3
\dsf_o_ddc k_a4.dsf Basic Sheet – Refrigeration A4
*.dsf Clipart - Chilling
\cliparts *.ecf Data sheets – Chilling
\cliparts_o_ddc *.sbj Categories – Chilling
\ventilatio \dsf l_a3.dsf Basic Sheet – Ventilation A3
n \dsf_o_ddc l_a4.dsf Basic Sheet – Ventilation A4
*.dsf Clipart – Ventilation
\cliparts *.ecf Data sheets – Ventilation
\cliparts_o_ddc *.sbj Categories – Ventilation
\irr \dsf e_a3.dsf Basic Sheet - Individual Room A3
\dsf_o_ddc e_a4.dsf Basic Sheet - Individual Room A4
*.dsf Clipart – Individual Room Rules
\cliparts *.ecf Data sheets - Individual Room Rules
\cliparts_o_ddc *.sbj Categories – IRR
\spezfkt \dsf *.dsf Clipart – Special Functions
\dsf_o_ddc
\cliparts *.ecf Data sheets - Special Functions
\cliparts_o_ddc *.sbj Categories – Special Functions
\Control- \dsf *.dsf Clipart - Rule Diagrams
diagrams \cliparts *.ecf Data sheets - Control Diagrams
*.sbj Categories – Control Diagrams
\plant_template *.dsf Process Plans for Sample Plants
\\ey3600\ \[project]\ *.mdb Project Data, CASE-Prj
(C:\My Documents\EY3600\) *.dsf Project Process Plans, AS-Labelling
*.doc Project Plant Descriptions
*.txt Files from 'Designer-Export'
30 7001060003 R10 Sauter Systems
CASE Engineering
The 'Start' window 3
3 The 'Start' window
3.1 The 'Start' window
Description
or (depending on the start settings, see Chapter 5.2.3 'General' tab).
7001060003 R10 Sauter Systems 31
CASE Engineering
3 The 'Start' window
3.2 Language selection
Description
The program and dialog language can be changed by the user during the course of
normal operations. The effects are immediately visible in all open windows and reports.
Application
The language can be set either via the 'Tools | Language...' menu item or by pressing
button.
• Set language:
German, English, French and National (National corresponds to the fourth lan-
guage in the strings.mdb file). The program is then translated into the chosen lan-
guage, and the file for the online help, the readme file and the valve-calculation
help file are then copied into the chosen language.
• Select font
If this option is selected, any font installed on the PC can be specified. This is of
particular importance for countries with different character sets.
3.3 Creating a new project
Description
The button 'Create project...',
permits a new project to be initialised. The following window appears
where the name of the new project can be entered.
32 7001060003 R10 Sauter Systems
CASE Engineering
The 'Start' window 3
A window then appears, allowing the user to transfer the details for the new project from
the library.
The project path, together with the name of the project, should be typed in the 'New pro-
ject' field. This consists of the set project path, a directory with the project name and the
project name itself.
In the drop-down boxes in each of the two tabs, you can choose settings which are pre-
sent in the library (lib.mdb) in order to add them to the project.
The project name is shown in the head of the function window in each case. These set-
tings can also be transferred to the project at any time, or the existing ones can be
overwritten (see Chapter 13.6.2.3 Project settings). In the 'Project-folder structure' drop-
down menu, a pre-defined folder structure can be transferred to the project. This struc-
ture must lie within the path of the templates (see Chapter 5.2.2 'Other Paths')and the
name of the structure folder must start with 'Prj_'.
Finally, the sub-folders of the chosen structure are copied into the project folder.
7001060003 R10 Sauter Systems 33
CASE Engineering
3 The 'Start' window
3.4 Opening an existing project
3.4.1 Open project
Application
The 'Open project...' button, permits any project which has been saved previously
and which is resident on either the PC or network to be opened.
3.4.2 Project report
Application
The 'Project report...' button, permits any program to be opened which has al-
ready been processed once using the relevant program.
This project report is an endless list whereby the project processed last appears
at the top of the list. The main details can be seen in the project list.
Entries which are no longer required in the project report can be deleted by
pressing the 'Delete' button.
By clicking the 'Open source project' .... button, the project in question is
opened.
3.5 Start-up options
Description
Every time the program is started, the window that was stated in the options opens
automatically:
- 'Show this window again' opens the 'Start' window.
- 'Open the project used last' opens the project that was used last.
- 'Start with project list' opens the project list so that a project entered therein can be
started.
34 7001060003 R10 Sauter Systems
CASE Engineering
Project information window 4
4 Project information window
Application
After you have set up a new project, or after you press the 'Project-Info' button,
you will see the project information window.
4.1 Identification
This is used to enter general information relating to the project, comprising the following
items:
Identification
• Project identification: Enter the project number
• Description: Enter the project name
• Notice field: Enter general notes on the project
7001060003 R10 Sauter Systems 35
CASE Engineering
4 Project information window
4.2 Addresses
After you press the 'Addresses' button, you will be taken to the project addresses view
which shows a list of all the addresses used in the project.
Use this button to call up the marked address so that you can change or add to it.
Use this button to open a window that displays all the addresses in the library
database (lib.mdb). Then you can select one and import it into the project.
Use this button to export the address you selected into the library database
(lib.mdb) so that it can also be used in another project.
The Stop Delivery box can be selected if no material should be delivered to a customer
for any reason.
The 'Print' box can be selected if the address should also be printed with the project
information printout.
36 7001060003 R10 Sauter Systems
CASE Engineering
Project information window 4
4.3 Persons
On pressing the ‘Persons’ button, you are shown the relevant window. Listed here are
all persons who have something to do with the project.
Press this button to call up the highlighted name so that you can edit it.
Press this button to open a window in which all names in the library database
(lib.mdb) are shown. Now choose one and import it into the project.
Press this button to export the selected name into the library database (lib.mdb)
so that it can also be used in another project.
7001060003 R10 Sauter Systems 37
CASE Engineering
4 Project information window
4.4 Logbook
Press the 'Logbook' button to open a list where entries for the project can be made.
You can make any entries you want in the fields, or you can use the selection box to
accept a value from the library database (lib.mdb). To add new entries to the library da-
tabase, you can click with the right-hand mouse button in the grey frame to deselect the
'Sub-form' menu item, in order to go to the datasheet view (only functions if Access is
installed).
By pressing the button here, you can create new entries in the library database
(lib.mdb) for certain rubrics
38 7001060003 R10 Sauter Systems
CASE Engineering
Project information window 4
4.5 Info
Use the 'Info' button to call up the general project information.
These items are listed in the [General CASE Prj settings] rubric: the current version of
CASE Prj, the active project with the project path, the integrated price database with
currency, year of validity and date created, and the exchange database.
The [Project settings] rubric lists the assigned PDBLs with the path.
Use this button to open the automatic recording list where the events have been
recorded.
4.6 Print
You can use the button to open the Print menu so as to print out general informa-
tion. Both these items are available:
• Project information
• Logbook
7001060003 R10 Sauter Systems 39
CASE Engineering
4 Project information window
40 7001060003 R10 Sauter Systems
CASE Engineering
Options 5
5 Options
5.1 General
Application
The options are instrumental in determining the basis for processing the project. Apart
from other aspects, the databases can be defined which are to be used by CASE Prj. All
databases have a predetermined name by default. However, if one is working in a net-
work environment it would be sensible to save specific files on the server (see Chapter
2.11 Organisation of data and folders). Both the name as well as the location where the
file is to be found can be specified here, as can the project house address and the PS
structure.
5.2 The options window
Application
Options can be set via the menu 'Special Options...' or by clicking the button.
This contains eight tabs.
7001060003 R10 Sauter Systems 41
CASE Engineering
5 Options
5.2.1 'Required files' tab
The paths for the CASE Prj primary databases can be specified here.
• String database (strings.mdb): Contains the program and message text in
4 languages
• Prices database (prices.mdb): Contains the item and service prices
• Item database (sauter.mdb): Contains the items and services with all
associated data and text
• Library database (lib.mdb): Contains all NVO default settings, e.g.
normal pressure loss for the valve se-
lected, currency formats etc
The primary databases are assigned the above names which can, however, be changed
in order to integrate NVO or other client-specific databases.
42 7001060003 R10 Sauter Systems
CASE Engineering
Options 5
5.2.2 'Other Paths' tab
• Project directory path The path where the project is to be stored is specified
here
• Templates: The user can state the path where the various tem-
plates are stored (labels, cover pages, order form,
letter etc...).
• Navigator applications This folder can be used to store applications (Power-
Point presentations, video shows etc.) that can be
incorporated in the navigator and started.
• Item pictures: A picture and a process plan icon can be assigned to
each item. The path where the picture files can be
found is specified here.
Picture formats: all graphic filters/converters installed
in MS Office.
• Item text files: Here, you specify the path where the descriptions or
tender specifications for the items are located.
• Product datasheet: The path is specified here where the product data
sheets are stored (in pdf format).
• Function group library pro- The function group to be accessed if the 'Function
ject: group library' button is clicked in the 'Copy form' for
the technical project processing is specified here.
• Graphical plant templates: This defines the path where the plant process plans
are stored (Designer screens)
• Word documents: This determines where the text blocks for the func-
tional descriptions can be found.
• novaPro Open clusters: The user can state the path where the *.ils files for
creating the diagrams in novaPro Open can be found.
7001060003 R10 Sauter Systems 43
CASE Engineering
5 Options
5.2.3 'General' tab
Start-up options:
These options determine how CASE Prj should behave on start-up.
• Show start-up dialog window: This option displays the dialog window on each
start-up where the project to be opened can be
selected.
• Open last used project database: With this option, CASE Prj always opens the
database used last on start-up.
• Start with project list dialog box: With this option, CASE Prj always starts with
the project list, in which a project that has al-
ready been used can be selected and opened.
44 7001060003 R10 Sauter Systems
CASE Engineering
Options 5
5.2.4 'Engineering Program' tab
Press this button to reset the changes to one of the stored library settings.
Press this button to save the changes under a name in the library (lib.mdb.
5.2.4.1 Sort alphabetically
This column is used to determine how the different project structure layers are to be
sorted. If the field is checked the relevant layer will be sorted alphabetically, otherwise, it
will appear in the order in which it was entered.
Attention
Sorting has repercussions on the hard copies of the lists as well as on the export of the
functional description.
5.2.4.2 Replace name
This column is used to determine at which levels the names should be replaced by
'Standard name' when copying to the project. If the field is selected the short names for
the relevant levels are replaced by group names which have been entered in the 'Define
Group Names' tab (see Chapter 5.2.5 'Group names' tab).
5.2.4.3 Plant devices numbering
This field can be used to indicate whether the plant devices should be numbered con-
secutively and uniquely within a Function group, Plant, or Plant component.
7001060003 R10 Sauter Systems 45
CASE Engineering
5 Options
5.2.5 'Group names' tab
In these tables, the short names and text for the specified group types Plants, Function
groups, Plant devices and Data points, are assigned to a tab bearing the relevant name.
The short names which are required can be changed specifically here.
Use this button to reset the changes that have been made on one of the saved
library settings.
Use this button to save the changes that were made under a name in the library
(lib.mdb).
Use this button to print out the configuration that is displayed.
46 7001060003 R10 Sauter Systems
CASE Engineering
Options 5
5.2.6 'HA Structure' tab
In this tab, you can set the project’s house-address structure (HA). You can use a differ-
ent structure for each project.
Press this button to go to the menu for allocating the HA to the plant devices (see
Chapter 6.5.5.2.1 House address function).
Press this button to reset the changes to one of the stored library settings.
Press this button to save the changes under a name in the library (lib.mdb).
Press this button to print out the configuration shown.
5.2.6.1 House address structure
In order to define the house address structure the house address button must be
clicked.
The table contains the following fields
• Component: The house address can be formed from nine different components.
• Number: Indicates the number of characters which should be used for this
group.
• Group: A group can be selected from the prompt list.
7001060003 R10 Sauter Systems 47
CASE Engineering
5 Options
• Description: Descriptions are also included when a group is selected. However,
they can be modified if required.
• Separation Separators can be inserted between the components and can be
char: chosen from the selection box.
• Align(ment): Indicates how the components are to be aligned if fewer characters
exist than were defined. The remainder is completed with 'blanks.
• In this field, the total number of characters defined for the house address is
indicated. The maximum number of characters depends on the choice of fields
(Printer-AS and Manual operating unit_restriction). If more characters than permitted
are defined, the field colour changes to red.
• The maximum number of characters possible is visible in the field
• This field shows the set house-address structure.
• In the ‘Fill character’ box, you can choose which fill character to use, if fewer charac-
ters are used than stated.
• The two can be used to specify whether or not an printer-AS
should be employed. The last position of the house address is used. The 'Control
Panel Restrictions' box limits the house address in such a way that on the control
panel it only has space on one line for 20 or 21 characters.
• The AS language states the microprogram language used for the AS.
• The checkbox 'Fill first characters of HA-Text with group name' ensures that the ad-
dress text sent in the AS commences with the group name. The first 10 characters of
the group name and a blank are placed before the address. If the 'Control Panel Re-
striction' option has been chosen, the first 11 characters of the group name are put
after the address text.
Example:
House address: B01+SS1=AHU1-TM01:ME1
Plant name: AHU1 Attic
Address text: SA temperature
48 7001060003 R10 Sauter Systems
CASE Engineering
Options 5
• The following is displayed on the control panel (EYT 240 F001):
Without 'Control Panel Restriction'
Characters 1 2 3 4 5 6 7 8 9 10 11 12 13 14 15 16 17 18 19 20 21
Line 1 B 0 1 + S S 1 = C L 0 1 - M T 0 1 : ME 1
Line 2 A t t i c S A - T e mp e r a
Line 3 t u r
Line 4 + 2 0 . 0 °C
With 'Control Panel Restriction'
Characters 1 2 3 4 5 6 7 8 9 10 11 12 13 14 15 16 17 18 19 20 21
Line 1 B 0 1 + S S 1 = C L 0 1 - M T 0 1 : ME 1
Line 2 S A - T e mp e r a t u r
Line 3 A t t i c
Line 4 + 2 0 . 0 °C
•
This field can be used to select the layer (ISP, SS, Plant, PC) to be assigned to the
group name.
5.2.6.2 BMT (resource table) structure
You can use this window to specify the structure of the house addresses for the re-
source table, as transferred when an export is made to the FBD and the BMT Config.
• Number: number of characters for the component.
• Description: description text for the component.
• Installation: component used to display the structure in novaPro32
• AS group: component which is used for the individual section of the HA for AS
groups (a plant is preferable).
7001060003 R10 Sauter Systems 49
CASE Engineering
5 Options
50 7001060003 R10 Sauter Systems
CASE Engineering
Technical planning & engineering 6
6 Technical planning & engineering
6.1 Application
Description
This part of the program ensures that the technical project engineering aspect can be
handled efficiently. In particular, specific technical information is added to the existing
plant devices for subsequent use in CASE FBD, novaPro32 etc. This, for example, em-
braces the allocation of AS data points to other devices such as sensors, switches etc.
and generation of the resulting house addresses.
In order to achieve a high level of efficiency, procedures are implemented to ensure that
libraries can be used with ease. These libraries contain turnkey solutions of different
types and can also be enhanced with CASE Prj. This allows the libraries to be expanded
easily and ensures that they reflect the demands of day-to-day activities.
6.2 Breaking down a project
Attention
If a project is broken down into several sub-projects (multiple CASE Prj databases), the
corresponding AS nets and AS are stored for each sub-project when exporting to CASE
FBD. It is not possible to export an AS to one and the same AS net from different CASE
Prj databases. CASE Prj always creates new AS networks.
Care must be taken to ensure that the
• AS nets
• AS names
• AS addresses
• House addresses
are unique throughout the entire project.
When dealing with sub-projects, the break down of a project is to be undertaken in such
a way that each sub-project results in a dedicated AS net.
If a break down of this nature is not desired the sub-projects are to be merged to a sin-
gle project prior to AS allocation which is then undertaken with the export operation.
7001060003 R10 Sauter Systems 51
CASE Engineering
6 Technical planning & engineering
6.3 'Project engineering' window
Application
The main dialog is divided into three sections:
Header: Taskbar with buttons for calling up additional functions
Left section: Tabs with information concerning various aspects of project de-
velopment
Right section: Tree topology showing the project structure from the technical
plant point of view
52 7001060003 R10 Sauter Systems
CASE Engineering
Technical planning & engineering 6
6.3.1 Tree topology showing the project structure
Application
From the technical plant point of view, data can be broken down into 6 hierarchical
groups. The different groups are identified by coloured balls.
Information focus (ISP) (Administration buildings)
Panel (SS) (Panel or floor)
Plant type (Kitchen, 2nd floor)
Plant object (air circulation)
Function group (HRC)
Plant devices (valve with drive)
A name (short text) and designation can be assigned to each group.
The name of a group must be unique at the same level within a path. In other words, the
ISP name must be unique within the entire project. The name of a plant object, however,
must only be unique within its higher-ranking plant.
In naming specific objects within the tree structure, function defaults can be violated.
Using the buttons above the tree structure it is possible to display or hide
specific groups if they are not always required, or if there is a need to con-
centrate on the organisation of specific groups. This is achieved by click-
ing the relevant button. Clicking the button once more reverses the opera-
tion. Plant and plant devices are necessary, elementary groups and can-
not be masked out.
If you wish to create a structure manually, open the
context menu by right-clicking.
A new group is created at the same level. The same name is used automatically
for the short name as is given to the higher-ranking group. Since the short name
must be unique, it will be indexed by a number or, if it ends in a number, the
number will be incremented.
A new group is created at the subordinate level.
The selected group (and all subordinate groups) is deleted.
The group can be re-named, i.e. the cursor jumps to the field for the short name.
Use this button to open the EY configurator, which can be used to determine the
AS for the selected objects.
7001060003 R10 Sauter Systems 53
CASE Engineering
6 Technical planning & engineering
Open the function group library dialogue. You can use this window to copy
groups from the libraries, or to import them from a text file (see Chapter
6.4.2.6 Copy using function group library dialogue).
Press this button to open a list containing all the description texts of all levels of
the whole project.
This button can be used to print out the list shown.
Press this button to replace a selected value in all shown data records. In
order to reduce the data records, the filter functions (see Chapter
13.3 Filter functions used for selection purposes) can be used or (using
the coloured buttons) certain levels can be shown or hidden. You can
change the group abbreviations and the descriptions.
This button resets the group names in accordance with the settings made in
the options (see 5.2.4 'Engineering Program' tab; 5.2.5 'Group names'
tab).
This button enables the text marked in the description to be replaced by
another text.
54 7001060003 R10 Sauter Systems
CASE Engineering
Technical planning & engineering 6
6.4 Tabs
Application
Detailed information about the selected group is displayed to the left of the tree struc-
ture.
Tabs can be used to select the part of the project for which processing information is to
be displayed. If no structure level has been selected, only the 'Copy' tab is available.
Properties: A short name and a description can be assigned to each group.
See chapter 6.4.1 'Properties' tab.
Copy: Copy groups from a source project to the current project. Any
chosen projects and the library project itself can be specified as
the source project. See chapter 6.4.2 'Copy' tab
Items/data points: List of devices and services from the article database, plus infor-
mation on the data point; e.g. type of transmitter and further use
of the signal. See chapter 6.4.3 'Articles/Data point' tab.
: Summing together of articles and data points in the selected
group. See chapter 6.4.4 The ' ' tab.
Tools: List of data concerning the other tools used by CASE Prj, such
as: Text blocks, Function plans etc. See chapter 6.4.5 'Tools” tab.
7001060003 R10 Sauter Systems 55
CASE Engineering
6 Technical planning & engineering
6.4.1 'Properties' tab
Description
The 'Properties' tab contains further options tabs (Name, Group type, Plant data) which,
depending on the group selected from the tree structure, are either visible or hidden.
6.4.1.1 'Name' tab
6.4.1.1.1 Short name
Application
A short name can be given to each group. The short name for a group must be unique
at the same level within a path. In other words, the ISP short names must always be
unique within the overall project. The short name for a plant object only has to be unique
within its higher-ranking plant.
The short name should be brief yet easy to interpret since, if the need arises, the short
name of each function level can be used as a component of the house address.
56 7001060003 R10 Sauter Systems
CASE Engineering
Technical planning & engineering 6
6.4.1.1.2 Description
Application
The description (long text), which clearly shows the significance of the particular function
level. The description of the function level 'Plant devices' automatically serves as a de-
scription for the house address.
6.4.1.1.3 Location reference
Application
The location of the plant/installation can be indicated in the location reference field.
6.4.1.1.4 Cabinet GIPD
Application
In the Cabinet GIPD field, you can enter the plant-device name as it is found in the elec-
trical diagram.
6.4.1.1.5 Comments
Application
The text entered here is printed out in various reports in the form of comments. It is used
primarily for entering settings for devices such as filter detectors etc.
6.4.1.1.6 Picture
Application
In the picture field, the name can be entered if a picture has been assigned to the instal-
lation.
You can use this button to start the picture
7001060003 R10 Sauter Systems 57
CASE Engineering
6 Technical planning & engineering
6.4.1.2 'Group type' tab
This tab is only displayed for the plant, plant object, function group and plant device
groups.
This tab can be used to correlate the selected group with the associated group type. If
template solutions are used correlation has already been undertaken.
58 7001060003 R10 Sauter Systems
CASE Engineering
Technical planning & engineering 6
6.4.2 'Copy' tab
Application
The 'Copy' tab allows you to copy engineering groups from various libraries. The source
may be any desired project, the function group library, a favourite project or the current
project.
You should always copy the largest possible units. Then you easily can make any nec-
essary adjustments in the project.
To ensure that group names (e.g. plant/installation) are unique, an imported group with
the same name is given a numerical index, or if the ending is numerical, it is increased
by one.
The buttons can be used to select the levels illustrated in the library.
The target for a copy is always the node selected in the current project tree! All the in-
formation for the selected group is copied into the current project with the sub-groups
(equipment, text modules, etc.).
7001060003 R10 Sauter Systems 59
CASE Engineering
6 Technical planning & engineering
The new groups are stored in the same branch of the selected node.
Example:
Source Project
Plant device Plant
A new plant device is created in the current project and is allocated
directly to the plant. Placeholder '>' for plant objects and function
group.
Plant Plant device
A new plant, together with the relevant objects, function groups and
plant devices, is stored in the current project. The new plant is as-
signed to the same panel and focus of information to which the
plant device also belongs.
6.4.2.1 Copying from any chosen project
The button opens a window where the new source project can be selected. By
taking advantage of the 'drag and drop' approach any number of function levels
(including the subordinate levels) can be copied to the current project.
6.4.2.2 Copying from the source project used last
The button opens the source project that was opened when the last session
was ended. Using either the 'drag and drop' method or the copying buffer (see
Chapter 6.4.2.5 Copy buffer), data can be copied into the current project.
60 7001060003 R10 Sauter Systems
CASE Engineering
Technical planning & engineering 6
6.4.2.3 Copying from the function group library
The function group library contains plant objects and function groups. All these objects
are linked to miscellaneous information:
• Material
• Accessories
• Cable
• Descriptions
• Data-point information
• Firmware component information which is required by CASE FBD
• Function plans
• novaPro Open clusters
• etc.
The more these prefabricated components are used for the technical plant the more it is
possible to reduce the engineering, implementation and commissioning outlay. As a
rule, it is easier to handle prefabricated function groups and make any required modifi-
cations, than construct completely new functional groups.
Information should only be modified if no appropriate function group exists otherwise
there is the likelihood that all information linked to the function group may have to be
changed.
Modified function groups can also be inserted in the function group library by the project.
Thus the library expands in tandem with the accrued benefits.
The names of these objects are allocated according to a special key which comprises a
5-digit number:
1st digit: 1 Heating, 2 Ventilation, 3 Cooling ...
2nd and 3rd digits: Function, e.g. air circulation, filter ...
4th and 5th digits: Incremental object number within the function
Application
The button opens the function group library which has been selected under op-
tions (see Chapter 5.2.2 'Other Paths') and displays it in the tab.
The function groups can be copied from the function group library to the required desti-
nation using the 'drag and drop' approach.
Attention
If no plant is open, an empty plant (plant template) must be copied from the func-
tion group library in order that the associated plant parameters (e.g. text blocks)
can be assigned.
The copy buffer can be used to copy several function groups to the same destination,
e.g. a plant (see Chapter 6.4.2.5 Copy buffer), easily and efficiently.
7001060003 R10 Sauter Systems 61
CASE Engineering
6 Technical planning & engineering
6.4.2.4 Copy from current project
This button opens the current project from which groups can be copied.
Groups are shifted within the project with the help of the 'drag and drop' function in the
right-hand window (current project).
6.4.2.5 Copy buffer
The copy buffer is a type of clipboard where the selected groups can be stored and
processed further.
It is accessed via the button. The left-hand window now splits into two halves.
The chosen library continues to remain visible in the upper half of the window,
whilst the lower half functions as the copy buffer.
Groups can now be selected and copied to the copy buffer using the button. The
groups can be modified here prior to the actual copy function by deleting parts
not needed using the (DEL) button or by adding specific parts to different groups.
The button is used to delete the entire contents of the copy buffer.
Once the preliminary work has been completed the entire contents of the buffer
can be copied to the position indicated in the current project by clicking the but-
ton.
In this field, you can enter how often you want the contents of the buffer to be
copied.
If the checkbox next to the delete button is ticked, the buffer will be emptied as
soon as the copy operation has been completed.
62 7001060003 R10 Sauter Systems
CASE Engineering
Technical planning & engineering 6
6.4.2.6 Copy using function group library dialogue
Use this button above the project window to open the function group library dia-
logue. This can be used to carry out a structured search for plants or function
groups, based on group types.
The window is divided into various areas. On the left, you can select by type of group. At
the top right, you can select from the library, and the temporary buffer is at the bottom
right.
Here, you can select whether you want a search based on
plants/plant components or function groups.
The selection is made using the group type. If a type
is not known, select nothing in the relevant field. If
you know that the relevant component is not pre-
sent, you can select 'not used'. If no group appears
in the top right window after the selection, this
means that there is no example solution available
for selection. When this happens, you must reduce
the selection until a matching example solution is
available. If a selected plant is chosen, the copy
buffer (bottom right) will show the associated func-
tion groups. When a function group is selected, it
can be copied into the copy buffer by pressing the
button.
Use this button to undo the selection you made so that you can set up a new
one.
Use this button to open a text file (defined format) from which the information
should be imported.
This button copies the chosen function group with all sub-levels into the copying
buffer.
7001060003 R10 Sauter Systems 63
CASE Engineering
6 Technical planning & engineering
Use this box to indicate whether you want to see the details of the se-
lected function group.
This window shows the level currently
selected.
Use this button to select the location in technical project engineering where a
new plant or plant component level should be created, or where the selected
groups should be copied.
Use these buttons to create either an installation or a partial installation.
When creating a new installation/part-installation, use the following two statements
Abbreviation
Description
This button creates a new level of the selected type in the project, using the se-
lected template.
This button creates a new level of the selected type in the project, using the se-
lected template, and it enters the relevant picture. Then you are asked whether
the picture should be opened or not.
Use this button to open the picture assigned to the plant/plant component in the
relevant image processing program (see Chapter 13.5 Working with Micrografx
Designer).
This button copies the content of the copy buffer into the selected level of the
project. If you have ticked this box next to the ‘Delete’ button, the buffer is
emptied after copying.
This button deletes the contents of the copy buffer.
64 7001060003 R10 Sauter Systems
CASE Engineering
Technical planning & engineering 6
6.4.3 'Articles/Data point' tab
The 'Articles/Data point' tab contains in the upper part a list of all materials that are as-
signed to the selected structure level. The lower part shows the data-points which are
allocated to the selected articles; the house address, address text and AS connection
are also shown.
6.4.3.1 Item selection
Using the drop-down menu, you can change an already-assigned
article, or assign a new article in each line.
If function groups have been copied from the library, you should change information only
if no corresponding function group is available, otherwise all the information linked with
the function group may have to be changed.
On opening the drop-down menu using the arrow button, you are in the material data-
base right at the position that concurs with this article.
If you have selected an empty line, the first characters of the type of article can be en-
tered in the drop-down menu. The system adds these details automatically when it finds
the first match in the article database.
If you do not know the required type, you can change to the article database (see Chap-
ter 13.1.6 Select article (Alt-I) and seek an article there. Similarly, an existing article can
be changed or a new one can be created (see Chapter 13.1.2 Edit article (Alt-E)).
7001060003 R10 Sauter Systems 65
CASE Engineering
6 Technical planning & engineering
6.4.3.2 Select valve/drive
If the valve/drive combination is to be worked out and configured, it can be done using
the help program 'Select valve/drive' (see Chapter 13.1.9 Select valve/drive (Alt-V)
6.4.3.3 Show PDS sheet
If you wish to view an article's PDS sheet, use the menu 13.1.1 Open PDS (Alt-P).
6.4.3.4 Sequence numbers
If you wish to re-number the sequence numbers of the viewed articles in ascending or-
der, use the menu 13.1.7 Set article sequence (Alt-S).
6.4.3.5 Data points
In the 'Data points' window, data-point information can be assigned to the selected
group, but is normally assigned to the resource. This can comprise several lines.
The following information can be set for each line:
• Number for the order of sorting
• Type of data point (DI, DO etc.). If the data point has already been exported to
CASE FBD, the type can no longer be changed.
• Number of data points (normally 1)
• Data-point variant (alarm, Ni1000...)
• Data-point function (servicing, measurement...)
• I/O module allocated
• I/O module type (AO, BI_Soft...)
• Information field showing whether the data-point has been exported to the FBD.
The allocated house address (HA), the address text and the AS allocation are also
shown.
To carry out the changes to the house address and the address text manually, you can
select the two fields for each data-point individually here.
66 7001060003 R10 Sauter Systems
CASE Engineering
Technical planning & engineering 6
6.4.4 The ' ' tab
In the tab, all the articles and data points of the selected group are shown in a list.
7001060003 R10 Sauter Systems 67
CASE Engineering
6 Technical planning & engineering
6.4.5 'Tools” tab
Various information can be assigned to the individual groups in the 'Tools' tab.
The following information can be allocated:
• ILS Clusters for novaPro Open.
• TEXTx: Text components
• FBD: Function plans
A variety of information can be assigned to groups. If there is a need to delete an entry,
it should be highlighted and removed by pressing the 'DEL' button. The tools are sorted
in ascending order on the basis of the sequence number. The sequence is important for
export operations in order that the function description, for example, achieves a mean-
ingful order.
If a text module has been exported, the box is marked and the date of the export of the
marked text module is shown above the column.
68 7001060003 R10 Sauter Systems
CASE Engineering
Technical planning & engineering 6
6.5 Lists and reports
Description
The system offers the possibility of generating various lists from the database. Items,
cables, motors, valves, data points lists and functional descriptions are all available.
These lists are used for documenting the plant. They are also structured in such a way
that they can be given to the customer to sign as having confirmed the contents.
Various lists can be printed out by project processing using the button bar.
6.5.1 Items list
Application
By clicking the button, the items list containing all items is called up for the active
and underlying function levels.
The articles or the number can be changed here.
In the 'Checked' column, you can annotate each article, when the device has been
checked for correct operation. This is also printed out in the documentation.
You can enter individual comments on each item of equipment in the 'Comment' field.
Use this button to call up the print menu (see Chapter 13.2 Print menu).
For information on working with the list editing tools, see Chapter 13.4 Editing lists
This button lists all the items for the entire project.
7001060003 R10 Sauter Systems 69
CASE Engineering
6 Technical planning & engineering
The button can be used to select the group within the project.
Use this button to delete all the filters that have been set.
This button can be used to select item group combinations (see Chapter
13.3.2 Select items by group).
6.5.2 Cable list
Application
This button opens the window displaying the list of cables.
This list displays all cables allocated by technical project processing for the selected
group..
Use this button to go to the print menu, to print out the cable list (see Chapter
13.2 Print menu).
Use this button to show all the cables in the entire project.
For information on working with the list editing tools, see Chapter 13.4 Editing lists
The cable lengths, SS field descriptions and terminal numbers can now be entered.
If the allocated cable type is incorrect, another cable can be selected from the item da-
tabase in the field.
In addition, you can enter the voltage, power and nominal current for which each cable
is designed, and also the stage for which these values apply. If values have already
been specified in the motor list, they will be shown here.
70 7001060003 R10 Sauter Systems
CASE Engineering
Technical planning & engineering 6
Numbers can be assigned to the cables either manually or automatically.
This button opens the selection menu where you can
choose 'Create cable number'.
This button shows all the cables in the entire project.
If the list is complete and the parameters are set, press the button to in-
scribe the cables accordingly.
The button is used to select one of the created cable definitions.
This button is used to create a new definition.
An existing definition can be deleted by using the button.
You can use the descriptive field to assign a name to the definition, under which
it will be stored in the project.
In the left-hand window, you can select a parameter and copy it with the
button into the right-hand window. You can also enter fixed text in the
right-hand window. If you want to have the numbering on several lines,
you can use 'CTRL' ' ' to insert a line break.
• The parameter 'Starting serial number for every ...' is used to indicate
whether consecutive numbering is to take place throughout the entire project
or whether it should recommence for each IFP, panel, plant or plant compo-
nent. If the checkbox hasn't been ticked, consecutive numbering takes place
for the specified range. Alternatively, the checkbox must be ticked and the
level at which numbering is to recommence selected in the field.
• The 'Reset serial number' parameter is used if it is required to modify the ex-
isting numbering. If this box is not ticked only blank fields are written and the
existing fields retain their values.
7001060003 R10 Sauter Systems 71
CASE Engineering
6 Technical planning & engineering
• The 'Format cable no.' parameter can be used to define the way the consecu-
tive number is represented.
Setting '0##' indicates that the number should always be entered as three
digits, i.e. leading zeros are displayed.
The '#' character indicates that the consecutive number is specified without
leading zeros.
If the first digit is a zero then the number of characters indicated in the win-
dow always represents the number of digits which will be printed.
This button opens the selection menu where you can
choose 'Print/edit labels'.
This button permits all cables for the entire project to be queried.
This button is used to export data resident in the CASE Prj program direc-
tory to the external database 'Exchange.mdb'.
Choose a pre-defined label type in the ‘Label
type’ window. If the type does not exist, you
can create a new definition.
Press the button to open the configuration window.
72 7001060003 R10 Sauter Systems
CASE Engineering
Technical planning & engineering 6
The required fields that are to appear on the label can be listed here.
The lists made can also be stored in the library database or called up from
there.
Choose a stored configuration.
Create a new configuration.
Delete an existing configuration.
The name for the configuration can be entered in the text field.
On pressing this button, the chosen place holder is added to the
configuration.
On pressing this button, a line break is added to the configuration.
On pressing this button, a marked free text is added to the configu-
ration.
On pressing this button, the input window for free text opens.
The text is stored in the library database, so it is also available for
other projects.
7001060003 R10 Sauter Systems 73
CASE Engineering
6 Technical planning & engineering
In the 'Template' window, choose a pre-
defined label template. If that type does not
exist, a new definition can be made. For in-
formation on how to create a template, see
13.9.1 Label template
On pressing this button, the configuration window for the label templates
opens.
In the 'Template' field, enter the exact file name (with extension) of the
template file that should be in the 'Templates' folder (see Chapter 5.2.2
'Other Paths').
At 'Rows' and 'Columns', enter the relevant quantity as stated in the tem-
plate.
If the field is not ticked, no template is used.
The place where printing is to be started on the label
sheet can be stated in these fields.
On pressing this button, the labels for the selected lines
are printed out. If the 'Print preview' field has been
ticked, the document is shown on the screen, otherwise
it is sent straight to the standard printer.
74 7001060003 R10 Sauter Systems
CASE Engineering
Technical planning & engineering 6
6.5.3 Motor list
Application
This button opens the window displaying the list of motors.
Specific data such as 'Protection', Voltage', 'Power' and 'Current' figures for the
motors in question can be entered in this window. The type of protection can be
entered with abbreviations, blank spaces and the description (HP heat package),
and it can be selected again at another point. The measured current is entered in
fields I(i).
If 'motor' is entered as the type, no data can be assigned to it, since this is a
place marker. The motor has to be renamed first, and then the fields will be
available to enter the technical data.
Important: The numbers of the technical data must always be entered with a dot
as the separator, otherwise the calculation will not function correctly.
Numbers in the technical data must always be entered
with a dot as the separator character, otherwise the
Attention calculation will not work properly.
Use this button to open the print menu (see Chapter 13.2 Print menu).
On pressing this button, all the motors in the whole project are shown.
For information on working with the list editing tools, see Chapter 13.4 Editing
lists
On pressing this button, the degree of protection, circuit and performance
details of a device are copied to the clipboard.
On pressing this button, the contents of the clipboard are added to the
chosen device. The box can be used to switch the confirmation prompt
on or off.
7001060003 R10 Sauter Systems 75
CASE Engineering
6 Technical planning & engineering
A motor in the article database can be chosen in the drop-
down menu.
If the motor is not listed, a new motor can be added to the project article data-
base by entering the new name in the 'Motor...' field. If you change the field,
CASE Prj shows the following message.
If you confirm by pressing 'OK', a new one is created.
Outstanding information can be entered in the fields. An entry must be made in
the 'Supplier' field, otherwise the new motor cannot be added to the database.
In the 'Description' field, notes can be made for each motor (max. 255 charac-
ters).
At the end of the list, the total performance of all the motors is added together.
76 7001060003 R10 Sauter Systems
CASE Engineering
Technical planning & engineering 6
6.5.4 Valve list
Application
The button opens the window with the list of valves.
The valves for the selected and subordinate groups are displayed here. This but-
ton can be used to show all the valves used for the entire project.
If the valves still have to be selected, or if a change has to be made to a valve the
valve selection option is called up (see Chapter 13.1.9 Select valve/drive (Alt-V)).
This button opens the print menu (see Chapter 13.2 Print menu).
7001060003 R10 Sauter Systems 77
CASE Engineering
6 Technical planning & engineering
6.5.5 Data points list
Application
This button opens the data points window.
All data points are displayed here for the selected and underlying levels. The data point
types, data point variants, the data point function, the I/O blocks, and any possible ad-
justment values can be entered or modified. However, it is better to retrieve the entries
from the library or create them using the built-in mechanisms.
Use this button to open the print menu (see Chapter 13.2 Print menu).
The button is used to display all data points for the project.
For information on working with the list editing tools, see Chapter 13.4 Editing lists
See 6.5.5.1
See 6.5.5.2
See 6.5.5.3
See 6.5.5.4
78 7001060003 R10 Sauter Systems
CASE Engineering
Technical planning & engineering 6
6.5.5.1 Parameter list for CASE FBD
This button opens a window with the CASE FBD parameter list.
The columns can be arranged in any order by clicking the title bar and dragging them to
the place of your choice. In the drop-down menu, the pre-defined filters can be set for
each type of module.
Each individual filter can also be set (see Chapter 13.3.3 Filtering by right-clicking).
7001060003 R10 Sauter Systems 79
CASE Engineering
6 Technical planning & engineering
6.5.5.2 House address
On pressing this button, the house-address list opens.
In the basic state, this list cannot be changed; it is merely for information.
The check box in the first column should be ticked if the data point has already
been exported to CASE FBD.
If an already-exported house address in CASE Prj and in the BMT (resource ta-
ble) are changed, the check box in the second column should be ticked, other-
wise the HA will not be exported.
If you want to manually change an HA, the check box after the HA should be
ticked. The HA can then be amended. If, however, the HA has already been ex-
ported to the BMT (resource table), then the check box for the second column
should also be ticked before a change can be made. As long as the check box
for the manual HA change is ticked, the automatic action has no influence on this
HA.
If the address texts are excluded from automatic action and are manually
changed, the check box after the address text should be ticked.
6.5.5.2.1 House address function
This button opens the window for the automatic creation of house addresses.
House addresses should be assigned to the data points so that every data point
in the entire system can be clearly identified. To do so, a clear structure should
be created (see Chapter 5.2.6.1 House address structure).
80 7001060003 R10 Sauter Systems
CASE Engineering
Technical planning & engineering 6
The chosen level is selected by default. However, you can select one level of the
project or the whole project for processing.
The 'Create HA' button can be used to generate house addresses for allocating
to each of the data points. It is possible that an information window appears with
a message,
stating that some names are longer than the specified definition. Where this oc-
curs, the addresses will be truncated.
The 'Delete HA' button is used to delete the house addresses for the selected
group.
The 'Release HA link to PDBL' button is used to disconnect the link of the se-
lected group for any already exported HA in order that it can be edited.
Use the 'Mark HA to rename in BMT' button to mark the selected data points in
the DP list. Then you can rename them and export them again.
If the HA definition does not ensure that the HA's are unique, the duplicates will
be shown in the 'HA duplicates' tab.
7001060003 R10 Sauter Systems 81
CASE Engineering
6 Technical planning & engineering
You could change the HA by hand. However, this should not be done, since they
are not suited to manual editing and are re-written on export. It makes more
sense to check the HA definition for its uniqueness.
This can be undertaken by using the button to call up the house address
definition (see Chapter 5.2.6.1 House address structur).
The 'Control Panel View' tab can be used to make the data point display the
same as the one in the control panel.
82 7001060003 R10 Sauter Systems
CASE Engineering
Technical planning & engineering 6
Use this button to check the validity of all the texts intended for FBD ex-
port (special characters). If any discrepancies are detected, they will be
shown in the following windows:
The parameters can be modified in this window.
This button can be used to retrieve or replace a text element or
character.
A selected text element can be modified in the input line and con-
firmed using the button.
The next button invokes the changes for all lines applicable to the
relevant group.
The 'AS/AS Net' tab displays the names of the AS or AS nets which contain inva-
lid characters, and the correction proposed by CASE Prj.
The AS/AS net text must be corrected in the AS processing feature.
7001060003 R10 Sauter Systems 83
CASE Engineering
6 Technical planning & engineering
The 'Clipped text' tab shows all texts whose length does not conform to the con-
ventions, so that they are clipped.
6.5.5.3 VDI list
This button opens the list that allows you to enter the parameters in accordance
with VDI 3814/CEN 247.
In the DDC control window, all parameters are visible and the columns are num-
bered. If you select a column, the associated text is shown in the header.
If you select a group from the drop-down menu, only the columns that apply to
this filter are shown, and the columns are inscribed with plaintext.
For information on working with the list editing tools, see Chapter 13.4 Editing
lists
84 7001060003 R10 Sauter Systems
CASE Engineering
Technical planning & engineering 6
6.5.5.4 EYT 250 touch-panel
A file of the data points shown in the data-point list is created; this file can be
used for importing into the EYT250 operating unit.
Plant short name
Plant description
Function group short name
Function group description
Data point function
House address
Address text
You can enter the file name in the 'Export file name' field. The plant's short name and the
plant description, with the extension '.XML', are suggested to you. The file is stored in the
'_TPC' sub-folder of the project folder.
By ticking the check boxes accordingly, the required components can be selected for
listing together the content of the name field of the data-point list of the EYT 250.
7001060003 R10 Sauter Systems 85
CASE Engineering
6 Technical planning & engineering
6.5.6 Tool list
Description
The tool blocks which are allocated to the different levels are listed one after the other
ready for exporting for a function description.
Application
Clicking the button opens a window with the tool list for the active and underlying
function levels.
6.5.6.1 Text blocks
This button in the upper section of the window can be used to sort the entries in
alphanumerical order
Alphanumeric sorting has an effect on the order in which the text blocks are ex-
ported and thus the function description.
The 'Tool' field also enables filters (Text1-Text9) to be called up for the text
blocks.
Text 1 Title sheet, list of contents, general functions
Text 2 Text module (2)
Text 3 Signature line
Text 4 Plant (parts) heading)
Text 5 Location line
Text 6 'DDC' heading
Text 7 DDC descriptions
Text 8 'PLC' heading
Text 9 PLC descriptions
86 7001060003 R10 Sauter Systems
CASE Engineering
Technical planning & engineering 6
Specific lines, several lines (Shift or Ctrl key) or, using the spacebar, all lines can be
earmarked for selection. Holding down the Ctrl key results in previously-selected spe-
cific lines being deactivated.
Use this button to open a blank template. If there are several template files in the
text module directory, a window will be shown with the templates so that you can
select one.
Use this button to open a window showing all the Word documents located in the
project directory with a 'TextBlockDocument' entry in the Category field of the
document properties. You can select and open a document here.
Clicking this button exports the marked data to the opened Word document. If the
field 'Hide exported text' has been checked, the exported lines will not be visible.
Deactivating this option will display the text lines again.
6.5.6.2 FBD list
Description
The FBD’s that have been allocated at the various levels are shown in list form here.
Application
Choose either FBD from the drop-down menu. Thereafter, a list shows all FBD plans
which are assigned to the selected level and the ones below.
In this window, you can also choose the entire project or sort the plans alphabetically
according to name.
7001060003 R10 Sauter Systems 87
CASE Engineering
6 Technical planning & engineering
6.5.6.3 Clusters library (novaPro Open)
Description
The dynamisation is assigned here to the clusters (ils files) that were assigned on the
various levels, and the whole thing is added to an existing basic picture. This creates a
file which can be imported into novaPro Open as a ready-dynamised picture.
Application
Before starting to edit the clusters:
1. Create an AS
2. Assign the AS
3. Create house addresses
4. Export the AS into CASE FBD
5. Finish programming the AS in CASE FBD
6. Convert the AS
7. Export BMTL
8. If necessary, re-edit the BMTL export (delete any unneeded addresses)
9. Convert addresses (option: de-activate the comma or semi-colon, depending on
the nPO function, automatic incrementation for alarm family)
In the drop-down menu, select 'ILS' in order to view the list of clusters in the area of your
choice.
This button starts the export of the partial pictures. To do so, you must choose a
basic picture.
Now choose one of the basic pictures stored in the library.
A copy of the chosen basic picture now has to be saved before the clusters can
be exported to this file.
88 7001060003 R10 Sauter Systems
CASE Engineering
Technical planning & engineering 6
Any clusters not found are shown in a list.
This button is used to open the window for the tag assignment.
This button is used to start the automatic tag assignment.
If not all tag house addresses are assigned in the 'New' column, this
means that assignment is not possible (uniqueness) or the address is not
listed in CASE Prj.
Now you can mark a dummy tag in the right-hand list and a house ad-
dress in the left-hand list.
On pressing this button, a house address is manually assigned.
Now, using this button, you can replace the dummy gates in the ils file
(picture file) by the assigned house addresses.
In novaPro Open, the tag list (*.csv file) and the picture (*.ils file) can now be im-
ported, and you have a ready-dynamised picture.
6.6 Print menu
Use this button to call up the print menu (see chapter 13.2 Print menu).
7001060003 R10 Sauter Systems 89
CASE Engineering
6 Technical planning & engineering
90 7001060003 R10 Sauter Systems
CASE Engineering
AS processing 7
7 AS processing
Application
The button opens the window where the automation stations can be processed.
Firstly, an AS network and then the AS have to be created via the context menu gener-
ated by right-clicking.
7001060003 R10 Sauter Systems 91
CASE Engineering
7 AS processing
7.1 'Properties' tab
Description
The AS nets and the AS names are allocated in this tab.
Likewise, you can assign whether an AS belongs to an AS group.
If you select the 'AS group' field, an 'AS groups' tab will be created (see Chapter 7.4 'AS
groups')
The house address of the AS is entered in the House address field.
The panel/ISP field can be used to enter the panel where the AS is installed.
92 7001060003 R10 Sauter Systems
CASE Engineering
AS processing 7
7.2 'Items' tab
Description
The associated material is listed in this tab.
Application
or F2 to call up the menu.
You can also start the individual menu items by calling them up directly.
Alt-P Press this button to open the PDS sheet of the chosen article in Acrobat Reader.
Alt-I Press this button to add articles from the article database.
Alt-E Move to the project article database.
Alt-S Re-number the sorting column.
Alt-C On pressing this button, the articles from the configuration tab (see Chapter
7.3 'Configuration')are copied to the article list.
7001060003 R10 Sauter Systems 93
CASE Engineering
7 AS processing
7.3 'Configuration' tab
Description
The required AS can be selected and configured in this tab. The AS address and the Lib
index can be specified (only visible if an AS has been selected).
The cards for the modular stations can be configured here, as well as the field modules
(if present).
Type Choose the AS type in this field.
Template Various templates can be saved for a model in the CasePrj Lib. By read-
ing in the CasePrj Lib, these templates are stored in the library database
and can be selected in this field.
Address Enter the AS address here.
Functionality Enter the preferred functionality index.
index
Card The cards are configured here for modular stations.
Module Set either the required field modules or the configuration of cards (sin-
gle/dual level).
Configuration of assigned field modules.
On pressing this button, a window opens in which the data-point package of the
EY System Configurator can be selected and which lists the AS components cal-
culated therein. These can now be added manually to the AS configuration.
94 7001060003 R10 Sauter Systems
CASE Engineering
AS processing 7
7.4 'AS groups' tab
Description
This tab is only visible for those AS which have the AS groups field selected in the
Properties tab (see Chapter 7.1 'Properties' tab).
The Master-Slave group is entered in the upper window, and the associated AS group
members are entered in the lower window. You should also indicate which AS is the
master. Enter the group member's house address (HA) for each AS group member.
Attention
At least one group member must be set up so that the export to CASE FBD works.
7001060003 R10 Sauter Systems 95
CASE Engineering
7 AS processing
7.5 'Data points' tab
Description
All data points which may apply to the AS (only configured cards), the associated MFA
and the terminals are listed in this tab. The plant devices already allocated (PD) are also
displayed together with the variant, the PD names, the associated group and the mod-
ules (only visible if an AS has been selected).
96 7001060003 R10 Sauter Systems
CASE Engineering
AS processing 7
7.6 'Labels' tab
Description
The data points for the selected AS which are to be used for labelling purposes are
generated in this tab.
Application
Firstly, the data fields which are to appear on the sheets of labels have to be de-
fined.
This is done by clicking the button to display the label configuration mask for the
data fields.
7001060003 R10 Sauter Systems 97
CASE Engineering
7 AS processing
The categories of data points are selected first
.
The required data point fields as well as the optional text are now assigned. A
data field is selected in the relevant window on the left-hand side of the screen.
Press this button to copy the chosen data field to the right-hand side. You
can also enter fixed text by hand in the right-hand window, if required.
If there is a need to start on a new line the button can be clicked to insert
a new line.
This button opens a window where fixed text can be inserted.
Use the lower button to copy it into the right-hand window.
If the allocation has interruptions in a complete group (e.g. four consecutive DIs
in a four-block) and you want to leave this block blank in the print-out, the label
definition must contain at least one blank and a line break.
Once all the required fields have been defined, the next category of data point is
chosen and the whole procedure repeated until all categories have been catered
for. The options window is then closed.
The inscription on the labels can be enhanced or modified manually (e.g. adjust-
ing line feeds). This is accomplished by ticking the 'Edit' field and making the re-
quired changes. The 'Edit' field must remain selected otherwise the field will be
updated and any entries made by hand overwritten.
Press this button to get to the configuration menu for label templates, where you
can set the number of rows and columns for the various templates.
98 7001060003 R10 Sauter Systems
CASE Engineering
AS processing 7
Once the label definition has been completed it can be printed. This is under-
taken by selecting the button to display the print menu for the labels.
This window opens:
in which you can select the print mask and the data points that you want to print.
If there is a need to select all data points, press the space bar.
The labels can now be printed on the relevant sheets by clicking the but-
ton. If the 'Print preview' field has been ticked, Word opens and the tem-
plate is displayed where, if necessary, it can be edited. Otherwise, the
labels will be created in Word and printed out directly.
7001060003 R10 Sauter Systems 99
CASE Engineering
7 AS processing
7.7 'FBD' tab
Description
The FBD tab can be used to allocate different information to the individual AS.
Allocation of the tools data has to be undertaken here so that when exporting to the
CASE FBD the AS can be assigned to the template FBD.
A function plan can be assigned (CASE FBD) in this window.
A variety of information can be assigned to an AS. If an entry is to be deleted, it should
be earmarked and removed by pressing the 'DEL' key.
Use this button to accept the tool data from the plant that is assigned to the se-
lected AS.
Use this button to give the tool data an ascending consecutive number. The se-
quence plays a part in export.
For each function plan, the 'Data exported to FBD' field is activated when it has
already been exported to the CASE FBD. Above the column is the date of the
export and the date of the chosen data record.
7.8 Print menu
Press this button to call up the print menu (see Chapter 13.2 Print menu)
100 7001060003 R10 Sauter Systems
CASE Engineering
AS processing 7
7.9 Item list
Press this button to show the item list for the chosen level.
Click the button to show a list of all items included for AS processing.
Press this button to call up the print menu (see Chapter 13.2 Print menu)
Use this button to replace a selected value in all the data records that are
displayed. To reduce the data records, you can use the filter functions
(see Chapter 13.3 Filter functions used for selection purposes).
On pressing this button, the data are exported to the Exchange.mdb,
where they can be edited further.
7001060003 R10 Sauter Systems 101
CASE Engineering
7 AS processing
7.10 Printer AS setup
This button opens the window for setting up the printer AS.
Any chosen name can be entered in the 'Description' field for assigning to the
printer.
On pressing this button, the selection window for the AS and AS networks
opens. You can choose an AS-230 here and assign it to the printer.
This button opens the data-points window.
Individual DPs can be assigned to the printer (the usual filter functions are
also available, see Chapter 13.3 Filter functions used for selection pur-
poses).
102 7001060003 R10 Sauter Systems
CASE Engineering
AS processing 7
7.11 AS list
Use this button to call up the AS list which shows all the ASs of the open project,
together with all the data for these ASs.
In the list, the 'AutomationStation, Description, Address, Functionality Index and
House Address' fields can be edited direct. By double-clicking an AS, the screen
changes to the tree structure and the AS itself is marked.
7001060003 R10 Sauter Systems 103
CASE Engineering
7 AS processing
104 7001060003 R10 Sauter Systems
CASE Engineering
Allocation of the automation stations 8
8 Allocation of the automation stations
Description
This program segment is used to allocate the existing data point to the configured AS.
This is achieved with the help of various filter options which ensure optimum efficiency.
Application
This button opens the AS allocation window.
The left-hand side of the window lists the data points for the plant, whilst the
right-hand side of the window shows the connection possibilities for the automa-
tion stations.
7001060003 R10 Sauter Systems 105
CASE Engineering
8 Allocation of the automation stations
8.1 Allocation of data points
There are two methods for allocating the data points to the AS connections.
• Manual, individual allocation
• Automatic allocation
8.1.1 Automatic allocation
Automatic allocation is supported by 3 variants.
8.1.1.1 Allocation of an entire plant
8.1.1.1.1 Allocation without pre-selection
In the 'Overview/Selection' tab, mark the plant and the AS that you want to allo-
cate.
Press this button to start automatic allocation.
8.1.1.1.2 Allocation with pre-selection
• In the 'Overview/Selection' tab, choose the relevant plant in the plant list.
• In the 'Overview/Selection' tab, choose the relevant AS in the AS list.
• Go to the 'Allocation' tab and choose the 'Whole plant' menu item.
• Press the button to carry out automatic allocation of the whole plant.
106 7001060003 R10 Sauter Systems
CASE Engineering
Allocation of the automation stations 8
8.1.1.2 Allocating a data-point group
(all DPs of a plant device)
• In the 'Overview/Selection' tab, choose the relevant plant in the plant list.
• In the 'Overview/Selection' tab, choose the relevant AS in the AS list.
• Go to the 'Allocation' tab and choose the 'data-point group' menu item.
• Press the button to carry out automatic allocation of the chosen data-point
group.
8.1.1.3 Allocate the shown data points
• In the 'Overview/Selection' tab, choose the relevant plant in the plant list.
• In the 'Overview/Selection' tab, choose the relevant AS in the AS list.
• Go to the 'Allocation' tab and choose the 'Shown data point list' menu item.
• Choose the data-point group and/or the data-point type in order to reduce the shown
data points.
Data-point group Data-point type
• You can also use the filter functions (see section 13.3.3 Filtering by right-clicking) to
filter by specified texts so that data-points of this sort can be assigned as groups.
The filters can be deleted again with the F5 function key.
• Press the button to carry out automatic allocation.
If you activate the 'Allocate marked module' box, the only card to be allocated (when
allocating a modular station) is the one that is marked by the data point.
7001060003 R10 Sauter Systems 107
CASE Engineering
8 Allocation of the automation stations
8.1.2 Manual allocation
• In the 'Overview/Selection' tab, choose the relevant plant in the plant list.
• In the 'Overview/Selection' tab, choose the relevant AS in the AS list.
• Go to the 'Allocation' tab and choose the menu item of the data point.
• Select the data points to be allocated to the plant and the AS.
• Press this button: in the middle at the top to carry out manual assignment.
Attention
If manual allocation is chosen the system only undertakes a rudimentary check and
specific automatic functions are deactivated.
8.2 Re-allocation
If you want to re-assign certain data points, you can do it in one of two ways:-
Mark the data point on the project side. On the AS side, mark the new position and, using single
assignment, re-assign the data point.
Delete the data point and re-assign.
108 7001060003 R10 Sauter Systems
CASE Engineering
Allocation of the automation stations 8
8.3 Deleting an allocation
There are two views available for removing the allocation:-
• View of the plant
• View of the AS
• The selection for narrowing down purposes is the same as that used for the original
allocation (Plant, AS, DP group, DP).
Call up the delete list by pressing either the delete button at the top right or the
'DEL' button.
Plant-related delete list
________________________
AS-related delete list
Choose whether you wish to delete a single DP, a DP group, the DP shown, a whole
pant, a whole AS, a certain card, the connection shown or a certain connection, and
then confirm by pressing 'OK'.
8.4 Exporting the AS assignment
On pressing this button, the data are written into the Exchange.mdb into the
ASAllocationExport table.
8.5 Printing the AS documents
Press this button to call up the print menu (see Chapter 13.2Print menu).
7001060003 R10 Sauter Systems 109
CASE Engineering
8 Allocation of the automation stations
110 7001060003 R10 Sauter Systems
CASE Engineering
Interface to CASE FBD 9
9 Interface to CASE FBD
Once a project or project component has been completely processed (ASNet, AS, Allo-
cation, Parameters, HA), the entire data can be exported to the CASE FBD.
Attention
Before commencing the export a check has to be made to determine whether the tem-
plate FBDs were assigned to the AS (see Chapter 7.7 'FBD' tab)
If a project is divided into sub-projects, it is imperative that the restrictions listed in chap-
ter 6.2 Breaking down a project are observed.
Application
• Creating a project in CASE FBD.
• Integration of the special PDBL library (CasePrjLib_xxxxxx_EN.lpf)
• Workbench must be started (see CASE FBD Editor 7 000866 manual).
Information
Before starting the data exchange the FBD Workbench must be running as a minimum.
Use this button to start the data exchange.
When starting for the first time within a project, CASE Prj has to be linked to the PDBL
project of the CASE FBD.
Thereafter, this connection will be established automatically every time a call-up is
made.
7001060003 R10 Sauter Systems 111
CASE Engineering
9 Interface to CASE FBD
9.1 'AS Export' tab
Application
This tab lists all AS nets with the AS and AS types, so that they can be selected for ex-
port.
Attention
Make sure that the active Lib index (see 7.3 'Configuration' tab) corresponds to the cur-
rent index for the chosen AS and the selected FBD library. The Lib index must be at
least 4.
In this tab, you can choose the AS for export by selecting them in the 'Select” column.
The 'Linked' column shows whether the AS is already linked to an AS that has been
generated in the CASE FBD.
In the Export options, you can set what you want to export.
- 'Insert FBD templates': this option means that a new AS is created and any FBD
plans that are present will be copied into this AS.
- 'Set house addresses and address texts': this option means that the house ad-
dresses and the address text are exported into the resource table and are entered in
the modules of the AS.
- 'Set IO-block parameters': this option means that only the parameters are trans-
ferred to the modules of the AS.
112 7001060003 R10 Sauter Systems
CASE Engineering
Interface to CASE FBD 9
Before commencing, check whether the 'Recording' option has been acti-
vated (ticked).If this field is ticked a validation check is carried out during the export op-
eration whereby each event is listed by date and time. An indication is also given as to
whether the data was exported without error (Successful) or if, for some reason, errors
were detected (Not Successful).
The export operation can now commence by clicking the button.
Events are logged continuously during this operation.
When an AS is exported for the first time, the following actions are performed:
• create and check the house addresses
• export the hardware HA to the resource table
• create AS from system environment templates
• set the AS parameters (name, house address, MFA etc.)
• copy the I/O module plans for modular AS and field modules, and adjust the
MFAs and names of the I/O blocks
• create AS nets
• assign the AS to the AS nets
• set the data for the I/O modules according to the assignment in CASE Prj
(house address, parameters and comment)
- copy the FBD plans assigned in CASE Prj from the library PDBL
(CasePrjLib_xxxxxx_XX).
Attention
The time required for exporting a project can be in the range of a few minutes up to a
few hours and is dependent on the amount of data involved. The export operation need
not be permanently monitored since any errors which occur are logged.
For reasons of efficiency you are advised not to export more than 5-8 AS at any one
time.
A message announces the completion of the export operation. Any further processing of
the exported data should be undertaken in the CASE FBD program (see too the CASE
FBD Editor 7 000866 manual).
7001060003 R10 Sauter Systems 113
CASE Engineering
9 Interface to CASE FBD
9.2 'Printer export' tab
Description
This tab is responsible for the Printer export.
Attention
In the Definition house address (see Chapter 5.2.6.1 House address structur), the
field must be ticked, otherwise the printer house addresses will not be ex-
ported.
Application
As a first step, the printers AS have to be exported in the normal AS export mode in
order that they are available in the CASE FBD. Now they are listed in this tab.
They can then be chosen for the printer AS export and exported by pressing the
button (see Chapter 9.1 'AS Export' tab).
114 7001060003 R10 Sauter Systems
CASE Engineering
Interface to CASE FBD 9
9.3 'AS Linking' tab
Description
In this tab, you can link AS that are already present in CASE FBD with an AS from
CASE Prj.
Application
If you open the tab, the right-hand window will list all the AS that are present in CASE
FBD and are not linked to an AS from CASE Prj. The left-hand window shows the AS
from CASE Prj.
Use this button to link the two selected AS so that you can then perform an export.
7001060003 R10 Sauter Systems 115
CASE Engineering
9 Interface to CASE FBD
9.4 'FBD Tools' tab
Description
In this tab, the overview modules of CASE FBD can be connected by means of a table.
Also, house addresses can be assigned to software modules and entered in the mod-
ules.
Application
On switching to this tab, a search of the current PDBL is made for ASs which are then
displayed in the window.
he AS can now be selected where there is a requirement to establish connections.
116 7001060003 R10 Sauter Systems
CASE Engineering
Interface to CASE FBD 9
9.4.1 Make connections in CASE FBD
Press this button to read in the connections from the chosen AS and call up the
connection assistant.
If connections already exist, they appear in the upper window. The bottom left-
hand window contains the output connectors, while the right-hand window shows
the unused input connectors.
You can now mark an output and an input, and then press the button to
make the connection.
The outputs can be shown when they are filtered. To do so, choose an
input.
Press this button to switch on the filtering, which takes note of the first four
characters of the signal. Press the button again to stop filtering.
On pressing this button, the connections that you have already made are
read in again.
7001060003 R10 Sauter Systems 117
CASE Engineering
9 Interface to CASE FBD
9.4.2 FBD software module editor
On pressing this button, the software modules are read out from the chosen AS
and the software module editor is started.
Attention
Damit die Softadressen angezeigt werden, müssen ihnen Datenpunkt-
Funktionen zugewiesen sein.
Press this button to connect the addresses automatically.
Any addresses that cannot be connected automatically must be connected
manually.
To do so, choose the software module in the right-hand window and the relevant
data point in the left-hand window.
Press this button to connect the data point with the software module.
To disconnect any wrongly-connected data points, mark them and press
the DEL button.
Press this button to disconnect all connected addresses.
Once all software data points have been connected, press this button to
start the export function for the house addresses and the address text to
CASE FBD.
The soft module parameters are not transferred to CASE FBD.
118 7001060003 R10 Sauter Systems
CASE Engineering
Interface to CASE FBD 9
9.5 'HA Export' tab
Application
In this tab, you can export the selected house addresses (HA) into the resource table.
Application
With the AS export, only those HAs that belong to the hardware are exported (see
Chapter 9.1 'AS Export' tab).
The software HAs should be exported to the resource table using the HA export.
The HA required for export can be selected by using the button. A window ap-
pears where the groups (ISP, SS, Plant; Plant objects) can be selected for the
house addresses which are to be displayed.
Highlight the groups that you want to export and confirm by clicking the
button.
A message now appears asking whether you
want to create the house addresses for the cho-
sen group.
If you confirm by clicking 'Yes', the house ad-
dresses are created again, whilst 'No' leaves
the addresses as they are. Several groups may
be selected.
7001060003 R10 Sauter Systems 119
CASE Engineering
9 Interface to CASE FBD
The chosen HAs are now displayed.
Clicking this button masks out all the house addresses.
This button is used to export the chosen HAs to the resource table.
During creation of the house addresses a check is made on the basis of the HA lan-
guage to determine whether illegal characters have been used. Any illegal characters
detected will be converted to a special character (-) which is supported in all languages.
During exporting to the resource table another check of the HA is undertaken. Conver-
sion takes place without any query message being displayed.
120 7001060003 R10 Sauter Systems
CASE Engineering
Interface to CASE FBD 9
9.6 'Recording' tab
This tab supports a detailed event log which can be displayed by clicking the but-
ton.
The export process is displayed in this log in chronological order with the latest
entry always appearing at the top.
Any items no longer required can be deleted from the log.
• Entries can be highlighted
• Domains can be selected using the delete options
• A 'from date' and 'until date' can be specified.
The delete operation is invoked by clicking the button or pressing the 'DEL' key.
The list can be exported with the help of the button. Various export formats are
available.
A window opens, in which you can state the name and directory that you want to
save.
7001060003 R10 Sauter Systems 121
CASE Engineering
9 Interface to CASE FBD
9.7 Release link to PDBL
If there is a requirement to break a link to PDBL this can be achieved through the
menu 'Special | Release link to PDBL' which breaks the connection.
122 7001060003 R10 Sauter Systems
CASE Engineering
EY System configurator 10
10 EY System configurator
Description
The AS needed for this purpose can be determined in the EY system configurator using
the data-points.
Application
Use the 'EY configurator' button to call up the EY system configurator, to create a
data-point package automatically from the selected level, to calculate the data-
points required and to generate a suggestion for the necessary AS.
Press this button to open the print menu for the EY System Configurator.
Press this button to work out the number of ASs from the available data
points.
Press this button to transfer the selected devices from the marked DPP
into the project (see section 7.3 'Configuration' tab).
Press this button to delete the selected devices in the marked DDP from
the project.
The data-point package that you want to use can be chosen from the existing
one in the header.
7001060003 R10 Sauter Systems 123
CASE Engineering
10 EY System configurator
10.1 'DP Package' tab
Description
In this tab, you can choose an existing DP package or create a new one. The DP pack-
age is assigned to the offer that is currently set.
Application
A name for the DPP can be entered in the 'Data-point package' field.
For each DPP, you see the number of hardware and virtual data-points that are allo-
cated to that package ('data-points' tab).
124 7001060003 R10 Sauter Systems
CASE Engineering
EY System configurator 10
10.2 'Data Points' tab
Description
The data points can be manually entered here, or be imported from the technical pro-
ject-processing section. It is also possible to enter a requested reserve.
Application
Press this button to open the window with the tree for the Engineering, where you
can select a level from which the data points are to be adopted.
Press this button to enter the chosen level in the list of data sources. You
can also enter more than one level.
7001060003 R10 Sauter Systems 125
CASE Engineering
10 EY System configurator
Press the button in the 'Proj. source' section to transfer all the data-points from
the selected levels into the configurator.
In the lower section, all the data-point types are shown in groups. Various fields are
shown for each type of data-point.
Required: These fields contain the DPs transferred from the technology; alterna-
tively, the number can be entered or corrected manually.
Selected: If an AS has been selected, the DPs available in this AS are shown in
these fields.
Reserve: The difference between the DPs available in the AS and the required DPs
is shown here (positive values mean that there is a reserve; negative val-
ues mean that more ASs have to be assigned).
in %: The reserve that has actually been calculated is shown here.
requested: The requested reserve per DP type can be entered in per cent here; this
will then be included in the calculation for the necessary number of AS as
well.
The necessary virtual data-points are entered in the 'Virtual data-points' field.
In the 'Selected' field for the DIs, the number of DIs required
for multi-level commands (acknowledgements) has already
Information been deducted from the sum.
After each change, the calculation of the necessary AS must be restarted with
this button.
126 7001060003 R10 Sauter Systems
CASE Engineering
EY System configurator 10
10.3 'AS Selection' tab
Description
The required automatic stations (AS) can be selected using this tab. All models includ-
ing the number required and the associated prices are displayed in the overview. Ac-
cessories are also included in the price.
Application
Press this button to change to the detailed view for the chosen model.
In the detailed view, there is a page for each AS model, presenting the AS and its
possible accessories.
7001060003 R10 Sauter Systems 127
CASE Engineering
10 EY System configurator
The 'Required' fields show the number of devices that are needed for the se-
lected DPs.
Press this button to add each single device individually.
Press this button to add all the required devices.
Press this button to remove single devices or whole device groups from
the selection.
The 'Selected' fields contain the number of devices selected with the buttons;
alternatively, the necessary number can be entered manually.
You can use the drop-down menu to
change between the various models in the detailed view.
Press this button to change to the overview.
The configurator can also be used to create a mixed configuration of AS types. To do
so, you can make your choice and then work out the new interim result. Therefore, you
can see which ASs are still required.
128 7001060003 R10 Sauter Systems
CASE Engineering
EY System configurator 10
10.4 'Article Preview' tab
Application
On this tab, a list of all the selected AS and auxiliary modules is kept. If different configu-
rations (data-point packages) have been created, the price differences between the con-
figurations can also be viewed here by switching over between the data-point packages.
7001060003 R10 Sauter Systems 129
CASE Engineering
10 EY System configurator
10.5 'Options' tab
Application
You can configure general options on this tab.
Select 'Devices with LED' to switch all components over to one type or the other.
You can also configure whether NiPt1000 voltage converters should be included in the
calculation.
130 7001060003 R10 Sauter Systems
CASE Engineering
Commercial processing 11
11 Commercial processing
Description
This section of the programme carries out the commercial processing.
Application
Press this button in the toolbar to start the commercial processing.
11.1 Order groups
Description
An order group is the highest unit in the structure of the Orders Explorer. The sub-
folders for orders, purchase orders, material lists and invoices are allocated to it.
7001060003 R10 Sauter Systems 131
CASE Engineering
11 Commercial processing
11.2 Orders
Description
Orders can be imported from CASE Calc, or they can be created by copying and pasting
an order that has been created externally.
Application
Press this button to go to the list of orders.
Press this button to import orders that were created with CASE Calc.
If the current project was engineered with CASE Calc, the existing order will be
shown in the list.
Press this button to integrate any project that was created with CASE
Calc.
Press this button to integrate the current project.
The window shows the orders for the integrated project. If no orders are visible,
no calculation has been created or the creation of an offer for an order was for-
gotten.
Press this button to copy the articles from the offer into the current project.
132 7001060003 R10 Sauter Systems
CASE Engineering
Commercial processing 11
Press this button to create a new blank order. You can transfer data from an ex-
ternal offer into it with copy and paste.
The data from an external tool can be transferred into this form by using copy
and paste.
The decimal point and the thousands separators in the external order must be
set correctly for the transfer, so that the formatting of the numerical fields is trans-
ferred correctly.
You can also enter the order name, the order number and a comment on this
order. After pasting, you can use the Totals button to calculate the total amount
of the imported order. This allows you to check whether all the positions have
been transferred correctly. This function is performed automatically when the
form is closed.
The sequence of columns must be exactly identical for the transfer, as shown in
this form.
LV-Pos
Description
Manufacturer
Article no.
Number (must be a whole number)
Units
Unit price (must be a whole number)
Total price
If the transfer window is closed, the order is blocked and it can no longer be
changed.
Press this button to edit the articles that were changed in the offer (see
section 11.4 Invoice material list).
7001060003 R10 Sauter Systems 133
CASE Engineering
11 Commercial processing
11.3 Purchase orders
Description
The entire procedure for purchasing orders is handled in the 'Purchase orders' group.
Several purchase orders can be executed and monitored in one group.
Application
Select this level to open the window showing all the purchase orders.
You can enter the purchase order number and the associated comment for each
purchase order here. The current date is transferred into the date field, but it can
be modified individually.
A sub-level is created in the Explorer for each purchase order. If you select this
level, the window for the purchase order will appear.
The delivery address, method of delivery and delivery date are entered in the
fields (a delivery date 14 days after the purchase order date is entered as the
default).
134 7001060003 R10 Sauter Systems
CASE Engineering
Commercial processing 11
Use this button to open the selection window for the articles that you want
to add to the purchase order.
The data can be filtered by various criteria here (see section 13.3 Filter
functions used for selection purposes).
Press this button to mark all the filtered articles for transfer into the
purchase order.
Press this button to undo the selection of all marked articles.
In the 'Selected' column, each individual article can also be marked
manually by selecting it.
All the selected articles will appear in the lower table.
If all the articles for this purchase order have been marked, press
the button to transfer them into the purchase order. After this, they
will no longer be available for further selection.
Once all the articles have been added to the purchase order, the article process-
ing window can be closed.
7001060003 R10 Sauter Systems 135
CASE Engineering
11 Commercial processing
Press this button to write the purchase order to the exchange database.
Press this button to open the window to output the purchase order.
In this window, you can select the template for the purchase order and the
directory where the purchase order should be saved. Enter the necessary
data as described in section 12 Project file manager)
136 7001060003 R10 Sauter Systems
CASE Engineering
Commercial processing 11
7001060003 R10 Sauter Systems 137
CASE Engineering
11 Commercial processing
11.4 Invoice material list
Description
The material lists and mark-ups for the production of the invoice are created in the 'In-
voice material list' group. An order is used as the basis.
Application
Select this level to open the window showing all the material lists. New
material lists can be created here.
To fill in a material list, select the relevant mark-up in the right-hand window.
Now you will see the articles that have already been allocated in the left-hand
window.
Press this button to open the Edit window where materials from the order
can be allocated to the order for execution.
138 7001060003 R10 Sauter Systems
CASE Engineering
Commercial processing 11
Next, you can select one article each to be allocated from the left- and
right-hand windows. If you select the article by double-clicking on the posi-
tion field in the right-hand window, the position number from the order is
allocated to it and it is booked out of the order and entered in the mark-up.
If the article in the order does not match the one from the engineering, you
will see a message.
If you answer 'Yes' to this question, the article from the order will be en-
tered in the mark-up.
If you answer 'No' to the question, you will see a new window.
Here, you can choose whether the text from the order or the text for the
article from the engineering is transferred, or whether the position should
be changed.
If you choose Change position you can enter any desired article. This arti-
cle will then appear in the order with a '+' in the first column, and the re-
placed article has a '-' in the first column. The new article can also be ed-
ited in the order (see section “11.2 Orders” button ).
7001060003 R10 Sauter Systems 139
CASE Engineering
11 Commercial processing
If incorrect allocations have been made, they can only be deleted in the
mark-up (upper table).
Press this button to print the material lists.
140 7001060003 R10 Sauter Systems
CASE Engineering
Commercial processing 11
11.5 Invoices
Description
The invoices are created in the 'Invoice' group on the basis of the invoice material lists.
Application
Select this level to open the window showing all the invoices. The invoices
can be assembled here.
An invoice ID and an invoice type are entered. One or more material lists (mark-
ups) can be allocated to each invoice.
Select an invoice in the tree to open it, showing the materials and the invoice
amount.
You can then print the invoice. Various templates can be used for the print-
out. These must be Excel templates which are present in the 'Templates'
folder of the programme directory. The file name must start with 'IV_'.
7001060003 R10 Sauter Systems 141
CASE Engineering
11 Commercial processing
142 7001060003 R10 Sauter Systems
CASE Engineering
Project file manager 12
12 Project file manager
Description
Any desired documents can be created and managed in the project file manager. Tem-
plates can be stored for letters, faxes, purchase orders and invoices, etc. and they can
be completed in advance with the available data from CASE Prj.
Application
Press this button in the icon bar to call up the manager.
Select this menu item to open the project file manager.
The Files tab lists all the files and the directory structure in the project directory.
Use the selection box for filtering by specific files.
Press this button to go to the window where filters can be defined.
Press this button to mark all the files shown.
Press this button to deselect (clear) all the files shown.
You can also select/clear the files individually by clicking on them.
7001060003 R10 Sauter Systems 143
CASE Engineering
12 Project file manager
Press this button to open all the selected files.
Press this button to print out all the selected files.
If special directory _PDS is selected from the directory tree, you will see this op-
tion:
If you select this option, all PDS and MV for the articles used in the project will be
copied into sub-directory _PDS in the project directory.
Press this button to mark all files (PDS and MV) that belong to the group
selected in the Engineering tree.
On the 'New document' tab, the manager is opened to create a new document
using the available templates.
The Name window lists the user templates which are located in the Templates
directory of CASE Prj, with template names that start with 'OT_' (Office Tem-
plate). Only Excel (OT_*.xlt) and Word (OT_*.dot) are supported.
Data from the project can be selected in these fields: 'Customer address, Contact
person, Customer order number, Field office, Processed by'. The selected data
are allocated to the text marks in the lower window. The texts can also be en-
tered directly in the 'Value' column. However, these manual entries will only be
available temporarily for printing, and they will be deleted again when the window
is closed.
The system text marks start with 'SYS_' and the names cannot be changed.
At the end of the list of text marks, you can also define your own marks for use in
the templates. The names you can allocate to them are unrestricted but they
must not start with 'SYS_'.
Press this button to save and open a copy of the selected template in the
selected folder of the project directory and to enter the values in the avail-
able text marks.
144 7001060003 R10 Sauter Systems
CASE Engineering
Common functions 13
13 Common functions
Description
This chapter covers those functions that are used by several different parts of the pro-
gram and are therefore not described in those chapters.
13.1 List of commands
Description
The list of commands can be called up from various points in CASE Prj.
Application
Press this button or function key F2 to open the list.
Technical engineering – article list
Techn. engineering – articles/data-points
AS editing – article
This list can contain several menus, depending on which ones are available in
the window that you have activated.
The commands can also be opened direct using the shortcuts.
13.1.1 Open PDS (Alt-P)
This function opens the Product Data Sheet (PDS) for the marked article at various
places (the complete PDS catalogue can be found on the special PDS CD 7000697023
or on Sauter's internet website).
7001060003 R10 Sauter Systems 145
CASE Engineering
13 Common functions
13.1.2 Edit article (Alt-E)
This function opens the project article database.
All the data for this article can be changed here.
13.1.3 Replace articles (Alt-R)
This function opens the window that allows you to replace articles.
146 7001060003 R10 Sauter Systems
CASE Engineering
Common functions 13
Old article Articles in the project article database that you want to be replaced
by others can be sought and then entered in the list.
New article Articles in the article database that serve as replacements can be
sought and then entered.
Press this button to swap all the articles in the project according to your selec-
tions.
Press this button to swap all the articles in the list (Old – New) in the project.
13.1.4 Output the articles (Alt-Y)
This function exports all the articles from the chosen level (ISP, SS, plant, sub-plant)
into the exchange database (Exchange.mdb-ItemsExport).
13.1.5 Export devices to Excel (Alt-X)
Use this function to export the selected devices into an EXCEL file. In this window:
you can select a template into which the data are exported. The Excel template (*.xlt)
must be in the Templates sub-directory of the programme directory, and the file name
must start with 'AL_'.
7001060003 R10 Sauter Systems 147
CASE Engineering
13 Common functions
13.1.6 Select article (Alt-I)
This function opens the article database so that a new article can be added to the pro-
ject.
If an item has been selected, it will be displayed in the item database. It is possible to
switch between:
• Item database all existing items (sauter.mdb)
• Project item DB items used in the project
This button is used to call up the window for defining the filter function.
Restrictions can be entered for narrowing down displayed items based on differ-
ent criteria.
148 7001060003 R10 Sauter Systems
CASE Engineering
Common functions 13
This button is used to reset all specified filters.
Any accessories accompanying the chosen item will be displayed in the field of the
same name.
They can be transferred to the project by clicking the button.
Press this button to open the relevant PDS document.
This button copies the selected item to the project.
13.1.7 Set article sequence (Alt-S)
This function re-writes the 'Main sorting' field in ascending form. If there is a value >0 in
the 'Sub-sorting' field, all items up to the next zero value will be re-numbered with the
same main sorting number and ascending sub-sorting number.
13.1.8 Create AS articles (Alt-C)
This function is used to create in the article list the articles that were set in the AS con-
figuration.
7001060003 R10 Sauter Systems 149
CASE Engineering
13 Common functions
13.1.9 Select valve/drive (Alt-V)
This function opens the window for the valve selection.
Of the 'Power', 'Temp. difference' and 'Volume flow' fields, at least two should be com-
pleted with the suggested values
If the available data are in units other than those specified, the button can be
clicked to jump to the 'convert unit' window.
Press this button to convert the units entered. They are also added to the
list of 'Plant data'.
150 7001060003 R10 Sauter Systems
CASE Engineering
Common functions 13
The valve pressure loss is chosen depending on the ending on the application.
If there is a need to include another application, the button can be pressed
to move to the input window, where a new application can be entered,
together with the associated pressure loss.
The valve data can now be selected with the help of the drop-down menus.
This button is used to reset the chosen data.
A Kvs value is calculated on the basis of the default data, and the next higher
and next lower values are displayed. The Kvs value nearest to the specified
pressure loss must be selected.
A valve can now be chosen from an applicable list. Thereafter, the types of drive
are displayed.
The drive data can now be selected from the drop-down menus.
Simply select the type of drive to complete the valve selection.
A comment on the valve/drive combination can be entered in the 'Notice' field.
This button transfers the data to the project processing domain.
7001060003 R10 Sauter Systems 151
CASE Engineering
13 Common functions
13.2 Print menu
Application
You can call up a very wide variety of printed lists from this menu.
Application
Press this button to call up the print menu.
The first step is to select a report that you want to print out.
You must also use this button to select a group that you want to print.
Use this button to select the whole project.
Use this button to delete the selected group.
In the 'Version' box, you can enter an individual version for each report.
152 7001060003 R10 Sauter Systems
CASE Engineering
Common functions 13
Depending on the report that is to be printed, various print options are shown for selec-
tion purposes.
You can choose the article You can choose the levels You can choose the options
package that you want to and the data that you wish for exporting to the VDI list.
print. to print. You can also set
the level from which a head-
ing is to be created.
Lower part of the window.
The settings normally apply only to that particular report.
Tick this box to make the settings apply to all reports
You can enter the following options:
- Processor Choose from the project's person list
- Address Choose from the project's address database
- Client order number Choose an order number from the calculation
- Location Enter a location by hand
- Date Enter a date or select one from the calendar
Tick to add the PC date
You can include your own logo for the reports in the list. The logos are stored in the 'Lo-
gos' sub-folder in CASE Prj. The logo must be saved in a standard Microsoft graphics
format. The optimum size is 1.5cm x 8.5cm.
7001060003 R10 Sauter Systems 153
CASE Engineering
13 Common functions
You can choose more than one report by using the Ctrl or Shift button, and save them
(by pressing the button) as a selection for the complete documentation. Press this
button to retrieve the selection that you have saved.
This button opens the list with all the available reports.
In this list, you can activate or de-activate reports in order to show or hide them in
the menu. This enables you, for example, to hide any unneeded reports.
154 7001060003 R10 Sauter Systems
CASE Engineering
Common functions 13
13.3 Filter functions used for selection pur-
poses
By taking advantage of various filter functions in the upper section of the 'Selected' tab,
it is possible to restrict the displayed items.
13.3.1 Select from technical project processing
Press the first button to set a restriction for certain levels of the technical
processing.
Press the second button to make the selection of AS or AS networks.
Press the 'None' button to hide all the articles for the technical processing or the AS.
Press the 'All' button to show all the articles for the technical processing or the AS.
7001060003 R10 Sauter Systems 155
CASE Engineering
13 Common functions
13.3.2 Select items by group
This button is used to select the item group combinations.
Various criteria can be specified here or additional combinations defined by click-
ing the button.
Use this button to set a filter so that only item bundles are shown, without
the sub-groups.
Use this button to change the current value in all the data records shown.
Use this button to accept the basic settings from the item database.
156 7001060003 R10 Sauter Systems
CASE Engineering
Common functions 13
13.3.3 Filtering by right-clicking
You can use the standard Access function for filtering. To do so, mark a table field or
part of a text (e.g. 'Valve') and press the right-hand mouse button.
The following window appears:
Three different filter possibilities can now be selected:-
• Filter by selection: only those data records containing the highlighted text will be
displayed.
• Filter Excluding Selection: all data records containing the highlighted text are
masked out.
• Filter for: any desired text including wildcards (*, ?) can be entered in this field. Field
names and operators may also be used (precise details can be found in the Micro-
soft Access help facility or the Microsoft Access manual).
Localisation can be undertaken in several stages by highlighting and filtering several
times in succession.
You can also use the buttons on the special 'Records' toolbar for these functions. If
CASE Prj is installed as a run-time version, only this variant works.
13.3.4 Delete filters
Use the button to cancel all specified filters.
13.3.5 Select/deselect filtered items
This button can be used to select all displayed items or the following button
Used to deselect all displayed items. In the upper window, individual items can
be selected by clicking. Each chosen item appears in the lower window
7001060003 R10 Sauter Systems 157
CASE Engineering
13 Common functions
13.4 Editing lists
The following functions are available in all windows in which it is possible to edit lists:
Press this button to go to the print menu for printing out the cable list (see Chap-
ter 13.2 Print menu).
Press this button to show all the cables in the whole project.
Press this button to add the L, Type, Panel, Terminals, Function, Installation de-
tails and Connections fields one by one to all the shown data records (see
13.3 Filter functions used for selection purposes).
Press this button to make a copy of the selected line. All the data in the chosen
article will be copied.
Use these buttons to copy the parameters of a data record to the clip-
board or to paste them from the clipboard into a marked data record. Tick
or clear the box in order to turn the confirmation prompt on or off.
158 7001060003 R10 Sauter Systems
CASE Engineering
Common functions 13
13.5 Working with Micrografx Designer
13.5.1 Inserting ClipArts into a Designer screen
Open the Designer with an image and open the media manager.
Select the correct collection and the category required.
At the top of the Designer screen, a blue dimension line is visible. It is used for correctly
positioning the ClipArts (all ClipArts are accompanied by a dimension line in order that
they can be positioned correctly on the screen).
Select the required ClipArt in media manager with the mouse and drag it to the correct
position on the screen. The upper edge of the ClipArt must be locked onto the blue di-
mension line to achieve the correct position. This enables process plan functions to be
expanded or existing functions to be exchanged.
13.5.2 Exporting a Designer screen for novaPro 32
Activate the novaPro layer in the Designer screen:
• Activate the layer icon in the middle of the lower edge
• Select the novaPro layer
• Activate the layer by clicking the yellow lamp (grey background is visible).
Mask out the regulation diagram if this layer happens to be visible
• Select the regulation diagram layer
• Use the grey lamp to mask out the layer.
All DDC elements (broken lines and figures) must be removed from the group:-
• Double-click on a group to open it
• Click a DDC line in the group (this highlights the entire DDC element)
7001060003 R10 Sauter Systems 159
CASE Engineering
13 Common functions
• Delete the DDC element from the group by pressing the DEL key (this also deletes
the dimension line used for placement purposes)
• Repeat this operation for all groups until all DDC elements have been deleted.
Delete all 'Ms' in the motors:-
• Double-click on the 'M' of a motor until such times as the 'M' alone is visible
• Using the DEL key, delete 'M'
• Repeat this operation for all 'M' on the screen.
Exporting the screen in wmf format
• Choose 'Edit all layers' in layer management
• Highlight the grey area of the screen with the mouse
• Choose 'File name' 'Export...'.
• Type in the file name.
• Select the file type 'Windows Metafile (*.wmf)'
• Use the ‘Set up...’ button to open the filter-options menu (WMF output filter set-
tings) and check whether the settings accord with the screenshot below.
• Press ‘OK’ to confirm the settings
• Start the export by pressing the ‘Export’ button.
The image will now be exported into wmf format and can be imported into novaPro32.
160 7001060003 R10 Sauter Systems
CASE Engineering
Common functions 13
13.5.3 Exporting to add to CASE Prj
Preparation for exporting the function groups of the image for adding to CASE Prj:
Do not select any symbols
The layer with the control diagrams must be shown
In the layer manager, activate ‘Edit all layers’
Open the object list with all function groups in the ‘Object’ | ‘List’ menu
Save the file in the project list under the abbreviated plant name
The text file:
• The text file contains a list of function groups and/or plant objects.
Function groups are identified by a preceding '-'.
-20506 Function group
20001 Plant object (complete)
20009-20511 Function group for a plant object (20009)
• The first two lines are ignored.
• The third line determines the column which contains the number of objects to be im-
ported in the following lines.
• The characters from the beginning of the line to the first delimiter (comma, semi-
colon, space) represent the name of the object.
• Only objects available in the current function group library are copied to the clipboard.
• The lines displaying objects which have been found are identified by a '>' whilst all
other lines display a '<' .
Example of an object list/text file created with the DESIGNER drawing program:
Object List
Name Qty.
-20575; OA-ReA-ExA damper module., DDC, 1 AO 1
-21500; OA-filter guard, switching 1
-21506; RA-filter, monitor switching 1
-22010;2 Heating coil, 3-WV module., SP, frost protection 1
-22500; Cooling coil 2-WV modulated 1
-23004; El. steam humidifier, modulat., max. humidistat 1
-24004; SA fan 2 st. Flow monitor, switching 1
-24013; RA-fan 2 st., speed monitor, switching 1
-25507; OA-temperature 1
-25510; SA temperature 2
-25512; RA-temperature 1
-25517; SA humidity 1
-25519; RA-humidity 1
-26010; SA-service switch 1
-26011; RA-service switch 1
-721238; Cascade control Heating/ dampers(SU)/cooling RA/SA 1
-726708; Cascade control Humidifying/dehumidifying RA/SA 1
DP List A3 2
channel A3 1
unnamed 7
7001060003 R10 Sauter Systems 161
CASE Engineering
13 Common functions
13.6 Menu functions
Description
Additional functions can be called up in the 'Tools' menu.
13.6.1 Edit
13.6.1.1 Templates (lib.)...
This menu item opens the following window.
Use these buttons to move from group to group. The various entries in the library data-
base can be set or modified here.
13.6.1.1.1 Import contents of list for text file
Press this button to import the details of the text blocks (description and category
are taken from the file properties).
The text modules are assigned to various categories:-
Text 1 Title sheet, list of contents, general functions
Text 2 Text module (2)
Text 3 Signature line
Text 4 Plant (parts) heading
Text 5 Location line
Text 6 'DDC' heading
Text 7 DDC descriptions
Text 8 'PLC' heading
Text 9 PLC descriptions
The changes made can be re-written into the text blocks using CASE Prj Admin.
162 7001060003 R10 Sauter Systems
CASE Engineering
Common functions 13
13.6.1.1.2 Import FBD library content
Press this button to retrieve the FBD modules from the CasePrjLib (to do this, the
CasePrjLib should be open).
13.6.1.1.3 Import cluster list
Press this button to create a cluster list (.ils file from the novaPro Open cluster
folder).
13.6.1.2 Project items and prices
The project items database, where the items and prices can be modified, is opened here
(see Chapter 6.5.1 Items list).
13.6.1.3 Project addresses
The project address database, where the existing addresses can be enhanced or modi-
fied for the active project, is opened here.
13.6.1.4 Items used
A menu option, where the items used in the project can be selected, is called up here.
The various tabs can be used to:
• delete the chosen items or break the connection to the calculation or the technical
processing domain
• link the selected items to the calculation
• link the selected items to the technical processing domain
• link the selected items to the AS. You can select whether to link only those selected
articles which are not yet linked to an AS/AS net, or whether a new link should be
made for all items.
• link the selected items to an order.
7001060003 R10 Sauter Systems 163
CASE Engineering
13 Common functions
13.6.2 Updating
13.6.2.1 Project items list
The items used in the project are synchronised with the integrated item database. This
might be necessary after updating the items database.
13.6.2.2 Project price data
The prices for the items used in the project are updated with the latest integrated price
list. This might be necessary following an update in order that the current prices can be
taken into consideration when calculating the cost of the project.
13.6.2.3 Project settings
Here you can overwrite the basic settings for the current project with other values from
the library (see Chapter 3.3 Creating a new project).
13.6.2.4 Project item database
The entire project items database is exported to an external items database bearing the
name IDB_xxx_mdb (xxx=name of the project database) and is resident in the project
directory. However, it can only be opened in the CASE environment.
13.6.2.5 Project price database
The complete project price list is exported to an external price database. This is given
the name PRC_xxx_mdb (xxx=name of the project database) and is resident in the pro-
ject directory. However, it can only be opened in the CASE environment.
13.6.3 NSO Dialog...
The CASE Prj administrator has the ability to integrate a special form. It can be called
up using the menu option 'NSO Dialog...' where access can be gained to certain NSO-
specific dialog boxes.
164 7001060003 R10 Sauter Systems
CASE Engineering
Common functions 13
13.6.4 Service programs
The ‘Service programs’ menu contains special functions which enable you to correct
certain faults.
Check Engineering Tree: This checks the internal structure of the Technical Project
Processing and reports any faults.
Reset window placement to default: If no window is visible on the screen, you can
restore the basic settings. This may occur when changing the screen resolution.
13.7 Compress databases
Description
While working with CASE Prj, much data is changed internally. This causes the project
database to increase in size and, therefore, to become slower.
For this reason, Access databases should be compressed on a regular basis. This is not
to be confused with a standard compression program (WinZip). During database com-
pression, the internal structures are re-organised.
Application
In the CASE Prj 'File' menu, call up the 'Database utilities' menu item.
It contains four sub-menus:
Compact program database: which compresses the CASE.mdb.
7001060003 R10 Sauter Systems 165
CASE Engineering
13 Common functions
Compact other database...: This menu opens a window in which you can
choose a database that needs to be com-
pressed.
You are then asked where you want to save
the compressed version.
You can choose the database that you want to
compress, which is then overwritten.
Repair program database: This menu repairs the CASE.mdb (internal
structures).
Repair other database...: This menu opens a window in which you can
choose a database that is in need of repair.
13.8 Error handling
Following the installation of CASE Prj, or later when other programs have been installed,
the errors listed below might occur on some PCs:
• On starting the program, an Access error message appears and Access closes
again. You should now re-start CASE Project Administrator, then CASE Prj will start
normally.
• Messages of the following form may occur:
'Function isn't available in expressions in query expression ...'
• Compile error when starting the CASE project ('Can't find project or library').
• Miscellaneous compile errors, e.g.:
- Can't find project or library
- Can't assign value to read-only property
- Method or data member not found
These errors can be caused by incorrect or missing Microsoft program libraries.
13.8.1 Checking the ocx versions
If the error messages are similar to the two shown below, then the problem is probably
caused by a conflict of program versions.
'Function isn't available in expressions in query expression ...'
'Function is not available in print-outs in query printing ...'
Check whether the Comdlg32.ocx and Comctl32.ocx (..\Windows\System) files are both
of the same version (V 6.0). Very often, when installing external programs, only the file
Comdlg32.ocx is replaced by another version. Copy the Comdlg32.ocx file from the
CASE installation CD to the Windows\System directory and undertake registration.
Start -> Run -> 'C:\Windows\System\Regsvr32.exe Comdlg32.ocx'
166 7001060003 R10 Sauter Systems
CASE Engineering
Common functions 13
13.8.2 Language-dependent files
Error message when starting CASE Project, and Access: 'Not enough memory...'
Solution:
During the installation of CASE project existing language-dependent files may not be
overwritten by files of the same name (query: 'Should the file...?' and then 'Should
all...?').
This applies chiefly to the file MSAIN800.DLL in 'Microsoft Office\Office' directory (in the
case of Access 97 = Access 8). This file must exist in the same language as the Office
installation.
13.9 Making templates
13.9.1 Label template
To make label templates, a text mark must be created (in a format that must be ob-
served) for each line into which a text is to be written by CASE Prj.
Linie_1_1_1 Linie_1_1_2
Linie_2_1_1 Linie_2_1_2 Field row
Linie_3_1_1 Linie_3_1_2
Linie_1_2_1 Linie_1_2_2
Table
Linie_2_2_1 Linie_2_2_2
row
Linie_3_2_1 Linie_3_2_2
Table column
Definition of text mark: Linie_3_2_1
Line Fixed text
3 Field row (row on the label)
2 Table column (label column)
1 Table row (label row)
_ Each block should be separated from each other by an underline ('_')
7001060003 R10 Sauter Systems 167
CASE Engineering
13 Common functions
168 7001060003 R10 Sauter Systems
CASE Engineering
New features in Version 6.1 14
14 New features in Version 6.1
New developments and modifications concerning version update 6.0 6.1.
Attention
The exchange of data with CASE Prj 6.0 works only with CASE FBD version 5.0 or
higher.
CASE Engineering (formerly USER) has been relieved of the functions which were only
needed to draw up offers.
The project files for CASE Engineering have been changed; they can no longer be proc-
essed with CASE Calc. Of course, if an offer is to be drawn up for a technical plan, the
data can be imported into CASE Calc via the CASE Calc copy functions.
14.1 General
• New updated manual, 7 001060
• The user guidance has been adapted
New menus, toolbars and navigators
• To enhance clarity, some forms have been changed over from the single-page pres-
entation to a combined 'list plus details' view.
14.2 Project file manager
• These items can now be selected for the print-out:-
- Customer address
- Contact person
- Address of the Sauter branch
- Processed by
• Corresponding new text marks are available
• The options for the PDS sheets and MVs are only visible if directory '_PDS' is se-
lected. A new button can be used to mark the PDS/MVs in the current group, e.g. all
the documents for one switch panel.
14.3 Project information
• Current settings (processed by, customer, etc.) have been removed from the dia-
logue and can now only be set via the project file manager.
• When a person is selected, the address of the corresponding company is also im-
ported automatically.
7001060003 R10 Sauter Systems 169
CASE Engineering
14 New features in Version 6.1
14.4 EY Configurator
• This is called up from the main dialogue.
- A package of data points is automatically created from the data points of the cur-
rent group
- The data points are transferred
- A calculation is performed
- And the list of the required AS is shown
• New option: use nova260 converter
• The components are no longer set individually for each package of data points, but
for all of them together.
• novaFlex EYR203/207 are integrated.
14.5 Commercial project processing
These additions have been made to the commercial project processing: managing or-
ders, creating invoices and creating material lists for the invoice.
• Orders
- Orders can be transferred from CASE Calc or imported from an external tool.
- In the print-out, the articles ordered and already invoiced are shown opposite
each other.
• Purchase orders
- No totals list is kept; the articles are only summarised in the print-out.
- If an article is deleted from the purchase order, the marking is also removed
automatically from the article list.
- Combinations of articles such as valve/drive are automatically grouped together
in one position before print-out.
- There is compatibility with 'old purchase orders'
- The text marks in the templates have been adapted to match the general text
marks.
- Printing is handled via the "Edit project files" dialogue.
• Invoice – material lists
- The services actually performed are recorded in the material lists.
- Services may be direct order positions or articles from the technical project proc-
essing.
• Invoices
- Individual invoices or cumulative invoices can be created by assigning the mate-
rial lists.
- Invoices are printed out by exporting them into a special form in Excel, either as a
totals list or as a detailed list with cross-references to the installation location
(switch panel, plant, etc).
170 7001060003 R10 Sauter Systems
CASE Engineering
New features in Version 6.1 14
14.6 Engineering
• The cable list can be exported into a special Excel form where it is edited and re-
imported.
• The Voltage field in the cable list can be completed using the button.
• The group types for function groups and operating equipment have been expanded.
• The article list can be exported into a special Excel form with the help of a menu
command.
• The house address is now supported in the export file for CASE TPC instead of the
MFA.
14.7 Data exchange with PDBL/FBD
• Parameters TgPFB1, TgPFB1 have been newly incorporated.
• Parameter fSP is now active for AO as well.
14.8 AS editing/assignment/house addresses
• Several print orders can now be carried out in the same file for AS label lettering.
7001060003 R10 Sauter Systems 171
CASE Engineering
14 New features in Version 6.1
172 7001060003 R10 Sauter Systems
You might also like
- Manual NIAflow Software (En)Document172 pagesManual NIAflow Software (En)Vladimir Illich PinzonNo ratings yet
- 4.2.5 Inlab Operator Manual 4-2014Document182 pages4.2.5 Inlab Operator Manual 4-2014Enrique UgaldeNo ratings yet
- Machine Learning in Robot of AbbDocument162 pagesMachine Learning in Robot of Abbpavan kumarNo ratings yet
- CC2540 and CC2541 Bluetooth Low Energy Software Developers PDFDocument154 pagesCC2540 and CC2541 Bluetooth Low Energy Software Developers PDFraduseicaNo ratings yet
- Srs For Ar MenuDocument104 pagesSrs For Ar MenuИгорь МануNo ratings yet
- Voluson Ei SMDocument288 pagesVoluson Ei SMnetomiziara100% (2)
- TH Scope U v3 70-1 enDocument66 pagesTH Scope U v3 70-1 enChristoper SepulvedaNo ratings yet
- FlexFactory Users Manual 29164188AADocument552 pagesFlexFactory Users Manual 29164188AAAshish GowandeNo ratings yet
- OM - 3HAC054618 - Painting - PowerPac-en PDFDocument102 pagesOM - 3HAC054618 - Painting - PowerPac-en PDFLoredana IoanaNo ratings yet
- ComConf User EN V2 25Document160 pagesComConf User EN V2 25JOEKESNo ratings yet
- dataFEED SIS ENDocument249 pagesdataFEED SIS ENEngr Waqar Ahmed RajputNo ratings yet
- DB2 For zOS Application Programming Topics - sg246300 PDFDocument292 pagesDB2 For zOS Application Programming Topics - sg246300 PDFpagbarrosNo ratings yet
- CTC User Manual Edition 11.0Document743 pagesCTC User Manual Edition 11.0Петр Краснов100% (1)
- Switch ReferenceguideDocument499 pagesSwitch ReferenceguideP LNo ratings yet
- Multi-Org Access Control Uptake R12Document68 pagesMulti-Org Access Control Uptake R12Ivan QuispeNo ratings yet
- Statfax 4200Document64 pagesStatfax 4200mohamedNo ratings yet
- AW46 - VS5 Service Manual - 5396255-100 - r4 - A4Document262 pagesAW46 - VS5 Service Manual - 5396255-100 - r4 - A4Otávio Pagnoncelli0% (1)
- Installation and Commissioning Instructions ELK-3, 420 KV: High Voltage Products, SwitchgearDocument260 pagesInstallation and Commissioning Instructions ELK-3, 420 KV: High Voltage Products, SwitchgearPathompong BoonraungrodNo ratings yet
- Manual Rice Lake Rev EDocument104 pagesManual Rice Lake Rev Eabocanegrab12No ratings yet
- Talend Project Audit: User GuideDocument22 pagesTalend Project Audit: User GuideBhanu PrasadNo ratings yet
- Nuxeo Studio DocumentationDocument134 pagesNuxeo Studio DocumentationalggonzalezNo ratings yet
- Handbook On Verilog HDLDocument32 pagesHandbook On Verilog HDLMuhammad FaisalNo ratings yet
- TKD2016UserGuide PDFDocument282 pagesTKD2016UserGuide PDFhhyjNo ratings yet
- SEW Eurodrive K Series Gearmotor Catalog PDFDocument744 pagesSEW Eurodrive K Series Gearmotor Catalog PDFLoxodonta EcNo ratings yet
- Manual: Ipos Positioning and Sequence Control SystemDocument384 pagesManual: Ipos Positioning and Sequence Control SystemНиколайNo ratings yet
- 1651 Operators HandbookDocument438 pages1651 Operators HandbookAlexander Pischulin100% (1)
- Keyshot 9 ManualDocument30 pagesKeyshot 9 ManualhkNo ratings yet
- FrontDeskManual enDocument64 pagesFrontDeskManual enAlen KuharićNo ratings yet
- User Manual Phase Tools Release 9.1 Doc. 48000000002 - ENGDocument60 pagesUser Manual Phase Tools Release 9.1 Doc. 48000000002 - ENGtrutleptNo ratings yet
- eBook-Explicit Analysis RADIOSS 230824 125223 (3)Document387 pageseBook-Explicit Analysis RADIOSS 230824 125223 (3)zacheu35No ratings yet
- En LB470 Manual 56925BA2 04Document229 pagesEn LB470 Manual 56925BA2 04Cosmina Oana IonNo ratings yet
- PIC Microcontroller Projects in C: Basic to AdvancedFrom EverandPIC Microcontroller Projects in C: Basic to AdvancedRating: 5 out of 5 stars5/5 (10)
- TBEN-L - SE-M2: 10-Port Ethernet SwitchDocument70 pagesTBEN-L - SE-M2: 10-Port Ethernet SwitchCesar Celedonio Cayo ChurataNo ratings yet
- UniPile5 User ManualDocument67 pagesUniPile5 User ManualTanvir ChowdhuryNo ratings yet
- ZSH A4Document429 pagesZSH A4want90xNo ratings yet
- UltraCW Service ManualDocument54 pagesUltraCW Service ManualBooBleGooMNo ratings yet
- Dynamics SL QuickqueryDocument61 pagesDynamics SL Quickqueryarturo gonzalez ponceNo ratings yet
- Adapt-Mat: User ManualDocument125 pagesAdapt-Mat: User ManualThu AngelitoNo ratings yet
- Compass ReferenceDocument206 pagesCompass Referenceshahidraza962No ratings yet
- Manual PB610 Panel Builder Programação PDFDocument292 pagesManual PB610 Panel Builder Programação PDFSalomão SouzaNo ratings yet
- R59770277 01 ReferenceGuideDocument171 pagesR59770277 01 ReferenceGuideСерёга СергоNo ratings yet
- B4auserguide PDFDocument198 pagesB4auserguide PDFRODRIGO RICKNo ratings yet
- Vitrea VLC Image WorkstationDocument19 pagesVitrea VLC Image WorkstationDilliando SiburianNo ratings yet
- ADAPT-Floor Pro 20 User ManualDocument262 pagesADAPT-Floor Pro 20 User ManualMarisol SanchezNo ratings yet
- VMODFlex UsersManualDocument796 pagesVMODFlex UsersManualSolaimanNo ratings yet
- Sigtran Openss7Document150 pagesSigtran Openss7Jesus Bazan100% (1)
- 2024 V3 Rev BDocument147 pages2024 V3 Rev Bsyed jeelani ahmedNo ratings yet
- IBM MQ V8 Features and Enhancements: Front CoverDocument332 pagesIBM MQ V8 Features and Enhancements: Front CoverSatish NagaNo ratings yet
- Tron Ais Tr8000Document38 pagesTron Ais Tr8000Momed MdNo ratings yet
- Reactive Spring by Josh LongDocument378 pagesReactive Spring by Josh Longloverof liuyifeiNo ratings yet
- M-Files Compliance Kit configuration manualDocument130 pagesM-Files Compliance Kit configuration manualDavid KasambaNo ratings yet
- Heron IOS User-Manual-012020Document42 pagesHeron IOS User-Manual-012020Tony MathewNo ratings yet
- Desire C For Embedded Sofie BeerensDocument248 pagesDesire C For Embedded Sofie BeerensĐinh HoàngNo ratings yet
- Help DEHNsupport ToolboxDocument117 pagesHelp DEHNsupport ToolboxGilberto Mejía100% (1)
- Help DEHNsupport ToolboxDocument117 pagesHelp DEHNsupport ToolboxGilberto MejíaNo ratings yet
- EY3600 CASE FBD User's ManualDocument192 pagesEY3600 CASE FBD User's ManualjmNo ratings yet
- EY3600 CASE FBD User's ManualDocument192 pagesEY3600 CASE FBD User's ManualjmNo ratings yet
- Case FBD - Premier PasDocument180 pagesCase FBD - Premier PasjmNo ratings yet
- CASE Engineering User's ManualDocument172 pagesCASE Engineering User's ManualjmNo ratings yet
- Procedure: Natural Earth Quick Start Natural - Earth - Quick - Start - For - QGIS - v3Document18 pagesProcedure: Natural Earth Quick Start Natural - Earth - Quick - Start - For - QGIS - v3IA6919 abdirashiid mohamedNo ratings yet
- Container IntegrityDocument97 pagesContainer IntegrityAnoopNo ratings yet
- Threads: Ninth Edition, Global Edition by William StallingsDocument59 pagesThreads: Ninth Edition, Global Edition by William StallingsKaisoo KadiNo ratings yet
- Solaris Monitoring, CPU Utilization, Memory UtilizationDocument2 pagesSolaris Monitoring, CPU Utilization, Memory UtilizationsoftcvijayanandNo ratings yet
- 5.1.2.4 Lab - Password CrackingDocument3 pages5.1.2.4 Lab - Password CrackingRoxana IoanaNo ratings yet
- Nginx SecureDocument13 pagesNginx SecureLand NerverNo ratings yet
- 3DVIA Composer FlexLM Install ManualDocument12 pages3DVIA Composer FlexLM Install Manualom_dinuNo ratings yet
- PLC - Myforum.ro - View Topic - WorkingDocument6 pagesPLC - Myforum.ro - View Topic - WorkingjohnshxxxNo ratings yet
- Progress Manual SQLDocument86 pagesProgress Manual SQLNatalia Cortese100% (1)
- SharePoint 2013 - Showing List Data in Jquery Datatable With Advanced Feature PDFDocument12 pagesSharePoint 2013 - Showing List Data in Jquery Datatable With Advanced Feature PDFVincent TacdaNo ratings yet
- Restore Native AppleHDA (Guide)Document5 pagesRestore Native AppleHDA (Guide)maswira prana wijayaNo ratings yet
- ZMotifSDK CSharp GettingStarted WHDocument25 pagesZMotifSDK CSharp GettingStarted WHJose AlbertoNo ratings yet
- Maintenance Manual/ Operator'S Guide: MANUAL NUMBER 006-05392-0001 Revision 1 July, 2003Document40 pagesMaintenance Manual/ Operator'S Guide: MANUAL NUMBER 006-05392-0001 Revision 1 July, 2003GusNo ratings yet
- Introduction to Linux Command ShellDocument28 pagesIntroduction to Linux Command ShellNJENGA WagithiNo ratings yet
- NavratilLukas-SQL Server CompactDocument18 pagesNavratilLukas-SQL Server CompactAdnan KalajdzicNo ratings yet
- Resume Selvaraj Chennai Linux Admin PDFDocument4 pagesResume Selvaraj Chennai Linux Admin PDFDeepakmca191No ratings yet
- 7d78e Manual Smo10dc enDocument25 pages7d78e Manual Smo10dc enRaznic MarianNo ratings yet
- Digital Signer Service Installation GuideDocument71 pagesDigital Signer Service Installation GuideBhuvanesh WaranNo ratings yet
- InstallDocument2 pagesInstallFefe SweetNo ratings yet
- RHCE Fast LaneDocument2 pagesRHCE Fast LanejontydNo ratings yet
- CS224D - Assignment 1Document3 pagesCS224D - Assignment 1Aalok GangopadhyayNo ratings yet
- DQ ArchitectureDocument3 pagesDQ ArchitectureShiva CH0% (1)
- Detailed InformationDocument46 pagesDetailed InformationSatishNo ratings yet
- Smith S. Visual Studio 2023. The Most Concise and Detailed Guide... 2023Document214 pagesSmith S. Visual Studio 2023. The Most Concise and Detailed Guide... 2023Yuliyan TopalovNo ratings yet
- Linux Networking and Troubleshooting: Load Balancing With HaproxyDocument3 pagesLinux Networking and Troubleshooting: Load Balancing With HaproxyeusphorusNo ratings yet
- Computer System OrganizationDocument61 pagesComputer System OrganizationRonald DomingoNo ratings yet
- db2z 12 InstbookDocument1,024 pagesdb2z 12 Instbookamir ghorbaniNo ratings yet
- Android vs iOS Comparison: OS Market Share, Apps, Revenue, and MoreDocument22 pagesAndroid vs iOS Comparison: OS Market Share, Apps, Revenue, and MoreETITAH ETITAHNo ratings yet
- Siebel FundamentalsDocument174 pagesSiebel FundamentalsRajesh KumarNo ratings yet
- ConQuest ODBC Guide SetupDocument8 pagesConQuest ODBC Guide SetupFilipNo ratings yet