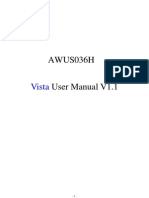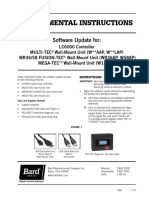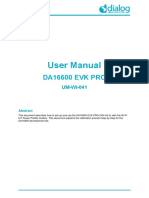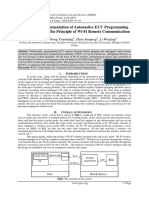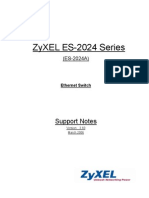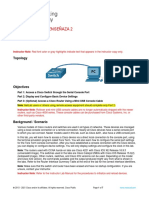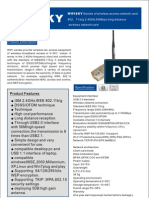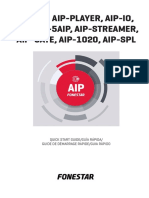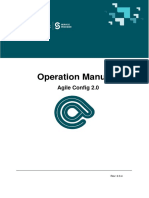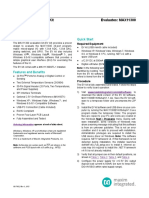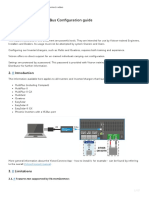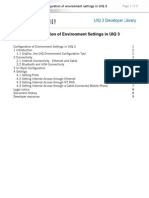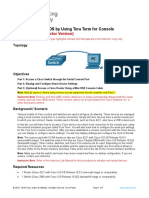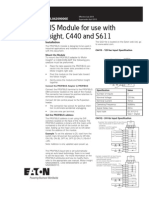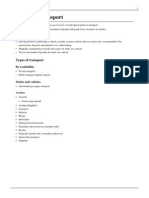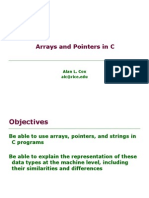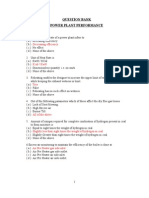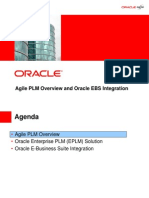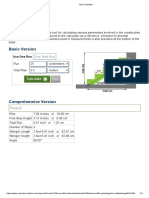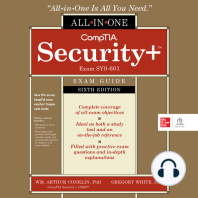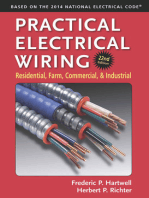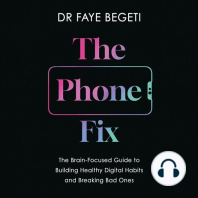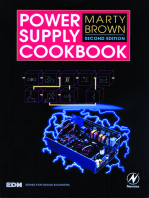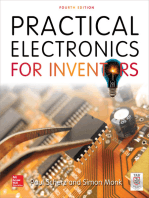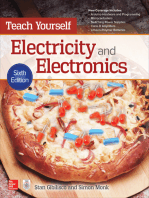Professional Documents
Culture Documents
Wifi Link en
Uploaded by
cj96zdrOriginal Title
Copyright
Available Formats
Share this document
Did you find this document useful?
Is this content inappropriate?
Report this DocumentCopyright:
Available Formats
Wifi Link en
Uploaded by
cj96zdrCopyright:
Available Formats
User Guide
WIFI LINK APP
WiFi Module
Parameters
It’s mainly for adjusting parameters on your ESC.
Settings
It’s mainly for setting language,
running mode, WiFi module settings,
and checking the user guide for this APP.
Support
It's for checking the User Manuals
Introductions of all HOBBYWING products and Profile
Management.
about Different
News
It’s for checking the latest information at
Icons
HOBBYWING; you can read the information only
after you disconnect your iPhone from the WiFi
module and then connect it to the Internet.
Data Record
It records the maximum ESC and motor temps,
Firmware Update the minimum batteryvoltage, and the maximum
It’s for firmware upgrade. motorspeed on the condition that bothyour ESC
and motor have the data transmission function.
Connections
01
The way to connect WiFi Express to ESC may vary because of different ESC hardware design.
The following are the ways to connect WiFi Express to different ESCs, about which way you should take,
please refer to the user manual of your ESC. In some case, the special Y harness (As shown picture 1:
with three female connectors not two female connectors and one male connector) included in the pack-
age may be needed for connecting the WiFi Express to ESC.
Connect to the
programming cable
A B
Connect an UBEC only
in the following
circumstances(1.2 & 3.2)
UBEC
C
Picture1 Picture 2 Picture 3
1. For ESC with the throttle cable and programming cable multiplexed.
• For ESC with built-in BEC: in this case, a piece of Y harness is needed to connect the WiFi module
and ESC. To be specific, connect the ESC throttle cable and WiFi tri-color cable to connector A
and connector B of the Y harness respectively (as shown picture 3).
• For ESC without built-in BEC (so-called OPTO version): in this case, a piece of Y harness is also
needed to connect the WiFi module and ESC. To be specific, connect the ESC throttle cable and
WiFi tri-color cable to connector A and connector B of the Y harness respectively. And connect the
remaining end (/connector C) of the Y harness to an UBEC to power the WiFi module (as shown
picture 3).
2. For ESC that the fan port (on the ESC) is also the programming port.
In this case, please unplug the fan wire first, and then plug the tri-color cable on the WiFi Express to
the fan/programming port (as shown picture 2).
3. For ESC with a separate programming cable.
• For ESC with the programming cable which has the output voltage of 5-12.6V: in this case, a piece
of Y harness is needed to connect the WiFi module and ESC. To be specific, connect the ESC
throttle cable and WiFi tri-color cable to connector A and connector B of the Y harness respectively
(as shown picture 3).
• For ESC with the programming cable which has no output voltage: in this case, a piece of Y harness
is needed to connect the WiFi module and ESC. To be specific, connect the ESC programming
cable and WiFi tri-color cable to connector A and connector B of the Y harness respectively.
And an UBEC is needed to power the WiFi module, connect the remaining end (/connector C) to
the battery (as shown picture 3).
4. For ESC with a separate port for programming.
Plug the WiFi module directly into the programming port on ESC(as shown picture 2).
Note: An extra battery(5-12.6V) can replace the UBEC mentioned above.
Click the ESC icon in the upper right corner on the home screen to “connect” your ESC to the WiFi
module. You will see the icon radiates like this if the connections are succeeded.
Detailed Information about Different Icons 02
Let’s take XERUN XR10 Pro as an example, click the “Parameters” icon and select one out of the
following ten preset modes as needed. (You may need to select one preset profile (out of ten) due to the
chassis you're using or the class you're competing at, please select or set the preset profile as per the
actual situation)
You will see the following page after you select the “TC Modify” mode.
“Disconnect/Import/
Export/Factory Reset”
four main options are
displayed on the left.
Items displayed on
the right are
programmable, you
can click the relevant
items and select the
corresponding
options as needed.
Disconnect: disconnect your ESC from the WiFi module.
Import: Import all the parameters (you previously set) from the memory of your iPhone to “Settings”.
Select and import the relevant file can restore all the parameters you previously set if you have made
a backup earlier. It will be blank if there is no backup.
Export: export all the parameters (you previously set) to the memory of your iPhone. The parameters
can be exported in file or photo format.
File format: easy to edit the file on a PC (enter a name for the parameter file in the pop-out box
after you select this "file" format).
Photo format: convenient to share the photo with other people on Wechat, FACEBOOK or other
social networks (fill in the blanks as requested and click "export" after you select
this "photo" format).
Factory Reset: factory reset all the parameters on your ESC.
Support
Click the “Support” icon, you will see the "User Manual" & "Profile Management" options pop out.
User Manual: It’s for checking the user manuals of Car, Aircraft, Boat and Drone Power systems (only
after you disconnect your iPhone from the WiFi module andthen connect it to the Internet).
Profile Management: Click the icon to check the parameter file you’ve exported.
Data Record
Click the ”Data Record” icon to enter the data recording interface. It records the maximum ESC and
motor temps, the minimum battery voltage, and the maximum motor speed on the condition that both
your ESC and motor have the data transmission function. (20 records can be stored in the APP,
and the older data will be automatically removed in order if the records exceed 20.)
Firmware Upgrade
Click the “Firmware Upgrade” icon to check the current version and targeted version (of the ESC
firmware). When the targeted version is newer than the current version, you can decide whether to
upgrade or not. If both versions are the same, then there is no need to upgrade.
News
Click the “News”icon to check the latest information at HOBBYWING (only after you disconnect your
iPhone from the WiFi module and then connect it to the Internet).
Settings
Click the “Settings” icon, you will see the following information pops out.
Language: select between English and Chinese.
Running mode: switch between ESC-connected Mode and Demo Mode.
WiFi Module Settings: change the WiFi name and password if you want.
About: check the APP version and the database version.
Help: check the user guide for this APP.
You might also like
- PLC Programming from Novice to Professional: Learn PLC Programming with Training VideosFrom EverandPLC Programming from Novice to Professional: Learn PLC Programming with Training VideosRating: 5 out of 5 stars5/5 (1)
- Vista User ManualDocument33 pagesVista User ManualsaisunNo ratings yet
- PLC Programming Using SIMATIC MANAGER for Beginners: With Basic Concepts of Ladder Logic ProgrammingFrom EverandPLC Programming Using SIMATIC MANAGER for Beginners: With Basic Concepts of Ladder Logic ProgrammingRating: 4 out of 5 stars4/5 (1)
- Actiontec ECB2500 Configuration Guide v1.1 NCSDocument9 pagesActiontec ECB2500 Configuration Guide v1.1 NCSDavid WardNo ratings yet
- 7960 795 (D)Document4 pages7960 795 (D)Juan Riquelme HerreraNo ratings yet
- Dialog DA16600 Evaluation Kit ProDocument12 pagesDialog DA16600 Evaluation Kit ProTimmy HsiehNo ratings yet
- Icba Wifi Mod ManualDocument15 pagesIcba Wifi Mod ManualBallach HothNo ratings yet
- Design and Implementation of Automotive ECU Programming System Based On The Principle of Wi-Fi Remote CommunicationDocument4 pagesDesign and Implementation of Automotive ECU Programming System Based On The Principle of Wi-Fi Remote CommunicationMarshall Tichaona ChikonoNo ratings yet
- Sangfor BBC V2.5.1.user Manual en 20180930Document66 pagesSangfor BBC V2.5.1.user Manual en 20180930yane schmidhamerNo ratings yet
- Fec Tips No. 1: Frequently Asked QuestionsDocument5 pagesFec Tips No. 1: Frequently Asked QuestionsFly Spielberg KingNo ratings yet
- MT8000 User Manual WinView HMI EazyBuilderDocument428 pagesMT8000 User Manual WinView HMI EazyBuilderhiloactive100% (2)
- Induction Motor Drive Starter Kit Mc3phac TestedDocument16 pagesInduction Motor Drive Starter Kit Mc3phac TestedPeter PotockyNo ratings yet
- EVX Link Programming QRG FINAL 011316Document9 pagesEVX Link Programming QRG FINAL 011316Fabián Peña AlvearNo ratings yet
- Camera Module FAQDocument14 pagesCamera Module FAQStephany Mo. 10B1No ratings yet
- User Guide WEB6000QDocument26 pagesUser Guide WEB6000QkargonelNo ratings yet
- SACE Emax 2... E1.2-2.2-4.2-6.2 (1SDH001501R0002) Password RecoveryDocument7 pagesSACE Emax 2... E1.2-2.2-4.2-6.2 (1SDH001501R0002) Password RecoveryDAS1300No ratings yet
- PC AppguideDocument8 pagesPC AppguideEliyanto E BudiartoNo ratings yet
- Aview GuidelinesDocument4 pagesAview GuidelinesBakkiya RajNo ratings yet
- Yealink CP960 Deployment Guide For Zoom Rooms V30.36Document13 pagesYealink CP960 Deployment Guide For Zoom Rooms V30.36Francisco CorellaNo ratings yet
- m340 Upgrade ProcedureDocument18 pagesm340 Upgrade Procedureaae_101No ratings yet
- Gettingstarted PDFDocument4 pagesGettingstarted PDFAriNo ratings yet
- Zyxel Es-2024 Series: Support NotesDocument74 pagesZyxel Es-2024 Series: Support Notesmoin06No ratings yet
- AXBB E ManualDocument29 pagesAXBB E ManualKenny HebertNo ratings yet
- Laboratorio de Enseñaza 2: TopologyDocument7 pagesLaboratorio de Enseñaza 2: TopologyVICUÑA HUAYLINOS CESAR AUGUSTONo ratings yet
- User's Manual: CautionDocument8 pagesUser's Manual: CautionCarl BurchamNo ratings yet
- Intel Update ProcedureDocument5 pagesIntel Update Proceduretiara_kusumaningtyasNo ratings yet
- Motorola AP5131 Quick Setup Rev1Document12 pagesMotorola AP5131 Quick Setup Rev1atom7-2No ratings yet
- N207Document4 pagesN207alrabieNo ratings yet
- Zoneflex R300 802.11N Multimedia Wi-Fi Access Point Quick Setup GuideDocument2 pagesZoneflex R300 802.11N Multimedia Wi-Fi Access Point Quick Setup GuideEdwinNo ratings yet
- NBT Carplay Instalation and User ManualDocument16 pagesNBT Carplay Instalation and User ManualLeoNo ratings yet
- MTK User Manual V1.1 - IEEE 802.11acDocument20 pagesMTK User Manual V1.1 - IEEE 802.11acAhsan HabibNo ratings yet
- Eobd FacileDocument22 pagesEobd FacileGabi NitaNo ratings yet
- Wifisky Wireless AdapterDocument9 pagesWifisky Wireless AdapterVan HusenNo ratings yet
- AIP GUIDE (EN ES FR PT) A5c INT 20220719Document32 pagesAIP GUIDE (EN ES FR PT) A5c INT 20220719AlanNo ratings yet
- BESTCOMSPlus PDFDocument14 pagesBESTCOMSPlus PDFmarius.chitigaNo ratings yet
- Operation Manual: Agile Config 2.0Document15 pagesOperation Manual: Agile Config 2.0Rafael MonzónNo ratings yet
- LGMV Manual For LGMV Module - MFL42540213Document19 pagesLGMV Manual For LGMV Module - MFL42540213Rj BabuNo ratings yet
- Evaluates: MAX11300 MAX11300 Evaluation Kit: General Description Quick StartDocument32 pagesEvaluates: MAX11300 MAX11300 Evaluation Kit: General Description Quick StartradioscribdNo ratings yet
- Security Probe Standard X20 ManualDocument79 pagesSecurity Probe Standard X20 Manualmacis garisNo ratings yet
- Victronconnect - Ve - Bus Configuration Guide: 1. WarningDocument17 pagesVictronconnect - Ve - Bus Configuration Guide: 1. WarningamooooosNo ratings yet
- Env ConfigDocument9 pagesEnv ConfigkotdomowyNo ratings yet
- Ec Bos 8 - SPDocument5 pagesEc Bos 8 - SPGeneral Electronic Facility LandsideNo ratings yet
- YOF3 Communication DriverDocument16 pagesYOF3 Communication DriverNayan TongaleNo ratings yet
- Dealer APP Manual Gain ENDocument30 pagesDealer APP Manual Gain ENJose GarciaNo ratings yet
- WayonaWi Fi User Manual V2.5Document23 pagesWayonaWi Fi User Manual V2.5senthilNo ratings yet
- Tp1 Datacom: Introduction: Huawei Certification SystemDocument15 pagesTp1 Datacom: Introduction: Huawei Certification SystemcrafNo ratings yet
- Modicon M340 Firmware - Update Procedure PDFDocument21 pagesModicon M340 Firmware - Update Procedure PDFDidier MesaNo ratings yet
- 2.3.8 Lab - Navigate The IOS by Using Tera Term For Console Connectivity - ILMDocument7 pages2.3.8 Lab - Navigate The IOS by Using Tera Term For Console Connectivity - ILMMichael Isael Altamirano CuevaNo ratings yet
- How To Configure EtherNet-IP Coupler Unit PDFDocument8 pagesHow To Configure EtherNet-IP Coupler Unit PDFfaspNo ratings yet
- EKE1P 2.14 Field Upgrade Guide 1.1Document6 pagesEKE1P 2.14 Field Upgrade Guide 1.1Sashko GjorgievskiNo ratings yet
- Lab - Establishing A Console Session With Tera TermDocument5 pagesLab - Establishing A Console Session With Tera TermKevin KimNo ratings yet
- IPCAM ManualDocument100 pagesIPCAM ManualRodrigo VelosoNo ratings yet
- Gs05p05a01-01en 070 PDFDocument2 pagesGs05p05a01-01en 070 PDFBrian TaylorNo ratings yet
- Agile Config Operation Manual-V2.0.0Document11 pagesAgile Config Operation Manual-V2.0.0Javier Mosquera Carrillo100% (1)
- ARKEL Vision Installation and User Manual.V180.enDocument15 pagesARKEL Vision Installation and User Manual.V180.enEdhem SmailbegovićNo ratings yet
- ExacqVision LC Quick StartDocument2 pagesExacqVision LC Quick StartHamidullah Asady WardakNo ratings yet
- How To Setup Data Exchange Between NX-Safety I - O and NX-I - O Units With The NX-EIC202 PDFDocument5 pagesHow To Setup Data Exchange Between NX-Safety I - O and NX-I - O Units With The NX-EIC202 PDFfaspNo ratings yet
- Il 04209006 eDocument4 pagesIl 04209006 epayolin77No ratings yet
- Azeotropic DistillationDocument6 pagesAzeotropic DistillationDea YusufNo ratings yet
- Circuit Breaker ABBDocument551 pagesCircuit Breaker ABBChaikrit Chinadit100% (2)
- Operation and Maintenance Manual-C140-18 PDFDocument271 pagesOperation and Maintenance Manual-C140-18 PDFYusroni Nainggolan0% (1)
- Final Revision Jurnal NCIE - Feby Sanna SibaraniDocument9 pagesFinal Revision Jurnal NCIE - Feby Sanna Sibaranifeby sannaNo ratings yet
- Outline of TransportDocument10 pagesOutline of Transportdobojac73No ratings yet
- MasterTop 1200 EngDocument3 pagesMasterTop 1200 EngMohiuddin MuhinNo ratings yet
- Arrays and Pointers in C: Alan L. Cox Alc@rice - EduDocument26 pagesArrays and Pointers in C: Alan L. Cox Alc@rice - Edupanchander0% (1)
- Maag Gear Shaper CutterDocument3 pagesMaag Gear Shaper CutterBrandoNo ratings yet
- Yamaha PartesDocument56 pagesYamaha PartesEduardo VasquezNo ratings yet
- Mec 100 Chapter 5 (Dimemsion & Unit)Document43 pagesMec 100 Chapter 5 (Dimemsion & Unit)Hisyammudin RoslanNo ratings yet
- DW21 27Document4 pagesDW21 27Mehwish MansoorNo ratings yet
- BS Stds For Elev EscDocument2 pagesBS Stds For Elev EscUmer FarooqNo ratings yet
- Question Bank Power Plant Performance: Decreasing EfficiencyDocument6 pagesQuestion Bank Power Plant Performance: Decreasing EfficiencyMY NAME IS NEERAJ..:):)No ratings yet
- 920-20601 GB Nk-9636a3Document0 pages920-20601 GB Nk-9636a3neeshakothari31No ratings yet
- Using Carsoft Cable For Dis With InpaDocument16 pagesUsing Carsoft Cable For Dis With InpaidarNo ratings yet
- Lanscaping LightsDocument124 pagesLanscaping LightsAlejandra BlancoNo ratings yet
- MT 5656Document2 pagesMT 5656Samuel LekhbakNo ratings yet
- Agile PLM Overview and Oracle EBS IntegrationDocument20 pagesAgile PLM Overview and Oracle EBS IntegrationFamy Rasheed100% (1)
- Chemical Reaction Question PaperDocument17 pagesChemical Reaction Question PapershivamNo ratings yet
- Chopper Based Speed Control of DC Motor-1260Document6 pagesChopper Based Speed Control of DC Motor-1260Tan Chuan ChetNo ratings yet
- UpsDocument22 pagesUpsroshani007No ratings yet
- Design01 Reablement ObservationDocument27 pagesDesign01 Reablement Observationapi-300643652No ratings yet
- P1568Document9 pagesP1568Luis BarretoNo ratings yet
- Del II Vedlegg F-5 - STANAG 3609 (Edition 5)Document135 pagesDel II Vedlegg F-5 - STANAG 3609 (Edition 5)inglevoNo ratings yet
- Autodesk Moldflow 2021 Material Database UpdateDocument52 pagesAutodesk Moldflow 2021 Material Database UpdateSilva JoãoNo ratings yet
- Low Power Out Mack mp10 mp8 mp7Document5 pagesLow Power Out Mack mp10 mp8 mp7hamilton mirandaNo ratings yet
- 01 PROCUT Weglikowe Frezy Pilnikowe PDFDocument19 pages01 PROCUT Weglikowe Frezy Pilnikowe PDFRicardo Jorge Horta PequenoNo ratings yet
- Crane Rails Fastening SystemsDocument37 pagesCrane Rails Fastening SystemsjulianoNo ratings yet
- Stair CalculatorDocument4 pagesStair CalculatorJun PangNo ratings yet
- CompTIA Security+ All-in-One Exam Guide, Sixth Edition (Exam SY0-601)From EverandCompTIA Security+ All-in-One Exam Guide, Sixth Edition (Exam SY0-601)Rating: 5 out of 5 stars5/5 (1)
- Chip War: The Fight for the World's Most Critical TechnologyFrom EverandChip War: The Fight for the World's Most Critical TechnologyRating: 4.5 out of 5 stars4.5/5 (82)
- Chip War: The Quest to Dominate the World's Most Critical TechnologyFrom EverandChip War: The Quest to Dominate the World's Most Critical TechnologyRating: 4.5 out of 5 stars4.5/5 (227)
- INCOSE Systems Engineering Handbook: A Guide for System Life Cycle Processes and ActivitiesFrom EverandINCOSE Systems Engineering Handbook: A Guide for System Life Cycle Processes and ActivitiesRating: 5 out of 5 stars5/5 (1)
- Conquering the Electron: The Geniuses, Visionaries, Egomaniacs, and Scoundrels Who Built Our Electronic AgeFrom EverandConquering the Electron: The Geniuses, Visionaries, Egomaniacs, and Scoundrels Who Built Our Electronic AgeRating: 5 out of 5 stars5/5 (8)
- Complete Electronics Self-Teaching Guide with ProjectsFrom EverandComplete Electronics Self-Teaching Guide with ProjectsRating: 3 out of 5 stars3/5 (2)
- Computer Science: A Concise IntroductionFrom EverandComputer Science: A Concise IntroductionRating: 4.5 out of 5 stars4.5/5 (14)
- Practical Electrical Wiring: Residential, Farm, Commercial, and IndustrialFrom EverandPractical Electrical Wiring: Residential, Farm, Commercial, and IndustrialRating: 3.5 out of 5 stars3.5/5 (3)
- The Innovators: How a Group of Hackers, Geniuses, and Geeks Created the Digital RevolutionFrom EverandThe Innovators: How a Group of Hackers, Geniuses, and Geeks Created the Digital RevolutionRating: 4.5 out of 5 stars4.5/5 (543)
- The Phone Fix: The Brain-Focused Guide to Building Healthy Digital Habits and Breaking Bad OnesFrom EverandThe Phone Fix: The Brain-Focused Guide to Building Healthy Digital Habits and Breaking Bad OnesRating: 5 out of 5 stars5/5 (1)
- iPhone X Hacks, Tips and Tricks: Discover 101 Awesome Tips and Tricks for iPhone XS, XS Max and iPhone XFrom EverandiPhone X Hacks, Tips and Tricks: Discover 101 Awesome Tips and Tricks for iPhone XS, XS Max and iPhone XRating: 3 out of 5 stars3/5 (2)
- Hacking Electronics: An Illustrated DIY Guide for Makers and HobbyistsFrom EverandHacking Electronics: An Illustrated DIY Guide for Makers and HobbyistsRating: 3.5 out of 5 stars3.5/5 (2)
- Wearable Sensors: Fundamentals, Implementation and ApplicationsFrom EverandWearable Sensors: Fundamentals, Implementation and ApplicationsEdward SazonovNo ratings yet
- ARDUINO CODE: Mastering Arduino Programming for Embedded Systems (2024 Guide)From EverandARDUINO CODE: Mastering Arduino Programming for Embedded Systems (2024 Guide)No ratings yet
- 2022 Adobe® Premiere Pro Guide For Filmmakers and YouTubersFrom Everand2022 Adobe® Premiere Pro Guide For Filmmakers and YouTubersRating: 5 out of 5 stars5/5 (1)
- Practical Electronics for Inventors, Fourth EditionFrom EverandPractical Electronics for Inventors, Fourth EditionRating: 4 out of 5 stars4/5 (3)
- Teach Yourself Electricity and Electronics, 6th EditionFrom EverandTeach Yourself Electricity and Electronics, 6th EditionRating: 3.5 out of 5 stars3.5/5 (15)
- Current Interruption Transients CalculationFrom EverandCurrent Interruption Transients CalculationRating: 4 out of 5 stars4/5 (1)