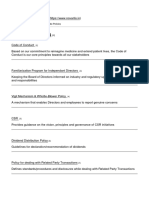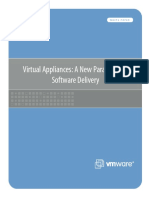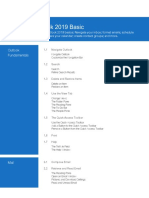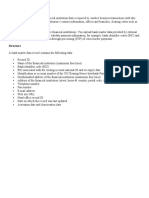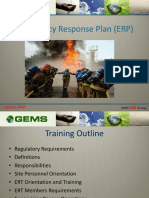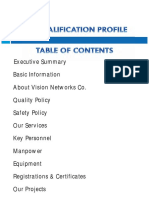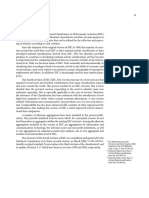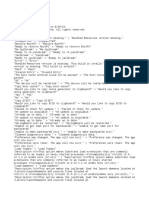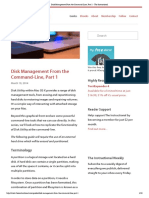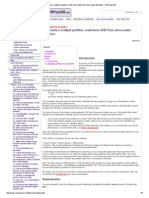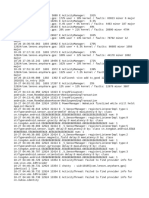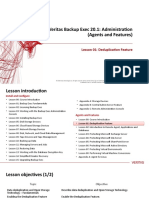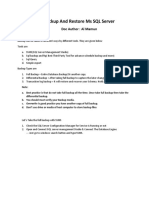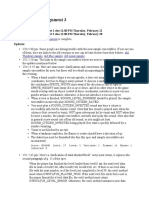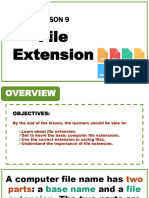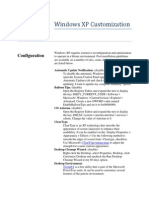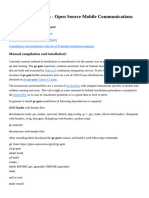Professional Documents
Culture Documents
OSForenscs WinPE v2.2
Uploaded by
Muhsen KhanCopyright
Available Formats
Share this document
Did you find this document useful?
Is this content inappropriate?
Report this DocumentCopyright:
Available Formats
OSForenscs WinPE v2.2
Uploaded by
Muhsen KhanCopyright:
Available Formats
PassMarkTM
Software
PassMark® White Paper
Building a bootable OSForensics image
(WinPE 3.0)
Edition: 2.2
Date: 17 July 2014
OSForensics is a trademark of PassMark software
Building a bootable OSForensics image (WinPE)
Page 1 of 10
Copyright © 2011-2014
PassMarkTM
Software
Overview
OSForensics can be configured to run from a bootable CD/DVD or USB Flash Drive (UFD). This can be
useful so as to not run on the target operating system or if the target operating system is inoperable.
This document aims to assist people in setting up an environment that allows PassMark OSForensics to
be used in these situations.
To run OSForensics on a system without an operating system you need to set up a “Pre-install
environment” that allows Microsoft Windows to be booted from a CD/DVD or USB Flash Drive. This
document describes setting up a Microsoft Window Pre-install environment (WinPE) environment that
includes both Windows and OSForensics on a bootable CD/DVD or bootable USB Flash Drive (UFD). The
document also describes how to inject new device drivers into the Windows image for system specific
hardware (if required).
This document does not intend to cover product licensing issues and it is up to the reader to review
this. The names of actual companies and products mentioned herein may be the trademarks of their
respective owners.
Note: This document is released for users as a guideline who wishes to build their own OSForensics
WinPE image from the tools distributed from Microsoft. This guide is no longer the recommend method
to accomplish this. Users should now refer to the following page for our current preferred method:
http://www.osforensics.com/faqs-and-tutorials/creating-selfboot-option.html
Audience
This paper is targeted at companies and individuals that need to build a Bootable version of
OSForensics. It is aimed at people with technical PC knowledge.
Building a bootable OSForensics image (WinPE)
Page 2 of 10
Copyright © 2011-2014
PassMarkTM
Software
Standard Environment
The standard environment described in this document is:
• WinPE 3.0
• OSForensics Beta (or higher).
• Hardware including at least 512MB of RAM.
Limitations
Windows PE 3.0 can be obtained with the Microsoft Windows Automated Installation Kit (WAIK) or from
the Microsoft OEM Preinstall Kit (OPK) Tools. There are differences with the capabilities of the PE in each
of these versions, but these differences have no impact on this guide.
This guide is written using the OPK Tools and WAIK. It will also make x86 and x64 versions, and you
need to use drivers suitable to your build. It is recommended that you track which drivers (if required)
you end up putting into your PE.
Note that in our testing the 32-bit version of OSForensics will not run in a 64-bit WinPE environment –
use the 64-bit version of OSForensics in this scenario.
You will need to run the tools with (elevated) Administrator privileges.
Downloads
Microsoft Windows Automated Installation Kit (WAIK) can be downloaded here:
http://www.microsoft.com/download/en/details.aspx?displaylang=en&id=5753
Microsoft OEM Preinstall Kit (OPK) can be downloaded here (you will need to be a registered Microsoft
OEM and have an account with Microsoft):
http://www.microsoft.com/oem/sblicense/OPK/default.mspx
or
http://oem.microsoft.com/script/contentpage.aspx?PageID=501924
The latest version of the OSForensics can be downloaded here:
http://www.osforensics.com/
Building a bootable OSForensics image (WinPE)
Page 3 of 10
Copyright © 2011-2014
PassMarkTM
Software
Building a Preinstall Environment
Note: This guide is no longer the recommend method to for building a bootable OSForensics. Users
should now refer to the following page for our current preferred method:
http://www.osforensics.com/faqs-and-tutorials/creating-selfboot-option.html
This section describes how to build a WinPE 3.0 boot CD or DVD with OSForensics.
This is a final walkthrough to create a functional PE image that will automatically load OSForensics upon
opening. You need to install the WAIK/OPK Tools first (as well as OSForensics) before you should start.
Also make sure to have your drivers ready. All commands are done by using the WAIK or OPK Windows
PE Tools Command Prompt, which is a special paths CMD that will appear in the Start menu after you
install that tool.
If you are running Windows 7, you will need to launch “Windows PE Tools Command Prompt” with
elevated administrator privileges.
i.e. Start … All Programs … Microsoft Windows AIK … Deployment Tools Command Prompt
(Right mouse click and select ‘Run as administrator’).
1. Create the base PE source.
The destination folder cannot already exist.
copype x86 c:\osfpe
2. Mount the WinPE source
Extract the base image winpe.wim to a local directory:
DISM /Mount-wim /WimFile:c:\osfpe\winpe.wim /index:1 /MountDir:c:\osfpe\mount
Note: After mounting the base image, you can use the “DISM /Get-Packages” command to see
which packages are installed and available for installation.
For example, DISM /image:c:\osfpe\mount\ /Get-Packages
3. Install the packages that are needed.
DISM /image:c:\osfpe\mount /Add-Package /PackagePath:"C:\Program Files\Windows
AIK\Tools\PETools\x86\WinPE_FPs\winpe-wmi.cab"
DISM /image:c:\osfpe\mount /Add-Package /PackagePath:"C:\Program Files\Windows
AIK\Tools\PETools\x86\WinPE_FPs\winpe-hta.cab"
DISM /image:c:\osfpe\mount /Add-Package /PackagePath:"C:\Program Files\Windows
AIK\Tools\PETools\x86\WinPE_FPs\winpe-scripting.cab"
Building a bootable OSForensics image (WinPE)
Page 4 of 10
Copyright © 2011-2014
PassMarkTM
Software
The packages available are as listed in the Microsoft WinPE documentation. An extract follows:
Package Name Description
WinPE- Additional font support for the following languages: ja-JP, ko-KR, zh-CN, zh-HK, and zh-TW.
FONTSupport-
<region>
WinPE-HTA HTML Application support. Enables the creation of GUI applications using the Windows Internet
Explorer® script engine and HTML services.
Winpe- The Media Setup feature package. All Setup files from the \Sources folder on the Windows media. Add
LegacySetup this package when servicing Setup or the \Sources folder on the Windows media. Must be added with the
Setup feature package. To add a new Boot.wim to the media, add either child package in addition to the
Setup and Media packages. This package is required to support Windows Server® 2008 R2 installation.
WinPE-MDAC Microsoft® Data Access Component support. Enables queries to SQL servers with Active Directory
Objects (ADO). Example usage: building a dynamic Unattend from unique system information.
WinPE-PPPoE Enables Point-to-Point Protocol over Ethernet (PPPoE) support. Create, connect, disconnect and delete
PPPoE connections from Windows PE.
WinPE-Scripting Windows Script Host (WSH) support. Enables batch file processing using WSH script objects.
WinPE-Setup The Setup feature package (parent). All Setup files from the \Sources folder common to Client and
Server.
WinPE-Setup- The Client Setup feature package (child). The Client branding files for Setup. Must be added after the
Client Setup feature package.
WinPE-Setup- The Server Setup feature package (child). The Server branding files for Setup. Must be added after the
Server Setup feature package.
WinPE-SRT The Windows Recovery Environment feature package. Provides a recovery platform for automatic system
diagnosis and repair and the creation of custom recovery solutions.
WinPE-WMI Windows Management Instrumentation (WMI) support. A subset of the WMI providers that enables
minimal system diagnostics.
WinPE-WDS- The Windows Deployment Services tools feature package. Includes APIs to enable a multicast scenario
Tools with a custom Windows Deployment Services client and Image Capture utility.
Package
Name Description
WinPE- Additional font support for ja-jp, ko-kr, zh-cn, zh-hk, and zh-tw.
FONTSupport-
<region>
WinPE-HTA HTML Application support
WinPE-MDAC Microsoft Data Access Component support
WinPE- Windows Script Host support
Scripting
Building a bootable OSForensics image (WinPE)
Page 5 of 10
Copyright © 2011-2014
PassMarkTM
Software
WinPE-SRT Windows Recovery Environment support
WinPE-WMI Windows Management Instrumentation (WMI) support
WinPE-WDS- The Windows Deployment Services tools feature package
Tools
4. Install the required fonts and device drivers
OSForensics requires the following fonts:
- Arial
- Calibri
- Courier New
- Microsoft Sans Serif
These can be copied from your Windows installation disk (or an existing Windows installation
C:\Windows\Fonts) to C:\osfpe\mount\Windows\Fonts.
Install the NIC and Mass Storage drivers that you need. In many cases this is not required.
DISM /image:c:\osfpe\mount\ /Add-Driver /driver:c:\osfpe\drivers\nic /recurse / ForceUnsigned
DISM /image:c:\osfpe\mount\ /Add-Driver /driver:c:\osfpe\drivers\hddc /recurse / ForceUnsigned
Note: By including the /recurse switch you tell to the command to recurse the drivers’ subfolders for
valid .inf drivers and by including the /ForceUnsigned you tell the command to ignore driver signing
requirements.
Note: After installing the drivers, you can use the “DISM /Get-Drivers” command to see which
drivers are installed.
For example, DISM /image:c:\osfpe\mount\ /Get-Drivers -- View 3rd party drivers
DISM /image:c:\osfpe\mount\ /Get-Drivers /all -- View all drivers
5. Install the OSForensics software
After step 2, you can find the directory structure of the PE with Windows Explorer.
In OSForensics, choose the option to Install to USB. Specify the Installation location Directory as
mount\Program Files\OSForensics.
Note: If you want your own image for the WinPE background, replace the default image
mount\Windows\System32\winpe.bmp with you own image.
6. Automate the launching of OSForensics.
There are two methods that you can use to launch OSForensics. You can either edit
\mount\windows\system32\startnet.cmd or create a winpeshl.ini file and place it in the
\mount\windows\system32 directory. For testing purposes, it is recommended you use the startnet.cmd
method, because you will have access to the command prompt. If you use winpeshl.ini, you will not be
able to use a command prompt, but will stop regular users from having direct access into the PE itself
once booted. You should not use both options, if winpeshl.ini is present, it will ignore the startnet.cmd
file.
Winpeshl.ini
[LaunchApps]
Building a bootable OSForensics image (WinPE)
Page 6 of 10
Copyright © 2011-2014
PassMarkTM
Software
%SYSTEMDRIVE%\Windows\System32\wpeinit.exe
“%SYSTEMDRIVE%\Program Files\OSForensics\Program Files\osf32.exe”
( or “%SYSTEMDRIVE%\Program Files\OSForensics\Program Files\osf64.exe” – 64bit image)
Startnet.cmd
wpeinit
“X:\Program Files\OSForensics\Program Files\osf32.exe”
( or “X:\Program Files\OSForensics\Program Files\osf64.exe” – 64bit image)
7. Commit the changes and save the image
Create a winpe.wim image from the local directory.
DISM /unmount-Wim /MountDir:c:\osfpe\mount /Commit
8. Make the boot disk
Now at this point you can rename the c:\osfpe\winpe.wim to boot.wim and place it in the ISO\Sources
folder to burn a CD, USB Flash Drive or you can add it to the Boot Images in Windows Deployment
Services.
9a. To make a bootable CD/DVD
To make an iso image for buring to CD:
OSCDIMG -n -h -bc:\osfpe\etfsboot.com c:\osfpe\iso c:\osfpe.iso
Now burn the iso image (c:\osfpe.iso) to the CD/DVD. You can use the CD/DVD burning software that
comes with Windows 7 or use third-party software.
9b. To make a bootable USB Flash Drive (UFD)
From the command prompt, partition and format the UFD. Make sure you select the correct disk
number, as this will delete everything on the disk (the below example shows a UFD with physical disk
number 2 and volume letter G.
C:\Users\Administrator>diskpart
DISKPART> list disk
DISKPART> select disk 2
DISKPART> clean
DISKPART> create partition primary
DISKPART> select partition 1
DISKPART> active
DISKPART> format fs=fat32 (or ntfs)
DISKPART> assign
DISKPART> exit
C:\Users\Administrator>xcopy c:\osfpe\iso\*.* G:\ /s /e /f
Building a bootable OSForensics image (WinPE)
Page 7 of 10
Copyright © 2011-2014
PassMarkTM
Software
Example WinPE build
A 64-bit build example:
<Open the Windows PE Tools Command Prompt with administrator privileges>
copype amd64 c:\osfpe_x64
DISM /Mount-wim /WimFile:c:\osfpe_x64\winpe.wim /index:1 /MountDir:c:\osfpe_x64\mount
DISM /image:c:\osfpe_x64\mount /Add-Package /PackagePath:"C:\Program Files\Windows
AIK\Tools\PETools\amd64\WinPE_FPs\winpe-wmi.cab"
DISM /image:c:\osfpe_x64\mount /Add-Package /PackagePath:"C:\Program Files\Windows
AIK\Tools\PETools\amd64\WinPE_FPs\winpe-hta.cab"
DISM /image:c:\osfpe_x64\mount /Add-Package /PackagePath:"C:\Program Files\Windows
AIK\Tools\PETools\amd64\WinPE_FPs\winpe-scripting.cab"
<Install required device drivers and fonts for your target Operating System – refer Step 4>
<Install 64-bit OSForensics – refer step 5>
<Create startnet.cmd or winpeshl.ini – refer step 6>
DISM /unmount-Wim /MountDir:c:\osfpe_x64\mount /Commit
<Copy winpe.wim to iso\sources\boot.wim – refer step 8>
OSCDIMG -n -h -bc:\osfpe_x64\etfsboot.com c:\osfpe_x64\iso c:\osfpe_x64.iso
<Burn c:\osfpe_x64.iso to a CD>
Please consult the documentation that comes with the WAIK/OPK Tools for further information or
configurations.
Building a bootable OSForensics image (WinPE)
Page 8 of 10
Copyright © 2011-2014
PassMarkTM
Software
Adding drivers to the WinPE image
This section describes how to install device drivers into an existing WinPE image for updated hardware.
1. Make a copy of the WinPE image to work with.
For example, if your WinPE image is on a UFD, copy the contents of the UFD to c:\osfpe
2. Create a directory to mount the image into.
e.g. c:\osfpe\mount (this must be an empty directory).
3. Copy your driver files
Copy your driver files (*.inf, *.sys, *.cat etc) to a temporary directory, e.g. copy the 32-bit Passmark
USB 2.0 Loopback drivers to c:\osfpe\drivers.
4. Check if your image file (.wim) has more than 1 image in it.
DISM /Get-Wiminfo /wimfile:c:\osfpe\sources\boot.wim
…
Index : 1
…
5. Mount the WinPE image from the .wim file
Extract the base image to a local directory.
DISM /Mount-wim /WimFile:c:\osfpe\sources\boot.wim /index:1 /MountDir:c:\osfpe\mount
6. Install an INF package (typically a driver) to a Windows PE image.
DISM /image:c:\osfpe\mount\ /Add-Driver /driver:c:\osfpe\drivers /recurse /ForceUnsigned
Deployment Image Servicing and Management tool
Version: 6.1.7600.16385
Image Version: 6.1.7600.16385
Searching for driver packages to install...
Found 1 driver package(s) to install.
Installing 1 of 1 - c:\osfpe\drivers\PMUSBosfpe2.inf: The driver package was successfully installed.
The operation completed successfully.
7. Save the changes
Create a WinPE image from the local directory.
DISM /unmount-Wim /MountDir:c:\osfpe\mount /Commit
8. Create a bootable CD/DVD or UFD.
Follow steps 8 and 9 in the “Building a Preinstall Environment” to create a bootable CD/DVD or UFD.
Building a bootable OSForensics image (WinPE)
Page 9 of 10
Copyright © 2011-2014
PassMarkTM
Software
Troubleshooting
DISM Error 50
Ensure you are using the correct version of WAIK for your current version of Windows.
DISM Error 0xC1420127
If the image was not uncounted cleanly after the last mount you may encounter this error. Ensure the image
has been un-mounted and then use the command “dism /cleanup-wim”
Blank screen when booting from USB
After copying the files to the USB and booting from it you may see a blank screen and no windows loading
screen is displayed. This may indicate a hardware error with the USB drive that is preventing it from booting
and it is recommended to try another USB drive.
Building a bootable OSForensics image (WinPE)
Page 10 of 10
Copyright © 2011-2014
You might also like
- Never Split the Difference: Negotiating As If Your Life Depended On ItFrom EverandNever Split the Difference: Negotiating As If Your Life Depended On ItRating: 4.5 out of 5 stars4.5/5 (838)
- Shoe Dog: A Memoir by the Creator of NikeFrom EverandShoe Dog: A Memoir by the Creator of NikeRating: 4.5 out of 5 stars4.5/5 (537)
- Access 2016 Basic: Course OutlineDocument4 pagesAccess 2016 Basic: Course OutlineMuhsen KhanNo ratings yet
- NovaDocument3 pagesNovaMuhsen KhanNo ratings yet
- 002 Health Safety Environment Policy StatementDocument1 page002 Health Safety Environment Policy StatementHariaran Aran100% (1)
- Duas Azkar - Problems SolutionDocument1 pageDuas Azkar - Problems SolutionMuhsen KhanNo ratings yet
- Export-Controls QuestionnaireDocument1 pageExport-Controls QuestionnaireMuhsen KhanNo ratings yet
- Command & ControlDocument86 pagesCommand & ControlWill JamesNo ratings yet
- Windows 10: Course OutlineDocument5 pagesWindows 10: Course OutlineMuhsen KhanNo ratings yet
- Vmware Virtual Appliance Solutions White PaperDocument16 pagesVmware Virtual Appliance Solutions White PaperMuhsen KhanNo ratings yet
- Openstack: Nova Zun QinlingDocument1 pageOpenstack: Nova Zun QinlingMuhsen KhanNo ratings yet
- Scope Fasteners DINDocument4 pagesScope Fasteners DINhbookNo ratings yet
- Debits and Credits PDFDocument6 pagesDebits and Credits PDFMuhsen KhanNo ratings yet
- Excel 2019 Advanced: Course OutlineDocument4 pagesExcel 2019 Advanced: Course OutlineMuhsen KhanNo ratings yet
- Outlook 2019 Basic: Course OutlineDocument4 pagesOutlook 2019 Basic: Course OutlineMuhsen KhanNo ratings yet
- Powerpoint 2019 Basic: Course OutlineDocument4 pagesPowerpoint 2019 Basic: Course OutlineMuhsen KhanNo ratings yet
- Word 2019 Intermediate: Course OutlineDocument4 pagesWord 2019 Intermediate: Course OutlineMuhsen KhanNo ratings yet
- Courseware 1653630107 PDFDocument4 pagesCourseware 1653630107 PDFMuhsen KhanNo ratings yet
- Bank Master Data: StructureDocument1 pageBank Master Data: StructureMuhsen KhanNo ratings yet
- International Standard Industrial Classification of All Economic Activities (ISIC), Revision 4Document1 pageInternational Standard Industrial Classification of All Economic Activities (ISIC), Revision 4Muhsen KhanNo ratings yet
- Import Guide Sa en PDFDocument14 pagesImport Guide Sa en PDFMuhsen KhanNo ratings yet
- Incoterms Shipping GuideDocument60 pagesIncoterms Shipping GuidejumbotronNo ratings yet
- The Essential Handbook For Business WritingDocument62 pagesThe Essential Handbook For Business WritingDandan JiaoNo ratings yet
- AllahDocument16 pagesAllahMuhsen KhanNo ratings yet
- Broad and Detailed Structure: ParagraphsDocument1 pageBroad and Detailed Structure: ParagraphsMuhsen KhanNo ratings yet
- ErpDocument49 pagesErpMuhsen KhanNo ratings yet
- Seriesm - 4rev4e 6Document1 pageSeriesm - 4rev4e 6Muhsen KhanNo ratings yet
- Pages From ProfileDocument1 pagePages From ProfileMuhsen KhanNo ratings yet
- Seriesm - 4rev4e 4Document1 pageSeriesm - 4rev4e 4Muhsen KhanNo ratings yet
- Department of Economic and Social AffairsDocument1 pageDepartment of Economic and Social AffairsMuhsen KhanNo ratings yet
- UN Standard Industrial Classification Revision 4Document1 pageUN Standard Industrial Classification Revision 4Muhsen KhanNo ratings yet
- The Subtle Art of Not Giving a F*ck: A Counterintuitive Approach to Living a Good LifeFrom EverandThe Subtle Art of Not Giving a F*ck: A Counterintuitive Approach to Living a Good LifeRating: 4 out of 5 stars4/5 (5794)
- The Yellow House: A Memoir (2019 National Book Award Winner)From EverandThe Yellow House: A Memoir (2019 National Book Award Winner)Rating: 4 out of 5 stars4/5 (98)
- Hidden Figures: The American Dream and the Untold Story of the Black Women Mathematicians Who Helped Win the Space RaceFrom EverandHidden Figures: The American Dream and the Untold Story of the Black Women Mathematicians Who Helped Win the Space RaceRating: 4 out of 5 stars4/5 (894)
- The Little Book of Hygge: Danish Secrets to Happy LivingFrom EverandThe Little Book of Hygge: Danish Secrets to Happy LivingRating: 3.5 out of 5 stars3.5/5 (399)
- Elon Musk: Tesla, SpaceX, and the Quest for a Fantastic FutureFrom EverandElon Musk: Tesla, SpaceX, and the Quest for a Fantastic FutureRating: 4.5 out of 5 stars4.5/5 (474)
- A Heartbreaking Work Of Staggering Genius: A Memoir Based on a True StoryFrom EverandA Heartbreaking Work Of Staggering Genius: A Memoir Based on a True StoryRating: 3.5 out of 5 stars3.5/5 (231)
- Grit: The Power of Passion and PerseveranceFrom EverandGrit: The Power of Passion and PerseveranceRating: 4 out of 5 stars4/5 (587)
- Devil in the Grove: Thurgood Marshall, the Groveland Boys, and the Dawn of a New AmericaFrom EverandDevil in the Grove: Thurgood Marshall, the Groveland Boys, and the Dawn of a New AmericaRating: 4.5 out of 5 stars4.5/5 (266)
- On Fire: The (Burning) Case for a Green New DealFrom EverandOn Fire: The (Burning) Case for a Green New DealRating: 4 out of 5 stars4/5 (73)
- The Emperor of All Maladies: A Biography of CancerFrom EverandThe Emperor of All Maladies: A Biography of CancerRating: 4.5 out of 5 stars4.5/5 (271)
- The Hard Thing About Hard Things: Building a Business When There Are No Easy AnswersFrom EverandThe Hard Thing About Hard Things: Building a Business When There Are No Easy AnswersRating: 4.5 out of 5 stars4.5/5 (344)
- The Unwinding: An Inner History of the New AmericaFrom EverandThe Unwinding: An Inner History of the New AmericaRating: 4 out of 5 stars4/5 (45)
- Team of Rivals: The Political Genius of Abraham LincolnFrom EverandTeam of Rivals: The Political Genius of Abraham LincolnRating: 4.5 out of 5 stars4.5/5 (234)
- The World Is Flat 3.0: A Brief History of the Twenty-first CenturyFrom EverandThe World Is Flat 3.0: A Brief History of the Twenty-first CenturyRating: 3.5 out of 5 stars3.5/5 (2219)
- The Gifts of Imperfection: Let Go of Who You Think You're Supposed to Be and Embrace Who You AreFrom EverandThe Gifts of Imperfection: Let Go of Who You Think You're Supposed to Be and Embrace Who You AreRating: 4 out of 5 stars4/5 (1090)
- The Sympathizer: A Novel (Pulitzer Prize for Fiction)From EverandThe Sympathizer: A Novel (Pulitzer Prize for Fiction)Rating: 4.5 out of 5 stars4.5/5 (119)
- Her Body and Other Parties: StoriesFrom EverandHer Body and Other Parties: StoriesRating: 4 out of 5 stars4/5 (821)
- LAB SetupDocument17 pagesLAB Setuppsp83No ratings yet
- Localizable Unc0verDocument9 pagesLocalizable Unc0verAvoine CheyNo ratings yet
- Odin Downloader Release NotesDocument60 pagesOdin Downloader Release NoteselianaNo ratings yet
- Disk Management From The Command-Line, Part 1 - The InstructionalDocument10 pagesDisk Management From The Command-Line, Part 1 - The Instructionalscribd-123No ratings yet
- Linux Hacking - Tools - Cheat - Sheet - v2.0Document3 pagesLinux Hacking - Tools - Cheat - Sheet - v2.0Agung Sagita PurnamaNo ratings yet
- KVMDocument12 pagesKVMalok541No ratings yet
- Create A Multiple Partition, Multi-Boot USB Flash Drive Under Windows - RMPrepUSBDocument6 pagesCreate A Multiple Partition, Multi-Boot USB Flash Drive Under Windows - RMPrepUSBदिब्यम प्रभात्No ratings yet
- Nexus Steps 1Document12 pagesNexus Steps 1geeta sontamNo ratings yet
- FILIPINO Pang UriDocument82 pagesFILIPINO Pang UriMyrna PanesNo ratings yet
- Restoration Version 2.5.14 5/14/2002 (Description) Restore Files WhichDocument4 pagesRestoration Version 2.5.14 5/14/2002 (Description) Restore Files Whichparadise711No ratings yet
- B Msgs Exc PDFDocument48 pagesB Msgs Exc PDFJavier GonzalezNo ratings yet
- Integrate BB for 2G and 3GDocument7 pagesIntegrate BB for 2G and 3GmunyajoNo ratings yet
- Running An MPI Cluster Within A LAN MPI TutorialDocument8 pagesRunning An MPI Cluster Within A LAN MPI Tutorialabdul malikNo ratings yet
- LinuxDocument18 pagesLinuxelninnioNo ratings yet
- End Term Question Paper Linux For Devices 2022-11 SAPDocument2 pagesEnd Term Question Paper Linux For Devices 2022-11 SAPKeshavNo ratings yet
- Lesson 01-Deduplication FeatureDocument98 pagesLesson 01-Deduplication FeaturevladimirNo ratings yet
- Backup and Restore Ms SQL ServerDocument13 pagesBackup and Restore Ms SQL ServerAl MamunNo ratings yet
- Theme Resource Changer InstructionsDocument1 pageTheme Resource Changer InstructionsLawrence EspinosaNo ratings yet
- Nextcloud ManualDocument99 pagesNextcloud Manualmarina opreaNo ratings yet
- Programming Assignment 3 Zombie DashDocument3 pagesProgramming Assignment 3 Zombie DashMariaSaratogaNo ratings yet
- Lesson 9 File ExtensionDocument32 pagesLesson 9 File ExtensionLenoverNo ratings yet
- Windows XP CustomizationDocument7 pagesWindows XP Customizationwez99No ratings yet
- TLE ICT 10 - Prepare and Create An Installer - Activity SheetDocument3 pagesTLE ICT 10 - Prepare and Create An Installer - Activity SheetGioSanBuenaventura100% (1)
- NextGen Connect Training Installation GuideDocument85 pagesNextGen Connect Training Installation GuideM FieldsNo ratings yet
- Installation - GR-GSM - Open Source Mobile CommunicationsDocument5 pagesInstallation - GR-GSM - Open Source Mobile CommunicationsEkaterina HoffmannNo ratings yet
- Perform Windows Server Secure AdministrationDocument18 pagesPerform Windows Server Secure AdministrationmarcelovportuguesNo ratings yet
- Zip ScriptsDocument3 pagesZip ScriptsRaj MohanNo ratings yet
- Download ebook Hands On Microsoft Windows Server 2016 Pdf full chapter pdfDocument67 pagesDownload ebook Hands On Microsoft Windows Server 2016 Pdf full chapter pdfbrett.france982100% (25)
- ATOM Install Notes and Serial ReadmeDocument2 pagesATOM Install Notes and Serial ReadmeMuhamad Rizky KayNo ratings yet