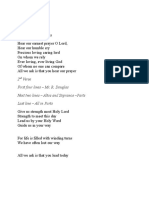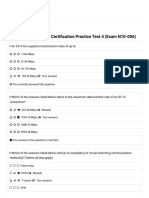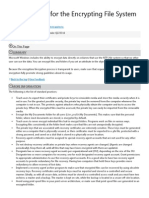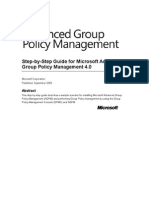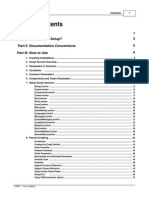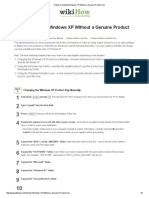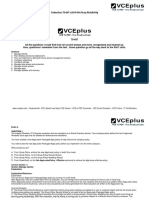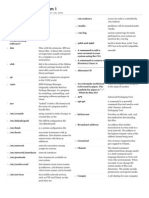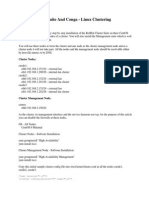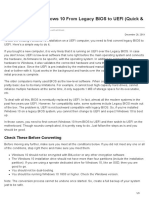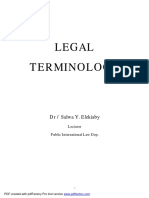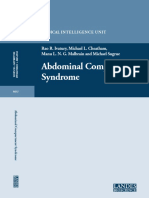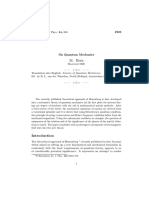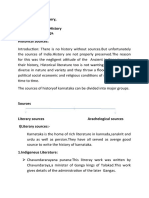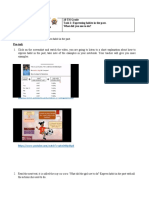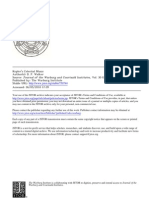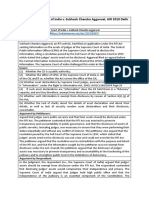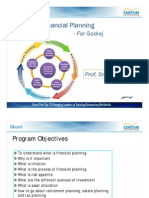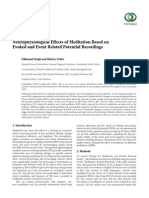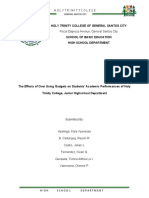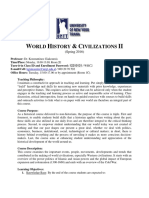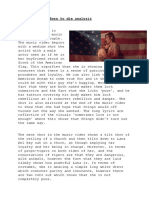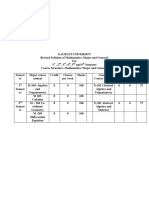Professional Documents
Culture Documents
To Allow Remote Connections On The Computer You Want To Connect To
Uploaded by
danryl viloriaOriginal Title
Copyright
Available Formats
Share this document
Did you find this document useful?
Is this content inappropriate?
Report this DocumentCopyright:
Available Formats
To Allow Remote Connections On The Computer You Want To Connect To
Uploaded by
danryl viloriaCopyright:
Available Formats
To allow remote connections on the computer you want to connect to
1. Open System by clicking the Start button
, right-clicking Computer, and then clicking Properties.
2. Click Remote settings.
If you're prompted for an administrator password or confirmation, type the password
or provide confirmation. Under Remote Desktop, select one of the three options.
3. Click Select Users.
If you're an administrator on the computer, your current user account will automatically
be added to the list of remote users and you can skip the next two steps.
4. In the Remote Desktop Users dialog box, click Add.
5. In the Select Users or Groups dialog box, do the following:
1. To specify the search location, click Locations, and then select the location you
want to search.
2. In Enter the object names to select, type the name of the user that you want to
add, and then click OK.
3. The name will be displayed in the list of users in the Remote Desktop Users
dialog box. Click OK, and then click OK again.
Note
You can’t connect to a computer that's asleep or hibernating, so make sure the settings for sleep and
hibernation on the remote computer are set to Never. (Hibernation is not available on all computers.)
To look up the computer name of the remote computer
1. On the remote computer, open System by clicking the Start button
, right-clicking Computer, and then clicking Properties.
2. Under Computer name, domain, and workgroup settings, you can find your
computer name, and its full computer name if your computer is on a domain.
To allow Remote Desktop connections through a Windows Firewall
If you're having trouble connecting, Remote Desktop connections might be getting blocked
by the firewall. Here's how to change that setting on a Windows PC. If you're using another
firewall, make sure the port for Remote Desktop (usually 3389) is open.
1. On the remote computer, click Start and select Control Panel.
2. Click System and Security.
3. Click Allow a program through Windows Firewall under Windows Firewall.
4. Click Change settings and then check the box next to Remote Desktop.
5. Click OK to save the changes.
To set a password for your user account
Your user account must have a password before you can use Remote Desktop to connect to
another computer.
1. Click Start and select Control Panel.
2. Double-click User Accounts.
3. Select Change your Windows Password under User Accounts.
4. Click Create a password for your account and follow the instructions on the screen.
To start Remote Desktop on the computer you want to work from
1. Open Remote Desktop Connection by clicking the Start button
. In the search box, type Remote Desktop Connection, and then, in the list of results,
click Remote Desktop Connection.
2. In the Computer box, type the name of the computer that you want to connect to, and
then click Connect. (You can also type the IP address instead of the computer name.)
You might also like
- MCTS 70-515 Exam: Web Applications Development with Microsoft .NET Framework 4 (Exam Prep)From EverandMCTS 70-515 Exam: Web Applications Development with Microsoft .NET Framework 4 (Exam Prep)Rating: 4 out of 5 stars4/5 (1)
- All We AskDocument2 pagesAll We AskRobert EdwardsNo ratings yet
- Complete GUIDE For Windows 10 Clean Installation + One Click! ActivationDocument8 pagesComplete GUIDE For Windows 10 Clean Installation + One Click! ActivationDouglas B. McCleanNo ratings yet
- Walking in Authority-Donnie McClurkinDocument1 pageWalking in Authority-Donnie McClurkinmarcus_coleman_5No ratings yet
- Frequently Asked Questions: Windows 10: UpdateDocument18 pagesFrequently Asked Questions: Windows 10: UpdateHitech DETNo ratings yet
- Ubuntu Server GuideDocument320 pagesUbuntu Server Guideawake000No ratings yet
- A Complete Guide To Usage of USERMOD and USERADD Command PDFDocument14 pagesA Complete Guide To Usage of USERMOD and USERADD Command PDFHamami InkaZoNo ratings yet
- CompTIA Network+ Certification Practice Test 4 (Exam N10-006)Document9 pagesCompTIA Network+ Certification Practice Test 4 (Exam N10-006)LostbyondthevoidNo ratings yet
- Introduction To PHPDocument17 pagesIntroduction To PHPChandan Kumar GuptaNo ratings yet
- Windows NT RegistryDocument55 pagesWindows NT Registryapi-3777069No ratings yet
- Comptia Net+ Lead2pass Study GuideDocument165 pagesComptia Net+ Lead2pass Study GuideKyle SahutskeNo ratings yet
- Windows Batch ScriptingDocument75 pagesWindows Batch Scriptinghavas79No ratings yet
- Create Windows 10 Installation MediaDocument5 pagesCreate Windows 10 Installation MediaDian AAbadi LessylNo ratings yet
- Best Practices For The Encrypting File SystemDocument20 pagesBest Practices For The Encrypting File Systemabdulyunus_amirNo ratings yet
- CompTIA A+ Guide To IT Technical Support Chapter 2 Lecture SlidesDocument75 pagesCompTIA A+ Guide To IT Technical Support Chapter 2 Lecture SlidesWaaiez100% (2)
- TestOut LabSim2Document34 pagesTestOut LabSim2Anonymous 4qjnv0BsNo ratings yet
- Windows 2000 Group PolicyDocument186 pagesWindows 2000 Group PolicykoernjNo ratings yet
- Step-by-Step Guide For Microsoft Advanced Group Policy Management 4.0Document19 pagesStep-by-Step Guide For Microsoft Advanced Group Policy Management 4.0Veras SaintNo ratings yet
- Create a Windows To Go USB Without EnterpriseDocument32 pagesCreate a Windows To Go USB Without EnterpriseTimothy LimNo ratings yet
- Manage Identity (13%) : Install and Manage Software Using Office 365 and Windows Store, Sideloading, Mobile DevicesDocument17 pagesManage Identity (13%) : Install and Manage Software Using Office 365 and Windows Store, Sideloading, Mobile Deviceswithanage piyal samanthaNo ratings yet
- Installing and Configuring Windows Server 2012Document5 pagesInstalling and Configuring Windows Server 2012Kashif JaveedNo ratings yet
- Windows Command Line Cheat Sheet PDF Hackr - IoDocument27 pagesWindows Command Line Cheat Sheet PDF Hackr - IoDawood AhmedNo ratings yet
- Inno Setup ManualDocument83 pagesInno Setup ManualItamar Monteiro0% (1)
- CompTIA Network+ Certification Practice Test 3 (Exam N10-006)Document9 pagesCompTIA Network+ Certification Practice Test 3 (Exam N10-006)LostbyondthevoidNo ratings yet
- A Modern Formatting Library For C++ - Victor Zverovich - CppCon 2017Document74 pagesA Modern Formatting Library For C++ - Victor Zverovich - CppCon 2017nishad08No ratings yet
- How To Make Partitions in Windows 10 - Windows 10Document6 pagesHow To Make Partitions in Windows 10 - Windows 10Abhrajyoti DasNo ratings yet
- 3 Ways To Activate Windows XP Without A Genuine Product KeyDocument5 pages3 Ways To Activate Windows XP Without A Genuine Product KeyjagjitpawarNo ratings yet
- Microsoft Windows Batch FileDocument42 pagesMicrosoft Windows Batch FileFernando SilveiraNo ratings yet
- Certified Data Analyst Course in Collaboration With IBMDocument30 pagesCertified Data Analyst Course in Collaboration With IBMLakshita SharmaNo ratings yet
- EPS StudyDocument9 pagesEPS StudyluckyhulkNo ratings yet
- Audacity: Audio Editing and RecordingDocument11 pagesAudacity: Audio Editing and RecordingYann VautrinNo ratings yet
- The Windows Command PromptDocument10 pagesThe Windows Command PromptPeniel YohannesNo ratings yet
- Comptia A 220 1001 Exam Objectives (3 0)Document19 pagesComptia A 220 1001 Exam Objectives (3 0)Coder ForeverNo ratings yet
- How To Recover Permanent Deleted Files Windows 10Document10 pagesHow To Recover Permanent Deleted Files Windows 10Systweak BlogsNo ratings yet
- Windows Server Admin: Interview Prep GuideDocument4 pagesWindows Server Admin: Interview Prep Guidepraveen royalNo ratings yet
- Installation of The Apache HTTPDocument5 pagesInstallation of The Apache HTTPharimajorNo ratings yet
- Free 70-697 VCE Study Material Microsoft Pass4suredumps July-2016 by RickmDocument111 pagesFree 70-697 VCE Study Material Microsoft Pass4suredumps July-2016 by RickmkhadirNo ratings yet
- History of Windows Operating SystemDocument34 pagesHistory of Windows Operating Systemrepulsor687No ratings yet
- The Holy City FR ENGDocument3 pagesThe Holy City FR ENGpipo2115100% (1)
- Linux Exam 1Document8 pagesLinux Exam 1naomibliss2003No ratings yet
- A+ Certification Exam Prep (EXACT Questions) 220-802Document334 pagesA+ Certification Exam Prep (EXACT Questions) 220-802Commmander_Otaku100% (1)
- Nagios and Cluster On CentOSDocument5 pagesNagios and Cluster On CentOSunix500No ratings yet
- Getting Started in Microsoft Office 365Document32 pagesGetting Started in Microsoft Office 365profesionaltidanielNo ratings yet
- The 7 Layers of The OSI Model Are Shown BelowDocument18 pagesThe 7 Layers of The OSI Model Are Shown BelowraichedNo ratings yet
- USB SuperCharger DocumentationDocument31 pagesUSB SuperCharger DocumentationSai RamNo ratings yet
- Introduction To LaTeX - DumitrescuDocument24 pagesIntroduction To LaTeX - DumitrescugpaswathyNo ratings yet
- Cisco IOS Basic CommandsDocument83 pagesCisco IOS Basic CommandsKashif AnwarNo ratings yet
- How To Connect To Wifi On Windows 10 PDFDocument3 pagesHow To Connect To Wifi On Windows 10 PDFKelleyNo ratings yet
- Cic Sich C Figai: H e BG P Web T T Ia SfaeDocument6 pagesCic Sich C Figai: H e BG P Web T T Ia SfaeCiupax PastaNo ratings yet
- Supporting and Troubleshooting Windows 10 Outline 1Document2 pagesSupporting and Troubleshooting Windows 10 Outline 1IIHTBangloreNo ratings yet
- Microsoft Visual Basic Interview Questions: Microsoft VB Certification ReviewFrom EverandMicrosoft Visual Basic Interview Questions: Microsoft VB Certification ReviewNo ratings yet
- How To Convert Windows 10 From Legacy BIOS To UEFDocument3 pagesHow To Convert Windows 10 From Legacy BIOS To UEFBobapatatasNo ratings yet
- Netstat TutorialDocument6 pagesNetstat TutorialAlex Moki100% (1)
- Legal TerminologyDocument141 pagesLegal TerminologyMuhammad RashedNo ratings yet
- OSI Model Reference Chart PDFDocument1 pageOSI Model Reference Chart PDFpabloNo ratings yet
- How To Use Remote DesktopDocument4 pagesHow To Use Remote DesktopMANOLO C. LUCENECIONo ratings yet
- Basic Statistical Tools in Research and Data AnalysisDocument5 pagesBasic Statistical Tools in Research and Data AnalysisAira VillarinNo ratings yet
- Abdominal Compartment Syndrome PDFDocument326 pagesAbdominal Compartment Syndrome PDFviaereaNo ratings yet
- Lesson Plan and ProductDocument4 pagesLesson Plan and Productapi-435897192No ratings yet
- Born 1925 EngDocument30 pagesBorn 1925 EngFranz SchindlerNo ratings yet
- Department of History, III BA A' Paper-VI Ancient Karnataka History KNMNC, Shivamogga. Historical SourcesDocument7 pagesDepartment of History, III BA A' Paper-VI Ancient Karnataka History KNMNC, Shivamogga. Historical SourcesBharat KumarNo ratings yet
- Arsenic and Old LaceDocument180 pagesArsenic and Old LaceGlenn Calvin50% (2)
- Review On Internal Combustion Engine Vibrations and MountingsDocument12 pagesReview On Internal Combustion Engine Vibrations and MountingsSanthosh KumarNo ratings yet
- Meaning of Population EducationDocument28 pagesMeaning of Population Educationanon_896879459No ratings yet
- Task 1 Junio 30-Julio 3Document5 pagesTask 1 Junio 30-Julio 3brilli mirandaNo ratings yet
- 16-31 Maret 2021Document23 pages16-31 Maret 2021Medika AntapaniNo ratings yet
- Padeye Deign.Document14 pagesPadeye Deign.Bolarinwa100% (3)
- Labor 2 CasesDocument77 pagesLabor 2 CasesMercado MarloNo ratings yet
- Kepler's Celestial MusicDocument24 pagesKepler's Celestial Musicfranciscoacfreitas100% (1)
- Pc128us 2 Sebm018419 PDFDocument1,029 pagesPc128us 2 Sebm018419 PDFLuis Carlos Ramos100% (1)
- CPIO Vs SUBHASH AGGARWALDocument2 pagesCPIO Vs SUBHASH AGGARWALvaibhav joshiNo ratings yet
- Financial Planning GodrejDocument199 pagesFinancial Planning GodrejriteshnaikNo ratings yet
- E-Commerce and Enterprise SystemsDocument19 pagesE-Commerce and Enterprise SystemsMaria Angela B. GalvezNo ratings yet
- Review Article: Neurophysiological Effects of Meditation Based On Evoked and Event Related Potential RecordingsDocument12 pagesReview Article: Neurophysiological Effects of Meditation Based On Evoked and Event Related Potential RecordingsSreeraj Guruvayoor SNo ratings yet
- Ho 1 Forecast Remedial Law PDFDocument53 pagesHo 1 Forecast Remedial Law PDFFrances Ann TevesNo ratings yet
- Group-5-Chapter-IV - Abstract, Summary, Conclusion, and ReccomendationDocument38 pagesGroup-5-Chapter-IV - Abstract, Summary, Conclusion, and Reccomendationjelian castroNo ratings yet
- NP 4Document4 pagesNP 4Hamad RayhanNo ratings yet
- Draft Law Regarding Matrimonial Regimes Family Donations and Successions PDFDocument56 pagesDraft Law Regarding Matrimonial Regimes Family Donations and Successions PDFMugaboNo ratings yet
- Reaction KineticsDocument37 pagesReaction KineticsDaisyNo ratings yet
- Lo Visual en YourcenarDocument272 pagesLo Visual en YourcenarJosé Ignacio Herrera LamasNo ratings yet
- Maternal and Child PreboardDocument17 pagesMaternal and Child PreboardMichelle GambolNo ratings yet
- Mononobe OkabeDocument11 pagesMononobe Okabe24x7civilconsultantNo ratings yet
- World History & Civilizations IIDocument8 pagesWorld History & Civilizations IIKosta GiakoumisNo ratings yet
- M.2 - R-Value References - Learn C++Document18 pagesM.2 - R-Value References - Learn C++njb25bcnqfNo ratings yet
- Lana Del Rey - Born To Die AnalysisDocument3 pagesLana Del Rey - Born To Die AnalysisNajat HachemNo ratings yet
- TDC - Syllabus Mathematics PDFDocument32 pagesTDC - Syllabus Mathematics PDFAnanta PaulNo ratings yet