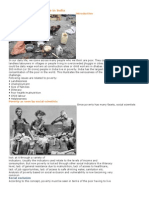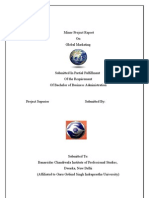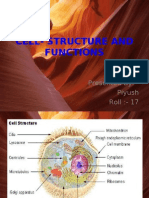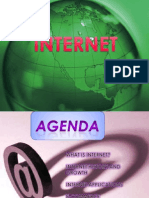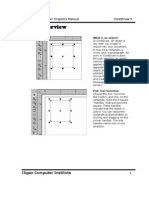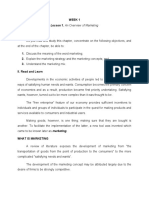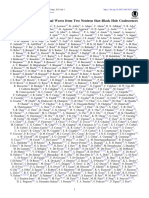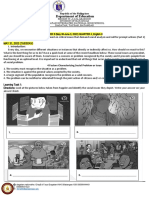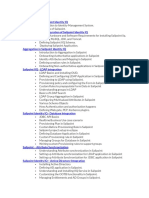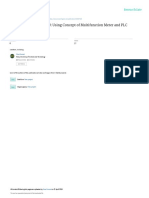Professional Documents
Culture Documents
Windows Productivity Vista Shortcut Keys in Run
Uploaded by
pankujrajverma0 ratings0% found this document useful (0 votes)
44 views5 pagesCopyright
© Attribution Non-Commercial (BY-NC)
Available Formats
DOCX, PDF, TXT or read online from Scribd
Share this document
Did you find this document useful?
Is this content inappropriate?
Report this DocumentCopyright:
Attribution Non-Commercial (BY-NC)
Available Formats
Download as DOCX, PDF, TXT or read online from Scribd
0 ratings0% found this document useful (0 votes)
44 views5 pagesWindows Productivity Vista Shortcut Keys in Run
Uploaded by
pankujrajvermaCopyright:
Attribution Non-Commercial (BY-NC)
Available Formats
Download as DOCX, PDF, TXT or read online from Scribd
You are on page 1of 5
< Windows ProductivityVista Shortcut Keys >>
Run... Command
The Run command in Windows is one of the most unused, yet powerful features (in terms of
productivity) in the operating system.
Basic Run Command Information
Common Tasks with Run
Creating Your Own Run Commands
Infrequently Used Run Commands
Using Run as a Command Prompt
Basic Run Command Information
It is accessible in one of two ways: through the start menu (Figure 1) and through the shortcut
key Win+R. The dialog itself looks very unassuming, and quite user unfriendly if you ask me
(Figure 2). Its main purpose, as you can see from the dialog information, is to open a program,
folder, document, or Internet resource which Windows will then open.
Figure 1 - Run on the Start Menu
Figure 2 - The Run Dialog
Common Tasks with Run
Below are a list of commands you can type into the Run dialog:
Run Calculator calc
Run Command Prompt cmd
Run Firefox (if installed) firefox
Run Internet Explorer iexplore
Run Microsoft Word (if installed) winword
Run Microsoft Excel (if installed) excel
Run Microsoft Outlook (if installed) outlook
Run Notepad notepad
Run Wordpad wordpad
Open Control Panel control panel
Open Program Files folder %programfiles%
Shutdown Windows shutdown
Restart Windows shutdown -r
Log Off Windows logoff
Registry Editor regedit
Task Manager taskmgr
Windows Update Launches wupdmgr
Creating Your Own Run Commands
If you are like me, you will use a few programs very frequently. One way to make them start
faster is to give them their own Run command:
1. Win+R to open the Run dialog
2. Enter %windir% to open the Windows directory
3. Alt+F W S to open the File menu, choose the New menu item, then the Shortcut menu
item
4. Go through the wizard to create a shortcut to the desired program
5. The name you give the shortcut is what you type in the Run dialog to start the program
Infrequently Used Run Commands
Below are a list of commands you can type into the Run dialog, split into several categories:
programs, control panels, computer administration tools, and special folders.
Programs
Character Map charmap
Check Disk Utility chkdsk
Clipboard Viewer clipbrd
Free Cell freecell
Hearts Card mshearts
Microsoft Chat winchat
Minesweeper winmine
On Screen Keyboard osk
Remote Desktop mstsc
Spider Solitare spider
Telnet Client telnet
Windows Magnifier magnify
Control Panels
Accessibility Controls access.cpl
Add Hardware Wizard hdwwiz.cpl
Add/Remove Programs appwiz.cpl
Administrative Tools control admintools
Automatic Updates wuaucpl.cpl
Date and Time timedate.cpl
Display Properties desk.cpl
Folders Properties control folders
Fonts control fonts
Fonts Folder fonts
Game Controllers joy.cpl
Internet Properties inetcpl.cpl
Keyboard Properties control keyboard
Mouse Properties control mouse
Network Connections control netconnections
Network Setup Wizard netsetup.cpl
ODBC Data Source Administrator odbccp32.cpl
Password Properties password.cpl
Phone and Modem Options telephon.cpl
Power Configuration powercfg.cpl
Printers and Faxes control printers
Printers Folder printers
Regional Settings intl.cpl
Scanners and Cameras sticpl.cpl
Security Center wscui.cpl
Sounds and Audio mmsys.cpl
User Account Management nusrmgr.cpl
Windows Firewall firewall.cpl
Computer Administration Tools
Computer Management compmgmt.msc
Device Manager devmgmt.msc
Disk Cleanup Utility cleanmgr
Disk Defragment dfrg.msc
Disk Management diskmgmt.msc
Disk Partition Manager diskpart
Dr. Watson System Troubleshooting drwtsn32
Driver Verifier Utility verifier
Event Viewer eventvwr.msc
Group Policy Editor (XP Prof) gpedit.msc
Local Security Settings secpol.msc
Local Users and Groups lusrmgr.msc
Performance Monitor perfmon
Resultant Set of Policy rsop.msc
Scheduled Tasks control schedtasks
Services services.msc
Shared Folders fsmgmt.msc
System Configuration Editor sysedit
System Configuration Utility msconfig
Utility Manager utilman
Windows System Security Tool syskey
Computer Administration Tools
Application Data Folder %appdata%
Home Directory Drive %homedrive%
Home Directory %homepath%
Shared Home Directory %homeshare%
Temporary Folder %temp%
Windows Root Drive %systemdrive%
Windows Root Directory %windir%
For an even more exhaustive list, check out 156 Useful Run Commands.
Using Run as a Command Prompt
One of the strengths of the Run command is its ability to do almost everything the command line
can do. You should note, however, that if you're running a program that outputs something and
exits, that the output will only show up for a few seconds and then disappear.
Take the ipconfig command for example. If you were to type that into Run, it would open a
command prompt, run the ipconfig command, and then close because the command finished
running! To fix this, type cmd into the Run dialog, and then type ipconfig into the command
prompt.
You might also like
- Poverty As A Challenge in IndiaDocument5 pagesPoverty As A Challenge in IndiapankujrajvermaNo ratings yet
- Statically On Population of 10 City's of IndiaDocument12 pagesStatically On Population of 10 City's of IndiapankujrajvermaNo ratings yet
- Web BrowserDocument8 pagesWeb BrowserpankujrajvermaNo ratings yet
- Pam Ayres's PoemDocument10 pagesPam Ayres's PoempankujrajvermaNo ratings yet
- Consumer Awareness QUESTIONNAIREDocument1 pageConsumer Awareness QUESTIONNAIREpankujrajverma100% (2)
- Swachch Bharat Mission GuideLinesDocument57 pagesSwachch Bharat Mission GuideLinespankujrajvermaNo ratings yet
- Global MarketingDocument65 pagesGlobal Marketingpankujrajverma100% (1)
- Body Language BasicsDocument13 pagesBody Language Basicsrboy1993No ratings yet
- 10 Most Corrupt Indian PoliticiansDocument5 pages10 Most Corrupt Indian Politicianssyed abdussalam oomeriNo ratings yet
- Puzzle: I Received Email Asking Me To Make The Numbers 123456789 Add Up To 100, by InsertingDocument11 pagesPuzzle: I Received Email Asking Me To Make The Numbers 123456789 Add Up To 100, by InsertingpankujrajvermaNo ratings yet
- Cell - Structure and FunctionsDocument16 pagesCell - Structure and FunctionspankujrajvermaNo ratings yet
- Registry Tips & Tricks For WindowsDocument17 pagesRegistry Tips & Tricks For WindowspankujrajvermaNo ratings yet
- Cell - Structure and FunctionsDocument16 pagesCell - Structure and FunctionspankujrajvermaNo ratings yet
- Van MahotsavDocument2 pagesVan Mahotsavpankujrajverma50% (2)
- Fmge Scannable Sept 2010Document2 pagesFmge Scannable Sept 2010Anand RasaneNo ratings yet
- History of Sanskrit EnglishDocument4 pagesHistory of Sanskrit EnglishpankujrajvermaNo ratings yet
- Lic QuestionnaireDocument2 pagesLic Questionnairepankujrajverma0% (1)
- Install Windows XP On Pre Installed Vista PCDocument8 pagesInstall Windows XP On Pre Installed Vista PCpankujrajvermaNo ratings yet
- Internet Project0Document42 pagesInternet Project0pankujrajvermaNo ratings yet
- New Microsoft Word DocumentDocument1 pageNew Microsoft Word DocumentpankujrajvermaNo ratings yet
- CorelDraw Course ManualDocument123 pagesCorelDraw Course ManualJed Tedor90% (10)
- FlowerDocument17 pagesFlowerpankujrajvermaNo ratings yet
- IP Based Network Concepts & OverviewDocument40 pagesIP Based Network Concepts & OverviewsushilgirdherNo ratings yet
- Batch Timing: 11 Am To 3 PMDocument42 pagesBatch Timing: 11 Am To 3 PMpankujrajvermaNo ratings yet
- OMDocument37 pagesOMpankujrajvermaNo ratings yet
- Batch Timing: 11 Am To 3 PMDocument42 pagesBatch Timing: 11 Am To 3 PMpankujrajvermaNo ratings yet
- Sex ModifyDocument41 pagesSex Modifyshyam rana100% (1)
- Computer & Its PartsDocument10 pagesComputer & Its PartspankujrajvermaNo ratings yet
- The Yellow House: A Memoir (2019 National Book Award Winner)From EverandThe Yellow House: A Memoir (2019 National Book Award Winner)Rating: 4 out of 5 stars4/5 (98)
- Hidden Figures: The American Dream and the Untold Story of the Black Women Mathematicians Who Helped Win the Space RaceFrom EverandHidden Figures: The American Dream and the Untold Story of the Black Women Mathematicians Who Helped Win the Space RaceRating: 4 out of 5 stars4/5 (895)
- The Subtle Art of Not Giving a F*ck: A Counterintuitive Approach to Living a Good LifeFrom EverandThe Subtle Art of Not Giving a F*ck: A Counterintuitive Approach to Living a Good LifeRating: 4 out of 5 stars4/5 (5794)
- The Little Book of Hygge: Danish Secrets to Happy LivingFrom EverandThe Little Book of Hygge: Danish Secrets to Happy LivingRating: 3.5 out of 5 stars3.5/5 (399)
- Devil in the Grove: Thurgood Marshall, the Groveland Boys, and the Dawn of a New AmericaFrom EverandDevil in the Grove: Thurgood Marshall, the Groveland Boys, and the Dawn of a New AmericaRating: 4.5 out of 5 stars4.5/5 (266)
- Shoe Dog: A Memoir by the Creator of NikeFrom EverandShoe Dog: A Memoir by the Creator of NikeRating: 4.5 out of 5 stars4.5/5 (537)
- Elon Musk: Tesla, SpaceX, and the Quest for a Fantastic FutureFrom EverandElon Musk: Tesla, SpaceX, and the Quest for a Fantastic FutureRating: 4.5 out of 5 stars4.5/5 (474)
- Never Split the Difference: Negotiating As If Your Life Depended On ItFrom EverandNever Split the Difference: Negotiating As If Your Life Depended On ItRating: 4.5 out of 5 stars4.5/5 (838)
- Grit: The Power of Passion and PerseveranceFrom EverandGrit: The Power of Passion and PerseveranceRating: 4 out of 5 stars4/5 (588)
- A Heartbreaking Work Of Staggering Genius: A Memoir Based on a True StoryFrom EverandA Heartbreaking Work Of Staggering Genius: A Memoir Based on a True StoryRating: 3.5 out of 5 stars3.5/5 (231)
- The Emperor of All Maladies: A Biography of CancerFrom EverandThe Emperor of All Maladies: A Biography of CancerRating: 4.5 out of 5 stars4.5/5 (271)
- The World Is Flat 3.0: A Brief History of the Twenty-first CenturyFrom EverandThe World Is Flat 3.0: A Brief History of the Twenty-first CenturyRating: 3.5 out of 5 stars3.5/5 (2259)
- On Fire: The (Burning) Case for a Green New DealFrom EverandOn Fire: The (Burning) Case for a Green New DealRating: 4 out of 5 stars4/5 (73)
- The Hard Thing About Hard Things: Building a Business When There Are No Easy AnswersFrom EverandThe Hard Thing About Hard Things: Building a Business When There Are No Easy AnswersRating: 4.5 out of 5 stars4.5/5 (344)
- Team of Rivals: The Political Genius of Abraham LincolnFrom EverandTeam of Rivals: The Political Genius of Abraham LincolnRating: 4.5 out of 5 stars4.5/5 (234)
- The Unwinding: An Inner History of the New AmericaFrom EverandThe Unwinding: An Inner History of the New AmericaRating: 4 out of 5 stars4/5 (45)
- The Gifts of Imperfection: Let Go of Who You Think You're Supposed to Be and Embrace Who You AreFrom EverandThe Gifts of Imperfection: Let Go of Who You Think You're Supposed to Be and Embrace Who You AreRating: 4 out of 5 stars4/5 (1090)
- The Sympathizer: A Novel (Pulitzer Prize for Fiction)From EverandThe Sympathizer: A Novel (Pulitzer Prize for Fiction)Rating: 4.5 out of 5 stars4.5/5 (121)
- Her Body and Other Parties: StoriesFrom EverandHer Body and Other Parties: StoriesRating: 4 out of 5 stars4/5 (821)
- Subtotal Gastrectomy For Gastric CancerDocument15 pagesSubtotal Gastrectomy For Gastric CancerRUBEN DARIO AGRESOTTNo ratings yet
- Emulsion LectureDocument30 pagesEmulsion LectureRay YangNo ratings yet
- Principles of Volumetric AnalysisDocument5 pagesPrinciples of Volumetric AnalysisMax TennerNo ratings yet
- Dental Clinic - Floor Plan R3-2Document1 pageDental Clinic - Floor Plan R3-2kanagarajodisha100% (1)
- Saeed Sentence Relation and Truth (Summary)Document11 pagesSaeed Sentence Relation and Truth (Summary)Mohammad Hassan100% (1)
- IBM Thinkpad Z61 Quanta BW2Document80 pagesIBM Thinkpad Z61 Quanta BW2Abubakar SidikNo ratings yet
- The Hot Aishwarya Rai Wedding and Her Life.20130105.040216Document2 pagesThe Hot Aishwarya Rai Wedding and Her Life.20130105.040216anon_501746111100% (1)
- An Overview of Marketing - Week 1Document7 pagesAn Overview of Marketing - Week 1Jowjie TVNo ratings yet
- Abbott 2021 ApJL 915 L5Document24 pagesAbbott 2021 ApJL 915 L5Manju SanthakumariNo ratings yet
- English 9 Week 5 Q4Document4 pagesEnglish 9 Week 5 Q4Angel EjeNo ratings yet
- PNP Loan Application Form February 2021 16Document6 pagesPNP Loan Application Form February 2021 16Wilhelm RegaladoNo ratings yet
- The Path Vol 9 - William JudgeDocument472 pagesThe Path Vol 9 - William JudgeMark R. JaquaNo ratings yet
- Instruction Manual Il-Obct-R1: Slip-Over Current Transformer ObctDocument2 pagesInstruction Manual Il-Obct-R1: Slip-Over Current Transformer Obctبوحميدة كمالNo ratings yet
- Green ChemistryDocument17 pagesGreen ChemistryAaditya RamanNo ratings yet
- MGN815: Business Models: Ajay ChandelDocument38 pagesMGN815: Business Models: Ajay ChandelSam RehmanNo ratings yet
- RL78 L1B UsermanualDocument1,062 pagesRL78 L1B UsermanualHANUMANTHA RAO GORAKANo ratings yet
- Opentext Documentum Archive Services For Sap: Configuration GuideDocument38 pagesOpentext Documentum Archive Services For Sap: Configuration GuideDoond adminNo ratings yet
- Reaction Paper GattacaDocument1 pageReaction Paper GattacaJoasan PutongNo ratings yet
- Review Test 1: Circle The Correct Answers. / 5Document4 pagesReview Test 1: Circle The Correct Answers. / 5XeniaNo ratings yet
- Sailpoint Topic Wise SyllabusDocument2 pagesSailpoint Topic Wise SyllabusKishore KodaliNo ratings yet
- ELS 15 Maret 2022 REVDocument14 pagesELS 15 Maret 2022 REVhelto perdanaNo ratings yet
- R917007195 Comando 8RDocument50 pagesR917007195 Comando 8RRodrigues de OliveiraNo ratings yet
- Capacitor Trip Device CTD-4Document2 pagesCapacitor Trip Device CTD-4DAS1300No ratings yet
- Chapter 4 PDFDocument26 pagesChapter 4 PDFMeloy ApiladoNo ratings yet
- Kaibigan, Kabarkada, Kaeskwela: Pinoy Friendships and School LifeDocument47 pagesKaibigan, Kabarkada, Kaeskwela: Pinoy Friendships and School LifeGerald M. LlanesNo ratings yet
- Reaffirmed 1998Document13 pagesReaffirmed 1998builconsNo ratings yet
- GNT 52 60HZ enDocument4 pagesGNT 52 60HZ enEduardo VicoNo ratings yet
- Prevention of Power Theft Using Concept of Multifunction Meter and PLCDocument6 pagesPrevention of Power Theft Using Concept of Multifunction Meter and PLCMuhammad FarhanNo ratings yet
- Maharashtra State Board of Technical Education. Academic Monitoring Department ProfileDocument14 pagesMaharashtra State Board of Technical Education. Academic Monitoring Department Profilevspd2010No ratings yet