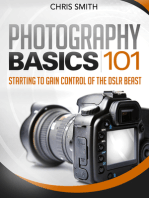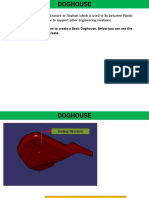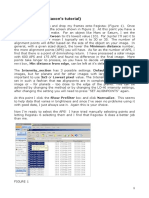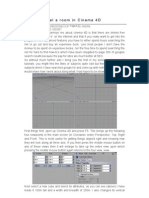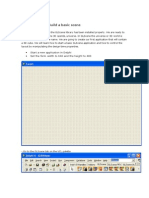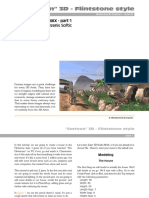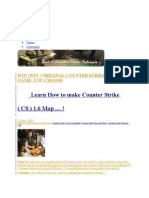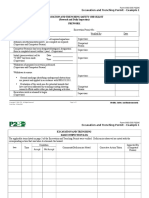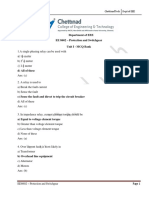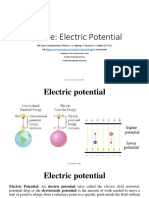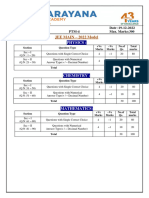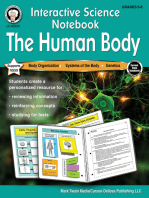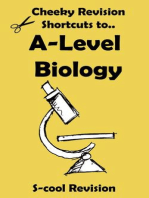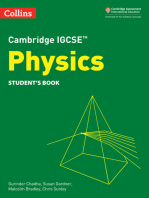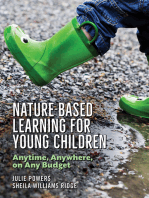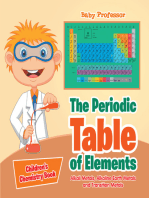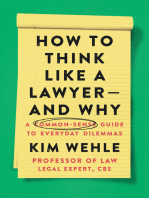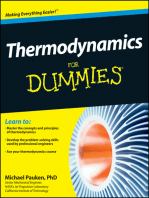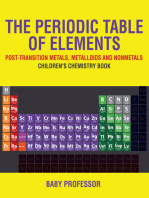Professional Documents
Culture Documents
Game Aim
Uploaded by
Muhammad MasoodOriginal Title
Copyright
Available Formats
Share this document
Did you find this document useful?
Is this content inappropriate?
Report this DocumentCopyright:
Available Formats
Game Aim
Uploaded by
Muhammad MasoodCopyright:
Available Formats
Playing with dynamics systems in 3D software is one of the areas that gives the most
instand gratification, probably working the same areas of the brain that give us a buzz
when playing Mousetrap as a kid.
Setting up a dynamics system is pretty simple but if you've never tried before here is a
run through to help you get up and running quickly. Keep in mind that the results you
can achieve are massively varied so take what you learn here and experiment.
01. Build your assets
The first step to making this work is to build all your assets. Most people start by making
a simple ball bounce on a floor but to help you understand we will take things a step
further. Use simple geometry to set up a seesaw, using an extruded pyramid with a
plank laying across it. Then add a cube to one end.
Lastly position these pieces so the cube end is resting on the floor (or near it). Now add
a sphere to the scene and position it above the opposite end to the cube. You should
have something similar to the image.
02. Add tags
Now select your ball in the object manager and right click it. Choose Simulation/Rigid
Body. This applies the tag to the ball with immediate results. Hit play and you'll see it fall
down but it doesn't interact with anything else. That's because everything that interacts
needs a dynamics tag.
Before you charge in and start adding them though you need to know there are different
kinds. Add the same tag to the floor and hit play. Oops. For things you want to be solid
but immovable you need the Collider tag. Add this to the floor and the base triangle.
03. Adjust the settings
For the objects that will move as well as collide you can use the rigid body tag. Now hit
play and see what happens. Doesn't quite act like a seesaw so you'll need to look at
fixing it. You could model a notch to stop the plank slipping but really you can do it all
from the tag's attributes.
The most common things to adjust here are in the collision tab. Try increasing the
friction and reducing the bounce of of both the ground and the base. Model in a piece to
stop the cube sliding as increased friction here could cause problems later. Play the
animation again and almost there.
04. Change the density
What needs to be fixed at this point is matching the dynamics ot the materials you will
be applying. This means the metal ball should act like it's heavier than the wooden box
and should propel it upwards pretty fast. Luckily we have controls for that so choose the
ball's rigid body tab and move to the Mass tab.
Here open the drop down and choose custom density. Set what you think looks right
here, judged by running the simulation after each move. Make big changes and narrow
down by 50% increments to stay efficient. Don't worry that the plank will shoot off. We
will lfix that next.
05. Add a connector
The final fix is to ensure the plank stays put but is able to rotate. This is done with a
connector. Connectors are complex and can do many things so we will only look at the
options we need. Add one to the scene from the Simulate menu.
Keep its type to hinge, then drop the plank into Object A and the base into Object B. If
the hinge isn't facing the direction it should then simply rotate it 90 degrees. That should
have added a hinge to the seesaw which is now reacting to the weight of the ball but
without any movement that shouldn't be there.
You might also like
- Roblox Game Online, Tips, Strategies, Cheats, Download, Unofficial GuideFrom EverandRoblox Game Online, Tips, Strategies, Cheats, Download, Unofficial GuideNo ratings yet
- Wrecking Ball TutorialDocument10 pagesWrecking Ball TutorialAyman66No ratings yet
- 3ds Max Reactor Robo ArmDocument16 pages3ds Max Reactor Robo ArmMiguel MonzNo ratings yet
- The Ridiculously Simple Guide to Google Slides: A Practical Guide to Cloud-Based PresentationsFrom EverandThe Ridiculously Simple Guide to Google Slides: A Practical Guide to Cloud-Based PresentationsNo ratings yet
- Mental Ray TutorialDocument20 pagesMental Ray TutorialAnim8erNo ratings yet
- Tutorial 1Document18 pagesTutorial 1Darkn BacteriofagNo ratings yet
- Dark Scarab - Action EditorDocument7 pagesDark Scarab - Action EditorPat BonesNo ratings yet
- How to Improve Your Hobby Skills: From Beginner to Happy, #1From EverandHow to Improve Your Hobby Skills: From Beginner to Happy, #1Rating: 2 out of 5 stars2/5 (3)
- DH CreationDocument28 pagesDH CreationNaga SivaNo ratings yet
- Smash Bros Ultimate: A Competitive Guide to Help you Improve and WinFrom EverandSmash Bros Ultimate: A Competitive Guide to Help you Improve and WinRating: 5 out of 5 stars5/5 (1)
- Intro To SketchyPhysicsDocument23 pagesIntro To SketchyPhysicsmeelliotNo ratings yet
- Learn How to Draw Computer Portraits For the Beginner: Step by Step Guide to Drawing Portraits Using SAI Paint ToolFrom EverandLearn How to Draw Computer Portraits For the Beginner: Step by Step Guide to Drawing Portraits Using SAI Paint ToolNo ratings yet
- Sketchup Sketchy Physics Manual TutorialDocument20 pagesSketchup Sketchy Physics Manual Tutorialchedica22100% (4)
- Gump Studio 1 7 Manual PDFDocument18 pagesGump Studio 1 7 Manual PDFAndres Ariza BelaguerNo ratings yet
- Joan of Arc Maya 001sep05Document13 pagesJoan of Arc Maya 001sep05solid_alpha_1984No ratings yet
- CFAC Solidworks LearningDocument50 pagesCFAC Solidworks LearningJaneth AbadNo ratings yet
- REGISTAX (Paul Maxon's Tutorial) : Minimum Distance Between To It's Lowest Value (10) - For Jupiter I'll Set It ToDocument8 pagesREGISTAX (Paul Maxon's Tutorial) : Minimum Distance Between To It's Lowest Value (10) - For Jupiter I'll Set It ToJavier Nieves OrtegaNo ratings yet
- 8 Tips For Clean Topology in BlenderDocument23 pages8 Tips For Clean Topology in Blendervaldomiromorais100% (1)
- Blender Logo With ParticlesDocument7 pagesBlender Logo With Particlesblenderzyzzy100% (1)
- Tutorial Glass Apple in Vray and 3D Studio MaxDocument29 pagesTutorial Glass Apple in Vray and 3D Studio MaxmbnamingNo ratings yet
- Construct 2 Pravljenje IgricaDocument21 pagesConstruct 2 Pravljenje IgricadeymiNo ratings yet
- 3218 Porsche Carrera GT Tutorial by Nimish RajwadeDocument6 pages3218 Porsche Carrera GT Tutorial by Nimish RajwadeArturo PisanoNo ratings yet
- Print in Place Spring Loaded BoxDocument15 pagesPrint in Place Spring Loaded BoxOsnaider IsidroNo ratings yet
- Blender Encyclopedia Modifiers-AndersonDocument47 pagesBlender Encyclopedia Modifiers-AndersonGabrielNo ratings yet
- BGE Tutorial Part One PDFDocument26 pagesBGE Tutorial Part One PDFMoh NadifNo ratings yet
- Scratch Lesson 1Document11 pagesScratch Lesson 1Melanie OrdanelNo ratings yet
- How To Make A Weapon in MayaDocument21 pagesHow To Make A Weapon in MayaRachel WilkinsonNo ratings yet
- Planetary Rings Tutorial by DinyctisDocument1 pagePlanetary Rings Tutorial by DinyctisLĩnh NguyễnNo ratings yet
- This Tutorial Is Recommended by The Construct TeamDocument25 pagesThis Tutorial Is Recommended by The Construct TeamMellNo ratings yet
- Exploring The EditorDocument13 pagesExploring The Editorrahmat gunawanNo ratings yet
- Riccinumbers TheBeginnersGuideToMeshingDocument55 pagesRiccinumbers TheBeginnersGuideToMeshingDuc DuongNo ratings yet
- Sketchy Physics TutorialDocument23 pagesSketchy Physics TutorialSyed ZeeshanNo ratings yet
- Tree Modeling Anim8or TutorialDocument23 pagesTree Modeling Anim8or TutorialHèctor Gabriel Rodrìguez VarelaNo ratings yet
- Introduction To VRAY Sketchup - NomeradonaDocument62 pagesIntroduction To VRAY Sketchup - Nomeradonashifa musthafaNo ratings yet
- Master Custom Brushes For Characters Ebook PDFDocument45 pagesMaster Custom Brushes For Characters Ebook PDFFeli ZentellaNo ratings yet
- Fan How To With Pics EditDocument43 pagesFan How To With Pics EditRajesh VenkateshNo ratings yet
- Lowpoly Dog ModelingDocument22 pagesLowpoly Dog ModelingMarcin CecotNo ratings yet
- Blender 3D Explosion TutDocument9 pagesBlender 3D Explosion TutLRS1No ratings yet
- Chapter 2 Part 11Document54 pagesChapter 2 Part 11wingkleNo ratings yet
- In Piston We TrustDocument20 pagesIn Piston We Trustbangdcce181999No ratings yet
- SolidWorks Motion AnalysisDocument37 pagesSolidWorks Motion AnalysisAnonymous rI9NBeE5No ratings yet
- SolidWorks Motion Study TutorialDocument37 pagesSolidWorks Motion Study TutorialVega R JoseNo ratings yet
- Construct 2Document16 pagesConstruct 2BRANKOVICDRAGANNo ratings yet
- How To Model A Room in Cinema 4DDocument7 pagesHow To Model A Room in Cinema 4DJake MorganNo ratings yet
- SolidWorks Motion AnalysisDocument37 pagesSolidWorks Motion Analysiswidi_115No ratings yet
- Unwrap A Character in 3DS Max - Sackboy TutorialDocument58 pagesUnwrap A Character in 3DS Max - Sackboy TutorialNesshi S. OliveiraNo ratings yet
- Autodesk Inventor Fea Analysis TutorialDocument24 pagesAutodesk Inventor Fea Analysis Tutorialimyourscin100% (3)
- GLSCENE - User TutorialDocument29 pagesGLSCENE - User TutorialWellington Telles100% (4)
- 3Ds Max - Cartooning in 3DDocument62 pages3Ds Max - Cartooning in 3DAdriano BelucoNo ratings yet
- Tutorial PhotoshopDocument25 pagesTutorial Photoshopkhusniatul ainNo ratings yet
- Quicky 3ds Max 7 Tutorial v1.0: Ghaz July 4, 2006Document22 pagesQuicky 3ds Max 7 Tutorial v1.0: Ghaz July 4, 2006Novita RochmahNo ratings yet
- Positioning Biped Into Your Character and Getting Ready To Add The Physique ModifierDocument15 pagesPositioning Biped Into Your Character and Getting Ready To Add The Physique ModifierEsteban MacIntyreNo ratings yet
- Running Water and Waterfall Effect Using Particle SystemDocument13 pagesRunning Water and Waterfall Effect Using Particle Systemapuhapuh_153349No ratings yet
- Cinema 4D Tutorial #2: Cloth Dynamics: Created by Jaryth FrenetteDocument6 pagesCinema 4D Tutorial #2: Cloth Dynamics: Created by Jaryth FrenetteDyah AyuNo ratings yet
- Learn How To Make Counter Strike (CS) 1.6 Map .... !: Win !win ! Original Counter Strike Game..You ChooseDocument17 pagesLearn How To Make Counter Strike (CS) 1.6 Map .... !: Win !win ! Original Counter Strike Game..You ChooseShyam K. WeismannNo ratings yet
- Interior Lighting: Interior - Day - Start.3dm Tutorial AssetsDocument33 pagesInterior Lighting: Interior - Day - Start.3dm Tutorial AssetsErhan TÜRKMENNo ratings yet
- Belajar Sketchup 5 PDFDocument61 pagesBelajar Sketchup 5 PDFpramonoNo ratings yet
- Sta404 07Document71 pagesSta404 07Ibnu Iyar0% (1)
- Torrent - WSCC - Windows System Control Center 7.0.5.7 Commercial (x64 x86) - TeamOS - Team OS - Your Only Destination To Custom OS !!Document5 pagesTorrent - WSCC - Windows System Control Center 7.0.5.7 Commercial (x64 x86) - TeamOS - Team OS - Your Only Destination To Custom OS !!moustafaNo ratings yet
- All Papers of Thermodyanmics and Heat TransferDocument19 pagesAll Papers of Thermodyanmics and Heat TransfervismayluhadiyaNo ratings yet
- BS7430 Earthing CalculationDocument14 pagesBS7430 Earthing CalculationgyanNo ratings yet
- Phase DiagramDocument3 pagesPhase DiagramTing TCNo ratings yet
- Excavation Trench Permit Ex 1 F0206Document5 pagesExcavation Trench Permit Ex 1 F0206emeka2012No ratings yet
- AZ 103T00A ENU TrainerHandbook PDFDocument403 pagesAZ 103T00A ENU TrainerHandbook PDFlongvietmt100% (2)
- EE 8602 - Protection and Switchgear Unit I - MCQ BankDocument11 pagesEE 8602 - Protection and Switchgear Unit I - MCQ Bankpoonam yadavNo ratings yet
- Electric PotentialDocument26 pagesElectric PotentialGlitchNo ratings yet
- Bosch Injectors and OhmsDocument6 pagesBosch Injectors and OhmsSteve WrightNo ratings yet
- Dynamic Shear Modulus SoilDocument14 pagesDynamic Shear Modulus SoilMohamed A. El-BadawiNo ratings yet
- A. Premise Vs Conclusion NotesDocument8 pagesA. Premise Vs Conclusion NotesEmma PreciousNo ratings yet
- DYCONEX Materials en 2020 ScreenDocument2 pagesDYCONEX Materials en 2020 ScreenhhaiddaoNo ratings yet
- INSTRUCTIONAL SUPERVISORY PLAN 1st Quarter of SY 2023 2024 Quezon ISDocument7 pagesINSTRUCTIONAL SUPERVISORY PLAN 1st Quarter of SY 2023 2024 Quezon ISayongaogracelyflorNo ratings yet
- 22-28 August 2009Document16 pages22-28 August 2009pratidinNo ratings yet
- Power - Factor - Correction - LegrandDocument24 pagesPower - Factor - Correction - LegrandrehanNo ratings yet
- Placa 9 - SHUTTLE A14RV08 - 71R-A14RV4-T840 - REV A0 10ABR2012Document39 pagesPlaca 9 - SHUTTLE A14RV08 - 71R-A14RV4-T840 - REV A0 10ABR2012Sergio GalliNo ratings yet
- The Neuroscience of Helmholtz and The Theories of Johannes Muèller Part 2: Sensation and PerceptionDocument22 pagesThe Neuroscience of Helmholtz and The Theories of Johannes Muèller Part 2: Sensation and PerceptionCrystal JenningsNo ratings yet
- 13 SK Kader Pendamping PGSDocument61 pages13 SK Kader Pendamping PGSrachman ramadhanaNo ratings yet
- Chen 2021Document13 pagesChen 2021Aitor UzkudunNo ratings yet
- Warning: Shaded Answers Without Corresponding Solution Will Incur Deductive PointsDocument1 pageWarning: Shaded Answers Without Corresponding Solution Will Incur Deductive PointsKhiara Claudine EspinosaNo ratings yet
- Xii - STD - Iit - B1 - QP (19-12-2022) - 221221 - 102558Document13 pagesXii - STD - Iit - B1 - QP (19-12-2022) - 221221 - 102558Stephen SatwikNo ratings yet
- RV900S - IB - Series 3Document28 pagesRV900S - IB - Series 3GA LewisNo ratings yet
- Zilog Z80-SIO Technical Manual TextDocument58 pagesZilog Z80-SIO Technical Manual Textprada.rizzoplcNo ratings yet
- Reading Proficiency Level of Students: Basis For Reading Intervention ProgramDocument13 pagesReading Proficiency Level of Students: Basis For Reading Intervention ProgramSONY JOY QUINTONo ratings yet
- Package-Related Thermal Resistance of Leds: Application NoteDocument9 pagesPackage-Related Thermal Resistance of Leds: Application Notesalih dağdurNo ratings yet
- U2 LO An Invitation To A Job Interview Reading - Pre-Intermediate A2 British CounciDocument6 pagesU2 LO An Invitation To A Job Interview Reading - Pre-Intermediate A2 British CounciELVIN MANUEL CONDOR CERVANTESNo ratings yet
- Experion Legacy IO Link Module Parameter Reference Dictionary LIOM-300Document404 pagesExperion Legacy IO Link Module Parameter Reference Dictionary LIOM-300BouazzaNo ratings yet
- Column Buckling TestDocument8 pagesColumn Buckling TestWiy GuomNo ratings yet
- Watershed Conservation of Benguet VisDocument2 pagesWatershed Conservation of Benguet VisInnah Agito-RamosNo ratings yet
- Interactive Science Notebook: The Human Body WorkbookFrom EverandInteractive Science Notebook: The Human Body WorkbookRating: 4 out of 5 stars4/5 (2)
- A-level Biology Revision: Cheeky Revision ShortcutsFrom EverandA-level Biology Revision: Cheeky Revision ShortcutsRating: 5 out of 5 stars5/5 (5)
- Lower Secondary Science Workbook: Stage 8From EverandLower Secondary Science Workbook: Stage 8Rating: 5 out of 5 stars5/5 (1)
- How to Teach Nature Journaling: Curiosity, Wonder, AttentionFrom EverandHow to Teach Nature Journaling: Curiosity, Wonder, AttentionRating: 4.5 out of 5 stars4.5/5 (3)
- Quantum Physics for Beginners: Simple Illustrated Guide to Discover with Practical Explanations the Paradoxes of the Life and Universe Reconsidering RealityFrom EverandQuantum Physics for Beginners: Simple Illustrated Guide to Discover with Practical Explanations the Paradoxes of the Life and Universe Reconsidering RealityRating: 2 out of 5 stars2/5 (1)
- AI and the Future of Education: Teaching in the Age of Artificial IntelligenceFrom EverandAI and the Future of Education: Teaching in the Age of Artificial IntelligenceRating: 5 out of 5 stars5/5 (1)
- How Do Cell Phones Work? Technology Book for Kids | Children's How Things Work BooksFrom EverandHow Do Cell Phones Work? Technology Book for Kids | Children's How Things Work BooksNo ratings yet
- Nature-Based Learning for Young Children: Anytime, Anywhere, on Any BudgetFrom EverandNature-Based Learning for Young Children: Anytime, Anywhere, on Any BudgetRating: 5 out of 5 stars5/5 (1)
- Nature Preschools and Forest Kindergartens: The Handbook for Outdoor LearningFrom EverandNature Preschools and Forest Kindergartens: The Handbook for Outdoor LearningRating: 3.5 out of 5 stars3.5/5 (3)
- STEM Labs for Physical Science, Grades 6 - 8From EverandSTEM Labs for Physical Science, Grades 6 - 8Rating: 3.5 out of 5 stars3.5/5 (6)
- Interactive Notebook: Life Science, Grades 5 - 8From EverandInteractive Notebook: Life Science, Grades 5 - 8Rating: 5 out of 5 stars5/5 (4)
- The Periodic Table of Elements - Alkali Metals, Alkaline Earth Metals and Transition Metals | Children's Chemistry BookFrom EverandThe Periodic Table of Elements - Alkali Metals, Alkaline Earth Metals and Transition Metals | Children's Chemistry BookNo ratings yet
- How to Think Like a Lawyer--and Why: A Common-Sense Guide to Everyday DilemmasFrom EverandHow to Think Like a Lawyer--and Why: A Common-Sense Guide to Everyday DilemmasRating: 3 out of 5 stars3/5 (1)
- A-Level Chemistry Revision: Cheeky Revision ShortcutsFrom EverandA-Level Chemistry Revision: Cheeky Revision ShortcutsRating: 4 out of 5 stars4/5 (5)
- The Big Book of Nature Activities: A Year-Round Guide to Outdoor LearningFrom EverandThe Big Book of Nature Activities: A Year-Round Guide to Outdoor LearningRating: 5 out of 5 stars5/5 (3)
- The Periodic Table of Elements - Post-Transition Metals, Metalloids and Nonmetals | Children's Chemistry BookFrom EverandThe Periodic Table of Elements - Post-Transition Metals, Metalloids and Nonmetals | Children's Chemistry BookNo ratings yet
- Static Electricity (Where does Lightning Come From): 2nd Grade Science Workbook | Children's Electricity Books EditionFrom EverandStatic Electricity (Where does Lightning Come From): 2nd Grade Science Workbook | Children's Electricity Books EditionNo ratings yet