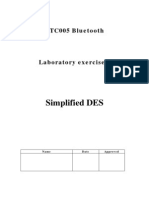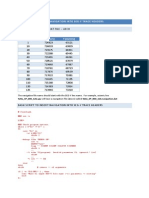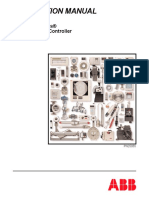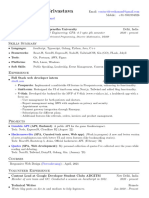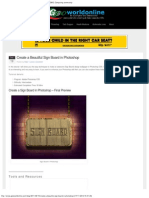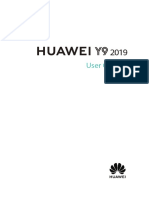Professional Documents
Culture Documents
Shortcut Keys - Aspire V9.0 User Manual
Uploaded by
Vinicius BessaCopyright
Available Formats
Share this document
Did you find this document useful?
Is this content inappropriate?
Report this DocumentCopyright:
Available Formats
Shortcut Keys - Aspire V9.0 User Manual
Uploaded by
Vinicius BessaCopyright:
Available Formats
30/05/2019 Shortcut Keys - Aspire V9.
0 User Manual
https://docs.vectric.com/docs/V9.0/Aspire/ENU/Help/Interface/Shortcut Keys.html 1/11
30/05/2019 Shortcut Keys - Aspire V9.0 User Manual
Shortcut Keys
General Shortcut Keys
https://docs.vectric.com/docs/V9.0/Aspire/ENU/Help/Interface/Shortcut Keys.html 2/11
30/05/2019 Shortcut Keys - Aspire V9.0 User Manual
Shortcut key Description
Ctrl + A Select All vectors
Esc Deselect All vectors
Select ⇐ Selects all vectors inside and touching selection rectangle
Right to Left
► Select Only selects vectors fully inside selection rectangle
Left to Right
N Toggles between Selection and Node Editing modes
Switches to Selection Mode (exits Node editing or Transform
Esc
mode)
T Opens the Scale form for Transforming the vectors
M Opens the Move form
R Opens the Rotate form
J Opens the Join Vectors form
Ctrl + M Opens Measure tool form
9 Rotates selected object 45° counterclockwise
0 Rotates selected object 45° clockwise
Exits vector drawing and editing tools and closes the data entry
Esc
form
Exits vector drawing and editing tools and closes the data entry
Right
form
mouse click
Re-opens the last vector creation form you used. This is very
Space-bar useful when using other forms in between each shape / text /
dimension you create.
Z Zoom - click top left and bottom right corners to zoom
Esc Exits zoom mode returning to Selection mode
CRTL + F Zoom to fit Job
F Zoom to fit Material
F6 Zoom to fit Material
F1 Opens the Help File
F2 Opens the 2D Drawing window
F3 Opens the 3D Preview window
F4 Opens the Snap Settings form
F5 Refreshes the 2D window
F6 Scales 2D view to fit material
F8 Toggles between the Drawing and Modeling Tab
F9 Center selected object in view
https://docs.vectric.com/docs/V9.0/Aspire/ENU/Help/Interface/Shortcut Keys.html 3/11
30/05/2019 Shortcut Keys - Aspire V9.0 User Manual
F10 Opens the Alignment Tools form
F11 Toggle Drawing Tab on
F12 Toggle Toolpath Tab on
Tab Navigation
Shortcut key Description
F11 Toggle Drawing Tab on
F12 Toggle Toolpath Tab on
Ctrl + L Opens the Layers Tab
Ctrl + D Opens the Drawing Tab
F8 Toggles between the Drawing and Modeling Tab
Double Sided Job Setup
Shortcut key Description
1 Toggle Top Side on
2 Toggle Bottom Side on
= Toggle Multi-Sided View on
Mirror
Shortcut key Description
H Mirror Horizontally
Ctrl + H Create Mirror Copy Horizontally
Shift + H Mirror Horizontally, around center of material
Ctrl + Shift + H Create Mirror Copy Horizontally, around center of material
V Mirror Vertically
Ctrl + V Create Mirror Copy Vertically
Shift + V Mirror Vertically, around center of material
Ctrl + Shift + V Create Mirror Copy Vertically, around center of material
Alignment
Shortcut key Description
F9 Moves selected object to the center of the material
F10 Opens the Alignment Tools form
https://docs.vectric.com/docs/V9.0/Aspire/ENU/Help/Interface/Shortcut Keys.html 4/11
30/05/2019 Shortcut Keys - Aspire V9.0 User Manual
Groups
Shortcut key Description
G Group: Creates a single group containing selected vectors / components
U Ungroup: Converts a Group to individual vectors or components
'Deep' ungroup the selected objects to their original layers.Sub-groups
Ctrl + U
are also ungrouped
'Deep' ungroup the selected objects to their groups layers. Sub-groups
Ctrl + Shift + U
are also ungrouped
Arrow keys
Nudge selected vectors using the Arrow keys
Holding Ctrl reduces the nudge distance
Holding Shift increases the nudge distance
Holding Ctrl + Shift nudges the selected object by the Fixed Nudge Distance which is
specified in the Snap Settings ( F4 )
Node Editing
https://docs.vectric.com/docs/V9.0/Aspire/ENU/Help/Interface/Shortcut Keys.html 5/11
30/05/2019 Shortcut Keys - Aspire V9.0 User Manual
Shortcut key Description
I Insert a Point
D Delete Point / Span
S Smooth / Unsmooth Point
C Cut Vector opens the vector
B Convert span to Bezier
A Convert span to Arc
L Convert span to Line
P Makes the selected node the Start Point for machining
X Displays a single node's X and Y location properties
Changes the X co-ordinate position of selected nodes to match the
X
position of the first one (when more than one selected)
Changes the Y co-ordinate position of selected nodes to match the
Y
position of the first one (when more than one selected)
H Enter horizontal mirror mode (press again to exit)
V Enter vertical mirror mode (press again to exit)
Right Opens context sensitive menus
mouse click
Ctrl + Z Edit Undo
Ctrl + Y Edit Redo
Ctrl + C Copy the selected vectors
Ctrl + V Paste the selected vectors
Pastes a copy of the selected vectors each time the left mouse
Ctrl and Drag button is released.
Ctrl + X Cut the selected vectors
Moves the object either horizontally or vertically aligned with its
Alt and Drag original position
Creates a copy of the original object horizontally or vertically
Ctrl + Alt and Drag aligned to its original position
Ctrl + N Create New file
Ctrl + O Open an Existing file
Ctrl + S Save file
Ctrl + I Import file
Vertically tiles the 2D View and the 3D View window so you can
Page Up see them both simultaneously. Currently Selected window is on
the left - typically best to select the 2D View first when doing this.
Page Down
Horizontally tiles the 2D View and the 3D View window so you can
https://docs.vectric.com/docs/V9.0/Aspire/ENU/Help/Interface/Shortcut Keys.html 6/11
30/05/2019 Shortcut Keys - Aspire V9.0 User Manual
see them both simultaneously. Currently Selected window is at the
top - typically best to select the 2D View first when doing this.
Quick Keys
Pressing the Space-bar re-opens the last vector creation form you used. This is very useful
when using other forms in between each shape / text / dimension you create.
Various values can be typed in while dragging out shapes as follows:
Note: In most cases, the left mouse button must be pressed in order to input a value
(i.e.dragging to create a circle, dragging a vector to move it, or dragging one of the
rotating/scaling points around a vector to rotate/scale it).
The exception to this is the polyline tool: once the first point is entered the Quick Keys can be
used without having to depress the left mouse key. Entering values defines the next end-
point.
Moving Objects M
Description
Drag Object
Moves object the L Value from original position in direction of
Value Enter cursor.
Equivalent to: Value L .
Moves object relative to its position by X and Y.
Value , Value Enter
Equivalent to: Value D Value W .
Value X Value Y Moves object to the absolute position X and Y
Rotating Objects R
Description
Drag Rotation Handles
Rotate the selection by R degrees counterclockwise.
Value Enter
Equivalent to: Value L .
https://docs.vectric.com/docs/V9.0/Aspire/ENU/Help/Interface/Shortcut Keys.html 7/11
30/05/2019 Shortcut Keys - Aspire V9.0 User Manual
Scaling Objects T
Description
Drag Scaling Handles
Default when dragging edge scale nodes only.
Set the width or height of the object to 'L' (depending on which
Value Enter
handle is being dragged).
Equivalent to: Value L .
Default when dragging corner scale nodes only.
Value , Value Enter Set the width and height of the object to the given values.
Equivalent to: Value D Value W .
Value S Scale the object by a factor.
Node Editing N
Description
Drag Node
Moves node from original position by that amount in direction of
Value Enter cursor.
Equivalent to: Value L .
Move the node by that amount relative to its current position.
Value , Value Enter
Equivalent to: Value D Value W .
Value X Value Y Moves node to the absolute position X and Y
Polyline Tool
Note: Once the first point is entered the Quick Keys can be used without having to depress
the left mouse key. Entering values defines the next end-point.
https://docs.vectric.com/docs/V9.0/Aspire/ENU/Help/Interface/Shortcut Keys.html 8/11
30/05/2019 Shortcut Keys - Aspire V9.0 User Manual
Value after adding first
Description
point
Places next point L away from the last point in the direction of
Value Enter cursor.
Equivalent to: Value L .
Place the next point offset by that amount relative to the last
Value , Value Enter point's position.
Equivalent to: Value D Value W .
Value X Value Y Places the next point at position X and Y
Value A Value L Creates a line with an angle of A° and a length L
Draw Circle
Value(s) while Dragging
Description
Mouse
Create a circle with the given radius.
Value Enter
Equivalent to: Value R .
Value D Create a circle of Diameter D
Draw Ellipse
Value(s) while Dragging
Description
Mouse
Create a circle with the given diameter.
Value Enter
Equivalent to: Value L .
Create an ellipse with width and height.
Value , Value Enter
Equivalent to: Value W Value H .
Value X Create an ellipse with width X and use the current height
Value Y Create an ellipse with height Y and use the current height
Draw Rectangle
https://docs.vectric.com/docs/V9.0/Aspire/ENU/Help/Interface/Shortcut Keys.html 9/11
30/05/2019 Shortcut Keys - Aspire V9.0 User Manual
Value(s) while Dragging
Description
Mouse
Create a sqaure with the given side length.
Value Enter
Equivalent to: Value L .
Create a rectangle with given width and height.
Value , Value Enter
Equivalent to: Value W Value H .
Value X Create a rectangle with width X and use the current height
Value Y Create a rectangle with height Y and use the current height
Create a rectangle with a radius R and width X, using current
Value R Value X
height
Create a rectangle with a radius R and height Y, using current
Value R Value Y
width
Value W Value H Create a rectangle with width W and height H
Value , Value Enter Create a rectangle with width and height
Draw Polygon
Value(s) while Creating
Description
Mouse
Create a circle with the given radius.
Value Enter
Equivalent to: Value R .
Value D Creates a Polygon with diameter D
Value S Value R Create a polygon with number of sides S and radius R
Value S Value D Create a polygon with number of sides S and diameter D
Draw Star
Description
Value(s) while Dragging Mouse
Create a star with the given radius.
Value Enter
Equivalent to: Value R .
Value D Create a star with diameter D
Value P Value R Create a star with number of points P and radius R
Value P Value D Create a star with number of points P and diameter D
Create a star with number of points P , Internal Radius
Value P Value I Value R
% I and radius R
Create a star with number of points P , Internal Radius
Value P Value I Value D
% I and diameter D
https://docs.vectric.com/docs/V9.0/Aspire/ENU/Help/Interface/Shortcut Keys.html 10/11
30/05/2019 Shortcut Keys - Aspire V9.0 User Manual
Copyright © 2018 Vectric Ltd.
https://docs.vectric.com/docs/V9.0/Aspire/ENU/Help/Interface/Shortcut Keys.html 11/11
You might also like
- The Yellow House: A Memoir (2019 National Book Award Winner)From EverandThe Yellow House: A Memoir (2019 National Book Award Winner)Rating: 4 out of 5 stars4/5 (98)
- Hidden Figures: The American Dream and the Untold Story of the Black Women Mathematicians Who Helped Win the Space RaceFrom EverandHidden Figures: The American Dream and the Untold Story of the Black Women Mathematicians Who Helped Win the Space RaceRating: 4 out of 5 stars4/5 (895)
- The Subtle Art of Not Giving a F*ck: A Counterintuitive Approach to Living a Good LifeFrom EverandThe Subtle Art of Not Giving a F*ck: A Counterintuitive Approach to Living a Good LifeRating: 4 out of 5 stars4/5 (5794)
- Grit: The Power of Passion and PerseveranceFrom EverandGrit: The Power of Passion and PerseveranceRating: 4 out of 5 stars4/5 (588)
- Shoe Dog: A Memoir by the Creator of NikeFrom EverandShoe Dog: A Memoir by the Creator of NikeRating: 4.5 out of 5 stars4.5/5 (537)
- Never Split the Difference: Negotiating As If Your Life Depended On ItFrom EverandNever Split the Difference: Negotiating As If Your Life Depended On ItRating: 4.5 out of 5 stars4.5/5 (838)
- On Fire: The (Burning) Case for a Green New DealFrom EverandOn Fire: The (Burning) Case for a Green New DealRating: 4 out of 5 stars4/5 (73)
- A Heartbreaking Work Of Staggering Genius: A Memoir Based on a True StoryFrom EverandA Heartbreaking Work Of Staggering Genius: A Memoir Based on a True StoryRating: 3.5 out of 5 stars3.5/5 (231)
- Team of Rivals: The Political Genius of Abraham LincolnFrom EverandTeam of Rivals: The Political Genius of Abraham LincolnRating: 4.5 out of 5 stars4.5/5 (234)
- The Little Book of Hygge: Danish Secrets to Happy LivingFrom EverandThe Little Book of Hygge: Danish Secrets to Happy LivingRating: 3.5 out of 5 stars3.5/5 (399)
- Elon Musk: Tesla, SpaceX, and the Quest for a Fantastic FutureFrom EverandElon Musk: Tesla, SpaceX, and the Quest for a Fantastic FutureRating: 4.5 out of 5 stars4.5/5 (474)
- The Emperor of All Maladies: A Biography of CancerFrom EverandThe Emperor of All Maladies: A Biography of CancerRating: 4.5 out of 5 stars4.5/5 (271)
- Devil in the Grove: Thurgood Marshall, the Groveland Boys, and the Dawn of a New AmericaFrom EverandDevil in the Grove: Thurgood Marshall, the Groveland Boys, and the Dawn of a New AmericaRating: 4.5 out of 5 stars4.5/5 (266)
- The Hard Thing About Hard Things: Building a Business When There Are No Easy AnswersFrom EverandThe Hard Thing About Hard Things: Building a Business When There Are No Easy AnswersRating: 4.5 out of 5 stars4.5/5 (344)
- The Gifts of Imperfection: Let Go of Who You Think You're Supposed to Be and Embrace Who You AreFrom EverandThe Gifts of Imperfection: Let Go of Who You Think You're Supposed to Be and Embrace Who You AreRating: 4 out of 5 stars4/5 (1090)
- The World Is Flat 3.0: A Brief History of the Twenty-first CenturyFrom EverandThe World Is Flat 3.0: A Brief History of the Twenty-first CenturyRating: 3.5 out of 5 stars3.5/5 (2219)
- The Unwinding: An Inner History of the New AmericaFrom EverandThe Unwinding: An Inner History of the New AmericaRating: 4 out of 5 stars4/5 (45)
- The Sympathizer: A Novel (Pulitzer Prize for Fiction)From EverandThe Sympathizer: A Novel (Pulitzer Prize for Fiction)Rating: 4.5 out of 5 stars4.5/5 (119)
- Her Body and Other Parties: StoriesFrom EverandHer Body and Other Parties: StoriesRating: 4 out of 5 stars4/5 (821)
- SdesDocument13 pagesSdesbharadwaj9522No ratings yet
- Chief Information Officer - Job DescriptionDocument3 pagesChief Information Officer - Job Descriptionyoesgreat2891No ratings yet
- 3600 User - S Manual PDFDocument34 pages3600 User - S Manual PDFKỲ DUYÊNNo ratings yet
- INSERT NAVIGATION INTO SEG-Y TRACE HEADERSDocument4 pagesINSERT NAVIGATION INTO SEG-Y TRACE HEADERSjoe_o_6No ratings yet
- Instruction Manual: Command Series® Strategic Loop ControllerDocument178 pagesInstruction Manual: Command Series® Strategic Loop ControllerMartin AmarillaNo ratings yet
- Design and Analysis of Composite Drive ShaftDocument4 pagesDesign and Analysis of Composite Drive ShaftmustafaNo ratings yet
- Pentesting Magazine - 2022-05 - Open-Source Pentesting ToolkitDocument109 pagesPentesting Magazine - 2022-05 - Open-Source Pentesting ToolkitjesusNo ratings yet
- Red Tide Manual PDFDocument16 pagesRed Tide Manual PDFornnimNo ratings yet
- Data WarehousesDocument6 pagesData WarehousespadmavathiNo ratings yet
- MousepadDocument1 pageMousepadvorol10132No ratings yet
- EVO07 - Evolution Transaction TypesDocument21 pagesEVO07 - Evolution Transaction TypesDickson AllelaNo ratings yet
- NetVR 100 Series Datasheet - tcm841 142502Document3 pagesNetVR 100 Series Datasheet - tcm841 142502RohullahNo ratings yet
- Devesh Anand Srivastava: EducationDocument1 pageDevesh Anand Srivastava: Educationaamirmansoori9870No ratings yet
- Philips Quality Reference Handbook 2002 PDFDocument196 pagesPhilips Quality Reference Handbook 2002 PDFernjorgeNo ratings yet
- Cricket ball animationDocument2 pagesCricket ball animationHaseeb RayhanNo ratings yet
- Spaj 115 C: Contents For How To Use The Simulator ProgramDocument9 pagesSpaj 115 C: Contents For How To Use The Simulator ProgramAhmed KamalNo ratings yet
- Resume ArunkumarDocument11 pagesResume Arunkumararun22051979No ratings yet
- Create A Beautiful Sign Board in Photoshop - GeoWorldOnline (GWO) ComputingDocument28 pagesCreate A Beautiful Sign Board in Photoshop - GeoWorldOnline (GWO) ComputingsnanthakumarNo ratings yet
- Introduction To Robotics Working With Abb Irb 120 Robot: Robotics & Industrial Automation (Conestoga College)Document20 pagesIntroduction To Robotics Working With Abb Irb 120 Robot: Robotics & Industrial Automation (Conestoga College)thanh_cdt01No ratings yet
- AutoDome 200 300 500i UserManualDocument76 pagesAutoDome 200 300 500i UserManualosadeamos8684No ratings yet
- HUAWEI Y9 2019 User Guide (JKM-LX1&LX2&LX3, EMUI8.2 - 01, English, Normal) PDFDocument108 pagesHUAWEI Y9 2019 User Guide (JKM-LX1&LX2&LX3, EMUI8.2 - 01, English, Normal) PDFSwirtyNo ratings yet
- Japan Exchange Group: A Cinnober Customer CaseDocument4 pagesJapan Exchange Group: A Cinnober Customer CaseI SNo ratings yet
- Nitish Upadhyay CV (1+)Document2 pagesNitish Upadhyay CV (1+)Nitish UpadhyayNo ratings yet
- Cassandra 30Document267 pagesCassandra 30Tru VuNo ratings yet
- AI MaterialDocument47 pagesAI MaterialManjunath KV Assistant Professor (CSE)No ratings yet
- DoneDocument34 pagesDoneVasu 7177No ratings yet
- EasyPlug 04N 0616 enDocument225 pagesEasyPlug 04N 0616 enMartloj trefNo ratings yet
- Photoshop Keyboard ShortcutsDocument50 pagesPhotoshop Keyboard ShortcutsGAMEPORIUMNo ratings yet
- Microcomputer Proficiency Exam Practice Exam #1Document11 pagesMicrocomputer Proficiency Exam Practice Exam #1Hans Aan50% (2)
- IoT Smart ManufacturingDocument2 pagesIoT Smart ManufacturingHendroNo ratings yet