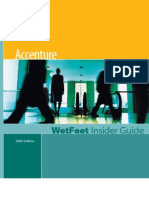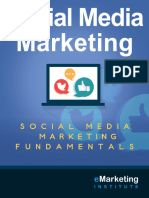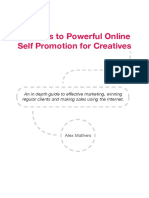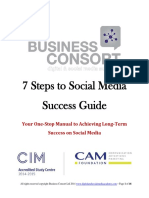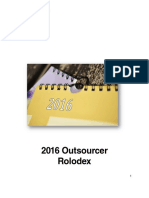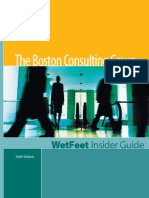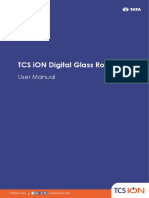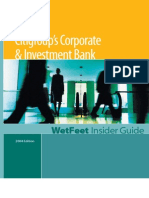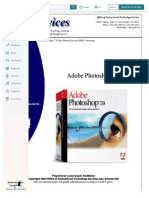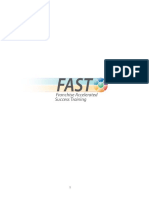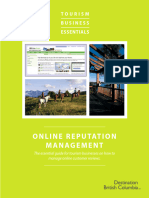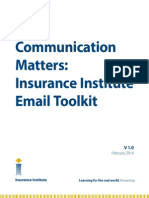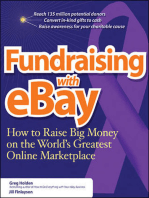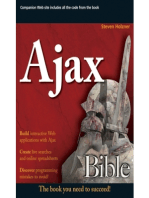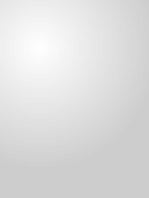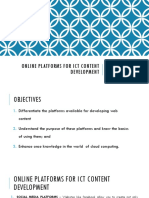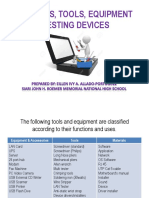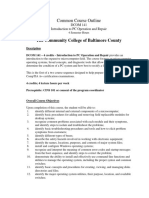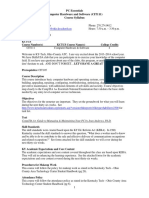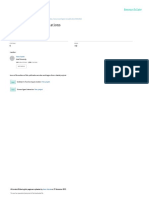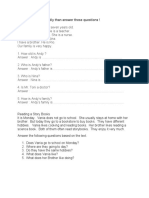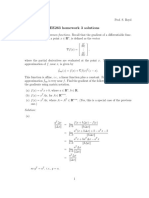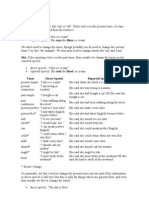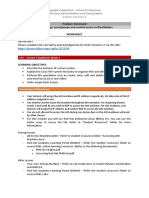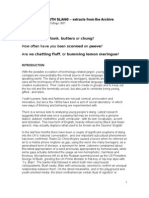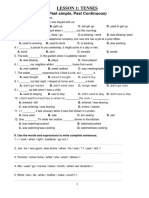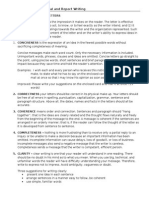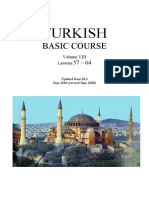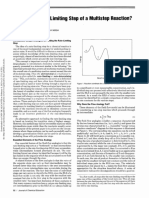Professional Documents
Culture Documents
IntroductionToMicrosoftPublisher2013 V1.0
Uploaded by
rj libayCopyright
Available Formats
Share this document
Did you find this document useful?
Is this content inappropriate?
Report this DocumentCopyright:
Available Formats
IntroductionToMicrosoftPublisher2013 V1.0
Uploaded by
rj libayCopyright:
Available Formats
OASIS Connections is made possible by contributions from:
AT&T
The U.S. Department of Commerce
The OASIS Institute
11780 Borman Dr.
St Louis, MO 63146
314-862-2933
www.oasisnet.org
© 2015 The OASIS Institute
OASIS Connections Introduction to Microsoft Publisher 2013
Welcome! ........................................................................................................................................ 1
SESSION ONE ................................................................................................................................... 2
Introducing Publisher ................................................................................................................. 2
Starting Publisher ....................................................................................................................... 2
The Start screen ......................................................................................................................... 3
The Publisher window ................................................................................................................ 4
Opening a new document .......................................................................................................... 5
Saving the document ................................................................................................................. 6
Printing the document ............................................................................................................... 7
Help ............................................................................................................................................ 8
Master pages .............................................................................................................................. 9
Headers and Footers ................................................................................................................ 12
Page Numbers .......................................................................................................................... 12
Layout Guides ........................................................................................................................... 13
SESSION TWO ................................................................................................................................ 17
Changing Templates ................................................................................................................. 18
Document view tools ............................................................................................................... 19
Adjusting the document view .................................................................................................. 20
Page Navigation ....................................................................................................................... 20
Adding and arranging pages .................................................................................................... 23
Do it yourself: Familiarize Yourself ............................................................................................... 26
SESSION THREE ............................................................................................................................. 27
Objects within a document ...................................................................................................... 27
Examine Objects. ...................................................................................................................... 27
Editing Objects ......................................................................................................................... 28
Text boxes ................................................................................................................................ 29
Bullet text ................................................................................................................................. 30
Inserting a new text box........................................................................................................... 30
Inserting text ............................................................................................................................ 32
Overflow text ........................................................................................................................... 33
Formatting a text box ............................................................................................................... 34
Formatting text within a text box ............................................................................................ 35
Do it yourself: Yard Sale Flyer ...................................................................................................... 37
SESSION FOUR ............................................................................................................................... 39
Pictures and Graphics............................................................................................................... 39
Inserting an Online Picture ...................................................................................................... 39
Editing a picture ....................................................................................................................... 40
Inserting shapes ....................................................................................................................... 42
Editing a shape ......................................................................................................................... 43
Inserting Page Parts, Calendars, and Advertisements ............................................................. 44
Editing a calendar ..................................................................................................................... 46
Inserting Borders & Accents..................................................................................................... 47
© 2015 The OASIS Institute V1.0 August 2015
OASIS Connections Introduction to Microsoft Publisher 2013
Object display order ................................................................................................................. 49
Practice Time: Create a Family Newsletter................................................................................... 51
SESSION FIVE ................................................................................................................................. 52
Applying Backgrounds .............................................................................................................. 52
Color schemes .......................................................................................................................... 57
Font schemes ........................................................................................................................... 58
Format Painter ......................................................................................................................... 58
Grouping objects ...................................................................................................................... 59
Practice Time: Edit the Family Newsletter.................................................................................... 60
Your opinion is important to us! ...................................................... Error! Bookmark not defined.
© 2015 The OASIS Institute V1.0 August 2015
OASIS Connections Introduction to Microsoft Publisher 2013
Welcome to OASIS Connections! We hope you find this class to be fun, interesting and
informative. Enjoy learning new ideas and skills.
Publisher is used by businesses, clubs, churches, and home computer users to create
flyers and small publications. Publisher is user friendly and fun to use. In this course we
will:
Learn the basics of working with Publisher.
Learn how to insert and manipulate graphics.
Learn how to use templates and master pages.
And much more!
Don’t be afraid to ask questions along the way. And remember to have fun!
About OASIS Connections
OASIS Connections is an evidence-based technology curriculum designed for adult
learners. Connections classes help tens of thousands of students stay in step with
today's technology through partner organizations: libraries, job help centers, adult living
facilities, and faith-based communities. If your organization would like more information
about partnering with OASIS, contact the National Connections Manager at 314-862-
2933 x 272.
Send errata, suggestions, and comments to courseupdates@oasisnet.org.
© 2015 The OASIS Institute V1.0 August 2015 1
OASIS Connections Introduction to Microsoft Publisher 2013
Publisher makes producing simple documents like flyers and invitations easy. Publisher
is not the best choice for sophisticated documents with tables of contents, footnotes, or
other reference material, but is an excellent choice for simple documents with text and
graphics.
In this class you will learn all of the basics you need to know to create documents that
consist of multiple pages that contain text, pictures, graphics, WordArt, and more.
Let’s open Publisher. As with pretty much any task on the computer, there is more than
one way to do this.
Click Start , then All Programs. Scroll down to the Office 2013 folder and click
to open. Then click Publisher 2013.
Or click Start, then in the Search programs and files box, type Publisher. Select
Publisher 2013 from the list of returned suggestions.
From the Start screen (Click Start or press the Windows key), type Publisher.
Select Publisher 2013 from the list of suggestions.
Or, from the All Apps screen, find and click Publisher 2013.
From the Start menu (Click Start or press the Windows key), type Publisher.
Select Publisher 2013 or Publisher 2010 from the list of suggestions.
From the Start menu (press the Windows key if necessary), tap or click All
apps , scroll down and tap or click Publisher 2013.
© 2015 The OASIS Institute V1.0 August 2015 2
OASIS Connections Introduction to Microsoft Publisher 2013
When you first open Publisher you’ll see the Start screen.
The Start screen has a list of your recent publications in the left-side window pane. The
rest of the window is dedicated to templates, including a blank publication template.
Templates are professionally designed Publisher themes, and we’ll talk more about
them later. There are a number of templates built in to Publisher, and thousands more
are available online.
Click the publication’s name in the left-side Recent list
1. Click Open Other Publications at the bottom of the left-side pane.
2. To look at the files on your computer’s hard drive, click Computer, then Browse
to open File Explorer and navigate to the location of the stored file.
© 2015 The OASIS Institute V1.0 August 2015 3
OASIS Connections Introduction to Microsoft Publisher 2013
Click on the Blank or other template thumbnail.
We will use a blank template for this course. Click Blank Presentation and compare your
screen with the illustration that follows.
This is the Publisher 2013 blank template window in normal view. The Title bar and
ribbon will look familiar if you have worked with other Microsoft applications before.
Quick Access Toolbar Tabs Title bar
Publisher
ribbon
Command
groups
Page
Navigation
pane
Pages Count View Zoom
s
Quick Access Toolbar (QAT). This area contains the Save, Undo, Redo, and
Customize (down arrow) buttons. The QAT is visible at all times no matter which
tab is active. You can customize the QAT with your most often used commands.
Title bar. This area across the top includes the name of your presentation. New
presentations that have not been saved with a name are automatically labeled
Publication (number).
Ribbon. This large rectangular area across the top contains the tools (commands)
that you will use to create publications. The ribbon can be collapsed by double-
clicking on any tab or clicking the Collapse the Ribbon icon on the bottom
right. The ribbon includes:
© 2015 The OASIS Institute V1.0 August 2015 4
OASIS Connections Introduction to Microsoft Publisher 2013
o Tabs. The tabs across the top of the ribbon contain groups of related
commands. In the illustration above, the Home tab is active. It contains
many of the basic formatting commands that you will use often
o Command groups. Commands are grouped by function within each tab.
The command groups in this illustration, labeled at the bottom of the
ribbon, are Clipboard, Font, Paragraph, Styles, Objects, Arrange, and
Editing. There are different command groups for each tab. Some groups
have additional options accessed by clicking on the launcher icon in
the bottom right of the group.
The ribbon may look different on your computer than in the graphic shown above
depending on how wide your monitor is and its resolution setting. The content of
the tabs will collapse and expand to fit the window width and will change as you
change the size of the window.
Page Navigation pane. This pane contains a view of the pages in your publication
in the order in which they occur. A publication is made up of one or more pages.
When you first open a new blank Publisher document, it will have one page as
shown here. Templates may have multiple template pages. Each time you add a
page, it will be added to this pane. You can drag pages within the Page Navigation
pane to change their order. You can also right-click to rename, duplicate, or
delete pages within the pane.
Publisher can handle an array of page sizes and accommodate simple front-to-back
printing or booklet style printing. It is best to decide what size and shape you want your
final document to look like before adding text boxes and other elements.
1. On the File tab, click New.
2. Click More Blank Page Sizes in the middle of the upper row. Review the options.
© 2015 The OASIS Institute V1.0 August 2015 5
OASIS Connections Introduction to Microsoft Publisher 2013
3. When finished, click Letter (Portrait) 8.5" x 11".
4. Click Create at bottom right of the screen.
One of the first things you do when creating a new publication is save the document to
the proper location on your computer using a descriptive name. It is a good habit to
periodically save the file as you work to prevent losing your work in case of power
failure or a computer glitch. To save your publication file:
1. On the File tab, click Save As.
2. Click Computer, the click Browse.
3. Click Desktop in the Navigation pane at left.
© 2015 The OASIS Institute V1.0 August 2015 6
OASIS Connections Introduction to Microsoft Publisher 2013
4. Type in a File name, using your name as part of the title.
You can print your document to a physical printer or to a fax, OneNote, or other devices
on your computer and network as follows:
1. On the File tab, click Print.
© 2015 The OASIS Institute V1.0 August 2015 7
OASIS Connections Introduction to Microsoft Publisher 2013
2. Under Printer, select the device or program you want to send this print job to.
For this exercise, we’ll use a physical printer as the example.
3. In the Print area, browse the Printer and Settings selections to familiarize
yourself with the options.
4. Notice the print preview on the right half of the screen. As you change the
Settings, the preview updates.
The Printer allows switching between printers, assuming there is more than one to
choose from. The Settings options adjust how Publisher prints your publication --
including what pages to print, how many pages per sheet, the page size, if it is printed
front side only or front and back, and whether to use color versus grayscale.
Notice the "Save settings with publication" checkbox at the bottom of Settings. If this
option is checked, Publisher will save customized selections with the publication file.
This saves having to remember and reselect settings when you return to print additional
copies in the future.
Publisher, like all Microsoft Office products, comes with a powerful help database. Some
basic help is available offline, but Internet access links you with the latest in tutorials,
videos, and articles.
1. Click the Microsoft Publisher Help question mark in the screen's upper right,
or press the F1 key on your keyboard.
2. In the Publisher Help window, click the search field box where it says "Search
online help."
© 2015 The OASIS Institute V1.0 August 2015 8
OASIS Connections Introduction to Microsoft Publisher 2013
3. Type in a few words describing your inquiry and press the Enter key.
There are also hundreds of user forums and tutorials online. A quick search using your
favorite search engine will return thousands of articles. If you’d like a tutorial with a
video, go to YouTube and search for your question. Chances are there will be at least
one, if not dozens, of video tutorials that can help you with your question.
Use Master pages if there are a number of layout settings or common graphics that you
wish to apply to your publication. This works with some things (e.g. page numbers, ruler
guides, text boxes and other objects) but not with everything (e.g. color schemes). Also,
if you place a text box or graphic object on the master page, you will not be able to edit
it on the regular pages. Only place content that you are sure will not change on the
master page.
Some of the tools or items mentioned in this lesson will be unfamiliar. Don't worry too
much about this right now. We will discuss all of the unknowns in later lessons. For now,
follow the steps:
1. On the View tab, click Master Page. Publisher opens the Master Page toolbar.
© 2015 The OASIS Institute V1.0 August 2015 9
OASIS Connections Introduction to Microsoft Publisher 2013
2. On the Page Design tab, Guides and select a Ruler Guide from the quick select
menu that appears.
3. On the Master Page tab, click Show Header/Footer then click Insert Page
Number.
4. On the Home tab, in the Paragraph command group, click Right Justification.
5. On the Insert tab, in the Building Blocks command group, click the Page Parts
button and select any of the parts from the quick select menu that appears.
6. On the Master Page tab, then click Close Master Page.
7. On the View tab, in the Zoom command group, click Whole Page. The page
should look something like the one below.
8. On the Page Design tab, click Guides and select No Ruler Guides. Normally the
guides would be removed. However, in this case they are part of the master page
and so they remain.
9. In the Page Background command group, click Master Pages and select None.
This time the ruler guides disappear because you told Publisher not to apply the
Master Page to this page.
© 2015 The OASIS Institute V1.0 August 2015 10
OASIS Connections Introduction to Microsoft Publisher 2013
The default setting is to apply the master page to the whole document. If you wish to
apply the master page to only one or some of the pages but not to others, you can do
so.
1. Hover over Page 1 in the Page Navigation pane and right-click.
2. Click Insert Duplicate Page from the menu. Notice the Master Page is not applied
to Page 2 because it uses the settings for Page 1.
3. Click Master Pages and click the Master Page A option.
Publisher applies the Master Page to Page 2 and leaves Page 1 alone.
© 2015 The OASIS Institute V1.0 August 2015 11
OASIS Connections Introduction to Microsoft Publisher 2013
Headers and footers are areas where you can insert titles, dates, page numbers, or
other items that you wish to appear on the pages in your whole document. For this
reason, headers and footers require the use of a master page even if they are the only
items the master page contains. To setup a header or footer:
1. On the Insert tab, in the Header & Footer command group, click Header.
Publisher changes to the Master Page view and toolbar. Notice the page number
you inserted in the previous lesson is located in the far right of the header.
2. Scroll down and hover over the page bottom to reveal the Footer Text Box.
3. Click the Footer Text Box.
4. Insert a Date or Time using the toolbar buttons, or type in text like a title.
5. Click Close Master Page to apply the changes. They will immediately appear on
Page 2 but not Page 1 because of the master page settings.
If you have a multipage document, you may find it helpful to add page numbers:
1. On the Insert tab, in the Header & Footer command group, click Page Numbers.
2. Click on a placement option. Publisher applies it to the whole document. Notice it
overrides the previous header or footer format.
© 2015 The OASIS Institute V1.0 August 2015 12
OASIS Connections Introduction to Microsoft Publisher 2013
Publisher offers layout guides to help you easily align objects within your publication.
These guides appear only on your screen and will not print. They come in several
varieties. As a beginner, the ones you should be concerned with are:
Margin Guides. These are page margins set for the overall document. They display as
dotted light blue lines and may be adjusted through menu settings.
Ruler Guides. Rulers are vertical and/or horizontal guides added at any quantity,
anywhere on the page. There are 15 Built-In options. A single Ruler Guide may be
applied to the whole document via the Master Page or different Ruler Guides may be
applied via individual page settings. Ruler Guides display as dotted light green lines and
their location(s) may be edited after insertion by dragging them with your cursor.
Grid Guides. These are similar to Ruler Guides -- vertical and/or horizontal lines added
at any quantity to the page via the Master Page or individual page application. However,
they are inserted with equal spacing in a grid-like manner. Grid Guides display as dotted
light blue lines and may be adjusted through menu settings.
Object Guides. Each object creates guides based on its boundary. These are dotted dark
blue lines that aid alignment of objects to each other. We will work with these in a later
session.
When guides are turned on, they allow your cursor or the edges of objects to
automatically "snap to" the guide. In this manner, you can easily arrange objects on the
same guide or line which can make your document more pleasing to the eye. Guides
(especially Object Guides) are probably best understood by actually using them, which
we will do later. For now, here is an introduction to Margin, Ruler, and Grid Guides.
© 2015 The OASIS Institute V1.0 August 2015 13
OASIS Connections Introduction to Microsoft Publisher 2013
Add margin guides to your publication:
1. On the View tab, in the Show command group, click the Guides checkbox (if it
isn't already). When this is checked, you will see a dotted, light blue line (forming
a rectangle) offset a half inch from the page edges. These are the margin guides.
2. On the Page Design tab, in the Layout command group, click Guides.
3. At the bottom of the menu, click Grid and Baseline Guides.
4. On the Margin Guides tab, edit the left, right, top, and bottom settings by typing
in the numbers or using the up/down arrows, then click OK. The page will update
with your changes.
5. In the Page Setup command group, click Margins . Notice the Custom Margins
option is highlighted, indicating you have customized your margins. This is
because the Margin Guides and Margin Settings are tied together.
6. At the bottom of the menu, click Custom Margins to view a box very similar to
the Margin Guides box earlier.
7. Click Cancel.
8. Click Margins again and click Moderate. The margins revert to their original
setting.
© 2015 The OASIS Institute V1.0 August 2015 14
OASIS Connections Introduction to Microsoft Publisher 2013
In the Master Page lesson earlier, we added one Built-In Ruler Guide for the entire
publication through the Master Page settings. In your current document, these are
shown on Page 2 but not Page 1 where application of the Master Page is turned off. You
could add the same Ruler Guide to Page 1 by applying the Master Page setting but let's
apply a different style guide individually to this page:
1. Click on Page 1 in the Pages pane.
2. On the Page Design tab, in the Layout command group, click Guides.
3. From the quick selection options, click one of the Built-In Ruler Guides. Publisher
will then add them to your document.
4. Hover your cursor over any of the green lines to make the line move cursor
appear.
5. With this cursor, click on the line and drag it across the page. Any of the ruler
lines can be moved this way.
6. Click on Guides, then click Add Horizontal Ruler Guide. Publisher adds a
horizontal line to the page.
7. Again click Guides, then click Add Vertical Ruler Guide. Publisher adds a vertical
line to the page.
Add grid guides to your page:
1. Click Guides, then click Grid and Baseline Guides at the bottom of the menu.
2. On the Grid Guides tab, click the up/down arrows to adjust the number of
columns and rows. The preview updates as you make changes.
© 2015 The OASIS Institute V1.0 August 2015 15
OASIS Connections Introduction to Microsoft Publisher 2013
3. Click OK. The guides are added to your page.
4. Hover your cursor over any of the blue Grid Guide lines. Notice the cursor does
not change to the move cursor.
5. Click Guides, then click Grid and Baseline Guides.
6. On the Grid Guides tab, click the up/down arrows to change the number of
columns and rows, then click OK.
Note the Align To checkboxes in the Layout command group. Checking these boxes
(turning on) tells Publisher that you wish to align with guides and or objects. You can
turn them on or off independently of each other. If they are unchecked (turned off)
you will not able to align with either even if the guides appear on your screen.
© 2015 The OASIS Institute V1.0 August 2015 16
OASIS Connections Introduction to Microsoft Publisher 2013
Publisher Templates
Like other Microsoft Office software programs, Publisher has seemingly endless
templates available that allow you to begin your project with a pre-formatted document
and not have to start from scratch when creating your newsletter, party invitation, or
other publication. Here is how to find them:
1. On the File tab, click New. Publisher then displays Featured new documents
including several blank (not pre-formatted) options and a handful of templates.
Take a moment to review the Featured templates.
2. Click Built-In just above the top left blank option. Publisher then displays
templates grouped by type.
3. Click on the Calendars folder and review the calendar template options.
4. Click Home near the upper left to return to the Built-In folders.
© 2015 The OASIS Institute V1.0 August 2015 17
OASIS Connections Introduction to Microsoft Publisher 2013
5. Click on the Flyers folder and double-click one of the templates. Publisher then
opens it for editing.
If you decide you do not like the template you chose, you can select and open another:
1. On the File tab, click Close. Publisher will automatically change to the new
document window and display the Featured templates. If Publisher asks you to
save your changes, click Don't Save.
© 2015 The OASIS Institute V1.0 August 2015 18
OASIS Connections Introduction to Microsoft Publisher 2013
2. Click Built-In again, scroll down and click the Newsletters folder, then double-
click the Perforation template.
Editing a document can be made easier by turning the Show tools on or off:
1. On the View tab, in the Show command group, click on the check boxes to turn
on and off the options. Your screen will update as you do so. Turning one or more
on/off may not change your display because that tool does not apply to this
template.
2. When finished, make sure the Boundaries, Guides, Rulers, and Page Navigation
are turned on by checking the box for each. These are typically the most helpful
of these tools.
© 2015 The OASIS Institute V1.0 August 2015 19
OASIS Connections Introduction to Microsoft Publisher 2013
Publisher displays documents as a whole page by default. This can make editing details
challenging. To make this easier, you can zoom in or out as needed. Here are a number
of ways to do so:
1. On the View tab, in the Zoom command group, click the Zoom dropdown menu
(it should currently read 100%). Publisher displays the document at 100% its size.
2. Scroll the view up and down by rolling the center mouse wheel.
3. In the Zoom command group, click Page Width. Publisher changes the display to
the document's page width. Note, this is determined by the widest page in your
document. For this template, that is the two-page layout (pages 2 and 3).
4. Click the Zoom dropdown menu in the Zoom command group and select 10%.
5. Click Whole Page.
6. Hold the Ctrl on your keyboard and scroll the mouse wheel up and down.
7. The document view can also be controlled using the arrows and scroll bars on the
right-side and bottom of the Publisher window, as well as the view and zoom
buttons in the bottom right. Click on them to experiment.
The Page Navigation pane displays thumbnails (very small previews) of all the pages in
your document and allows you to navigate through the pages by clicking directly on
them:
© 2015 The OASIS Institute V1.0 August 2015 20
OASIS Connections Introduction to Microsoft Publisher 2013
1. Click on the Page 2/3 thumbnail. Publisher changes the view to those pages.
2. Click on the Page 4 thumbnail. Again, the view changes to that page.
3. Click on the Collapse Page Navigation Pane arrow in the upper right of the
pane. The pane shrinks to display even smaller thumbnails.
4. Click on the Collapse Page Navigation Pane arrow again to increase the pane.
5. On the View tab, in the Layout command group, click Single Page.
© 2015 The OASIS Institute V1.0 August 2015 21
OASIS Connections Introduction to Microsoft Publisher 2013
All page layouts change to single-page displays in the Page Navigation pane.
6. On the View tab, experiment with the Zoom command group again to see how
the Single Page mode affects the display.
7. When finished, click on Whole Page.
© 2015 The OASIS Institute V1.0 August 2015 22
OASIS Connections Introduction to Microsoft Publisher 2013
8. In the Layout command group, click Two-Page Spread.
Pages can be added, duplicated, deleted, and reordered within a Publisher document.
Let's walk through how to do each.
If you need more space within your document, you can add additional pages:
1. In the Page Navigation pane, click on the Page 1 thumbnail.
2. On the Insert tab, in the Pages command group, click the drop down arrow on
Page.
3. Click Insert Blank Page from the menu. Publisher inserts a blank double page
after Page 1.
© 2015 The OASIS Institute V1.0 August 2015 23
OASIS Connections Introduction to Microsoft Publisher 2013
Page duplication allows you to copy and insert existing pages. This is helpful if you want
to use the same page layout, as you do not have to recreate the layout from scratch on
a new blank page:
1. In the Page Navigation pane, click on the Pages 4/5 thumbnail.
2. On the Insert tab, in the Pages command group, click the drop down arrow on
Page.
3. Click Insert Duplicate Page. Publisher prompts you to make a selection of what
page(s) to duplicate -- both, left (Page 4 only), or right (Page 5 only).
4. Click Insert duplicate of both pages and Click OK. Publisher then copies a
duplicate of Pages 4/5 immediately below.
© 2015 The OASIS Institute V1.0 August 2015 24
OASIS Connections Introduction to Microsoft Publisher 2013
1. Hover your mouse cursor over Page 8/9 and right-click.
2. Select Delete from the menu.
Publisher prompts you to select which pages to delete.
3. Select Right page only, then click OK. Publisher deletes Page 9, making Page 8
single.
Sometimes you may need to change the order of the pages. Here's how:
1. In the Page Navigation pane, click and hold Pages 4/5.
2. While holding, drag it to below Pages 6/7.
3. Release when you see the line appear.
© 2015 The OASIS Institute V1.0 August 2015 25
OASIS Connections Introduction to Microsoft Publisher 2013
In this exercise, practice repeating all of the tasks we reviewed in
this session:
1. Browse, open, and close a few templates via the File tab;
2. Review each template you open by using the View commands; and
3. Insert new, duplicate, move, and delete pages within your document(s).
4. When finished, close Publisher. When prompted, do not save your work.
© 2015 The OASIS Institute V1.0 August 2015 26
OASIS Connections Introduction to Microsoft Publisher 2013
Each page in Publisher is made up of text, images, and graphics which you arrange and
edit to convey your idea. Think of your Publisher document as a blank canvas where you
assemble objects informatively and creatively. Publisher has the following objects
available:
Text boxes. Use for titles, headers, body text, labels, and picture captions.
Pictures. Use for visual flair or to illustrate concepts presented in the text.
Graphics. Use these for visual flair or to communicate complicated information. Includes
shapes, calendars, borders, advertisements, and WordArt.
Let's open a template and see what objects were used to create it.
1. Open Publisher, then click Built-In (above the templates area.)
© 2015 The OASIS Institute V1.0 August 2015 27
OASIS Connections Introduction to Microsoft Publisher 2013
2. Click Newsletters, then open (double-click) the Perforation template.
3. On the View tab, in the Show command group, click Boundaries. The boundary
around each object displays.
4. Click on Pages 2-4 to review.
The template open on our screen is mostly a collection of text boxes with a few images.
Each of these, as well as graphics not represented here, can be created, edited, shaped,
moved, and deleted.
Each object box has its own sizing handles which you can use to make adjustments:
1. In the Page Navigation pane, click Page 1 to make it active on your screen.
2. On the View tab, in the Show command group, check the Boundaries box if it is
not checked already.
3. Zoom in on the top part of Page 1 as shown below.
4. Hover your mouse over the boundary or frame around the Newsletter Title text
box. The mouse cursor changes to a crosshair arrows.
5. With the crosshair arrows, click and hold, then drag your mouse to move the box.
6. Release and notice a series of square and circle sizing handles appear (one on
each corner and the middle of each side) and the object’s edges are highlighted.
7. Hover the mouse over a square or circle sizing handle. The mouse cursor changes
to a directional arrow.
© 2015 The OASIS Institute V1.0 August 2015 28
OASIS Connections Introduction to Microsoft Publisher 2013
8. Click a corner sizing handle with the arrow cursor, then hold and drag. Notice
that you are able to increase the overall size of the object.
9. Drag a sizing handle in the middle of one side. Notice how you are stretching the
object in one direction.
10. Drag a corner handle as you did above, but this time hold down the Shift key on
your keyboard. This will restrain perspective and enlarge the object while
maintaining its width to height ratio.
11. Now click and hold the rotation handle near the top of the boundary, perched on
a stem, then drag your mouse to rotate the entire box. Release.
12. Click Undo at the top left of your screen until all of your edits are reversed.
You can add and edit text using many of the same tools as in a word processing program
like Microsoft Word. You can change the font size and family, add bullets or numbers,
use indents, alter justification, and more. For example:
1. Click inside the Newsletter Title text box, to the right of the text. Publisher
highlights the boundary and places the cursor at the end of the text.
2. Click outside the text box. Publisher deselects the text and the boundary.
3. Click inside the Newsletter Title text box, directly on the text. Publisher highlights
the text.
4. Click outside the text box to deselect.
5. Click on the boundary of the uppermost text box to highlight it. Its sizing handles
will appear.
6. Press the Delete key and the text box is deleted.
© 2015 The OASIS Institute V1.0 August 2015 29
OASIS Connections Introduction to Microsoft Publisher 2013
Bullets are useful for times when you want to quickly summarize a list of items that do
not need much explanation. Since we already have a bullet list on our page, let's edit it:
1. Click on the bulleted text box below the title (Special points of interest:).
2. Click on the bulleted text to highlight it.
3. On the Home tab, in the Paragraph command group, click Bullets .
4. From the options presented, click the Filled Diamond Bullets. Publisher changes
the bullets in the text box on screen.
5. Again in the Paragraph command group, click Numbering (immediately
right of Bullets).
6. Select the Roman numeral option and again Publisher updates the bullets in the
text box.
So far we have edited the text boxes that already existed within the template. Next,
we'll insert a new one, but first we'll make some space on Page 1:
1. Scroll down to the bottom of Page 1.
© 2015 The OASIS Institute V1.0 August 2015 30
OASIS Connections Introduction to Microsoft Publisher 2013
2. Click on the Secondary Story Headline boundary to highlight it.
3. Hold Ctrl on your keyboard, then click on an empty text box below the headline
boundary to highlight it.
4. Continue to hold Ctrl and click on the other two empty text boxes.
5. When all four boxes are selected, press Delete on your keyboard. You now have
an empty area in which to work.
6. On the Insert tab, in the Text command group, click Draw Text Box.
7. Move the cursor (now a crosshair ) to the upper left of the empty area.
8. Click and hold, then drag the cursor toward the lower right of the empty area.
Notice as you slowly drag your cursor, dashed light pink lines (called Object
Guides) appear to help you align your new box with existing boundaries. Notice
how when the edge is close to aligning, the cursor appears to "stick" into
position.
9. Align the right-side of the new box with the far right-side of the existing text box
above and release. Your new box will be highlighted and have square and circle
sizing handles.
© 2015 The OASIS Institute V1.0 August 2015 31
OASIS Connections Introduction to Microsoft Publisher 2013
10. Click and hold on the square handle on the left-side, then slowly drag it to align
with the text box above. Again, as the edge comes into alignment, the pink
Object Guide line appears and the cursor "sticks" into position. Click anywhere
outside of the box to deselect it.
Let's add content to our new text box:
1. Select all of the text in the existing text box by double-clicking or click and drag.
2. On the Home tab, in the Clipboard command group, click Copy.
3. Click inside the new text box you created.
4. In the Clipboard command group, click on the drop down arrow on Paste.
5. In the Paste Options, click Keep Text Only. The text is copied and the box
remains highlighted, but notice the sizing handles are red and there is a small box
with three dots in it. This is an overflow warning. You have too much text to
fit in the box.
6. Click anywhere off the page to deselect the textbox.
To easily demonstrate this lesson, we simply copied and pasted text from an existing
text box into our new text box. In the future, you will more likely add new text by
directly typing it in.
© 2015 The OASIS Institute V1.0 August 2015 32
OASIS Connections Introduction to Microsoft Publisher 2013
If you have more text than will fit in your text box, you can make your box bigger,
change the font size, reduce the text by editing/deleting, or connect the text box to
another so that the overflow spills into the second box. You can connect a whole string
of boxes if desired.
We will use the text and textbox from the previous lesson to demonstrate:
1. Click on the new text box at the bottom of the page, where you copied the
previous lesson's text.
2. Click on the little box with ellipses . Your cursor will change to a water pitcher.
3. Move the water pitcher off your new text box and it changes to a "pouring
pitcher".
4. Move the pouring pitcher to the empty text box above right and click. Publisher
links the two boxes and sends the overflow text to the upper box.
5. Click anywhere off the page to deselect all boxes.
6. Then click on the new text box border. The sizing handles are now white, or
normal, indicating all text is displayed on the page.
You can tell text boxes are linked by the small boxed arrow, or , that appears
when it is highlighted. If there are more than two linked boxes, the middle box(es) will
have one of each directional arrow. The direction the arrow points indicates the position
of the box's contents relative to the overall text:
Right-facing arrow. The text is at the beginning of the chain of linked boxes.
Left-facing arrow. The text is at the end of the chain of linked boxes.
Both arrow. Boxes with both areas indicate the text is in the middle of the chain.
When using a template, the text within each existing text box is a field. Publisher
does not treat it as text—you cannot edit it like you would normal text. Instead you
must replace it. Also, you can use the Copy and Paste commands to bring text in from
another document (e.g. Microsoft Word) or the internet.
© 2015 The OASIS Institute V1.0 August 2015 33
OASIS Connections Introduction to Microsoft Publisher 2013
The appearance of text boxes and the text they contain may be formatted for color,
shape, font size, and more. Each text box is separate from the others on the page, even
if their text is linked. When you change one, the others on the page remain unchanged.
Let's try a few things with the text box we created at the bottom of the page:
1. Click on the text box boundary to highlight it. Publisher presents you with two
new toolbars in the ribbon -- Drawing Tools and Text Box Tools.
2. Click the Drawing Tools Format tab. This provides options to change the box
shape, insert shapes within the box, give the box a border, insert a background
color, reposition the box location, change its dimensions, and more.
3. In the Insert Shapes command group, click on Change Shape and click on a
different shape.
4. In the Shape Styles command group, click the More drop down arrow in the
Quick Styles window and select a style.
5. In the Shape Styles command group, click Shape Fill and click on a color.
6. In the Shape Styles command group, click Shape Outline, select Dashes from the
menu, then click on a style.
© 2015 The OASIS Institute V1.0 August 2015 34
OASIS Connections Introduction to Microsoft Publisher 2013
7. Click anywhere off the page to deselect the shape. Your text box may look
something like this:
Use the Text Box Tools tab to change the text direction, font style, font size, alignment,
and more:
1. Click the text box to highlight it, then click the Text Box Tools Format tab.
2. Click and hold your cursor just to the left of the first text character, then drag the
mouse to select all the text in the box.
© 2015 The OASIS Institute V1.0 August 2015 35
OASIS Connections Introduction to Microsoft Publisher 2013
3. In the Font command group, click the Font drop down arrow and select a
different font style. Notice as you edit the text, and it requires more space, some
of your formatting may spill over into the linked text box. It is likely that you will
want to format the whole series of linked text boxes so that they look alike. You
can do so by dragging the mouse over the boxes and selecting through to the end
of the text.
4. In the WordArt Styles command group, click Text Fill, then click on a color.
5. In the WordArt Styles command group, click Text Outline, then click on a color.
6. In the Typography command group, click Drop Cap, then click a style.
7. Click anywhere off the page to deselect the text and its text box. Your text box
may look something like this:
If you didn't notice any significant changes when you selected Text Fill and Text
Outline options, it is likely because your font is a subdued style. A large, blocky
style will respond more dramatically to these changes.
8. On the File tab, click Close, then Don't Save.
© 2015 The OASIS Institute V1.0 August 2015 36
OASIS Connections Introduction to Microsoft Publisher 2013
In this exercise, let's practice using the skills you have gained so far by creating a yard
sale flyer from a new document.
1. On the File tab and click New.
2. Click Built-In, then the Flyers folder, and double-click any of the flyer templates
to open.
3. Edit the template by moving and resizing text boxes; deleting unnecessary boxes;
and editing the text font styles, sizes, and colors.
4. Advertise your imaginary yard sale by including:
An eye catching header/title,
The address and date of the sale near the top, and
A bullet list of items for sale.
5. When finished, Close the publication without saving.
You have probably noticed the quick selection toolbox that appears when you select
text. It presents you with the more common formatting choices right near your work
area so you don't have to access the ribbon tools. The tools located in the quick
selection box work the same as their counterpart in the ribbon toolbars.
© 2015 The OASIS Institute V1.0 August 2015 37
OASIS Connections Introduction to Microsoft Publisher 2013
Here is an example. Can you duplicate it?
© 2015 The OASIS Institute V1.0 August 2015 38
OASIS Connections Introduction to Microsoft Publisher 2013
Just like text boxes, Publisher enables you to insert, edit, and delete pictures and
graphics within your document to add visual interest to your publication or explain
something complicated. Your publication may have one or many of the picture and
graphic options:
Pictures. Inserts image files from a computer.
Online Pictures. Inserts image files from an online source such as an internet
search engine, Creative Commons, or an online account like Facebook.
Shapes. Inserts a shape, line, callout, or banner.
Page Parts. Inserts a pre-formatted header, sidebar, or story text box.
Calendars. Inserts a pre-formatted calendar of the current or next month.
Borders & Accents. Inserts bars, headers, and frames.
Advertisements. Inserts a handful of customizable ad options.
WordArt. Inserts text that can be edited as a graphic.
For this session, we'll imagine we're creating a sale flyer for a bicycle shop. All of the
objects we add will convey some aspect of the shop or sale.
There are plenty of pictures on the internet available for download and use. Be cautious
about copyright issues and verify the image owner has made it available for public use.
One source for public use images is Creative Commons. For this lesson, we will not
worry about ownership, as we will not be using our publication outside of this class.
Let's insert an online picture into a new publication:
1. Open a new Blank 8.5" x 11" document (File > New).
2. On the Insert tab, in the Illustration command group, click Online Pictures.
3. In the search box, type bicycle and press Enter.
4. Select a picture by clicking on it, then click Insert. The image is placed within your
document.
© 2015 The OASIS Institute V1.0 August 2015 39
OASIS Connections Introduction to Microsoft Publisher 2013
1. Zoom your screen as needed to see the full picture you just inserted (View tab,
Zoom command group).
2. Click on the picture to activate its sizing handles and call up the Picture Tools
toolbar.
3. On the Picture Tools Format tab , experiment with the tools
including corrections, recoloring, and adding a border. This formats the image
similar to how text boxes are formatted.
© 2015 The OASIS Institute V1.0 August 2015 40
OASIS Connections Introduction to Microsoft Publisher 2013
4. Resize and rotate the picture using the sizing handles.
5. Hover your mouse over the image to activate the move cross hairs.
6. Click and hold the image, then drag to move it.
© 2015 The OASIS Institute V1.0 August 2015 41
OASIS Connections Introduction to Microsoft Publisher 2013
7. Click anywhere off the page to deselect the picture.
Shapes can be used to add visual interest to your publication or highlight and important
point:
1. On the Insert tab, in the Illustrations command group, click Shapes.
2. Select a shape from the options. Publisher will change your pointer to a crosshair
and wait for you to insert the shape.
3. Click and hold anywhere in the upper right of the page, then drag the mouse.
4. Release the mouse button when you like the shape on your screen.
5. Click anywhere off the page to deselect the shape.
© 2015 The OASIS Institute V1.0 August 2015 42
OASIS Connections Introduction to Microsoft Publisher 2013
Chances are that after you insert a shape, you will want to edit it:
1. Click the shape to highlight it and activate its sizing handles.
2. Click the Drawing Tools tab. These tools are just like those used earlier to edit the
text box frame— they facilitate addition of an additional shape, changing the
shape, adding text inside a shape, and changing the color, outline, or dimensions.
3. In the Insert Shapes command group, click on Change Shape then select a
different shape.
4. In the Shape Styles command group, click the More drop down arrow in the
Quick Styles window and select a style.
5. In the Shape Styles command group, click Shape Fill and select a color.
6. In the Shape Styles command group, click Shape Outline and select a color.
7. In the Insert Shapes command group, click Edit Text, then add the name of your
bicycle shop to the shape.
8. Select the shape text, click the Text Box Tools tab, then change the Font, increase
the Font Size, etc. to make the text more readable.
Click anywhere off the page to deselect the shape and its text.
© 2015 The OASIS Institute V1.0 August 2015 43
OASIS Connections Introduction to Microsoft Publisher 2013
Page Parts, Calendars, and Advertisements are all pre-formatted options that can be
quickly inserted and edited. They already have a professional appearance and save time
and energy by not having to insert a blank textbox or graphic then edit it for visual
appeal and/or readability. Many options are available:
1. On the Insert tab, in the Building Blocks command group, click Page Parts.
2. Click one of the options in the Sidebars section.You may need to scroll down
through the options.
3. Reposition the inserted Sidebar the bottom left of the page and edit the content
as if it were a textbox. Both the box and its text can be reshaped, edited, and
moved just like any other textbox or graphic.
4. Repeat these steps with the Calendar (place in bottom right of the page) and
Advertisements (placed anywhere on page). Their buttons are also on the Insert
tab, in the Building Block command group. Don't worry if you have to layer items
on top of each other. We'll talk about that later.
© 2015 The OASIS Institute V1.0 August 2015 44
OASIS Connections Introduction to Microsoft Publisher 2013
There is a larger library of Page Parts that can be found by clicking More Page Parts at
the bottom of the Page Parts menu (Insert tab, Building Blocks command group, Page
Parts button). Likewise, there are Calendar, Borders & Accents,
and Advertisement libraries found by clicking on "More..." at the bottom of their
respective menus.
© 2015 The OASIS Institute V1.0 August 2015 45
OASIS Connections Introduction to Microsoft Publisher 2013
The text within calendars can be edited very much like text within text boxes. However,
the month that is displayed cannot be changed after it is inserted -- unless you do so
manually. It's much easier to select the month you wish to insert at the start. First, let's
reinsert our calendar to display June 2015, regardless of our current month, and then
we will edit it to show our bicycle shop's sale weekend is June 11 - 13:
1. Select the calendar you previously inserted and press Delete.
2. On the Insert tab, in the Building Blocks command group, click Calendars, then
select More Calendars from the bottom of the menu.
3. Click the Borders calendar option, then on the right, select June 2015 using the
month drop down menu and year up/down arrows.
4. Click Insert and move the calendar to the bottom right page area.
5. Click and hold just left of the 11 in the calendar day, then drag your mouse to the
right, across the 13 calendar day. These three days will highlight.
6. Release the mouse and while hovering over the highlighted days, right-click. The
quick selection toolbar will appear.
7. Click the Shape Fill paint bucket and click the color yellow.
8. With the three days still highlighted, type SALE. This word should replace the 11.
9. Press Tab and the 12 will highlight, then type WEEK.
10. Again, press Tab and the 13 will highlight, then type END.
11. Click anywhere off the page to deselect the calendar.
© 2015 The OASIS Institute V1.0 August 2015 46
OASIS Connections Introduction to Microsoft Publisher 2013
Accents are fairly easy as they are small and behave very much like other objects.
Borders can be tricky though, so we have saved them as the last object to explore. After
we insert our border, we'll adjust how the objects are layered or displayed (in the next
lesson) so that the border doesn't block anything. Let's start by inserting a border:
1. On the Insert tab, in the Building Blocks command group, click Borders &
Accents.
2. At the bottom of the menu, click More Borders & Accents.
3. Scroll down to the Emphasis group and click the Stripes style. Publisher will insert
it centered on your page, on top of all the other objects. Notice how you can see
your objects underneath it because most if it is transparent.
4. Click Undo (in the Quick Access Toolbar) to remove it from the page.
5. Again click Borders & Accents (Insert tab, Building Blocks command group), then
click More Borders & Accents at the bottom.
6. Scroll down to the Emphasis group and click the Lace style. This time, after it
inserts in your publication, you cannot see the objects underneath because it is
not transparent.
© 2015 The OASIS Institute V1.0 August 2015 47
OASIS Connections Introduction to Microsoft Publisher 2013
7. Click and drag the corner sizing handles to make this frame fill the page. As your
cursor approaches the corner of the page (indicated by the light dotted Margin
Guide lines), the Margin Guides will darken and your cursor will "stick into place"
when the object aligns with the edges.
8. Click anywhere off the page to deselect it. Your publication should look like the
image below.
© 2015 The OASIS Institute V1.0 August 2015 48
OASIS Connections Introduction to Microsoft Publisher 2013
When you place an object (text box, graphic, etc.) in your document, it goes on top of
the objects that were already on the document. Objects act like separate pieces of
paper layering in order top to bottom. Some objects have transparent areas and do not
obscure what is underneath. Some objects are completely opaque and hide everything
underneath. You can rearrange items in their order front-to-back to achieve the look
you desire.
Because the border we inserted is not transparent, it is like a sheet of paper covering all
the other objects we inserted before it. Let’s reorder the sequence of how the objects
are displayed -- sending our border to the bottom so we can again see everything else
on the page.
1. Click on the Lace border to select it and right-click.
2. Click Order, then click Send to Back.
3. When the other objects appear, reposition them as needed to make them all fit
within the border. Your page should look something like the one below.
© 2015 The OASIS Institute V1.0 August 2015 49
OASIS Connections Introduction to Microsoft Publisher 2013
4. Experiment with the other objects and the other order commands to see how
you can shuffle objects forward or back in the display sequence.
© 2015 The OASIS Institute V1.0 August 2015 50
OASIS Connections Introduction to Microsoft Publisher 2013
You have learned Publisher offers many ways to utilize and edit objects. Let's practice
working with them by creating a one or two-page family newsletter. Make this
document a summary of your summer adventures or a recent vacation.
1. Start by searching for example newsletters you like using an internet browser.
Two very nice examples are below. You will recreate or mimic this example using
Publisher, but by adding in your own summer adventure or vacation info.
2. When you find an example you like, think about it in terms of objects. For
instance, the example at below left has pictures, colored square shapes with
snowflakes, a central text box, a WordArt header, and a couple accents. If you
break it into parts, it seems more manageable. But remember, the examples
below are professional grade. You don't have to be so fancy.
3. Begin by opening a new, blank 8.5" x 11".
4. Choose a topic. Let's use a vacation to Maine as our topic here.
5. Go to Insert and begin adding objects -- text boxes, pictures, shapes, etc. --
roughly in the positions of your example newsletter.
6. Type in text content about your vacation -- activities, places, food, etc.
7. Since we are talking about Maine, add a few online images such as a lobster, a
rocky coastline, a lighthouse, etc. to create a theme.
8. Use shapes, advertisements, and page parts to add visual interest.
© 2015 The OASIS Institute V1.0 August 2015 51
OASIS Connections Introduction to Microsoft Publisher 2013
Backgrounds may be added to your publication in the form of colors, textures, or
pictures. Each page may have a different background or the same background can be
applied to your whole document.
1. Open the Perforation Flyer template (File tab, New, Built-In, Flyer folder).
2. On the Page Design tab, in the Page Background command group, click
Background. Publisher presents a menu of solid and gradient backgrounds, pre-
selected to match the color scheme of the document.
3. Click on one of the solid backgrounds. Publisher applies the color to your
document's background.
4. Click again on Background, then select one of the gradient backgrounds.
5. Click Background, then click More Backgrounds at the bottom of the menu to
open the Format Background window.
© 2015 The OASIS Institute V1.0 August 2015 52
OASIS Connections Introduction to Microsoft Publisher 2013
6. Click Solid fill in the upper portion of the box, then click Fill Color.
7. Click on a green color in the color pick box and click OK.
8. Again click Background, then click More Backgrounds.
9. Adjust the Transparency of your background to 40% by moving the slider or
typing in the number, then hit OK.
1. Click on Background, then click More Backgrounds.
2. Click Pattern fill in the Format Background box.
© 2015 The OASIS Institute V1.0 August 2015 53
OASIS Connections Introduction to Microsoft Publisher 2013
3. Click on a pattern in the pick box, then click OK. You may need to scroll down to
view all the options.
4. Go back to the Pattern fill options (Background > More Backgrounds) and scroll
down to see the Foreground and Background color buttons at bottom right.
5. Click Foreground color and select a light purple.
6. Click Background color and select a light grey.
7. Click OK.
1. Click Background then More Backgrounds.
© 2015 The OASIS Institute V1.0 August 2015 54
OASIS Connections Introduction to Microsoft Publisher 2013
2. Click the Picture or texture fill option.
3. Click Online to use a picture from the internet.
4. In the search box, type bicycle and press Enter.
5. When the results appear, select a simple image without a lot of detail, then click
Insert and click OK. The picture is inserted, replacing the previous background.
Notice the text is hard to see because of the dark background.
6. Go back to the Picture fill options (Background > More Backgrounds).
7. Adjust the picture Transparency to 40% with the slide bar or type in the number.
8. In the Offset left and Offset right boxes enter -10% either by typing or using the
up/down arrows.
9. Click OK. Publisher "lightens" the background so its not so dominant, and shifts
the image per the offsets.
© 2015 The OASIS Institute V1.0 August 2015 55
OASIS Connections Introduction to Microsoft Publisher 2013
10. Close the document without saving (File tab, Close, Don't Save).
When adjusting background picture offsets, remember that the offset or movement
is relative to the page edge. Thus, negative numbers mean the image is shifted
outside of the page edge (off the page) while positive numbers shift inside the page
edge (on the page).
© 2015 The OASIS Institute V1.0 August 2015 56
OASIS Connections Introduction to Microsoft Publisher 2013
Publisher offers many Built-In color schemes. These are pre-selected colors in sets of
four that coordinate well together. They help you create publications with colors that
are pleasing to the eye. Publisher allows you to switch between schemes in existing
documents. Let's review how:
1. Open the Event invitation flyer template or a similar template that displays a lot
of color (File tab, New, double-click the template).
2. On the Page Design tab, in the Schemes command group, click the More drop
down arrow to open the full color schemes palette. Depending on your
template, a color scheme may already be selected.
3. Hover over a color scheme. Publisher redisplays the document with the scheme.
4. Hover over other schemes, pausing to watching the document update.
© 2015 The OASIS Institute V1.0 August 2015 57
OASIS Connections Introduction to Microsoft Publisher 2013
5. Click on the color scheme you like best to select it.
Font schemes are a quick way to change the look of your document by replacing your
font choice with a selection of one or two fonts as follows:
1. On the Page Design tab, in the Schemes command group, click Fonts.
2. Click your choice from Built-In, or scroll down for Built-In (Classic) fonts.
The Format Painter copies formatting from text (font, text color, etc.) or object (fill
color, border color, etc.) and applies it to another. It can save you time when you need
to reformat a number of objects to look the same. To use Format Painter, you’ll select
an object, copy the formatting information, and then click on the object you want to
apply the formatting to as follows:
1. On the Insert tab, draw a Rectangle shape from the Shapes group on your
document.
2. With the shape selected, on the Format tab, in the Shape Styles group, change
the object Shape Fill.
3. Draw an Oval shape as above.
4. Select the rectangle, then on the Home tab, in the Clipboard command group,
click . Your cursor will change to the Format paint brush .
5. Click the oval shape you drew and notice how the fill color changes to match the
color you chose for the rectangle.
If you have multiple object to paint, double-click Format Painter, then you can select
multiple objects to paint. Press the Esc key on your keyboard to exit the Format Painter.
© 2015 The OASIS Institute V1.0 August 2015 58
OASIS Connections Introduction to Microsoft Publisher 2013
You can group objects that you want to remain together. Grouped objects scale in size
together, but some editing, like changing the fill color, can still be done on individual
objects.
© 2015 The OASIS Institute V1.0 August 2015 59
OASIS Connections Introduction to Microsoft Publisher 2013
Let's return to our family newsletter that we created earlier and apply the lessons we
learned since then.
1. If it isn't already open, browse to your computer's desktop and open the family
newsletter you saved to the computer's desktop (File, Open, browse to its
location, select it, and click OK).
2. Insert a second page.
3. Add a solid, pattern, or picture background.
4. Adjust the color and font schemes.
5. Add a photo caption or two and group them to their respective pictures.
6. Copy objects from the original page to the additional page and edit them.
7. Use the shift-move and nudge move to adjust your objects' locations.
8. Save your changes.
© 2015 The OASIS Institute V1.0 August 2015 60
OASIS Connections Introduction to Microsoft Publisher 2013
Please complete a short online survey and tell us what you think about the Connections
class you just took. We value your feedback and use the suggestions to improve classes
and course material. It will only take a few minutes.
1. Open a survey by either method below:
Open your browser and go to oasisnet.org. Hover over National Programs,
then click Class Surveys.
Scroll to the bottom of the page and tap or click on Connections Surveys in
Quick Links.
2. Type in the 2 letter state code for your location and click Next to list local classes.
Click your class listing to open and complete the survey.
3. If your class is not listed, click My class is not listed at the bottom of the page and
enter the name of your class and the instructor’s name to access the survey.
Connections instructors will only get your feedback if you complete the survey within
two weeks of the last day of the course.
Thank you!
© 2015 The OASIS Institute V1.0 August 2015 61
OASIS Connections Introduction to Microsoft Publisher 2013
OASIS Connections Helps You Unlock the
Mysteries of Mobile Technology
Could you or someone you know use help making their smart
phone or tablet easier to see, hear or use?
Become more comfortable with mobile technology and how they can take advantage of
the many new features available today in the iOS and Android operating systems
including:
o making text and images larger
o increasing contrast for easier viewing
o configuring audio for greater clarity
o turning on Closed Captioning
o voice command and text-to-speech
To download a free copy of the guide, please visit www.oasisnet.org/access
The OASIS Connections program is funded in part by the AT&T Foundation and the
Consumer Technology Association Foundation. For more information on OASIS
Connections, go to http://www.oasisnet.org/National-Programs/Connections-
Technology.
© 2015 The OASIS Institute V1.0 August 2015 62
You might also like
- Python ML Beginners ScikitlearnDocument301 pagesPython ML Beginners Scikitlearnbahiniy286No ratings yet
- WetFeet Insider Guide AccentureDocument70 pagesWetFeet Insider Guide AccenturebenilvijayNo ratings yet
- Machine Learning From Scratch PDFDocument124 pagesMachine Learning From Scratch PDFCarlosAndrésLópezNo ratings yet
- ClubHouse Guide v3 FinalDocument26 pagesClubHouse Guide v3 Finalunreal2No ratings yet
- Introduction To Social Entrepreneurship (PDFDrive)Document302 pagesIntroduction To Social Entrepreneurship (PDFDrive)arunasuman100% (1)
- SohoOS User Manual EnglishDocument38 pagesSohoOS User Manual EnglishLau Kok HwaNo ratings yet
- Bayesian Statistics Using PythonDocument329 pagesBayesian Statistics Using PythonHassan AhmedNo ratings yet
- ACFE n1876204 v1 Learn Local Communications and Marketing Training Manual - FINALDocument124 pagesACFE n1876204 v1 Learn Local Communications and Marketing Training Manual - FINALdaveferalNo ratings yet
- Software As A Solution For Dummies, Oracle EditionDocument58 pagesSoftware As A Solution For Dummies, Oracle EditionHareshtNo ratings yet
- The Ultimate Guide To... v1.4 2Document16 pagesThe Ultimate Guide To... v1.4 2Peter LuxruelNo ratings yet
- Social Media Marketing Course EMarketing Institute Ebook 2017 EditionDocument165 pagesSocial Media Marketing Course EMarketing Institute Ebook 2017 Editionyanasyna29No ratings yet
- 10StepsBook Marketing Illustration ArtDocument223 pages10StepsBook Marketing Illustration ArtTeorija PajaclukaNo ratings yet
- Data Visualization With Python For Beginners - VisualizeDocument280 pagesData Visualization With Python For Beginners - VisualizeKhan PkNo ratings yet
- 0324 Microsoft Office Publisher 2013Document49 pages0324 Microsoft Office Publisher 2013sarbihNo ratings yet
- Bringing Enterprise Social Technologies Into Your OrganizationDocument18 pagesBringing Enterprise Social Technologies Into Your Organizationalyx6389No ratings yet
- 59 Tech TipsDocument54 pages59 Tech TipsKeith HartungNo ratings yet
- INSEAD CasebookDocument96 pagesINSEAD Casebooktinylittleworld100% (9)
- Introduction - To - Business by Dennis E. SchlaisDocument217 pagesIntroduction - To - Business by Dennis E. SchlaisJubaer rifatNo ratings yet
- Strategic Error ProofingDocument154 pagesStrategic Error Proofingbertrussell56No ratings yet
- Python Machine Learning For Beginners Ebook FinalDocument305 pagesPython Machine Learning For Beginners Ebook FinalJose Pintado100% (3)
- 7 Steps To Social Media Success Guide 2015 PDFDocument46 pages7 Steps To Social Media Success Guide 2015 PDFAmna KhanNo ratings yet
- 2016 Outsourcer Rolodex PDFDocument68 pages2016 Outsourcer Rolodex PDFIroro UyovbukerhiNo ratings yet
- Merrill LynchDocument95 pagesMerrill LynchPrajval SomaniNo ratings yet
- Social Media Marketing Course EMarketing Institute Ebook 2018 EditionDocument165 pagesSocial Media Marketing Course EMarketing Institute Ebook 2018 EditionChristina ZamfirNo ratings yet
- VP PRDocument61 pagesVP PRAaron MartinNo ratings yet
- BCG WetFeet Insider GuideDocument92 pagesBCG WetFeet Insider GuidesannyzhouNo ratings yet
- Ebook Cost Saving TipsDocument27 pagesEbook Cost Saving TipsRajesh MalhotraNo ratings yet
- PowerPoint 2013 Part 1 Updated 2-19-2013 PDFDocument186 pagesPowerPoint 2013 Part 1 Updated 2-19-2013 PDFvinhson65-1No ratings yet
- 116 Profitable Ideas For Re-Brandable PDF ReportsDocument24 pages116 Profitable Ideas For Re-Brandable PDF ReportsSteven Bell100% (1)
- Selling Online Courses Through Email MarketingDocument103 pagesSelling Online Courses Through Email MarketingEvie BisantoNo ratings yet
- 7STEPUX Gift Chapter-6094217Document43 pages7STEPUX Gift Chapter-6094217Namrata KumariNo ratings yet
- Tryout TestDocument30 pagesTryout Testadyfatony100% (1)
- YA - Co Business PlanDocument26 pagesYA - Co Business PlanYaco-YAANo ratings yet
- Microsoft Dynamics CRM 2016 User GuideDocument738 pagesMicrosoft Dynamics CRM 2016 User GuideRiti Noor Aknan100% (1)
- Timothy Schipper (Author) - The Highly Effective Office - Creating A Successful Lean Culture in Any Workplace-Productivity Press (2019)Document285 pagesTimothy Schipper (Author) - The Highly Effective Office - Creating A Successful Lean Culture in Any Workplace-Productivity Press (2019)Belquis MeirelesNo ratings yet
- TCS iON Digital Glass Room - New User ManualDocument49 pagesTCS iON Digital Glass Room - New User ManualEVIL EXPERIMENTSNo ratings yet
- MyBatis 3 User GuideDocument71 pagesMyBatis 3 User GuideabalderasrNo ratings yet
- Citigroups Corporate and Investment BankDocument71 pagesCitigroups Corporate and Investment BankGrace 'Small Hands' LeNo ratings yet
- Adobe Yes 0.7 TrainingDocument24 pagesAdobe Yes 0.7 TrainingOkNo ratings yet
- Docu Review QDocument45 pagesDocu Review Qcxb7nbggxcNo ratings yet
- FAST Review and Business Assessment InsightsDocument22 pagesFAST Review and Business Assessment InsightsLuis Carlos RodriguezNo ratings yet
- TBEGuide_ORM2014_SEPT29_LINKED-compressedDocument70 pagesTBEGuide_ORM2014_SEPT29_LINKED-compressed92shockedNo ratings yet
- Webpage JRSDocument66 pagesWebpage JRSZemene MatewosNo ratings yet
- Blogging GuideDocument40 pagesBlogging Guideenhancelife100% (3)
- Email ToolkitDocument67 pagesEmail ToolkitErik SmithNo ratings yet
- The Definitive Guide To Windows Installer Technology PDFDocument182 pagesThe Definitive Guide To Windows Installer Technology PDFkhanNo ratings yet
- Managing Catastrophic Loss of Sensitive Data: A Guide for IT and Security ProfessionalsFrom EverandManaging Catastrophic Loss of Sensitive Data: A Guide for IT and Security ProfessionalsRating: 5 out of 5 stars5/5 (1)
- Understanding Social Media For Business: Simple Simons GuidesFrom EverandUnderstanding Social Media For Business: Simple Simons GuidesRating: 3 out of 5 stars3/5 (1)
- Social Knowledge: Organizational Currencies in the New Knowledge EconomyFrom EverandSocial Knowledge: Organizational Currencies in the New Knowledge EconomyNo ratings yet
- Microsoft Outlook 2023: A Complete User Manual For Beginners And Pro With Useful Tips & Tricks To Master the Microsoft Outlook New Features for Easy NavigationFrom EverandMicrosoft Outlook 2023: A Complete User Manual For Beginners And Pro With Useful Tips & Tricks To Master the Microsoft Outlook New Features for Easy NavigationNo ratings yet
- How to Cheat at Managing Windows Small Business Server 2003: In the Land of the Blind, the One-Eyed Man is KingFrom EverandHow to Cheat at Managing Windows Small Business Server 2003: In the Land of the Blind, the One-Eyed Man is KingNo ratings yet
- The Complete Guide to Writing Effective and Award Winning Business Proposals Step-by-Step InstructionsFrom EverandThe Complete Guide to Writing Effective and Award Winning Business Proposals Step-by-Step InstructionsNo ratings yet
- D Chs LM Module3 q1 q2 DecDocument151 pagesD Chs LM Module3 q1 q2 DecHari Ng Sablay89% (9)
- Competency-Based Learning Material: Sector: Qualification: Unit of Competency: Module TitleDocument59 pagesCompetency-Based Learning Material: Sector: Qualification: Unit of Competency: Module Titlerj libayNo ratings yet
- CableFabricationProceduresDocument4 pagesCableFabricationProceduresrj libay0% (1)
- Learning Module: Environment and Market in Computer Systems ServicingDocument43 pagesLearning Module: Environment and Market in Computer Systems ServicingbillyNo ratings yet
- Learning Module: Environment and Market in Computer Systems ServicingDocument43 pagesLearning Module: Environment and Market in Computer Systems ServicingbillyNo ratings yet
- Lesson 7Document20 pagesLesson 7rj libayNo ratings yet
- Lesson 7Document20 pagesLesson 7rj libayNo ratings yet
- Chapter 6 - IMAGING & Design For Online EnvironmentDocument60 pagesChapter 6 - IMAGING & Design For Online Environmentrj libayNo ratings yet
- K To 12 PC Hardware Servicing Learning ModuleDocument113 pagesK To 12 PC Hardware Servicing Learning ModuleMarion Alinas91% (43)
- Basic Network ConfigurationDocument14 pagesBasic Network ConfigurationGopesh GopiNo ratings yet
- Chapter 6 - IMAGING & Design For Online EnvironmentDocument60 pagesChapter 6 - IMAGING & Design For Online Environmentrj libayNo ratings yet
- Chapter 6 - IMAGING & Design For Online EnvironmentDocument60 pagesChapter 6 - IMAGING & Design For Online Environmentrj libayNo ratings yet
- Computer Literacy: Hardware & Software ClassificationDocument11 pagesComputer Literacy: Hardware & Software ClassificationAmadoUsla100% (1)
- Free English Grammar Ebook Beginner PDFDocument44 pagesFree English Grammar Ebook Beginner PDFSimina Mladin86% (7)
- Materials, Tool and EquiomentsDocument23 pagesMaterials, Tool and Equiomentsrj libayNo ratings yet
- Sample TextDocument39 pagesSample TextKent Erl Uson EmiuhcNo ratings yet
- PC Repair Course Covers Hardware, OS Installation, TroubleshootingDocument6 pagesPC Repair Course Covers Hardware, OS Installation, Troubleshootingrj libayNo ratings yet
- Ict 9 - CHSDocument33 pagesIct 9 - CHSrj libayNo ratings yet
- ITE PC v40 Chapter2 (Without Pics)Document26 pagesITE PC v40 Chapter2 (Without Pics)Manoranjanmandal7No ratings yet
- PC Essentials 13-14 SyllabusDocument3 pagesPC Essentials 13-14 Syllabusrj libayNo ratings yet
- Computer NetworkingDocument20 pagesComputer Networkingrj libayNo ratings yet
- Computer Hardware Servicing NCIIDocument81 pagesComputer Hardware Servicing NCIISan Antonio Tan100% (2)
- Final ICT - Computer Hardware Servicing Grades 7-10Document17 pagesFinal ICT - Computer Hardware Servicing Grades 7-10Danny TagpisNo ratings yet
- Computer Systems Servicing NC II Curriculum GuideDocument32 pagesComputer Systems Servicing NC II Curriculum GuideMacly Umali91% (11)
- CSS Grid Layout Guide - Everything You Need to KnowDocument11 pagesCSS Grid Layout Guide - Everything You Need to KnowSouvik Babai Roy100% (1)
- VBScript To Automate AdministrationDocument10 pagesVBScript To Automate AdministrationBamboi AndreiNo ratings yet
- Chatgpt Usage and Limitations: December 2022Document10 pagesChatgpt Usage and Limitations: December 2022eder rodriguesNo ratings yet
- The Great Souls of Damdami Taksal (By Bhai Didar Singh Khojala)Document48 pagesThe Great Souls of Damdami Taksal (By Bhai Didar Singh Khojala)D SinghNo ratings yet
- I. Read The Text Carefully Than Answer These Questions !Document3 pagesI. Read The Text Carefully Than Answer These Questions !sd kristen terang bangsaNo ratings yet
- EE263 Homework 3 SolutionsDocument16 pagesEE263 Homework 3 SolutionsLucky DeltaNo ratings yet
- The Rise and Fall of Singasari Kingdom in East JavaDocument5 pagesThe Rise and Fall of Singasari Kingdom in East JavaShofa ThoyyibNo ratings yet
- Reported SpeechDocument4 pagesReported SpeechGiovanna FirpoNo ratings yet
- Math 237 Mid Term Exam Set ADocument8 pagesMath 237 Mid Term Exam Set AShunsui SyNo ratings yet
- LinuxDocument24 pagesLinuxMaxNo ratings yet
- User Manual: Infrared Interactive WhiteboardDocument83 pagesUser Manual: Infrared Interactive WhiteboardYuliia KhoroshylovaNo ratings yet
- Ujarat Secondary & Higher Secmdary Tducatiom Board, GandlhnagarDocument1 pageUjarat Secondary & Higher Secmdary Tducatiom Board, Gandlhnagarsohil parghiNo ratings yet
- Sikh Gurpurab Calendar 2016-2018 - SikhNet PDFDocument6 pagesSikh Gurpurab Calendar 2016-2018 - SikhNet PDFCharlie SinghNo ratings yet
- Fall 2020 TimetableDocument142 pagesFall 2020 TimetablemariamsaeedNo ratings yet
- LM OOP Java (Azhar Jamil)Document134 pagesLM OOP Java (Azhar Jamil)Moghees Ahmad MalikNo ratings yet
- Ig41s-M7s Bios 101213 PDFDocument33 pagesIg41s-M7s Bios 101213 PDFАнтон МальченкоNo ratings yet
- The Latest Youth SlangDocument9 pagesThe Latest Youth Slangsburn01No ratings yet
- Kamdi'Document12 pagesKamdi'dohajed656No ratings yet
- C ProgrammingDocument3 pagesC Programminganilnaik287No ratings yet
- Buri NazarDocument2 pagesBuri NazarS1536097F0% (1)
- TÀI LIỆU ÔN TẬP (gửi cho sinh viên)Document22 pagesTÀI LIỆU ÔN TẬP (gửi cho sinh viên)Nguyễn Ngọc HuyNo ratings yet
- Eng4 Sho2Document2 pagesEng4 Sho2Gelyn CruzNo ratings yet
- Language Portfolio Ibcp GuidelinesDocument10 pagesLanguage Portfolio Ibcp Guidelinesapi-233401612No ratings yet
- Dli 8Document174 pagesDli 8Măriuca MăryNo ratings yet
- Latihan Soal On Line Kls 4Document4 pagesLatihan Soal On Line Kls 4Sumiyah CummyNo ratings yet
- The Multistep: Is Rate-Limiting ofDocument5 pagesThe Multistep: Is Rate-Limiting ofAitor PastorNo ratings yet
- English Words That Describe Behaviour - Ecst PDFDocument15 pagesEnglish Words That Describe Behaviour - Ecst PDFUmadevi ManiNo ratings yet
- Vdoc - Pub Classics of Semiotics 176 200Document25 pagesVdoc - Pub Classics of Semiotics 176 200limberthNo ratings yet
- Lecture 7Document126 pagesLecture 7suchi9mayNo ratings yet