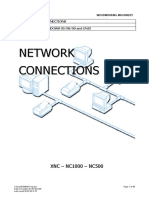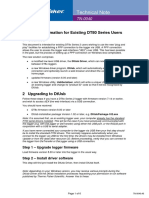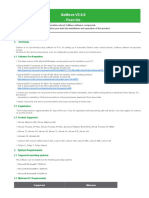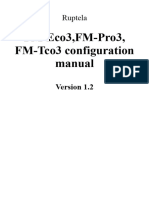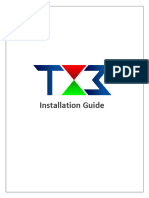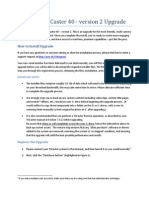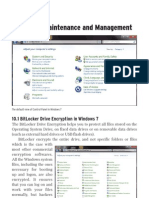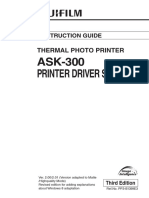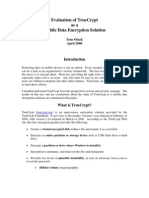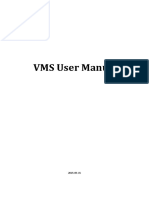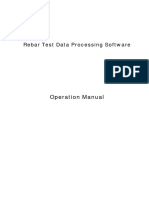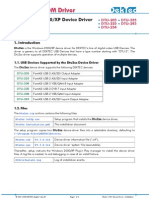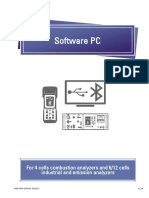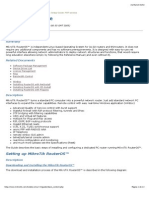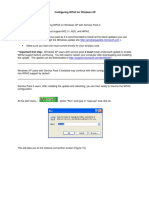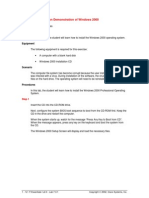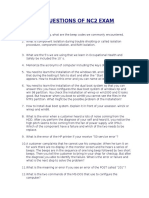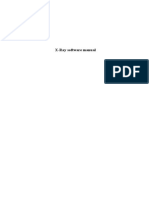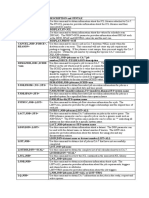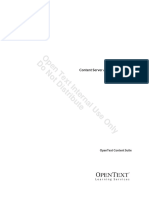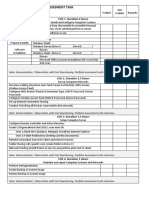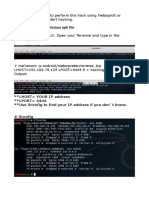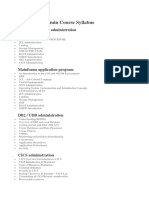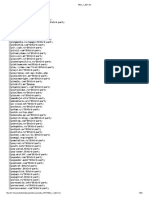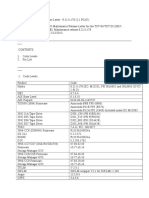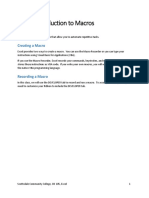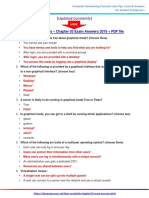Professional Documents
Culture Documents
DataTraveler Vault Privacy 3.0 User Manual
Uploaded by
mahmoudOriginal Title
Copyright
Available Formats
Share this document
Did you find this document useful?
Is this content inappropriate?
Report this DocumentCopyright:
Available Formats
DataTraveler Vault Privacy 3.0 User Manual
Uploaded by
mahmoudCopyright:
Available Formats
DataTraveler® Vault Privacy 3.
0
DataLocker Managed Solution
User Manual
Document No. 480DTVP30DM.A00 DataLocker Managed Solution Page 1 of 11
About This User Guide
This quick start guide is for Kingston's DataTraveler® Vault Privacy 3.0 – DataLocker Managed
Secure USB device (referred to simply as DTVP30DM from this point forward) using the default
system values and no customizations.
System Requirements
PC Platform PC Operating System Support
Pentium III Processor or equivalent (or Windows 10
faster) Windows 8, 8.1 (non RT)
15MB free disk space Windows 7 (SP1)
USB 2.0/3.0 Windows Vista® (SP2)
Two available consecutive drive letters
after the last physical drive
Mac Platform Operating System Support
15MB free disk space Mac OS X 10.9.x - 10.11.x
USB 2.0/3.0
Figure 1.1 – USB 2.0/3.0 Ports, Type A Figure 1.2 – DTVP30DM
Document No. 480DTVP30DM.A00 DataLocker Managed Solution Page 2 of 11
Recommendations
To ensure there is ample power provided to the DTVP30DM device, insert it directly into a USB
2.0/3.0 port on your notebook or desktop, as seen in Figure 1.3. Avoid connecting it to any
peripheral device(s) that may feature a USB port, such as a keyboard or USB-powered hub, as
seen in Figure 1.4.
Figure 1.3 – Recommended Usage Figure 1.4 – Not Recommended
Document No. 480DTVP30DM.A00 DataLocker Managed Solution Page 3 of 11
Setup (Windows Environment)
1. Insert the DTVP30DM into an available USB port on
your notebook or desktop and wait for Windows to
detect it.
Windows Vista/7/8/10 users will receive a device
driver notification as seen in Figure 2.1.
Figure 2.1 – Device Driver Installation
Once the new hardware detection is complete,
Windows will prompt you to begin the initialization
process.
Windows Vista/7/8/10 users will see an AutoPlay
window similar to the one in Figure 2.2.
2. Select the option ‘Run Kingston.exe’.
If Windows does not AutoPlay, you can browse to the
CD-ROM partition (Figure 2.3) and manually execute
the DTVP30DM program. This will also start the
initialization process.
Figure 2.2 – AutoPlay Window
(Note: Menu options in the AutoPlay
window may vary depending on what
programs are currently installed on
your computer. AutoRun will start the
initialization process automatically.)
Figure 2.3 – DTVP30DM Contents
Document No. 480DTVP30DM.A00 DataLocker Managed Solution Page 4 of 11
Device Initialization (Windows Environment)
DTVP30DM can be initialized one of two ways: Stand-alone or managed. Upon running
Kingston.exe you will be prompted to create a user password.
1. Select a password. Non-managed and stand-alone drives will require a password with
the following criteria (Figure 3.1):
Minimum of eight (8) characters, including 1 upper-case, 1 lower-case, & 1 digit
Figure 3.1 – Confirm Password
Note: Managed drives will require passwords that meet the criteria set forth in the policy
of the DataLocker SafeConsole management server.
2. Once a password has been selected (and it meets the specified criteria), you must enter
it a second time in the 'Confirm Password' text box to ensure proper entry.
3. Click the checkbox to accept the warranty statement.
4. Click [Confirm] to complete initialization.
Document No. 480DTVP30DM.A00 DataLocker Managed Solution Page 5 of 11
Device Usage (Windows Environment)
With each insertion of the DTVP30DM, you will be prompted to enter the password created
during the initialization process (Figure 4.1). During the login process, if an invalid password is
entered (Figure 4.2), you will be given another opportunity to enter the correct password; note
that there is a built-in security feature that tracks the number of invalid login attempts and if this
number reaches the pre-configured value of 10 (maximum number of invalid logins), the
DTVP30DM will lock the user out and require a device reset. Figure 4.3 on next page
(Note: Prior to locking the device with 10 invalid password attempts, the login counter will reset
with a successful login.) Continues on next page.
Figure 4.1 – Enter Password
Figure 4.2 – Login Failure
Document No. 480DTVP30DM.A00 DataLocker Managed Solution Page 6 of 11
Device Initialization (Windows Environment), Continued:
Figure 4.3 – MaxNoA Reached
Document No. 480DTVP30DM.A00 DataLocker Managed Solution Page 7 of 11
Setup (Mac Environment)
Insert the DTVP30DM into an available USB port on your Mac notebook or desktop and wait for
the operating system to detect it. If the 'Login' volume (Figure 5.1) does not appear on the
desktop, open Finder and locate the 'Login' volume (Figure 5.2) on the left side of the Finder
window (listed under DEVICES.) Highlight the volume and double-click the 'Kingston' application
icon the 'Finder' window. (Figure 5.2) This will start the initialization process.
Figure 5.1 – DTVP30DM
Figure 5.2 – Contents
Document No. 480DTVP30DM.A00 DataLocker Managed Solution Page 8 of 11
Device Initialization (Mac Environment)
DTVP30DM can be initialized one of two ways: Stand-alone or managed. Upon running
Kingston.app you will be prompted to create a user password.
1. Select a password. Non-managed and stand-alone drives will require a password with
the following criteria (Figure 6.1):
Minimum of eight (8) characters, including 1 upper-case, 1 lower-case, & 1 digit
Figure 6.1 – Confirm Password
Note: Managed drives will require passwords that meet the criteria set forth in the policy
of the DataLocker SafeConsole management server.
1. Once a password has been selected (and it meets the specified criteria), you must enter
it a second time in the 'Confirm Password' text box to ensure proper entry.
2. Click the checkbox to accept the warranty statement.
3. Click [Confirm] to complete initialization.
Document No. 480DTVP30DM.A00 DataLocker Managed Solution Page 9 of 11
Device Usage (Mac Environment)
With each insertion of the DTVP30DM, you will be prompted to enter the password created
during the initialization process (Figure 7.1). During the login process, if an invalid password is
entered (Figure 7.2), you will be given another opportunity to enter the correct password; note
that there is a built-in security feature that tracks the number of invalid login attempts and if this
number reaches the pre-configured value of 10 (maximum number of invalid logins), the
DTVP30DM will lock the user out and require a device reset. Figure 7.3 on next page
(Note: Prior to locking the device with 10 invalid password attempts, the login counter will reset
with a successful login.) Continues on next page.
Figure 7.1 – Enter Password
Figure 7.2 – Login Failure
Document No. 480DTVP30DM.A00 DataLocker Managed Solution Page 10 of 11
Device Usage (Mac Environment), Continued:
Figure 7.3 – MaxNoA Reached
Document No. 480DTVP30DM.A00 DataLocker Managed Solution Page 11 of 11
You might also like
- Datatraveler Vault - Privacy User ManualDocument29 pagesDatatraveler Vault - Privacy User ManualkiongNo ratings yet
- DTLockerplus UserManualDocument22 pagesDTLockerplus UserManualkamaradeNo ratings yet
- XNC-NC1000-NC500 - Office Network ConnectionsDocument48 pagesXNC-NC1000-NC500 - Office Network ConnectionsANDREI HENDRICNo ratings yet
- BitLocker Drive Encryption Step-By-StepDocument18 pagesBitLocker Drive Encryption Step-By-StepjtabelingNo ratings yet
- Jet Usb InstallDocument13 pagesJet Usb InstallFirstface LastbookNo ratings yet
- Technical Note: DTUSB - Information For Existing DT80 Series Users 1 OverviewDocument6 pagesTechnical Note: DTUSB - Information For Existing DT80 Series Users 1 OverviewMARIO FABRISNo ratings yet
- eDTR Software Installation GuideDocument29 pageseDTR Software Installation GuideAlexNo ratings yet
- SoMove v2.9.0 ReadMeDocument3 pagesSoMove v2.9.0 ReadMeMagda DiazNo ratings yet
- M2350-1 Windows Interface Ver1.2.1 April 2013Document12 pagesM2350-1 Windows Interface Ver1.2.1 April 2013Mauricio VernalNo ratings yet
- FM-Eco3, FM-Pro3, FM-Tco3 Configuration Manual: RuptelaDocument22 pagesFM-Eco3, FM-Pro3, FM-Tco3 Configuration Manual: RuptelaАлександр МитровNo ratings yet
- Bitlocker: Microsoft Encryption SolutionDocument18 pagesBitlocker: Microsoft Encryption SolutionKaveh EshkoftiNo ratings yet
- DMMEasyControl Software Guide - V1.4.3 (20211110)Document15 pagesDMMEasyControl Software Guide - V1.4.3 (20211110)Bruno FroesNo ratings yet
- TX3 Installation GuideDocument4 pagesTX3 Installation Guidefinfall1144No ratings yet
- SQL Ledger InstalationDocument35 pagesSQL Ledger Instalationjohn irsyamNo ratings yet
- BitLocker Drive Encryption StepDocument14 pagesBitLocker Drive Encryption StepXianming ChongNo ratings yet
- Tech Note 725 - Running InTouch and AlarmDBLogger Services On Vista and Later Operating SystemsDocument4 pagesTech Note 725 - Running InTouch and AlarmDBLogger Services On Vista and Later Operating SystemsTaleb EajalNo ratings yet
- Installing TriCaster 40 PDFDocument8 pagesInstalling TriCaster 40 PDFpregador@bol.com.brNo ratings yet
- System Maintenance and Management: 10.1 Bitlocker Drive Encryption in Windows 7Document28 pagesSystem Maintenance and Management: 10.1 Bitlocker Drive Encryption in Windows 7Ashish ChandraNo ratings yet
- Security Policy User Guide 2: Truecrypt - A Quick Guide To Getting StartedDocument23 pagesSecurity Policy User Guide 2: Truecrypt - A Quick Guide To Getting Startedsirsmegalot666No ratings yet
- QEMU Manager - Computer On A StickDocument39 pagesQEMU Manager - Computer On A StickSean BellNo ratings yet
- ASK-300 Printer Driver Software For WindowsDocument32 pagesASK-300 Printer Driver Software For WindowstahisibelNo ratings yet
- OME 44371A 1 VR3000 WebConfiguratorDocument32 pagesOME 44371A 1 VR3000 WebConfiguratorpython0202No ratings yet
- TN482Document9 pagesTN482syed muffassirNo ratings yet
- Install Uniplay-CG Media PlayerDocument3 pagesInstall Uniplay-CG Media PlayerthebillgadeNo ratings yet
- ASK 300 ManualDocument32 pagesASK 300 ManualZilmar JustiNo ratings yet
- TROJAN REMOVALDocument10 pagesTROJAN REMOVALVeny OCNo ratings yet
- Manual Cmp-Smartrw10 CompDocument66 pagesManual Cmp-Smartrw10 CompAllegra AmiciNo ratings yet
- Evaluation of Truecrypt Asa Mobile Data Encryption Solution: Tom Olzak April 2008Document13 pagesEvaluation of Truecrypt Asa Mobile Data Encryption Solution: Tom Olzak April 2008onlysubasNo ratings yet
- X-Ray Software Manual Chapter SummariesDocument67 pagesX-Ray Software Manual Chapter SummariesCineFilm CANo ratings yet
- ReadmeV11 1 EN PDFDocument12 pagesReadmeV11 1 EN PDFVishal NikamNo ratings yet
- Warrior 8 Software FOM-61-150Document90 pagesWarrior 8 Software FOM-61-150Wualdir Vivas ChungaNo ratings yet
- PTU ATM PracticalDocument64 pagesPTU ATM PracticalBrar Dheerajpal SinghNo ratings yet
- Sigma Installation InstructionsDocument38 pagesSigma Installation InstructionsAlexandre HesslerNo ratings yet
- VMSDocument34 pagesVMSdedyossoNo ratings yet
- BH165GDIWinx86 12000ENDocument5 pagesBH165GDIWinx86 12000ENdexterisNo ratings yet
- Rebar Test Data Software GuideDocument47 pagesRebar Test Data Software GuideUjjal RegmiNo ratings yet
- w8 Process InstallationDocument11 pagesw8 Process InstallationManny AlvarNo ratings yet
- Dtu2xx InstallationDocument6 pagesDtu2xx InstallationgermanrojaspNo ratings yet
- Universal Programmer Software ManualDocument48 pagesUniversal Programmer Software ManualPaveldj0% (1)
- Maintaining, Optimizing and Troubleshooting WindowsDocument6 pagesMaintaining, Optimizing and Troubleshooting WindowsMyo Thi HaNo ratings yet
- ICS Telecom v9 - Install InstructionsDocument2 pagesICS Telecom v9 - Install InstructionstariktarikovNo ratings yet
- Software PC: For 4 Cells Combustion Analyzers and 6/12 Cells Industrial and Emission AnalyzersDocument24 pagesSoftware PC: For 4 Cells Combustion Analyzers and 6/12 Cells Industrial and Emission AnalyzersRICARDO MAMANI GARCIANo ratings yet
- Schneider Electric Altivar Machine ATV320 DTM Library V1.4.1Document3 pagesSchneider Electric Altivar Machine ATV320 DTM Library V1.4.1Eletrica GranvitaNo ratings yet
- Egpu GuideDocument5 pagesEgpu GuideGerman Castorman Cortez AguileraNo ratings yet
- Setup MikrotikDocument13 pagesSetup MikrotikAugusto DriesNo ratings yet
- Configure WPA2 Wireless on Windows, Mac, and LinuxDocument24 pagesConfigure WPA2 Wireless on Windows, Mac, and LinuxJosh PagNo ratings yet
- JTM-30C Configuration & User Manual Rev-I PDFDocument12 pagesJTM-30C Configuration & User Manual Rev-I PDFVladimirs ArzeninovsNo ratings yet
- Tech Note 872 - Running AlarmDBLogger As Windows Service On Windows 2008 and Windows 7Document5 pagesTech Note 872 - Running AlarmDBLogger As Windows Service On Windows 2008 and Windows 7Lucas CunhaNo ratings yet
- DMT-DD Users Guide e v2.14Document56 pagesDMT-DD Users Guide e v2.14Hapidz Daulah NurismanNo ratings yet
- Lab 7.3.1: Installation Demonstration of Windows 2000: Estimated Time: 90 Minutes ObjectiveDocument12 pagesLab 7.3.1: Installation Demonstration of Windows 2000: Estimated Time: 90 Minutes ObjectiveHamzaSpahijaNo ratings yet
- Possible Questions of Nc2 ExamDocument10 pagesPossible Questions of Nc2 Examlrac_adazolNo ratings yet
- UT60A Computer Interface SoftwareEEEDocument4 pagesUT60A Computer Interface SoftwareEEEEmanuel SepulvedaNo ratings yet
- CCBoot Manual - TroubleshootsDocument272 pagesCCBoot Manual - TroubleshootsHasnan IbrahimNo ratings yet
- UT372 Computer Interface SoftwareDocument5 pagesUT372 Computer Interface SoftwareJorge Andres Naranjo RomeroNo ratings yet
- Flash The Linksys WRT54G v8 With The DD-WRT Firmware - Simple HelpDocument8 pagesFlash The Linksys WRT54G v8 With The DD-WRT Firmware - Simple HelpGonzalo Aguilar ZambranaNo ratings yet
- IVSS ManualDocument71 pagesIVSS ManualWax YomeroNo ratings yet
- ADMS USer ManualDocument42 pagesADMS USer Manualindra astNo ratings yet
- X-Ray Software Mannul - V1.2Document63 pagesX-Ray Software Mannul - V1.2Fernando Lourenço0% (1)
- Multithreading Using Priorities Class Mythread1 Extends Thread (Document26 pagesMultithreading Using Priorities Class Mythread1 Extends Thread (Kpsmurugesan KpsmNo ratings yet
- CA-7 Commands V1.0Document5 pagesCA-7 Commands V1.0Rakesh SubramaniNo ratings yet
- DropboxDocument245 pagesDropboxAngélica FidellisNo ratings yet
- Forms6i 10GDocument42 pagesForms6i 10GRolando OcañaNo ratings yet
- Simulate ONTAP v9.4 - Installation and Setup Guide - 2018 07 PDFDocument46 pagesSimulate ONTAP v9.4 - Installation and Setup Guide - 2018 07 PDFLaksNo ratings yet
- Report Manager Drill Down 2Document23 pagesReport Manager Drill Down 2orafinphrNo ratings yet
- NDG Linux Essentials - Module 1 - Introduction To Linux PDFDocument4 pagesNDG Linux Essentials - Module 1 - Introduction To Linux PDFWorthless NaserNo ratings yet
- 3-0188-16x-00 - Content Server Administration v16 - OT PDFDocument992 pages3-0188-16x-00 - Content Server Administration v16 - OT PDFqjian0% (1)
- Share 'CSS NCII Institutional Assessment Task - Docx'Document1 pageShare 'CSS NCII Institutional Assessment Task - Docx'jonathan labajoNo ratings yet
- Linux system commands and folder structure referenceDocument2 pagesLinux system commands and folder structure referencerbalagrNo ratings yet
- Step 1: Creating A Malicious Apk FileDocument4 pagesStep 1: Creating A Malicious Apk FileANUJ HUNDIANo ratings yet
- System Receives A Software Forced Crash: How Do I Reset The 6504 To Default Settings If I Need To?Document16 pagesSystem Receives A Software Forced Crash: How Do I Reset The 6504 To Default Settings If I Need To?Rep SteveNo ratings yet
- Ultima Mentor 7.0 User GuideDocument283 pagesUltima Mentor 7.0 User GuideRusdiantoMahmud100% (1)
- Sniff Your Own Networks With TcpdumpDocument8 pagesSniff Your Own Networks With TcpdumpMahmood MustafaNo ratings yet
- Mainframe Admin Course SyllabusDocument4 pagesMainframe Admin Course SyllabusENDLURI DEEPAK KUMARNo ratings yet
- Canon Ir3320i Ir2220i BrochureDocument8 pagesCanon Ir3320i Ir2220i BrochureBoris ČelebićNo ratings yet
- LinuxGym AnswersDocument16 pagesLinuxGym AnswersNhânHùngNguyễn100% (1)
- Filter 1 001Document52 pagesFilter 1 001cwa100% (1)
- Installing SQL Server Module 2 GuideDocument27 pagesInstalling SQL Server Module 2 GuidedouglasNo ratings yet
- Orlando SHARE Session 17416 - HMC 2 - 13 - 0Document4 pagesOrlando SHARE Session 17416 - HMC 2 - 13 - 0Gabriel TvisionNo ratings yet
- Introduction to Excel MacrosDocument6 pagesIntroduction to Excel MacrosS PNo ratings yet
- Readme For PK2CMDDocument17 pagesReadme For PK2CMDBogdan ConstantinNo ratings yet
- User GuideDocument66 pagesUser GuideSergioNRubioMenesesNo ratings yet
- DS 1 7 ScriptingDocument13 pagesDS 1 7 ScriptingAlfred NobelNo ratings yet
- LPIC-1 and CompTIA LinuxDocument13 pagesLPIC-1 and CompTIA Linuxstephen efangeNo ratings yet
- Introduction to Web BrowsersDocument8 pagesIntroduction to Web BrowsersJesse JaucianNo ratings yet
- Log Alarm 6140 LE0124Document4 pagesLog Alarm 6140 LE0124Wilson DiazNo ratings yet
- Linux Essentials Chapter 03 Exam Answers 2019Document3 pagesLinux Essentials Chapter 03 Exam Answers 2019asdNo ratings yet
- GOOGLE MAPS V2 TITLEDocument26 pagesGOOGLE MAPS V2 TITLEstefaniveNo ratings yet