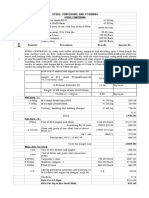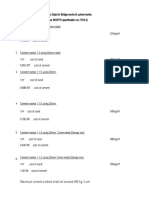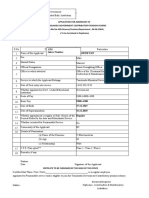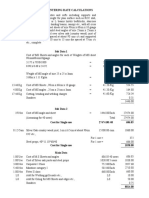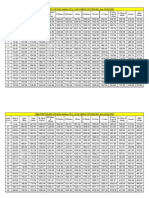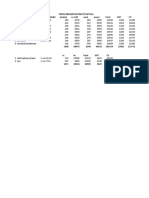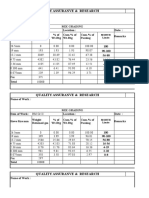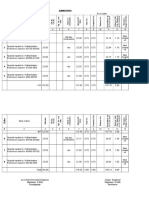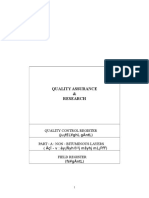Professional Documents
Culture Documents
Excel Tip
Uploaded by
tnadehkjpd0 ratings0% found this document useful (0 votes)
8 views12 pagesTIPS E?✔XEL
Original Title
EXCEL TIP
Copyright
© © All Rights Reserved
Available Formats
PDF or read online from Scribd
Share this document
Did you find this document useful?
Is this content inappropriate?
Report this DocumentTIPS E?✔XEL
Copyright:
© All Rights Reserved
Available Formats
Download as PDF or read online from Scribd
0 ratings0% found this document useful (0 votes)
8 views12 pagesExcel Tip
Uploaded by
tnadehkjpdTIPS E?✔XEL
Copyright:
© All Rights Reserved
Available Formats
Download as PDF or read online from Scribd
You are on page 1of 12
‘wereo19 ‘Top 100 EXCEL TIPS and TRICKS - Basic + Advanced (Free POF)
Home +> Top Tutorials > Top 100 Microsoft Excel Tips and Tricks which will Make You a PRO this Year
Top 100 Microsoft Excel Tips and
Tricks which will Make You a PRO
this Year + PDF Download
Start Download
View PDF
Free Forms Now
Every Excel user do need a list of tips and tricks which he/she can use to learn to save
time. Even if you learn a single tip a day you can learn 30 new things in a month,
It's a lot.
But the point is: you must have a list which you can refer to every day.
Well, you don't need to worry about this anymore, I'm here to help. I have listed Top 100 Excel
Tips and Tricks for you. And this is the most comprehensive list with all the basic and advanced
tips.
Yes itis, and all the tips and tricks are listed under a specific category which makes easy to
follow the entire list.
List of Top 100 Excel Tips and Tricks You need to Learn
this Year to Increase your Productivity in No Time
hitps:ilexcelchamps.comiblogtis! 97
svarot9 “Top 100 EXCEL TIPS and TRICKS - Basic + Advanced (F788 PDF)
Without any further ado below is the list of tips and tricks that can make you an advanced
Excel user this year.
package.
GRAND i10 NIOS- @
* Basic
+ Formatting
+ Formula
+ Charting
* Printing
+ Advanced
+ Data Cleansing
+ Mouse
+ One Time Set-Up
+ Time Saver
In this entire list, | have marked some of my favorites tips which | love to use and I'm sure
youlll also love them,
hitps:ilexcelchamps.comiblogtis!
297
swereo19 ‘Top 100 EXCEL TIPS and TRICKS - Basic + Advanced (Free POF)
Get the PDF
If you are in a hurry, click the button below to get the PDF version of this post.
Unlock Know
Exclusive Content for ExcelChamps Subscribers
Basic Tips
Ifyou are just starting out with Excel then these tips can save you a lot of time and can help
you to get better quickly in everyday tasks,
1. Serial Numbers
If you work with large data then it's better to add a serial number column to it.
For me, the best way to do this is to apply the table to the data and then add 1 in the above
serial number, just like below.
1 rs
2 7
3 2 2
To do this, you simply need to add 1 to the first cell of the column and then create a formula
to add 1 to the above cell's value.
As you are using a table, whenever you create a new entry in the table, Excel will
automatically drop down the formula, you'll get the serial number.
2. Current Date and Time
The best way to insert the current date and time is to use NOW function which takes date
and time from the system and returns when you insert it in a cell.
aL . fe | =Now()
hitps:ilexcelchamps.comiblogtis! 3197
‘wereo19 ‘Top 100 EXCEL TIPS and TRICKS - Basic + Advanced (Free POF)
A 8 c > E
+ [73/2018 15:17]
The only problem with this function is it's volatile and whenever you recalculate something it
updates its value and if you don’t want to do this the best way is to convert it into
value, Otherwise, you can use below VBA code or these methods to insert a timestamp in a
cell.
Sub timeStamp ()
Dim ts As Date
With Selection
-Value = Now
-NumberFormat
End With
End Sub
3. Select Non-Adjacent Cell
Normally we all do it this way, hold the control key and the select cells one by one. But, |
have found that there is a far better way for this.
All you have do is, select the first cell and then press SHIFT + F8, this gives you add or
remove selection mode in which you can select cells by just selecting them,
Select Me
Select Me
Select Me
Select Me
Select Me
4. Sort
If you deal with the data which needs to sort frequently then it’s better to add a button to
the quick access toolbar (if it's not there already).
Allyou need to do is click on the down arrow on the quick access toolbar and then select,
hitps:ilexcelchamps.comiblogtis! 4197
svarot9 “Top 100 EXCEL TIPS and TRICKS - Basic + Advanced (F788 PDF)
“Sort Ascending" and “Sort Descending’.
It adds both of the buttons to the QAT for “Ascending” and “Descending”.
5. Drag and Drop
Just think this way you have a small data table and you want to move it from one section of
your worksheet from another.
I'm sure you think about copy-paste but you can also use drag-drop for this.
1612
aa.
And all you need to do is select the range of cells where you have data and then click on the
border of the selection,
By holding it move to the place where you need to put it.
6. Status Bar
The status bar is always there but we hardly use it to the full. If you right click on it you can
see there hell lot of things which you can check using status bar.
38353 Count’ 6 Numerical Count:6 Min 1025 Max 1880 Sum: 8576
By holding it move to the place where you need to put it
7. Clipboard
There is a problem with normal copy-paste that you can only use a single value at a time.
But here is the kicker:
hitps:ilexcelchamps.comiblogtis! 5197
‘wereo19 ‘Top 100 EXCEL TIPS and TRICKS - Basic + Advanced (Free POF)
When you copy a value it goes to the clipboard and if you open the clipboard you can paste
all the values which you have copied
To open a clipboard click on the go to Hoe Tab > Editing and then click on the down
arrow.
It will open the clipboard on the left side of the window and you can paste values from
there.
8. Bullet Points
The easiest way to insert bullet point in Excel is by using custom formatting and here are the
steps for this:
* Press Ctrl +1 and you will get the "Format Cell" dialog box.
@ UIndar tha numhar tah calact cretam
hitps:ilexcelchamps.comiblogtis! 97
‘swereo19 ‘Top 100 EXCEL TIPS and TRICKS - Basic + Advanced (Free POF)
+ Intype input bar, enter the following formatting,
© General;® General;® General;e General
* Click OK.
Now, whenever you insert a value in the cell Excel will add a bullet before that.
9. Copy of Worksheet
To create a copy of a worksheet in the same workbook drag and drop in the best way. Now,
whenever you insert a value in the cell Excel will add a bullet before that.
hitps:ilexcelchamps.comiblogtis! 197
‘wereo19 ‘Top 100 EXCEL TIPS and TRICKS - Basic + Advanced (Free POF)
10. Undo-Redo
Just like sort buttons you can also add undo and redo buttons to the QAT.
The best part about that buttons is you can use them to undo to a particular activity without.
pressing the shortcut key again and again.
Formatting Tips
Formatting is one of the boring things when it comes to data and reporting and here we
have some of the time saver formatting tips for you which you can use in your daily work.
11. Auto Format
If vou deal with financial data then auto format can be one of vour best tools. It simolv
hitps:ilexcelchamps.comibloghs! 8197
swereo19
applies to format to small as well as large data especially when data is in tabular form
* First of all, you need to add it to the quick access toolbar (here are the steps).
* After that, whenever you need to apply to format, just select the data where you want to
add it and click on the AUTO FORMAT button from quick access toolbar.
+ Itwill show you a window to select the formatting type and after selecting that click OK.
The auto format is a combination of six different formatting and you have the option to
disable any of them while applying it
12. Format Painter
The simple idea with the format painter is to copy and paste formatting from one section
to another,
Let's say you have specific formatting (Font, Cell Color, Bold, Border, etc.) in the range A1: AS
you can copy that formatting to range C1: C5 with a click,
hitps:ilexcelchamps.comiblogtis! si97
‘wereo19 ‘Top 100 EXCEL TIPS and TRICKS - Basic + Advanced (Fre8 POF)
First of all, select the range A1: AS.
After that, go to the Home Tab > Clipboard and then click on “Format Painter”.
Now select the cell C1 and it will automatically apply the formatting on C1: C5.
The format painter is fast and makes it easy to apply to format from one section to another.
Even you can also apply formatting multiple times, you can read more about it from here.
13. Cell Message
Let's say you need to add a specific message to a cell, like “Don't delete the value”, “enter
your name” or something like that.
In this case, you can add a cell message for that particular cell. When the user will select that
cell it will show the message you have specified. Here are the steps to do this:
* First of all, select the cell for which you want to add a message.
* After that, go to the Data Tab -> Data Tools > Data Validation > Data Validation,
+ Inthe data validation window, go to the Input Message tab.
+ Enter title, message and make sure to tick mark “Show input message when the cell is
selected”.
+ Inthe end, click OK.
hitps:ilexcelchamps.comibloghis/ 1097
‘wereo19 ‘Top 100 EXCEL TIPS and TRICKS - Basic + Advanced (Free POF)
Once the message is showed you can drag and drop it to change its position,
14, Strikethrough
Unlike Word, in Excel, there is no option on the ribbon to apply strikethrough,
But | have figured out that there are 5 ways to do it and easiest from all of them is a
keyboard shortcut.
All you need to do it select the cell where you want to apply the strikethrough and use the
below keyboard shortcut.
Control +5
..and if you are using MAC then here the shortcut.
8+ 0+X
Quick Note: You can use the same shortcuts keys if you need to do this for partial text in a
cell,
15. Barcode ?
We ana nf thaca carrat tine which mact nf the Fvral tieare ara inaware
hitps:ilexcelchamps.comiblogtis! 97
swereo19 ‘Top 100 EXCEL TIPS and TRICKS - Basic + Advanced (Fre8 POF)
13 UNE UF HUSE SEU EL Ups WHICH THUSE UF UIE LACE: Users af e Unawal e.
To create a bar-code in Excel all you need to do it install this bar-code font from ID-
AUTOMATIC.
Once you install this font, you will have to type the number in a cell for which you want to
create a bar-code and then apply the font style.
learn more about this tip from here
16. Month Name
Alright, let's say you have a date in a cell and you want that date to show for a month or a
year, and for this, you can apply custorn formatting.
+ First of all, select the cell with a date and open formatting options (use Ctrl + 1).
* Select the “Custom” option and add “MMM" or “MMMMMIM" for the month or “YYYY" for
the year format.
hitps:ilexcelchamps.comibloghis! ra197
You might also like
- The Sympathizer: A Novel (Pulitzer Prize for Fiction)From EverandThe Sympathizer: A Novel (Pulitzer Prize for Fiction)Rating: 4.5 out of 5 stars4.5/5 (122)
- A Heartbreaking Work Of Staggering Genius: A Memoir Based on a True StoryFrom EverandA Heartbreaking Work Of Staggering Genius: A Memoir Based on a True StoryRating: 3.5 out of 5 stars3.5/5 (231)
- Grit: The Power of Passion and PerseveranceFrom EverandGrit: The Power of Passion and PerseveranceRating: 4 out of 5 stars4/5 (589)
- Devil in the Grove: Thurgood Marshall, the Groveland Boys, and the Dawn of a New AmericaFrom EverandDevil in the Grove: Thurgood Marshall, the Groveland Boys, and the Dawn of a New AmericaRating: 4.5 out of 5 stars4.5/5 (266)
- Never Split the Difference: Negotiating As If Your Life Depended On ItFrom EverandNever Split the Difference: Negotiating As If Your Life Depended On ItRating: 4.5 out of 5 stars4.5/5 (838)
- The Little Book of Hygge: Danish Secrets to Happy LivingFrom EverandThe Little Book of Hygge: Danish Secrets to Happy LivingRating: 3.5 out of 5 stars3.5/5 (400)
- The World Is Flat 3.0: A Brief History of the Twenty-first CenturyFrom EverandThe World Is Flat 3.0: A Brief History of the Twenty-first CenturyRating: 3.5 out of 5 stars3.5/5 (2259)
- The Subtle Art of Not Giving a F*ck: A Counterintuitive Approach to Living a Good LifeFrom EverandThe Subtle Art of Not Giving a F*ck: A Counterintuitive Approach to Living a Good LifeRating: 4 out of 5 stars4/5 (5796)
- Her Body and Other Parties: StoriesFrom EverandHer Body and Other Parties: StoriesRating: 4 out of 5 stars4/5 (821)
- The Emperor of All Maladies: A Biography of CancerFrom EverandThe Emperor of All Maladies: A Biography of CancerRating: 4.5 out of 5 stars4.5/5 (271)
- The Gifts of Imperfection: Let Go of Who You Think You're Supposed to Be and Embrace Who You AreFrom EverandThe Gifts of Imperfection: Let Go of Who You Think You're Supposed to Be and Embrace Who You AreRating: 4 out of 5 stars4/5 (1091)
- Shoe Dog: A Memoir by the Creator of NikeFrom EverandShoe Dog: A Memoir by the Creator of NikeRating: 4.5 out of 5 stars4.5/5 (537)
- Hidden Figures: The American Dream and the Untold Story of the Black Women Mathematicians Who Helped Win the Space RaceFrom EverandHidden Figures: The American Dream and the Untold Story of the Black Women Mathematicians Who Helped Win the Space RaceRating: 4 out of 5 stars4/5 (895)
- Elon Musk: Tesla, SpaceX, and the Quest for a Fantastic FutureFrom EverandElon Musk: Tesla, SpaceX, and the Quest for a Fantastic FutureRating: 4.5 out of 5 stars4.5/5 (474)
- Team of Rivals: The Political Genius of Abraham LincolnFrom EverandTeam of Rivals: The Political Genius of Abraham LincolnRating: 4.5 out of 5 stars4.5/5 (234)
- The Hard Thing About Hard Things: Building a Business When There Are No Easy AnswersFrom EverandThe Hard Thing About Hard Things: Building a Business When There Are No Easy AnswersRating: 4.5 out of 5 stars4.5/5 (345)
- On Fire: The (Burning) Case for a Green New DealFrom EverandOn Fire: The (Burning) Case for a Green New DealRating: 4 out of 5 stars4/5 (74)
- The Yellow House: A Memoir (2019 National Book Award Winner)From EverandThe Yellow House: A Memoir (2019 National Book Award Winner)Rating: 4 out of 5 stars4/5 (98)
- The Unwinding: An Inner History of the New AmericaFrom EverandThe Unwinding: An Inner History of the New AmericaRating: 4 out of 5 stars4/5 (45)
- Centering Data-20-21Document2 pagesCentering Data-20-21tnadehkjpdNo ratings yet
- Data For Bridge & Culvert WorksDocument3 pagesData For Bridge & Culvert WorkstnadehkjpdNo ratings yet
- Annexure - 1: S.Vasudevan CPS Index NumberDocument8 pagesAnnexure - 1: S.Vasudevan CPS Index NumbertnadehkjpdNo ratings yet
- Centering Rate CalculationsDocument3 pagesCentering Rate CalculationstnadehkjpdNo ratings yet
- Conveyanc Table 2020-21Document29 pagesConveyanc Table 2020-21tnadehkjpdNo ratings yet
- Name of Work No. & Width Picking CC m20 Sand Paver Total GST CV Speed Breaker Estimate DetailsDocument1 pageName of Work No. & Width Picking CC m20 Sand Paver Total GST CV Speed Breaker Estimate DetailstnadehkjpdNo ratings yet
- Concrete Gradation RRDocument52 pagesConcrete Gradation RRtnadehkjpdNo ratings yet
- Annexure Head of Account: SR - SHDocument4 pagesAnnexure Head of Account: SR - SHtnadehkjpdNo ratings yet
- Field Register FormsDocument64 pagesField Register FormstnadehkjpdNo ratings yet