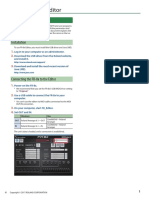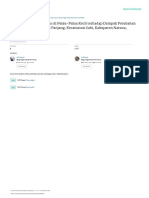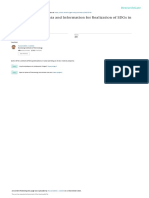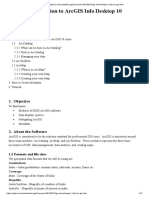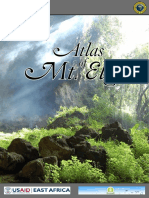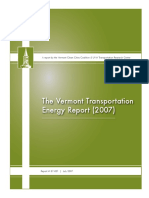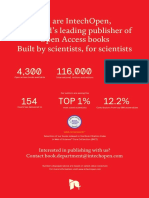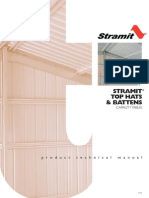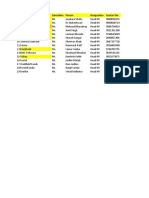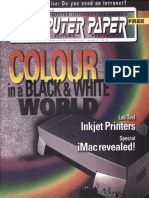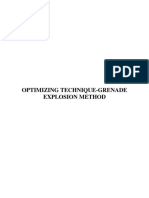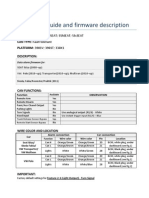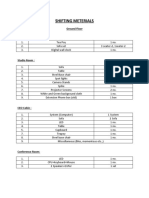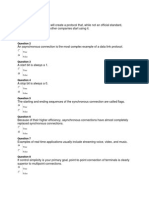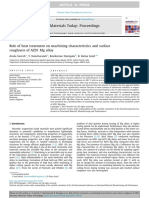Professional Documents
Culture Documents
Introduction To Quantum
Uploaded by
miss mdOriginal Title
Copyright
Available Formats
Share this document
Did you find this document useful?
Is this content inappropriate?
Report this DocumentCopyright:
Available Formats
Introduction To Quantum
Uploaded by
miss mdCopyright:
Available Formats
10/31/2019 https://nptel.ac.in/content/storage2/courses/105102015/gis done/chapter 1/introduction to quantum.
html
Introduction to MapWindow
1. OVERVIEW
2. FEATURES
3. ABOUT THE SOFTWARE
4. MAIN USER INTERFACE
A. Main Menu
i. Project Menu
ii. Layer Menu
iii. View Menu
iv. Bookmarks Menu
v. Plug-ins Menu
vi. Help Menu
B. Toolbar
C. Legend Window
D. Preview Map
5. ADD DATA TO THE MAP AREA
6. OPENING AND SAVING PROJECTS
7. REMOVING DATA FROM THE MAP
8. PROJECTIONS
1. OVERVIEW
The MapWindow application is a free, extensible geographic information system (GIS) that can be used in many ways:
• As an open-source alternative desktop GIS
• To distribute data to others
• To develop and distribute custom spatial data analysis tools
2. FEATURES
MapWindow is more than just a data viewer. It is an extensible geographic information system. This means that advanced users or developers
can write plug-ins to add additional functionality (models, special viewers, hot-link handlers, data editors, etc) and pass these along to any
number of the users clients and end users.
MapWindow includes standard GIS data visualization features as well as DBF attribute table editing, Shapefile editing, and data converters.
Dozens of standard GIS formats are supported, including Shapefiles, GeoTIFF, ESRI ArcInfo ASCII and binary grids.
Although the MapWindow application is a ready-to-use spatial data viewer, it can also be modified into a new custom application.
Customization is done by editing the MapWindow Configuration File, and/or a MapWindow Project File. These are the two files that control
the look and feel of MapWindow. Both are XML-format files that can be edited directly through notepad or an XML editor.
3. ABOUT THE SOFTWARE
The MapWindow software stack is largely built upon the Microsoft .NET framework with parts built on COM/ActiveX technology. This
creates a requirement for Microsoft Windows as the primary operating system for MapWindow.
4. MAIN USER INTERFACE
Start MapWindow and explore the contents of Lab1 data.
1. Go to Start All Programs → MapWindow GIS → MapWindow GIS
2. The following screen should appear (if this is the user’s first time running MapWindow).
https://nptel.ac.in/content/storage2/courses/105102015/gis done/chapter 1/introduction to quantum.html 1/13
10/31/2019 https://nptel.ac.in/content/storage2/courses/105102015/gis done/chapter 1/introduction to quantum.html
3. Click the button. Then following main window will appear. The basic MapWindow graphical user interface looks like this:
By default, the layout includes a Main Menu, Toolbar, Map Area (white box at the right), a Legend pane, and a Preview Map pane.
The Map Area is always open, it contains the map itself.
The Legend Pane displays all of the layers, active and inactive, concerned with the map in the current project. A number of options exist to
customize and manipulate the appearance of the features and properties of each data type in the Legend Window.
The Main Menu and Toolbar contain functions to manage projects and to manipulate and search the map.
The Preview Map Pane provides the user with a view of the map prior to printing.
https://nptel.ac.in/content/storage2/courses/105102015/gis done/chapter 1/introduction to quantum.html 2/13
10/31/2019 https://nptel.ac.in/content/storage2/courses/105102015/gis done/chapter 1/introduction to quantum.html
The Legend and the Preview map pane can be closed or toggled on and off using the thumb tab and icons.
A. Main Menu
The Main Menu is located in the Top left of the screen beneath the MapWindow GIS title. It consists of the menu items File, Edit, View,
Bookmarks, Plug-ins, and Help.
i. Project Menu
The Project menu offers the following options: New, Open Project, Open Project into New Group, Save, Save as, Archive/Restore Project..,
Print, Recent Projects, Export, Settings and Exit.
New – Clears the current project and opens a fresh screen. You will be prompted beforehand to save any changes to the current project.
Open Project – Clears the current map and brings up an ‘Open’ window that allows you to navigate to a previously saved project.
Open Project Into New Group – Allows you to change the group of a desired project.
Save – Saves updates to the current project.
Save As – Allows you to name the file and location where the map is to be saved on your computer.
Archive/Restore Project… – Archive or Restore Project
Print – Opens the ‘Map Window Print Layout’ window.
Recent Projects – Allows you to open a project that has been saved recently.
Export – Allows you to copy the Map, Map, High Quality, Georeferenced Map, Scale Bar, North Arrow or Legend, or North Arrow in a
different file folder location on your computer.
Settings – Brings up the ‘Settings’ window which allows you to determine Project Settings and Application Settings.
Exit – Prompts you to save any changes to the current project, then ends the MapWindow application.
ii. Layer Menu
The Layer menu offers the following options: Add Layer, Add ECWP Layer, Open GPX, Remove Layers, Clear Layers, Label properties,
Charts properties, Attribute Table, Shapefile categories, Symbology manager…, Relabel Shapefile, Build query, Clear Selected Shapes on
current layer, Properties.
https://nptel.ac.in/content/storage2/courses/105102015/gis done/chapter 1/introduction to quantum.html 3/13
10/31/2019 https://nptel.ac.in/content/storage2/courses/105102015/gis done/chapter 1/introduction to quantum.html
Add Layer – Brings up an ‘Add Map Layer’ window that allows you to navigate to a file folder that contains vector shapefiles and
raster images.
Add ECWP Layer – Allows you to enter the url that contains enhanced compression wavelet protocol (ECWP) image data on demand
from compressed ECW or JPEG 2000 image files.
Open GPX – Allow you to open GPX file of created by GPS device.
Remove Layers – Allows you to remove a selected layer from the project.
Clear Layers – Allows you to remove all layers from the project.
Label properties – Allows you to change label properties of layer
Charts properties – Allow you create chart on the basis of attribute in layer
Attribute Table – Allow you to open attribute table
Shapefile categories – Allow to change symbology by categorization.
Symbology manager… – Open Symbology manager for Changing symbology
Relabel Shapefile – Allow you to change label in shapefile
Build query – Shows Layer properties
Clear Selected Shape on current layer – deselect the selected data
Properties – Shows Layer properties
iii. View Menu
The View menu offers the following options: Panels, Set Map Scale, Show Floating Scale Bar, Copy, Zoom In, Zoom Out, Zoom to Full
Extents, Zoom to Preview Map Extents, Previous Zoom, Next Zoom, Clear Selection of all layers, Preview Map.
Panels – Allows you to toggle on and off the Legend and Preview Map panes.
https://nptel.ac.in/content/storage2/courses/105102015/gis done/chapter 1/introduction to quantum.html 4/13
10/31/2019 https://nptel.ac.in/content/storage2/courses/105102015/gis done/chapter 1/introduction to quantum.html
Set Map Scale – Brings up the ‘Select New Scale’ window which contains two fields; one that displays the current map view’s scale
and the other allows you to designate a new scale at which to view the map.
Show Floating Scale Bar – Places a scale bar in the bottom right hand corner of the Map Display. Left click on the scale bar to bring up
a menu that provides options to change its location, alter its appearance, and designate the units of measurement.
· Copy Option further has four options Map, Legend, Scale Bar, North Arrow.
Zoom In – Toggles on the zoom-in function. After selecting this option you can click on a point on the map and the map view will
magnify around that point.
Zoom Out – Toggle son the zoom-out function.
Zoom to Full Extents – Fits the entire map to the Map Display window.
Zoom to Preview Map Extents – Places the view in the Preview Map into the main Map Display.
Previous Zoom – Returns the map view to the previous extent.
Next Zoom – Returns the map view to the extent prior to using the Previous Zoom function.
Clear Selection of all layers – Deselect the selection in all layers
· Preview Map option further has three options Update using Full Extents, Update using Current Extents and Clear.
iv. Bookmarks Menu
The Bookmarks menu offers the following options: Add Bookmarked View, Bookmarked Views and Bookmarks Manager.
Add Bookmarked View – Allows you to begin creating a list of images that can be referenced later. Click this function to add the
current map view to the list.
Bookmarked Views – Provides access to a list of bookmarked views.
Bookmarks Manager – Opens the ‘Bookmarks Manager’ window which provides a list of current bookmarks and provides options to
edit, delete, export and import information regarding bookmarks.
v. Plug-ins Menu
The Plug-ins menu offers the following options: Edit Plug-ins and Scripts.
Note: There is also a long list of optional plug-ins that can be toggled on and off from this menu.
https://nptel.ac.in/content/storage2/courses/105102015/gis done/chapter 1/introduction to quantum.html 5/13
10/31/2019 https://nptel.ac.in/content/storage2/courses/105102015/gis done/chapter 1/introduction to quantum.html
Edit Plug-ins – Opens a window that allows you to turn on various plug-ins that are available by default, as well as provides you with a
brief description of each one.
Scripts – Provides you with a space to set up custom actions or build your own plug-in.
vi. Help Menu
The Help menu offers the following options: MapWindow Documentation (Online), Getting started with MapWindow, Report a bug, Help us
continue the development, Keyboard Shortcuts, Welcome Screen and About.
MapWindow Documentation (Online) – Opens the MapWindow Documentation Wiki in your web browser.
http://www.mapwindow.org/apps/wiki/doku.php
Getting started with MapWindow –
Report a bug –
Help us continue the development –
Keyboard Shortcuts – Provides a list of keyboard shortcut commands as follows:
Welcome Screen – Opens the MapWindow 4 welcome screen.
About – Opens the about window that provides general information regarding your version of MapWindow.
B. Toolbar
A suite of basic map functions is accessed through a set of toolbar buttons.
The Standard Toolbar consists of the following buttons:
The Description of toolbar button are given in following table.
https://nptel.ac.in/content/storage2/courses/105102015/gis done/chapter 1/introduction to quantum.html 6/13
10/31/2019 https://nptel.ac.in/content/storage2/courses/105102015/gis done/chapter 1/introduction to quantum.html
The New button opens a new project.
The Open button allows you to find a pre-existing project on your computer.
The Save button saves any changes made to the current project or allows you to
save a project under a new name and location.
The Print button opens the MapWindow Print Layout window.
The Settings button open Settings of Project and Application.
The Add button brings up an ‘Add Map Layer’ window that allows you to
navigate to a file folder that contains vector shapefiles and raster images.
Allows you to remove a selected layer from the project.
Allows you to remove all layers from the project.
The Symbology button bring symbology manager.
Categories button used for customizing the symbology
It work as query builder for writing query.
Shows Layer properties
Display attribute table of Layer
The Select button selects data or shapes in a specified area on the map. Click and
drag the mouse to create a rectangle over the desired features. The mouse cursor
is changed to a pointing hand when this function is active.
The Deselect button deselect the selected data.
The Measure button access the measuring distance and area tool.
The Identify buttons allow you to obtain information regarding shapes according
to specified features and feature combinations.
Move the location of label to a new position
The Pan button is used to move the map shown in the Map Display window and
changes the cursor to appear like the hand icon. Click and hold the left mouse
button to grab the map then move the mouse in the desired direction to move the
map. Releasing the mouse button releases the map.
The In button activates the zoom in function.
The Out button activates the zoom out function. It performs the same functions
as the Zoom-In button in reverse.
The Full Extent button fits the entire map to the Map Display window.
The Selected button fits the currently selected features to their best possible
extents within the Map Display.
The Previous button allow you to toggle through your most recent map views.
The Next button allow you to toggle through your most recent map views.
The Layer button fits the active layer to its best possible extents within the Map
Display.
C. Legend Window
The Legend contains a list and a graphical representation of all the map layers in the current project. It provides tools and functions to
manipulate the layers. Much of the action in a GIS occurs in the Legend (sometimes referred to as a Table of Contents).
https://nptel.ac.in/content/storage2/courses/105102015/gis done/chapter 1/introduction to quantum.html 7/13
10/31/2019 https://nptel.ac.in/content/storage2/courses/105102015/gis done/chapter 1/introduction to quantum.html
D. Preview Map
The Preview Map, by default, is found in the bottom left hand corner of the MapWindow application just under the Legend. It can be toggled
on and off in the Panels option in the View menu. It is used primarily to aid in setting up print layouts. It can also be used to adjust the view in
the main Map Area. The red box in this window indicates the area of the map that will exported to the print layout. Right click within the
preview map to access the following options:
The Update using Full Extents option fits the entire map into the Preview Map's extents.
The Update using Current View option fits the current view in the Map Display in the Preview Map's
extents.
The Clear option clears the Preview Map window of any data.
5. ADD DATA TO THE MAP AREA
Data can be added to your project either by clicking the Add button in the Layers Toolbar or by selecting the Add Layer option in the
Layer menu.
Upon performing one of these operations, the Add Map Layer window opens. Use this window to locate the data file you wish to add to your
project.
In a GIS there are primarily two different types of data: the vector Shapefile and the raster image. A Shapefile is a data file that contains vector
data, namely, points, lines, or polygons. Shapefile names typically with a suffix of .shp. Raster data can be found in numerous file formats.
Some common formats for raster images are JPEG (.jpg), TIFF (.tif), ERDAS Imagine (.img), ECW images (.ecw), PING images (.png), GIF
(.gif), and many more.
For a list of all file types that are compatible with MapWindow see the following figure:
https://nptel.ac.in/content/storage2/courses/105102015/gis done/chapter 1/introduction to quantum.html 8/13
10/31/2019 https://nptel.ac.in/content/storage2/courses/105102015/gis done/chapter 1/introduction to quantum.html
6. OPENING AND SAVING PROJECTS
The term project in MapWindow refers to all the work and changes you are performing with a given set of data. When you create a project,
you create a file folder on your computer that holds all of your work. Work may be stored in several projects using the same data because the
data remains in its individual Shapefile and image file folders. The data is not stored in the project, but rather, it is linked to the project. While
working on a project, it is advisable to save regularly to guard against data loss. The first time you save a project, it is necessary to provide a
name for the project file and a location on your computer for later retrieval. Projects are stored on your hard drive with a suffix of .mwprj.
When you open MapWindow you are greeted by the MapWindow welcome screen.
From this screen you can access help documentation and the MapWindow website. This window also allows you to begin a new project by
clicking the Add data to this project option. You can also open any recently saved projects by clicking on the name of the project in the list
under the Open a project option. Click the Add data to this project option on the welcome screen, the Add Map Layer window opens.
Note: Once you become experienced with MapWindow you may choose to bypass the welcome screen completely. You can do this by
unchecking the Show this dialog at startup checkbox at the bottom of the welcome screen.
https://nptel.ac.in/content/storage2/courses/105102015/gis done/chapter 1/introduction to quantum.html 9/13
10/31/2019 https://nptel.ac.in/content/storage2/courses/105102015/gis done/chapter 1/introduction to quantum.html
· In the Add Map Layer window, locate the Lab1 data to add as a layer to the new project.
Save the project either by accessing the Save function in the Project menu or by clicking the Save button in the Standard Toolbar. When you
perform either of these operations the Save As window will open allowing you to designate a location on your computer and name for your
new project. Be sure to save your project in a location that is easy to access with a name that is easy to remember.
7. REMOVING DATA FROM THE MAP
To remove a layer from your project, left click the name of the layer in the Legend to ensure that it is the active layer.
https://nptel.ac.in/content/storage2/courses/105102015/gis done/chapter 1/introduction to quantum.html 10/13
10/31/2019 https://nptel.ac.in/content/storage2/courses/105102015/gis done/chapter 1/introduction to quantum.html
To remove a layer from your project, left click the name of the layer in the Legend to ensure that it is the active layer. You can then click the
Remove button in the Layer Toolbar, select the Remove Layer option in the Layer menu, or right click the name of the layer in the Legend
then select remove layer from the Right Click Menu.
You may also choose to remove all of the layers from your project by clicking the Clear button in the Layers Toolbar or selecting the Clear
Layers option in the Layer menu or from the Right Click Menu.
8. PROJECTIONS
In MapWindow, the projection of a layer is defined in a supplemental file carrying the .prj extension. This is a common format for projections,
also used in ArcGIS. A layer’s projection can be viewed in the ‘General’ tab of the ‘Layer Properties’ dialog, which is opened by double-
clicking the layer in the legend or clicking the ‘Properties’ toolbar button
https://nptel.ac.in/content/storage2/courses/105102015/gis done/chapter 1/introduction to quantum.html 11/13
10/31/2019 https://nptel.ac.in/content/storage2/courses/105102015/gis done/chapter 1/introduction to quantum.html
The first map that you add to a project defines the projection for the entire project. Each subsequent layer must have the same projection or
MapWindow will display a warning dialog. This dialog allows you to re-project the incoming layer, or do nothing (in which case the layers
may be misaligned).
Click Projection It will open Projection Properties. In description tab following information is given.
There are two other tabs; Area of Use and ESRI WKT. Screenshot of ESRI WKT is given below.
https://nptel.ac.in/content/storage2/courses/105102015/gis done/chapter 1/introduction to quantum.html 12/13
10/31/2019 https://nptel.ac.in/content/storage2/courses/105102015/gis done/chapter 1/introduction to quantum.html
Well Known Text (WKT) is one of the standard format defined by Open Geospatial Consortium (OGC) for exchange of spatial information. It
is basically text based format.
Ref: http://www.mapwindow.org/apps/wiki/doku.php
https://nptel.ac.in/content/storage2/courses/105102015/gis done/chapter 1/introduction to quantum.html 13/13
You might also like
- The Sympathizer: A Novel (Pulitzer Prize for Fiction)From EverandThe Sympathizer: A Novel (Pulitzer Prize for Fiction)Rating: 4.5 out of 5 stars4.5/5 (121)
- A Heartbreaking Work Of Staggering Genius: A Memoir Based on a True StoryFrom EverandA Heartbreaking Work Of Staggering Genius: A Memoir Based on a True StoryRating: 3.5 out of 5 stars3.5/5 (231)
- Grit: The Power of Passion and PerseveranceFrom EverandGrit: The Power of Passion and PerseveranceRating: 4 out of 5 stars4/5 (588)
- Devil in the Grove: Thurgood Marshall, the Groveland Boys, and the Dawn of a New AmericaFrom EverandDevil in the Grove: Thurgood Marshall, the Groveland Boys, and the Dawn of a New AmericaRating: 4.5 out of 5 stars4.5/5 (266)
- Never Split the Difference: Negotiating As If Your Life Depended On ItFrom EverandNever Split the Difference: Negotiating As If Your Life Depended On ItRating: 4.5 out of 5 stars4.5/5 (838)
- The Emperor of All Maladies: A Biography of CancerFrom EverandThe Emperor of All Maladies: A Biography of CancerRating: 4.5 out of 5 stars4.5/5 (271)
- The Little Book of Hygge: Danish Secrets to Happy LivingFrom EverandThe Little Book of Hygge: Danish Secrets to Happy LivingRating: 3.5 out of 5 stars3.5/5 (400)
- The Subtle Art of Not Giving a F*ck: A Counterintuitive Approach to Living a Good LifeFrom EverandThe Subtle Art of Not Giving a F*ck: A Counterintuitive Approach to Living a Good LifeRating: 4 out of 5 stars4/5 (5794)
- The World Is Flat 3.0: A Brief History of the Twenty-first CenturyFrom EverandThe World Is Flat 3.0: A Brief History of the Twenty-first CenturyRating: 3.5 out of 5 stars3.5/5 (2259)
- Shoe Dog: A Memoir by the Creator of NikeFrom EverandShoe Dog: A Memoir by the Creator of NikeRating: 4.5 out of 5 stars4.5/5 (537)
- The Gifts of Imperfection: Let Go of Who You Think You're Supposed to Be and Embrace Who You AreFrom EverandThe Gifts of Imperfection: Let Go of Who You Think You're Supposed to Be and Embrace Who You AreRating: 4 out of 5 stars4/5 (1090)
- The Hard Thing About Hard Things: Building a Business When There Are No Easy AnswersFrom EverandThe Hard Thing About Hard Things: Building a Business When There Are No Easy AnswersRating: 4.5 out of 5 stars4.5/5 (345)
- Team of Rivals: The Political Genius of Abraham LincolnFrom EverandTeam of Rivals: The Political Genius of Abraham LincolnRating: 4.5 out of 5 stars4.5/5 (234)
- Her Body and Other Parties: StoriesFrom EverandHer Body and Other Parties: StoriesRating: 4 out of 5 stars4/5 (821)
- Hidden Figures: The American Dream and the Untold Story of the Black Women Mathematicians Who Helped Win the Space RaceFrom EverandHidden Figures: The American Dream and the Untold Story of the Black Women Mathematicians Who Helped Win the Space RaceRating: 4 out of 5 stars4/5 (895)
- The Unwinding: An Inner History of the New AmericaFrom EverandThe Unwinding: An Inner History of the New AmericaRating: 4 out of 5 stars4/5 (45)
- Elon Musk: Tesla, SpaceX, and the Quest for a Fantastic FutureFrom EverandElon Musk: Tesla, SpaceX, and the Quest for a Fantastic FutureRating: 4.5 out of 5 stars4.5/5 (474)
- On Fire: The (Burning) Case for a Green New DealFrom EverandOn Fire: The (Burning) Case for a Green New DealRating: 4 out of 5 stars4/5 (74)
- The Yellow House: A Memoir (2019 National Book Award Winner)From EverandThe Yellow House: A Memoir (2019 National Book Award Winner)Rating: 4 out of 5 stars4/5 (98)
- FR-8x Editor Eng01 WDocument8 pagesFR-8x Editor Eng01 WRadulian Daniel100% (1)
- AB-522 Standard Pneumatic Test Procedure RequirementsDocument16 pagesAB-522 Standard Pneumatic Test Procedure RequirementsShank HackerNo ratings yet
- Structured ProgrammingDocument31 pagesStructured ProgrammingkakaboomNo ratings yet
- Apqp - DR SHFTDocument60 pagesApqp - DR SHFTrajesh5000100% (2)
- Strategi Adaptasi Nelayan Di Pulau-Pulau Kecil TerDocument19 pagesStrategi Adaptasi Nelayan Di Pulau-Pulau Kecil Termiss mdNo ratings yet
- Roles of Geospatial Data and Information For Realization of Sdgs in IndonesiaDocument49 pagesRoles of Geospatial Data and Information For Realization of Sdgs in Indonesiamiss mdNo ratings yet
- Perubahan Penutupan Lahan Berdasarkan Analisis Citra Digital Di Daerah Aliran Sungai MahakamDocument7 pagesPerubahan Penutupan Lahan Berdasarkan Analisis Citra Digital Di Daerah Aliran Sungai Mahakammiss mdNo ratings yet
- Intro To GisDocument15 pagesIntro To Gismiss mdNo ratings yet
- Yuari Susanti, Syafrudin, Muhammad Helmi: PendahuluanDocument8 pagesYuari Susanti, Syafrudin, Muhammad Helmi: Pendahuluanmiss mdNo ratings yet
- ElgonAtlas 11oct2015 LowresDocument54 pagesElgonAtlas 11oct2015 Lowresmiss mdNo ratings yet
- Remote Sensing of African Lakes: A ReviewDocument20 pagesRemote Sensing of African Lakes: A Reviewmiss mdNo ratings yet
- CH 3 GuidebookDocument24 pagesCH 3 Guidebookmiss mdNo ratings yet
- Instructions For Accessing ArcGISPro PDFDocument4 pagesInstructions For Accessing ArcGISPro PDFmiss mdNo ratings yet
- The Vermont Transportation Energy Report (2007)Document17 pagesThe Vermont Transportation Energy Report (2007)miss mdNo ratings yet
- We Are Intechopen, The World'S Leading Publisher of Open Access Books Built by Scientists, For ScientistsDocument17 pagesWe Are Intechopen, The World'S Leading Publisher of Open Access Books Built by Scientists, For Scientistsmiss mdNo ratings yet
- Geotechnical Engineering 1 (RMIT) Course RevisionDocument53 pagesGeotechnical Engineering 1 (RMIT) Course RevisionSaint123No ratings yet
- RequirementsDocument18 pagesRequirementsmpedraza-1No ratings yet
- Alloys DensityDocument4 pagesAlloys DensityArnold Melissa CollettNo ratings yet
- Steel Top Hats Battens Capacitytables Product Technical ManualDocument16 pagesSteel Top Hats Battens Capacitytables Product Technical ManualbhukthaNo ratings yet
- Optimasi Blending Pertalite Dengan Komponen Reformate Di PT. XYZ BalikpapanDocument7 pagesOptimasi Blending Pertalite Dengan Komponen Reformate Di PT. XYZ BalikpapanFrizki AkbarNo ratings yet
- Behringer UB2222FX PRODocument5 pagesBehringer UB2222FX PROmtlcaqc97 mtlcaqc97No ratings yet
- SR No Co Name Salutation Person Designation Contact NoDocument4 pagesSR No Co Name Salutation Person Designation Contact NoAnindya SharmaNo ratings yet
- Riscv SpecDocument32 pagesRiscv SpeckartimidNo ratings yet
- C12200Document3 pagesC12200xgiorg100% (1)
- 1998-10 The Computer Paper - Ontario EditionDocument156 pages1998-10 The Computer Paper - Ontario Editionthecomputerpaper100% (1)
- Sewer Connection Application Guidance PDFDocument7 pagesSewer Connection Application Guidance PDFSamuel FuentesNo ratings yet
- Computer Networking: A Top-Down Approach Featuring The InternetDocument27 pagesComputer Networking: A Top-Down Approach Featuring The InternetmssacNo ratings yet
- Optimizing Technique-Grenade Explosion MethodDocument18 pagesOptimizing Technique-Grenade Explosion MethodUday Wankar100% (1)
- Good Practices in Government Resource Planning, Developed Vs Developing CountriesDocument11 pagesGood Practices in Government Resource Planning, Developed Vs Developing CountriesFreeBalanceGRPNo ratings yet
- 701.ssvseat 1.04Document2 pages701.ssvseat 1.04Cosmin MuscaluNo ratings yet
- SdccmanDocument126 pagesSdccmanGustavo A. Sarache MillanNo ratings yet
- Biomasse-HKW Sandreuth E NQDocument8 pagesBiomasse-HKW Sandreuth E NQValeriu StanNo ratings yet
- BSR NH Circle Jaipur 2016Document103 pagesBSR NH Circle Jaipur 2016vikash kumar50% (4)
- Softening Point of AsphaltDocument2 pagesSoftening Point of AsphaltMuhammad Rizal RamliNo ratings yet
- Acceleration GrpahDocument14 pagesAcceleration GrpahRAFAEL TORRESNo ratings yet
- Shifting Meterials: Ground Floor ReceptionDocument3 pagesShifting Meterials: Ground Floor Receptionvishwas pandithNo ratings yet
- Doing Hot Work On Gas ShipDocument5 pagesDoing Hot Work On Gas ShipAnonymous icnhaNsFNo ratings yet
- Meai Mar 2010Document36 pagesMeai Mar 2010Daneshwer VermaNo ratings yet
- CH 4 Data CommDocument4 pagesCH 4 Data CommHenna ShainaNo ratings yet
- Materials Today: Proceedings: Avula Suresh, T. Nancharaiah, Ravikumar Dumpala, B. Ratna SunilDocument5 pagesMaterials Today: Proceedings: Avula Suresh, T. Nancharaiah, Ravikumar Dumpala, B. Ratna SunilBart MaxNo ratings yet