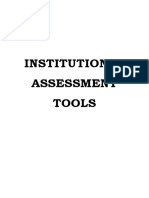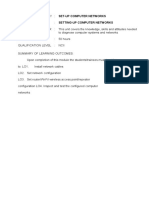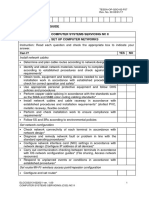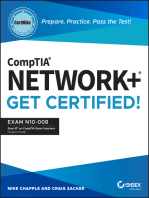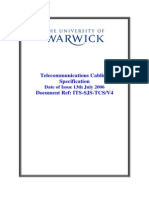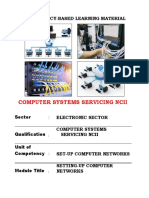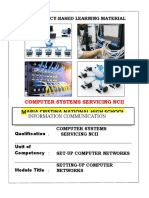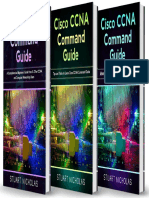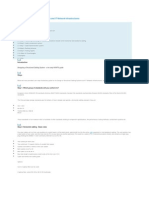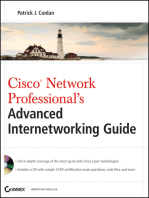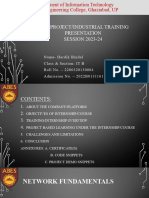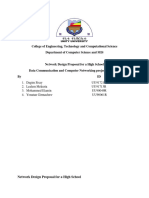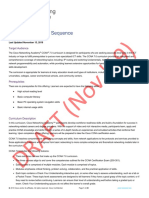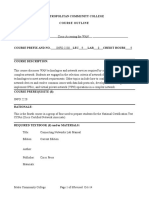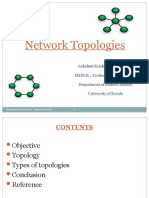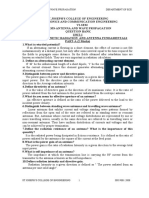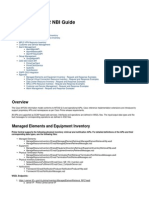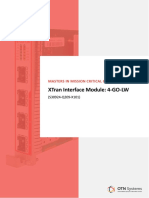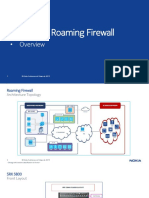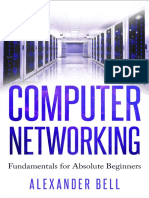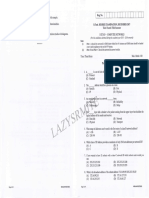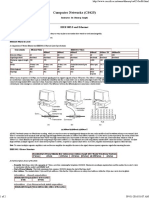Professional Documents
Culture Documents
Tle
Uploaded by
Angelo Uriel Dela FuenteOriginal Description:
Copyright
Available Formats
Share this document
Did you find this document useful?
Is this content inappropriate?
Report this DocumentCopyright:
Available Formats
Tle
Uploaded by
Angelo Uriel Dela FuenteCopyright:
Available Formats
MODULE CONTENT
UNIT OF COMPETENCY : SET-UP COMPUTER NETWORKS
MODULE TITLE : SETTING-UP COMPUTER NETWORKS
MODULE DESCRIPTOR : This module covers the outcomes required in setting-up
computers networks for LANs and SOHO systems. It
consists of competencies to install network cables, set
network configuration, set router/Wi-Fi/ wireless access
point/repeater configuration as well as to inspect and test
the configured computer networks.
NOMINAL DURATION : 40 hours
LEARNING OUTCOMES:
Upon completion of this module, the trainee/student must be able to:
LO1. Install network cables
LO2. Set network configuration
LO3. Set router/Wi-Fi/ wireless access point/repeater configuration
LO4. Inspect and test the configured computer networks
INSTALL NETWORK CABLES
ASSESSMENT CRITERIA:
1 Determine and plan cable routes in accordance with network design and
actual installation site.
2 Identify network materials necessary to complete the work and obtained in
accordance with established procedures and checked against systems
requirements
3 Obtain tools, equipment and testing devices needed to carry out the
installation work in accordance with established procedures and checked for
correct operation and safety
4 Use appropriate personal protective equipment and OHS policies and
procedures are followed
DATE DEVELOPED: DOCUMENT NUMBER:
APRIL 10, 2017
CBLM ICT DATE REVISED: ISSUED BY:
CSS DEVELOPOED BY: REVISION #
RODELIO O. VILLANUEVA
Page 1
5 Perform copper cable splicing based on Electronic Industries Alliance/
Telecommunications Industry Association (EIA/TIA) standards
6 Install network cables and cable raceway in accordance with established
procedures and installation requirements
7 Installation work is performed and is checked to ensure no unnecessary
damage has occurred and complies with requirements
CONTENTS:
Computer networking concepts
o Open system interconnection (OSI) model
Physical layer
Data link layer
Network layer
Transport layer
o Network components
Computer system
Media
- Wired or wireless
Protocol
Interface / Network devices
- Hubs, Switches, Routers and Bridges
o Network topology
o Types of networks
Size/geographical
- Local area network (LAN)
- Wide area network (WAN)
Role
- Peer-to-peer
- Client Server
Network cable installation
o Types of cable
Unshielded Twisted Pair/Shielded Twisted Pair (UTP/STP)
Coaxial
Fiber optic
o Copper cable splicing standards
Straight-through
Cross-over
o Fiber optic cable installation
o Copper cable standards
DATE DEVELOPED: DOCUMENT NUMBER:
APRIL 10, 2017
CBLM ICT DATE REVISED: ISSUED BY:
CSS DEVELOPOED BY: REVISION #
RODELIO O. VILLANUEVA
Page 2
CAT5, CAT5e and CAT6
Roughing- in activities
o Installation of cable raceways/ducts
o Installation of modular panel/box
o Installation of patch panel
Cable testing
Principles of 5S and 3Rs
CONDITIONS:
The students/trainees must be provided with the following:
PC or workstation
Access to network cable installation board
Ladder
PPEs (i.e. goggles, gloves, safety shoes, working clothes, etc.)
Network materials Tools and test instruments
Network cables Crimping tool
- UTP CAT5e Side-cutting pliers
- UTP CAT6 Screwdriver set
- STP CAT5 Portable hand drill with bit set
- Terminated fiber optic cables Hammer
Slotted PVC Hacksaw
Modular box/panel Pull-push rule
Patch panel Tool holster
Cable organizer kit LAN tester
RJ 45
Fastener (i.e. screw, hole-
filler/tox)
ASSESSMENT METHODS:
Written exam
Practical exam/demonstration
Observation in workplace
DATE DEVELOPED: DOCUMENT NUMBER:
APRIL 10, 2017
CBLM ICT DATE REVISED: ISSUED BY:
CSS DEVELOPOED BY: REVISION #
RODELIO O. VILLANUEVA
Page 3
SET NETWORK CONFIGURATION
ASSESSMENT CRITERIA:
1 Check network connectivity of each terminal in accordance with network
design.
2 Diagnose and remedy any fault or problem in the network system in line
with the standard operating procedures.
3 Configure network interface card (NIC) settings in accordance with network
design.
4 carry out communication checking between terminals in accordance with OS
network configuration guides
5 responded to unplanned events or conditions in accordance with established
procedures
CONTENTS:
Network design
o Data packet principles
o IP address configuration
IPV4
IPV6
o Subnet configuration
o Procedures in configuring Network interface card (NIC) for network
communication
Protocol
IP address
Subnet mask
Gateway
Network configuration
o Peer-to-peer cross-over connection
o Peer-to-peer using switch
Network connectivity testing
o Wizard–based testing
o Command line interface testing
CONDITIONS:
The students/trainees must be provided with the following:
2 units desktop computers
Laptop
Terminated network cables
DATE DEVELOPED: DOCUMENT NUMBER:
APRIL 10, 2017
CBLM ICT DATE REVISED: ISSUED BY:
CSS DEVELOPOED BY: REVISION #
RODELIO O. VILLANUEVA
Page 4
Switch
Access to installed network cables
ASSESSMENT METHODS:
Written exam
Practical exam/demonstration
Observation in workplace
SET ROUTER/WI-FI/ WIRELESS ACCESS POINT/REPEATER CONFIGURATION
ASSESSMENT CRITERIA:
1 Configure client Device systems settings in accordance with manufacturers’
instructions and end-user preferences
2 Configure local area network (LAN) port in accordance with manufacturers’
instructions and network design
3 Configure wide area network (WAN) port in accordance with manufacturers’
instructions and network design
4 Configure wireless settings in accordance manufacturers’ instructions,
network design and end-user preferences
5 Configure security/Firewall/Advance settings in accordance with
manufacturers’ instructions and end-user preferences
CONTENTS:
Router/Wi-Fi/ wireless access point/repeater configuration
Network interface card (NIC) settings
Device systems settings configuration
Local area network (LAN) port configuration
Wide area network (WAN) port configuration
Wireless settings configuration
Security/Firewall/Advance settings and configuration
Cloud computing
CONDITIONS:
The students/trainees must be provided with the following:
2 units desktop computers
Laptop
Terminated network cables
Switch
DATE DEVELOPED: DOCUMENT NUMBER:
APRIL 10, 2017
CBLM ICT DATE REVISED: ISSUED BY:
CSS DEVELOPOED BY: REVISION #
RODELIO O. VILLANUEVA
Page 5
Access to installed network cables
Router/Wi-Fi/ wireless access point/repeater
ASSESSMENT METHODS:
Written exam
Practical exam/demonstration
Observation in workplace
INSPECT AND TEST THE CONFIGURED COMPUTER NETWORKS
ASSESSMENT CRITERIA:
1 Undertake final inspections to ensure that the configuration done on the
computer networks conforms with the manufacturer’s instruction/manual
2 Check computer networks to ensure safe operation.
3 Prepare reports /completed according to company requirements.
CONTENTS:
Network connectivity testing
Documentation procedures
Philippine Electrical Code relevant to data connection
Principles of 5S and 3Rs
CONDITIONS:
The students/trainees must be provided with the following:
2 units desktop computers
Laptop
Terminated network cables
Switch
Access to configured computer network systems
Router/Wi-Fi/ wireless access point/repeater
Tools and test instruments
PPEs
ASSESSMENT METHODS:
Written exam
Practical exam/demonstration
Observation in workplace
DATE DEVELOPED: DOCUMENT NUMBER:
APRIL 10, 2017
CBLM ICT DATE REVISED: ISSUED BY:
CSS DEVELOPOED BY: REVISION #
RODELIO O. VILLANUEVA
Page 6
Learning Experiences
SET-UP COMPUTER NETWORKS
Learning Activities Special Instructions
Read information sheet 2.1-1: You must get 100% correct before
Install network cables proceeding to the next activity, if
not repeat the task for mastery.
Do task sheet 2.1-1A: Do not hesitate to see your trainer
Class A Ethernet cable. for clarification.
Do task sheet 2.1-1B: Do not hesitate to see your trainer
Class B Ethernet cable for clarification.
Do Job sheet 2.1-1:. Do not hesitate to see your trainer
Cross over Ethernet cable. for clarification.
Read information sheet 2.1-2: You must get 100% correct before
Set network configuration proceeding to the next activity, if
not repeat the task for mastery.
Do task sheet 2.1-2A: Do not hesitate to see your trainer
Set up network on Win7 for clarification.
Do task sheet 2.1-2B: Do not hesitate to see your trainer
Set up network on Win8 for clarification.
Do Job sheet 2.1-2: Do not hesitate to see your trainer
Testing network connectivity for clarification.
Read information sheet 2.1-3: You must get 100% correct before
Set router/Wi-Fi/ wireless access proceeding to the next activity, if
point/repeater configuration not repeat the task for mastery.
Do task sheet 2.1-3: Do not hesitate to see your trainer
Setting up Router for clarification.
Read information sheet 2.1-4: You must get 100% correct before
Inspect and test the configured proceeding to the next activity, if
computer networks not repeat the task for mastery.
Do task sheet 2.1-4: Do not hesitate to see your trainer
Testing computer network. for clarification.
DATE DEVELOPED: DOCUMENT NUMBER:
APRIL 10, 2017
CBLM ICT DATE REVISED: ISSUED BY:
CSS DEVELOPOED BY: REVISION #
RODELIO O. VILLANUEVA
Page 7
Information Sheet 2.1-1:
INSTALL NETWORK CABLES
Learning Objectives:
After reading this INFORMATION SHEET, YOU MUST be able to:
1. Determine and plan cable routes are in accordance with network design and
actual installation site.
2. Identified and obtained network materials necessary to complete the work
are in accordance with established procedures and checked against systems
requirements.
3. Carry out the installation work tools, equipment and testing devices needed
to obtained in accordance with established procedures and checked for
correct operation and safety.
4. Used appropriate personal protective equipment and OHS policies and
procedures are followed.
5. Performed copper cable splicing based on Electronic Industries Alliance/
Telecommunications Industry Association (EIA/TIA) standards.
6. Installed network cables and cable raceway in accordance with established
procedures and installation requirements.
7. Performed installation work and checked to ensure no unnecessary damage
has occurred and complies with requirements.
8. Follow 5S and 3Rs according to environmental policies.
DATE DEVELOPED: DOCUMENT NUMBER:
APRIL 10, 2017
CBLM ICT DATE REVISED: ISSUED BY:
CSS DEVELOPOED BY: REVISION #
RODELIO O. VILLANUEVA
Page 8
INTRODUCTION
Networking cables are networking hardware used to connect one network device
to other network devices or to connect two or more computers to share printers,
scanners etc. There are several technologies used for network connections.
Open system interconnection (OSI) model
OSI (Open Systems Interconnection) is reference model for how applications can
communicate over a network. A reference model is a conceptual framework for
understanding relationships. The purpose of the OSI reference model is to guide vendors
and developers so the digital communication products and software programs they
create will inter operate, and to facilitate clear comparisons among communications tools.
Most vendors involved in telecommunications make an attempt to describe their
products and services in relation to the OSI model. And although useful for guiding
discussion and evaluation, OSI is rarely actually implemented, as few network products
or standard tools keep all related functions together in well-defined layers as related to
the model. The TCP/IP protocols, which define the Internet, do not map cleanly to the
OSI model.
OSI layers
The main concept of OSI is that the process of communication between two end
points in a telecommunication network can be divided into seven distinct groups of
related functions, or layers. Each communicating user or program is at a computer that
can provide those seven layers of function. So in a given message between users, there
will be a flow of data down through the layers in the source computer, across the network
and then up through the layers in the receiving computer. The seven layers of function
are provided by a combination of applications, operating systems, network card device
drivers and networking hardware that enable a system to put a signal on a network cable
or out over Wi-Fi or other wireless protocol).
DATE DEVELOPED: DOCUMENT NUMBER:
APRIL 10, 2017
CBLM ICT DATE REVISED: ISSUED BY:
CSS DEVELOPOED BY: REVISION #
RODELIO O. VILLANUEVA
Page 9
The seven Open Systems Interconnection layers are:
Layer 1: The physical layer. This layer conveys the bit stream through the network
at the electrical, optical or radio level. It provides the hardware means of sending and
receiving data on a carrier network.
Layer 2: The data-link layer. This layer sets up links across the physical network,
putting packets into network frames. This layer has two sub-layers, the Logical Link
Control Layer and the Media Access Control Layer. Ethernet is the main data link layer
in use.
Layer 3: The network layer. This layer handles the addressing and routing of the
data (sending it in the right direction to the right destination on outgoing transmissions
and receiving incoming transmissions at the packet level). IP is the network layer for the
Internet.
Layer 4: The transport layer. This layer manages packetization of data, then the
delivery of the packets, including checking for errors in the data once it arrives. On the
Internet, TCP and UDP provide these services for most applications as well.
Layer 5: The session layer. This layer sets up, coordinates and terminates
conversations. Services include authentication and reconnection after an interruption. On
the Internet, Transmission Control Protocol (TCP) andUser Datagram Protocol (UDP)
provide these services for most applications.
Layer 6: The presentation layer. This layer is usually part of an operating system
(OS) and converts incoming and outgoing data from one presentation format to another
(for example, from clear text to encrypted text at one end and back to clear text at the
other).
DATE DEVELOPED: DOCUMENT NUMBER:
APRIL 10, 2017
CBLM ICT DATE REVISED: ISSUED BY:
CSS DEVELOPOED BY: REVISION #
RODELIO O. VILLANUEVA
Page 10
Layer 7: The application layer. This is the layer at which communication partners
are identified (Is there someone to talk to?), network capacity is assessed (Will the
network let me talk to them right now?), and that creates a thing to send or opens the
thing received. (This layer is not the application itself, it is the set of services an
application should be able to make use of directly, although some applications may
perform application layer functions.)
Computer network components
Computer network components include the major parts that are needed to
install a network both at the office and home level. Before delving into the
installation process, you should be familiar with each part so that you could choose
and buy the right component that fits with your network system.
These hardware components include cable, Hub, Switch, NIC (network
interface card), modem and router. Depending on the type of network you are
going to install, some of the parts can be eliminated. For example, in a wireless
network you don’t need cables, hubs so on.
In this article we will discuss about the main computer network components
required to install simple computer network, often called LAN (local area
network).
Computer network is a group of two or more computers that connect with each
other to share a resource. Sharing of devices and resources is the purpose of
computer network. You can share printers, fax machines, scanners, network
connection, local drives, copiers and other resources.
In computer network technology, there are several types of networks that
range from simple to complex level. However, in any case in order to connect
computers with each other or to the existing network or planning to install from
scratch, the required devices and rules (protocols) are mostly the same.
DATE DEVELOPED: DOCUMENT NUMBER:
APRIL 10, 2017
CBLM ICT DATE REVISED: ISSUED BY:
CSS DEVELOPOED BY: REVISION #
RODELIO O. VILLANUEVA
Page 11
Major computer network components
Computer network requires the following devices (some of them are optional):-
1. Network Interface Card (NIC)
2. Hub
3. Switches
4. Cables and connectors
5. Router
6. Modem
1. Network Interface Card
Network adapter is a device that enables a computer to talk with other
computer/network. Using unique hardware addresses (MAC address)encoded on
the card chip, the data-link protocol employs these addresses to discover other
systems on the network so that it can transfer data to the right destination.
There are two types of network cards: wired and wireless. The wired NIC
uses cables and connectors as a medium to transfer data, whereas in the wireless
card, the connection is made using antenna that employs radio wave technology.
All modern laptop computers incorporated wireless NIC in addition to the wired
adapter.
Each computer in a network has a special expansion card called a network
interface card (NIC). The NIC prepares(formats) and sends data, receives data, and
controls data flow between the computer and the network. On the transmit side,
the NIC passes frames of data on to the physical layer, which transmits the data to
the physical link. On the receiver's side, the NIC processes bits received from the
physical layer and processes the message based on its contents.
Network Card Speed
Network Interface card, one of the main computer network components,
comes with different speeds, 10Mbps, 100Mbps, and 1000Mbps, so on. Recent
standard network cards built with Gigabit (1000Mbps) connection speed. It also
supports to connect slower speeds such as 10Mbps and 100Mbps. However, the
speed of the card depends on your LAN speed.
DATE DEVELOPED: DOCUMENT NUMBER:
APRIL 10, 2017
CBLM ICT DATE REVISED: ISSUED BY:
CSS DEVELOPOED BY: REVISION #
RODELIO O. VILLANUEVA
Page 12
For example, if you have a switch that supports up to 100Mbps, your NIC
will also transfer a data with this same speed even though your computer NIC has
still the capability to transfer data at 1000Mbps (1Gbps). In modern computers,
network adapter is integrated with a computer motherboard. However if you want
advanced and fast Ethernet card, you may buy and install on your computer using
the PCI slot found on the motherboard (desktop) and Express Card slots on laptop
2. Hub
Hub is a device that splits a network connection into multiple computers. It
is like a distribution center. When a computer request information from a network
or a specific computer, it sends the request to the hub through a cable. The hub will
receive the request and transmit it to the entire network. Each computer in the
network should then figure out whether the broadcast data is for them or not.
Currently Hubs are becoming obsolete and replaced by more advanced
communication devices such as Switches and Routers.
Hub is a device that splits a network connection into multiple computers. It
is like a distribution center. When a computer requests information from a network
or a specific computer, it sends the request to the hub through a cable. The hub will
receive the request and transmit it to the entire network. Each computer in the
network should then figure out whether the broadcast data is for them or not.
3. Switch
Switch is a telecommunication device grouped as one of computer network
components. Switch is like a Hub but built in with advanced features. It uses
physical device addresses in each incoming messages so that it can deliver the
message to the right destination or port.
Like Hub, switch don’t broadcast the received message to entire network,
rather before sending it checks to which system or port should the message be sent.
In other words switch connects the source and destination directly which increases
the speed of the network. Both switch and hub have common features: Multiple RJ-
45 ports, power supply and connection lights.
DATE DEVELOPED: DOCUMENT NUMBER:
APRIL 10, 2017
CBLM ICT DATE REVISED: ISSUED BY:
CSS DEVELOPOED BY: REVISION #
RODELIO O. VILLANUEVA
Page 13
4. Cables and connectors
Cable is one way of transmission media which can transmit communication
signals. The wired network typology uses special type of cable to connect
computers on a network.
There are a number of solid transmission Media types, which are listed below. -
Twisted pair wire
It is classified as Category 1, 2, 3, 4, 5, 5E, 6 and 7. Category 5E, 6 and 7 are
high-speed cables that can transmit 1Gbps or more. -
Coaxial cable
Coaxial cable more resembles like TV installation cable. It is more expensive
than twisted-pair cable but provide high data transmission speed.
Fiber-optic cable
It is a high-speed cable which transmits data using light beams through a
glass bound fibers. Fiber-optic cable is high data transmission cable comparing to
the other cable types. But the cost of fiber optics is very expensive which can only
be purchased and installed on governmental level.
5. Router
When we talk about computer network components, the other device that
used to connect a LAN with an internet connection is called Router. When you
have two distinct networks (LANs) or want to share a single internet connection to
multiple computers, we use a Router.
In most cases, recent routers also include a switch which in other words can
be used as a switch. You don’t need to buy both switch and router, particularly if
you are installing small business and home networks.
There are two types of Router: wired and wireless. The choice depends on
your physical office/home setting, speed and cost.
DATE DEVELOPED: DOCUMENT NUMBER:
APRIL 10, 2017
CBLM ICT DATE REVISED: ISSUED BY:
CSS DEVELOPOED BY: REVISION #
RODELIO O. VILLANUEVA
Page 14
6. Modems
A modem enables you to connect your computer to the available internet
connection over the existing telephone line. Like NIC, Modem is not integrated
with a computer motherboard. It comes as separate part which can be installed on
the PCI slots found on motherboard.
A modem is not necessary for LAN, but required for internet connection
such as dial-up and DSL.
There are some types of modems, which differs in speed and transmission
rate. Standard PC modem or Dial-up modems (56Kb data transmission speed),
Cellular modem (used in a laptop that enables to connect while on the go), cable
modem (500 times faster than standard modem) and DSL Modems are the most
popular.
Network Protocol
The File Transfer Protocol (FTP) is a standard network protocol used to
transfer computer files between a client and server on a computer network.
FTP is built on a client-server model architecture and uses separate control and
data connections between the client and the server. FTP users may authenticate
themselves with a clear-text sign-in protocol, normally in the form of a username and
password, but can connect anonymously if the server is configured to allow it. For secure
transmission that protects the username and password, and encrypts the content, FTP is
often secured with SSL/TLS(FTPS). SSH File Transfer Protocol (SFTP) is sometimes also
used instead, but is technologically different.
The first FTP client applications were command-line programs developed
before operating systems had graphical user interfaces, and are still shipped with
most Windows, Unix, and Linux operating systems. Many FTP clients and automation
utilities have since been developed for desktops, servers, mobile devices, and hardware,
and FTP has been incorporated into productivity applications, such as web page editors.
DATE DEVELOPED: DOCUMENT NUMBER:
APRIL 10, 2017
CBLM ICT DATE REVISED: ISSUED BY:
CSS DEVELOPOED BY: REVISION #
RODELIO O. VILLANUEVA
Page 15
Network topology
A network topology is the pattern in which nodes (i.e., computers, printers, routers or
other devices) are connected to a local area network (LAN) or other network via links
(e.g., twisted pair copper wire cable or optical fiber cable). There are four principal
topologies used in LANs: bus, ring, star and mesh.
Standard Topologies
All network designs stem from four basic topologies:
Bus
Star
Ring
Mesh
A bus topology consists of devices connected to a common, shared cable. Connecting
computers to cable segments that branch out from a single point, or hub, is referred to as
setting up a star topology. Connecting computers to a cable that forms a loop is referred
to as setting up a ring topology. A mesh topology connects all computers in a network to
each other with separate cables.
These four topologies can be combined in a variety of more complex hybrid
topologies.
Bus
Alternatively referred to as a line topology, a bus topology is a network setup
where each computer and network device are connected to a single cable or backbone.
Bus networks are useful in small networks (like those setup in a small offices) and have
the advantage of using less cable. Their main disadvantage is that if any segment of the
network fails, all transmissions do as well. Below is a visual example of a simple
computer setup on a network using the bus topology
The bus topology is often referred to as a "linear bus" because the computers are
connected in a straight line. This is the simplest and most common method of networking
computers. Figure 1.15 shows a typical bus topology. It consists of a single cable called
a trunk (also called a backbone or segment) that connects all of the computers in the
network in a single line.
DATE DEVELOPED: DOCUMENT NUMBER:
APRIL 10, 2017
CBLM ICT DATE REVISED: ISSUED BY:
CSS DEVELOPOED BY: REVISION #
RODELIO O. VILLANUEVA
Page 16
Figure 1.15 Bus topology network
Communication on the Bus
Computers on a bus topology network communicate by addressing data to a
particular computer and sending out that data on the cable as electronic signals. To
understand how computers communicate on a bus, you need to be familiar with three
concepts:
Sending the signal
Signal bounce
Terminator
Sending the Signal Network data in the form of electronic signals is sent to all the
computers on the network. Only the computer whose address matches the address
encoded in the original signal accepts the information. All other computers reject the data.
Figure 1.16 shows a message being sent from 0020af151d8b to 02608c133456. Only one
computer at a time can send messages.
Figure 1.16 Data is sent to all computers, but only the destination computer accepts it
DATE DEVELOPED: DOCUMENT NUMBER:
APRIL 10, 2017
CBLM ICT DATE REVISED: ISSUED BY:
CSS DEVELOPOED BY: REVISION #
RODELIO O. VILLANUEVA
Page 17
Because only one computer at a time can send data on a bus network, the
number of computers attached to the bus will affect network performance. The more
computers there are on a bus, the more computers will be waiting to put data on the bus
and, consequently, the slower the network will be.
Computers on a bus either transmit data to other computers on the network or listen
for data from other computers on the network. They are not responsible for moving data
from one computer to the next. Consequently, if one computer fails, it does not affect the
rest of the network.
Signal Bounce because the data, or electronic signal, is sent to the entire network, it
travels from one end of the cable to the other. If the signal is allowed to continue
uninterrupted, it will keep bouncing back and forth along the cable and prevent other
computers from sending signals. Therefore, the signal must be stopped after it has had a
chance to reach the proper destination address.
Terminator to stop the signal from bouncing, a component called a terminator is
placed at each end of the cable to absorb free signals. Absorbing the signal clears the cable
so that other computers can send data.
Both ends of each cable segment on the network must be plugged into something. For
example, a cable end can be plugged into a computer or a connector to extend the cable
length. Any open cable ends not plugged into something must be terminated to prevent
signal bounce. Figure 1.17 shows a properly terminated bus topology network.
Figure 1.17 Terminators absorb free signals
DATE DEVELOPED: DOCUMENT NUMBER:
APRIL 10, 2017
CBLM ICT DATE REVISED: ISSUED BY:
CSS DEVELOPOED BY: REVISION #
RODELIO O. VILLANUEVA
Page 18
Star
In the star topology, cable segments from each computer are connected to a
centralized component called a hub. Figure 1.21 shows four computers and a hub
connected in a star topology. Signals are transmitted from the sending computer through
the hub to all computers on the network. This topology originated in the early days of
computing when computers were connected to a centralized mainframe computer.
Alternatively referred to as a star network, star topology is one of the most
common network setups. In this arrangement, every nodes connects to a
central hub, switch or computer; the hub acting as a server and the peripheral devices
as clients. A major disadvantage of this network topology is that if the central hub fails,
all of the connected devices are disconnected. The visual example shows how this setup
gets its name as it is shaped very much like a star.
Figure 1.21 Simple star network
The star network offers the advantage of centralized resources and management.
However, because each computer is connected to a central point, this topology requires
a great deal of cable in a large network installation. Also, if the central point fails, the
entire network goes down.
If one computer—or the cable that connects it to the hub—fails on a star network,
only the failed computer will not be able to send or receive network data. The rest of the
network continues to function normally.
DATE DEVELOPED: DOCUMENT NUMBER:
APRIL 10, 2017
CBLM ICT DATE REVISED: ISSUED BY:
CSS DEVELOPOED BY: REVISION #
RODELIO O. VILLANUEVA
Page 19
Ring
The ring topology connects computers on a single circle of cable. Unlike the bus
topology, there are no terminated ends. The signals travel around the loop in one
direction and pass through each computer, which can act as a repeater to boost the signal
and send it on to the next computer. Figure 1.22 shows a typical ring topology with one
server and four workstations. The failure of one computer can have an impact on the
entire network.
Figure 1.22 Simple ring network showing logical ring
Token Passing
One method of transmitting data around a ring is called token passing. (A token is
a special series of bits that travels around a token-ring network. Each network has only
one token.) The token is passed from computer to computer until it gets to a computer
that has data to send. Figure 1.23 shows a token ring topology with the token. The sending
computer modifies the token, puts an electronic address on the data, and sends it around
the ring.
Figure 1.23 A computer grabs the token and passes it around the ring
The data passes by each computer until it finds the one with an address that
matches the address on the data.
DATE DEVELOPED: DOCUMENT NUMBER:
APRIL 10, 2017
CBLM ICT DATE REVISED: ISSUED BY:
CSS DEVELOPOED BY: REVISION #
RODELIO O. VILLANUEVA
Page 20
The receiving computer returns a message to the sending computer indicating
that the data has been received. After verification, the sending computer creates a new
token and releases it on the network. The token circulates within the ring until a
workstation needs it to send data.
It might seem that token passing would take a long time, but the token actually
travels at roughly the speed of light. A token can circle a ring 200 meters (656 feet) in
diameter about 477,376 times per second.
Mesh
A mesh topology network offers superior redundancy and reliability. In a mesh
topology, each computer is connected to every other computer by separate cabling. This
configuration provides redundant paths throughout the network so that if one cable fails,
another will take over the traffic. While ease of troubleshooting and increased reliability
are definite pluses, these networks are expensive to install because they use a lot of
cabling. Often, a mesh topology will be used in conjunction with other topologies to form
a hybrid topology.
Figure 1.24 In a mesh topology, all computers are connected to each other by separate cables
Types of networks
Size/geographical
The Two Major Types of Networks: LANs and WANs
Computer networks are classified into one of two groups, depending on their size
and function. A local area network (LAN) is the basic building block of any computer
network. A LAN can range from simple (two computers connected by a cable) to complex
(hundreds of connected computers and peripherals throughout a major corporation). (See
Figure 1.7.) The distinguishing feature of a LAN is that it is confined to a limited
geographic area.
DATE DEVELOPED: DOCUMENT NUMBER:
APRIL 10, 2017
CBLM ICT DATE REVISED: ISSUED BY:
CSS DEVELOPOED BY: REVISION #
RODELIO O. VILLANUEVA
Page 21
Figure 1.7 A local area network (LAN)
Wide area network (WAN), on the other hand, has no geographical limit (see
Figure 1.8). It can connect computers and other devices on opposite sides of the world. A
WAN is made up of a number of interconnected LANs. Perhaps the ultimate WAN is the
Internet.
Figure 1.8 A wide area network (WAN)
Role
Network Configuration Overview
In general, all networks have certain components, functions, and features in common,
shown in Figure 1.9. These include:
Servers—Computers that provide shared resources to network users.
Clients—Computers that access shared network resources provided by a server.
Media—The wires that make the physical connections.
Shared data—Files provided to clients by servers across the network.
Shared printers and other peripherals—Additional resources provided by servers.
Resources—Any service or device, such as files, printers, or other items, made
available for use by members of the network.
DATE DEVELOPED: DOCUMENT NUMBER:
APRIL 10, 2017
CBLM ICT DATE REVISED: ISSUED BY:
CSS DEVELOPOED BY: REVISION #
RODELIO O. VILLANUEVA
Page 22
Figure 1.9 Common network elements
Even with these similarities, networks are divided into two broad categories,
illustrated in Figure 1.10:
Peer-to-peer networks
Server-based networks
Figure 1.10 Typical peer-to-peer and server-based networks
The distinction between peer-to-peer and server-based networks is important because
each type has different capabilities. The type of network you choose to implement will
depend on factors such as the:
Size of the organization.
Level of security required.
Type of business.
Level of administrative support available.
Amount of network traffic.
Needs of the network users.
Network budget.
DATE DEVELOPED: DOCUMENT NUMBER:
APRIL 10, 2017
CBLM ICT DATE REVISED: ISSUED BY:
CSS DEVELOPOED BY: REVISION #
RODELIO O. VILLANUEVA
Page 23
Peer-to-Peer Networks
In a peer-to-peer network, there are no dedicated servers, and there is no hierarchy
among the computers. All the computers are equal and therefore are known as peers.
Each computer functions as both a client and a server, and there is no administrator
responsible for the entire network. The user at each computer determines what data on
that computer is shared on the network. Figure 1.11 shows a peer-to-peer network in
which each computer functions as both a client and a server.
Figure 1.11 Peer-to-peer network computers act as both clients and servers
Size
Peer-to-peer networks are also called workgroups. The term "workgroup" implies
a small group of people. There are typically 10 or fewer computers in a peer-to-peer
network.
Cost
Peer-to-peer networks are relatively simple. Because each computer functions as
a client and a server, there is no need for a powerful central server or for the other
components required for a high-capacity network. Peer-to-peer networks can be less
expensive than server-based networks.
Operating Systems
In a peer-to-peer network, the networking software does not require the same
standard of performance and level of security as the networking software designed for
dedicated servers. Dedicated servers function only as servers and not as clients or
workstations. They are discussed in more detail later in this lesson.
Peer-to-peer networking is built into many operating systems. In those cases, no
additional software is required to set up a peer-to-peer network.
DATE DEVELOPED: DOCUMENT NUMBER:
APRIL 10, 2017
CBLM ICT DATE REVISED: ISSUED BY:
CSS DEVELOPOED BY: REVISION #
RODELIO O. VILLANUEVA
Page 24
Implementation
In typical networking environments, a peer-to-peer implementation offers the
following advantages:
Computers are located at users' desks.
Users act as their own administrators and plan their own security.
Computers in the network are connected by a simple, easily visible cabling system.
Where a Peer-to-Peer Network Is Appropriate
Peer-to-peer networks are good choices for environments where:
There are 10 users or fewer.
Users share resources, such as files and printers, but no specialized servers exist.
Security is not an issue.
The organization and the network will experience only limited growth within the
foreseeable future.
Where these factors apply, a peer-to-peer network will probably be a better choice than
a server-based network.
Peer-to-Peer Network Considerations
Although a peer-to-peer network might meet the needs of small organizations, it
is not appropriate for all environments. The rest of this section describes some of the
considerations a network planner needs to address before choosing which type of
network to implement.
Administration
Network administration tasks include:
Managing users and security.
Making resources available.
Maintaining applications and data.
Installing and upgrading application and operating system software.
DATE DEVELOPED: DOCUMENT NUMBER:
APRIL 10, 2017
CBLM ICT DATE REVISED: ISSUED BY:
CSS DEVELOPOED BY: REVISION #
RODELIO O. VILLANUEVA
Page 25
In a typical peer-to-peer network, no system manager oversees administration for the
entire network. Instead, individual users administer their own computers.
Sharing Resources
All users can share any of their resources in any manner they choose. These
resources include data in shared directories, printers, fax cards, and so on.
Server Requirements
In a peer-to-peer environment, each computer must:
Use a large percentage of its resources to support the user at the computer, known
as the local user.
Use additional resources such as hard-disk space and memory, to support the
user's accessing resources on the network, known as the remote user.
Because every computer in a peer-to-peer environment can act as both a server
and a client, users need training before they are able to function properly as both users
and administrators of their computers.
Server-Based Networks
In an environment with more than 10 users, a peer-to-peer network—with
computers acting as both servers and clients—will probably not be adequate. Therefore,
most networks have dedicated servers. A dedicated server is one that functions only as a
server and is not used as a client or workstation. Servers are described as "dedicated"
because they are not themselves clients, and because they are optimized to service
requests from network clients quickly and to ensure the security of files and directories.
Server-based networks (see Figure 1.12) have become the standard models for
networking.
Figure 1.12 Server-based network
DATE DEVELOPED: DOCUMENT NUMBER:
APRIL 10, 2017
CBLM ICT DATE REVISED: ISSUED BY:
CSS DEVELOPOED BY: REVISION #
RODELIO O. VILLANUEVA
Page 26
Server-Based Network Advantages
Although it is more complex to install, configure, and manage, a server-based
network has many advantages over a simple peer-to-peer network.
Sharing Resources
A server is designed to provide access to many files and printers while
maintaining performance and security for the user.
Server-based data sharing can be centrally administered and controlled. Because
these shared resources are centrally located, they are easier to find and support than
resources on individual computers.
Security
Security is often the primary reason for choosing a server-based approach to
networking. In a server-based environment, one administrator who sets the policy and
applies it to every user on the network can manage security. Figure 1.14 depicts security
being centrally administered.
Figure 1.14 One administrator handles network security
Backup
Backups can be scheduled several times a day or once a week depending on the
importance and value of the data. Server backups can be scheduled to occur
automatically, according to a predetermined schedule, even if the servers are located on
different parts of the network.
DATE DEVELOPED: DOCUMENT NUMBER:
APRIL 10, 2017
CBLM ICT DATE REVISED: ISSUED BY:
CSS DEVELOPOED BY: REVISION #
RODELIO O. VILLANUEVA
Page 27
Redundancy
Through the use of backup methods known as redundancy systems, the data on
any server can be duplicated and kept online. Even if harm comes to the primary data
storage area, a backup copy of the data can be used to restore the data.
Number of Users
A server-based network can support thousands of users. This type of network
would be impossible to manage as a peer-to-peer network, but current monitoring and
network-management utilities make it possible to operate a server-based network for
large numbers of users.
Hardware Considerations
Client computer hardware can be limited to the needs of the user because clients
do not need the additional random access memory (RAM) and disk storage needed to
provide server services. A typical client computer often has no more than a Pentium
processor and 32 megabytes (MB) of RAM.
Network cable installation
Primary Cable Types
The vast majority of networks today are connected by some sort of wiring or
cabling that acts as a network transmission medium that carries signals between
computers. Many cable types are available to meet the varying needs and sizes of
networks, from small to large.
Cable types can be confusing. Belden, a leading cable manufacturer, publishes a
catalog that lists more than 2200 types of cabling. Fortunately, only three major groups of
cabling connect the majority of networks:
Coaxial cable
Twisted-pair (unshielded and shielded) cable
Fiber-optic cable
DATE DEVELOPED: DOCUMENT NUMBER:
APRIL 10, 2017
CBLM ICT DATE REVISED: ISSUED BY:
CSS DEVELOPOED BY: REVISION #
RODELIO O. VILLANUEVA
Page 28
Coaxial Cable
At one time, coaxial cable was the most widely used network cabling. There were
a couple of reasons for coaxial cable's wide usage: it was relatively inexpensive, and it
was light, flexible, and easy to work with.
In its simplest form, coaxial cable consists of a core of copper wire surrounded by
insulation, a braided metal shielding, and an outer cover. Figure 2.1 shows the various
components that make up a coaxial cable.
The term shielding refers to the woven or stranded metal mesh (or other material)
that surrounds some types of cabling. Shielding protects transmitted data by absorbing
stray electronic signals, called noise, so that they do not get onto the cable and distort the
data. Cable that contains one layer of foil insulation and one layer of braided metal
shielding is referred to as dual shielded. For environments that are subject to higher
interference, quad shielding is available. Quad shielding consists of two layers of foil
insulation and two layers of braided metal shielding.
Figure 2.1 Coaxial cable showing various layers
The core of a coaxial cable carries the electronic signals that make up the data. This
wire core can be either solid or stranded. If the core is solid, it is usually copper.
Surrounding the core is a dielectric insulating layer that separates it from the wire
mesh. The braided wire mesh acts as a ground and protects the core from electrical noise
and crosstalk. (Crosstalk is signal overflow from an adjacent wire. For a more detailed
discussion of crosstalk, see the section Unshielded Twisted-Pair (UTP) Cable, later in this
lesson.)
DATE DEVELOPED: DOCUMENT NUMBER:
APRIL 10, 2017
CBLM ICT DATE REVISED: ISSUED BY:
CSS DEVELOPOED BY: REVISION #
RODELIO O. VILLANUEVA
Page 29
A non-conducting outer shield—usually made of rubber, Teflon, or plastic—
surrounds the entire cable.
Twisted-Pair Cable
In its simplest form, twisted-pair cable consists of two insulated strands of copper
wire twisted around each other. Figure 2.12 shows the two types of twisted-pair
cable: unshielded twisted-pair (UTP) and shielded twisted-pair (STP) cable.
Figure 2.12 Unshielded twisted-pair and shielded twisted-pair cables
A number of twisted-pair wires are often grouped together and enclosed in a
protective sheath to form a cable. The total number of pairs in a cable varies. The twisting
cancels out electrical noise from adjacent pairs and from other sources such as motors,
relays, and transformers.
Unshielded Twisted-Pair (UTP) Cable
UTP, using the 10BaseT specification, is the most popular type of twisted-pair
cable and is fast becoming the most popular LAN cabling. The maximum cable length
segment is 100 meters, about 328 feet.
Traditional UTP cable, as shown in Figure 2.13, consists of two insulated copper
wires. UTP specifications govern how many twists are permitted per foot of cable; the
number of twists allowed depends on the purpose to which the cable will be put. In North
America, UTP cable is the most commonly used cable for existing telephone systems and
is already installed in many office buildings.
Figure 2.13 UTP cable
DATE DEVELOPED: DOCUMENT NUMBER:
APRIL 10, 2017
CBLM ICT DATE REVISED: ISSUED BY:
CSS DEVELOPOED BY: REVISION #
RODELIO O. VILLANUEVA
Page 30
The 568A Commercial Building Wiring Standard of the Electronic Industries
Association and the Telecommunications Industries Association (EIA/TIA) specifies the
type of UTP cable that is to be used in a variety of building and wiring situations. The
objective is to ensure consistency of products for customers. These standards include five
categories of UTP:
Category 1 This refers to traditional UTP telephone cable that can carry voice but
not data transmissions. Most telephone cable prior to 1983 was Category 1 cable.
Category 2 This category certifies UTP cable for data transmissions up to 4
megabits per second (Mbps). It consists of four twisted pairs of copper wire.
Category 3 This category certifies UTP cable for data transmissions up to 16
Mbps. It consists of four twisted pairs of copper wire with three twists per foot.
Category 4 This category certifies UTP cable for data transmissions up to 20
Mbps. It consists of four twisted pairs of copper wire.
Category 5 This category certifies UTP cable for data transmissions up to 100
Mbps. It consists of four twisted pairs of copper wire.
One potential problem with all types of cabling is crosstalk. Figure 2.14 shows
crosstalk between two UTP cables. (As discussed earlier in this lesson, crosstalk is defined
as signals from one line interfering with signals from another line.) UTP is particularly
susceptible to crosstalk, but the greater the number of twists per foot of cable, the more
effective the protection against crosstalk.
Figure 2.14 Crosstalk occurs when signals from one line bleed into another line
DATE DEVELOPED: DOCUMENT NUMBER:
APRIL 10, 2017
CBLM ICT DATE REVISED: ISSUED BY:
CSS DEVELOPOED BY: REVISION #
RODELIO O. VILLANUEVA
Page 31
Shielded Twisted-Pair (STP) Cable
STP cable uses a woven copper-braid jacket that is more protective and of a higher
quality than the jacket used by UTP. Figure 2.15 shows a two-twisted-pair STP cable. STP
also uses a foil wrap around each of the wire pairs. This gives STP excellent shielding to
protect the transmitted data from outside interference, which in turn allows it to support
higher transmission rates over longer distances than UTP.
Figure 2.15 STP cable
Twisted-Pair Cabling Components
While we have defined twisted-pair cabling by the number of twists and its ability
to transmit data, additional components are necessary to complete an installation. As it
is with telephone cabling, a twisted-pair cable network requires connectors and other
hardware to ensure proper installation.
Connection hardware Twisted-pair cabling uses (Registered Jack) RJ-45 telephone
connectors to connect to a computer. These are similar to RJ-11 telephone connectors. An
RJ-45 connector is shown in Figure 2.16. Although RJ-11 and RJ-45 connectors look alike
at first glance, there are crucial differences between them.
The RJ-45 connector is slightly larger and will not fit into the RJ-11 telephone
jack. The RJ-45 connector houses eight cable connections, while the RJ-11 houses only
four.
Figure 2.16 RJ-45 connector and jack
DATE DEVELOPED: DOCUMENT NUMBER:
APRIL 10, 2017
CBLM ICT DATE REVISED: ISSUED BY:
CSS DEVELOPOED BY: REVISION #
RODELIO O. VILLANUEVA
Page 32
Fiber-Optic Cable
In fiber-optic cable, optical fibers carry digital data signals in the form of
modulated pulses of light. This is a relatively safe way to send data because, unlike
copper-based cables that carry data in the form of electronic signals, no electrical
impulses are carried over the fiber-optic cable. This means that Fiber-optic cable cannot
be tapped, and its data cannot be stolen.
Fiber-optic cable is good for very high-speed, high-capacity data transmission
because of the purity of the signal and lack of signal attenuation.
Fiber-Optic Cable Composition
An optical fiber consists of an extremely thin cylinder of glass, called the core,
surrounded by a concentric layer of glass, known as the cladding. The fibers are
sometimes made of plastic. Plastic is easier to install, but cannot carry the light pulses for
as long a distance as glass.
Because each glass strand passes signals in only one direction, a cable includes two
strands in separate jackets. One strand transmits and one receives. A reinforcing layer of
plastic surrounds each glass strand, and Kevlar fibers provide strength. See Figure 2.18
for an illustration of fiber-optic cable. The Kevlar fibers in the fiber-optic connector are
placed between the two cables. Just as their counterparts (twisted-pair and coaxial) are,
fiber-optic cables are encased in a plastic coating for protection.
Figure 2.18 Fiber-optic cable
DATE DEVELOPED: DOCUMENT NUMBER:
APRIL 10, 2017
CBLM ICT DATE REVISED: ISSUED BY:
CSS DEVELOPOED BY: REVISION #
RODELIO O. VILLANUEVA
Page 33
Splicing standards
Straight-through, Crossover, and Rollover Wiring
When talking about cable pinouts we often get questions as to the difference in
Straight-through, Crossover, and Rollover wiring of cables and the intended use for each
type of cable. These terms are referring to the way the cables are wired (which pin on one
end is connected to which pin on the other end). Below we will try shed some light on
this commonly confused subject.
Straight-Through Wired Cables
Straight-Through refers to cables that have the pin assignments on each end of the
cable. In other words Pin 1 connector A goes to Pin 1 on connector B, Pin 2 to Pin 2 ect.
Straight-Through wired cables are most commonly used to connect a host to client. When
we talk about cat5e patch cables, the Straight-Through wired cat5e patch cable is used to
connect computers, printers and other network client devices to the router switch or hub
(the host device in this instance).
Connector A Connector B
Pin 1 Pin 1
Pin 2 Pin 2
Pin 3 Pin 3
Pin 4 Pin 4
Pin 5 Pin 5
Pin 6 Pin 6
Pin 7 Pin 7
Pin 8 Pin 8
DATE DEVELOPED: DOCUMENT NUMBER:
APRIL 10, 2017
CBLM ICT DATE REVISED: ISSUED BY:
CSS DEVELOPOED BY: REVISION #
RODELIO O. VILLANUEVA
Page 34
Crossover Wired Cables
Crossover wired cables (commonly called crossover cables) are very much like
Straight-Through cables with the exception that TX and RX lines are crossed (they are at
opposite positions on either end of the cable. Using the 568-B standard as an example
below you will see that Pin 1 on connector A goes to Pin 3 on connector B. Pin 2 on
connector A goes to Pin 6 on connector B ect. Crossover cables are most commonly used
to connect two hosts directly. Examples would be connecting a computer directly to
another computer, connecting a switch directly to another switch, or connecting a router
to a router. Note: While in the past when connecting two host devices directly a crossover
cable was required. Now days most devices have auto sensing technology that detects
the cable and device and crosses pairs when needed.
DATE DEVELOPED: DOCUMENT NUMBER:
APRIL 10, 2017
CBLM ICT DATE REVISED: ISSUED BY:
CSS DEVELOPOED BY: REVISION #
RODELIO O. VILLANUEVA
Page 35
Connector A Connector B
Pin 1 Pin 3
Pin 2 Pin 6
Pin 3 Pin 1
Pin 4 Pin 7
Pin 5 Pin 8
Pin 6 Pin 2
Pin 7 Pin 4
Pin 8 Pin 5
Rollover Wired Cables
Rollover wired cables most commonly called rollover cables, have opposite Pin
assignments on each end of the cable or in other words it is "rolled over". Pin 1 of
connector A would be connected to Pin 8 of connector B. Pin 2 of connector A would be
connected to Pin 7 of connector B and so on. Rollover cables, sometimes referred to as
Yost cables are most commonly used to connect to a devices console port to make
programming changes to the device. Unlike crossover and straight-wired cables, rollover
cables are not intended to carry data but instead create an interface with the device.
DATE DEVELOPED: DOCUMENT NUMBER:
APRIL 10, 2017
CBLM ICT DATE REVISED: ISSUED BY:
CSS DEVELOPOED BY: REVISION #
RODELIO O. VILLANUEVA
Page 36
Connector A Connector B
Pin 1 Pin 8
Pin 2 Pin 7
Pin 3 Pin 6
Pin 4 Pin 5
Pin 5 Pin 4
Pin 6 Pin 3
Pin 7 Pin 2
Pin 8 Pin 1
Things You'll Need
Crimper - is used to crimp, or connect, a connector to an end of a cable or hose.
This is the most essential tool and critical to the cable making process. If you don't have
a quality crimper, then your cable connections will be bad. Inferior crimpers will make it
difficult and/or nearly impossible to achieve a tight connection between the wires. Many
better quality crimpers also have a ratcheting controlled closure for precise crimping.
Crimpers with a plastic body will be more likely to develop a sloppy hip joint and give
consistently poor cramps; a metal crimper is much preferred, and very common.
DATE DEVELOPED: DOCUMENT NUMBER:
APRIL 10, 2017
CBLM ICT DATE REVISED: ISSUED BY:
CSS DEVELOPOED BY: REVISION #
RODELIO O. VILLANUEVA
Page 37
Tester (Optional) - Although not necessary for making cables, having a good cable
tester can prevent and solve cable wiring configuration and installation problems. Most
testers consist of two boxes (transmitter and receiver) you plug your patch cable into. The
transmitter box tests the cable by sending test pulses down each individual wire, lighting
up LED lights on the receiver box. Most testers will show you a result of the pass. Why
do you want to test cables? Even if they are slightly damaged, network cables will work,
but cause packet loss and data corruption to your hardware.
RJ45 Connectors - Ensure your RJ45 connectors are designed for the type of cable
you are using (solid/stranded), as they have different types of teeth for piercing between
multiple strands or around a solid single strand. Note: if you ask in an electrical trades
store for RJ45 connectors, you may be asked whether you want "solid", "stranded" or
"flat". The "flat" choice relates to the old flat "silver satin" cables used in 10Base-T, and
should not be used in new Ethernet deployments.
DATE DEVELOPED: DOCUMENT NUMBER:
APRIL 10, 2017
CBLM ICT DATE REVISED: ISSUED BY:
CSS DEVELOPOED BY: REVISION #
RODELIO O. VILLANUEVA
Page 38
Bulk Cable - Bulk cable can be found at computer stores, electrical stores, and home
centers. You can obtain Category 5, Category 5e, and Category 6 cable, depending on
your needs. For lengths shorter than 50' use a stranded/braided cable. For lengths greater
than 50' use a solid cable.
A. Crimping RJ 45
1. Cross Over
The steps below are general Ethernet Category 5 (commonly known as Cat 5) cable
construction guidelines. For our example, we will be making a Category 5e patch cable,
but the same general method will work for making any category of network cables.
Steps
1. Unroll the required length of
network cable and add a little extra
wire, just in case. If a boot is to be
fitted, do so before stripping away
the sleeve and ensure the boot faces
the correct way.
DATE DEVELOPED: DOCUMENT NUMBER:
APRIL 10, 2017
CBLM ICT DATE REVISED: ISSUED BY:
CSS DEVELOPOED BY: REVISION #
RODELIO O. VILLANUEVA
Page 39
2. Carefully remove the outer jacket of the
cable. Be careful when stripping the jacket
as to not nick or cut the internal wiring. One
good way to do this is to cut lengthwise
with snips or a knife along the side of the
cable, away from yourself, about an inch
toward the open end. This reduces the risk
of nicking the wires' insulation. Locate the
string inside with the wires, or if no string
is found, use the wires themselves to unzip
the sheath of the cable by holding the sheath
in one hand and pulling sideways with the
string or wire. Cut away the unzipped
sheath and cut the twisted pairs about 1
1/4" (30 mm). You will notice 8 wires
twisted in 4 pairs. Each pair will have one
wire of a certain color and another wire that is white with a colored stripe
matching its partner (this wire is called a tracer).
3. Inspect the newly revealed wires for any
cuts or scrapes that expose the copper wire
inside. If you have breached the protective
sheath of any wire, you will need to cut the
entire segment of wires off and start over at
step one. Exposed copper wire will lead to
cross-talk, poor performance or no
connectivity at all. It is important that the
jacket for all network cables remains intact.
4. Untwist the pairs so they will lay flat
between your fingers. The white piece of
thread can be cut off even with the jacket
and disposed (see Warnings). For easier
handling, cut the wires so that they are 3/4"
(19 mm) long from the base of the jacket
and even in length.
DATE DEVELOPED: DOCUMENT NUMBER:
APRIL 10, 2017
CBLM ICT DATE REVISED: ISSUED BY:
CSS DEVELOPOED BY: REVISION #
RODELIO O. VILLANUEVA
Page 40
5. Arrange the wires based on the wiring specifications you are following. There are
two methods set by the TIA, 568A and 568B. Which one you use will depend on
what is being connected. A straight-through cable is used to connect two different-
layer devices (e.g. a hub and a PC). Two like devices normally require a cross-over
cable. The difference between the two is that a straight-through cable has both
ends wired identically with 568B, while a cross-over cable has one end wired 568A
and the other end wired 568B.[1] For our demonstration in the following steps, we
will use 568B, but the instructions can easily be adapted to 568A.
568B - Put the wires in the following order, from left to right:
1 white orange 4 blue 7 white brown
2 orange 5 white blue 8 brown
3 white green 6 green
568A - from left to right:
1 white/green 4 blue 7 white/brown
2 green 5 white/blue 8 brown
3 white/orange 6 orange
DATE DEVELOPED: DOCUMENT NUMBER:
APRIL 10, 2017
CBLM ICT DATE REVISED: ISSUED BY:
CSS DEVELOPOED BY: REVISION #
RODELIO O. VILLANUEVA
Page 41
6. You can also use the mnemonic 1-2-3-6/3-6-1-2 to remember which wires are
switched.
7. Press all the wires flat and parallel between
your thumb and forefinger. Verify the
colors have remained in the correct order.
Cut the top of the wires even with one
another so that they are 1/2" (12.5 mm)
long from the base of the jacket, as the
jacket needs to go into the 8P8C connector
by about 1/8", meaning that you only have
a 1/2" of room for the individual cables.
Leaving more than 1/2" untwisted can
jeopardize connectivity and quality. Ensure
that the cut leaves the wires even and clean;
failure to do so may cause the wire not to
make contact inside the jack and could lead to wrongly guided cores inside the
plug.
DATE DEVELOPED: DOCUMENT NUMBER:
APRIL 10, 2017
CBLM ICT DATE REVISED: ISSUED BY:
CSS DEVELOPOED BY: REVISION #
RODELIO O. VILLANUEVA
Page 42
8. Keep the wires flat and in order as you
push them into the RJ-45 plug with the flat
surface of the plug on top. The
white/orange wire should be on the left if
you're looking down at the jack. You can
tell if all the wires made it into the jack and
maintain their positions by looking head-
on at the plug. You should be able to see a
wire located in each hole, as seen at the
bottom right. You may have to use a little
effort to push the pairs firmly into the plug.
The cabling jacket should also enter the rear
of the jack about 1/4" (6 mm) to help secure
the cable once the plug is crimped. You
may need to stretch the sleeve to the proper length. Verify that the sequence is still
correct before crimping.
9. Place the wired plug into the crimping
tool. Give the handle a firm squeeze. You
should hear a ratcheting noise as you
continue. Once you have completed the
crimp, the handle will reset to the open
position. To ensure all pins are set, some
prefer to double-crimp by repeating this
step.
10. Repeat all of the above steps with the other end of the cable. The way you wire the
other end (568A or 568B) will depend on whether you're making a straight-
through, rollover, or cross-over cable.
DATE DEVELOPED: DOCUMENT NUMBER:
APRIL 10, 2017
CBLM ICT DATE REVISED: ISSUED BY:
CSS DEVELOPOED BY: REVISION #
RODELIO O. VILLANUEVA
Page 43
11. Test the cable to ensure that it will function in
the field. Mis-wired and incomplete network
cables could lead to headaches down the road.
In addition, with power-over-Ethernet (PoE)
making its way into the marketplace, crossed
wire pairs could lead to physical damage of
computers or phone system equipment,
making it even more crucial that the pairs are
in the correct order. A simple cable tester can
quickly verify that information for you.
Should you not have a network cable tester on hand, simply test connectivity pin
to pin.
2. Straight through
Do the same procedure as in Cross Over just make sure to use the color of
figure1 on both end.
568B - Put the wires in the following order, from left to right:
1 white orange
2 orange
3 white green
4 blue
5 white blue
6 green
7 white brown
8 brown
DATE DEVELOPED: DOCUMENT NUMBER:
APRIL 10, 2017
CBLM ICT DATE REVISED: ISSUED BY:
CSS DEVELOPOED BY: REVISION #
RODELIO O. VILLANUEVA
Page 44
Figure1
patch panel
Patch panels are network ports held together within telecommunication closets that
connect incoming and outgoing local area network (LAN) lines or other
communication, electronic and electrical systems. ... Patch panels permit circuits to be
arranged and rearranged by plugging and unplugging respectivepatch cords.
"Patch panels form the main link to collect data, and route it to where it needs
to go," explains Douglas Peck, vice president of operations for Allen Tel Products
(www.allentel.com). Patch panels are critical, and if a malfunction occurs, it can cause
the whole system to fail.
How to Wire a Patch Panel
Internet connections are common in high density usage areas, such as office
buildings and businesses where employees in multiple offices and on multiple floors
are wired for Internet service. In high density usage areas, all of the computers are
connected to a central server. Wiring the Internet from each usage site to the server
area is straightforward, but it creates a large mass of incoming cables in the server area
that must all be properly terminated and routed. Hard wiring each Ethernet cable to
the server is impractical. Instead, the incoming Ethernet cables are terminated at a well
organized and labeled patch panel. The server can then be easily connected to the
patch panel with short cable runs, and these short cable runs can be moved as
necessary for upgrade or expansion. Use these tips to learn how to wire a patch panel.
DATE DEVELOPED: DOCUMENT NUMBER:
APRIL 10, 2017
CBLM ICT DATE REVISED: ISSUED BY:
CSS DEVELOPOED BY: REVISION #
RODELIO O. VILLANUEVA
Page 45
Steps
1. Acquire the patch panel or patch panels. The patch panels purchased should
have 110 style insulation displacement connectors. Patch panels with various
numbers of terminations are available. Acquire enough patch connectors on the
patch panels to accommodate all of the incoming Ethernet cables. Patch panels
are available through electronic supply outlets and some electrical parts stores.
2. Make a cable map. The map should tell the system administrator which
incoming cables are terminated to which patch panel connectors. A map of the
patch panel connections is necessary, and labeling the patch panels is helpful
in diagnosing system problems and handling future changes and upgrades.
3. Remove the cable jacket from each incoming Ethernet cable. Use wire strippers
to cut off the cable jacket about 1.5 inches (38 mm) from the end of each cable.
Remove and discard the jacket. Wire strippers are available at electrical parts
stores and hardware stores.
4. Remove internal tubing for the cables. If the incoming Ethernet cables are Cat6
type, they will have an internal plastic jacket under the outer cable jacket that
must be carefully removed and discarded using wire cutters. Wire cutters are
available at electrical parts stores and hardware stores. If the incoming cable is
Cat5e type this step will not be necessary.
5. Spread out the cable wires. There will be 4 twisted pairs of wires inside the
Ethernet cable. Untwist all of the wires and spread them out. Note that the
wires are color coded with 4 being solid colors, and 4 with a white stripe around
the color.
6. Set the wires into the patch panel connector. Place all 8 wires into the 110 style
connector of the patch panel in the patch panel outlet that has been chosen to
receive that cable. There will be a color code label on the patch panel that
indicates which wire is to be placed into which connector pin. Make sure that
each wire spans both sets of teeth of the insulation displacement connector.
7. Make the connections. Use a patch panel push tool to firmly press down on
each wire so that it is grasped by both sets of teeth of the insulation
displacement connector. Patch panel push tools are available at electronic
supply outlets and electrical supply stores. If the patch panel push tool has a
cutting edge, make sure that the cutting edge is placed over the cut ends of the
DATE DEVELOPED: DOCUMENT NUMBER:
APRIL 10, 2017
CBLM ICT DATE REVISED: ISSUED BY:
CSS DEVELOPOED BY: REVISION #
RODELIO O. VILLANUEVA
Page 46
Ethernet cable so that excess wire will be cut off during the pushing operation.
If the patch panel push tool does not have a cutting edge, use wire cutters to
remove excess wire from the Ethernet cable that hangs out over the edge of the
insulation displacement connector.
Cable testing
Networks are everywhere, and even as home Wi-Fi routers proliferate, there
is still a tremendous need for wired networks. Wired networks are more robust,
faster, and often less expensive than wireless ones. Best of all, wired networks never
have to worry about interference because the neighbors are on the same channel. The
one issue with wired networks is that when they stop working, it can be difficult to
troubleshoot. This is where a network cable tester comes in. This simple device is
vital for checking cable continuity to ensure that the signal is getting through, and
eliminating cable connectivity issues when troubleshooting network problems.
Network Cable Tester Basics
In its simplest form, a network cable tester relies on the simple fact that
network cables transmit data electronically. Because electricity requires a continuous
physical connection, any breaks in the wiring inside the network cable prevent it
from functioning. The other problem cables can face is that of cross-wiring, where
some of the internal wires make the wrong connections, causing a short-circuit.
Network Cables
Most network cable testers can test two basic types of cable: coaxial
and twisted pair.. Coaxial cable, the kind used for cable TV, uses a single shielded
conductor that runs down the center of the cable. Twisted pair relies on multiple
pairs of wire wrapped together. Both kinds of twisted pair use similar connectors,
but the one for an is larger than that for telephone. Coaxial cable normally uses the
same kind of barrel connectors found in cable TV installations
Using a Network Cable Tester
Never connect a cable tester to a live circuit. Always remove the cable from
both the computer and router or modem before connecting the tester. The majority
of testers consist of two main components: the tester itself and the remote. Most
testers have either two or three connectors: RJ-45 for Ethernet, RJ-11 for telephone
cable, and BNC for coaxial cable.. The smaller remote has two connectors, one each
for RJ-11 and RJ-45. If the network cable tester supports coaxial cable networking, it
comes with a terminator.. Users simply plug the network cable into the appropriate
port on the cable tester itself, and then connect the remote to the other end of the
cable.
DATE DEVELOPED: DOCUMENT NUMBER:
APRIL 10, 2017
CBLM ICT DATE REVISED: ISSUED BY:
CSS DEVELOPOED BY: REVISION #
RODELIO O. VILLANUEVA
Page 47
Running a Network Cable Test
Once the cable is connected to both the tester and the remote, users should
turn the tester on to send a signal up the cable, which lights up the LEDs on both the
tester and remote. It not only works as a continuity tester, but more importantly,
shows the user exactly what kind of network cable they have and indicates any
potential problem, leaving no need for guesswork. The tester distinguishes between
straight through patch and crossover cable,, as well as showing both shorts and open
circuits. Note that this is only necessary for twisted pair, such as Category 5 Ethernet
cable,, as a coaxial network cable only needs a continuity tester.
Reading a Network Cable Tester
The standard network cable tester has a row of 10 LEDs on the body and 9
LEDs on the remote to match up with the standard connector pinouts. The tester
sends a signal down each pair in turn, lighting the LEDs up. The order in which they
either light or do not light indicates the cable type and whether or not it is working.
Cable Condition Reading
Straight Through Light in same sequence on both units
Crossover Light in reverse order on remote
Open Circuit No lights on either main unit or remote
Short Circuit Lights on main unit but not remote
4-Pair Telephone Wire Only first four LEDs light and ground
6-Pair Telephone Wire Only first six LEDs light and ground
Ethernet Cable Eight LEDs plus ground all light in sequence
Coaxial Cable Bottom LED and LED on terminator light
This system provides a quick and easy reference for any technician to see
exactly what is going on with any given network cable. The last two LEDs on the
main unit are for testing ground and coaxial cable. The remote has a corresponding
LED for ground testing, but not for coaxial cable.
DATE DEVELOPED: DOCUMENT NUMBER:
APRIL 10, 2017
CBLM ICT DATE REVISED: ISSUED BY:
CSS DEVELOPOED BY: REVISION #
RODELIO O. VILLANUEVA
Page 48
http://searchnetworking.techtarget.com/definition/OSI
Read more: http://www.businessdictionary.com/definition/computer-
system.html#ixzz4AOSJcIi1
http://www.all-about-computer-parts.com/computer_network_components.html
https://en.wikiversity.org/wiki/Basic_computer_network_components
https://en.wikipedia.org/wiki/File_Transfer_Protocol
http://www.wikihow.com/Make-a-Network-Cable#/Image:Make-a-Network-Cable-Step-
11.jpg
ksi.edu
computer hope.com
Computer hope.com
https://www.computercablestore.com/straight-through-crossover-and-rollover-
wiring
http://www.wikihow.com/Wire-a-Patch-Panel
http://www.ebay.com/gds/How-to-Use-Network-Cable-Tester-
/10000000177771440/g.html
DATE DEVELOPED: DOCUMENT NUMBER:
APRIL 10, 2017
CBLM ICT DATE REVISED: ISSUED BY:
CSS DEVELOPOED BY: REVISION #
RODELIO O. VILLANUEVA
Page 49
SELF – CHECK 2.1-1:
I. Multiple Choice
Direction: Write the letter of your choice in the space provided for your
answer.
1. __________ uses cables and connectors as a medium to transfer data.
A) Wireless Network Interface Card B) Wired Network Interface Card
C) Network Interface Card D) None of the above
2. __________ the connection is made using antenna that employs radio wave
technology.
A) Wireless Network Interface Card B) Wired Network Interface Card
C) Network Interface Card D) None of the above
3. __________ prepares and sends data, receives data, and controls data flow
between the computer and the network.
A) Wireless Network Interface Card B) Wired Network Interface Card
C) Network Interface Card D) None of the above
4. __________ is a device that splits a network connection into multiple computers.
It is like a distribution center.
A) Switch B) Network C) Connector D) Hub
5. __________ is one way of transmission media which can transmit
communication signals.
A) Internet B) Network C) Communication D) Cable
6. __________ it is classified as Category 1, 2, 3, 4, 5, 5E, 6 and 7. Category 5E, 6 and
7 are high-speed cables that can transmit 1Gbps or more.
A) Coaxial B) Twisted pair wire C) Un-twisted pair wire D) Fiber Optics
7. __________ consist of two boxes transmitter and receiver.
A) Multi tester B) Volt meter C) Cable tester D) Ammeter
8. __________ more resembles like TV installation cable. It is more expensive than
twisted-pair cable but provide high data transmission speed.
A) Coaxial cable B) Fiber Optics
C) Twisted pair wire D) Un-twisted pair wire
9. __________ is reference model for how applications can communicate over a
network.
A) Open Systems Interconnection B) Operator Systems Interconnection
C) Open Systems Internet D) None of the above
10. __________ it is a high-speed cable which transmits data using light beams
through a glass bound fibers.
A) Coaxial cable B) UTP C) Fiber-optic cable D) None of the above
11. __________ used to connect a LAN with an internet connection.
A) Modem B) Access point C) Router D) None of the above
DATE DEVELOPED: DOCUMENT NUMBER:
APRIL 10, 2017
CBLM ICT DATE REVISED: ISSUED BY:
CSS DEVELOPOED BY: REVISION #
RODELIO O. VILLANUEVA
Page 50
12. __________ is a standard network used to transfer computer files between a
client and server on a computer network.
A) File Transfer Protocol B) File Transfer
C) Transfer Protocol D) File Protocol
13. __________ alternatively referred to as a line topology
A) Star topology B) Mesh topology C) Ring topology D) Bus topology
14. __________ is a network setup where each computer and network device are
connected to a single cable or backbone.
A) Star topology B) Mesh topology C) Ring topology D) Bus topology
15. __________ is a group of two or more computers that connect with each other to
share a resource.
A) Computer network B) Computer connection
C) Internet connection D) None of the above
16. __________ connects computers on a single circle of cable.
A) Star topology B) Mesh topology C) Ring topology D) Bus topology
17. __________ enables you to connect your computer to the available internet
connection over the existing telephone line.
A) Switch B) Modem C) Hub D) None of the abve
18. __________ network offers superior redundancy and reliability.
A) Star topology B) Mesh topology C) Ring topology D) Bus topology
19. __________ has no geographical limit.
A) Wide Area Network B) Local Area Network
C) Network D) None of the above
20. __________ is a telecommunication device grouped as one of computer network
components.
A) Modem B) Hub C) Switch D) Cable
21. __________ connects the source and destination directly which increases the
speed of the network.
A) Modem B) Hub C) Switch D) Cable
22. __________ provide shared resources to network users.
A) Servers computers B) Network computer
C) Internet D) None of the above
23. __________ cable segments from each computer are connected to a centralized
component called a hub.
A) Star topology B) Mesh topology C) Ring topology D) Bus topology
24. __________ computers that access shared network resources provided by a
server.
A) Server B) Clients C) Administrator D) All of the above
25. __________ is the basic building block of any computer network.
A) Wide Area Network B) Network
C) Local Area Network D) None of the above
DATE DEVELOPED: DOCUMENT NUMBER:
APRIL 10, 2017
CBLM ICT DATE REVISED: ISSUED BY:
CSS DEVELOPOED BY: REVISION #
RODELIO O. VILLANUEVA
Page 51
26. __________ can range from simple two computers connected by a cable to
complex hundreds of connected computers and peripherals.
A) Wide Area Network B) Network
C) Local Area Network D) None of the above
27. __________ files provided to clients by servers across the network.
A) Resources B) Peer-to-Peer C) Shared data D) None of the above
28. __________ network there are no dedicated servers, and there is no hierarchy
among the computers. Each computer functions as both a client and a server.
A) Resources B) Peer-to-Peer C) Shared data D) None of the above
29. __________ any service or device, such as files, printers, or other items, made
available for use by members of the network.
A) Resources B) Peer-to-Peer C) Shared data D) None of the above
30. __________ responsible for the entire network.
A) Administrator B) Server based C) Crossover cables D) Crimper
31. __________ an environment with more than 10 users.
Straight-Through refers to cables that have the pin assignments on each end of
the cable. In other words Pin 1 connector A goes to Pin 1 on connector B, Pin 2 to
Pin 2 ect.
A) Administrator B) Server based C) Crossover cables D) Crimper
32. __________ are most commonly used to connect two hosts directly. Examples
would be connecting a computer directly to another computer, connecting a
switch directly to another switch, or connecting a router to a router.
A) Administrator B) Server based C) Crossover cables D) Crimper
33. __________ is used to crimp, or connect, a connector to an end of a cable or hose.
A) Administrator B) Server based C) Crossover cables D) Crimper
II. Acronym
Direction: Give the meaning of each letter on the given acronym.
34. __________________________________ OSI
35. __________________________________ TCP
36. __________________________________ LAN
37. __________________________________ NIC
38. __________________________________ FTP
39. __________________________________ WAN
40. __________________________________ UTP
41. __________________________________ STP
42. __________________________________ RJ-45
DATE DEVELOPED: DOCUMENT NUMBER:
APRIL 10, 2017
CBLM ICT DATE REVISED: ISSUED BY:
CSS DEVELOPOED BY: REVISION #
RODELIO O. VILLANUEVA
Page 52
III. Enumeration
44 – 40. Major computer network components
43. __________________________________
44. __________________________________
45. __________________________________
46. __________________________________
47. __________________________________
48. __________________________________
50 – 53. Standard Topologies
49. __________________________________
50. __________________________________
51. __________________________________
52. __________________________________
54 – 55. Two Major Types of Networks:
53. __________________________________
54. __________________________________
56 = 60. Network administration tasks include:
55. __________________________________
56. __________________________________
57. __________________________________
58. __________________________________
60 – 62. Primary Cable Types
59. __________________________________
60. __________________________________
61. __________________________________
63 – 69. The seven Open Systems Interconnection layers are:
62. __________________________________
63. __________________________________
64. __________________________________
65. __________________________________
66. __________________________________
67. __________________________________
68. __________________________________
DATE DEVELOPED: DOCUMENT NUMBER:
APRIL 10, 2017
CBLM ICT DATE REVISED: ISSUED BY:
CSS DEVELOPOED BY: REVISION #
RODELIO O. VILLANUEVA
Page 53
ANSWER KEY 2.1-1:
I.
1. B 12. A 23. A
2. A 13. D 24. B
3. C 14. D 25. C
4. D 15. A 26. C
5. D 16. C 27. C
6. B 17. B 28. B
7. C
18. B 29. A
8. A 19. A 30. A
9. A
20. C 31. B
10. C
21. C 32. C
11. C
22. A 33. D
34. Open System Interconnection
35. Transmission Control Protocol
36. Local Area Network
37. Network Interface Card
38. File Transfer Protocol
39. Wide Area Network
40. Unshielded Twisted-Pair
41. Shielded Twisted-Pair
42. Registered Jack 45
43. Network Interface Card
44. HUB
45. Switches
46. Cables and connectors
47. Router
48. Modem
49. Bus
50. Star
51. Ring
52. Mesh
53. LAN
54. WAN
55. Managing users and security
56. Making resources available
DATE DEVELOPED: DOCUMENT NUMBER:
APRIL 10, 2017
CBLM ICT DATE REVISED: ISSUED BY:
CSS DEVELOPOED BY: REVISION #
RODELIO O. VILLANUEVA
Page 54
57. Maintaining applications and data
58. Installing and upgrading application and operating system software
59. Coaxial Cable
60. Twisted-Pair Cable
61. Fiber-Optic Cable
62. Physical Layer
63. Data link Layer
64. Network Layer
65. Transport Layer
66. Session Layer
67. Presentation Layer
68. Application Layer
DATE DEVELOPED: DOCUMENT NUMBER:
APRIL 10, 2017
CBLM ICT DATE REVISED: ISSUED BY:
CSS DEVELOPOED BY: REVISION #
RODELIO O. VILLANUEVA
Page 55
TASK SHEET 2.1-1A:
Title: Class A Ethernet cable
Performance Objective: Provided with required information you should be able to:
1. Install Class a Ethernet cable
Supplies/Materials:
1. UTP cable
2. RJ 45
Equipment:
1. Splicer
2. Crimper
3. LAN tester
-
Steps/Procedures:
1. Prepare all the needed materials and tools.
2. Cut the desired length of UTP cable.
3. Splice the UTP cable.
4. Straighten the wires.
5. Arrange the wire on its proper order.
6. Insert the cable to RJ 45.
7. Do the same thing on the other end.
8. Test the cable using LAN tester.
Assessment Method: Practical demonstration
DATE DEVELOPED: DOCUMENT NUMBER:
APRIL 10, 2017
CBLM ICT DATE REVISED: ISSUED BY:
CSS DEVELOPOED BY: REVISION #
RODELIO O. VILLANUEVA
Page 56
TASK SHEET 2.1-1B:
Title: Class B Ethernet cable
Performance Objective: Provided with required information you should be able to:
1. Install Class a Ethernet cable
Supplies/Materials:
UTP cable
RJ 45
Equipment:
Splicer
Crimper
LAN tester
-
Steps/Procedures:
1. Prepare all the needed materials and tools.
2. Cut the desired length of UTP cable.
3. Splice the UTP cable.
4. Straighten the wires.
5. Arrange the wire on its proper order.
6. Insert the cable to RJ 45.
7. Do the same thing on the other end.
8. Test the cable using LAN tester.
Assessment Method: Practical demonstration
DATE DEVELOPED: DOCUMENT NUMBER:
APRIL 10, 2017
CBLM ICT DATE REVISED: ISSUED BY:
CSS DEVELOPOED BY: REVISION #
RODELIO O. VILLANUEVA
Page 57
JOB SHEET 2.1-1:
Title: Cross over Ethernet cable
Performance Objective: Provided with required information you should be able to:
1. Install Class a Ethernet cable
Supplies/Materials:
UTP cable
RJ 45
Equipment:
Splicer
Crimper
LAN tester
-
Steps/Procedures:
1. Prepare all the needed materials and tools.
2. Cut the desired length of UTP cable.
3. Splice the UTP cable.
4. Straighten the wires.
5. Arrange the wire on its proper order (class A).
6. Insert the cable to RJ 45.
7. Do the same thing on the other end.
8. Prepare all the needed materials and tools.
9. Cut the desired length of UTP cable.
10. Splice the UTP cable.
11. Straighten the wires.
12. Arrange the wire on its proper order (class B).
13. Insert the cable to RJ 45.
14. Do the same thing on the other end.
15. Test the cable using LAN tester.
Assessment Method: Practical demonstration
DATE DEVELOPED: DOCUMENT NUMBER:
APRIL 10, 2017
CBLM ICT DATE REVISED: ISSUED BY:
CSS DEVELOPOED BY: REVISION #
RODELIO O. VILLANUEVA
Page 58
Performance Criteria Checklist 2.1-1:
CRITERIA YES NO
I Can …
1. Identify the different type of networks.
2. Identify the different type of cable.
3. Create Class A Ethernet cable.
4. Create Class B Ethernet cable.
5. Create Cross over Ethernet cable.
6. Test Ethernet cable.
DATE DEVELOPED: DOCUMENT NUMBER:
APRIL 10, 2017
CBLM ICT DATE REVISED: ISSUED BY:
CSS DEVELOPOED BY: REVISION #
RODELIO O. VILLANUEVA
Page 59
Information Sheet 2.1-2:
SET NETWORK CONFIGURATION
Learning Objectives:
After reading this INFORMATION SHEET, YOU MUST be able to:
Checked network connectivity of each terminal in accordance with
network design.
Diagnose and remedy any fault or problem in the network system
in line with the standard operating procedures.
Configure network interface card (NIC) settings in accordance
with network design.
carry out communication checking between terminals in
accordance with OS network configuration guides
Responded to unplanned events or conditions in accordance with
established procedures
INTRODUCTION
Network design refers to the planning of the implementation of a computer
network infrastructure. Network design is generally performed by network designers,
engineers, IT administrators and other related staff. It is done before the
implementation of a network infrastructure.
Network design
Network design involves evaluating, understanding and scoping the network
to be implemented. The whole network design is usually represented as a network
diagram that serves as the blueprint for implementing the network physically.
Typically, network design includes the following:
Logical map of the network to be designed
Cabling structure
Quantity, type and location of network devices (router, switches, servers)
IP addressing structure
Network security architecture and overall network security processes
DATE DEVELOPED: DOCUMENT NUMBER:
APRIL 10, 2017
CBLM ICT DATE REVISED: ISSUED BY:
CSS DEVELOPOED BY: REVISION #
RODELIO O. VILLANUEVA
Page 60
Data packet principles
A packet is a basic unit of communication over a digital network. A packet is
also called a datagram, a segment, a block, a cell or a frame, depending on
the protocol used for the transmission of data. When data has to be transmitted, it is
broken down into similar structures of data before transmission, called packets, which
are reassembled to the original data chunk once they reach their destination.
IP address configuration
An Internet Protocol address (IP address) is a numerical label assigned to each
device (e.g., computer, printer) participating in a computer network that uses
the Internet Protocol for communication. An IP address serves two principal
functions: host or network interface identification and location addressing. Its role has
been characterized as follows: "A name indicates what we seek. An address indicates
where it is. A route indicates how to get there."
The designers of the Internet Protocol defined an IP address as a 32-bit number
and this system, known as Internet Protocol Version 4 (IPv4), is still in use today.
However, because of the growth of the Internet and the predicted depletion of
available addresses, a new version of IP (IPv6), using 128 bits for the address, was
developed in 1995. IPv6 was standardized as RFC 2460 in 1998, and
its deployment has been ongoing since the mid-2000s.
IP addresses are usually written and displayed in human-readable notations,
such as 172.16.254.1 (IPv4), and 2001:db8:0:1234:0:567:8:1 (IPv6).
Two versions of the Internet Protocol (IP) are in use: IP Version 4 and IP Version
6. Each version defines an IP address differently. Because of its prevalence, the generic
term IP address typically still refers to the addresses defined by IPv4. The gap in
version sequence between IPv4 and IPv6 resulted from the assignment of number 5 to
the experimental Internet Stream Protocol in 1979, which however was never referred
to as IPv5.
DATE DEVELOPED: DOCUMENT NUMBER:
APRIL 10, 2017
CBLM ICT DATE REVISED: ISSUED BY:
CSS DEVELOPOED BY: REVISION #
RODELIO O. VILLANUEVA
Page 61
IP (short for Internet Protocol) specifies the technical format of packets and the
addressing scheme for computers to communicate over a network. Most networks
combine IP with a higher-level protocol called Transmission Control Protocol (TCP),
which establishes a virtual connection between a destination and a source.
IP by itself can be compared to something like the postal system. It allows you
to address a package and drop it in the system, but there's no direct link between you
and the recipient. TCP/IP, on the other hand, establishes a connection between
two hosts so that they can send messages back and forth for a period of time.
IPV4
In IPv4 an address consists of 32 bits which limits the address
space to4294967296 (232) possible unique addresses. IPv4 reserves some addresses for
special purposes such as private networks (~18 million addresses) or multicast
addresses (~270 million addresses).
IPv4 addresses are canonically represented in dot-decimal notation, which consists of
four decimal numbers, each ranging from 0 to 255, separated by dots, e.g., 172.16.254.1.
Each part represents a group of 8 bits (octet) of the address. In some cases of technical
writing, IPv4 addresses may be presented in various hexadecimal, octal, or binary
representations.
IPv4 (Internet Protocol Version 4) is the fourth revision of the Internet Protocol
(IP) used to identify devices on a network through an addressing system. The Internet
Protocol is designed for use in interconnected systems of packet-switched computer
communication networks. IPv4 is the most widely deployed Internet protocol used to
connect devices to the Internet. IPv4 uses a 32-bit address scheme allowing for a total
of 2^32 addresses (just over 4 billion addresses). With the growth of the Internet it is
expected that the number of unused IPv4 addresses will eventually run out because
every device -- including computers, smartphones and game consoles -- that connects
to the Internet requires an address.
A new Internet addressing system Internet Protocol version 6 (IPv6) is being
deployed to fulfill the need for more Internet addresses.
DATE DEVELOPED: DOCUMENT NUMBER:
APRIL 10, 2017
CBLM ICT DATE REVISED: ISSUED BY:
CSS DEVELOPOED BY: REVISION #
RODELIO O. VILLANUEVA
Page 62
IPV6
The rapid exhaustion of IPv4 address space prompted the Internet Engineering
Task Force (IETF) to explore new technologies to expand the addressing capability in
the Internet. The permanent solution was deemed to be a redesign of the Internet
Protocol itself. This new generation of the Internet Protocol was eventually
named Internet Protocol Version 6 (IPv6) in 1995. The address size was increased from
32 to 128 bits (16 octets), thus providing up to 2128 (approximately3.403×1038)
addresses. This is deemed sufficient for the foreseeable future.
IPv6 (Internet Protocol Version 6) is also called IPng (Internet Protocol next generation)
and it is the newest version of the Internet Protocol (IP) reviewed in
the IETF standards committees to replace the current version of IPv4 (Internet
Protocol Version 4).
IPv6 is the successor to Internet Protocol Version 4 (IPv4). It was designed as an
evolutionary upgrade to the Internet Protocol and will, in fact, coexist with the older
IPv4 for some time. IPv6 is designed to allow the Internet to grow steadily, both in
terms of the number of hosts connected and the total amount of data traffic
transmitted.
IPv6 is often referred to as the "next generation" Internet standard and has been under
development now since the mid-1990s. IPv6 was born out of concern that the demand
for IP addresses would exceed the available supply. While increasing the pool of
addresses is one of the most often-talked about benefit of IPv6, there are other
important technological changes in IPv6 that will improve the IP protocol:
Sometimes in order to gain connectivity in certain networks where a DHCP server is not
running, the configuration of a static IP address is required.
The steps required to setup up a static IP address are rather straightforward, but the
process is a bit different from Windows Vista and XP.
DATE DEVELOPED: DOCUMENT NUMBER:
APRIL 10, 2017
CBLM ICT DATE REVISED: ISSUED BY:
CSS DEVELOPOED BY: REVISION #
RODELIO O. VILLANUEVA
Page 63
Let's go through the steps now and configure a static IPv4 address in Windows 7.
Static IP address versus Dynamic: Should It Matter to You?
When you sign up with an Internet Service Provider you will either end up
with a static IP address or a dynamic IP address, depending on the nature of your
account. In this article, you'll learn the difference between the two.
But also, you'll find out what type of IP address you have, why you have it and
how it works. And if you decide you'd rather switch sides, for reasons you'll learn
about here, you can look into making that change.
IP address basics.
But first, a quick review. An IP address (the IPv4 version, which is the most
common) consists of a string of numbers, separated by periods (dots). Each IP address
is separated into four segments by three periods. Here's an example: 10.48.29.12
If you're connected to the Internet, your computer will show an IP
addresses...the one that identifies the computer you're using at that moment. (NOTE:
it identifies only the computer, not the computer user.)
Haven't you ever marveled how the Internet knows how to get information
directly to your computer? It's not magic: your IP address is the key (along with many
other factors).
For the purposes of this article, we'll put you at home on your computer and
talk about the IP address you likely use most often.
So here's the question: Is the IP address you use at home static or dynamic?
DATE DEVELOPED: DOCUMENT NUMBER:
APRIL 10, 2017
CBLM ICT DATE REVISED: ISSUED BY:
CSS DEVELOPOED BY: REVISION #
RODELIO O. VILLANUEVA
Page 64
It's pretty simple, actually.
Static. Stand. Stable. Yes, static IP addresses don't change.
The prefix dyna means "power": however, dynamic IP addresses aren't more powerful,
but they do have the power to change (or be changed).
Most IP addresses assigned today by Internet Service Providers to customers are
dynamic IP addresses. It's more cost effective for the ISP and you.
Is your IP address static?
If your IP address at home is static, it means that it will remain the same every
time you connect...from home. Just keep in mind that an IP address doesn't travel with
you. If you took your laptop to a coffee shop and used their wireless network, that IP
address would be different. But at home, it would always be the same if it's the static
type.
Generally, a static IP address is assigned by request and for a fee by an IT
administrator at work, or by you at home. Here are the advantages of a static IP
address:
Businesses are better suited for it than residences.
It's also better for dedicated services such as mail, FTP and VPN servers.
It's good for creating or hosting computer servers.
It makes it easier for geolocation services to accurately assess where you are.
Because of these advantages, it shouldn't be a surprise to learn that it costs more to get
one.
Also, it takes some good technical skills to set it up. And remember, if for some reason
you wanted a different IP address at home, you wouldn't be able to get one—although
there are ways to "mask" any IP address using a Virtual Private Network (VPN).
Is your IP address dynamic?
You'll read most everywhere that a dynamic IP address can change "at any
time." True, but not likely. The fact is, even if you have a dynamic IP address it's
possible that it won't change for months on end. And if it does, it's not really a big
DATE DEVELOPED: DOCUMENT NUMBER:
APRIL 10, 2017
CBLM ICT DATE REVISED: ISSUED BY:
CSS DEVELOPOED BY: REVISION #
RODELIO O. VILLANUEVA
Page 65
deal. Why? Because ultimately all an IP address does is keep you connected. There are
a few more reasons you can feel good about a dynamic IP address:
It doesn't cost you anything extra.
It's carefree, automatic and reliable with little work on your end.
Geolocation might be less accurate, if that matters to you.
For your ISP, it's the most efficient use of IP addresses.
The "dynamic" part comes from something called DHCP, or Dynamic Host
Control Protocol. It all happens in the background. Technically, your computer or
device "leases" (at no extra charge) an IP address to get connected.
Is there a drawback? It's possible that your upload and download speeds would
be faster if you had a static IP address, but you'll likely get used to the service and
speeds you get. Besides, you could possibly increase your speed with a plan upgrade.
Also, you couldn't set up a reliable server with a changeable IP address. But
most of us don't care about that.
Change isn't always bad.
As you can see, a dynamic IP address is the "standard" for most Internet
connections. Static IP addresses are requested by people who want more control and
say in their connection, and more capabilities with it.
Chances are that's not you. If you're not planning to host websites or setup
servers, your reliable and sometimes changing dynamic IP address should be just fine.
Static IPv4 Configuration in Windows 7
The first thing that must be done is to gain access to the Network and Sharing
Center in Windows 7. This can be done in one of two ways; the first way to access it is via
the control panel.
Select the Windows 7 Or on the bottom left-hand corner and select the control panel
option as shown below:
DATE DEVELOPED: DOCUMENT NUMBER:
APRIL 10, 2017
CBLM ICT DATE REVISED: ISSUED BY:
CSS DEVELOPOED BY: REVISION #
RODELIO O. VILLANUEVA
Page 66
There are several views which are available for the control panel; by default the
category view is used. When using the category view the option that you need to select is
called View network status and Tasks, as highlighted below.
This will bring you to the Network and Sharing Center.
DATE DEVELOPED: DOCUMENT NUMBER:
APRIL 10, 2017
CBLM ICT DATE REVISED: ISSUED BY:
CSS DEVELOPOED BY: REVISION #
RODELIO O. VILLANUEVA
Page 67
The second way to gain access to the Network and Sharing Center is to utilize the
network icon which is displayed in the system tray when a network interface has been
enabled.
When this icon is right-clicked the option to open the Network and Sharing Center is
given as shown below:
Once the Network and Sharing Center is open there is an option which allows
the change of adapter settings which is shown in the upper left hand corner of the
window. This is shown highlighted in the following figure (click on the image to enlarge):
DATE DEVELOPED: DOCUMENT NUMBER:
APRIL 10, 2017
CBLM ICT DATE REVISED: ISSUED BY:
CSS DEVELOPOED BY: REVISION #
RODELIO O. VILLANUEVA
Page 68
Once in the Network Connections window, an interface must be selected which
is going to be configured with the static IP address. In the following example, both a wired
and wireless interface are shown as examples.
For the purposes of this article the wired interface will be used as the interface
being given a static IP Address.
By right-clicking on the correct interface a sub-menu is shown; from this menu
select the properties option.
DATE DEVELOPED: DOCUMENT NUMBER:
APRIL 10, 2017
CBLM ICT DATE REVISED: ISSUED BY:
CSS DEVELOPOED BY: REVISION #
RODELIO O. VILLANUEVA
Page 69
Once the properties option is selected the interface properties windows will be
displayed. This screen gives the option to configure a number of different network
parameters.
Since we want to change the interface IPv4 IP address this option must be selected
from the window. Once this option is selected the properties button will be enabled; press
the properties button.
DATE DEVELOPED: DOCUMENT NUMBER:
APRIL 10, 2017
CBLM ICT DATE REVISED: ISSUED BY:
CSS DEVELOPOED BY: REVISION #
RODELIO O. VILLANUEVA
Page 70
Once the properties button is pressed the IPv4 properties window is displayed
which shows that the interface is currently configured to obtain both its IP address and
its DNS server information automatically.
In order to change to a static IP address the option to Use the following IP
address must be selected; once this is done the option to enter the IP address parameters
is enabled and the Use the following DNS server addresses option is selected.
DATE DEVELOPED: DOCUMENT NUMBER:
APRIL 10, 2017
CBLM ICT DATE REVISED: ISSUED BY:
CSS DEVELOPOED BY: REVISION #
RODELIO O. VILLANUEVA
Page 71
For the purpose of this article the IP address 192.168.1.100 is used with a subnet
mask of 255.255.255.0 and a default gateway of 192.168.1.1. The DNS server which will be
configured is 4.2.2.2.
These options are shown in their correct locations in the following figure:
Once these options have been entered on the screen simply press Ok on both property
screens and the configuration of a static IP is complete.
DATE DEVELOPED: DOCUMENT NUMBER:
APRIL 10, 2017
CBLM ICT DATE REVISED: ISSUED BY:
CSS DEVELOPOED BY: REVISION #
RODELIO O. VILLANUEVA
Page 72
The knowledge of static IP configuration is vital in modern organizational environments
as many do not completely utilize automatic IP assignment; it is also vital knowledge
when trying to troubleshoot IPv4.
When do you use a Static IP?
The point of configuring a static IP is so the network device doesn't change IPs.
The DHCP server on the network keeps track of which IP addresses are available and
which are in use. When you configure a machine with a static IP, then the DHCP
server will ping that IP and know that it is in use before handing it out. If a DHCP
server is ready to hand a specific IP and does not receive a ping response, then it will
hand out that available IP.
What Devices should you configure with Static IP?
Any device on the network which provides a resource like file sharing, printing
etc. should have a static IP. Network devices like servers, routers, switches and
printers should all have static IP addresses configured to ensure the users can always
communicate with them.
What is a Dynamic IP Address?
This type of IP address is called dynamic because it changes when it's lease is
up. The DHCP server hands out an IP address and it has a lease to expire. When it
expires, the DHCP server will renew the lease or hand out a new IP address. That's
why its not a good idea to have your server configured with a dynamic IP, your users
will lose connectivity soon when the IP address changes. Imagine having to go around
and change all your computer's IP addresses back to the original?
DATE DEVELOPED: DOCUMENT NUMBER:
APRIL 10, 2017
CBLM ICT DATE REVISED: ISSUED BY:
CSS DEVELOPOED BY: REVISION #
RODELIO O. VILLANUEVA
Page 73
Let's begin the tutorial about Windows 8 IP Settings......
How to configure Windows 8 with Obtain an IP address automatically?
Windows 8 begins with a new cool looking screen which lets you check your
mail, music, videos and many more quick access features. There is one window which
you will click to get to the Windows 8 desktop.
1.) Click the desktop (bottom left corner).
2.) Click the "Windows Explorer" icon in the bottom left corner of the Taskbar.
Windows Explorer window opens. Right-Click "Network" and click "Properties"
DATE DEVELOPED: DOCUMENT NUMBER:
APRIL 10, 2017
CBLM ICT DATE REVISED: ISSUED BY:
CSS DEVELOPOED BY: REVISION #
RODELIO O. VILLANUEVA
Page 74
3.) The Network and Sharing Center window opens. Click "Change adapter
settings"
4.) The Network Connections window opens. Right-click "Ethernet" and
click "Properties"
DATE DEVELOPED: DOCUMENT NUMBER:
APRIL 10, 2017
CBLM ICT DATE REVISED: ISSUED BY:
CSS DEVELOPOED BY: REVISION #
RODELIO O. VILLANUEVA
Page 75
5.) The Ethernet Properties window opens. Click "Internet Protocol Version 4
(TCP/IPv4)" and then click "Properties".
6.) In the next window, make sure "Obtain an IP address automatically" and "Obtain
DNS server address automatically" are selected.
Click "OK"
DATE DEVELOPED: DOCUMENT NUMBER:
APRIL 10, 2017
CBLM ICT DATE REVISED: ISSUED BY:
CSS DEVELOPOED BY: REVISION #
RODELIO O. VILLANUEVA
Page 76
When you set "Obtain an IP address automatically" in the Windows 8 IP
Settings, your home router will provide your computer with an IP address. The home
router keeps track of which IPs are available and which ones are in use.
How to configure Windows 8 with a static IP?
Windows 8 has a faster way to access the network Ethernet adapter settings to
configure an IP Address.
1.) In the bottom right corner of the desktop, right-click the "Network Icon".
2.) Click "Open Network and Sharing Center".
DATE DEVELOPED: DOCUMENT NUMBER:
APRIL 10, 2017
CBLM ICT DATE REVISED: ISSUED BY:
CSS DEVELOPOED BY: REVISION #
RODELIO O. VILLANUEVA
Page 77
3.) The Network and Sharing Center window opens. Click "Change adapter
settings"
4.) The Network Connections window opens. Right-click "Ethernet" and
click "Properties"
DATE DEVELOPED: DOCUMENT NUMBER:
APRIL 10, 2017
CBLM ICT DATE REVISED: ISSUED BY:
CSS DEVELOPOED BY: REVISION #
RODELIO O. VILLANUEVA
Page 78
5.) The Ethernet Properties window opens. Click "Internet Protocol Version 4
(TCP/IPv4)" and then click "Properties".
6.) In the next window, click "Use the following IP address:" and now you can type
in the IP address, Subnet Mask and Default gateway that you want for this device on
your network.
You can now configure the "Preferred DNS server" and "Alternate DNS server".
Remember if you don't want your device to communicate with the Internet or have
access outside of your local network, then leave the "Default Gateway" field empty.
This would be a great strategy when you have a home server in which you don't want
a hacker from the Internet to access it. A little extra security tip : )
DATE DEVELOPED: DOCUMENT NUMBER:
APRIL 10, 2017
CBLM ICT DATE REVISED: ISSUED BY:
CSS DEVELOPOED BY: REVISION #
RODELIO O. VILLANUEVA
Page 79
Click "OK" in the current window and "OK" again in the next window.
You have now configured this machine with static Windows 8 IP settings. Test your
default gateway by pinging it in the command prompt or going to a website. Your
default gateway IP address is usually your local router. This can be your home Linksys
router or any other router.
Your Windows 8 PC is now configured with the IP settings.....You have now
completed the tutorial for setting up a home network.
- See more at: http://www.computer-networking-success.com/windows-8-
ip-settings.html#sthash.ke8tI9n0.dpuf
Subnet configuration
DATE DEVELOPED: DOCUMENT NUMBER:
APRIL 10, 2017
CBLM ICT DATE REVISED: ISSUED BY:
CSS DEVELOPOED BY: REVISION #
RODELIO O. VILLANUEVA
Page 80
An IP address has two components, the network address and the host address.
A subnet mask separates the IP address into the network and host addresses
(<network><host>). Subnetting further divides the host part of an IP address into a
subnet and host address
(<network><subnet><host>) if additional subnetwork is needed. Use
the Subnet Calculator to retrieve subnetwork information from IP address and Subnet
Mask. It is called a subnet mask because it is used to identify network address of an
IP address by performing a bitwise AND operation on the netmask.
A Subnet mask is a 32-bit number that masks an IP address, and divides the IP
address into network address and host address. Subnet Mask is made by setting
network bits to all "1"s and setting host bits to all "0"s. Within a given network, two
host addresses are reserved for special purpose, and cannot be assigned to hosts. The
"0" address is assigned a network address and "255" is assigned to a broadcast address,
and they cannot be assigned to hosts.
Procedures in configuring Network interface card (NIC) for network
communication
Network Interface Cards
In the early days of computing, individual computers operated as stand-alone
systems. The earliest personal computers did not have an easy way to connect to other
computers. In order to transfer files between computers, you had to use a portable
storage medium such as a floppy disk; however, in modern-day computers,
connecting to a network is essential. For example, you need to connect to use e-mail,
access information on the Internet, and share documents within a corporate network.
A computer uses a network interface card (NIC) to become part of a network.
The NIC contains the electronic circuitry required to communicate using a wired
connection (e.g., Ethernet) or a wireless connection (e.g., WiFi). A network interface
card is also known as a network interface controller, network adapter, or Local Area
Network (LAN) adapter.
Early NICs typically consisted of an expansion card connected to a computer's
motherboard. This separate card contained the electronic circuitry and the physical
connectors. Here's an example of a typical NIC:
DATE DEVELOPED: DOCUMENT NUMBER:
APRIL 10, 2017
CBLM ICT DATE REVISED: ISSUED BY:
CSS DEVELOPOED BY: REVISION #
RODELIO O. VILLANUEVA
Page 81
Typical network interface card
Ethernet Connection
The most widely used network connection for personal computers is
an Ethernet connection. Ethernet is really a standard for computer network
technologies that describes both hardware and communication protocols. Ethernet
was commercially introduced in 1980 and has largely replaced other wired network
technologies.
Since Ethernet is so widely used, most modern computers have a NIC built into
the motherboard. A separate network card is not required unless some other type of
network is used. Here you can see an Ethernet connection built into a motherboard.
Several other connections are located directly adjacent to the Ethernet connection.
DATE DEVELOPED: DOCUMENT NUMBER:
APRIL 10, 2017
CBLM ICT DATE REVISED: ISSUED BY:
CSS DEVELOPOED BY: REVISION #
RODELIO O. VILLANUEVA
Page 82
Ethernet connection integrated on a motherboard
An Ethernet connection uses a standard interface known as a RJ45 connector.
'RJ' stands for 'registered jack.'
DATE DEVELOPED: DOCUMENT NUMBER:
APRIL 10, 2017
CBLM ICT DATE REVISED: ISSUED BY:
CSS DEVELOPOED BY: REVISION #
RODELIO O. VILLANUEVA
Page 83
Ethernet cable using a RJ45 connector
This cable plugs into the Ethernet connection of a computer. Small LED lights
built into the connection will show that a connection is active and whether data is
being transferred.
The Role of the Network Interface Card
Network interface cards, usually referred to as NICs, act as the physical interface
or connection between the computer and the network cable. Figure 2.24 shows a NIC
with a coaxial-cable connection. The cards are installed in an expansion slot in each
computer and server on the network.
After the NIC has been installed, the network cable is attached to the card's port
to make the actual physical connection between the computer and the rest of the
network.
The role of the NIC is to:
Prepare data from the computer for the network cable.
Send the data to another computer.
Control the flow of data between the computer and the cabling system.
Receive incoming data from the cable and translate it into bytes that can be
understood by the computer's central processing unit (CPU).
Preparing the Data
DATE DEVELOPED: DOCUMENT NUMBER:
APRIL 10, 2017
CBLM ICT DATE REVISED: ISSUED BY:
CSS DEVELOPOED BY: REVISION #
RODELIO O. VILLANUEVA
Page 84
Before data can be sent over the network, the NIC must change it from a form the
computer can understand to a form that can travel over a network cable.
Data moves through a computer along paths called buses. These are actually
several data paths placed side by side. Because the paths are side by side (parallel),
data can move along them in lateral groups instead of in a single (serial) data stream.
Older buses, such as those used in the original IBM personal computer, were
known as 8-bit buses because they could move data 8 bits at a time. The IBM PC/AT
computer used a 16-bit bus, which means it could move data 16 bits at a time.
Computers manufactured today use 32-bit buses. When data travels on a computer's
bus, it is said to be traveling in parallel because the 32 bits are moving along side by
side. Think of a 32-bit bus as a 32-lane highway with 32 cars moving side by side
(moving in parallel), each carrying one bit of data.
On the network cable, however, data must travel in a single stream of bits. When
data travels on a network cable it is said to be traveling as a serial transmission because
one bit follows another. In other words, the cable is a one-lane highway, and the data
always travels in one direction. The computer is either sending or receiving data, but
never both at the same time.
The NIC takes data that is traveling in parallel as a group and restructures it so
that it will flow through the 1-bit-serial path of the network cable. Figure 2.25 shows
a server converting parallel data to serial data on the network. This is accomplished
through the translation of the computer's digital signals into electrical or optical
signals that can travel on the network's cables. The component responsible for this is
the transceiver (transmitter/receiver).
Sending and Controlling Data
Before the sending NIC actually sends data over the network, it carries on an
electronic dialog with the receiving NIC so that both cards agree on the following:
The maximum size of the groups of data to be sent
The amount of data to be sent before confirmation of receipt is given
The time intervals between sending data chunks
The amount of time to wait before confirmation is sent
How much data each card can hold before it overflows
The speed of the data transmission
If a newer, faster, more sophisticated NIC needs to communicate with an older,
slower NIC, both need to find a common transmission speed that each can
accommodate. Some newer NICs incorporate circuitry that allows the faster card to
adjust to the rate of the slower card.
DATE DEVELOPED: DOCUMENT NUMBER:
APRIL 10, 2017
CBLM ICT DATE REVISED: ISSUED BY:
CSS DEVELOPOED BY: REVISION #
RODELIO O. VILLANUEVA
Page 85
Each NIC signals to the other indicating its own parameters and accepting or
adjusting to the other card's parameters. After all the communication details have been
determined, the two cards begin to send and receive data.
Configuration Options and Settings
Network interface cards often have configurable options that must be set in
order for the card to function properly. Some of the older designs use externally
mounted dual inline package (DIP) switches. The following are examples of
configurable options:
Interrupt (IRQ)
Base input/output (I/O) port address
Base memory address
Transceiver
NOTE
Settings on older NICs are made by means of software, jumpers, or a
combination of both; see the NIC product documentation for the appropriate software
or jumper settings. Many newer NICs use Plug and Play (PnP) technology;
consequently, older cards that require setting options manually are becoming
obsolete. (Plug and Play is discussed in more detail later in this lesson.)
Network configuration
Network configuration is the process of setting a network's controls, flow and
operation to support the network communication of an organization and/or network
owner. This broad term incorporates multiple configuration and setup processes on
network hardware, software and other supporting devices and components. Network
configuration is also known as network setup. Network configuration allows a system
administrator to set up a network to meet communication objectives.
DATE DEVELOPED: DOCUMENT NUMBER:
APRIL 10, 2017
CBLM ICT DATE REVISED: ISSUED BY:
CSS DEVELOPOED BY: REVISION #
RODELIO O. VILLANUEVA
Page 86
The process involves the following tasks:
Router configuration: Specifies the correct IP addresses and route settings, etc.
Host configuration: Sets up a network connection on a host computer/laptop
by logging the default network settings, such as IP addressing, proxy, network
name and ID/password, to enable network connection and communication.
Software configuration: Any network-based software, like an intrusion
detection system (IDS), is allowed access and provided with the appropriate
credentials to monitor network traffic..
Moreover, network configuration includes Internet/network sharing,
software/application installation and firewall installation/configuration.
Peer-to-peer using switch
Network setup
Introduction:
When building a network, you can physically connect the computers before or
after installing (or checking) the operating systems. After installing the operating
system, there are a few you should check to make sure a computer is working.
One of the things you should do is to check that a computer can communicate with
others.
Wired Networking
After installing the operating systems on the computers that will primarily
participate in the network, you can "physically" connect the workstations to the router.
You can start connecting the pieces whether the computers are on or off.
To connect the computers:
a. Shut down all computers and the router (if necessary)
b. Turn on one computer you will use to setup the router
c. Your router should have come equipped with a piece of paper or a brochure
of just a few pages that lists the instructions to follow to setup the router. One
of the early instructions may ask you to insert the CD that came with the
router, in the CD drive and wait for the instructions. Follow these instructions
faithfully
d. After setting up and configuring the router, turn it off and turn off the
computer you used to set it up (this step is optional)
DATE DEVELOPED: DOCUMENT NUMBER:
APRIL 10, 2017
CBLM ICT DATE REVISED: ISSUED BY:
CSS DEVELOPOED BY: REVISION #
RODELIO O. VILLANUEVA
Page 87
e. Connect each of the other computers to the router using an RJ-45 cable for
each connection:
HUB
A hub is a common connection point for devices in a network. Hubs are
commonly used to connect segments of a LAN. A hub contains multiple ports. When
a packet arrives at one port, it is copied to the other ports so that all segments of the
LAN can see all packets.
What Hubs Do
Hubs and switches serve as a central connection for all of your network
equipment and handles a data type known as frames. Frames carry your data. When
a frame is received, it is amplified and then transmitted on to the port of the
destination PC.
In a hub, a frame is passed along or "broadcast" to every one of its ports. It
doesn't matter that the frame is only destined for one port. The hub has no way of
distinguishing which port a frame should be sent to. Passing it along to every port
DATE DEVELOPED: DOCUMENT NUMBER:
APRIL 10, 2017
CBLM ICT DATE REVISED: ISSUED BY:
CSS DEVELOPOED BY: REVISION #
RODELIO O. VILLANUEVA
Page 88
ensures that it will reach its intended destination. This places a lot of traffic on the
network and can lead to poor network response times.
Compared to a standard switch, the hub is slower as it can send or receive information
just not at the same time, but typically costs more than a hub.
Accessing Network
After installing the operating systems on the computers, a network, named a
homegroup, is automatically created, and that network is called Homegroup.
Microsoft Windows 7 provides a fast way to create a peer-to-peer network. To use
it, start Windows Explorer. Depending on the computer or its manufacturer, in the left
frame, you may see an icon labeled Homegroup:
If you see it, click it. A new window may come up:
DATE DEVELOPED: DOCUMENT NUMBER:
APRIL 10, 2017
CBLM ICT DATE REVISED: ISSUED BY:
CSS DEVELOPOED BY: REVISION #
RODELIO O. VILLANUEVA
Page 89
Read the text and click Join Now. Another window would come up:
Click Next. You will be asked to provide a password.
DATE DEVELOPED: DOCUMENT NUMBER:
APRIL 10, 2017
CBLM ICT DATE REVISED: ISSUED BY:
CSS DEVELOPOED BY: REVISION #
RODELIO O. VILLANUEVA
Page 90
Wireless Networking
If you plan to let some computers access the network wirelessly (using a router that
has wireless capability), you may need to use one computer to set it up.
To do this:
a. Start the computer you will use to setup the router (you
should turn the others off):
b. Most, if not all, wireless routers come
with very easy to follow instructions.
Most of them usually ask you to first
insert the disc that accompanies the
router, that is, before physically
installing the router. Consult the
documentation (usually just one or a
few pieces of paper or a small
brochure) and faithfully follow its
disc's instructions. At one time, the
instructions would indicate to you
when to connect the computer and
the wireless router. To do this, you
will use a cable (usually supplied to you) to connect one end to the computer
and another end to the router:
Because the steps to perform depend on the router (or the manufacturer), we
will let you perform as described by their documentation
c. After installing and setting up the wireless router, turn it off and turn the
computer off
d. For any computer that doesn't have a wireless network card but has a wired
network card, connect it to a port of the wireless router using an RJ-45 cable.
The computers that have a network card will not need a physical connection
to the wireless router:
DATE DEVELOPED: DOCUMENT NUMBER:
APRIL 10, 2017
CBLM ICT DATE REVISED: ISSUED BY:
CSS DEVELOPOED BY: REVISION #
RODELIO O. VILLANUEVA
Page 91
e. Turn on the router. After a few seconds, turn on the computers one by one.
You may not need to check whether they work at this time or not.
Network connectivity testing
Checking network connectivity
On the Taskbar of a computer that is a member of the
network, you should see the icon for the network
connectivity. The icon may appears empty:
That's good (this is not a guaranty that everything is
alright but probably everything is fine).
If the icon appears with a rotating cursor, the computer is
probably looking for a network:
In this case, you should let it continue searching.
The icon may appear with an orange ball:
Click that icon to show a list of available networks (from
your neighbors) and click the name of your network.
DATE DEVELOPED: DOCUMENT NUMBER:
APRIL 10, 2017
CBLM ICT DATE REVISED: ISSUED BY:
CSS DEVELOPOED BY: REVISION #
RODELIO O. VILLANUEVA
Page 92
If the icon appears with a red X or any suspicious
sign, it means something is wrong:
If the computer
connects using a
cable (wired
connection), the first
thing you should
check is whether the
network cable is
connected. If it's not,
connect it and check
the icon again. If the
cable is connected,
the next thing is to
check whether the
driver for the
network card is
installed and up-to-
date. To check it,
click Start, right-
click Computer, and
click Manage. On the
left, click Device Manager. Check how Ethernet Controller and/or Network
Controller appear. If either or both have an exclamation mark in their icon, ...
DATE DEVELOPED: DOCUMENT NUMBER:
APRIL 10, 2017
CBLM ICT DATE REVISED: ISSUED BY:
CSS DEVELOPOED BY: REVISION #
RODELIO O. VILLANUEVA
Page 93
... right-click the item and
click Properties (you can
also double-click it). A
dialog box would come
up. It may display a
message that the drivers
are not installed:
There are various ways
you can get the drivers.
One way is to get to the
web site of the
manufacturer, download
the driver, and install it.
Then check the icon again.
Network Discovery
Network discovery makes it possible for a computer to allow other computers to
"see" it on the network. If you have a computer that needs to participate in a network,
you should allow network discovery on it. To do that, open Windows Explorer and
click Network (you can click the Start button and click the Network option). A
message should appear under the toolbar stating "Network discovery is turned
off...":
DATE DEVELOPED: DOCUMENT NUMBER:
APRIL 10, 2017
CBLM ICT DATE REVISED: ISSUED BY:
CSS DEVELOPOED BY: REVISION #
RODELIO O. VILLANUEVA
Page 94
Sharing a Folder
Probably the most fundamental way a computer can make a resource available is to
share one or its resources or files. Of course, you must first create the resources.
Of course, to create a folder, open Windows Explorer or any file utility of your
choice. select the drive. Right-click it or right-click the right frame, position the
mouse on New, and click Folder:
DATE DEVELOPED: DOCUMENT NUMBER:
APRIL 10, 2017
CBLM ICT DATE REVISED: ISSUED BY:
CSS DEVELOPOED BY: REVISION #
RODELIO O. VILLANUEVA
Page 95
DATE DEVELOPED: DOCUMENT NUMBER:
APRIL 10, 2017
CBLM ICT DATE REVISED: ISSUED BY:
CSS DEVELOPOED BY: REVISION #
RODELIO O. VILLANUEVA
Page 96
Give a name to the folder and press Enter
After creating a folder, you have to share it:
a. Start Windows Explorer and display the drive where the folder is located
b. Right-click the folder -> Share With -> Specific Prople...
DATE DEVELOPED: DOCUMENT NUMBER:
APRIL 10, 2017
CBLM ICT DATE REVISED: ISSUED BY:
CSS DEVELOPOED BY: REVISION #
RODELIO O. VILLANUEVA
Page 97
c. Click the arrow of the combo box:
d. Then:
i. If you want to control access of the folder for all user accounts, click
Everyone
ii. If you want to control access for a specific account and that account is
in the list, select it
iii. If you want to control access for a certain user but his or her account is
not listed, click Create A New User... and create the new account
e. Under Permission Level click the down-pointing arrow for the account you
selected
DATE DEVELOPED: DOCUMENT NUMBER:
APRIL 10, 2017
CBLM ICT DATE REVISED: ISSUED BY:
CSS DEVELOPOED BY: REVISION #
RODELIO O. VILLANUEVA
Page 98
f. Select the desired permission
g. Click Share
h. Click Done
DATE DEVELOPED: DOCUMENT NUMBER:
APRIL 10, 2017
CBLM ICT DATE REVISED: ISSUED BY:
CSS DEVELOPOED BY: REVISION #
RODELIO O. VILLANUEVA
Page 99
Accessing a Shared Folder
When a folder is shared in a computer, the other computers can access it. To access
such a folder from another computer, you must use an account that exists in the
computer where the folder is shared.
To access a shared folder:
a. Open Windows Explorer
b. In the left frame, click Network.
The right should play the names of the computers of the same network
c. Double-click the icon of the computer where the desired folder is located
d. A Windows Security dialog box may come. In the top text box, type the name
of the computer that has the folder, followed by \, followed by the user
account you created in that computer
e. Press Tab
f. Type the password that was given to that account
About the check box:
o If you leave Remember My Credentials unchecked, the next time you
try accessing the folders of that computer, you will be asked to provide
the credentials (user name and password) again
o If you check Remember My Credentials, next time, you can access the
folders of that computer
g. When you are ready, click OK
The computer should then show its shared folder(s)
DATE DEVELOPED: DOCUMENT NUMBER:
APRIL 10, 2017
CBLM ICT DATE REVISED: ISSUED BY:
CSS DEVELOPOED BY: REVISION #
RODELIO O. VILLANUEVA
Page 100
You can then:
o Double-click the folder to see its contents
o Open a file that is in that folder
o Create a file and save it in that folder
o Copy files and put them in that folder
o Put various types of files (pictures, music, videos, presentation, etc) in
that folder
o etc
Command line interface testing
A CLI (command line interface) is a user interface to a computer's operating
system or an application in which the user responds to a visual prompt by typing in a
command on a specified line, receives a response back from the system, and then
enters another command, and so forth. The MS-DOS Prompt application in a
Windows operating system is an example of the provision of a command line
DATE DEVELOPED: DOCUMENT NUMBER:
APRIL 10, 2017
CBLM ICT DATE REVISED: ISSUED BY:
CSS DEVELOPOED BY: REVISION #
RODELIO O. VILLANUEVA
Page 101
interface. Today, most users prefer the graphical user interface (GUI) offered by
Windows, Mac OS, Linux, and others.
Techopedia explains Command Line Interface (CLI)
CLI is an older method for interacting with applications and operating systems and
is used to perform specific tasks required by users. CLI is a text-based interface,
unlike the GUI, which uses graphical options that enable the user to interact with the
operating system and applications.
CLI allows a user to perform tasks by entering commands. Its working mechanism is
very easy, but it is not user friendly. Users enter the specific command, press
“Enter”, and then wait for a response. After receiving the command, the CLI
processes it accordingly and shows the output/result on the same screen; command
line interpreter is used for this purpose.
CLI was introduced with the teletypewriter machine. This system was based on
batched processing. Modern computers support CLI, batch processing and GUI in
one interface.
In order to best make use of CLI, a user must be able to enter a bundle of commands
(one by one) quickly. There are many applications (mono-processing systems) that
still use CLI for their operators. In addition, some programming languages, such as
Forth, Python and BASIC, offer CLI. Command line interpreter is used to implement
the text-based interface.
Another feature of CLI is command prompt, which is employed as a sequence of
characters used in the user interface, or shell. Command prompt is used to notify
users that CLI is ready to accept commands.
MS-DOS is the best example of CLI.
PING
The ping command is a Command Prompt command used to test the ability of the
source computer to reach a specified destination computer. The ping command is
usually used as a simple way verify that a computer can communicate over the
network with another computer or network device.
The ping command operates by sending Internet Control Message Protocol (ICMP)
Echo Request messages to the destination computer and waiting for a response. How
DATE DEVELOPED: DOCUMENT NUMBER:
APRIL 10, 2017
CBLM ICT DATE REVISED: ISSUED BY:
CSS DEVELOPOED BY: REVISION #
RODELIO O. VILLANUEVA
Page 102
many of those responses are returned, and how long it takes for them to return, are
the two major pieces of information that the ping command provides.
ping -a 192.168.1.22
In this example I'm asking the ping command to find the hostname assigned to
the 192.168.1.22 IP address but otherwise ping it as normal.
Pinging J3RTY22 [192.168.1.22] with 32 bytes of data: Reply from 192.168.1.22:
bytes=32 time<1ms TTL=64 Reply from 192.168.1.22: bytes=32 time<1ms TTL=64
Reply from 192.168.1.22: bytes=32 time=1ms TTL=64 Reply from 192.168.1.22:
bytes=32 time<1ms TTL=64 Ping statistics for 192.168.1.22: Packets: Sent = 4, Received
= 4, Lost = 0 (0% loss), Approximate round trip times in milli-seconds: Minimum =
0ms, Maximum = 1ms, Average = 0ms
As you can see, the ping command resolved the IP address I entered, 192.168.1.22, as
the hostnameJ3RTY22 and then executed the remainder of the ping with default
settings.
Ping Command Availability
The ping command is available from within the Command Prompt in Windows
10, Windows 8,Windows 7, Windows Vista, and Windows XP operating systems.
The ping command is also available in older versions of Windows like Windows 98
and 95.
The ping command can also be found in Command Prompt in the Advanced Startup
Options and System Recovery Options repair/recovery menus.
Note: The availability of certain ping command switches and other ping command
syntax may differ from operating system to operating system.
IPCONFIG
ipconfig is a command line utility available on all versions of Microsoft Windows
starting with Windows NT. ipconfig is designed to be run from the Windows
command prompt. This utility allows you to get the IP address information of a
Windows computer. It also allows some control over active TCP/IP connections.
ipconfig is an alternative to the older 'winipcfg' utility.
DATE DEVELOPED: DOCUMENT NUMBER:
APRIL 10, 2017
CBLM ICT DATE REVISED: ISSUED BY:
CSS DEVELOPOED BY: REVISION #
RODELIO O. VILLANUEVA
Page 103
ipconfig Usage
From the command prompt, type 'ipconfig' to run the utility with default options.
The output of the default command contains the IP address, network mask and
gateway for all physical and virtual network adapters.
Ipconfig is a MS-DOS command-line tool used to display and manage the network
settings of your computer. Ipconfig is available on Windows machines, and it
displays the current network connection details and DHCP client settings.
C:\> ipconfig /?
USAGE:
ipconfig [/? | /all | /renew [adapter] | /release [adapter] |
/flushdns | /displaydns | /registerdns |
/showclassid adapter |
/setclassid adapter [classid] ]
where
adapter Connection name
(wildcard characters * and ? allowed, see examples)
Options:
/? Display this help message
/all Display full configuration information.
/release Release the IP address for the specified adapter.
/renew Renew the IP address for the specified adapter.
/flushdns Purges the DNS Resolver cache.
/registerdns Refreshes all DHCP leases and re-registers DNS names
/displaydns Display the contents of the DNS Resolver Cache.
/showclassid Displays all the dhcp class IDs allowed for adapter.
/setclassid Modifies the dhcp class id.
DATE DEVELOPED: DOCUMENT NUMBER:
APRIL 10, 2017
CBLM ICT DATE REVISED: ISSUED BY:
CSS DEVELOPOED BY: REVISION #
RODELIO O. VILLANUEVA
Page 104
The default is to display only the IP address, subnet mask and
default gateway for each adapter bound to TCP/IP.
Ipconfig command is most often used to diagnose network problem on a Windows
machine. If you're using DHCP, you may try releasing and renewing IP address by
performing "ipconfig /release" and "ipconfig /renew" commands shown below.
C:\> ipconfig /release
Windows IP Configuration
No operation can be performed on Local Area Connection while it has its media di
connected.
Ethernet adapter Wireless Network Connection:
Connection-specific DNS Suffix . :
IP Address. . . . . . . . . . . . : 0.0.0.0
Subnet Mask . . . . . . . . . . . : 0.0.0.0
Default Gateway . . . . . . . . . :
Ethernet adapter Local Area Connection:
Media State . . . . . . . . . . . : Media disconnected
C:\> ipconfig /renew
Windows IP Configuration
Ethernet adapter Wireless Network Connection:
Connection-specific DNS Suffix . :
IP Address. . . . . . . . . . . . : 192.168.1.100
Subnet Mask . . . . . . . . . . . : 255.255.255.0
Default Gateway . . . . . . . . . : 192.168.1.1
DATE DEVELOPED: DOCUMENT NUMBER:
APRIL 10, 2017
CBLM ICT DATE REVISED: ISSUED BY:
CSS DEVELOPOED BY: REVISION #
RODELIO O. VILLANUEVA
Page 105
To workaround DNS caching issue, you may perform "ipconfig /flushdns" to clear
DNS cache value on your computer. DNS uses TTL (Time-To-Live) value which let
the intermediate name servers to cache DNS information. If you changed your DNS
settings, and your computer doesn't see the change immediately, you may perform
"ipconfig /flushdns" to clear the DNS cache.
C:\> ipconfig /flushdns
Windows IP Configuration
Successfully flushed the DNS Resolver Cache.
DxDiag
Short for DirectX diagnostics, DxDiag is a Microsoft tool included with
DirectX that allow you to view system information and DirectX information relating
to your video card and sound card. This tool is helpful when needing to
troubleshoot driver related issues being encountered by DirectX. Below, is a picture
of the DirectX Diagnostic Tool window. As seen in the picture, DxDiag has system,
display, sound, and input information tabs. These tabs allow you to save all DirectX
information to a text file by clicking the Save All Information button at the bottom of
the window.
DATE DEVELOPED: DOCUMENT NUMBER:
APRIL 10, 2017
CBLM ICT DATE REVISED: ISSUED BY:
CSS DEVELOPOED BY: REVISION #
RODELIO O. VILLANUEVA
Page 106
How to run DxDiag
To run DxDiag, click Start, and in the run line, type dxdiag and press enter.
DxDiag commands
The dxdiag also has a few command options, as shown in the below syntax.
dxdiag [/dontskip] [/whql:on] [/whql:off] [/64bit] [/x outfile] [/t outfile]
DATE DEVELOPED: DOCUMENT NUMBER:
APRIL 10, 2017
CBLM ICT DATE REVISED: ISSUED BY:
CSS DEVELOPOED BY: REVISION #
RODELIO O. VILLANUEVA
Page 107
Option Description
/x outfile Silently save XML information to <outfile> and quit.
/t outfile Silently save txt information to <outfile> and quit.
/dontskip Don't bypass any diagnostics due to previous crashes in DxDiag.
/whql:on Allow dxdiag to check for WHQL digital signatures.
/whql:off Do not allow dxdiag to check for WHQL digital signatures.
Note: Checking for WHQL digital signatures may connect via Internet to update
WHQL certificates.
/64bit Launch 64-bit dxdiag.
Example of dxdiag command
dxdiag /t dxdiag_output.txt
In the above example, DxDiag would save the output into the Users folder.
Additional information
DirectX Diagnostic or DxDiag shows wrong total memory.
Also see: DirectX
DATE DEVELOPED: DOCUMENT NUMBER:
APRIL 10, 2017
CBLM ICT DATE REVISED: ISSUED BY:
CSS DEVELOPOED BY: REVISION #
RODELIO O. VILLANUEVA
Page 108
https://en.wikipedia.org/wiki/IP_address
https://www.techopedia.com/definition/30186/network-design
http://www.webopedia.com/DidYouKnow/Internet/ipv6_ipv4_difference.html
https://www.pluralsight.com/blog/it-ops/windows-7-ip-addressing
http://www.computer-networking-success.com/windows-8-ip-
settings.html#sthash.ke8tI9n0.dpbs
https://www.iplocation.net/subnet-mask
http://study.com/academy/lesson/network-interface-card-nic-types-function-
definition.html
http://pluto.ksi.edu/~cyh/cis370/ebook/ch02c.htm
https://www.techopedia.com/definition/25766/network-configuration
http://www.computerworld.com/article/2588287/networking/peer-to-peer-
network.html
http://faculty.valenciacollege.edu/wyousif/LAN/Labs/p2p.pdf
http://www.functionx.com/networking/Lesson04.htm
http://www.webopedia.com/TERM/H/hub.html
https://www.techopedia.com/definition/3337/command-line-interface-cli
http://pcsupport.about.com/od/commandlinereference/p/ping-command.htm
http://compnetworking.about.com/od/workingwithipaddresses/a/ipconfig.htm
https://www.iplocation.net/ipconfig
http://www.computerhope.com/jargon/d/dxdiag.htm
DATE DEVELOPED: DOCUMENT NUMBER:
APRIL 10, 2017
CBLM ICT DATE REVISED: ISSUED BY:
CSS DEVELOPOED BY: REVISION #
RODELIO O. VILLANUEVA
Page 109
SELF – CHECK 2.1-2:
I. Fill in the blank with the correct answer
1. ___________________ refers to the planning of the implementation of
a computer network infrastructure.
2. ___________________ is a numerical label assigned to each device
participating in a computer network
3. ___________________ is a type of address that does not change every
time you connect to internet.
4. ___________________ allow you to view system information
5. ___________________ involves evaluating, understanding and
scoping the network to be implemented.
6. ___________________ is separated into four segments by three
periods.
7. ___________________ is also called a datagram, a segment, a block, a
cell or a frame, depending on the protocol used for the transmission
of data.
8. ___________________ is generally performed by network designers,
engineers, IT administrators and other related staff.
9. ___________________ is a type of address that changes every time
you connect to internet.
10. ___________________ used to test the ability of the source computer
to reach a specified destination computer.
11. ___________________ is a basic unit of communication over a digital
network.
12. ___________________ is a command line utility designed to get the IP
address information of a computer.
DATE DEVELOPED: DOCUMENT NUMBER:
APRIL 10, 2017
CBLM ICT DATE REVISED: ISSUED BY:
CSS DEVELOPOED BY: REVISION #
RODELIO O. VILLANUEVA
Page 110
II. Identify the given icon
13.
14.
15.
16.
III. Give the meaning of each letter of the given acronym
17. IP
18. IETF
19. IPng
20. VPN
21. DHCP
22. DNS
23. LAN
24. Wi-Fi
25. CLI
26. DxDiag
DATE DEVELOPED: DOCUMENT NUMBER:
APRIL 10, 2017
CBLM ICT DATE REVISED: ISSUED BY:
CSS DEVELOPOED BY: REVISION #
RODELIO O. VILLANUEVA
Page 111
IV. Enumeration
27 – 30. Advantages of a static IP address:
27. _____________________________________________________________
28. _____________________________________________________________
29. _____________________________________________________________
30. _____________________________________________________________
31 – 32. Types of IP address
31. _____________________________________________________________
32. _____________________________________________________________
33 – 37. Typically, network design includes the following:
33. __________________________________________________________________
34. __________________________________________________________________
35. __________________________________________________________________
36. __________________________________________________________________
37. _____________________________________________________________
38 – 45. Setting IP address
38. _____________________________________________________________
39. _____________________________________________________________
40. _____________________________________________________________
41. _____________________________________________________________
42. _____________________________________________________________
43. _____________________________________________________________
44. _____________________________________________________________
45. _____________________________________________________________
46 – 50. The role of the NIC is to:
46. _____________________________________________________________
47. _____________________________________________________________
48. _____________________________________________________________
49. _____________________________________________________________
50. _____________________________________________________________
DATE DEVELOPED: DOCUMENT NUMBER:
APRIL 10, 2017
CBLM ICT DATE REVISED: ISSUED BY:
CSS DEVELOPOED BY: REVISION #
RODELIO O. VILLANUEVA
Page 112
ANSWER KEY 2.1-2:
I.
1. Network design
2. Internet Protocol address
3. Static Internet Protocol address
4. DirectX
5. Network design
6. Internet Protocol address
7. Packet
8. Network design
9. Dynamic Internet Protocol address
10. Ping command
11. packet
12. ipconfig
II. Identify the given icon
13. icon for the network connectivity.
14. looking for a network
15. show a list of available networks
16. it means something is wrong
III. Give the meaning of each letter of the given acronym
17. Internet Protocol
18. Internet Engineering Task Force
19. Internet Protocol next generation
20. Virtual Private Network
21. Dynamic Host Control Protocol.
22. Domain Name System
23. Local area Network
24. Wireless Fidelity
25. Command Line Interface
26. DirectX Diagnostics
DATE DEVELOPED: DOCUMENT NUMBER:
APRIL 10, 2017
CBLM ICT DATE REVISED: ISSUED BY:
CSS DEVELOPOED BY: REVISION #
RODELIO O. VILLANUEVA
Page 113
IV. Enumeration
27 – 30. Advantages of a static IP address:
27. Businesses are better suited for it than residences.
28. It's also better for dedicated services such as mail, FTP and VPN
servers.
29. It's good for creating or hosting computer servers.
30. It makes it easier for geolocation services to accurately assess
where you are.
31 – 32. Types of IP address
31. Static
32. Dynamic
33 – 37. Typically, network design includes the following:
33. Logical map of the network to be designed
34. Cabling structure
35. Quantity, type and location of network devices (router, switches, servers)
36. IP addressing structure
37. Network security architecture and overall network security
processes
38 – 45. Setting IP address
38. gain access to the control panel.
39. view network status and task
40. change adapter setting
41. Right click local area connection icon click properties
42. Click internet protocol version 4
43. Click Use the following IP address
44. set your IP address
45. Click ok
46 – 50. The role of the NIC is to:
46. Prepare data from the computer for the network cable.
47. Send the data to another computer.
48. Control the flow of data between the computer and the cabling system.
49. Receive incoming data from the cable and translate it into bytes that can be
understood by the computer's central processing unit (CPU).
50. Preparing the Data
DATE DEVELOPED: DOCUMENT NUMBER:
APRIL 10, 2017
CBLM ICT DATE REVISED: ISSUED BY:
CSS DEVELOPOED BY: REVISION #
RODELIO O. VILLANUEVA
Page 114
TASK SHEET 2.1-2A:
Title: Setup network on Win7
Performance Objective: Provided with required information you should be able to
1. Configure IP address.
2. Configure workgroup.
3. Configure home group.
Supplies/Materials:
1. Lecture notes.
Equipment:
1. PC unit
Steps/Procedures:
1. Setup Static IP address.
2. Create a work group.
3. Create a home group.
Assessment Method: Hands - on
DATE DEVELOPED: DOCUMENT NUMBER:
APRIL 10, 2017
CBLM ICT DATE REVISED: ISSUED BY:
CSS DEVELOPOED BY: REVISION #
RODELIO O. VILLANUEVA
Page 115
TASK SHEET 2.1-2B:
Title: Setup network on Win8
Performance Objective: Provided with required information you should be able to
1. Configure IP address.
2. Configure workgroup.
3. Configure home group.
Supplies/Materials:
1. Lecture notes.
Equipment:
2. PC unit
Steps/Procedures:
1. Setup Static IP address.
2. Create a work group.
3. Create a home group.
Assessment Method: Hands - on
DATE DEVELOPED: DOCUMENT NUMBER:
APRIL 10, 2017
CBLM ICT DATE REVISED: ISSUED BY:
CSS DEVELOPOED BY: REVISION #
RODELIO O. VILLANUEVA
Page 116
JOB SHEET 2.1-2:
Title: Test network connectivity.
Performance Objective: Provided with required information you should be able to
1. Manipulate CLI.
2. Display computer on network.
Supplies/Materials:
1. Lecture notes.
Equipment:
1. PC unit
Steps/Procedures:
1. Run Ping command on CLI.
2. Open file explorer and display the computer available on network.
Assessment Method: Hands - on
DATE DEVELOPED: DOCUMENT NUMBER:
APRIL 10, 2017
CBLM ICT DATE REVISED: ISSUED BY:
CSS DEVELOPOED BY: REVISION #
RODELIO O. VILLANUEVA
Page 117
Performance Criteria Checklist 2.1-2:
CRITERIA YES NO
I Can …
1. Setup IP address.
2. Setup network on Win7.
3. Setup network on Win8.
4. Test network connectivity.
DATE DEVELOPED: DOCUMENT NUMBER:
APRIL 10, 2017
CBLM ICT DATE REVISED: ISSUED BY:
CSS DEVELOPOED BY: REVISION #
RODELIO O. VILLANUEVA
Page 118
Information Sheet 2.1-3:
SET ROUTER/WI-FI/ WIRELESS ACCESS
POINT/REPEATER CONFIGURATION
Learning Objectives:
After reading this INFORMATION SHEET, YOU MUST be able to:
1. Configure client Device systems settings in accordance with
manufacturers’ instructions and end-user preferences
2. Configure local area network (LAN) port in accordance with
manufacturers’ instructions and network design
3. Configure wide area network (WAN) port in accordance with
manufacturers’ instructions and network design
4. Configure wireless settings in accordance manufacturers’ instructions,
network design and end-user preferences
5. Configure Security/Firewall/Advance settings in accordance with
manufacturers’ instructions and end-user preferences
INTRODUCTION:
Installing a router is the first step to creating a solid home network, but how do
you choose the right one? And once you've purchased your router, how do you go
about setting it up? Follow this guide to get the right router configured for a secure
wireless (Wi-Fi) network. A router is a networking device that forwards data packets
between computer networks. Routers perform the traffic directing functions on the
Internet.
SETTING UP A WIRELESS NETWORK
A wireless network at home lets you get online from more places in your
house. This article describes the basic steps for setting up a wireless network and
starting to use it. Wireless networks are computer networks that are not connected
by cables of any kind.
DATE DEVELOPED: DOCUMENT NUMBER:
APRIL 10, 2017
CBLM ICT DATE REVISED: ISSUED BY:
CSS DEVELOPOED BY: REVISION #
RODELIO O. VILLANUEVA
Page 119
Get the right equipment
Before you can set up your wireless network, here’s what you’ll need:
Broadband Internet connection and modem. A broadband Internet connection is a
high-speed Internet connection. Digital Subscriber Line (DSL) and cable are two of
the most common broadband connections. You can get a broadband connection by
contacting an Internet service provider (ISP). Typically, ISPs that provide DSL are
telephone companies and ISPs that provide cable are cable TV companies.
ISPs frequently offer broadband modems. Some ISPs also offer combination
modem/wireless routers. You can also find these at computer or electronics stores,
and online.
Wireless router. A router sends info between your network and the Internet. With a
wireless router, you can connect PCs to your network using radio signals instead of
wires. There are several different kinds of wireless network technologies,
which include 802.11a, 802.11b, 802.11g, 802.11n, and 802.11ac.
Wireless network adapter. A wireless network adapter is a device that connects
your PC to a wireless network. To connect your portable or desktop PC to your
wireless network, the PC must have a wireless network adapter. Most laptops and
tablets—and some desktop PCs—come with a wireless network adapter already
installed.
To check whether your PC has a wireless network adapter:
1. Select the Start button, type device manager in the search box, and then
select Device Manager.
2. Expand Network adapters.
3. Look for a network adapter that might have wireless in the name.
Setting up the modem and Internet connection
After you have all the equipment, you'll need to set up your modem and Internet
connection. If your modem wasn't set up for you by your Internet service provider
(ISP), follow the instructions that came with your modem to connect it to your PC
and the Internet. If you're using Digital Subscriber Line (DSL), connect your modem
to a phone jack. If you’re using cable, connect your modem to a cable jack. modem:
Modulator-demodulator. Electronic device that allows computers to communicate
over telephone wires
DATE DEVELOPED: DOCUMENT NUMBER:
APRIL 10, 2017
CBLM ICT DATE REVISED: ISSUED BY:
CSS DEVELOPOED BY: REVISION #
RODELIO O. VILLANUEVA
Page 120
Positioning the wireless router
Put your wireless router somewhere where it will receive the strongest signal with
the least amount of interference. For better results, follow these tips:
Place your wireless router in a central location. Place the router as close to the center
of your home as possible to increase the strength of the wireless signal throughout
your home.
Position the wireless router off the floor and away from walls and metal objects,
such as metal file cabinets. The fewer physical obstructions between your PC and the
router's signal, the more likely that you'll be using the router's full signal strength.
Reduce interference. Some networking equipment uses a 2.4 gigahertz (GHz) radio
frequency. This is the same frequency as most microwaves and many cordless phones.
If you turn on the microwave or get a call on a cordless phone, your wireless signal
might be temporarily interrupted. You can avoid most of these issues by using a
cordless phone with a higher frequency, such as 5.8 GHz.
Securing your wireless network
Security is always important; with a wireless network, it's even more important
because your network's signal could be broadcast outside your home. If you don't
help secure your network, people with PCs nearby could access info stored on your
network PCs and use your Internet connection.
To help make your network more secure:
Change the default user name and password. This helps protect your router. Most
router manufacturers have a default user name and password on the router and a
default network name (also known as the SSID). Someone could use this info to access
your router without you knowing it. To help avoid that, change the default user name
and password for your router. See the documentation for your device for instructions.
DATE DEVELOPED: DOCUMENT NUMBER:
APRIL 10, 2017
CBLM ICT DATE REVISED: ISSUED BY:
CSS DEVELOPOED BY: REVISION #
RODELIO O. VILLANUEVA
Page 121
Set up a security key (password) for your network. Wireless networks have a
network security key to help protect them from unauthorized access. We
recommend using Wi-Fi Protected Access 2 (WPA2) security if your router supports
it. See the documentation for your router for more detailed info, including what type
of security is supported and how to set it up.
Some routers support Wi-Fi Protected Setup (WPS). If your router supports WPS and
it’s connected to the network, follow these steps to set up a network security key:
1. Select the Start button, start typing Network and Sharing Center, and then choose it
in the list.
2. Select Set up a new connection or network.
3. Select Set up a new network, then choose Next.
The wizard will walk you through creating a network name and a security key. If
your router supports it, the wizard will default to Wi-Fi Protected Access (WPA or
WPA2) security. We recommend that you use WPA2, because it offers better security
than WPA or Wired Equivalent Privacy (WEP) security. With WPA2 or WPA you
can also use a passphrase, so you don’t have to remember a cryptic sequence of
letters and numbers.
Write down your security key and keep it in a safe place. You can also save your
security key on a USB flash drive by following the instructions in the wizard. (Saving
your security key to a USB flash drive is available in Windows 8 and Windows 7, but
not in Windows 10.)
Use a firewall. A firewall is hardware or software that can help protect your PC
from unauthorized users or malicious software (malware). Running a firewall on each
PC on your network can help control the spread of malicious software on your
network, and help protect your PCs when you're accessing the Internet. Windows
Firewall is included with this version of Windows.
Connect a PC to your wireless network
1. Select the Network or icon in the notification area.
2. In the list of networks, choose the network that you want to connect to, and then
select Connect.
3. Type the security key (often called the password).
4. Follow additional instructions if there are any.
DATE DEVELOPED: DOCUMENT NUMBER:
APRIL 10, 2017
CBLM ICT DATE REVISED: ISSUED BY:
CSS DEVELOPOED BY: REVISION #
RODELIO O. VILLANUEVA
Page 122
Access Point
An access point is a wireless network device that acts as a portal for devices to connect
to a local area network. Access points are used for extending the wireless coverage of
an existing network and for increasing the number of users that can connect to it.
A high-speed Ethernet cable runs from a router to an access point, which transforms
the wired signal into a wireless one. Wireless connectivity is typically the only
available option for access points, establishing links with end-devices using Wi-Fi.
To connect the access point to one of the ports of your existing wired/wireless router
then configure the access point's wireless settings. Step 1: Open the access
point's web-based setup page by entering the default IP Address “192.168.1.245” on
the Address bar then press enter.
Repeater
A repeater is a network device that is used to regenerate or replicate signals that are
weakened or distorted by transmission over long distances and through areas with
high levels of electromagnetic interference (EMI). The purpose of a repeater is to
extend the LAN segment beyond its physical limits.
https://support.microsoft.com/en-us/help/17137/windows-setting-up-wireless-
network
https://www.ligowave.com/difference-between-access-point-and-router
http://www.linfo.org/repeater.html
DATE DEVELOPED: DOCUMENT NUMBER:
APRIL 10, 2017
CBLM ICT DATE REVISED: ISSUED BY:
CSS DEVELOPOED BY: REVISION #
RODELIO O. VILLANUEVA
Page 123
SELF – CHECK 2.1-3:
I. Fill in the blank with the correct answer
4.
1. ____________________ is a networking device that forwards data packets
between computer networks
2. ____________________ are computer networks that are not connected by
cables of any kind.
3. ____________________ is a high-speed Internet connection.
4. ____________________ is a device that connects your PC to a wireless
network.
5. ____________________ Electronic device that allows computers to
communicate over telephone wires.
II. Give the meaning of each letter on the given acronym
1. ____________________ ISP
2. ____________________ DSL
3. ____________________ Modem
DATE DEVELOPED: DOCUMENT NUMBER:
APRIL 10, 2017
CBLM ICT DATE REVISED: ISSUED BY:
CSS DEVELOPOED BY: REVISION #
RODELIO O. VILLANUEVA
Page 124
ANSWER KEY 2.1-3:
I. Fill in the blank with the correct answer
1. Router
2. Wireless Networks
3. Broadband Internet Connection
4. Wireless
5. Modem
II. Give the meaning of each letter on the given acronym
1. Internet Service Provider
2. Digital Subscriber Line
3. Modulator-Demodulator.
DATE DEVELOPED: DOCUMENT NUMBER:
APRIL 10, 2017
CBLM ICT DATE REVISED: ISSUED BY:
CSS DEVELOPOED BY: REVISION #
RODELIO O. VILLANUEVA
Page 125
TASK SHEET 2.1-3:
Title: Setting up wireless router.
Performance Objective: Provided with required information you should be able to:
1. Change router name.
2. Setup Router password.
Supplies/Materials:
1. CBLM
Equipment:
1. PC unit.
2. Ethernet cable.
3. Router.
Steps/Procedures:
1. Connect the router to your PC.
2. Turn the PC.
3. Turn on the router.
4. Setup the new name.
5. Setup the password.
Assessment Method: Hands – on
DATE DEVELOPED: DOCUMENT NUMBER:
APRIL 10, 2017
CBLM ICT DATE REVISED: ISSUED BY:
CSS DEVELOPOED BY: REVISION #
RODELIO O. VILLANUEVA
Page 126
Performance Criteria Checklist 2.1-3:
CRITERIA YES NO
I Can …
1. Connect router to PC.
2. Configure name for router.
3. Configure password for router.
DATE DEVELOPED: DOCUMENT NUMBER:
APRIL 10, 2017
CBLM ICT DATE REVISED: ISSUED BY:
CSS DEVELOPOED BY: REVISION #
RODELIO O. VILLANUEVA
Page 127
Information Sheet 2.1-4:
INSPECT AND TEST THE CONFIGURED COMPUTER
NETWORKS
Learning Objectives:
After reading this INFORMATION SHEET, YOU MUST be able to:
1. Undertake final inspections to ensure that the configuration done on the
computer networks conforms with the manufacturer’s instruction/manual
2. Check computer networks to ensure safe operation.
3. Prepare/Complete reports according to company requirements
INTRODUCTION
You’ve set up all your network switches, plugged in all the cables, and configured all
your computers. One task remains before you can declare your network finished:
You must verify that the network works as expected.
TESTING YOUR COMPUTER NETWORK
Network Performance Test
A network performance test is any process that is used to quantitatively or
qualitatively measure the performance of a computer network.
It tests for and records certain behaviors and processes of networks that, when
combined, define the network performance and/or quality of service.
A network performance test primarily tests the uplink and downlink speed of a
network. It defines how quick and responsive a network is to user/data
communication. It is done by uploading and downloading a data object from the
network and measuring both upload and download speeds, throughput, successful
message delivery rate and more. Some of the different types of network performance
tests include:
DATE DEVELOPED: DOCUMENT NUMBER:
APRIL 10, 2017
CBLM ICT DATE REVISED: ISSUED BY:
CSS DEVELOPOED BY: REVISION #
RODELIO O. VILLANUEVA
Page 128
Download/upload speed test
Penetration test (security)
Network load test
Here are a few simple tests you can conduct to make sure your network is
functional.
Check the physical connections.
Check that the Link light — the little red or green light next to the RJ-45 port
— is lit on every computer. You must check this light both on the computer
itself and on the switch or router the computer is plugged into. If this light is
not on, you have a connection problem — most likely a bad cable.
Verify that you can log on.
When you’re sure the physical connections are good, you should attempt to
log on to each of your network computers using a valid domain user account.
Check the network configuration.
Click the Start button, type cmd and press Enter. Then, enter the
command ipconfig /all and press Enter.
This command will spit out numerous lines of information. The line you’re
looking for should resemble this:
IPv4 Address. . . . . . . . . . . : 192.168.1.125(Preferred)
If this part of the output does not show a valid IP address, you need to check
that your IP configuration is set correctly and that your DHCP server is
working.
Verify that the computers can ping each other.
DATE DEVELOPED: DOCUMENT NUMBER:
APRIL 10, 2017
CBLM ICT DATE REVISED: ISSUED BY:
CSS DEVELOPOED BY: REVISION #
RODELIO O. VILLANUEVA
Page 129
Another basic test you should perform is to use the ping command from a
command prompt to make sure that the computers on your network can
contact one another.
Do several ping tests. First, make sure that TCP/IP is up and running by
having the computer try to ping itself. Open a command prompt and
type ping localhost. The output from this command will indicate whether or
not the ping was successful.
Next, try to ping your servers by name. For example, if your file server is
named FileServer01, use the command ping FileServer01.
http://www.dummies.com/programming/networking/testing-your-computer-
network/
https://www.techopedia.com/definition/29991/network-performance-test
DATE DEVELOPED: DOCUMENT NUMBER:
APRIL 10, 2017
CBLM ICT DATE REVISED: ISSUED BY:
CSS DEVELOPOED BY: REVISION #
RODELIO O. VILLANUEVA
Page 130
SELF – CHECK 2.1-4:
1. Enumerate the different ways in testing a computer network
DATE DEVELOPED: DOCUMENT NUMBER:
APRIL 10, 2017
CBLM ICT DATE REVISED: ISSUED BY:
CSS DEVELOPOED BY: REVISION #
RODELIO O. VILLANUEVA
Page 131
ANSWER KEY 2.1-4:
Check the physical connections.
Verify that you can log on.
Check the network configuration.
Verify that the computers can ping each other.
DATE DEVELOPED: DOCUMENT NUMBER:
APRIL 10, 2017
CBLM ICT DATE REVISED: ISSUED BY:
CSS DEVELOPOED BY: REVISION #
RODELIO O. VILLANUEVA
Page 132
TASK SHEET 2.1-4:
Title: Testing computer network
Performance Objective: Provided with required information you should be able to:
1. Verify the connectivity of a network.
Supplies/Materials:
1. CBLM
Equipment:
1. PC unit
Steps/Procedures:
1. Do the following:
Check the physical connections.
Verify that you can log on.
Check the network configuration.
Verify that the computers can ping each other.
Assessment Method: Hands- on.
DATE DEVELOPED: DOCUMENT NUMBER:
APRIL 10, 2017
CBLM ICT DATE REVISED: ISSUED BY:
CSS DEVELOPOED BY: REVISION #
RODELIO O. VILLANUEVA
Page 133
Performance Criteria Checklist 2.1-4:
CRITERIA YES NO
I Can …
1. Check the physical connections.
2. Verify that you can log on.
3. Check the network configuration.
4. Verify that the computers can ping each other.
DATE DEVELOPED: DOCUMENT NUMBER:
APRIL 10, 2017
CBLM ICT DATE REVISED: ISSUED BY:
CSS DEVELOPOED BY: REVISION #
RODELIO O. VILLANUEVA
Page 134
You might also like
- Set-Up Computer Networks Setting-Up Computer NetworksDocument10 pagesSet-Up Computer Networks Setting-Up Computer NetworkspalogjohnjrNo ratings yet
- Licera Evidence PlanDocument15 pagesLicera Evidence PlanJessa Mae RoneNo ratings yet
- Module 2 - Setting-Up Computer NetworksDocument25 pagesModule 2 - Setting-Up Computer NetworksMARK GILNo ratings yet
- Information Technology Policy: West Chester University of PA Division of Information ServicesDocument21 pagesInformation Technology Policy: West Chester University of PA Division of Information ServicesAdipramono PutraNo ratings yet
- Set Up Computer NetworksDocument52 pagesSet Up Computer NetworksGlaiza Magistrado Monte100% (1)
- Institutional Assessment ToolsDocument18 pagesInstitutional Assessment ToolsRobin Dude67% (3)
- COC2 EditedDocument163 pagesCOC2 EditedSoriahu TsukishimaNo ratings yet
- CSS - Module Core 2Document34 pagesCSS - Module Core 2aileenjoy100% (1)
- Set-Up Computer Networks Setting-Up Computer NetworksDocument11 pagesSet-Up Computer Networks Setting-Up Computer NetworksDilan DylanNo ratings yet
- CCNA 1 v6.0 Study Material - Chapter 1 Explore The NetworkDocument15 pagesCCNA 1 v6.0 Study Material - Chapter 1 Explore The NetworkfiraolNo ratings yet
- Abehurayra A. Abdulgani-CblmDocument32 pagesAbehurayra A. Abdulgani-CblmRaihanie AbdulganiNo ratings yet
- Coc2 Self Assessment Guide (Sag)Document2 pagesCoc2 Self Assessment Guide (Sag)Ricardo PalomarNo ratings yet
- Exam Readiness Checklist: Appb - Indd 959 3/25/08 9:55:08 AmDocument0 pagesExam Readiness Checklist: Appb - Indd 959 3/25/08 9:55:08 AmAnvesh ReddyNo ratings yet
- Computer Networking ArticlesDocument163 pagesComputer Networking Articlesaden21100% (2)
- Telecomunications Cabling Specification v5Document78 pagesTelecomunications Cabling Specification v5abhishekNo ratings yet
- General Installation Guide 2014 - V2 - 1.0 DWI - LRDocument63 pagesGeneral Installation Guide 2014 - V2 - 1.0 DWI - LRMilenkoVukovicNo ratings yet
- Chapter 2 AnswersDocument11 pagesChapter 2 AnswersmudscottNo ratings yet
- Advance Networking: Outline of The CourseDocument3 pagesAdvance Networking: Outline of The Courseअमित सिंह100% (1)
- CNS Lab ManualDocument67 pagesCNS Lab ManualVaibhav DikeNo ratings yet
- CompTIA Network+ CertMike: Prepare. Practice. Pass the Test! Get Certified!: Exam N10-008From EverandCompTIA Network+ CertMike: Prepare. Practice. Pass the Test! Get Certified!: Exam N10-008No ratings yet
- Telecomunications Cabling Specification v4Document69 pagesTelecomunications Cabling Specification v4Berrezeg MahieddineNo ratings yet
- COC2 EditedDocument91 pagesCOC2 EditedHazel VelosoNo ratings yet
- Ccie Rs Lab PrepDocument461 pagesCcie Rs Lab PreplavidolacoNo ratings yet
- COC2 EditedDocument92 pagesCOC2 EditedarkieNo ratings yet
- Network Hardware Specialist DACUM Chart Nov 1998Document5 pagesNetwork Hardware Specialist DACUM Chart Nov 1998Mohamed Yehia100% (1)
- Coc 2 Ko Ito FinishDocument91 pagesCoc 2 Ko Ito FinishFernando OsorioNo ratings yet
- The CompTIA Network+ & Security+ Certification: 2 in 1 Book- Simplified Study Guide Eighth Edition (Exam N10-008) | The Complete Exam Prep with Practice Tests and Insider Tips & Tricks | Achieve a 98% Pass Rate on Your First Attempt!From EverandThe CompTIA Network+ & Security+ Certification: 2 in 1 Book- Simplified Study Guide Eighth Edition (Exam N10-008) | The Complete Exam Prep with Practice Tests and Insider Tips & Tricks | Achieve a 98% Pass Rate on Your First Attempt!No ratings yet
- COC2 EditedDocument91 pagesCOC2 Editededwin jaudianNo ratings yet
- COC2 - Hand OutsDocument76 pagesCOC2 - Hand OutsVincent AcapenNo ratings yet
- Computer Systems Servicing NC II OrigiDocument7 pagesComputer Systems Servicing NC II OrigiSitai CalatravaNo ratings yet
- Cisco CCNA Command Guide 3 in 1 - Beginners Guide Tips and Tricks Advanced GuideDocument458 pagesCisco CCNA Command Guide 3 in 1 - Beginners Guide Tips and Tricks Advanced GuidekhanjanNo ratings yet
- Cisco CCNA Command Guide 3 in 1 - Beginner - Stuart NicholasDocument378 pagesCisco CCNA Command Guide 3 in 1 - Beginner - Stuart NicholaskkkkNo ratings yet
- Sag-Computer Systems Servicing NC IIDocument8 pagesSag-Computer Systems Servicing NC IIIvy ApolinarioNo ratings yet
- Unit 14 Network FundamentalsDocument5 pagesUnit 14 Network FundamentalsAshok Siva Kumar PoojalaNo ratings yet
- CN Lab MannualDocument95 pagesCN Lab MannualNikitaNo ratings yet
- Project Item 10 ReportDocument10 pagesProject Item 10 ReportAgustian RaharjaNo ratings yet
- Acn-Practical ManualDocument91 pagesAcn-Practical ManualDuty100% (1)
- S.No Name of Experiment Date of Experiment Remarks: IndexDocument27 pagesS.No Name of Experiment Date of Experiment Remarks: IndexAnmol SinghNo ratings yet
- CCNA Discovery-Networking For Home and Small Businesses-IRGDocument13 pagesCCNA Discovery-Networking For Home and Small Businesses-IRGJunior SifronioNo ratings yet
- Training Report On CCNA (Cisco Certified Network Associate)Document94 pagesTraining Report On CCNA (Cisco Certified Network Associate)Pankaj Gill100% (4)
- Steps To Designing Structured Cabling SystemsDocument6 pagesSteps To Designing Structured Cabling SystemsPeanut d. DestroyerNo ratings yet
- Ccna BrochureDocument1 pageCcna BrochureMaybe CcieNo ratings yet
- Design Structured Cabling Systems and IT Network InfrastructuresDocument4 pagesDesign Structured Cabling Systems and IT Network InfrastructuresJm Garcia100% (1)
- DCC Full ManualDocument88 pagesDCC Full ManualSahil Surve100% (1)
- Cisco Network Professional's Advanced Internetworking Guide (CCNP Series)From EverandCisco Network Professional's Advanced Internetworking Guide (CCNP Series)No ratings yet
- 640-822 Icnd1 TopicsfsdsfsdDocument4 pages640-822 Icnd1 TopicsfsdsfsdMilan JosipovicNo ratings yet
- FOC DesignDocument30 pagesFOC DesigntoericoNo ratings yet
- Network FundamentalsDocument10 pagesNetwork Fundamentalsyeyagoj460No ratings yet
- Welcome To The World of Networking: CISCO Certification SystemDocument48 pagesWelcome To The World of Networking: CISCO Certification SystemQuan DaoNo ratings yet
- 640-822 Certkiller Questions and Answers: Number: 640-822 Passing Score: 825 Time Limit: 120 Min File Version: 16.8Document130 pages640-822 Certkiller Questions and Answers: Number: 640-822 Passing Score: 825 Time Limit: 120 Min File Version: 16.8ﻣﺤﻤﺪ ﻭﻫﻴﺐ ﺍﻟﻌﺒﺴﻲNo ratings yet
- 640-802 CCNA Exam TopicsDocument6 pages640-802 CCNA Exam TopicsDONALFYNo ratings yet
- Computer Networking DesignDocument7 pagesComputer Networking DesigndanielNo ratings yet
- Substation Automation Engineer: ProfileDocument5 pagesSubstation Automation Engineer: ProfileyetignrNo ratings yet
- E2 PTAct 7 6 1 InstructorDocument4 pagesE2 PTAct 7 6 1 InstructorCristian LlanosNo ratings yet
- Chapter 7 Lab ILMDocument4 pagesChapter 7 Lab ILMjohn_cross_47No ratings yet
- CCNA 7.0 DRAFT Scope and Sequence: Target AudienceDocument20 pagesCCNA 7.0 DRAFT Scope and Sequence: Target AudienceERNESTO TORRES RUIZNo ratings yet
- Metropolitan Community College Course OutlineDocument6 pagesMetropolitan Community College Course OutlineMangesh AbnaveNo ratings yet
- Government College of Engineering, Karad: EX708: Computer Communication Networks Lab ManualDocument39 pagesGovernment College of Engineering, Karad: EX708: Computer Communication Networks Lab Manualrutuja patilNo ratings yet
- Loads Certificates 20041016 LETTER 274874 1Document2 pagesLoads Certificates 20041016 LETTER 274874 1Rodrigo CamargoNo ratings yet
- Cabling: The Complete Guide to Copper and Fiber-Optic NetworkingFrom EverandCabling: The Complete Guide to Copper and Fiber-Optic NetworkingNo ratings yet
- Network TopologyDocument35 pagesNetwork TopologyLekshmi NairNo ratings yet
- Chapter 3 Network TypesDocument79 pagesChapter 3 Network TypesFikaduNo ratings yet
- Computer Studies PamphletDocument20 pagesComputer Studies PamphletMulenga BrianNo ratings yet
- Antenna Wave and Propogation - Question BankDocument55 pagesAntenna Wave and Propogation - Question BankAntonhy Raqui MarmanilloNo ratings yet
- GEAS ECE Board Exam Reviewer Module 06Document455 pagesGEAS ECE Board Exam Reviewer Module 06Ericson Blue Sta Maria50% (2)
- DWDM FundamentalsDocument148 pagesDWDM Fundamentalsn2hj2n83% (6)
- Cisco Prime Central 1.2 NBI GuideDocument181 pagesCisco Prime Central 1.2 NBI GuideWandeto AnthonyNo ratings yet
- CCNADocument825 pagesCCNAGirma100% (2)
- M817 13 4-GO-LW A4 E ScreenDocument19 pagesM817 13 4-GO-LW A4 E ScreenRikyNo ratings yet
- Service Level Agreement (SLA) : Network ManagementDocument7 pagesService Level Agreement (SLA) : Network ManagementJAANUJAN RaviNo ratings yet
- Assignment DCN AssignmentDocument8 pagesAssignment DCN AssignmentAparna GoliNo ratings yet
- Computing: Pearson Higher Nationals inDocument70 pagesComputing: Pearson Higher Nationals inMaster GamerNo ratings yet
- Logrithm Super Easy FormulaDocument4 pagesLogrithm Super Easy Formulapuwuki cexNo ratings yet
- SF Roaming & DMZ Firewall Presentation Part1&2 PDFDocument30 pagesSF Roaming & DMZ Firewall Presentation Part1&2 PDFHelmi Amir BahaswanNo ratings yet
- Network Infrastructure Lesson 2Document90 pagesNetwork Infrastructure Lesson 2Rukiah Lei DeeNo ratings yet
- Hns Knowledge Short NotesDocument39 pagesHns Knowledge Short NotesAyele NugusieNo ratings yet
- Data Communication Lecture-1Document56 pagesData Communication Lecture-1Ahmed MohamedNo ratings yet
- n5k Enhanced VPCDocument22 pagesn5k Enhanced VPCCrazyBoSSNo ratings yet
- CN Unit-1Document33 pagesCN Unit-1All rounder coveringNo ratings yet
- (BookRAR - Net) - Computer NetworkingDocument89 pages(BookRAR - Net) - Computer NetworkingAster Jane ArjonaNo ratings yet
- Network TopologiesDocument11 pagesNetwork TopologiesYashfa ShafiqueNo ratings yet
- HCNA (HCDA) Huawei Certified Network Associate Training PDFDocument778 pagesHCNA (HCDA) Huawei Certified Network Associate Training PDFCaco Pradas86% (42)
- Computer Networks Prev Papers-LazysrmiteDocument4 pagesComputer Networks Prev Papers-LazysrmiteChalla RohitNo ratings yet
- Csi ZG582 Course HadnoutDocument14 pagesCsi ZG582 Course Hadnoutdeepak kumarNo ratings yet
- En ENetwork IPTM v4040Document38 pagesEn ENetwork IPTM v4040abdelhf1No ratings yet
- Controlnet Network Configuration: User ManualDocument91 pagesControlnet Network Configuration: User ManualkratosNo ratings yet
- 41-58 It MCQSDocument18 pages41-58 It MCQSSameer SharmaNo ratings yet
- Computer Networking Class 8Document25 pagesComputer Networking Class 8Rohit SahuNo ratings yet
- TCP IpDocument36 pagesTCP IpMonisha MoniNo ratings yet
- Difference Between Ethernet 2 Frame and 802.3 FrameDocument2 pagesDifference Between Ethernet 2 Frame and 802.3 FrameRajat SethNo ratings yet