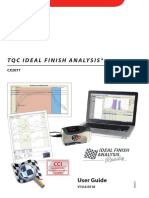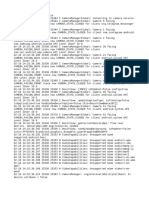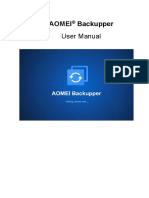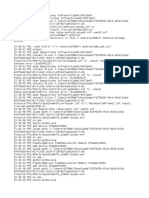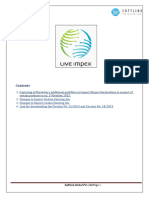Professional Documents
Culture Documents
How To Recover Office
How To Recover Office
Uploaded by
VICTOR CASTROOriginal Title
Copyright
Available Formats
Share this document
Did you find this document useful?
Is this content inappropriate?
Report this DocumentCopyright:
Available Formats
How To Recover Office
How To Recover Office
Uploaded by
VICTOR CASTROCopyright:
Available Formats
©2013 Eric Ligman
How to recover that un-saved Microsoft Office Excel, Word, or PowerPoint file
you closed before saving
Have you ever started a new Microsoft Office Excel, Word, or PowerPoint file and been getting pretty far along when you
accidentally close the document before saving it (or lose power and the computer shuts down, etc.)? Here’s a helpful little
tip for any of you out there that happen to find yourself in the situation I did this morning. In my case, I was building a
large Excel spreadsheet and went to go delete a tab (while multi-tasking) and just after I clicked the “confirm” box, realized
I just confirmed to close my whole Excel sheet without saving it, not just to delete my single tab. Ouch!!
Of course the Excel guru who normally sits relatively close to me was off in a meeting somewhere and I certainly didn’t
want to start this whole project over, especially since this is for a 1:00 meeting today. I know, I know… Save, save, save
as you go. Usually I do but today I didn’t. So now what?!!? Here is where Microsoft Office 2010 saved the day (and
several hours of work!)
Microsoft Office has a fantastic feature built in where it can recover unsaved new documents (just in case you do what I
did)! Now in order to use this feature, you will need to have Save AutoRecover information... and Keep the last
autosaved version if I close without saving enabled inside Microsoft Office. (If you’re not sure if you do, I have included
the steps to enable this at the bottom of this post).
Here are the steps to take to recover your unsaved new document in Microsoft Office Excel, Work, or PowerPoint 2010 if
you inadvertently close it before saving it:
1. Open the Office 2010 applications that you were using.
2. Click the File tab.
3. Click Recent.
4. Click Recover Unsaved Documents if you are in Word 2010, Recover Unsaved Workbooks if you are in Excel
2010 or Recover Unsaved Presentations if you are in PowerPoint 2010.
1. Your saved drafts folder will open in a new window. Select the file and then click Open.
2. In the business bar at the top of the file, click Save As to save your file to your computer.
You can also access these files by using these steps:
1. Open the Office 2010 application you were using.
2. Open a new file or any existing file.
3. Click the File tab.
4. Click Info.
5. Click Manage Versions.
©2013 Eric Ligman
6. Click Recover Unsaved Documents if you are in Word 2010, Recover Unsaved Workbooks if you are in Excel
2010 or Recover Unsaved Presentations if you are in PowerPoint 2010.
7. You will see the list of your unsaved files. Select the file and click Open.
8. In the business bar at the top of the file, click Save As to save your file to your computer.
Notes
You can also browse to one of the following file locations to open the file, depending on your operating system:
Windows 7/Windows Vista
C:\Users\User_Name\AppData\Local\Microsoft\Office\UnsavedFiles
Windows XP
C:\Documents and Settings\User_Name\Local Settings\Application Data\Microsoft\Office\UnsavedFiles
Important These file locations cannot be changed.
Files in this folder will be kept for four days after creation.
I followed the steps above and sure enough, my unsaved Excel sheet was right there and ready to go!
Now, as promised in the beginning of this post, here is how to enable AutoRecover and AutoSave to protect your files in
Microsoft Office:
1. Click the File tab.
1. Under Help, click Options.
2. Click Save.
3. Make sure the Save AutoRecover information every x minutes check box is selected.
4. In Word 2010, Excel 2010 and PowerPoint 2010, make sure the Keep the last autosaved version if I close
without saving check box is selected.
Important The Save button is still your best friend. To be sure you don’t lose your latest work, click Save (or press
CTRL+S) often.
Tips:
To be extra safe, enter a small number in the minutes box, like 10 (or 5). That way, you’ll never lose more than 10
(or 5) minutes of work.
On the other hand, if you want to make Office faster, try entering a larger number in the minutes box, like 20.
Hopefully you never find yourself in the position to need these auto-recovery tools with your documents, but if you do,
hopefully the steps above will come in handy for you and save your day like it did for me today. Thank you, Microsoft
Office!!
©2013 Eric Ligman
You might also like
- The Sympathizer: A Novel (Pulitzer Prize for Fiction)From EverandThe Sympathizer: A Novel (Pulitzer Prize for Fiction)Rating: 4.5 out of 5 stars4.5/5 (122)
- Devil in the Grove: Thurgood Marshall, the Groveland Boys, and the Dawn of a New AmericaFrom EverandDevil in the Grove: Thurgood Marshall, the Groveland Boys, and the Dawn of a New AmericaRating: 4.5 out of 5 stars4.5/5 (266)
- A Heartbreaking Work Of Staggering Genius: A Memoir Based on a True StoryFrom EverandA Heartbreaking Work Of Staggering Genius: A Memoir Based on a True StoryRating: 3.5 out of 5 stars3.5/5 (231)
- Grit: The Power of Passion and PerseveranceFrom EverandGrit: The Power of Passion and PerseveranceRating: 4 out of 5 stars4/5 (590)
- The World Is Flat 3.0: A Brief History of the Twenty-first CenturyFrom EverandThe World Is Flat 3.0: A Brief History of the Twenty-first CenturyRating: 3.5 out of 5 stars3.5/5 (2259)
- Never Split the Difference: Negotiating As If Your Life Depended On ItFrom EverandNever Split the Difference: Negotiating As If Your Life Depended On ItRating: 4.5 out of 5 stars4.5/5 (843)
- The Subtle Art of Not Giving a F*ck: A Counterintuitive Approach to Living a Good LifeFrom EverandThe Subtle Art of Not Giving a F*ck: A Counterintuitive Approach to Living a Good LifeRating: 4 out of 5 stars4/5 (5810)
- The Little Book of Hygge: Danish Secrets to Happy LivingFrom EverandThe Little Book of Hygge: Danish Secrets to Happy LivingRating: 3.5 out of 5 stars3.5/5 (401)
- Team of Rivals: The Political Genius of Abraham LincolnFrom EverandTeam of Rivals: The Political Genius of Abraham LincolnRating: 4.5 out of 5 stars4.5/5 (234)
- Shoe Dog: A Memoir by the Creator of NikeFrom EverandShoe Dog: A Memoir by the Creator of NikeRating: 4.5 out of 5 stars4.5/5 (540)
- Her Body and Other Parties: StoriesFrom EverandHer Body and Other Parties: StoriesRating: 4 out of 5 stars4/5 (822)
- The Gifts of Imperfection: Let Go of Who You Think You're Supposed to Be and Embrace Who You AreFrom EverandThe Gifts of Imperfection: Let Go of Who You Think You're Supposed to Be and Embrace Who You AreRating: 4 out of 5 stars4/5 (1092)
- The Emperor of All Maladies: A Biography of CancerFrom EverandThe Emperor of All Maladies: A Biography of CancerRating: 4.5 out of 5 stars4.5/5 (271)
- The Hard Thing About Hard Things: Building a Business When There Are No Easy AnswersFrom EverandThe Hard Thing About Hard Things: Building a Business When There Are No Easy AnswersRating: 4.5 out of 5 stars4.5/5 (346)
- Hidden Figures: The American Dream and the Untold Story of the Black Women Mathematicians Who Helped Win the Space RaceFrom EverandHidden Figures: The American Dream and the Untold Story of the Black Women Mathematicians Who Helped Win the Space RaceRating: 4 out of 5 stars4/5 (897)
- The Yellow House: A Memoir (2019 National Book Award Winner)From EverandThe Yellow House: A Memoir (2019 National Book Award Winner)Rating: 4 out of 5 stars4/5 (98)
- Elon Musk: Tesla, SpaceX, and the Quest for a Fantastic FutureFrom EverandElon Musk: Tesla, SpaceX, and the Quest for a Fantastic FutureRating: 4.5 out of 5 stars4.5/5 (474)
- The Unwinding: An Inner History of the New AmericaFrom EverandThe Unwinding: An Inner History of the New AmericaRating: 4 out of 5 stars4/5 (45)
- On Fire: The (Burning) Case for a Green New DealFrom EverandOn Fire: The (Burning) Case for a Green New DealRating: 4 out of 5 stars4/5 (74)
- TQC Ideal Finish Analysis®: User GuideDocument60 pagesTQC Ideal Finish Analysis®: User GuideTrifonovNo ratings yet
- IBM Tivoli Storage Manager in A Clustered Environment Sg246679Document1,128 pagesIBM Tivoli Storage Manager in A Clustered Environment Sg246679bupbechanhNo ratings yet
- Dell EMC Networking NapalmDocument21 pagesDell EMC Networking NapalmMohamed Khaled100% (1)
- Logcat 1708277550217Document40 pagesLogcat 1708277550217marcosfellipeasNo ratings yet
- Aomei Backupper: User ManualDocument80 pagesAomei Backupper: User ManualVerde PorporaNo ratings yet
- Linux CommandDocument30 pagesLinux Commandanna starkNo ratings yet
- OIM Connector GuideDocument104 pagesOIM Connector GuidepurushothamNo ratings yet
- 3D Game MakerDocument35 pages3D Game MakerAmar ShahidNo ratings yet
- Shell InfoDocument113 pagesShell Infozingit2meNo ratings yet
- Docu59090 - VNX Family Monitoring and Reporting 2.2 User Guide PDFDocument62 pagesDocu59090 - VNX Family Monitoring and Reporting 2.2 User Guide PDFImtiazuddin MohammedNo ratings yet
- ResumeDocument3 pagesResumeanon-936858No ratings yet
- CS 303 Operating Systems Concepts: Semester I - 2019/2020Document19 pagesCS 303 Operating Systems Concepts: Semester I - 2019/2020nimeshaNo ratings yet
- Lecture 1: Introduction To System Administration: Reading: ESA Chapter 1 SAGE JobDocument39 pagesLecture 1: Introduction To System Administration: Reading: ESA Chapter 1 SAGE Jobfrederick_patacsil@yahoo.co.ukNo ratings yet
- Android Application DevelopmentDocument37 pagesAndroid Application DevelopmentMayankNo ratings yet
- TAFJ-AS JBossInstall v7 EAPDocument34 pagesTAFJ-AS JBossInstall v7 EAPEmmanuel Uchenna ChukwuNo ratings yet
- OKI Printer Driver Compatibility and Schedule With Mac OS X 10.7 LionDocument9 pagesOKI Printer Driver Compatibility and Schedule With Mac OS X 10.7 LionbanabjhfNo ratings yet
- Red Hat Enterprise Linux-7-7.0 Release Notes-pt-BRDocument60 pagesRed Hat Enterprise Linux-7-7.0 Release Notes-pt-BRKássio Vieira FerreiraNo ratings yet
- 2.how To Install VNC W - Ubuntu Desktop On VPS - KnowledgebaseDocument2 pages2.how To Install VNC W - Ubuntu Desktop On VPS - KnowledgebaseRiris Sigit PramonoNo ratings yet
- Process SynchronizationDocument49 pagesProcess SynchronizationTejaas MageshNo ratings yet
- Globalprotect Admin GuideDocument196 pagesGlobalprotect Admin GuideSyed Kashif AhmedNo ratings yet
- 0 Faade 219904@20194917571Document4 pages0 Faade 219904@20194917571Mikayrie D. DulayNo ratings yet
- ReadMe-SolidWorks Install Media 2018-2019 11-10-18Document2 pagesReadMe-SolidWorks Install Media 2018-2019 11-10-18ShaiNo ratings yet
- Eduroam: King's College LondonDocument29 pagesEduroam: King's College LondonJustin FratermanNo ratings yet
- Geomax Zgp800 - RTK Radio and Base SetupDocument5 pagesGeomax Zgp800 - RTK Radio and Base SetupEduardo Toro VeraNo ratings yet
- Hibridni Oblak Una - Modul 4Document35 pagesHibridni Oblak Una - Modul 4Una DrakulićNo ratings yet
- Block 2Document19 pagesBlock 2api-3703652No ratings yet
- How To Upload & Download A File Using Selenium WebdriverDocument11 pagesHow To Upload & Download A File Using Selenium WebdriverInteract peopleNo ratings yet
- Capturing of Mandatory Additional Qualifiers in Import Export Declarations-Live ImpexDocument6 pagesCapturing of Mandatory Additional Qualifiers in Import Export Declarations-Live ImpexsrivallimumbaiNo ratings yet
- Installing Xampp WindowsDocument14 pagesInstalling Xampp WindowsdutchcontributorNo ratings yet
- Vrealize Operations Manager Metrics Reference GuideDocument215 pagesVrealize Operations Manager Metrics Reference GuideSatishNo ratings yet