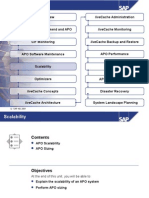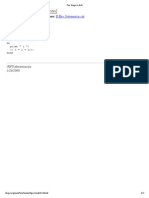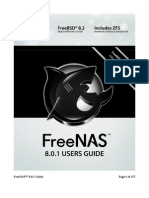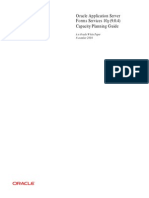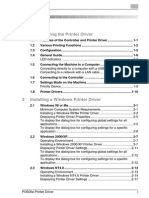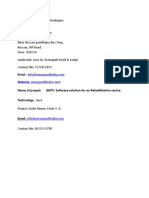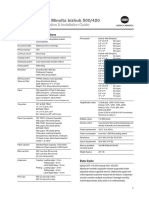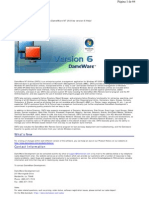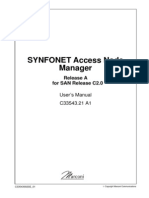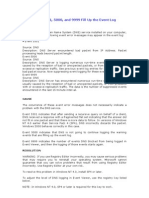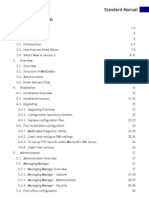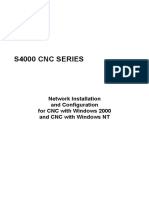Professional Documents
Culture Documents
Installing The Ibm Serveraid Cluster Solution
Uploaded by
dbox2Original Title
Copyright
Available Formats
Share this document
Did you find this document useful?
Is this content inappropriate?
Report this DocumentCopyright:
Available Formats
Installing The Ibm Serveraid Cluster Solution
Uploaded by
dbox2Copyright:
Available Formats
Installing the IBM ServeRAID Cluster Solution
Chapter 1. Introduction to the IBM ServeRAID Cluster Solution . . . . . . 3
Chapter 2. Preparing to install or change a cluster solution . . . . . . . 7
Terms and definitions . . . . . . . . . . . . . . . . . . . . . . . 7
ServeRAID considerations . . . . . . . . . . . . . . . . . . . . . 8
Hardware considerations . . . . . . . . . . . . . . . . . . . . . 8
Controller considerations . . . . . . . . . . . . . . . . . . . . . 8
Array or logical drive considerations . . . . . . . . . . . . . . . . 8
Chapter 3. Configuring ServeRAID controllers for clustering. . . . . . . 11
Configuring the controller for Microsoft Cluster Server using Windows 2000 or
Windows NT 4.0 . . . . . . . . . . . . . . . . . . . . . . . 11
Configuring a controller for clustering . . . . . . . . . . . . . . . . . 12
Configuring ServeRAID arrays and a logical drive . . . . . . . . . . . . 13
Chapter 4. Installing the Microsoft Cluster Server software . . . . . . . 19
Installing the Microsoft Cluster Server software on Windows NT 4.0 . . . . . 19
Installing the ServeRAID Manager program . . . . . . . . . . . . . 19
Installing the Microsoft Cluster Server . . . . . . . . . . . . . . . 20
Creating additional ServeRAID disk resources on a Windows NT 4.0
ServeRAID cluster . . . . . . . . . . . . . . . . . . . . . . 22
Deleting and re-creating a ServeRAID logical drive resource . . . . . . . 23
Uninstalling MSCS on ServeRAID servers . . . . . . . . . . . . . . 24
Updating ServeRAID software in an MSCS cluster environment . . . . . . 25
Step 1: Ensure cluster availability . . . . . . . . . . . . . . . . 25
Step 2: Upgrading the IBM ServeRAID Windows NT device driver . . . . 25
Step 3: Upgrading the IBM ServeRAID BIOS and firmware code . . . . 25
Step 4: Upgrading the IBM ServeRAID Manager program . . . . . . . 25
Step 5: Upgrading the IBM ServeRAID Microsoft Windows NT Cluster
Solution. . . . . . . . . . . . . . . . . . . . . . . . . 26
Step 6: Upgrading the software for Server B . . . . . . . . . . . . 26
Installing the Microsoft Cluster Server software on Windows 2000 . . . . . . 26
Installing the ServeRAID Manager program . . . . . . . . . . . . . 26
Installing the Microsoft Cluster Server . . . . . . . . . . . . . . . 27
Creating additional ServeRAID disk resources on a Windows 2000
ServeRAID cluster . . . . . . . . . . . . . . . . . . . . . . 30
Deleting and re-creating a ServeRAID logical drive resource . . . . . . . 31
Upgrading the IBM ServeRAID Cluster Solution from Microsoft Windows NT
4.0 to Windows 2000 . . . . . . . . . . . . . . . . . . . . . 31
Uninstalling MSCS on ServeRAID servers . . . . . . . . . . . . . . 32
Chapter 5. Monitoring and updating an IBM ServeRAID Cluster Solution 35
Checking the ownership of a physical drive . . . . . . . . . . . . . . 35
Adding logical drives to a cluster . . . . . . . . . . . . . . . . . . 36
Validating a cluster . . . . . . . . . . . . . . . . . . . . . . . 37
Viewing merge-group numbers and other cluster information . . . . . . . . 38
Chapter 6. Obtaining ServeRAID updates . . . . . . . . . . . . . . 39
Downloadable files from the World Wide Web . . . . . . . . . . . . . 39
Updating the ServeRAID BIOS, firmware, and software code for clustering . . . 39
Chapter 7. Troubleshooting an IBM ServeRAID Cluster Solution . . . . . 41
Recovering from a failed ServeRAID server . . . . . . . . . . . . . . 41
© Copyright IBM Corp. 2002 1
Recovering from a failed ServeRAID controller . . . . . . . . . . . . . 42
Obtaining the current configuration information . . . . . . . . . . . . 42
Replacing a ServeRAID controller . . . . . . . . . . . . . . . . . 43
Recovering from a failover in a Microsoft Cluster Server server . . . . . . . 45
Recovering from a failed physical drive in a RAID level-5E environment . . . . 45
Recovering from a failed server in a ServeRAID cluster . . . . . . . . . . 45
Troubleshooting ServeRAID subsystems in a cluster environment . . . . . . 45
(For Microsoft® Windows® 2000 and Windows NT® 4.0 only)
2 IBM: Installing the IBM ServeRAID Cluster Solution
Chapter 1. Introduction to the IBM ServeRAID Cluster Solution
A cluster is a group of independent computer systems that work together as a
single logical system. A client interacts with a cluster as though it is a single server.
In other words, a cluster is a group of computers linked together in such a way that
they share and manage a set of resources that can support a number of users at
the same time.
This high-availability clustering solution is based on a two-server cluster, where both
servers can access the same storage devices, but only one server at a time
controls the storage devices shared by both servers. If one of the two running
servers fails, the remaining server automatically assumes control of the shared
resources managed by the failed server while still controlling its own resources at
the same time. Then, the failed server can be repaired offline without the loss of
time or work efficiency, because the shared data and applications earlier managed
by the failed server are still online to the clients.
When the failed server is operational again, it can be placed back into the cluster;
the resources are reallocated between the two servers and the cluster resumes
normal operation.
A controller is a device that coordinates and controls the operation of one or more
input and output devices, such as workstations, and synchronizes the operation of
such devices with the operation of a system as a whole.
The IBM® ServeRAID™ Cluster Solution, as discussed in this book, uses one of the
following controllers:
v IBM ServeRAID-4H Ultra160 SCSI controller
v IBM ServeRAID-4M Ultra160 SCSI controller
v IBM ServeRAID-4Mx Ultra160 SCSI controller
v IBM ServeRAID-4L Ultra160 SCSI controller
v IBM ServeRAID-4Lx Ultra160 SCSI controller
The IBM ServeRAID Cluster Solution also uses IBM expansion enclosures, such as
the following:
v IBM Netfinity® EXP15 Storage Expansion Enclosure
v IBM Netfinity EXP200 Storage Expansion Enclosure
v IBM Netfinity EXP300 Storage Expansion Enclosure
Note: You can configure only 13 physical drives in an EXP300 enclosure.
You can install the IBM ServeRAID Cluster Solution by using one of the following
software applications:
v Microsoft® Cluster Server, which is part of Windows NT® Server Enterprise
Edition
v Microsoft Cluster Server, which is part of Windows® 2000 Advanced Server
Edition.
The following figures show an example of a simple high-availability clustering
solution. The first figure shows a high-level view of a cluster; the second figure
shows a more detailed view of a cluster.
© Copyright IBM Corp. 2002 3
Clients
Public Network
Crossover
Cable
(Heartbeat)
SCSI Bus
Server A Server B
Expansion Enclosure
Figure 1. A high-level view of a cluster
Public Network
Server A Server B
233 233
CD-ROM MHz MHz
CD-ROM
Drive Drive
6 6
RAID - 1 4 SCSI IDs 4 RAID - 1
SCSI IDs
Array A 3 3 Array A
Integrated Channel 2 Crossover Cable (Heartbeat) Channel 2 Integrated
Ethernet EtherJet EtherJet Ethernet
Channel 1 Channel 1
Controller ServeRAID ServeRAID Controller
P
B B B HS
See Note A See Note B
Repeater __
0 1 2 3 4 5
Arrays C C C HS
P SCSI IDs
__
8 9 10 1112 13 Repeater
3518 Enclosure
Power Cord UPS
UPS
UPS Power Cord
Expansion
Server A Server B
Unit
Figure 2. A detailed view of a cluster
Note A: Server A
v Shared Channel 1 - SCSI ID 6
v Non-shared Channel 2 - SCSI ID 7
Note B: Server B
v Shared Channel 1 - SCSI ID 7
v Non-shared Channel 2 - SCSI ID 7
4 IBM: Installing the IBM ServeRAID Cluster Solution
The solution you use for your installation depends on your specific requirements.
For more information about requirements and types of installations, see the IBM
Shared Disk Clustering Hardware Reference. You can obtain this publication from
the IBM Support Web site. See “Downloadable files from the World Wide Web” on
page 39 for additional information.
Chapter 1. Introduction to the IBM ServeRAID Cluster Solution 5
6 IBM: Installing the IBM ServeRAID Cluster Solution
Chapter 2. Preparing to install or change a cluster solution
Note: If you are going to upgrade an existing high-availability cluster solution and
are already familiar with the concepts of a cluster, go to “Updating the
ServeRAID BIOS, firmware, and software code for clustering” on page 39. If
you are setting up a high-availability cluster solution for the first time,
continue reading this section.
Before you begin installing and setting up a high-availability cluster solution,
familiarize yourself with the following terms and definitions, as well as some
considerations concerning the ServeRAID controller.
Terms and definitions
The following terms are used in this section. For a detailed explanation of these
terms, see the Server Cluster Glossary in the Windows Platform Software
Developers Kit.
Failover is the process of relocating the cluster resources from a failed server to
the remaining server. The resource-monitor program responsible for the resource
detects the failure. If a resource failure occurs, the resource-monitor program
notifies the Cluster Service, which triggers the actions that are defined in the
failover policy for that resource. A failover can occur automatically, such as when an
application or a server fails, or it can occur manually, such as when a system
administrator moves all applications onto one server and then shuts down the other
server for scheduled maintenance. Failover generally includes three tasks:
v Failure detection
v Resource relocation
v Application restart
Failback is a special case of failover. It is the process of moving back some or all
groups of resources to the preferred owner after a failover has occurred. The
preferred owner is the server in the cluster on which you prefer each group of
resources to run. If the preferred owner fails, its resources are transferred to the
other server. When the preferred owner is repaired and comes back online and
allow failback is enabled in the Microsoft Cluster Administration program, the
resources are automatically transferred back to that server.
Resource Group is a set of dependent resources that you can group together.
Some cluster resources cannot go online unless other cluster services are running.
These services are resource dependencies. When one resource is listed as a
dependency for another resource, the two resources must be placed in the same
group. If all resources are ultimately dependent on one resource (for example, one
physical disk resource), all resources must be in the same group. Therefore, all
resources in a cluster might need to be in the same group.
Furthermore, any cluster operation performed on a group is performed on all
resources that are in that group. For example, if a resource must be moved from
Server A to Server B, all resources that are in the same group as the resource will
be moved also.
© Copyright IBM Corp. 2002 7
ServeRAID considerations
It is important to understand the following ServeRAID considerations before you set
up your high-availability cluster solution.
Hardware considerations
v You must cable the SCSI channels in a controller pair so that the controllers
share the same channels.
v You must connect all disks that will be shared to the shared channels. This
includes hot-spare drives, as well as data drives.
v Each shared physical drive must be part of a logical drive or defined as a hot
spare to one or the other servers. You must remove all other physical drives from
the shared disk enclosure to ensure proper operation.
v Do not connect nondisk devices, such as CD-ROM or tape drives, to shared
channels. These devices will be accessible to both servers, and conflicts might
arise.
Controller considerations
v Controller pair is a term that refers to two controllers, one in each system, that
are connected to each other through the same SCSI bus.
v Each ServeRAID controller must have a different SCSI initiator ID assigned to
the shared channels. For example, set one server, Server A, to ID 6, and set the
other server, Server B, to ID 7. The setup instructions describe this in more
detail.
v You must set the stripe-unit size of each ServeRAID controller in a pair to the
same value (8 KB, 16 KB, 32 KB, or 64 KB).
v Each ServeRAID controller must have a unique controller name assigned.
v Do not change the controller name on both ServeRAID controllers in a pair at the
same time. Doing so can cause problems and might require that you restart the
server.
v You cannot share hot-spare drives between controllers in a cluster pairing. If you
want hot-spare protection, each ServeRAID controller must have a hot-spare
drive defined. You must connect hot-spare drives only to shared channels. Both
servers must be able to access their uniquely-defined hot-spare drives in case a
failover occurs after a hot-spare drive replaces a failed shared drive.
v Physical drives that are configured by one controller in the pair must appear as
ready drives to the other controller in the pair. Be sure to verify this criterion
when you add drives. Restart both servers, or scan for new devices using the
ServeRAID Manager program on both servers, to make sure the added physical
drives appear as ready drives on both servers before creating logical drives.
Array or logical drive considerations
v Create only one logical drive for each array.
v Every logical drive that is shared by the two servers must have its write-cache
mode set to write through; this will help ensure that data integrity is maintained.
For logical drives that are not shared between the two servers, set the
write-cache mode to write back; this will improve performance.
v You must assign merge-group numbers in the range 1–8 to each logical drive
that will be shared. Merge-group numbers must be unique for each shared logical
drive in the cluster. You must assign merge-group numbers 206 or 207 to the
non-shared logical drives.
8 IBM: Installing the IBM ServeRAID Cluster Solution
v If you are starting (booting) the operating system from a shared controller, define
the first logical drive as the startup drive and assign a merge-group number for a
non-shared drive, for example, 206 for Server A.
v The total number of logical drives per controller must be eight or less before or
after a failover. If you exceed this number, a failover will not be completed.
v The following logical drives will not failover:
– Logical drives currently undergoing Logical Drive Migration (LDM) operations
– RAID level-5E logical drives undergoing compression or decompression
– RAID level-5 or level-5E logical drives in a critical state
However, all other logical drives will failover if necessary.
v The ServeRAID controller does not permit the failover of RAID level-5 or level-5E
logical drives that are in a critical state. For this reason, do not use RAID level-5
or level-5E for the quorum drive. You must configure the quorum drive as a RAID
level-1 logical drive.
Note: Define hot-spare drives in your array to minimize the time that logical
drives remain in critical state.
v If a failover occurs while a critical RAID level-1, level-1E, level-10 or level-1E0
logical drive is rebuilding to a spare disk, the rebuild operation automatically
restarts.
v The cluster support software will initiate a synchronization of all RAID level
logical drives except for the following:
– RAID level-0 logical drives
– Any critical or offline logical drives.
If a drive fails before this synchronization is complete, logical drive access is
blocked and is no longer accessible.
v When a logical drive spans multiple SCSI channels and a failure within the drive
subsystem occurs that is unique to a channel (for example, a disconnected
cable), the entire physical array will be identified as failed even though access
from the surviving server can occur. Therefore, if you have small arrays, consider
not spanning multiple channels.
Chapter 2. Preparing to install or change a cluster solution 9
10 IBM: Installing the IBM ServeRAID Cluster Solution
Chapter 3. Configuring ServeRAID controllers for clustering
Before configuring the ServeRAID controllers, you must first install the BIOS and
firmware code. For more information, see “Updating the ServeRAID BIOS, firmware,
and software code for clustering” on page 39.
Configuring the controller for Microsoft Cluster Server using Windows
2000 or Windows NT 4.0
If you are configuring ServeRAID controllers for Microsoft Cluster Server on
Windows 2000 or Windows NT 4.0, complete the following steps:
1. If necessary, perform any operating-system shutdown procedure on both
servers that you are going to use in the cluster.
2. Turn off both servers.
3. If you have not done so, connect any shared external drive enclosures to both
servers; then, turn on the enclosures.
4. Follow the procedure “Configuring a controller for clustering” on page 12 for
each shared controller in Server A, and then return to this step.
5. Continue with the procedure “Configuring ServeRAID arrays and a logical
drive” on page 13 for Server A, and then return to this step.
6. Before you configure Server B, for complicated clusters you might want to use
View shared drives to identify online drives in Server B as reserved.
a. From Server A, right-click the controller and select View shared drives.
b. Select the Enable view shared drives check box.
c. Set the channel and SCSI ID for the drives that are identified as ready on
Server A and online on Server B.
Drives used in the cluster will be displayed as reserved on Server B.
7. Follow the procedure “Configuring a controller for clustering” on page 12 for
each shared controller in Server B, and then return to this step.
8. Remove the IBM ServeRAID Support CD from the CD-ROM drive.
9. Restart Server A; then, restart Server B.
10. If you are installing the IBM ServeRAID Cluster Solution using Microsoft
Cluster Server on Windows 2000, go to “Installing the Microsoft Cluster Server
software on Windows 2000” on page 26.
If you are installing the IBM ServeRAID Cluster Solution using Microsoft
Cluster Server on Windows NT 4.0, go to “Installing the Microsoft Cluster
Server software on Windows NT 4.0” on page 19.
Note: After you have completed installing the IBM ServeRAID Cluster Solution, use
the Validate cluster action in the ServeRAID Manager program to verify the
cluster configuration. See “Validating a cluster” on page 37 for more
information.
© Copyright IBM Corp. 2002 11
Configuring a controller for clustering
Complete the following steps to configure a controller for clustering.
Note: For complete information on using the ServeRAID Manager program, see the
ServeRAID Manager online help.
1. Insert the IBM ServeRAID Support CD into the CD-ROM drive; then, turn on the
server. The ServeRAID Manager program starts.
2. If the ServeRAID Manager program detects unconfigured ServeRAID controllers
and ready drives, the program automatically starts the Configuration wizard, and
a window similar to the following opens. To exit the Configuration wizard, click
Cancel; then, in the confirmation window, click Yes.
Figure 3. Configuration wizard
3. In the ServeRAID Manager tree, click the ServeRAID controller that you want to
configure.
Attention
Restore the ServeRAID controller to factory-default settings only once, when the controller
is first installed. This process removes all configuration information from NVRAM, including
the SCSI initiator IDs, the controller and partner names, and the array information.
This point is especially important if the Windows 2000 or Windows NT 4.0 system startup
drive is attached to the IBM ServeRAID controller. If this process occurs after the startup
drive array has been created, the array information will be removed, and the system will no
longer start in Windows 2000 or Windows NT 4.0.
If you already have logical drives defined that you want to keep, go to step 6. Steps 4 and 5
will cause loss of data by deleting all logical drives already defined.
12 IBM: Installing the IBM ServeRAID Cluster Solution
4. Click Actions → Restore to factory-default settings.
5. If a confirmation window opens, click Yes. When the operation is complete, a
message appears at the bottom of the window indicating that ServeRAID
Manager has successfully restored the configuration to the factory-default
settings.
6. In the ServeRAID Manager tree, click the ServeRAID controller that you are
configuring.
7. Click (Configure for clustering) on the toolbar. The “Configure for
clustering” window opens.
Figure 4. “Configure for clustering” window
8. Provide the following information.
Controller name
Type a name to identify the first controller, for example, Server A.
Partner name
Type a name that you will use to identify the second controller, for
example, Server B.
Initiator IDs
The system presets these SCSI initiator IDs to 7. For Server A, set each
ID to 6 for shared channels. For Server B, ensure that each SCSI
initiator ID is set to 7 for shared channels. (The ServeRAID Manager
program does not permit you to select numbers other than 6 and 7.)
Notes:
a. The controller name and partner name are case sensitive.
b. If your configuration will contain multiple ServeRAID controller pairs, each
controller name must be unique.
9. Click OK. The controller is now configured for clustering.
Configuring ServeRAID arrays and a logical drive
Important
v Define all shared logical drives on Server A.
v When defining shared logical drives, create only one logical drive for each array.
v Each controller must have its own hot-spare or standby hot-spare drive defined. This
means that you must not define the same hot-spare or standby hot-spare drive on both
controllers in the pair.
v Define hot-spare and standby hot-spare drives only on a shared channel.
Chapter 3. Configuring ServeRAID controllers for clustering 13
Complete the following steps to configure arrays and logical drives:
1. Click (Configure RAID) on the toolbar. The Configuration wizard opens.
2. In the ServeRAID Manager tree, click the ServeRAID controller that you want
to configure.
3. Click Custom configuration.
4. Click Next. The “Create arrays” window opens.
Figure 5. “Create arrays” window
5. Click the appropriate Array tab in the right panel; then, from the ready drives
list, select the drives that you want to move to the array.
14 IBM: Installing the IBM ServeRAID Cluster Solution
6. Click (Add selected drives) to add the drives to an array. You can
click (Add all drives) to move all ready drives to an array.
Notes:
a. Unless you define a drive as a hot-spare drive, you must use all the ready
drives when creating your arrays (that is, all ready drives in the tree must
be online).
b. Hot-spare drives are not shared between controllers in a cluster pairing. If
you want hot-spare protection, each ServeRAID controller must have a
hot-spare drive defined.
c. You must connect hot-spare drives only to shared channels. Both servers
must be able to access their uniquely-defined hot-spare drives in case a
failover occurs after a hot-spare drive replaces a failed shared drive.
d. You must create at least one logical drive to store the quorum resource
information. This logical drive (the quorum drive) must be assigned RAID
level-1.
e. For improved reliability, do not create arrays that span channels.
7. After you select the ready drives for your arrays, click Next. The “Create
logical drives” window opens.
Figure 6. “Create logical drives” window
8. Click the appropriate Array tab.
9. Select a RAID level from the drop-down list. (For more information, see
″Understanding RAID technology″ in the IBM ServeRAID User’s Reference,
Version 5.10 on the IBM ServeRAID Support CD.)
Chapter 3. Configuring ServeRAID controllers for clustering 15
Notes:
a. If you have four or more ready drives in an array, the recommended RAID
level is RAID level-5E.
b. Only one logical drive can be defined for each array.
c. A logical drive cannot exceed 2048 GB.
10. Click Next. The “Configuration summary” window opens.
Figure 7. “Configuration summary” window
11. Review the information that is displayed in the Configuration summary window.
Click Apply; then, click Yes when asked if you want to apply the new
configuration. The configuration is saved in the ServeRAID controller and on
the physical drives.
12. Click Return to the ServeRAID Manager to continue working with your
ServeRAID configuration. After creating the arrays and logical drives, you must
assign merge-group numbers to the shared logical drives.
Note: A merge-group number uniquely identifies each shared logical drive,
even when the logical drive moves between servers.
13. In the ServeRAID Manager tree, click the ServeRAID controller that contains
the logical drives.
Notes:
a. Valid merge-group numbers for non-shared logical drives are 206 and 207.
For example, set all non-shared drives on Server A to merge-group number
206 and all non-shared drives on Server B to merge-group number 207.
b. The merge-group number must be unique for each logical drive that is
shared by the controller pair. For example, if you have a logical drive with a
merge-group number 1 on Server A, you cannot assign the same group
number to a logical drive on Server B. Valid merge-group numbers for
shared logical drives are from 1 through 8.
16 IBM: Installing the IBM ServeRAID Cluster Solution
14. Click (Configure for clustering) on the toolbar. The “Configure for
clustering” window opens.
Figure 8. “Configure for clustering” window
15. Select the Shared check boxes for all the logical drives.
16. Do not change the merge-group number from the default that is provided.
17. Record the controller name, partner name, and merge-group numbers, and
store them in a safe place. You will need this information to recover the
configuration if the ServeRAID controller fails.
Note: You can save this information to a file by using the ServeRAID Manager
program:
a. In the ServeRAID Manager tree, click the server.
b. Click Actions → Save printable configuration.
18. Click OK.
19. To exit the ServeRAID Manager program, click File → Exit.
20. Click Shutdown or Restart.
21. Remove the IBM ServeRAID Support CD from the CD-ROM drive.
22. Continue with Chapter 4, “Installing the Microsoft Cluster Server software” on
page 19.
Chapter 3. Configuring ServeRAID controllers for clustering 17
18 IBM: Installing the IBM ServeRAID Cluster Solution
Chapter 4. Installing the Microsoft Cluster Server software
Important
Before beginning the procedure, consider the following:
v Read “ServeRAID considerations” on page 8, which contains important information about
setting up valid cluster configurations.
v Read “Configuring the controller for Microsoft Cluster Server using Windows 2000 or
Windows NT 4.0” on page 11 for information on configuring Server A and Server B for the
high-availability cluster solution.
After configuring the ServeRAID controller, defining logical drives, and setting up
merge-group numbers, you can install Microsoft Cluster Server (MSCS) on
Windows NT 4.0 or Windows 2000. Go to one of the following:
v “Installing the Microsoft Cluster Server software on Windows NT 4.0”
v “Installing the Microsoft Cluster Server software on Windows 2000” on page 26.
Installing the Microsoft Cluster Server software on Windows NT 4.0
Important
Before beginning the procedure, ensure that you are using the IBM ServeRAID Support for
Windows NT 4.0 diskette during the installation of the Microsoft Windows NT Server
Enterprise Edition.
Installing the ServeRAID Manager program
Note: To run ServeRAID Manager as an installed program, you must install both
the ServeRAID device driver and the appropriate device driver for your
server video controller
Before installing MSCS, you must install the ServeRAID Manager program:
1. If the server is not running, turn on the server.
2. Insert the IBM ServeRAID Support CD into the CD-ROM drive of Server A. The
ServeRAID Manager setup program starts.
3. Click Next.
4. Click Yes to the Software License Agreement.
5. When prompted to select an operating system, select Windows NT/Windows
2000; then, click Next.
6. When prompted to install Windows NT Service, click Yes; then, click Next.
7. Select the Destination Folder; then, click Next.
8. After setup completes copying the files, click Finish.
© Copyright IBM Corp. 2002 19
Installing the Microsoft Cluster Server
Complete the following steps to install the Microsoft Cluster Server:
1. If you do not have Microsoft Windows NT Server Enterprise Edition installed
already, install it with Service Pack 3 (or later) on both servers. Do not install
the Microsoft Cluster Server software. When prompted, deselect the option to
install MSCS; it will be installed later in this procedure.
Note: The Microsoft Windows NT Server Enterprise Edition CD contains
Service Pack 3.
For information on installing Windows NT Server Enterprise Edition, see the
documentation that is included with it. When you are finished, return to this
step and continue with this procedure.
2. Use the ServeRAID Manager program to scan for new drives on both servers.
Right-click on the controller, and click Scan for new or removed ready
drives.
3. On Server A, run the utility IPSHAHTO.EXE from the IBM ServeRAID Cluster
Solution for Windows NT and Windows 2000 diskette or the IBM ServeRAID
Support CD. At a Windows NT command line, type one of the following:
If installing from CD e:\winnt\cluster\support\ipshahto
If installing from diskette a:\support\ipshahto
where a is the diskette drive letter and e is the CD-ROM drive letter.
Running the IPSHAHTO program makes all the shared logical drives available
for access by Server A.
4. Using the Windows NT Disk Administrator, format all shared logical drives as
NTFS (NT File System), assign volume labels, and specify drive letters for
each.
Important
Before creating the ServeRAID logical cluster resource, you must assign a permanent
(sticky) drive letter to the shared logical drive on both servers. The two servers must have
the same drive letters on each shared drive. If you do not assign permanent drive letters,
Windows NT might assign different drive letters on each server. Assigning a permanent
drive letter ensures that Windows NT assigns the same drive letter to the partition on both
servers.
Notes:
a. It is helpful if the volume label contains the drive letter you assigned to the
drive, such as DRIVE E.
b. If you want to use the disk in a cluster, create only one partition on the
disk. Make the partition the full size of the disk and format the partition to
NTFS.
5. On Server B, run IPSHAHTO.EXE to make all shared logical drives available
for access by Server B.
6. On Server B, use the Windows NT Disk Administrator to assign the same drive
letters that you assigned to each drive on Server A.
Note: Use the volume label as a guide to make sure you assign the same
letters on Server B as you assigned on Server A.
20 IBM: Installing the IBM ServeRAID Cluster Solution
7. On Server A, run IPSHAHTO.EXE again, so that Server A regains control of all
shared logical drives.
8. On Server A, install the Microsoft Cluster Server (MSCS) software.
Note: The directory name and path where the MSCS software is installed
must be the same on both servers.
Complete the following steps to start the installation.
Important
You must use the localquorum option when installing the Microsoft Cluster Server (MSCS)
software with ServeRAID controllers.
a. Insert the Windows NT Server Enterprise Edition Component CD into the
CD-ROM drive on Server A.
b. At the command line, type the following and press Enter:
e:\MSCS\CLUSTER\I386\SETUP /localquorum
where e is the CD-ROM drive letter.
Note: You must type the parameter localquorum in lowercase.
c. Install the Microsoft Cluster Server software. Follow the instructions in the
documentation included with the MSCS software.
Server A will restart when the installation is completed.
9. On Server B, make it join the cluster by doing the following.
Note: The directory name and path where the MSCS software is installed
must be the same on both servers.
a. Insert the Windows NT Server Enterprise Edition Component CD into the
CD-ROM drive on Server B. Type the following command (from either a
command line or Add/Remove Programs in the Control panel) and press
Enter:
e:\MSCS\CLUSTER\I386\SETUP
where e is the CD-ROM drive letter.
b. Install the Microsoft Cluster Server software. Follow the instructions in the
documentation included with the MSCS software.
Server B will restart when the installation is completed.
10. Install the IBM ServeRAID Windows NT Cluster Solution program by doing the
following:
a. On Server A, run the utility SETUP.EXE program from the IBM ServeRAID
Cluster Solution for Windows NT and Windows 2000 diskette or IBM
ServeRAID Support CD and follow the instructions that appear on the
screen. At a Windows NT command line, type one of the following and
press Enter:
If installing from CD e:\winnt\cluster\setup
If installing from diskette a:\setup
where a is the diskette drive letter and e is the CD-ROM drive letter.
b. When the setup is completed on Server A, run the utility SETUP.EXE
program on Server B.
Chapter 4. Installing the Microsoft Cluster Server software 21
After the utility program has been installed on both servers, all shared
ServeRAID groups and disk resources will be automatically created by the
IBM ServeRAID Cluster Solution setup program and then brought online.
Server A is the current owner of these groups.
11. Move the quorum resource from localquorum to a ServeRAID disk resource by
doing the following:
a. On Server A, run the Microsoft Cluster Administrator program and open a
connection to the cluster you just created.
b. Verify that the same server (for example, Server A) owns the ServeRAID
disk resources and the localquorum resource and that the quorum resource
is moved to a RAID level-1 logical drive.
Note: Set the quorum resources on a RAID level-1 logical drive. Do not
set the quorum resources on a RAID level-5 or level-5E logical
drive.
c. Right-click the cluster name to open the cluster.
d. Select Properties; then, click the Quorum tab.
e. In the Quorum Resource field, select a ServeRAID shared disk.
f. Click OK.
g. Delete the Local Quorum Resource and the Local Quorum Group.
See the Microsoft Cluster Solution Administrator’s Guide for more information.
12. Install the latest Windows NT 4.0 Service Pack on both cluster server nodes.
Note: If you installed a Windows NT 4.0 Service Pack previously, you must
reinstall it now.
You now can move the shared disk resources manually using the Microsoft Cluster
Administrator program or automatically during failover.
See Microsoft Knowledge Base Article Q258750, “Recommended Private
’Heartbeat’ Configuration on a Cluster Server,” for additional configuration
information.
Creating additional ServeRAID disk resources on a Windows NT 4.0
ServeRAID cluster
You can use a ServeRAID logical disk that has not already been designated as a
cluster resource, or you can create a new array and logical disk on Server A, using
the ServeRAID Manager program. For more information about creating new arrays
and logical drives, see ″Configuring ServeRAID controllers″ in the IBM ServeRAID
User’s Reference, Version 5.10 on the IBM ServeRAID Support CD.
Note: Be sure to assign a unique shared merge-group number to the new shared
logical drive.
Important
Before creating the ServeRAID logical cluster resource, you must assign a permanent
(sticky) drive letter to the shared logical drive on both servers. The two servers must have
the same drive letters on each shared drive. If you do not assign permanent drive letters,
Windows NT might assign different drive letters on each server. Assigning a permanent
drive letter ensures that Windows NT assigns the same drive letter to the partition on both
servers.
22 IBM: Installing the IBM ServeRAID Cluster Solution
1. On Server A, do the following:
a. Click Start in the lower-left corner of the screen; then, click Programs →
Tools → Administrative Tools → Disk Administrator. The Disk
Administrator window opens.
b. Click the partition that you want to assign a permanent drive letter.
c. Click Tools → Assign Drive Letter. The “Assign drive letter” window opens.
d. In the Assign drive letter menu, click the drive letter for the partition.
e. Click OK. Windows NT permanently assigns the selected drive letter to that
partition, even if you add new partitions or rearrange your controllers.
f. To exit the Disk Administrator, click Partition → Exit.
2. On Server B, do the following:
a. Using the ServeRAID Manager program, scan for new or removed ready
drives.
b. Run IPSHAHTO.EXE program to move the newly defined logical drive to
this server.
c. Using the Windows NT Disk Administrator program, assign the same
permanent (sticky) drive letter as in step 1.
Perform the following operation on the cluster server that currently owns the shared
logical drive. The cluster server that owns the logical drives is the server on which
you last ran the IPSHAHTO.EXE program.
1. On the server owning the newly created logical drive, run the Cluster
Administration program and open a connection to the installed cluster.
2. To create the ServeRAID disk resource in an existing group, ensure that the
cluster server that owns the shared logical drive is the owner of that group. If
the cluster server is not the owner of the group, use Move Group to make this
cluster server the owner of the group where you will create the ServeRAID disk
resource. Then, create the ServeRAID disk resource.
3. Bring the new ServeRAID disk group online. If you create a new ServeRAID
group, the cluster server that owns the shared logical drive will be the owner of
this group by default.
4. Create a ServeRAID disk resource as part of the new group.
5. Bring the ServeRAID disk group online.
Deleting and re-creating a ServeRAID logical drive resource
This section describes how to delete and re-create a ServeRAID logical drive
resource without deleting a ServeRAID logical drive.
Complete the following steps to delete a resource or resource group:
1. If the resource or resource group is not currently owned by the cluster server
from which you will delete the group, move the resource or resource group to
that cluster server.
Note: The cluster service must be running on both systems.
2. To delete the resource, run the Microsoft Cluster Administration program from
the cluster server that currently owns the resource or resource group.
Note: You can also run the Microsoft Cluster Administration program from a
remote administration system.
Chapter 4. Installing the Microsoft Cluster Server software 23
Use the normal MSCS procedure for deleting a resource or a group. For
instructions, see the documentation that is included with the MSCS package.
Complete the following steps to create a resource:
1. If the group that will own the resource you are creating is not currently owned
by the cluster server on which you want to create the resource, move the group
to the cluster server.
2. To create the resource, run the Microsoft Cluster Administration program from
the cluster server that currently owns the resource group.
Create a new ServeRAID logical disk. For instructions, see “Creating additional
ServeRAID disk resources on a Windows NT 4.0 ServeRAID cluster” on
page 22.
Uninstalling MSCS on ServeRAID servers
Note: Do not use the uninstallation procedure if you are upgrading MSCS on
ServeRAID servers. To upgrade MSCS on ServeRAID servers, follow the
instructions in “Updating ServeRAID software in an MSCS cluster
environment” on page 25.
To uninstall MSCS on ServeRAID servers, you must perform the following
procedure on all servers in your cluster:
1. Select one of the cluster servers from which to uninstall MSCS.
2. Click Start → Settings → Control Panel. The Windows NT Control Panel
window opens.
3. Double-click Services. The Services window opens.
4. Select Cluster Service from the list of services; then, click Stop.
5. Click Close to exit the Services window. For more information, see the
documentation that is included with the cluster services.
6. In the Windows NT control panel, double-click Add/Remove Programs.
7. Select Microsoft Cluster Server from the list of installed components; then,
click Add/Remove.
Note: Ignore the warnings regarding the removal of IBM ServeRAID Logical
Disks.
8. Follow the on-screen prompts by clicking OK or Yes.
9. After the uninstallation of MSCS is complete, restart the server when
prompted.
10. After the server has restarted, click Start → Settings → Control Panel.
11. Double-click Add/Remove Programs.
12. Select IBM ServeRAID Windows NT Cluster Solution from the list of
installed components; then, click Add/Remove.
13. Repeat step 1 through step 12 for the other server in the cluster.
24 IBM: Installing the IBM ServeRAID Cluster Solution
Updating ServeRAID software in an MSCS cluster environment
Note: If you are upgrading your ServeRAID software after downloading it from the
IBM Support Web site, perform this procedure. If you are installing your
software using the IBM ServeRAID Support CD, see ″Configuring ServeRAID
controllers″ in the IBM ServeRAID User’s Reference, Version 5.10 on the
IBM ServeRAID Support CD. for instructions.
Important
This upgrade procedure enables the cluster to remain online at all times. To upgrade the
cluster, perform the following steps on one server at a time. When all steps are completed
for Server A and both servers are reported in the Microsoft Cluster Administrator program as
“Up” and all resources are online, repeat the steps for Server B.
Step 1: Ensure cluster availability
Move all cluster resources from Server A to Server B; ensure that the cluster
resources are online.
Step 2: Upgrading the IBM ServeRAID Windows NT device driver
Complete the following steps to upgrade the IBM ServeRAID Windows NT device
driver on a server in the cluster:
1. Insert the IBM ServeRAID Support CD into the CD-ROM drive.
2. Click Start in the lower-left corner of the screen; then, click Settings → Control
Panel. The Windows NT Control Panel window opens.
3. Double-click SCSI-Adapters.
4. Click the Drivers tab.
5. Click Add.
6. Click Have Disk.
7. For the path, type the following:
e:\winnt\driver\nt4_0
where e is the CD-ROM drive.
8. Click OK.
9. When the IBM ServeRAID controller is highlighted, click OK.
10. Shut down and restart the server from the CD.
Step 3: Upgrading the IBM ServeRAID BIOS and firmware code
Complete the following steps to upgrade the IBM ServeRAID BIOS and firmware on
a server in the cluster:
1. If you have not already done so, start the server with the IBM ServeRAID
Support CD, version 4.0 or later.
2. When prompted, click Update to flash the BIOS code and download the
firmware. If no update is required, the ServeRAID Manager program starts.
3. When the download is complete, remove the CD from the CD-ROM drive and
press Ctrl+Alt+Del to restart (reboot) the server.
4. Allow the server to rejoin the cluster. When the server is reported in the
Microsoft Cluster Administrator program as “Up” and all resources are online,
the upgrade for this server is complete.
Step 4: Upgrading the IBM ServeRAID Manager program
To upgrade the ServeRAID Manager program, insert the IBM ServeRAID Support
CD into the CD-ROM drive. The installation program starts automatically.
Chapter 4. Installing the Microsoft Cluster Server software 25
Step 5: Upgrading the IBM ServeRAID Microsoft Windows NT
Cluster Solution
Complete the following steps to upgrade the IBM ServeRAID Microsoft Windows NT
Cluster Solution:
Run the utility SETUP.EXE program from the IBM ServeRAID Cluster Solution for
Windows NT and Windows 2000 diskette or IBM ServeRAID Support CD, and
follow the instructions that appear on the screen. At a Windows NT command line,
type one of the following:
If installing from CD e:\winnt\cluster\setup
If installing from diskette a:\setup
where a is the diskette drive letter and e is the CD-ROM drive letter.
Step 6: Upgrading the software for Server B
Complete the following steps to upgrade the software for Server B:
1. Move all cluster resources to Server A; ensure that the cluster resources are
online.
2. For Server B, repeat “Step 2: Upgrading the IBM ServeRAID Windows NT
device driver” on page 25 through “Step 5: Upgrading the IBM ServeRAID
Microsoft Windows NT Cluster Solution”.
Installing the Microsoft Cluster Server software on Windows 2000
Important
Before beginning the procedure, consider the following:
v Ensure that you use the IBM ServeRAID Support for Windows 2000 Server diskette
during the installation of Windows 2000 Advanced Server Edition or Windows 2000
Datacenter Server Edition.
v To create a ServeRAID cluster, you must install the Windows 2000 operating system on
an NTFS partition, and any shared cluster disks must be formatted as NTFS.
v While installing Windows 2000, do not install Microsoft Cluster Server. You will install
MSCS later.
v To install the ServeRAID device driver, see “Installing device drivers after installing
Windows 2000” in the IBM ServeRAID Device Driver Installation Instructions on the IBM
ServeRAID Support CD.
Installing the ServeRAID Manager program
Complete the following steps to install the ServeRAID Manager program.
Note: To run ServeRAID Manager as an installed program, you must install both
the ServeRAID device driver and the appropriate device driver for your
server video controller.
1. If the server is not running, turn on the server.
2. Log on to Windows 2000.
3. Insert the IBM ServeRAID Support CD into the CD-ROM drive of Server A. The
ServeRAID Manager setup program starts.
4. Click Next.
5. Click Yes to the Software License Agreement.
26 IBM: Installing the IBM ServeRAID Cluster Solution
6. When prompted to select an operating system, select Windows NT/Windows
2000; then, click Next.
7. When prompted to install Windows NT Service, click Yes; then, click Next.
8. Select the Destination Folder; then, click Next.
9. After setup completes copying the files, click Finish.
Installing the Microsoft Cluster Server
To install the Microsoft Cluster Server, complete the following procedure:
1. Use the ServeRAID Manager program to scan for new drives on all ServeRAID
controllers.
2. On Server A, run the utility IPSHAHTO.EXE program from the IBM ServeRAID
Windows NT Cluster Solutions Diskette or the IBM ServeRAID Support CD.
3. At a Windows 2000 command line, type one of the following:
If installing from CD e:\winsrv\cluster\support\ipshahto
If installing from diskette a:\support\ipshahto
where a is the diskette drive letter and e is the CD-ROM drive letter.
Running the program makes all the shared logical drives available for access
by Server A.
4. Using the right-mouse button, click My Computer on the desktop; then, click
Manage. The Computer Management window opens.
5. In the left pane, click to expand the Storage icon; then, click Disk
Management. The Disk Signature and Upgrade Wizard window opens.
6. To assign disk signatures for the shared disks, click Next.
7. Microsoft Cluster Server using Windows 2000 requires you to set shared
logical drives to Basic Disk. To do this, click Cancel in the Upgrade Disks pane
of the window.
8. Format all shared logical drives to NTFS (NT File System), assign volume
labels, and specify drive letters for each.
Important
Before creating the ServeRAID logical cluster resource, you must assign a permanent
(sticky) drive letter to the shared logical drive on both servers. The two servers must have
the same drive letters on each shared drive. If you do not assign permanent drive letters,
Windows 2000 might assign different drive letters on each server. Assigning a permanent
drive letter ensures that Windows 2000 assigns the same drive letter to the partition on both
servers.
Notes:
a. It is helpful if the volume label contains the drive letter you assigned to the
drive, such as DRIVE E.
b. If you want to use the disk in a cluster, create only one partition on the
disk. Make the partition the full size of the disk and format the partition to
NTFS.
c. Make sure that all shared logical drives are the type Basic Disk. If they are
marked Dynamic Disk, change them to Basic Disk by doing the following:
1) Right-click the Disk icon at the bottom of the Disk Management window
(see Figure 9 on page 28).
Chapter 4. Installing the Microsoft Cluster Server software 27
2) Click Revert to Basic Disk.
Figure 9. Changing a shared logical drive to Basic Disk
9. On Server B, use the ServeRAID Manager program to scan for new drives on
all ServeRAID controllers.
10. On Server B, run the same utility, IPSHAHTO.EXE, to make all shared logical
drives available for access by Server B.
Note: If all logical drives are not displayed as okay, there was a problem
bringing drives over from the other server. To diagnose the problem,
use the log files or the ServeRAID Manager to determine if the drives
are critical or offline.
11. Using the Windows 2000 Disk Management Snap-in Computer Management
program, scan for new drives and assign them the same drive letters that you
assigned to each drive on Server A.
Notes:
a. Use the disk volume label as a guide to make sure you assign the same
drive letters on Server B as you assigned on Server A.
b. You might need to press the F5 key multiple times to update the displayed
information. Wait until all logical drive letters appear before attempting to
change the property of any drives.
c. If the Disk Signature Wizard prompts you to write signatures on drives, the
drives have not been correctly recognized. Do the following:
1) On Server A, run the IPSHAHTO.EXE utility.
2) After Server A has successfully brought over all drives, run the
IPSHAHTO.EXE utility on Server B.
3) Repeat step 11.
12. Run IPSHAHTO.EXE from Server A again, so that control of all shared logical
drives returns to Server A.
28 IBM: Installing the IBM ServeRAID Cluster Solution
13. Using the Windows 2000 Disk Management Snap-in Computer Management
program on Server A, verify that the shared logical drives display with the
correct size, volume label, and drive letter.
Note: The drive letters for the shared disks must be the same on each server
in the cluster.
14. Ensure that both servers are turned on.
Note: If you have a two-node cluster that has a private network consisting of
the two servers directly connected to each other using an Ethernet
cross-over cable, make sure that both servers are turned on before you
proceed.
Failure to have both servers turned on will cause Windows 2000 to
mark the network adapter as failed, and you will not be able to select it
as the private network interface during cluster setup.
15. Insert the IBM ServeRAID Cluster Solution for Windows NT and Windows
2000 diskette or IBM ServeRAID Support CD into the Server A diskette or
CD-ROM drive.
16. Type one of the following and press Enter:
If installing from CD e:\winsrv\cluster\setup
If installing from diskette a:\setup
where a is the diskette drive letter and e is the CD-ROM drive letter. The
SETUP.EXE program copies some files and launches the Windows
Component Wizard.
17. In the Windows Component Wizard, select the check box to install the Cluster
Service component; then, click Next.
18. When prompted, insert the CD labeled Windows 2000 Advanced Server
CD-ROM into the CD-ROM drive; then, click OK. The Microsoft Cluster Server
Configuration Wizard opens.
Note: To configure the Microsoft Cluster Server, follow the instructions in the
Microsoft Cluster Server documentation.
19. After you install and configure the cluster, the IBM ServeRAID Cluster
Configuration Wizard opens and applies ServeRAID-specific configurations to
the cluster. When prompted, select a shared ServeRAID logical drive on which
to set the quorum resources.
Note: Set the quorum resources on a RAID level-1 logical drive. Do not set
the quorum resources on a RAID level-5 or level-5E logical drive.
20. Install the latest Windows 2000 Service Pack on Server A.
21. Repeat step 14 through step 18 for Server B.
22. Install the latest Windows 2000 Service Pack on Server B. The cluster
installation is now complete, and the cluster is ready for use.
See Microsoft Knowledge Base Article Q258750, “Recommended Private
’Heartbeat’ Configuration on a Cluster Server,” for additional configuration
information.
Chapter 4. Installing the Microsoft Cluster Server software 29
Creating additional ServeRAID disk resources on a Windows 2000
ServeRAID cluster
You can use a ServeRAID logical disk that has not already been designated as a
cluster resource, or you can create a new array and logical disk on Server A, using
the ServeRAID Manager program. For more information about creating new arrays
and logical drives, see ″Configuring ServeRAID controllers″ in the IBM ServeRAID
User’s Reference, Version 5.10 on the IBM ServeRAID Support CD..
Note: Be sure to assign a unique shared merge-group number to the new shared
logical drive.
Important
Before creating the ServeRAID logical cluster resource, you must assign a permanent
(sticky) drive letter to the shared logical drive on both servers. The two servers must have
the same drive letters on each shared drive. If you do not assign permanent drive letters,
Windows 2000 might assign different drive letters on each server. Assigning a permanent
drive letter ensures that Windows 2000 assigns the same drive letter to the partition on both
servers.
Complete the following steps to create additional ServeRAID disk resources:
1. On Server A, do the following:
a. Right-click My Computer; then, click Manage. The Computer Management
window opens.
b. Double-click Storage.
c. Click Disk Management. The Write Signature and Upgrade Disk Wizard
opens.
d. Right-click Disk Management → Rescan Disks.
e. On each of the new disks, complete the following tasks:
1) Right-click a new disk; then, click Write Signature. The Write Signature
Wizard opens. Follow and complete the wizard.
2) Make sure that all shared logical drives are the type Basic Disk. If they
are marked Dynamic Disk, change them to Basic Disk by doing the
following:
a) Right-click the Disk icon at the bottom of the Disk Management
window.
b) Click Revert to Basic Disk.
3) Create one partition on the disk (the full size of the disk), assign a drive
letter, and format the partition to NTFS.
Note: To help recognize the drive on the cluster partner server, assign a
descriptive volume label that includes the drive letter.
2. On Server B, do the following:
a. Using the ServeRAID Manager program, scan for new or removed ready
drives on all ServeRAID controllers.
b. To move the newly defined logical drive to Server B, start the
IPSHAHTO.EXE program by typing:
%systemroot%\cluster\ipshahto.exe
where%systemroot% is expanded by the operating system to the root
directory of the operating system on Server B.
30 IBM: Installing the IBM ServeRAID Cluster Solution
c. Using the Windows 2000 Disk Management Snap-in Computer Management
program, assign the same drive letters that you assigned to the new drives
on Server A.
Note: Use the disk volume label as a guide to make sure you assign the
same drive letters on Server B as you assigned on Server A.
d. To create a new ServeRAID disk resource and group for each newly defined
logical drive on Server B, start the MSCSCFG.EXE program by typing:
%systemroot%\cluster\mscscfg.exe
where%systemroot% is expanded by the operating system to the root
directory of the operating system on Server B.
Deleting and re-creating a ServeRAID logical drive resource
This section describes how to delete and re-create a ServeRAID logical drive
resource without deleting a ServeRAID logical drive.
Complete the following steps to delete a resource or resource group:
1. To delete the resource, run the Microsoft Cluster Administration program from
the cluster server that currently owns the ServeRAID resource or resource
group.
Notes:
a. The cluster service must be running on both servers.
b. You can also run the Microsoft Cluster Administration program from a
remote administration system.
2. Use the normal MSCS procedure for deleting a resource or a group. For
instructions, see the documentation that is included with the MSCS package.
3. After deleting the ServeRAID resource, shut down and restart the cluster server
from which the resource was deleted.
Note: Restarting one cluster server will not shut down the entire cluster.
To create the new ServeRAID disk resource and group for the ServeRAID logical
drive, start the MSCSCFG.EXE program by typing:
%systemroot%\cluster\mscscfg.exe
where%systemroot% is expanded by the operating system to the root directory of
the operating system on Server B.
Upgrading the IBM ServeRAID Cluster Solution from Microsoft
Windows NT 4.0 to Windows 2000
Complete the following steps to upgrade from Windows NT 4.0 with Service Pack 5
(or later) to Windows 2000 Advanced Server.
Note: Before upgrading from Windows NT 4.0 Enterprise Edition, make sure you
have updated Windows NT 4.0 Enterprise Edition with the latest Service
Pack on both Server A and Server B.
1. On the server that you want to upgrade, click Start → Programs →
Administrative Tools → Cluster Administrator.
2. Move all cluster resources and groups to the other cluster node (that is, the
server that is not running the Cluster Administrator program).
Chapter 4. Installing the Microsoft Cluster Server software 31
3. Insert the IBM ServeRAID Support CD (version 4.0 or later) into the CD-ROM
drive; then, type the following command and press Enter:
e:\winsrv\cluster\setup.exe
where e is the CD-ROM drive.
4. When prompted A previous installation of “IBM ServeRAID NT Cluster
Solution” has been found. Do you want to upgrade?, click Yes.
5. When prompted You are currently running Windows NT 4.0. Is this upgrade
to “IBM ServeRAID NT Cluster Solution” being done as procedure to
upgrade cluster to run Windows 2000?, click Yes.
6. The IBM ServeRAID Windows NT Solution Setup program copies the necessary
Windows 2000 files; then, it prompts you to upgrade the server to Windows
2000.
Note: After you complete this step, you can no longer use this server as a
Windows cluster node.
7. Insert the Microsoft Windows 2000 Advanced Server CD into the CD-ROM
drive.
8. Run the Windows 2000 Advanced Server Setup program to upgrade this node
to Windows 2000. After successfully upgrading the server, it joins the cluster.
Note: If your cluster installation includes ServeRAID-4M, ServeRAID-4Mx,
ServeRAID-4L, or ServeRAID-4Lx controllers, you must manually install
the ServeRAID device driver. To do so, complete the following steps:
a. When Windows 2000 restarts the first time, the Windows 2000 Setup
window opens.
b. Press F6 promptly. You have only a few seconds to press this key.
c. Select the IBM ServeRAID 4M/4Mx/4L/4Lx (Windows 2000) device
driver.
For additional information about installing ServeRAID device drivers, see
the IBM ServeRAID Device Driver Installation Instructions
(DEVDRV51.PDF) on the IBM ServeRAID Support CD.
9. Repeat step 1 on page 31 through step 8 for the other server in the cluster.
Uninstalling MSCS on ServeRAID servers
Complete the following steps to uninstall MSCS from a ServeRAID server using
Windows 2000 Advanced Server:
1. On the server you want to remove from the cluster, click Start → Programs →
Administrative Tools → Cluster Administrator.
2. Move all cluster resources and groups to the other cluster server (that is, the
server that is not running the Cluster Administrator program).
3. In the tree view, click the server from which you want to remove MSCS.
4. Using the right-mouse button, click Stop Cluster Service; then, click Evict
Node.
5. Click Start → Settings → Control Panel. The Control Panel window opens.
6. Double-click Add/Remove Programs. The Add/Remove Programs window
opens.
7. In the left pane, click Add/Remove Windows Components. The Windows
Components Wizard opens.
8. Deselect Cluster Service in the Components list; then, click Next.
32 IBM: Installing the IBM ServeRAID Cluster Solution
9. After the Microsoft Cluster Server is uninstalled, the Windows Component
Wizard prompts you to restart the server.
10. After the server restarts, click Start → Settings → Control Panel. The Control
Panel window opens.
11. Double-click Add/Remove Programs. The Add/Remove Programs window
opens.
12. Select IBM ServeRAID NT Cluster Solution from the list of installed
components.
13. To uninstall the IBM ServeRAID Windows NT Cluster Solution, click
Change/Remove.
If you uninstall clustering on Windows 2000, you might not be able to access the
ServeRAID logical drives shared by the two nodes of the cluster. If this occurs, do
one of the following:
v Delete the logical drives and restart the server.
v Set the logical drives to non-shared by changing the merge-group numbers. Use
the ServeRAID Manager program in startable-CD mode to make this change.
Note: If you use the installed version of the ServeRAID Manager program to
delete and recreate the logical drives that have the same merge-group
number, you will not be able to access the logical drives. You must delete
the logical drives, restart the server, and re-create the logical drives.
Chapter 4. Installing the Microsoft Cluster Server software 33
34 IBM: Installing the IBM ServeRAID Cluster Solution
Chapter 5. Monitoring and updating an IBM ServeRAID Cluster
Solution
You can use the ServeRAID Manager program to check the ownership of a physical
drive on another server or to add or remove a logical drive in the cluster. The
ServeRAID Manager program supports three features for cluster functions:
v View shared drives
v Validate cluster
v Configure for clustering
Note: Make sure that you installed the ServeRAID Manager program on your
server. For instructions, see ″Installing the ServeRAID Manager program″ in
the IBM ServeRAID User’s Reference, Version 5.10 on the IBM ServeRAID
Support CD.
Checking the ownership of a physical drive
A physical drive that is owned (and configured) on Server B will appear in the ready
or defunct state on Server A. Complete the following steps to determine whether a
ready drive is owned by the other server:
1. In the ServeRAID Manager tree, click the controller that contains the ready
drives. A window similar to the following opens.
Figure 10. ServeRAID Manager window
2. Click Actions → Clustering actions → View shared drives. The “View shared
drives” window opens.
3. Click Enable view shared drives.
4. Select the SCSI channel and SCSI ID of a physical drive on a shared channel.
© Copyright IBM Corp. 2002 35
5. Click OK. Physical drives that are available for use are labeled Ready in the
tree. If the physical drive is not available for use (that is, it is owned by the other
server), the drive is labeled Reserved in the tree.
Important
Hot-spare drives owned by the other server are not labeled Reserved. Be sure you do not
inadvertently use a hot-spare drive in both servers.
Adding logical drives to a cluster
Complete the following steps to add logical drives to a cluster:
1. Install the hard disk drives in the server or shared expansion enclosure. For
installation information, see the documentation that is included with the hard
disk drive and the server.
Important
Physical drives that are configured by one controller in the pair must appear as ready drives
to the other controller in the pair. Be sure to verify this status when you add drives after the
servers are started. Before creating logical drives, restart both servers, or scan for new
drives using the ServeRAID Manager program on both servers, to make sure the added
physical drives appear as ready drives on both servers. For more information, see
“ServeRAID considerations” on page 8.
2. Using the ServeRAID Manager program, configure the physical drives for the
ServeRAID controller. For instructions, see ″Configuring ServeRAID controllers″
in the IBM ServeRAID User’s Reference, Version 5.10 on the IBM ServeRAID
Support CD..
Note: If the drives will be shared, define only one logical drive per array.
3. In the ServeRAID Manager tree, click the controller for the cluster.
4. Click (Configure for clustering) on the toolbar. A window similar to the
following opens.
Figure 11. “Configure for clustering” window
5. Click Shared or Non-shared for the logical drive you have just defined.
36 IBM: Installing the IBM ServeRAID Cluster Solution
6. Select the merge-group number that you want to use for the logical drive you
just defined.
7. Click OK.
8. If you are using Windows NT 4.0, continue with “Creating additional ServeRAID
disk resources on a Windows NT 4.0 ServeRAID cluster” on page 22.
If you are using Windows 2000, continue with “Creating additional ServeRAID
disk resources on a Windows 2000 ServeRAID cluster” on page 30.
Validating a cluster
Use the Validate cluster feature to determine whether your cluster is configured
correctly.
Note: You must have the ServeRAID Manager program installed and running on all
servers in the cluster for this feature to work.
Complete the following steps to validate a cluster:
1. In the ServeRAID Manager tree, click a server in the cluster.
2. Click Actions → Validate cluster. A window similar to the following opens.
Figure 12. “ServeRAID cluster validation” window
The server you selected in step 1 is listed in the Node A field.
Note: You cannot change the Node A system in the “ServeRAID cluster
validation” window. To select a different system, click Cancel to return to
the ServeRAID Manager tree.
3. From the Node B menu, select your second server.
Chapter 5. Monitoring and updating an IBM ServeRAID Cluster Solution 37
Note: The Node B system defaults to the first system in the tree other than the
Node A system. If there are no remote systems in the tree, click Cancel
to return to the tree and add a remote system. You can also type the
Node B name.
4. Click Start. The ServeRAID Manager program scans both systems to verify the
ServeRAID cluster configuration. The progress indicator reports the progress of
the validation.
5. If you want to stop the validation before it is completed, click Cancel.
Otherwise, if the ServeRAID Manager program finds problems with the
ServeRAID cluster configuration, it reports the problems in the Problems found
message field. If there are no problems with the ServeRAID cluster
configuration, the message field reports only the cluster pairings found.
6. To view the problem report events in an easy-to-read window, double-click an
event in the Problems found message field.
7. To save the contents of the Problems found message field, click Save. A “Save
as” window opens. Specify the file name for the message field log and click OK.
8. Click Done to exit the “ServeRAID cluster validation” window. If the ServeRAID
cluster configuration has problems, fix the problems; then, use Validate cluster
again.
Viewing merge-group numbers and other cluster information
Complete the following steps to view the merge-group numbers and other cluster
information:
1. In the ServeRAID Manager tree, click the controller you are using for the cluster.
2. Click (Configure for clustering) on the toolbar. A window similar to the
following opens.
Figure 13. “Configure controller for clustering” window
Note: In this case, you can view this information only. You cannot change the
information.
38 IBM: Installing the IBM ServeRAID Cluster Solution
Chapter 6. Obtaining ServeRAID updates
IBM periodically makes updated versions of the ServeRAID software available from
the IBM Support page on the World Wide Web.
Note: If you download ServeRAID software, you must download and install all
ServeRAID software at the same time. This will ensure that all levels of the
software are compatible. The ServeRAID software includes the following:
v BIOS and firmware code
v Device drivers
v ServeRAID Manager program
v Command-line programs
If you do not have access to the World Wide Web, contact your place of
purchase, your IBM reseller, or your IBM marketing representative for
replacement CDs.
Downloadable files from the World Wide Web
You can download files for the IBM ServeRAID products from the IBM Support Web
site.
Complete the following steps to locate files:
1. Go to http://www.ibm.com/pc/support/.
2. In the Search field at the top of the page, type ServeRAID; then, press Enter.
Updating the ServeRAID BIOS, firmware, and software code for
clustering
Use the following CD and diskettes:
v IBM ServeRAID Support CD
v The appropriate IBM ServeRAID Support diskette for your Windows operating
system
v The IBM ServeRAID Cluster Solution for Windows NT and Windows 2000
diskette
Ensure that the ServeRAID controllers have the latest IBM ServeRAID software
installed.
Ensure that you are using a version of the ServeRAID software that has been
certified by Microsoft for Windows 2000 and Windows NT 4.0 compatibility, as noted
on the IBM Support Web site.
Note: If you are using Windows 2000, check the Windows 2000 Hardware
Compatibility List (HCL) included on the Windows 2000 Advanced Server CD
or the IBM ServerProven® List on the IBM Support Web site to determine if
your server devices are supported by the Windows 2000 operating system. If
not, contact the device manufacturer to receive a device driver for Windows
2000.
© Copyright IBM Corp. 2002 39
40 IBM: Installing the IBM ServeRAID Cluster Solution
Chapter 7. Troubleshooting an IBM ServeRAID Cluster
Solution
There is the possibility that one of the servers, one of the ServeRAID controllers, or
one of the hard disk drives in a cluster might fail. This section presents procedures
you can take to recover from these potential problems. If you still have problems
after following these procedures, contact your IBM service representative for further
information. Also, you can find hints and tips to help you solve problems on the IBM
Support Web site. See “Downloadable files from the World Wide Web” on page 39
for additional information.
Recovering from a failed ServeRAID server
When replacing a failed server in a high-availability configuration, you might not
need to replace the ServeRAID controller. However, if you replace your ServeRAID
controller, you must reconfigure the controller after installing your new server.
Important
The following procedure requires specific configuration settings for the ServeRAID
controller. If the server and controller that are being replaced are functional, you can obtain
these settings from the controller. However, if the controller or the server is not functional,
you will need a record of the settings, such as one created when the controller was
previously configured. If you are replacing your ServeRAID controller at the same time as
your server, you must have correct configuration information to complete this procedure.
Complete the following steps to recover from a failed server:
1. Shut down the failed server.
2. Remove all local physical drives from the failed server.
As you remove your physical drives, be sure to note the bay in which each drive
was installed. If you are replacing your failed server with an identical server, you
can reinstall the drives in an identical configuration and get your server up and
running quickly.
3. If the ServeRAID controller is functional, remove it from the failed server. As you
remove the controller from the failed server, be sure to note the following:
v Which SCSI cables are connected to which SCSI channel connectors on the
controller
v Which PCI slot has the controller installed
4. Install all the local physical drives into the new server, using the location
information you recorded in step 2.
For information on how to install a physical drive, see the documentation that
comes with your server. If you are replacing the failed server with an identical
server, install each physical drive in the same bay as the one it was removed
from in the failed server.
5. If the ServeRAID controller in the failed server is not functional, or if you are not
sure, continue with “Recovering from a failed ServeRAID controller” on page 42.
Otherwise, perform the following steps with the functional ServeRAID controller:
a. Install the controller in the new server.
b. Reinstall the cables as they were in the failed server.
c. Start the server.
© Copyright IBM Corp. 2002 41
Recovering from a failed ServeRAID controller
You must have the following configuration information to configure your new
ServeRAID controller:
v SCSI initiator IDs
The SCSI initiator IDs for a non-shared SCSI channel are set to 7. For shared
SCSI channels, the SCSI initiator IDs must be 7 or 6; they must be different from
the SCSI initiator IDs for the corresponding SCSI channels of the cluster partner
controller. Therefore, if you can obtain the SCSI initiator IDs for the
corresponding cluster partner system, you know the correct SCSI initiator IDs for
this system. For example, if the cluster partner system-shared SCSI initiator IDs
were set to 7, the controller you are replacing would need to have its SCSI
initiator IDs set to 6 for the shared channels.
v Controller and partner name
You can also determine the names for the controller being replaced by reading
the settings from the cluster partner system.
v Stripe-unit size
The stripe-unit size must be the same on both controllers in a high-availability
cluster.
v Unattended mode setting
This setting is configured automatically as Enabled when a controller is set up for
clustering.
If the ServeRAID controller you are replacing is functional, you can obtain the
above configuration information by starting your server with the IBM ServeRAID
Support CD in the CD-ROM drive and using the ServeRAID Manager program.
Note: The configuration information is also available in the printable configuration
file you might have saved when configuring the ServeRAID controllers for
clustering.
If the ServeRAID controller is not functional, you will need to refer to a record of the
settings that was made when the controller was previously configured. If you do not
have a record of the configuration information, see “Obtaining the current
configuration information” for information that might help you to assign the proper
values.
Obtaining the current configuration information
To obtain the SCSI initiator IDs, controller name, partner name, and stripe-unit size
from the corresponding cluster partner controller, complete the following steps:
1. Click Start → ServeRAID Manager.
or
Start the cluster partner system with the IBM ServeRAID Support CD in the
CD-ROM drive. The ServeRAID Manager program starts.
2. In the ServeRAID Manager tree, click the cluster partner controller.
3. Click (Configure for clustering) on the toolbar. The “Configure controller
for clustering” window opens.
42 IBM: Installing the IBM ServeRAID Cluster Solution
Figure 14. “Configure controller for clustering” window
4. Note the settings in the fields.
5. To determine stripe-unit size, refer to the information displayed in the right pane
of ServeRAID Manager.
Replacing a ServeRAID controller
Complete the following steps to replace a failed ServeRAID controller in your
high-availability configuration:
1. Shut down the server.
2. Note which SCSI cables are connected to which SCSI channel connectors on
the controller.
3. Note which PCI slot has the controller installed.
4. Remove the failed ServeRAID controller.
For instructions on how to remove and install the ServeRAID controller, see
the installation guide that came with your ServeRAID controller.
5. Install the new ServeRAID controller. Be sure to install the controller in the
same PCI slot from which you removed the failed ServeRAID controller.
Important
v Do not reconnect the SCSI channel cables to the controller at this time.
v You must ensure that you have the same level of ServeRAID BIOS and firmware on both
controllers in the cluster.
The software is available on the IBM Support Web site. See Chapter 6, “Obtaining
ServeRAID updates” on page 39 for additional information.
6. Start the system with the IBM ServeRAID Support CD (version 4.0, or later) in
the CD-ROM drive. The ServeRAID Manager program starts.
7. In the ServeRAID Manager tree, click the new controller.
8. Click Actions → Restore to factory-default settings. The ServeRAID
Manager program initializes the controller configuration.
9. With the new controller still selected in the tree, click (Configure for
clustering) on the toolbar. The “Configure controller for clustering” window
opens.
Chapter 7. Troubleshooting an IBM ServeRAID Cluster Solution 43
Figure 15. “Configure controller for clustering” window
10. Using the settings that were assigned to the previous ServeRAID controller
(that is, the controller you are replacing), complete each of the following fields:
v SCSI initiator IDs
v Controller name
v Partner name
11. Click OK. The new controller stripe-unit size setting defaults to 8 KB. If you
need to change this setting to match the partner controller, go to step 12.
Otherwise, go to step 15.
12. In the ServeRAID Manager tree, click the new controller.
13. Click Actions → Change stripe-unit size.
14. Click the new stripe-unit size for your installation.
15. Shut down and turn off the server.
16. Reconnect the SCSI channel cables to the controller.
Note: Be sure to connect the cables to the correct SCSI channels as noted in
step 2 on page 43.
17. If the ServeRAID controller being replaced is attached to the server startup
disk array or other non-shared disk arrays, start the system with the IBM
ServeRAID Support CD (version 4.0, or later) in the CD-ROM drive. The
ServeRAID Manager program starts.
If the ServeRAID controller being replaced is not attached to any of these
items, go to step 21.
18. In the ServeRAID Manager tree, click the new controller.
19. Click Actions → Copy configuration from drives.
20. Click the merge-group number for the non-shared logical drives (that is, 206 or
207).
Note: The last number in the merge-group number is the shared SCSI initiator
ID. That is, if the merge-group number is 206, the SCSI initiator ID is 6.
21. Remove the IBM ServeRAID Support CD from the CD-ROM drive.
22. Restart your server.
Note: If the controller you replaced is the startup controller, the system will
now start the operating system properly.
44 IBM: Installing the IBM ServeRAID Cluster Solution
Recovering from a failover in a Microsoft Cluster Server server
After a failover occurs in a Microsoft Cluster Server server, the red drive lights in
external expansion enclosures might turn on for physical drives that are online.
There is no hardware problem; the lights turn off within an hour.
Recovering from a failed physical drive in a RAID level-5E environment
If a RAID level-5E logical drive undergoes compression as the result of a failed
physical drive, the failed drive will be marked defunct hot spare (DHS). Replace the
defunct physical drive or remove the defunct drive from the enclosure as soon as
possible. If a DHS drive is present, the RAID level-5E logical drive might not
failover.
Recovering from a failed server in a ServeRAID cluster
Contact IBM technical support for assistance.
Troubleshooting ServeRAID subsystems in a cluster environment
Following is a series of common problems and solutions that can help you
troubleshoot your IBM ServeRAID Cluster Solution.
Problem Action
The ServeRAID Manager program shows 1. Enable the View shared drives feature in the ServeRAID
physical drives in defunct state. Manager program. Doing so will display a drive as reserved,
instead of defunct, in the following situations:
v A drive has been moved.
v A drive has failed-over to the other server in the cluster.
Note: It is normal for drives in the above situations to be
displayed as defunct if you have not enabled the View shared
drives feature. In this case, the drives shown in the defunct state
are not really defective.
2. Check RAID level-1 and RAID level-5 arrays to make sure they
are not in critical state. If they are in critical state, replace the
failed drive and perform a rebuild operation.
Chapter 7. Troubleshooting an IBM ServeRAID Cluster Solution 45
Problem Action
ServeRAID shared logical drives do not 1. Ensure that the resource type of each ServeRAID controller
failover properly. shared disk resource is IBM ServeRAID logical disk.
If the resource type is shown as “physical drive,” the localquorum
option was not specified properly when MSCS under Windows
NT 4.0 was installed.
To correct this problem, you must reinstall the high-availability
cluster solution using Microsoft Windows NT.
2. Ensure that shared SCSI buses on the ServeRAID controller pair
are connected in the same way that corresponding SCSI
channels are connected. For example, SCSI channel 1 on the
controller in the first cluster server is connected to SCSI channel
1 on the controller in the second cluster server, channel 2 is
connected to channel 2, and so forth.
3. Ensure that the physical SCSI drives that contain logical drives
are all connected to shared SCSI channels.
4. Ensure that there are no more than eight shared logical drives
defined per pair of ServeRAID controllers.
5. Make sure each shared logical drive has a unique merge-group
number assigned. Shared merge-group numbers must be in the
range 1–8.
6. Make sure each ServeRAID controller has been assigned a
unique controller name and that each ServeRAID controller has
its partner name assigned properly to correspond to the
ServeRAID controller in the other cluster server that is attached
to the shared SCSI buses.
7. Check for loose shared SCSI bus cables.
8. Ensure that the physical drives that are expected to be moved or
to failover show up in a ready or reserved state on the server that
is attempting to take control of these drives.
RAID level-5 logical drives cannot be Use the ServeRAID Manager program to check the state of the
accessed by the operating system after a logical drive to ensure that it is not blocked. Using this program,
failover. select the logical drive and look for Blocked state Yes. If the logical
drive is blocked, make sure all physical drives that are part of the
logical drive are in the online state. If all physical drives are not in the
online state, a drive might have failed during one of the following
situations:
v A failover
v A resynchronization process after a failover
Data integrity cannot be guaranteed in this case and the logical drive
has been blocked to prevent the possibility of incorrect data being
read from the logical drive.
Unblock, reinitialize, and synchronize the logical drive and restore the
data from a backup source. Depending on the type of data contained
on the logical drive and the availability of a recent backup copy, you
can do one of the following:
v Unblock the drive and continue normal operation.
v Replace and rebuild one or more defunct drives.
However, if you do not reinitialize, synchronize, and restore the drive,
be aware that some data could be lost or damaged.
46 IBM: Installing the IBM ServeRAID Cluster Solution
Problem Action
If one of the cluster servers fails and the Complete the following steps:
surviving server takes over the cluster 1. Right-click the IP resource in the Cluster Administrator.
resources, occasionally one or more of the IP
2. From the General page, click Properties.
address resources will stay in the online
pending state for several minutes after they 3. Select Run this resource in a separate Resource Monitor
are moved over to the surviving server. After check box. A message appears stating that the resource must be
this, the resource will go to the failed state, restarted for the change to take effect.
and the following error message will be Note: Placing IPSHA disk resources into their own Resource Monitor
displayed in the surviving server system log can decrease failover time.
(as viewed with the Event viewer).
For example, the Windows NT Event Log
Message:
Date: ??? Event ID: 1069
Time: ??? Source: ClusSvc
User: N/A Type: Error
Computer: ??? Category: (4)
Description:
Cluster resource ’ip address resource
name’ failed
After one of the cluster servers has been shut No action is necessary to bring the resource online after the failover.
down normally and the surviving server takes MSCS will bring this resource online on the surviving server within
over the cluster resources, occasionally one approximately 4 minutes.
or more of the IBM ServeRAID logical drive
resources will stay in the online-pending state
for several minutes, after they are moved over
to the surviving server (when viewed with the
Cluster Administrator). After this, the resource
will go to the Failed state and the following
error message will be displayed in the
surviving server system log (as viewed with
the Event viewer).
For example, the Windows NT Event Log
Message:
Date: ??? Event ID: 1069
Time: ??? Source: ClusSvc
User: N/A Type: Error
Computer: ??? Category: (4)
Description:
Cluster resource ’IBM ServeRAID Logical
Disk name’ failed.
If a previous version of IBM ServeRAID You must delete the C3E76E53-F841-11D0-BFA1-08005AB8ED05
Cluster Solution has been uninstalled, a registry key. Complete the following steps to delete the registry key:
message is incorrectly displayed prompting 1. From the Start menu, click Run.
you to perform an upgrade when you attempt
2. Type: REGEDIT and click OK. The Registry Editor window opens.
to reinstall the ServeRAID Windows NT
Cluster Solution. 3. Select HKEY_CLASSES_ROOT\CLSID and delete
C3E76E53-F841-11D0-BFA1-08005AB8ED05.
4. Reinstall the ServeRAID Windows NT Cluster Solution. For
instructions, see Chapter 3, “Configuring ServeRAID controllers
for clustering” on page 11.
Chapter 7. Troubleshooting an IBM ServeRAID Cluster Solution 47
Problem Action
Array identifiers and logical drive numbers By design, the array identifiers and logical drive numbers might
might change during a failover condition. change during a failover condition. Consistency between the
merge-group numbers and Windows NT or Windows 2000
permanent (sticky) drive letters is maintained, while the ordering
process during a failover condition is controlled by the Microsoft
Cluster Server software and the available array identifiers on the
surviving server.
48 IBM: Installing the IBM ServeRAID Cluster Solution
Appendix. Notices
This publication was developed for products and services offered in the U.S.A.
IBM® may not offer the products, services, or features discussed in this document
in other countries. Consult your local IBM representative for information on the
products and services currently available in your area. Any reference to an IBM
product, program, or service is not intended to state or imply that only that IBM
product, program, or service may be used. Any functionally equivalent product,
program, or service that does not infringe any IBM intellectual property right may be
used instead. However, it is the user’s responsibility to evaluate and verify the
operation of any non-IBM product, program, or service.
IBM may have patents or pending patent applications covering subject matter
described in this document. The furnishing of this document does not give you any
license to these patents. You can send license inquiries, in writing, to:
IBM Director of Licensing
IBM Corporation
North Castle Drive
Armonk, NY 10504-1785
U.S.A.
INTERNATIONAL BUSINESS MACHINES CORPORATION PROVIDES THIS
PUBLICATION “AS IS” WITHOUT WARRANTY OF ANY KIND, EITHER EXPRESS
OR IMPLIED, INCLUDING, BUT NOT LIMITED TO, THE IMPLIED WARRANTIES
OF NON-INFRINGEMENT, MERCHANTABILITY OR FITNESS FOR A
PARTICULAR PURPOSE. Some jurisdictions do not allow disclaimer of express or
implied warranties in certain transactions, therefore, this statement may not apply to
you.
This information could include technical inaccuracies or typographical errors.
Changes are periodically made to the information herein; these changes will be
incorporated in new editions of the publication. IBM may make improvements and/or
changes in the product(s) and/or the program(s) described in this publication at any
time without notice.
Any references in this publication to non-IBM Web sites are provided for
convenience only and do not in any manner serve as an endorsement of those
Web sites. The materials at those Web sites are not part of the materials for this
IBM product, and use of those Web sites is at your own risk.
IBM may use or distribute any of the information you supply in any way it believes
appropriate without incurring any obligation to you.
Edition notice
© COPYRIGHT INTERNATIONAL BUSINESS MACHINES CORPORATION, 2002.
All rights reserved.
Note to U.S. Government Users — Documentation related to restricted rights —
Use, duplication or disclosure is subject to restrictions set forth in GSA ADP
Schedule Contract with IBM Corp.
© Copyright IBM Corp. 2002 49
Trademarks
The following terms are trademarks of International Business Machines Corporation
in the United States, other countries, or both:
IBM ServerProven
Netfinity xSeries
ServeRAID
Lotus, Lotus Notes, SmartSuite, and Domino are trademarks of Lotus Development
Corporation and/or IBM Corporation in the United States, other countries, or both.
Intel, Celeron, LANDesk, MMX, NetBurst, Pentium, Pentium II Xeon, Pentium III
Xeon, and Xeon are trademarks of Intel Corporation in the United States, other
countries, or both.
Microsoft, Windows, and Windows NT are trademarks of Microsoft Corporation in
the United States, other countries, or both.
UNIX is a registered trademark of The Open Group in the United States and other
countries.
Java and all Java-based trademarks and logos are trademarks or registered
trademarks of Sun Microsystems, Inc. in the United States, other countries, or both.
Linux is a registered trademark of Linus Torvalds.
Other company, product, or service names may be trademarks or service marks of
others.
Important notes
Processor speeds indicate the internal clock speed of the microprocessor; other
factors also affect application performance.
CD-ROM drive speeds list the variable read rate. Actual speeds vary and are often
less than the maximum possible.
When referring to processor storage, real and virtual storage, or channel volume,
KB stands for approximately 1000 bytes, MB stands for approximately 1 000 000
bytes, and GB stands for approximately 1 000 000 000 bytes.
When referring to hard disk drive capacity or communications volume, MB stands
for 1 000 000 bytes, and GB stands for 1 000 000 000 bytes. Total user-accessible
capacity may vary depending on operating environments.
Maximum internal hard disk drive capacities assume the replacement of any
standard hard disk drives and population of all hard disk drive bays with the largest
currently supported drives available from IBM.
Maximum memory may require replacement of the standard memory with an
optional memory module.
50 IBM: Installing the IBM ServeRAID Cluster Solution
IBM makes no representation or warranties regarding non-IBM products and
services that are ServerProven®, including but not limited to the implied warranties
of merchantability and fitness for a particular purpose. These products are offered
and warranted solely by third parties.
IBM makes no representations or warranties with respect to non-IBM products.
Support (if any) for the non-IBM products is provided by the third party, not IBM.
Some software may differ from its retail version (if available), and may not include
user manuals or all program functionality.
Appendix. Notices 51
You might also like
- The Subtle Art of Not Giving a F*ck: A Counterintuitive Approach to Living a Good LifeFrom EverandThe Subtle Art of Not Giving a F*ck: A Counterintuitive Approach to Living a Good LifeRating: 4 out of 5 stars4/5 (5794)
- The Gifts of Imperfection: Let Go of Who You Think You're Supposed to Be and Embrace Who You AreFrom EverandThe Gifts of Imperfection: Let Go of Who You Think You're Supposed to Be and Embrace Who You AreRating: 4 out of 5 stars4/5 (1090)
- Never Split the Difference: Negotiating As If Your Life Depended On ItFrom EverandNever Split the Difference: Negotiating As If Your Life Depended On ItRating: 4.5 out of 5 stars4.5/5 (838)
- Hidden Figures: The American Dream and the Untold Story of the Black Women Mathematicians Who Helped Win the Space RaceFrom EverandHidden Figures: The American Dream and the Untold Story of the Black Women Mathematicians Who Helped Win the Space RaceRating: 4 out of 5 stars4/5 (895)
- Grit: The Power of Passion and PerseveranceFrom EverandGrit: The Power of Passion and PerseveranceRating: 4 out of 5 stars4/5 (588)
- Shoe Dog: A Memoir by the Creator of NikeFrom EverandShoe Dog: A Memoir by the Creator of NikeRating: 4.5 out of 5 stars4.5/5 (537)
- The Hard Thing About Hard Things: Building a Business When There Are No Easy AnswersFrom EverandThe Hard Thing About Hard Things: Building a Business When There Are No Easy AnswersRating: 4.5 out of 5 stars4.5/5 (344)
- Elon Musk: Tesla, SpaceX, and the Quest for a Fantastic FutureFrom EverandElon Musk: Tesla, SpaceX, and the Quest for a Fantastic FutureRating: 4.5 out of 5 stars4.5/5 (474)
- Her Body and Other Parties: StoriesFrom EverandHer Body and Other Parties: StoriesRating: 4 out of 5 stars4/5 (821)
- The Sympathizer: A Novel (Pulitzer Prize for Fiction)From EverandThe Sympathizer: A Novel (Pulitzer Prize for Fiction)Rating: 4.5 out of 5 stars4.5/5 (120)
- The Emperor of All Maladies: A Biography of CancerFrom EverandThe Emperor of All Maladies: A Biography of CancerRating: 4.5 out of 5 stars4.5/5 (271)
- The Little Book of Hygge: Danish Secrets to Happy LivingFrom EverandThe Little Book of Hygge: Danish Secrets to Happy LivingRating: 3.5 out of 5 stars3.5/5 (399)
- The World Is Flat 3.0: A Brief History of the Twenty-first CenturyFrom EverandThe World Is Flat 3.0: A Brief History of the Twenty-first CenturyRating: 3.5 out of 5 stars3.5/5 (2259)
- The Yellow House: A Memoir (2019 National Book Award Winner)From EverandThe Yellow House: A Memoir (2019 National Book Award Winner)Rating: 4 out of 5 stars4/5 (98)
- Devil in the Grove: Thurgood Marshall, the Groveland Boys, and the Dawn of a New AmericaFrom EverandDevil in the Grove: Thurgood Marshall, the Groveland Boys, and the Dawn of a New AmericaRating: 4.5 out of 5 stars4.5/5 (266)
- A Heartbreaking Work Of Staggering Genius: A Memoir Based on a True StoryFrom EverandA Heartbreaking Work Of Staggering Genius: A Memoir Based on a True StoryRating: 3.5 out of 5 stars3.5/5 (231)
- Team of Rivals: The Political Genius of Abraham LincolnFrom EverandTeam of Rivals: The Political Genius of Abraham LincolnRating: 4.5 out of 5 stars4.5/5 (234)
- On Fire: The (Burning) Case for a Green New DealFrom EverandOn Fire: The (Burning) Case for a Green New DealRating: 4 out of 5 stars4/5 (73)
- Windows 2003: JD494-497GJ-BC6PC-GV7CW-7G7BMDocument7 pagesWindows 2003: JD494-497GJ-BC6PC-GV7CW-7G7BMprathyushaakkalaNo ratings yet
- The Unwinding: An Inner History of the New AmericaFrom EverandThe Unwinding: An Inner History of the New AmericaRating: 4 out of 5 stars4/5 (45)
- Developing Secure Applications With Visual Basic PDFDocument606 pagesDeveloping Secure Applications With Visual Basic PDFNandu RapakaNo ratings yet
- Service Manual Dell 3100cnDocument90 pagesService Manual Dell 3100cnfaco1723No ratings yet
- 10,000 Builds and Counting: The Major Builds of Windows OSDocument214 pages10,000 Builds and Counting: The Major Builds of Windows OSIan CampbellNo ratings yet
- Livecache Administration: Apo OverviewDocument12 pagesLivecache Administration: Apo OverviewSanjayMurthyNo ratings yet
- Advanced Installation Oracle Grid Infrastructure For A Cluster Preinstallation TasksDocument24 pagesAdvanced Installation Oracle Grid Infrastructure For A Cluster Preinstallation Tasksdbox2No ratings yet
- For Loop in KSHDocument1 pageFor Loop in KSHdbox2No ratings yet
- VMW Understanding Oracle Certification Supportlicensing EnvironmentsDocument13 pagesVMW Understanding Oracle Certification Supportlicensing Environmentspravinkumar1404No ratings yet
- Agee Sacclient enDocument39 pagesAgee Sacclient endbox2No ratings yet
- Freenas8.0.1 GuideDocument157 pagesFreenas8.0.1 GuidetannvncsNo ratings yet
- Oracle Application Server Forms Services 10g (9.0.4) Capacity Planning GuideDocument22 pagesOracle Application Server Forms Services 10g (9.0.4) Capacity Planning Guidedbox2No ratings yet
- Tools SodDocument9 pagesTools Sodherculean2010No ratings yet
- Tools SodDocument9 pagesTools Sodherculean2010No ratings yet
- Windows 2000 Group PolicyDocument186 pagesWindows 2000 Group PolicykoernjNo ratings yet
- E3install UsDocument16 pagesE3install UsKarthik NNo ratings yet
- Ndl012 Pcldriver UmDocument92 pagesNdl012 Pcldriver UmLaurianNo ratings yet
- Supplemental ComponentsDocument2 pagesSupplemental ComponentsDora BANo ratings yet
- Syed Habeeb Ullah Quadri: Page 1 of 9Document9 pagesSyed Habeeb Ullah Quadri: Page 1 of 9Prince QurramNo ratings yet
- BeansDocument70 pagesBeansChamakuri UpendarNo ratings yet
- 4.software Solution For Army Rehabilitation CentreDocument5 pages4.software Solution For Army Rehabilitation CentrePranoti MulayNo ratings yet
- Read MeDocument3 pagesRead Mehotshot_amerNo ratings yet
- Mitel 3300 ICPTechHandbookDocument404 pagesMitel 3300 ICPTechHandbookwa9ukb100% (2)
- Stealth Ii G460Document27 pagesStealth Ii G460KabelloNo ratings yet
- Konica Minolta Bizhub 500/420: Specification & Installation GuideDocument13 pagesKonica Minolta Bizhub 500/420: Specification & Installation GuideJokoNo ratings yet
- Konica Minolta C350 Software Fiery X3e 22C-KM Color Server InstallerDocument136 pagesKonica Minolta C350 Software Fiery X3e 22C-KM Color Server Installertutoner01No ratings yet
- OPC Quick Client HelpDocument25 pagesOPC Quick Client HelpcementsaimNo ratings yet
- Nortel Networks Symposium Agent Planning and Engineering GuideDocument38 pagesNortel Networks Symposium Agent Planning and Engineering GuideChris MondryNo ratings yet
- CD KeyDocument7 pagesCD KeyHitesh KNo ratings yet
- Cafezee PDFDocument121 pagesCafezee PDFSai Pyae Sone ThuNo ratings yet
- DameWare User GuideDocument64 pagesDameWare User Guidemanditiko100% (1)
- CV Mariano Bravo - ResumeDocument2 pagesCV Mariano Bravo - ResumeOscar Sakay GamarraNo ratings yet
- HP Openview Operations For Windows: Installation GuideDocument166 pagesHP Openview Operations For Windows: Installation Guiderajeshcrnair@gmail.comNo ratings yet
- SYNFONET Access Node Manager NOkiaDocument346 pagesSYNFONET Access Node Manager NOkiadchardwareNo ratings yet
- DNS Events 5501, 5000, and 9999 Fill Up The Event LogDocument2 pagesDNS Events 5501, 5000, and 9999 Fill Up The Event Logrambo01No ratings yet
- MailEnable Standard GuideDocument111 pagesMailEnable Standard GuidejoelchireNo ratings yet
- CDKey tất cả các bản Windows và OfficeDocument8 pagesCDKey tất cả các bản Windows và OfficeTrong Tin NguyenNo ratings yet
- S4000 NetworkInstallationDocument45 pagesS4000 NetworkInstallationArtan MucaNo ratings yet
- Bizhub C451 Spec & Install V2Document13 pagesBizhub C451 Spec & Install V2romansaspNo ratings yet