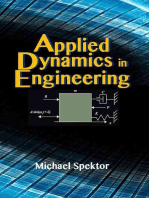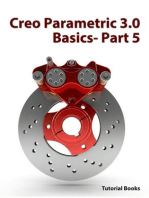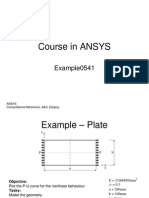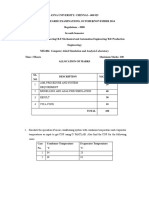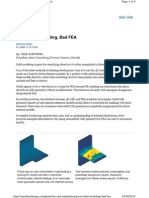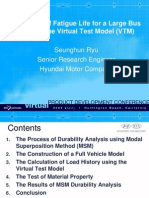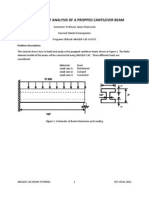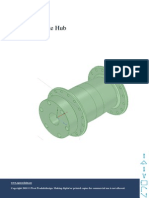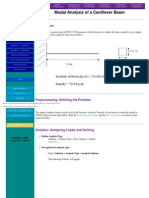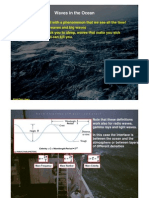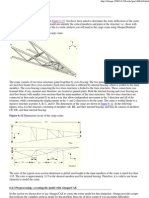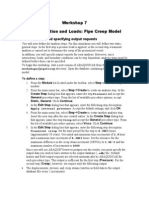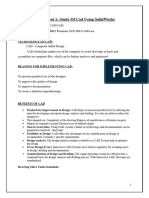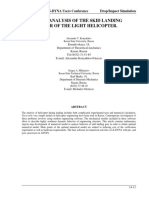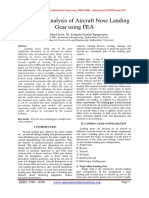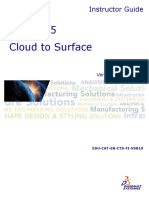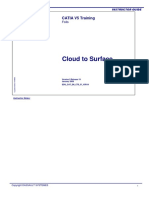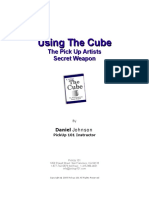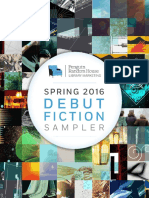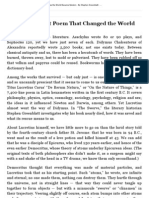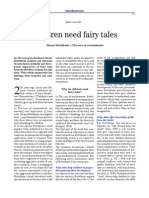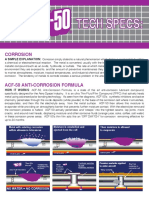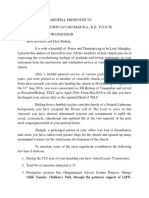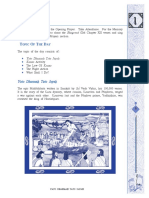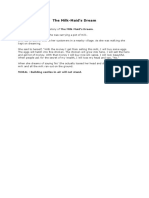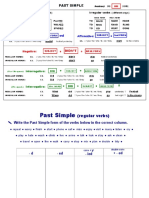Professional Documents
Culture Documents
Space Claim Sheet Metal Tutorial
Uploaded by
Дмитрий ДмитренкоCopyright
Available Formats
Share this document
Did you find this document useful?
Is this content inappropriate?
Report this DocumentCopyright:
Available Formats
Space Claim Sheet Metal Tutorial
Uploaded by
Дмитрий ДмитренкоCopyright:
Available Formats
Converting a solid to a sheet metal part tutorial
Introduction
Sometimes it is easier to start with a solid and convert it to create a sheet metal part. This tutorial will
guide you through the process and teach you how to use some of SpaceClaim's powerful tools to make
your work easier, whether you're working with sheet metal parts or solids.
In this tutorial, you will
Create and shell a simple solid.
Use the selection filter and power selection.
Add corner reliefs to a sheet metal part.
Convert edges to sheet metal bends and junctions.
Create rips in the part so it can be unfolded.
Unfold a sheet metal part.
Create a simple solid
1. Select New > New Design from the Application menu to create a new design.
2. Draw a rectangle.
a. Click the Rectangle tool in the Sketch group on the Design tab.
b. Click a point on the grid to set the upper left corner of the rectangle.
c. Move the mouse down and to the right to start drawing the rectangle.
d. Type 40 for the first dimension (or 1.5 if you have your units set to Imperial).
e. Press the Tab key and type 35 for the second dimension (or 1.3 if you have your units set
to Imperial).
f. Press Enter to finish drawing the rectangle.
© Copyright 2009 SpaceClaim Corporation. All rights reserved.
3. Pull the rectangle into a solid.
a. Click Pull in the Edit group on the Design tab.
b. Select the rectangle and pull it up to 20 mm (or .75 inches). To type a dimension like you
did when you drew the rectangle, start the pull and release the mouse, then type the
dimension.
4. Now is a good time to save your design.
a. Click the Application menu and click Save, or just click Save in the Quick access
toolbar near the top left corner of the SpaceClaim window.
b. Browse to the folder where you want to save the file.
c. Type a file name and click Save.
Add an opening and shell the solid
1. Copy the top edge of the block to create the edge for the opening:
a. Click Pull in the Edit group on the Design tab.
b. Double-click a top edge of the rectangle.
c. This will select four contiguous edges. You can double-click again to cycle through the
possible selections. Keep double-clicking until the top four edges are selected, like this:
d. Select the Copy Edge option in the mini-toolbar or the Options panel. This option is
shown in the mini-toolbar here:
© Copyright 2009 SpaceClaim Corporation. All rights reserved.
e. Drag the edge about 7 mm (or .3 inches) toward the center of the top:
This creates a copy of the edge that is offset from the original edge by the amount that
you drag or type.
2. Shell the solid:
a. Click Shell in the Insert group on the Design tab.
b. Click the face you created by copying the edge:
The solid will be shelled and the face you selected will be removed. Your solid should
look similar to this:
For now, leave the thickness at the default. You'll change it after you've converted the
solid to a sheet metal part.
Convert the solid to a sheet metal part and change its thickness
1. Right-click the component in the Structure tree that holds the solid and select Sheet Metal. This
converts the solid into a sheet metal part.
2. Change the thickness of the part:
a. Select the component in the Structure tree.
b. Change the thickness of the part in the Sheet Metal section of the Properties panel,
which is in the lower left side of the SpaceClaim window.
If you are working in Metric units, change the thickness to 1mm and press Enter.
If you are working in Imperial units, change the thickness to .04 and press Enter.
These are the default thicknesses for sheet metal parts. You can use any thickness you
like. To change the default, see Sheet Metal options.
© Copyright 2009 SpaceClaim Corporation. All rights reserved.
Split the top face to add rips
You must split the top face so the part can be unfolded.
1. Click Split Face in the Intersect group on the Design tab.
2. Select the top face of the part:
3. Click the Select Two Points tool guide on the right side of the Design window.
4. Select the two corners shown here:
5. The face is split between the two points and corner reliefs are automatically added.
6. Repeat these steps for each corner, so your part looks like this:
Add bends and junctions
Like splitting the top face, you must also add bends and junctions to unfold and manufacture the sheet
metal part.
1. Start by adding junctions on the vertical edges:
a. Click Pull in the Edit group on the Design tab.
© Copyright 2009 SpaceClaim Corporation. All rights reserved.
b. Select one vertical edge:
c. Click the Selection tab in the panel with the Structure tree.
This tab is the power selection tool, and it helps you find similar geometry in your
design. See Power selection for more information.
d. Click Edges with same length:
All of the vertical edges will be selected.
e. Click the icon for a junction without overlap in the Options panel:
2. Add bends on the remaining hard edges:
a. Draw a box around the entire part to select it.
© Copyright 2009 SpaceClaim Corporation. All rights reserved.
b. Click Hard sheet metal edges in the Selection panel:
All edges that don't have a junction type set are selected. In this example, all horizontal
edges on the outside of the part are selected.
c. Click the icon for a bend junction type in the Options panel:
Your part now has junctions and bends so it can be unfolded:
Unfold the sheet metal part
Right-click the part in the Design window and select Unfold Part. Your unfolded part should look similar
to this:
© Copyright 2009 SpaceClaim Corporation. All rights reserved.
You might also like
- Introduction to the Explicit Finite Element Method for Nonlinear Transient DynamicsFrom EverandIntroduction to the Explicit Finite Element Method for Nonlinear Transient DynamicsNo ratings yet
- Ansys SCDM 150 L02 SpaceclaiDocument49 pagesAnsys SCDM 150 L02 SpaceclaiAnonymous d3rWa4HKNo ratings yet
- Ansys Workbench 14 CadcimDocument8 pagesAnsys Workbench 14 CadcimyuvrajNo ratings yet
- Ansys TutorialsDocument6 pagesAnsys TutorialsAdityaShetgaonkarNo ratings yet
- Analytical Modelling (Ansys)Document29 pagesAnalytical Modelling (Ansys)Izzah Yahya IINo ratings yet
- Ageing and Life Extension of Offshore Structures: The Challenge of Managing Structural IntegrityFrom EverandAgeing and Life Extension of Offshore Structures: The Challenge of Managing Structural IntegrityNo ratings yet
- AnsysDocument15 pagesAnsysginupaulNo ratings yet
- Offshore Mechanics: Structural and Fluid Dynamics for Recent ApplicationsFrom EverandOffshore Mechanics: Structural and Fluid Dynamics for Recent ApplicationsNo ratings yet
- Heat Transfer Design ProjectDocument11 pagesHeat Transfer Design ProjectKris Thomas100% (1)
- Nanofluid in Heat Exchangers for Mechanical Systems: Numerical SimulationFrom EverandNanofluid in Heat Exchangers for Mechanical Systems: Numerical SimulationNo ratings yet
- Ex 7 Tetra Vs Hexa MeshingDocument23 pagesEx 7 Tetra Vs Hexa MeshingMetin MehelNo ratings yet
- Course in ANSYS: Example0541Document27 pagesCourse in ANSYS: Example0541Gopan KrishnanNo ratings yet
- Welding Simulation With Abaqus 2005Document1 pageWelding Simulation With Abaqus 2005SIMULIACorpNo ratings yet
- Ae4131 Abaqus Lecture 1Document28 pagesAe4131 Abaqus Lecture 1seangpkNo ratings yet
- Anna University Mechanical Engineering Lab Simulation AnalysisDocument11 pagesAnna University Mechanical Engineering Lab Simulation Analysisஎன் கருத்துNo ratings yet
- The Finite Element Method in Engineering Using AnsysDocument15 pagesThe Finite Element Method in Engineering Using AnsysMohammad Reza E0% (1)
- Good Solid Modeling Bad FeaDocument9 pagesGood Solid Modeling Bad FeaDeepak ChachraNo ratings yet
- c08 Simulation Mech 2014 EvalDocument72 pagesc08 Simulation Mech 2014 Evalru4angelNo ratings yet
- U of A ANSYS Tutorials - Coupled Structural - Thermal AnalysisDocument7 pagesU of A ANSYS Tutorials - Coupled Structural - Thermal AnalysisSantosh KumarNo ratings yet
- NX Assign Material PropertiesDocument54 pagesNX Assign Material PropertiesbiondavNo ratings yet
- Finite Element Method: Project ReportDocument15 pagesFinite Element Method: Project ReportAtikant BaliNo ratings yet
- Evaluation of Fatigue Life For A Large Bus by Using The Virtual Test Model (VTM)Document34 pagesEvaluation of Fatigue Life For A Large Bus by Using The Virtual Test Model (VTM)yoseikan1972No ratings yet
- Abaqus Bracket TutorialDocument17 pagesAbaqus Bracket TutorialhfathollahiNo ratings yet
- ANSYS For Designers - ExtractDocument74 pagesANSYS For Designers - ExtractNono_geotecNo ratings yet
- ANs YSDocument34 pagesANs YSJitender Singh100% (1)
- Crack Analysis in AnsysDocument13 pagesCrack Analysis in AnsysDav89No ratings yet
- Propped Cantilever Beam Tutorial Abaqus FinalDocument36 pagesPropped Cantilever Beam Tutorial Abaqus FinalINME0% (1)
- Tut Fnorm v70r1.0 EngDocument58 pagesTut Fnorm v70r1.0 EngKal100% (1)
- Hub SpaceclaimDocument10 pagesHub Spaceclaimsoryn_25No ratings yet
- DM-Intro 15.0 WS-3.2 DesignModeler SketchingDocument41 pagesDM-Intro 15.0 WS-3.2 DesignModeler SketchinghaziqNo ratings yet
- Modal Analysis of A Cantilever BeamDocument15 pagesModal Analysis of A Cantilever Beamhugo_oliveira_4No ratings yet
- Waves in The OceanDocument51 pagesWaves in The OceanSuntoyo SajaNo ratings yet
- Ansys Spaceclaim Direct Modeler Brochure 16Document2 pagesAnsys Spaceclaim Direct Modeler Brochure 16Tuğrulhan ÖzdemirNo ratings yet
- Evaluation of The Non-Linear Fracture Parameters J and C With ANSYSDocument11 pagesEvaluation of The Non-Linear Fracture Parameters J and C With ANSYSPeti KovácsNo ratings yet
- FEMAP PostprocessingDocument18 pagesFEMAP PostprocessinghedpalNo ratings yet
- Getting Started With ABAQUSDocument177 pagesGetting Started With ABAQUSutbachNo ratings yet
- Abaqus/CAE Axisymmetric Tutorial (Version 2016)Document12 pagesAbaqus/CAE Axisymmetric Tutorial (Version 2016)furansu777No ratings yet
- Getting Started With AbaqusDocument6 pagesGetting Started With AbaqusingAlecuNo ratings yet
- Abaqus Cargo Crane TutorialDocument17 pagesAbaqus Cargo Crane TutorialmanjunathbagaliNo ratings yet
- Drop Test FemapDocument18 pagesDrop Test FemapdefulaneNo ratings yet
- Ansys ManualDocument94 pagesAnsys Manualgmahaadev100% (3)
- ANSYS Meshing 12.0Document98 pagesANSYS Meshing 12.0Qiang Liu100% (2)
- ABAQUS TUTORIAL Workshop7 Creep StepsDocument8 pagesABAQUS TUTORIAL Workshop7 Creep StepsBolarinwaNo ratings yet
- FEMAP CommandsDocument519 pagesFEMAP CommandsAleksandar DunkićNo ratings yet
- OCEN 201 Introduction To Ocean & Coastal EngineeringDocument28 pagesOCEN 201 Introduction To Ocean & Coastal EngineeringbalumaxNo ratings yet
- Fatigue CalcsDocument11 pagesFatigue CalcsinnovativekarthiNo ratings yet
- Candu's Experience in Seismic Margin Assessment and PathForward After Fukushima AccidentDocument2 pagesCandu's Experience in Seismic Margin Assessment and PathForward After Fukushima AccidentIAEAInformationNo ratings yet
- COSMOS FloWorks FundamentalsDocument238 pagesCOSMOS FloWorks FundamentalsFlorin NiteNo ratings yet
- FRAC W01 ThreePointDocument11 pagesFRAC W01 ThreePointavenashaNo ratings yet
- FinalDocument48 pagesFinalAnusheenNo ratings yet
- Lab Manual CAMADocument75 pagesLab Manual CAMASatish HSNo ratings yet
- ANSYS Mechanical APDL Programmer's Manual - Release 14 PDFDocument350 pagesANSYS Mechanical APDL Programmer's Manual - Release 14 PDFprasetyoNo ratings yet
- Space Claim Sheet Metal TutorialDocument6 pagesSpace Claim Sheet Metal TutorialFrancis SantiagoNo ratings yet
- Sheet Metal TutorialDocument26 pagesSheet Metal TutorialJym CruzNo ratings yet
- Cad Cam Practical Record BookDocument125 pagesCad Cam Practical Record BookAKASHNo ratings yet
- Drop Test Analysis of A Skid Landing GearDocument6 pagesDrop Test Analysis of A Skid Landing GearMihaela NastaseNo ratings yet
- Numerical Analysis of Aircraft Nose Landing Gear Using FEA: Jithin Malayil Jacob, Dr. Evangelia Ganniari PapageorgiouDocument9 pagesNumerical Analysis of Aircraft Nose Landing Gear Using FEA: Jithin Malayil Jacob, Dr. Evangelia Ganniari PapageorgiouДмитрий ДмитренкоNo ratings yet
- Freestyle Shaper and OptimizerDocument234 pagesFreestyle Shaper and OptimizerNor HidayahNo ratings yet
- CATIADocument98 pagesCATIAIvan CatalinNo ratings yet
- Analysis of Helicopter Skid Landing Gear Made of Composite MaterialsDocument9 pagesAnalysis of Helicopter Skid Landing Gear Made of Composite MaterialsДмитрий ДмитренкоNo ratings yet
- Structural Analysis of Landing Strut Madeup of Carbon Fibre Composite MaterialDocument5 pagesStructural Analysis of Landing Strut Madeup of Carbon Fibre Composite MaterialДмитрий ДмитренкоNo ratings yet
- Catia V5 Cloud To Surface: Instructor GuideDocument3 pagesCatia V5 Cloud To Surface: Instructor GuideДмитрий ДмитренкоNo ratings yet
- Cloud To Surface: CATIA V5 TrainingDocument9 pagesCloud To Surface: CATIA V5 TrainingДмитрий ДмитренкоNo ratings yet
- Generate Hex Meshes Faster with SpaceClaim Meshing 2019 R2Document21 pagesGenerate Hex Meshes Faster with SpaceClaim Meshing 2019 R2Дмитрий ДмитренкоNo ratings yet
- Daniel Johnson - Using The Cube The Pickup Artists Secret Weapon Cd2 Id867011035 Size212Document19 pagesDaniel Johnson - Using The Cube The Pickup Artists Secret Weapon Cd2 Id867011035 Size212Nemanja RepićNo ratings yet
- Goodwill Wooden PlantersDocument20 pagesGoodwill Wooden Planterssteve jacobsNo ratings yet
- Spring 2016 Debut Fiction SamplerDocument380 pagesSpring 2016 Debut Fiction SamplerPRHLibraryNo ratings yet
- A Research ProposalDocument19 pagesA Research Proposalrajash143100% (2)
- Pelayo, Jason Cris A. ECE154P-E01 9.1.1.8 - Troubleshooting Challenge Addressing TableDocument3 pagesPelayo, Jason Cris A. ECE154P-E01 9.1.1.8 - Troubleshooting Challenge Addressing TableKobe MartinezNo ratings yet
- Lucretius Poem Saved by PoggioDocument5 pagesLucretius Poem Saved by PoggioAntónio Teixeira50% (2)
- Children Need Fairy Tales - BettelheimlDocument2 pagesChildren Need Fairy Tales - Bettelheimloleogaltieri100% (1)
- 1937 Carrington The Psychic World PDFDocument325 pages1937 Carrington The Psychic World PDFJim WellsNo ratings yet
- Paul's Epistles Reveal the ChurchDocument2 pagesPaul's Epistles Reveal the ChurchRENOWA REGUNATHNo ratings yet
- Traditional CritismDocument1 pageTraditional CritismJulien Lumines EwayNo ratings yet
- Circle The Uncountable Noun in Each GroupDocument3 pagesCircle The Uncountable Noun in Each GrouppridarikaNo ratings yet
- BQ Enso Hote RenovationDocument12 pagesBQ Enso Hote RenovationAndrie PrabowoNo ratings yet
- Acf 50 BrochureDocument2 pagesAcf 50 BrochureStol StulNo ratings yet
- Ode on the Death of Mr. ThomsonDocument2 pagesOde on the Death of Mr. ThomsonAli RaZza KhanNo ratings yet
- PDS Biocides - EC-112Document1 pagePDS Biocides - EC-112A R Ahmed RazviNo ratings yet
- 7 PageDocument3 pages7 PageselbalNo ratings yet
- Basic Principles of Graphics and Layout InfographicDocument84 pagesBasic Principles of Graphics and Layout InfographicYvan PaezNo ratings yet
- Music For The Order of Mass According To The Third Edition of The Roman MissalDocument28 pagesMusic For The Order of Mass According To The Third Edition of The Roman MissalGlydel Ortillada EvardoneNo ratings yet
- YATO DHARMAà TATO JAYAà - Where there is Dharma, there is VictoryDocument8 pagesYATO DHARMAà TATO JAYAà - Where there is Dharma, there is VictoryK. KNo ratings yet
- GUNNING InterieurDocument27 pagesGUNNING InterieurnathanhNo ratings yet
- Kalinga / Kalinga Tattoos (Batek)Document34 pagesKalinga / Kalinga Tattoos (Batek)Charlene Fadrigon-OtazuNo ratings yet
- 21st CENTURY LIT ANSWER SHEET Q3 Week 1-2Document2 pages21st CENTURY LIT ANSWER SHEET Q3 Week 1-2Nea BesmonteNo ratings yet
- The Milk-Maid's Dream: MORAL: Building Castles in Air Will Not StandDocument1 pageThe Milk-Maid's Dream: MORAL: Building Castles in Air Will Not StandDheepiga SRNo ratings yet
- The Sense of Order A Study in The Psychology of Decorative Art The Wrightsman Lectures by e H Gombrich PDFDocument7 pagesThe Sense of Order A Study in The Psychology of Decorative Art The Wrightsman Lectures by e H Gombrich PDFadeeshmidas0% (1)
- Worksheet No.1: Grade 9Document8 pagesWorksheet No.1: Grade 9Bryan John GonzalesNo ratings yet
- Past Simple Regular and Irregular VerbsDocument13 pagesPast Simple Regular and Irregular VerbsMarlon ChiliquingaNo ratings yet
- Mic Eales A Visual Enquiry Into SuicideDocument4 pagesMic Eales A Visual Enquiry Into Suicidemaribolla8015No ratings yet
- Ability Can CouldDocument3 pagesAbility Can CouldPablo NemeNo ratings yet
- Dean J. Almy III - Aesthetics & Ideology in The Construction of The City (Paper)Document5 pagesDean J. Almy III - Aesthetics & Ideology in The Construction of The City (Paper)Roger KriegerNo ratings yet
- Forever A Lord by Delilah Marvelle - Chapter SamplerDocument21 pagesForever A Lord by Delilah Marvelle - Chapter SamplerHarlequinAustraliaNo ratings yet