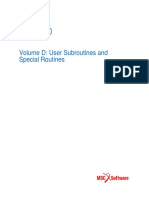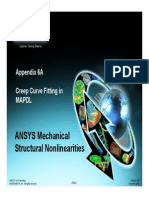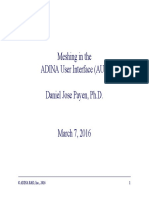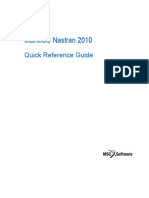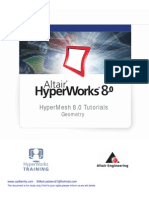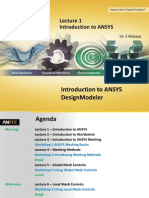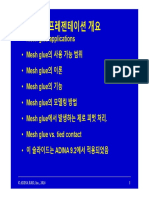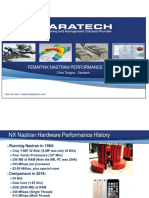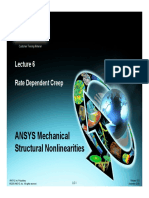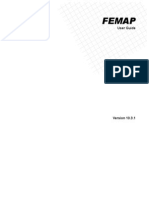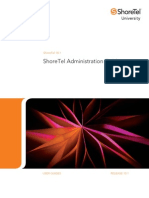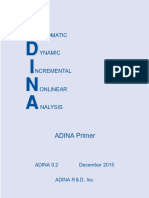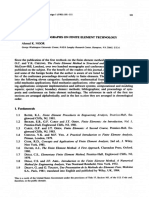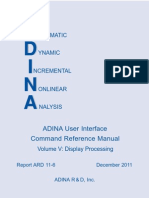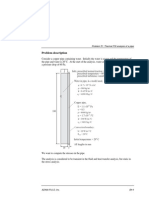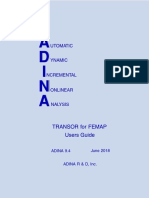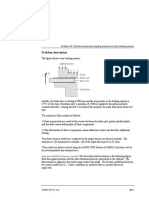Professional Documents
Culture Documents
Users Guide Transor For Femap: Utomatic
Users Guide Transor For Femap: Utomatic
Uploaded by
Safia SoufiOriginal Title
Copyright
Available Formats
Share this document
Did you find this document useful?
Is this content inappropriate?
Report this DocumentCopyright:
Available Formats
Users Guide Transor For Femap: Utomatic
Users Guide Transor For Femap: Utomatic
Uploaded by
Safia SoufiCopyright:
Available Formats
UTOMATIC
YNAMIC
NCREMENTAL
ONLINEAR
NALYSIS
TRANSOR for FEMAP
Users Guide
ADINA 9.4 June 2018
ADINA R & D, Inc.
TRANSOR for FEMAP
User Guide
June 2018
ADINA R & D, Inc.
71 Elton Avenue
Watertown, MA 02472 USA
tel. (617) 926-5199
telefax (617) 926-0238
www.adina.com
Notices
ADINA R & D, Inc. owns both this software program system and its documentation. Both the program system and
the documentation are copyrighted with all rights reserved by
ADINA R & D, Inc.
The information contained in this document is subject to change without notice.
ADINA R & D, Inc. makes no warranty whatsoever, expressed or implied that the Program and its documentation
including any modifications or updates are free from errors or defects. In no event shall ADINA R&D, Inc.
become liable to the User or any party for any loss, including but not limited to, loss of time, money or goodwill,
which may arise from the use of the Program and its documentation including any modifications and updates.
Trademarks
ADINA is a registered trademark of K.J. Bathe / ADINA R & D, Inc.
All other product names are trademarks or registered trademarks of their respective owners.
Copyright Notice
ADINA R & D, Inc. 1987 - 2018
June 2018 Printing
Printed in the USA
Table of Contents
TRANSOR for FEMAP User Guide
Table of Contents
Notes in TRANSOR for FEMAP 9.4 ................................................................................. 4
Notes in TRANSOR for FEMAP 9.3 ................................................................................. 5
Notes in TRANSOR for FEMAP 9.2 ................................................................................. 6
Notes in TRANSOR for FEMAP 9.1 ................................................................................. 7
Notes and New Features in TRANSOR for FEMAP 9.0.................................................... 8
1. Introduction.................................................................................................................... 9
1.1. Install and uninstall TRANSOR for FEMAP in FEMAP....................................... 9
1.2 Explanation of ADINA menu entries of TRANSOR for FEMAP ........................ 10
1.2.1 Model Settings menu ...................................................................................... 10
1.2.2 Bolt Settings menu.......................................................................................... 15
1.2.3 FSI Boundary Conditions menu...................................................................... 19
1.2.4 Initial Conditions menu................................................................................... 19
1.2.5 Analysis Settings menu................................................................................... 20
1.2.5.1 Static Analysis Settings............................................................................ 20
1.2.5.2 Dynamic Implicit Analysis Settings ........................................................ 22
1.2.5.3 Dynamic Explicit Analysis Settings ........................................................ 24
1.2.5.4 Frequency/Mode Analysis Settings ......................................................... 26
1.2.5.5 Mode Superposition Analysis Settings .................................................... 28
1.2.5.6 Collapse Analysis Settings....................................................................... 29
1.2.6 General Solution Settings menu...................................................................... 31
1.2.7 Nonlinear Solution Settings menu .................................................................. 35
1.2.8 TMC Solution Settings menu.......................................................................... 37
1.2.9 Output Requests menu .................................................................................... 41
1.2.10 Analyze menu ............................................................................................... 41
1.2.11 Load Results menu........................................................................................ 42
1.2.12 User Guide menu .......................................................................................... 43
1.2.13 About menu................................................................................................... 43
1.3 Explanation of ADINA CFD menu entries of TRANSOR for FEMAP................ 43
1.3.1 Materials menu................................................................................................ 43
1.3.2 Boundary Conditions menu ............................................................................ 48
1.3.3 Initial Conditions menu................................................................................... 55
1.3.4 Analysis Settings menu................................................................................... 56
1.3.5 General Solution Settings menu...................................................................... 60
1.3.6 CFD Analyze menu......................................................................................... 63
1.3.7 FSI Analyze menu........................................................................................... 64
1.3.8 Load Results menu.......................................................................................... 65
2. TRANSOR for FEMAP with ADINA Structures........................................................ 66
2.1 Translation of Coordinate Systems........................................................................ 66
ADINA R & D, Inc. 1
Table of Contents
2.2 Translation of Finite Element Entities ................................................................... 66
2.2.1 Node................................................................................................................ 66
2.2.2 Element ........................................................................................................... 66
2.2.2.1 Line Elements .......................................................................................... 67
2.2.2.2 Plane Elements......................................................................................... 67
2.2.2.3 Volume Elements..................................................................................... 68
2.2.2.4 Other Elements......................................................................................... 68
2.2.3 Material ........................................................................................................... 68
2.2.3.1 Isotropic Materials ................................................................................... 69
2.2.3.2 Orthotropic Materials (2D and 3D).......................................................... 69
2.2.3.3 Anisotropic Materials (2D and 3D) ......................................................... 70
2.2.3.4 Other Types Materials.............................................................................. 70
2.3 Translation of Loads .............................................................................................. 70
2.3.1 Finite Element Loads ...................................................................................... 70
2.3.1.1 Body Loads .............................................................................................. 71
2.3.1.2 Nodal Loads ............................................................................................. 71
2.3.1.3 Elemental Loads....................................................................................... 71
2.3.1.4 Nonlinear Force Loads............................................................................. 72
2.3.2 Geometric Loads............................................................................................. 72
2.4 Translation of Constraints...................................................................................... 72
2.5 Translation of Connections and Regions ............................................................... 73
2.5.1 Translation of Connections ............................................................................. 73
2.5.2 Translation of Regions.................................................................................... 73
2.6 Translation of Functions ........................................................................................ 73
2.7 Translation of Initial Conditions............................................................................ 73
2.8 ADINA Heat Transfer Analysis in TRANSOR for FEMAP................................. 74
3. TRANSOR for FEMAP with ADINA CFD ................................................................ 76
3.1 Translation of Coordinate Systems........................................................................ 76
3.2 Translation of Finite Element Entities ................................................................... 76
3.2.1 Node................................................................................................................ 76
3.2.2 Element ........................................................................................................... 76
3.2.2.1 Line Elements .......................................................................................... 76
3.2.2.2 Plane Elements......................................................................................... 76
3.2.2.3 Volume Elements..................................................................................... 77
3.2.2.4 Other Elements......................................................................................... 77
3.2.3 Material ........................................................................................................... 77
3.3 Translation of Loads .............................................................................................. 77
3.4 Translation of Constraints...................................................................................... 78
3.5 Translation of Functions ........................................................................................ 78
3.6 ADINA CFD Material Models .............................................................................. 78
3.6.1 Constant Material Model ................................................................................ 78
3.6.2 K-ε Turbulence Model .................................................................................... 79
3.6.3 RNG K-ε Turbulence Model........................................................................... 80
3.7 ADINA CFD Boundary Conditions....................................................................... 81
3.7.1 Wall Boundary Conditions ............................................................................. 81
3.7.2 FSI Boundary Conditions ............................................................................... 83
2 TRANSOR for FEMAP User Guide
Table of Contents
3.7.3 Boundary Pressure Boundary Conditions....................................................... 83
3.7.4 Fixed Pressure Boundary Conditions ............................................................. 84
3.7.5 Inlet Velocity Boundary Conditions ............................................................... 84
3.7.6 Inlet Turbulence Boundary Conditions........................................................... 84
3.8 ADINA CFD Initial Conditions............................................................................. 85
3.9 ADINA CFD Elements .......................................................................................... 85
3.9.1 2D FCBI elements (3- and 4-node)................................................................. 85
3.9.2 3D FCBI elements (4-, 5-, 6- and 8-node) ...................................................... 87
3.9.3 FCBI-C elements ............................................................................................ 88
4. TRANSOR for FEMAP with ADINA Fluid-Structure Interaction ............................. 90
4.1 Introduction............................................................................................................ 90
4.2 Running One-way FSI ........................................................................................... 91
5. Examples...................................................................................................................... 92
5.1 Example 1: Beam subjected to impact load........................................................... 92
5.2 Example 2: Contact between a block and a rigid cylinder................................... 104
5.3 Example 3: Analysis of a bracket assemblage with a bolt................................... 120
5.4 Example 4: Thermal stress analysis of a cylinder with ADINA TMC ................ 138
5.5 Example 5: Fluid flow within a pipe subjected to an inlet pressure .................... 150
5.6 Example 6: Fluid flow over a flexible structure in a channel .............................. 162
5.7 Example 7: Deformation of a pipe due to internal fluid flow.............................. 183
5.8 Example 8: 3D turbulent flow in a strongly curved channel ............................... 202
5.9 Example 9: Crushing of a crash tube with 3D-shell element............................... 216
Appendix-1: List of Figures............................................................................................ 235
Appendix-2: List of Tables ............................................................................................. 236
ADINA R & D, Inc. 3
Notes and New Features
Notes in TRANSOR for FEMAP 9.4
TRANSOR for FEMAP 9.4 supports FEMAP 11.4.0 and ADINA 9.4.
● Corrected an issue of pressure load for 2D solid elements and shell element.
● Corrected an issue of output results as "NASTRAN OP2 File" for 2D solid elements.
● Switched default setting of "ATS Scheme" from "None" to "Automatic Time
Stepping (ATS)" in Statics analysis and Dynamics-Implicit analysis of "Analysis
Settings".
● Switched default setting of "Time Integration Method" from " Newmark Method" to
"Bathe Method" in Dynamics-Implicit analysis of "Analysis Settings".
● Switched default setting of "Solution Diagnostics" from "None" to "Detailed" in
"General Solution Settings".
4 TRANSOR for FEMAP User Guide
Notes and New Features
Notes in TRANSOR for FEMAP 9.3
TRANSOR for FEMAP 9.3 supports FEMAP 11.3.2 and ADINA 9.3.
● Added support of pressure load for 2D solid elements.
ADINA R & D, Inc. 5
Notes and New Features
Notes in TRANSOR for FEMAP 9.2
TRANSOR for FEMAP 9.2 supports FEMAP 11.2.2 and ADINA 9.2.
● Corrected an issue with translation of bolt element.
● Corrected an issue with translation of boundary conditions for 2D model with
negative normal directions.
6 TRANSOR for FEMAP User Guide
Notes and New Features
Notes in TRANSOR for FEMAP 9.1
TRANSOR for FEMAP 9.1 supports FEMAP 11.1 and ADINA 9.1.
ADINA R & D, Inc. 7
Notes and New Features
Notes and New Features in TRANSOR for FEMAP 9.0
Notes for TRANSOR for FEMAP 9.0
TRANSOR for FEMAP 9.0 supports FEMAP 10 and ADINA 9.0.
New Features in TRANSOR 9.0
ADINA menu
● Added new “Output Requests” dialog. It allows you to output results in FEMAP
neutral file format or Nastran OP2 file format. Please note that only FEMAP neutral
file format is supported in ADINA CFD solutions.
● Added support of Nastran OP2 file in ADINA “Load Results” dialog.
● Added “Default Number of DOF for Shell Midsurface Nodes” in ADINA “Model
Settings” dialog.
Element
● Added support of element release for bar and beam elements.
● Added support of “Orientation Csys” for Spring/Damper Element.
Examples
● Added the following two examples in chapter 5.
Example 8: 3D turbulent flow in a strongly curved channel
Example 9: Crushing of a crash tube with 3D-shell element
8 TRANSOR for FEMAP User Guide
Chapter 1: Introduction
1. Introduction
TRANSOR for FEMAP is a graphical user interface between FEMAP and ADINA. It
allows users to use FEMAP for all their pre- and post-processing and use ADINA as the
solver. It is targeted to users who are familiar with the FEMAP environment but wish to
benefit from the powerful features of the ADINA solver.
TRANSOR for FEMAP is fully integrated within the FEMAP environment and
communicates with FEMAP using its Application Programming Interface (API). For pre-
processing, TRANSOR for FEMAP is activated inside a FEMAP session and it can
access the FEMAP database directly. For post-processing, TRANSOR for FEMAP can
convert the ADINA results to FEMAP neutral file or Nastran OP2 file which can be
imported into FEMAP directly.
1.1. Install and uninstall TRANSOR for FEMAP in FEMAP
TRANSOR for FEMAP installation and uninstallation are activated through “Custom
Tools” toolbar as shown below.
If “Custom Tools” toolbar is not visible in the FEMAP main window, please activate it
using the Tools, Toolbars. menu.
For Windows Vista user, please run FEMAP by selecting “run application as
Administrator” inside Femap.exe before the above installation step.
After installation, two new menus named ADINA and ADINA CFD will be added to the
right of the Help menu in FEMAP with the following content:
ADINA R & D, Inc. 9
Chapter 1: Introduction
ADINA
Model Parameters
Bolt Settings
FSI Boundary Conditions
Initial Conditions
Model Settings
Analysis Parameters
Analysis Settings
General Solution Settings
Nonlinear Solution Settings
TMC Solution Settings
Output Requests
Analyze
Load Results
User Guide
About
ADINA CFD
Model Parameters
Materials
Boundary Conditions
Initial Conditions
Analysis Parameters
Analysis Settings
General Solution Settings
CFD Analyze
FSI Analyze
Load Results
1.2 Explanation of ADINA menu entries of TRANSOR for FEMAP
1.2.1 Model Settings menu
The “Model Settings” menu is used to input the settings that are part of the model, not the
solution. It includes element settings, material settings, contact settings, etc.
10 TRANSOR for FEMAP User Guide
Chapter 1: Introduction
Master Degrees of Freedom
A degree of freedom not selected by this parameter is deleted from the entire model. The
default is for all degrees of freedom to be active.
Kinematics Settings
Kinematics settings define the kinematic formulation.
Displacements/Rotations
Small: small displacements and rotations are assumed.
Large: large displacements and rotations are assumed.
(Default is Small).
Strains
Small: small strains are assumed.
Large: large strains are assumed.
(Default is Small).
ADINA R & D, Inc. 11
Chapter 1: Introduction
Note: Large strains are only admissible for element groups of type 2D solid, 3D solid and
shell with certain material models.
Large Strain Formulation: specifies the large strain formulation to be used for 2D solid,
3D solid and shell elements.
Default: ULH is used for implicit analysis and ULJ is used for explicit analysis.
ULH: updated Lagrangian Hencky formulation is used.
ULJ: updated Lagrangian Jaumann formulation is used.
Element Settings
Use Incompatible Modes: specifies whether incompatible modes are included in the
formulations of 4-node 2D and shell elements and 8-node 3D elements. (Default is
Automatic, which disables “Incompatible Modes” for explicit analysis, and otherwise
enables “Incompatible Modes”).
u/p Formulation for Almost Incompressible: indicates use of either displacement or
u/p interpolation formulation. The default selection (unchecked) assumes a u/p
formulation for element groups with material models Ogden, Mooney-Rivlin, and
Arruda-Boyce. For all other material models the default selection (unchecked) assumes a
displacement formulation. (Default is unchecked).
Material Settings
Extrapolate Stress-Strain Curves: automatically extend the stress-strain curves to a
strain value of 100.0 by default. (Default is checked).
Convert from Engineering to True Stress-Strain: converts stress-strain curve input
from engineering stress-strain to true stress-strain. (Default is unchecked).
Mass Matrix Settings
Mass matrix settings select the type of mass matrix to be used in implicit dynamic
analysis. For static analyses, the mass matrix type is used only in evaluating centrifugal
and mass-proportional loads. Note that lumped mass is always used in explicit analysis.
(Default is Consistent).
Consistent: consistent mass matrix.
Lumped: lumped (diagonalized) mass matrix.
Rayleigh Damping Settings
Rayleigh damping settings specify the coefficients which define a consistent damping
matrix C as a linear combination of the system mass matrix M and the system stiffness
matrix K.
12 TRANSOR for FEMAP User Guide
Chapter 1: Introduction
Alpha: Rayleigh damping factor α. (Default α = 0.0).
Beta: Rayleigh damping factor β. (Default β = 0.0).
Note: The specification of Rayleigh damping is ignored for both a frequency analysis and
a mode superposition analysis.
Other Settings
Calculate Reactions: indicates whether reaction forces and moments corresponding to
fixed or prescribed degrees of freedom are evaluated and printed into ADINA .out file.
(Default is checked).
Bolt Force Increments: specifies the number of steps to iterate for calculation of bolt
force. (Default is 1).
Rigid Link Displacement: specifies the kinematic formulation for rigid link.
Default: As set by “Kinematics Settings”.
Small: Small displacement formulation.
Large: Large displacement formulation.
Shell Settings
Shell Thickness Integration Type: specifies the type of numerical integration through
the shell thickness. (Default is Gauss Integration).
Shell Thickness Integration Order: specifies the integration order through the shell
thickness. (Default is 2 for Gauss Integration; 5 for Newton-Cotes and Trapezoidal
Integrations).
Stiffness Factor for Nodes with Zero Drilling Stiffness: assigns drilling stiffness to
rotational degrees of freedom with zero stiffness associated with shell nodes connected to
beams, rigid links, etc. The actual stiffness used is obtained by multiplying this factor by
the rotational stiffness at the shell nodes. (Default is 0.0001).
Default Number of DOF for Shell Midsurface Nodes: specifies the default number of
degrees of freedom to be associated with shell midsurface nodes. (Default is Automatic).
5: shell midsurface nodes will have 3 translation degrees of freedom (global or skew)
together with two rotation degrees of freedom corresponding to a local midsurface
coordinate system.
6: shell midsurface nodes will have 3 translation and 3 rotation degrees of freedom
corresponding to the global or assigned skew system.
ADINA R & D, Inc. 13
Chapter 1: Introduction
Automatic: shell midsurface nodes will have five degrees of freedom, unless modeling
considerations, determined automatically.
Use 3D-Shell Element: indicates whether to use 3D-shell elements. (Default is
unchecked).
Include Warping Rotation DOF: indicates whether to include warping rotation degree
of freedom in 3D-shell elements. (Default is unchecked).
Use Tying to Prevent Locking: indicates whether to use tying in 3D-shell elements for
locking prevention. (Default is checked).
Number of u/p DOFs in R-S Plane: specifies the number of pressure degree of freedom
used in the u/p formulation in r-s plane of 3D-shell elements. (Default is Automatic).
Number of u/p DOFs in T Direction: specifies the number of pressure degree of
freedom used in the u/p formulation in t direction of 3D-shell elements. (Default is
Automatic).
Contact Settings
Default Contact Displacement Formulation: specifies the default displacement
formulation used for contact analysis. (Default is Large).
Allow Tensile Consistent Contact Forces on Quadratic 3D Elements: specifies
whether to allow tensile consistent contact forces (quadratic 3D elements only). (Default
is unchecked).
No. of Iterations to Pairing Contact Node to Target Segment: indicates the number of
iterations for which previous target segments are stored for contactor nodes in order to
suppress oscillation between adjacent segments. Such oscillation can occur when a
contactor node approaches the junction between two adjacent target segments. The
default value is zero, which indicates that no such checking and associated storage are
required. When the number of iterations is larger than zero, it allows such oscillation to
be detected and eliminated.
Notes:
1. The maximum number of iterations is 99.
2. This parameter has no effect if the node-to-node contact algorithm is used.
3. This parameter should be less than the maximum number of equilibrium iterations.
Use Automatic Orientation of Contact Surfaces: indicates whether the contact surface
orientations are determined by ADINA. That is important in contact analysis involving
shells or rigid contact surfaces. In these cases the user had the burden to determine which
is the proper contact side. The automatic determination will be based on individual
contact pairs. (Default is unchecked).
14 TRANSOR for FEMAP User Guide
Chapter 1: Introduction
9/27-Node Element Conversion
9/27-Node Element Conversion converts 2D solid, 3D solid or shell elements by
changing the number of nodes of the element.
Convert Elements from 8/20 Nodes to 9/27 Nodes: indicates whether to convert 8-node
to 9-node quadrilateral elements and 20-node to 27-node brick elements. (Default is
unchecked).
Element Type to be Converted: selects the type of element to be converted. (Default is
2D Solid).
Assign Skew System to Created Nodes: indicates whether skew system is assigned to
newly created nodes if all other nodes on the element face are assigned a skew system.
(Default is unchecked).
Assign Loads and Initial Conditions to Created Nodes: indicates whether existing
nodal-based prescribed loads (e.g., displacement, temperature, velocity) and initial
conditions are applied on the newly created nodes. (Default is unchecked).
Check Nodal Coincidence against All Nodes: indicates whether nodal coincidence is
checked with newly generated nodes or all existing nodes. When a node already exists at
a location, no new node will be created. (Default is unchecked).
1.2.2 Bolt Settings menu
The ”Bolt Settings” menu is used to define global and local options of ADINA 3D-bolt
element, 3D-bolt planes and bolt loading sequence tables.
Bolt Options
ADINA R & D, Inc. 15
Chapter 1: Introduction
Bolt No.: bolt ID.
Apply to: property ID for the desired solid elements to be used as 3D-bolt element. Note
that each 3D-bolt in the FEMAP model should be modeled with a separate property. It is
not allowed to model multiple bolts with the same property.
Bolt Load: magnitude of the bolt loading. (Default is 0.0).
Bolt Tolerance: tolerance used to determine if the bolt equation is converged. = 0.0
means that the default bolt tolerance from the “Bolt Tolerance” under “Global Bolt
Options” is used. (Default is 0.0).
3D-Bolt Plane No.: specifies the bolt plane for 3D-bolt elements. The bolt plane gives
the bolt direction as well as the approximate location of the bolt split. It is allowed to set
“3D-Bolt Plane No.” = 0. In this case ADINA AUI automatically determines the bolt
direction and bolt split. (Default is 0).
Using Bolt Load Sequence Table: indicates whether bolt tables are used to specify the
bolt loading sequence. (Default is unchecked).
Type of Bolt: specifies the type of bolt. (Default is Force Tensioning Bolt).
16 TRANSOR for FEMAP User Guide
Chapter 1: Introduction
No. of Steps to Apply Full Bolt Load: specifies number of bolt steps used to apply the
full bolt load. Not used if “Using Bolt Load Sequence Table” is checked. (Default is 1).
Bolt Load Applied at Time: specifies bolt time. Not used if “Using Bolt Load Sequence
Table” is checked. (Default is 0.0).
Bolt Tolerance: specifies the default bolt convergence tolerance. A different tolerance
value may be specified for a bolt under “Local Bolt Options”. (Default is 0.01).
Bolt Damping: specifies bolt damping. (Default is 0.0).
Stabilization Factor for 3D-Bolt: for 3D-bolt elements, it is the factor that stabilizes the
bolt when either end of the bolt is unsupported. (Default is 0.0).
3D-Bolt Planes
Define by: the option used to define the bolt plane. (Default is “X-Plane”).
Point 1: the first geometry point used to define the bolt plane. When “Defined by” is
“One Point, Auto Normal” or “One Point, Normal”, “Point 1” is the geometry point used
to define the bolt plane.
Point 2: when “Defined by” is “Two Points”, “Point 2” is the second geometry point
used to define the bolt plane. The bolt direction is parallel to the vector from “Point 1” to
“Point 2”.
Node 1: when “Defined by” is “Two Nodes”, “Node 1” is the first node used to define
the bolt-plane. When “Defined by” is “One Node, Auto Normal” or “One Node,
Normal”, “Node 1” is the node used to define the bolt plane.
ADINA R & D, Inc. 17
Chapter 1: Introduction
Node 2: when “Defined by” is “Two Nodes”, “Node 2” is the second node used to define
the bolt plane. The bolt direction is parallel to the vector from “Node 1” to “Node 2”.
Coordinate Value: the coordinate value of the plane when “Defined by” is “X-Plane”,
“Y-Plane” or “Z-Plane”. (Default is 0.0).
Factor Value: the factor used when “Defined by” is “Two Points”or “Two Nodes”.
When “Factor Value” = 0.0, the bolt plane goes through “Point 1” or “Node 1”; when
“Factor Value” = 1.0, the bolt plane goes through “Point 2” or “Node 2”. (Default is 0.5).
X: When “Defined by” is “One Point, Normal” or “One Node, Normal”, “X” is the X-
component of the vector normal to the bolt plane (the bolt direction). (Default is 1.0).
Y: when “Defined by” is “One Point, Normal” or “One Node, Normal”, “Y” is the Y-
component of the vector normal to the bolt plane (the bolt direction). (Default is 0.0).
Z: when “Defined by” is “One Point, Normal” or “One Node, Normal”, “Z” is the Z-
component of the vector normal to the bolt plane (the bolt direction). (Default is 0.0).
Bolt Loading Sequence Table
Time: specifies bolt time. (Default is 0.0).
Type of Bolt: specifies the type of bolt. (Defaut is “Force Tensioning Bolt).
Seq. #: bolt sequence number.
18 TRANSOR for FEMAP User Guide
Chapter 1: Introduction
Bolt #: bolt number assigned in the “Local Bolt Options”.
Load Factor: bolt factor.
1.2.3 FSI Boundary Conditions menu
The “FSI Boundary Conditions” menu provides the definition of fluid-structure interface
for ADINA Structures. The FSI boundary conditions can be applied to curve/element
edge for 2D model and surface/element face for 3D model.
Model Type: indicates the model dimension.
General 3D: 3D model.
2D in YZ: 2D model in YZ plane.
1.2.4 Initial Conditions menu
In the “Initial Conditions” menu all the user defined load sets in FEMAP appear in the
drop-down list. The user can pick one of them to use for initial conditions.
ADINA R & D, Inc. 19
Chapter 1: Introduction
1.2.5 Analysis Settings menu
The “Analysis Settings” menu is used to set all analysis specific input required for
ADINA Structures. It includes detailed settings for static, implicit dynamic, explicit
dynamic, frequency, modal superposition and collapse analyses.
1.2.5.1 Static Analysis Settings
Automatic Time Stepping (ATS)
ATS Scheme: selects a method of automatic incrementation control during analysis, such
as Automatic Time Stepping (ATS), Total Load Application (TLA), and TLA with
Stabilization (TLA-S). (Default is Automatic Time Stepping (ATS)).
ATS Settings
20 TRANSOR for FEMAP User Guide
Chapter 1: Introduction
Max Subdivisions Allowed: specifies the maximum number of permitted subdivisions of
any given time step. For a time step of magnitude ∆t, the program will not attempt to
subdivide below a time step of magnitude (∆t divided by this value). (Default is 10).
Max Time Step Factor: a factor that limits the maximum time step that can be attained
during analysis. (Default is 3.0).
Factor for Dividing Time Step: specifies the division factor used to calculate time step
subincrements. (Default is 2.0).
For Next Time Step: indicates whether the original time step, attempted before ATS
subdivision occurred, will be used again for the next time step after convergence.
(Default is “Determined by ADINA”).
TLA Settings
Number of Time Steps: specifies the number of time steps to use for the solution.
(Default is 50).
Max Number of Iterations: specifies the maximum number of equilibrium iterations
allowed to achieve convergence in any time step (subdivided or accelerated). (Default is
30, and the maximum value is 999).
Max Incremental Displacement Factor: specifies the maximum incremental
displacement factor. The maximum incremental displacement allowed in any iteration is
equal to this factor multiplied by the maximum model dimension. (Default is 0.05).
TLA-S Settings
Stiffness Matrix Stabilization Factor: specifies the stiffness matrix stabilization factor.
(Default is 1.0E-10).
Low-Speed Dynamics Damping Factor: specifies the low-speed dynamics damping
factor. (Default is 1.0E-4).
Low-Speed Dynamics Inertia Factor: specifies the low-speed dynamics inertia factor.
(Default is 1.0).
Contact Damping Factor: specifies the contact damping factor. (Default is 1.0E-3).
Model Stabilization
Use Low-Speed Dynamics: indicates whether or not the low-speed dynamics option is to
be used. (Default is unchecked).
ADINA R & D, Inc. 21
Chapter 1: Introduction
Low-Speed Dynamics Damping Factor: specifies the low-speed dynamics damping
factor. (Default is 1.0E-4).
Low-Speed Dynamics Inertia Factor: specifies the low-speed dynamics inertia factor.
(Default is 1.0).
Stiffness Matrix Stabilization: sets the option to stabilize the stiffness matrix. (Default
is No).
Stabilization Factor: specifies the stiffness matrix stabilization factor. (Default is 1.0E-
10).
Contact Damping
Apply Contact Damping: indicates whether damping stabilization is applied for contact
analysis. (Default is No).
Normal Contact Damping Coefficient: specifies the normal contact damping
coefficient. (Default is 0.0).
Tangential Contact Damping Coefficient: specifies the tangential contact damping
coefficient. (Default is 0.0).
Note: Refer to the ADINA manuals for more information on these options.
1.2.5.2 Dynamic Implicit Analysis Settings
22 TRANSOR for FEMAP User Guide
Chapter 1: Introduction
Automatic Time Stepping (ATS) Scheme
ATS Scheme: selects a method of automatic incrementation control during analysis.
(Default is Automatic Time Stepping (ATS)).
ATS Settings
Max Subdivisions Allowed: specifies the maximum number of permitted subdivisions of
any given time step. (Default is 10).
Max Time Step Factor: a factor that limits the maximum time step that can be attained
during analysis. (Default is 3.0).
Factor for Dividing Time Step: specifies the division factor used to calculate time step
subincrements. (Default is 2.0).
ADINA R & D, Inc. 23
Chapter 1: Introduction
For Next Time Step: indicates whether the original time step, attempted before ATS
subdivision occurred, will be used again for the next time step after convergence.
(Default is “Determined by ADINA”).
Time Integration Method
Method: selects the method to be used for direct time integration. (Default is Bathe).
Delta: coefficient for the Newmark method. (Default is 0.5 and Delta ≥ 0.5).
Alpha: coefficient for the Newmark method. (Default is 0.25 and Alpha > 0.0).
Gamma: coefficient for the Bathe-Composite method. (Default is 0.5 and 0.0 < Gamma
< 1.0).
Contact Damping
Apply Contact Damping: indicates whether damping stabilization is applied for contact
analysis. (Default is No).
Normal Contact Damping Coefficient: specifies the normal contact damping
coefficient. (Default is 0.0).
Tangential Contact Damping Coefficient: specifies the tangential contact damping
coefficient. (Default is 0.0).
1.2.5.3 Dynamic Explicit Analysis Settings
24 TRANSOR for FEMAP User Guide
Chapter 1: Introduction
Time Step Control
Time Step: indicates the method of time step selection for explicit analysis. (Default is
“Automatic (Use Total Time Specified)”).
Time Step Magnitude Update Frequency: defines how often the time step magnitude is
updated in explicit analysis. (Default is 1.0).
Time Step Magnitude Scaling Factor: factor used to scale the calculated time step in
explicit analysis. (Default is 0.0).
Global Mass Scaling Factor: specifies the factor to scale the mass (densities) of the
entire model (at the beginning of the analysis) to increase the critical time step size
required for stability when the explicit time integration scheme is used. (Default is 1.0).
Minimum Time Step (Mass Scaling): specifies the minimum time step size used to
determine if mass scaling will be applied to elements (at the beginning of the analysis).
(Default is 0.0).
ADINA R & D, Inc. 25
Chapter 1: Introduction
Minimum Time Step (Element Removal): specifies the minimum time step size used to
determine if an element will be removed in an explicit time integration analysis. (Default
is 0.0).
1.2.5.4 Frequency/Mode Analysis Settings
Solution Method
Specifies the method of frequency calculation. (Default is Subspace Iteration).
Output Settings
Calculated Modal Stresses: indicates whether or not to calculate modal stresses for post-
processing. (Default is unchecked).
Output Intermediate Solution Information: specifies whether or not the intermediate
solution information is printed. (Default is unchecked).
26 TRANSOR for FEMAP User Guide
Chapter 1: Introduction
Lanczos Settings
Use Shifting Procedure: specifies whether to use automatic shifting procedure for the
Lanczos iteration method. When the number of frequencies to be calculated is large,
using the automatic shifting procedure can reduce the computation time significantly.
(Default is Automatic).
No. of Frequencies per Shift: specifies the number of frequencies to be calculated for
each shift in the Lanczos iteration method. (Default is 50).
Frequency Range
Calculated Frequency in an Interval: specifies whether or not the lowest frequency
calculation by the subspace and the Lanczos iteration methods are confined to a specified
interval. (Default is unchecked).
Lower Bound: indicates the lower bound frequency (radians/time) of the interval in
which the subspace iteration method and the Lanczos iteration method calculate the
lowest frequencies. (Default is 0.0).
Upper Bound: indicates the upper bound frequency (radians/time) of the interval in
which the subspace iteration method and the Lanczos iteration method calculate the
lowest frequencies. (Default is “Cutoff Circular Frequency”).
Frequencies/Mode Shapes
Number of Frequencies/Mode Shapes: specifies the number of frequencies and
corresponding mode shapes to be calculated. The actual number of frequencies calculated
may be reduced whenever the maximum, specified either by the cutoff circular frequency
or the upper bound on the solution interval (for the subspace iteration method), has been
exceeded. (Default is 1).
Number of Mode Shapes to be Printed: indicates the number of mode shapes to be
printed in the results output file. (Default is 0).
Solution Settings
Allow Rigid Body Mode: specifies whether or not rigid body modes are allowed. Should
be used when the lowest frequency may be zero, or any part of the model may be
insufficiently supported. (Default is unchecked).
Rigid Body Mode Shift: indicates the rigid body mode shift to be applied when “Allow
Rigid Body Mode” is checked. (Default is 0.0, and this will result in a value being
automatically determined by the analysis program).
ADINA R & D, Inc. 27
Chapter 1: Introduction
Cutoff Circular Frequency: specifies the cutoff circular frequency (radians/time). The
frequency calculation is stopped if “Cutoff Circular Frequency” has been exceeded.
(Default is 1.0E8).
Max. Number of Iterations per Eigenpair: specifies the maximum number of iterations
per eigenpair (frequency, mode shape) allowed during solution. (Default is 24).
Subspace Settings
Use Acceleration Scheme: specifies whether or not acceleration schemes (shifting and
overrelaxation) are to be employed during subspace iteration. (Default is unchecked).
No. of Iteration Vectors Used Simultaneously: indicates the number of iteration vectors
to be used simultaneously by the subspace iteration method. (Default equals the min(2 *
“Number of Frequencies/Mode Shapes”, “Number of Frequencies/Mode Shapes” + 8) if
“Calculated Frequency in an Interval” is checked. Default is 16 if “Calculated Frequency
in an Interval” is unchecked).
Convergence Tolerance: indicates the convergence tolerance used by the subspace and
the Lanczos iteration methods in the iteration for frequency values. (Default is 1.0E-6 if
“Calculated Frequency in an Interval” is unchecked and “Subspace Iteration” method is
used. Default is 1.0E-10 if “Calculated Frequency in an Interval” is checked and
“Subspace Iteration” method is used. Default is 1.0E-9 if “Lanczos Iteration” method is
used).
Starting Vectors: specifies the method of generating starting vectors for the subspace
iteration method. (Default is Lanczos).
Standard: standard starting vectors are used.
Lanczos: the Lanczos method is used to generate starting vectors.
Number of User-Provided Starting Vectors: indicates the number of user-provided
starting iteration vectors for the subspace iteration method. (Default is 0).
1.2.5.5 Mode Superposition Analysis Settings
28 TRANSOR for FEMAP User Guide
Chapter 1: Introduction
Frequencies and Normal Modes Data
Calculate Frequencies & Mode Shapes: indicates that ADINA Structures is to first
perform a frequency analysis (in the same run). (Default is checked).
Read from File (<problem filename>.mds): indicates that the frequencies and mode
shapes are assumed available, on file, from a previous analysis. (Default is unchecked).
Number of Modes to Use: specifies the number of modes for a mode superposition
analysis. (Default is 0).
All other explanations for this dialog box are the same as “Frequency/Mode Analysis
Settings” in section 1.2.5.4.
1.2.5.6 Collapse Analysis Settings
ADINA R & D, Inc. 29
Chapter 1: Introduction
Prescribed Displacement for the First Solution Step
Point: The label number of a geometry point at which a displacement for the first
solution step is prescribed. Note that a node will have to be defined at the point location.
Node: the label number of a node at which a displacement for the first solution step is
prescribed.
Degree of Freedom: indicates which degree of freedom at the requested point or node
has the prescribed value given by parameter “Displacement”. “Degree of Freedom” refers
to the degree of freedom system (global or skew) at the point or node. (Default is X-
translation).
Displacement: the prescribed displacement for the “Degree of Freedom” at the point or
node for the first solution step. The value input influences the establishment of successive
equilibrium positions using the collapse analysis. In particular, the sign
(positive/negative) of the value often plays a critical role. (Please see ADINA Theory and
Modeling Guide for further details).
30 TRANSOR for FEMAP User Guide
Chapter 1: Introduction
Temperature Load: indicates whether temperature loads are treated as constant or time-
dependent. The parameter is only used if temperatures are applied on the model or if any
of the model materials require temperature input. (Default is Constant).
Constant: temperature is constant.
Time Dependent: temperature is time-function-dependent.
Solution Options
Print the Reference Load Vector: determines whether or not the reference load vector
corresponding to all mechanical loads is printed during analysis. (Default is No).
Continue after First Critical Point is reached: determines whether or not the solution
is terminated when the first critical point on the equilibrium path is reached. (Default is
No).
Maximum Subdivisions Allows: number of maximum subdivisions allows. (Default is
10).
Maximum Displacement
Maximum Incremental Displacement Factor (Alpha): factor used to limit the
maximum incremental displacement during a solution step. If the incremented
displacements exceed 100 * ALPHA times the displacements in the first time step, the
current time step will be repeated with a reduced load factor. (Default is 3.0).
Maximum Allowed Displacement: the maximum (absolute magnitude) of the
displacement for “Degree of Freedom” at the point or node which is allowed during
analysis. ADINA stops if “Maximum Allowed Displacement” is exceeded when the
collapse is employed.
1.2.6 General Solution Settings menu
The “General Solution Settings” menu provides the settings that are part of the solution
process for both linear and nonlinear analysis. It mainly includes time steps, solver, and
restart analysis options.
ADINA R & D, Inc. 31
Chapter 1: Introduction
General
Solution Start Time: specifies the solution start time. For a restart run it must equal a
solution time at which data was saved from a previous run. (Default is 0.0).
Continue Even When Non-Positive Definite Stiffness Matrix Encountered: specifies
the preferred behavior of ADINA Structures when a zero or negative diagonal element is
encountered, i.e. when the system matrix is not positive definite. When checked, ADINA
Structures will always continue execution. If an exact zero pivot is encountered, ADINA
assigns a very large number to the diagonal term, effectively attaching a very stiff spring
to the degree of freedom. When unchecked, ADINA Structures stops if the stiffness
matrix is not positive definite for a linear analysis. For a nonlinear analysis, ADINA
Structures stops if the stiffness matrix is not positive definite unless the automatic time
stepping (ATS) option is used, or a contact analysis is being performed. (Default is
unchecked).
Solver
Equation Solver: selects the type of solution algorithm used to solve the equilibrium
equation system. (Default is Sparse Solver).
Sparse: a sparse-matrix solver is used.
32 TRANSOR for FEMAP User Guide
Chapter 1: Introduction
3D-Iterative: an iterative solver is used for models with relatively large number of 3D
higher order elements.
Multigrid: a multigrid solver is used.
Solver Settings: defines control data for the iterative solution of the matrix system of
equilibrium equations.
Max Iterations: specifies the maximum number of iterations for the iterative solver to
converge. (Default is 200 for a 3D-Iterative solver; 1000 for a Multigrid solver).
Epsilon a Tolerance: specifies the convergence tolerance for the iterative solver.
(Default is 1.0E-6).
Epsilon b Tolerance: specifies the convergence tolerance for the iterative solver.
(Default is 1.0E-4).
Epsilon i Tolerance: specifies the convergence tolerance for the iterative solver. (Default
is 1.0E-8).
Shift Factor: factor used to make preconditioning more effective within the iterative
solver. Values of Shift Factor greater than 1.0 makes the preconditioning matrix more
diagonally dominant. (Not used for the 3D-Iterative solver. Default is 1.0).
Note 1: For the 3D-Iterative solver, only “Epsilon b Tolerance” is used in the
convergence checking.
Note 2: Refer to the ADINA manuals for more information on these options.
Solution Diagnostics
Solution diagnostics provides diagnostic information to the user about the progress of
solution, the mesh, the analysis settings or results.
For Overall Solution: diagnostics of solution progress. It outputs a wide range of
information about the progress of solution. Output includes material points switching
from elastic to plastic, contact nodes changing status, loose convergence tolerances, ATS
performance, and matrix ill-conditioning. (Default is Detailed).
None: No diagnostic checking.
Minimal: Only critical information is output.
Detailed: Output all detected issues.
Related to Contact: diagnostics of contact definitions (at the start of solution). (Default
is Detailed).
None: No diagnostic checking.
Minimal: Only critical information is output.
ADINA R & D, Inc. 33
Chapter 1: Introduction
Detailed: Output all detected issues.
Restart Analysis Options
Restart Previous Analysis: when checked ADINA Structures performs a restart
analysis, reading data from a previous run, verifies the data and executes. (Default is
unchecked).
Number of Steps to Save in the Restart File: specifies the number of solution time
steps to save in the restart file. Assume the value of this parameter is N, then
When N = 1, the number of steps saved in the restart file is dictated by “Frequency of
Saving to Restart File” (see below).
When N > 1, the number of steps saved in the restart file is limited to N.
(Default is 1).
Frequency of Saving to Restart File: specifies the frequency of saving ADINA
Structures’ results to the restart file. Assume the value of this parameter is N, then
When N = 0, “Frequency of Saving to Restart File” is set to the “Number of Steps” in the
first “Time Steps” block when explicit time integration is used; set to 1 otherwise.
When N > 0, restart file is overwritten every Nth time steps.
When N < 0, restart file is appended every Nth time steps.
(Default is 0).
Restart Data from
Current <problem filename>.res: uses the current <problem filename>.res as the restart
file. (Default is checked).
File: restart file specified by user. (Default is unchecked).
Time Steps
Defines a time step sequence which controls the time/load-step incrementation during
analysis. The sequence is defined as a number of periods for which a given number of
constant time steps is specified.
Number of Steps: indicates the number of steps to be taken in a time step sequence
period. (Default is 1).
Time Increment: indicates the constant time step magnitude, in time units, for a time
step sequence period. (Default is 1.0).
34 TRANSOR for FEMAP User Guide
Chapter 1: Introduction
Output Interval: controls the output time steps at which results are saved on the FEMAP
neutral file. Assume the value of this parameter is N, then every N-th step will be saved
for output. (Default is 1.0).
1.2.7 Nonlinear Solution Settings menu
The “Nonlinear Solution Settings” menu provides the settings that are specific to
nonlinear analysis. It mainly includes iteration scheme and convergence tolerance
options.
Nonlinear Iteration Scheme
Maximum Number of Iterations: specifies the maximum number of iterations within a
time step. (Default is 15, 1 ≤ Maximum Number of Iterations ≤ 999).
ADINA Structures will terminate execution if this maximum number is reached without
achieving convergence, unless the automatic time stepping (ATS) option has been
enabled, whereby the time step is subdivided a given number of times to try to reach
convergence.
Line Search Settings
Use of Line Search: sets the use of line searches within the iteration scheme. (Default is
No).
ADINA R & D, Inc. 35
Chapter 1: Introduction
Convergence Tolerance: specifies the line search convergence tolerance. (Default is
0.5).
Energy Threshold: specifies the line search energy threshold. This parameter is only
used if line search is activated (e.g., when “Use of Line Search” is YES). During each
equilibrium iteration, if the unbalanced energy is less than Energy Threshold, no line
search will be performed. (Default is 0.0, Energy Threshold 0.0).
Lower Bound: indicates the lower bound for line search. (Default is 0.001, 0.0 ≤ Lower
Bound < 1.0).
Upper Bound: indicates the upper bound for line search. (If there is contact, the default
is 1.0; otherwise, the default is 8.0. Upper Bound ≥ 1.0).
Plastic Algorithm Used in Large Strain: sets the algorithm used in plasticity. Type 1
plastic algorithm is the original algorithm and type 2 plastic algorithm is a modified
algorithm. (Default is Type 1).
This parameter is used for implicit time integration (static or dynamic), and 3D solid
elements or shell elements under the following conditions:
(1) Large displacement, large strain kinematics;
(2) 3D solid elements: ULH formulation, elasto-plastic and plastic materials;
(3) Shell elements: ULH formulation, elasto-plastic and plastic materials.
For a given load step size, convergence is affected by this parameter. If the iterations do
not converge with type 1 plastic algorithm because the Jacobian determinant in the
elements becomes non-positive, switching to type 2 plastic algorithm can sometimes
obtain convergence. Hence type 2 plastic algorithm allows larger load steps than type 1
plastic algorithm, in general. But if the iterations already converge with type 1 plastic
algorithm, switching to type 2 plastic algorithm slows down convergence.
The converged solution is not affected by the choice of this parameter.
The typical use of type 2 plastic algorithm is in metal forming. In metal forming, the
metal being formed is typically very thin and modeled either with shell elements or with
thin 3D elements. Type 2 plastic algorithm allows large load steps, and hence fewer load
steps, to obtain the solution.
Max Incremental Displacement/Iteration: specifies the maximum incremental
displacement that is allowed in an iteration. This feature is generally useful for contact
analysis where rigid body motion before the bodies come into contact may result in
excessive displacements. A zero value means there is no limit on incremental
displacements. (Default is 0.0).
Convergence
36 TRANSOR for FEMAP User Guide
Chapter 1: Introduction
Convergence Criteria: selects the convergence criteria to be used, and thereby which of
the other parameters are considered. (Default is Energy).
Energy: energy convergence criterion.
Energy and Force: energy and force (moment) convergence criteria.
Energy and Displacement: energy and displacement (translation, rotation) convergence
criteria.
Force: force (moment) convergence criterion.
Displacement: displacement (translation, rotation) convergence criterion.
Energy Tolerance: specifies the relative energy tolerance. (Default is 0.001).
Contact Force Tolerance: specifies the relative contact force tolerance. (Default is
0.05).
Min Reference Contact Force: specifies the reference contact force. (Default is 0.01).
Displacement Tolerances
Translation/Rotation Tolerance: specifies the relative displacement (translation,
rotation) tolerance. (Default is 0.01).
Reference Translation: specifies the reference translation. Default of 0.0 means the
program will calculate the reference value.
Reference Rotation: specifies the reference rotation. Default of 0.0 means the program
will calculate the reference value.
Force Tolerances
Force/Moment Tolerance: specifies the relative force and moment tolerance. (Default is
0.01).
Reference Force: specifies the reference force. Default of 0.0 means the program will
calculate the reference value.
Reference Moment: specifies the reference moment. Default of 0.0 means the program
will calculate the reference value.
Note: Refer to the ADINA manuals for more information on these options.
1.2.8 TMC Solution Settings menu
ADINA R & D, Inc. 37
Chapter 1: Introduction
The “TMC Solution Settings” menu provides the settings that are specific to ADINA
Thermo-Mechanical-Coupled (TMC) analysis.
Type of Solutions: specifies whether the model contains thermal properties and the type
of thermal-mechanical coupling analysis. (Default is Structure Only).
Structure Only: no heat transfer analysis is performed by the program.
TMC One-Way Coupling: the program performs first a heat transfer step to calculate
temperatures, then a stress/displacement (mechanical) step. Note that the heat transfer
step size can be different than the mechanical step size. Also, heat transfer can be a
transient analysis and mechanical analysis can be a static analysis (or any combination
thereof).
TMC Iterative Coupling: an iterative thermo-mechanical coupling is used. The program
iterates between heat transfer and mechanical solutions. The same step size is used in
both cases. A solution is obtained if both temperature and displacement results converge.
38 TRANSOR for FEMAP User Guide
Chapter 1: Introduction
Note that the option is available for contact with friction, or thermo-plastic and rubber
materials only.
TMC Direct Coupling: a direct thermo-mechanical coupling is used.
Heat Transfer Only: the program ignores any structural loads and boundary conditions
and performs a pure heat transfer analysis.
Analysis Type: selects the type of heat transfer analysis to be performed. (Default is
Steady State Analysis).
Solution Start Time: start time of the heat transfer solution. (Default is Same As
Structure Analysis).
Time Step: specifies the time step for heat transfer analysis. (Default is Same As
Structure Analysis).
Equation Solver: selects the type of solution algorithm used to solve the equilibrium
equation system. (Default is Sparse Solver).
Max Iterations: specifies the maximum number of iterations for the iterative solver to
converge. (Default is 1000 for Iterative Solver).
Epsilon a Tolerance: specifies the convergence tolerance for the iterative solver.
(Default is 1.0E-6).
Epsilon b Tolerance: specifies the convergence tolerance for the iterative solver.
(Default is 1.0E-4).
Epsilon i Tolerance: specifies the convergence tolerance for the iterative solver. (Default
is 1.0E-8).
Shift Factor: factor used to make preconditioning more effective within the iterative
solver. Values of Shift Factor greater than 1.0 makes the preconditioning matrix more
diagonally dominant. (Not used for the 3D-Iterative solver. Default is 1.0).
Iteration Scheme: selects the iteration scheme. (Default is Full Newton).
Use Line Search: uses of line searches within the iteration scheme. (Default is No).
Max. No. of Iterations within each Time Step: maximum number of iterations within a
time step. (Default is 15).
Max. No. of Time Steps between Matrices Reformation: maximum number of time
steps between reforming conductivity, heat capacity, convection and radiation matrices.
(Default is 1).
ADINA R & D, Inc. 39
Chapter 1: Introduction
Max. No. of Time Steps between Equilibrium Iterations: maximum number of time
steps between equilibrium iterations. (Default is 1).
Tolerance for Temperature Convergence: temperature convergence tolerance. (Default
is 0.001).
Tolerance for TMC Convergence: iteration tolerance. (Default is 0.0 which means
Tolerance for TMC Convergence is the same as Tolerance for Temperature
Convergence).
Time Integration Method: time integration method used in transient analysis. (Default
is Euler Backward Integration).
Heat Capacity Matrix: selects the type of heat capacity matrix to be used in transient
analysis. (Default is Consistent Matrix).
Time Integration Parameter (ALPHA): time integration parameter for Alpha-Family
Method. (Default is 1.0).
Time Integration Parameter (GAMMA): coefficient used for the Bathe time
integration method. (Default is 0.5).
Use Automatic Time Stepping (ATS) Scheme: enables automatic incrementation
control during analysis. (Default is No).
Max. Subdivisions Allowed: Specifies the maximum permitted subdivision of any given
timestep when Automatic Time Stepping (ATS) Scheme is on. (Default is 10).
Use Corner Nodes for Heat Flow Solution: specifies temperature interpolation using all
element nodes or corner nodes only. (Default is No).
No: temperatures are calculated using all element nodes.
Yes: temperatures are calculated using corner nodes only.
Temperatures at Slave Nodes of Rigidlniks are Constrained: constrains temperatures
at Slave Nodes of Rigidlniks. (Default is No).
Use Cutoff Temperature: specifies whether temperature is cut-off above input cut-off
value. (Default is No and default cut-off value is 1.0E30).
Relaxation Factor of Temperature: temperature relaxation factor to overcome
convergence difficulties. (Default is 1.0).
Relaxation Factor of Heat: generated heat relaxation factor to overcome convergence
difficulties. (Default is 1.0).
40 TRANSOR for FEMAP User Guide
Chapter 1: Introduction
1.2.9 Output Requests menu
The “Output requests” menu provides options of using FEMAP neutral file or Nastran
OP2 file to output results.
Output Results: specifies the output results in FEMAP neutral file or Nastran OP2 file.
(Default is FEMAP neutral file).
1.2.10 Analyze menu
Under the “Analyze” menu the user can specify the job name and heading. This menu
also provides the memory, processor and model type settings. The “Create .in file” button
will generate ADINA Structures .in file (ADINA-IN batch command input). The “Create
.dat file” button will generate ADINA Structures .dat file (analysis data). The “Run
model” button will run the job with ADINA Structures analysis.
Job Name: specifies ADINA .in file as the job name. The default is the current model’s
name. The user can change the default job name or its directory by using the “Select a
folder” button.
ADINA R & D, Inc. 41
Chapter 1: Introduction
Heading: specifies a title for the problem. (No more than 256 characters are permitted).
System Info...: shows the number of processors on the machine, the total physical
memory (RAM), the available physical memory, and “Max. Memory for Solution” used
if the toggle Automatic is checked.
Options
Number of Processors: specifies the number of processors. (Default is 1).
Automatic: when this option is selected, the “Max. Memory for Solution” is set to the
80% of total physical memory. The amount of physical memory (RAM) on the system
can be checked by clicking on the “System Info …” button. (Default is unchecked).
Max. Memory for Solution: specifies the maximum memory to be used for the solution.
It includes the memory allocated for data storage and the memory used by the sparse
solver. (Default is 0, the program will try to allocate as much memory as required by the
sparse solver for an in-core solution).
Memory for Sparse Solver: specifies the maximum memory to be used for the sparse
solver. (Default is 0, the program will try to allocate as much memory as required by the
sparse solver for an in-core solution).
Memory for Storing Model Data: specifies the amount of memory that the program can
use to store matrix and element information. If the sparse solver is used in the solution,
additional memory will be allocated by the program for the sparse solver on top of this
memory allocation. (Default is 16 MB).
ADINA-AUI Memory: specifies the amount of memory to be allocated for the AUI
program. (Default is 16 MB).
Output ADINA Input File in Interactive Mode: when this option is selected, the user
can use ADINA AUI to read the input file for further interactive processing. (Default is
uncheck).
Model Type: selects the model dimension. (Default is General 3D).
1.2.11 Load Results menu
The “Load Results” menu loads the analysis results in FEMAP neutral file format or
Nastran OP2 file format.
42 TRANSOR for FEMAP User Guide
Chapter 1: Introduction
FEMAP Neutral: specifies the FEMAP neutral file for post-processing.
NASTRAN OP2: specifies the Nastran OP2 file for post-processing.
1.2.12 User Guide menu
The “User Guide” menu loads the user guide of TRANSOR for FEMAP.
1.2.13 About menu
The “About” menu shows the version information of TRANSOR for FEMAP.
1.3 Explanation of ADINA CFD menu entries of TRANSOR for
FEMAP
1.3.1 Materials menu
The “Materials” menu defines the material with constant properties and the turbulence K-
Epsilon material for ADINA CFD. However, a dummy material with the same material
number needs to be defined in FEMAP. TRANSOR for FEMAP will replace the dummy
material with the fluid material during the analysis.
Material with Constant Properties
ADINA R & D, Inc. 43
Chapter 1: Introduction
Density: specifies the density of the fluid. (Default is 0.0).
Viscosity: specifies the coefficient of viscosity. (Default is 0.0).
Specific Heat: specifies the specific heat at constant pressure. (Default is 0.0).
Fluid Bulk Modulus: specifies the fluid bulk modulus. (Default is 1.0E20).
Thermal Conductivity: specifies the coefficient of thermal conductivity. (Default is
0.0).
Reference Temperature: specifies the reference temperature. (Default is 0.0).
Coefficient of Surface Tension: specifies the coefficient of surface tension. (Default is
0.0).
Coefficient of Volume Expansion: specifies the coefficient of volume expansion.
(Default is 0.0).
Specific Heat at Constant Volume: specifies the specific heat at constant volume.
(Default is 0.0).
Rate of Heat Generated/Unit Volume: specifies the rate of heat generated per unit
volume. (Default is 0.0).
Acceleration due to Gravity: specifies the global system components of acceleration
due to gravity. (Default is X=0.0, Y=0.0, Z=0.0).
44 TRANSOR for FEMAP User Guide
Chapter 1: Introduction
Note: This dialog is activated when Laminar flow model is selected under the “Flow
Assumptions” tab of ADINA CFD “Analysis Settings” menu.
Turbulent K-Epsilon Material
Basic
Density: specifies the density of the fluid. (Default is 0.0).
Laminar Viscosity: specifies the coefficient of laminar viscosity. (Default is 0.0).
Specific Heat: specifies the specific heat at constant pressure. (Default is 0.0).
Fluid Bulk Modulus: specifies the fluid bulk modulus. (Default is 1.0E20).
Laminar Thermal Conductivity: specifies the coefficient of laminar thermal
conductivity. (Default is 0.0).
Reference Temperature: specifies the reference temperature. (Default is 0.0).
Coefficient of Surface Tension: specifies the coefficient of surface tension. (Default is
0.0).
Coefficient of Volume Expansion: specifies the coefficient of volume expansion.
(Default is 0.0).
Specific Heat at Constant Volume: specifies the specific heat at constant volume.
(Default is 0.0).
ADINA R & D, Inc. 45
Chapter 1: Introduction
Rate of Heat Generated/Unit Volume: specifies the rate of heat generated per unit
volume. (Default is 0.0).
Type: indicates whether the standard or the renormalization group (RNG) K-Epsilon
model is to be utilized. (Default is Standard).
Advanced
Turbulent Flow Model Constants
C1: specifies the constant C1. (Default is 1.44).
C2: specifies the constant C2. (Default is 1.92).
C3: specifies the constant C3. (Default is 0.8).
Cmu: specifies the constant Cmu. (Default is 0.09).
Sigma K: specifies the constant k . (Default is 1.0).
Sigma T: specifies the constant t . (Default is 0.9).
Sigma Epsilon: specifies the constant . (Default is 1.3).
Von Karman Constant: specifies the Von Karman constant . (Default is 0.4).
46 TRANSOR for FEMAP User Guide
Chapter 1: Introduction
Dimensionless Distance from Wall Boundary: specifies the dimensionless distance
from a wall boundary, where the calculations for velocity, temperature and k , are
performed. (Default is 70).
Acceleration due to Gravity: specifies the global system components of acceleration
due to gravity. (Default is X=0.0, Y=0.0, Z=0.0).
Two-Layer Model
Use Two-Layer Zonal Model: selects the type of constants input for the two-layer zonal
model. (Default is OFF).
OFF: deactivates the two-layer zonal model.
with Default Constants: activates the two-layer zonal model with default constants for
internal flows.
with Input Constants: activates the two-layer zonal model with direct input constants for
internal flows.
cl: specifies a constant for internal flows in the two-layer zonal model. (Default is 2.43).
Am: specifies a constant for internal flows in the two-layer zonal model. (Default is 100).
Ae: specifies a constant for internal flows in the two-layer zonal model. (Default is 100).
Minimum Critical Reynolds Number: specifies the minimum critical turbulent
Reynolds number that defines the range of viscosity-affected near-wall layers. (Default is
50).
ADINA R & D, Inc. 47
Chapter 1: Introduction
Maximum Critical Reynolds Number: specifies the maximum critical turbulent
Reynolds number that defines the range of viscosity-affected near-wall layers. (Default is
400).
Preferred Number of Near-Wall Layers: specifies the preferred number of viscosity-
affected near-wall layers. (Default is 10).
Note 1: This dialog is activated when Turbulent K-Epsilon flow model is selected under
the “Flow Assumptions” tab of ADINA CFD “Analysis Settings” menu.
Note 2: Refer to the ADINA manuals for more information on these options.
1.3.2 Boundary Conditions menu
The “Boundary Conditions” menu is used to define the wall, fluid-structure interaction
(FSI), boundary pressure, fixed pressure, inlet velocity and inlet turbulence boundary
conditions for ADINA CFD analysis. The wall, FSI, and boundary pressure boundary
conditions can be applied to curve or element in 2D model, and to surface or element in
3D model. The fixed pressure, inlet velocity and inlet turbulence boundary conditions can
be applied to point, curve, surface or node in both 2D and 3D models.
Wall Boundary Condition
48 TRANSOR for FEMAP User Guide
Chapter 1: Introduction
Velocity at Wall Boundary: specifies the type of boundary velocity. (Default is
Conventional).
Conventional: velocity at the boundary is controlled by the “Slip Condition” parameter.
Tangential: tangential velocity.
Rotational: velocity resulting from a rotating angular velocity.
Tangential / AngularVelocity
Magnitude: specifies the magnitude of the velocity. (Default is 0.0).
Time Function: specifies the time function of the tangential velocity or angular velocity.
(Default is 0).
Normal to Plane formed by Boundary Normal and Tangent: specifies the normal
direction of the plane determined by the boundary normal and tangential directions using
the right-hand rule. Values are specified in the global coordinate system. (Default is
X=1.0, Y=0.0, Z=0.0).
Position of Origin of Rotation: specifies the global coordinates of the origin of the axis
of rotation. (Default is X=0.0, Y=0.0, Z=0.0).
Slip Condition: specifies the slip coefficient. When “Slip Condition” is No, the slip
coefficient is 0.0 which indicates a "no-slip" condition. When “Slip Condition” is Yes,
the slip coefficient is 1.0. (Default is No).
Thermal Condition
Type: specifies the type of thermal condition on the wall. (Default is Local Heat Flux).
Local Heat Flux: the heat flux on the wall that is specified by the Value parameter within
this command.
Local Temperature: the temperature on the wall that is specified by the Value parameter
within this command.
Global: thermal condition is specified at the global level.
Value: specifies the temperature or heat flux on the wall. (Default is 0.0).
Time Function: specifies the time function of the temperature or heat flux on the wall.
(Default is 0).
FSI Boundary Condition
ADINA R & D, Inc. 49
Chapter 1: Introduction
Fluid-Structure Boundary Number: indicates the label number of a "fluid-structure
boundary". This number is defined by “FSI Boundary Conditions” menu in ADINA
Structures, which specifies that part of the structure that is to interact with the fluid
boundary. (Default is 1).
Note: A fluid-structure boundary with the specified number must be defined in the
ADINA Structures model.
All other explanations for this dialog box are the same as the “Wall Boundary Condition”
dialog box.
Boundary Pressure Boundary Condition
50 TRANSOR for FEMAP User Guide
Chapter 1: Introduction
Magnitude: specifies the boundary pressure magnitude. (Default is 0.0).
Time Function: specifies the time function of the boundary pressure. (Default is 0).
Fixed Pressure Boundary Condition
ADINA R & D, Inc. 51
Chapter 1: Introduction
Magnitude: specifies the fixed pressure magnitude. (Default is 0.0).
Time Function: specifies the time function of the fixed pressure. (Default is 0).
Inlet Velocity Boundary Condition
52 TRANSOR for FEMAP User Guide
Chapter 1: Introduction
Inlet Velocity X: prescribes a value for the X-velocity degree of freedom. The special
value Free may be given, indicating that the degree of freedom is not to be prescribed.
(Default is Free).
Inlet Velocity Y: prescribes a value for the Y-velocity degree of freedom. The special
value Free may be given, indicating that the degree of freedom is not to be prescribed.
(Default is Free).
Inlet Velocity Z: prescribes a value for the Z-velocity degree of freedom. The special
value Free may be given, indicating that the degree of freedom is not to be prescribed.
(Default is Free).
Time Function: specifies the time function of the inlet velocity. (Default is 0).
Inlet Turbulence Boundary Condition
ADINA R & D, Inc. 53
Chapter 1: Introduction
Load Values: indicates whether the turbulence loads, Kinetic-Energy and Energy
Dissipation, are input directly or computed from other (more physical) quantities,
namely, the turbulence intensity, the velocity at the boundary and the dissipation length
scale. (Default is Direct Input).
Direct Input: Kinetic-Energy and Energy Dissipation are input directly.
Computed: Kinetic-Energy and Energy Dissipation are computed.
Compute K only: compute Kinetic-Energy and set Energy Dissipation to Free.
Compute E/w only: compute Energy Dissipation and set Kinetic-Energy to Free.
Time Function: specifies the time function of Load Values. (Default is 0).
Direct Input of Load Values
Prescribed Value for Kinetic-Energy: prescribes a value for the kinetic-energy degree
of freedom. The special value Free may be given, indicating that the degree of freedom is
not to be prescribed. (Default is Free).
Prescribed Value for Rate of Energy Dissipation: prescribes a value for the rate of
energy dissipation degree of freedom. The special value Free may be given, indicating
that the degree of freedom is not to be prescribed. (Default is Free).
Compute Load Values from
54 TRANSOR for FEMAP User Guide
Chapter 1: Introduction
Turbulence Intensity: specifies the turbulence intensity, usually defined as the ratio of
the root mean square velocity to the time-averaged velocity at the boundary. (Default is
0.025, 1.0E-5 ≤ Turbulence Intensity ≤ 1.0).
Mean Velocity at Boundary: specifies the mean time-averaged velocity at the boundary.
(Default is 0.0, 0.0 ≤ Mean Velocity at Boundary ≤ 1.0E8).
Dissipation Length Scale: specifies the dissipation length scale such as the hydraulic
diameter in internal flows. (Default is 1.0, 1.0E-8 ≤ Dissipation Length Scale ≤ 1.0E8).
Note: The Turbulence Intensity, Mean Velocity at Boundary and Dissipation Length
Scale are only active when Load Values is Computed or Compute K only or Compute
E/w only.
1.3.3 Initial Conditions menu
The “Initial Conditions” menu is used to define the initial velocity, initial pressure, initial
temperature and initial turbulence for ADINA CFD analysis. The initial conditions can be
applied to a surface in a 2D model, and to a solid or volume in a 3D model.
Initial Condition Type: defines an initial condition and assigns it to geometry entities.
Velocity: specifies an initial velocity for the X, Y and Z directions. (Default is X-
Velocity = 0.0, Y-Velocity = 0.0, Z-Velocity = 0.0).
Pressure: specifies an initial pressure. (Default is 0.0).
ADINA R & D, Inc. 55
Chapter 1: Introduction
Temperature: specifies an initial temperature. (Default is 0.0).
Turbulence: specifies initial K-Energy and E-Dissipation. (Defaults are K-Energy = 0.0,
E-Dissipation = 0.0).
1.3.4 Analysis Settings menu
The “Analysis Settings” menu is used to set all analysis specific input required for
ADINA CFD. It includes detail settings for analysis type, flow assumptions, FSI and
solver.
Analysis Type
Analysis Type: selects the type of analysis to be performed. (Default is Steady-State).
Steady-State: steady-state analysis.
Transient: time dependent analysis.
Transient Analysis:
Defines the time integration parameters for a transient flow analysis.
Integration Method: this option chooses between the first order Euler method or the
second order Runge-Kutta method (ADINA composite scheme). (Default is Euler).
56 TRANSOR for FEMAP User Guide
Chapter 1: Introduction
Euler: Euler method.
Composite: ADINA composite scheme method.
Integration Parameter: specifies the time integration parameter for implicit time
stepping. When the Integration Parameter is 0.5 it corresponds to the trapezoidal rule, and
a value of 1.0 corresponds to the Euler backward integration. (Default is 1.0 for Euler;
2 2 for Composite).
Note: For both the Euler and Composite methods, the user can choose the Integration
Parameter as follows.
0.5 ≤ Integration Parameter ≤ 1.0 for Euler method.
0.5 < Integration Parameter < 1.0 for Composite method.
Automatic Time Stepping (ATS)
ATS Scheme: enables automatic incrementation control during the analysis. (Default is
None).
Courant Number: specifies the courant number. (Default = 1.0E20).
Flow Assumptions
Flow Dimension: indicates the fluid flow dimension. (Default is General 3D).
ADINA R & D, Inc. 57
Chapter 1: Introduction
General 3D: 3D fluid flow.
2D in YZ: 2D fluid flow in the YZ plane.
Flow Type: indicates the fluid flow type. (Default is Incompressible).
Incompressible: incompressible flow.
Low Speed Compressible: low-speed compressible flow.
Slightly Compressible: slightly compressible flow.
Flow Model: indicates the fluid flow model. (Default is Laminar).
Laminar: no turbulence is involved.
Turbulent K-Epsilon: a k-ε turbulence model is used.
Includes Heat Transfer: indicates whether the heat transfer analysis is included.
(Default is checked).
FSI
FSI Coupling: specifies the coupling for FSI problems. (Default is No).
58 TRANSOR for FEMAP User Guide
Chapter 1: Introduction
Solver
Equation Solver: selects the type of solution algorithm used to solve the equilibrium
equation system. (Default is Sparse for FCBI elements; default is AMG1 for FCBI-C
elements).
Sparse: a sparse-matrix direct solver is used.
AMG1: an algebraic multi-grid solver of Type 1 is used. This solver uses less memory
with smoother convergence pattern.
Note: The selection between FCBI and FCBI-C elements is under the ADINA CFD
“General Solution Settings” menu.
Sparse Solver Settings
Max Number of Iterations: specifies the maximum number of iterations within a time
step. ADINA-CFD will terminate execution if this maximum number is reached without
achieving convergence. (Default is 15).
AMG1 Solver Settings (for FCBI-C Elements only)
Relaxation Factors in Outer Iteration: defines the control data for outer iteration
variables.
Velocity: specifies the relaxation factor for velocity. (Default is 0.75).
ADINA R & D, Inc. 59
Chapter 1: Introduction
Pressure: specifies the relaxation factor for pressure. (Default is 0.3).
Temperature: specifies the relaxation factor for temperature. (Default is 0.99).
Turbulence-K: specifies the relaxation factor for turbulence-K. (Default is 0.97).
Turbulence-Epsilon: specifies the relaxation factor for turbulence-Epsilon. (Default is
0.97).
Reduction Numbers in Inner Iteration: defines the control data for inner iteration
variables.
Velocity: specifies the reduction number for velocity. (Default is 0.01).
Pressure: specifies the reduction number for pressure. (Default is 0.01).
Temperature: specifies the reduction number for temperature. (Default is 0.1).
Turbulence-K: specifies the reduction number for turbulence-K. (Default is 0.1).
Turbulence-Epsilon: specifies the reduction number for turbulence-Epsilon. (Default is
0.1).
1.3.5 General Solution Settings menu
The “General Solution Settings” menu provides the settings that are part of the solution
process. It mainly includes time steps, non-dimensional analysis settings, and restart
analysis options.
60 TRANSOR for FEMAP User Guide
Chapter 1: Introduction
General
Solution Start Time: specifies the solution start time. For a restart run it must equal a
solution time at which data was saved from a previous run. (Default is 0.0).
Non-Dimensional Analysis Settings
Defines the scaling factors used for the non-dimensional procedure.
Non-Dimensional Analysis: indicates whether the non-dimensional analysis is used.
(Default is No).
Coordinates of the Length Datum: specifies the coordinates of the length datum for the
X, Y and Z directions. (Default is X=0.0, Y=0.0, Z=0.0).
Length Scale: specifies the length scale. (Default is 1.0).
Velocity Scale: specifies the velocity scale. (Default is 1.0).
Density Scale: specifies the density scale. (Default is 1.0).
Specific Heat Scale: specifies the specific heat scale. (Default is 1.0).
ADINA R & D, Inc. 61
Chapter 1: Introduction
Temperature Scale: specifies the temperature scale. (Default is 1.0).
Temperature Datum: specifies the temperature datum. (Default is 0.0).
Mass-Ratio Scale: specifies the mass-ratio scale. (Default is 1.0).
Analysis in Non-Dimensional Form: indicates whether the analysis is performed in non-
dimensional form. (Default is checked).
Output in Non-Dimensional Form: indicates whether the output is in non-dimensional
form. (Default is unchecked).
Restart Analysis Options
Restart Previous Analysis: when checked ADINA CFD performs a restart analysis,
reading data from a previous run, verifies the data and executes. (Default is unchecked).
Save Restart Info. for Last [ ] Results Save Steps: controls the saving of restart data.
Assume the value of this parameter is N, then the restart data is saved at the last N times
when porthole data is saved. (Default is 1).
For example, if a user requests to save results at every other time step, and the total
number of solution time steps is 11, then the porthole data will be saved at steps 1, 3, 5, 7,
9, and 11. Setting N = 3 will result in restart data saved at steps 7, 9, and 11.
Restart Data from
Current <problem filename>.res: uses the current <problem filename>.res as the restart
file. (Default is checked).
File: restart file specified by user. (Default is unchecked).
Element Formulation
Flow-Condition-Based Interpolation Element: selects the type of FCBI elements.
(Default is Yes).
Yes: FCBI elements are generated.
FCBI-C: Flow-Condition-Based Interpolation Center (FCBI-C) elements are generated.
Time Steps
Defines a time step sequence which controls the time/load-step incrementation during
analysis. The sequence is defined as a number of periods for which a given number of
constant time steps is specified.
62 TRANSOR for FEMAP User Guide
Chapter 1: Introduction
Number of Steps: indicates the number of steps to be taken in a time step sequence
period. (Default is 1).
Time Increment: indicates the constant time step magnitude, in time units, for a time
step sequence period. (Default is 1.0).
Output Interval: controls the output time steps at which results are saved on the FEMAP
neutral file. Assume the value of this parameter is N, then every N-th step will be saved
for output. (Default is 1.0).
1.3.6 CFD Analyze menu
Under the “CFD Analyze” menu the user can specify the job name and heading. This
menu also provides the memory and processor settings. The “Create .in file” button will
generate ADINA CFD .in file (ADINA-IN batch command input). The “Create .dat file”
button will generate ADINA CFD .dat file (analysis data). The “Run model” button will
run the job with ADINA CFD analysis.
Job Name: specifies ADINA CFD .in file as the job name. The default is the current
model’s name. The user can change the default job name or its directory by using the
“Select a folder” button. Please note that the directory name contains a dot “.” is not
supported in the “ADINA CFD Analyze” menu.
Heading: specifies a title for the problem. (No more than 256 characters are permitted).
System Info...: shows the number of processors on the machine, the total physical
memory (RAM), the available physical memory, and “Max. Memory for Solution” used
if the toggle Automatic is checked.
Options
ADINA R & D, Inc. 63
Chapter 1: Introduction
All other explanations for this dialog box are the same as ADINA “Analyze” menu in
section 1.2.10.
1.3.7 FSI Analyze menu
Under the “FSI Analyze” menu the user can specify the necessary job names. This menu
also provides the memory and processor settings. The “Run model” button will run the
job with ADINA FSI analysis.
Currently, only one-way FSI is supported in TRANSOR for FEMAP. In one-way FSI the
fluid analysis is run first and the fluid stresses acting on the structure are saved in a file
(with .fsi extension). Next, the structural analysis is run and the program reads the fluid
stresses from the .fsi file as loads on the structure, resulting in the structural deformations
and stresses.
ADINA Input File: specifies an ADINA Structures .dat file (analysis data).
ADINA CFD Input File: specifies an ADINA CFD .dat file (analysis data). Please note
that the directory name of “ADINA CFD Input File” contains a dot “.” is not supported.
Options
Run: selects whether to run a normal FSI analysis, fluid analysis only, or structural
analysis only.
Normal FSI: runs normal FSI analysis.
Fluid Only: runs fluid analysis only. When running fluid only, both the fluid and structure
.dat files must be specified.
64 TRANSOR for FEMAP User Guide
Chapter 1: Introduction
Structure Only: runs structural analysis only. When running structural analysis only, one
can specify just the structure .dat file.
All other explanations for this dialog box are the same as ADINA “Analyze” menu in
section 1.2.10.
1.3.8 Load Results menu
The “Load Results” menu loads the analysis results in FEMAP neutral file format.
FEMAP Neutral File: specifies the FEMAP neutral file for post-processing. (Default is
the current model’s name).
ADINA R & D, Inc. 65
Chapter 2: TRANSOR for FEMAP with ADINA Structures
2. TRANSOR for FEMAP with ADINA Structures
The purpose of the ADINA Structures part of TRANSOR for FEMAP program is to
integrate the ADINA Structures capabilities to FEMAP. In this way, FEMAP users can
create, solve and post-process their structural models all inside FEMAP. Many NX
Nastran features are available in FEMAP and also in ADINA Structures. The ADINA
Structures part of TRANSOR for FEMAP complements this by providing additional
capabilities (not available in NX Nastran or FEMAP) that can aid the FEMAP or NX
Nastran user in the solution of their models via ADINA Structures. These capabilities can
be defined using the dialog boxes under the ADINA menu.
This chapter discusses how the FEMAP features relate to the ADINA Structures features
and presents two useful examples.
2.1 Translation of Coordinate Systems
In FEMAP basic rectangular, cylindrical and spherical coordinate systems are always
predefined. The user can also create additional coordinate systems that are needed for the
model.
The basic cylindrical and spherical coordinate systems in FEMAP are translated into
ADINA Structures as local cylindrical and spherical coordinate systems. User defined
coordinate systems in FEMAP are also translated into ADINA Structures as local
coordinate systems. However, if these coordinate systems are used as nodal output
coordinate systems in FEMAP, then they are translated as skew systems in ADINA
Structures.
2.2 Translation of Finite Element Entities
2.2.1 Node
Nodal coordinates are always translated by TRANSOR for FEMAP in the global
rectangular coordinate system, no matter how they are defined in FEMAP. However, if
output coordinate systems are selected, the corresponding skew systems are created
during translation in order to properly specify constraints.
Note that nodal permanent constraint is not supported in TRANSOR for FEMAP.
2.2.2 Element
In FEMAP there are four main element types: line elements, plane elements, volume
elements and other elements.
66 TRANSOR for FEMAP User Guide
Chapter 2: TRANSOR for FEMAP with ADINA Structures
2.2.2.1 Line Elements
For line elements, the rod, bar, (linear) beam, DOF spring, spring/damper and gap
elements are supported in TRANSOR for FEMAP.
The rod element is translated into ADINA Structures as a truss element without torsional
stiffness, i.e., only axial force is transmitted by the element. Thus, only the rod element
property of area is translated into ADINA Structures to define a truss cross section. All
other properties are ignored.
The bar element is translated into ADINA Structures as 3D (Hermitian) beam element. Its
properties of area, moment of inertia I1, moment of inertia I2, torsional constant, Y shear
area and Z shear area are translated into ADINA Structures to define a beam cross section
which can only be used for elastic Hermitian beam. All other properties are ignored.
The (linear) beam element is translated into ADINA Structures as 3D (Hermitian) beam
element without support of beam offsets and beam releases. Its properties of area,
moment of inertia I1, moment of inertia I2, torsional constant, Y shear area and Z shear
area are translated into ADINA Structures to define a general type beam cross section
which can only be used for elastic Hermitian beam. All other properties are ignored. In
addition, a tapered beam with different properties at each end of the beam is not
supported.
The DOF spring element is translated into ADINA Structures as spring element. Its
properties of fucntion dependences are not supported.
The spring/damper element is translated into ADINA Structures as a 6DOF spring
element. The properties of stiffness (linear or nonlinear function dependence) and
damping of DOF 1 to 6 in CBUSH type are translated into ADINA Structures to define
linear/nonlinear stiffness and damping of 6DOF spring element. All other properties are
ignored.
The gap element is translated into ADINA Structures as a nonlinear spring element where
the axial properties are represented but the transverse properties are ignored. Its
properties of initial gap, compression stiffness, tension stiffness and preload force are
translated into ADINA Structures to define a nonlinear relationship between relative-
displacement and force from which the stiffness and force of a nonlinear spring element
are obtained. All other properties are ignored.
2.2.2.2 Plane Elements
For plane elements, membrane element (linear and parabolic), plate element (linear and
parabolic) and plane strain element (linear and parabolic) are supported in TRANSOR for
FEMAP. The membrane and plate elements are translated into ADINA Structures as shell
ADINA R & D, Inc. 67
Chapter 2: TRANSOR for FEMAP with ADINA Structures
element. The plane strain element is translated into ADINA Structures as 2D solid plane
strain element.
The thickness of the membrane element is translated into ADINA Structures to define the
thinkness of shell element. The nonstructural mass/area of the memebrane element is not
supported.
The thickness (uniform or non-uniform) of the plate element is translated into ADINA
Structures to define the thickness of shell element. All other properties are ignored.
Please note that when the non-uniform thickness is specified, all the thickness values at
each element corner cannot be zero.
Note that the plane strain element must be defined in the global YZ plane and all of its
properties are ignored during translation.
2.2.2.3 Volume Elements
For volume elements, both axisymmetric element and solid element are supported. They
are translated into ADINA Structures as 2D solid axisymmetric element and 3D solid
element, respectively. Note that the axisymmetric element must be defined in the global
YZ plane and all the properties of the solid element are ignored.
2.2.2.4 Other Elements
For other elements, mass, mass matrix and rigid elements are supported. The mass and
mass matrix elements are translated into ADINA Structures as concentrated mass on the
nodes. The rigid element is translated into ADINA Structures as rigid link.
Notes:
1. Inertia components (Ixy, Iyz, Izx), “Offset from Node” and “Heat Transfer Properties”
are ignored in mass element.
2. Coordinate system for offset and inertial in mass element is ignored. The inertia
components are assumed to be in the basic rectangular coordinate system.
3. Only the diagonal terms of the mass matrix element are translated.
4. Coordinate system for mass matrix element is ignored. The diagonal inertia
components are assumed to be in the basic rectangular coordinate system.
5. The rigid interpolation element is not supported.
2.2.3 Material
FEMAP possesses eight types of materials: isotropic, 2D and 3D orthotropic, 2D and 3D
anisotropic, hyperelastic, fluid, and other types. Currently, isotropic, 2D and 3D
orthotropic, 2D and 3D anisotropic and eight other types of materials (NX Nastran
hyperelastic materials, NX Nastran gasket material, NX Nastran shape-memory alloy and
NX Nastran viscoelastic material) are supported in TRANSOR for FEMAP.
68 TRANSOR for FEMAP User Guide
Chapter 2: TRANSOR for FEMAP with ADINA Structures
2.2.3.1 Isotropic Materials
The general isotropic material properties of Young’s modulus, Poisson ratio, mass
density and thermal expansion coefficient are translated into ADINA Structures. When
thermal analysis is involved, thermal conductivity and specific heat are also translated.
All other properties are ignored.
The function references to the temperature dependent isotropic material properties of
Young’s modulus, Poisson ratio and thermal expansion coefficient are translated into
ADINA Structures. When thermal analysis is involved, function references of thermal
conductivity and specific heat are also translated. All other function references are
ignored. Please note that at lease two data points are required to define a temperature
dependent function with type 2 (vs. Temperature) function or type 19 (vs. Temp
(TABLEM1 Linear,Linear)) function. In addition, the function entries must all have the
same number of temperature points with the same temperature values.
In FEMAP there are three types of nonlinear properties (nonlinear elastic, elasto-plastic
(bi-linear) and plastic) associated with the isotropic material. A stress-strain curve for
nonlinear elastic or plastic materials can be defined by a type 4 (vs. Stress) function or
type 13 (Stress vs. Strain) function which are translated into ADINA Structures.
Nonlinear elastic and plastic materials can also be function dependent which are not
supported in TRANSOR for FEMAP. Four yield criteria are available (von Mises,
Tresca, Mohr-Coulomb, and Drucker-Prager) in FEMAP. Only the von Mises yield
criterion without Extended Material Model is supported in TRANSOR for FEMAP,
which requires a nonzero initial yield stress. In addition, the “isotropic + kinematic”
hardening rule for the plastic material in FEMAP is translated into the isotropic
hardening rule in ADINA Structures.
Creep material properties, electrical/optical material properties, and phase change
material properties of isotropic material are not supported in TRANSOR for FEMAP.
2.2.3.2 Orthotropic Materials (2D and 3D)
The general orthotropic material properties of Stiffness (E), Shear (G), Poisson ratio,
mass density and thermal expansion coefficient are translated into ADINA Structures.
When thermal analysis is involved, thermal conductivity and specific heat are also
translated. All other properties are ignored.
The function references to the temperature dependent orthotropic material properties of
Stiffness (E), Shear (G), Poisson ratio and thermal expansion coefficient are translated
into ADINA Structures. When thermal analysis is involved, function references of
thermal conductivity and specific heat are also translated. All other function references
are ignored. Please note that at lease two data points are required to define a temperature
dependent function with type 2 (vs. Temperature) function or type 19 (vs. Temp
ADINA R & D, Inc. 69
Chapter 2: TRANSOR for FEMAP with ADINA Structures
(TABLEM1 Linear,Linear)) function. In addition, the function entries must all have the
same number of temperature points with the same temperature values.
Nonlinear properties, creep material properties, electrical/optical material properties, and
phase change material properties of orthotropic material are not supported in TRANSOR
for FEMAP.
2.2.3.3 Anisotropic Materials (2D and 3D)
The general anisotropic material properties of Elastic Matrix (G), mass density and
thermal expansion coefficient are translated into ADINA Structures. When thermal
analysis is involved, thermal conductivity and specific heat are also translated. All other
properties are ignored.
The function references to the temperature dependent anisotropic material properties of
Elastic Matrix (G) and thermal expansion coefficient are translated into ADINA
Structures. When thermal analysis is involved, function references of thermal
conductivity and specific heat are also translated. All other function references are
ignored. Please note that at lease two data points are required to define a temperature
dependent function with type 2 (vs. Temperature) function or type 19 (vs. Temp
(TABLEM1 Linear,Linear)) function. In addition, the function entries must all have the
same number of temperature points with the same temperature values.
Nonlinear properties, creep material properties, electrical/optical material properties, and
phase change material properties of anisotropic material are not supported in TRANSOR
for FEMAP.
2.2.3.4 Other Types Materials
The NX Nastran hyperelastic materials (Mooney-Rivlin, Hyperfoam, Ogden, Arruda-
Boyce and Sussman-Bathe), NX Nastran gasket material, NX Nastran shape-memory
alloy and NX Nastran viscoelastic material for NX Nastran advanced nonlinear analysis
(SOL 601/701) are supported in TRANSOR for FEMAP.
2.3 Translation of Loads
In FEMAP a load can be created on finite element entities (nodes, elements) or geometry
(point, curve, surface).
Note that if there are several load sets defined, then only the active load set is translated.
In additon, Nastran Load Combination is not supported.
2.3.1 Finite Element Loads
70 TRANSOR for FEMAP User Guide
Chapter 2: TRANSOR for FEMAP with ADINA Structures
Loads that are applied to the nodes, elements or the entire finite element model (body
loads) are translated into ADINA Structures directly.
2.3.1.1 Body Loads
For body loads, the translational acceleration with or without time dependency is
translated into mass proportional load in ADINA Structures. The rotational acceleration
is not supported by TRANSOR for FEMAP. The rotational velocity is translated into
centrifugal load in ADINA Structures without the support of the time dependency. The
default temperature is translated into prescribed reference temperature in ADINA
Structures.
2.3.1.2 Nodal Loads
The nodal loads (forces, moments, displacements, enforced rotations, temperature and
heat flux) with or without time dependency are translated into ADINA Structures
directly. Note that nodal heat generation and all the fluid loads are not supported by
TRANSOR for FEMAP.
The velocities, rotational velocities, accelerations and rotational accelerations are
translated as initial conditions by TRANSOR for FEMAP (see section 0).
2.3.1.3 Elemental Loads
The elemental loads (distributed loads on line elements, pressure, heat flux, convection,
radiation and heat generation) with or without time dependency are translated into
ADINA Structures directly.
The distributed loads on line elements in the directions of element Y axis and element Z
axis are translated into the r-s and r-t planes of beam elements in ADINA Structures. All
other directions are ignored.
The pressure loads on the face 1 and face 2 of plate elements are translated into the top
and bottom surfaces of the shell elements in ADINA Structures. All other directions are
ignored.
Specifying a direction for pressure loads as shown in the following figure is not
supported. If pressure loads are defined in this way, then TRANSOR for FEMAP will
always create pressure loads normal to the selected element face.
ADINA R & D, Inc. 71
Chapter 2: TRANSOR for FEMAP with ADINA Structures
Note that the elemental temperature is not supported by TRANSOR for FEMAP.
2.3.1.4 Nonlinear Force Loads
Nonlinear force loads are not supported in TRANSOR for FEMAP.
2.3.2 Geometric Loads
In FEMAP the user can create loads on geometry as an alternative and/or as supplement
to finite element loads. TRANSOR for FEMAP will expand the geometric loads to nodal
and elemental loads upon translation and compress them after translation.
2.4 Translation of Constraints
In FEMAP a constraint can be created on finite element entities (nodes, constraint
equations) or geometry (point, curve, surface).
The nodal constraints are translated into ADINA Structures directly. Their directions can
be specified by choosing a coordinate system, which is converted into a skew system in
ADINA Structures for the selected nodes. The constraint equations between the specified
nodal degrees of freedom are translated into ADINA Structures as generalized constraint
equations, which are imposed using Lagrange Multipliers.
The geometric constraints are expanded to nodal constraints during translation. If the
nodal constraints for the nodes are also defined on the geometry, TRANSOR for FEMAP
will combine both constraints during translation. There are three available approaches to
defining advanced geometric constraints: Arbitrary in CSys, Surface and Cylinder/Hole.
Currently, only the Arbitrary in Csys approach is supported.
Notes:
1. If there are several constraint sets defined, then only the active constraint set is
translated.
72 TRANSOR for FEMAP User Guide
Chapter 2: TRANSOR for FEMAP with ADINA Structures
2. The displacement and enforced rotation loads will not override the nodal constraint
that is defined on the same degree of freedom.
3. Permanent constraints defined on the node will not be translated.
2.5 Translation of Connections and Regions
2.5.1 Translation of Connections
Creating contact in FEMAP involves three entity definitions: Connection Property,
Connection Region and Connectors.
The connection properties defined under NX Advanced Nonlinear (SOL 601) and NX
Explicit (SOL 701) for “Connect Type: 0..Contact” is translated into ADINA Structures
to define contact group in which only shell and 3D solid elements are supported. The
connection properties defined under NX Advanced Nonlinear (SOL 601) for “Contact
Type: 1..Glued” is translated into ADINA Structures to define mesh glueing in which
only 3D solid element is supported. All other properties are ignored.
The connector defines the contact relationship between the two connection regions,
which is translated into ADINA Structures as a contact pair.
2.5.2 Translation of Regions
In FEMAP, Nastran users can create three specialized types of regions, Fluid Regions,
Bolt Regions, and Rotor Regions. Currently, only bolt region is supported in TRANSOR
for FEMAP.
A Bolt Region is used to create a region of elements where user can apply a bolt
“preload”. The element defined in a bolt region is translated into ADINA Structures as
beam element with bolt behavior. The bolt “preload” defined in an active load set is
translated as bolt load in ADINA Structures.
2.6 Translation of Functions
Currently, nineteen types of functions are available in FEMAP. The Type 1 (vs. Time) is
translated into ADINA Structures to define the time fucntion of the loads. The Type 4
(vs. Stress) and Type 13 (Stress vs. Strain) are translated into ADINA Structures to define
the stress-strain curve for the nonlinear properties of an isotropic material. All other types
of functions are ignored.
2.7 Translation of Initial Conditions
ADINA R & D, Inc. 73
Chapter 2: TRANSOR for FEMAP with ADINA Structures
Initial conditions (displacements, velocities or accelerations) can be used in dynamic
analysis. Load sets with desired initial conditions can be created in FEMAP. The
resulting load sets can then be selected in the Initial Conditions dialog box under “Model
Parameters” in the ADINA menu.
Note that the initial conditions created on the geometries are translated only in the global
rectangular coordinate system.
2.8 ADINA Heat Transfer Analysis in TRANSOR for FEMAP
The heat transfer analysis in ADINA has three types.
The first analysis type is heat transfer analysis only, which involves only heat transfer
with no structural equations or coupling.
The second analysis type is a one-way thermo-mechanical-coupling (TMC), when the
thermal solution affects the structural solution, but the structural solution does not affect
the thermal solution. In this case, the heat transfer and structural equations are solved
separately, with the temperatures from the heat transfer passed back to the structural
problem for calculation of thermal expansion and temperature-dependent material
properties.
The third analysis type is iterative or direct thermo-mechanical-coupling (TMC), which is
a two-way coupling where both the thermal and structural solutions are interdependent.
In this case, the thermal solution can affect the structural solution and the structural
solution can affect the thermal solution.
In FEAMP, the thermal loads can be defined on finite element entities (nodes, elements)
or geometry (point, curve, surface). They are translated into ADINA Structures as shown
in Table 2.1.
Table 2.1 Translation of FEMAP thermal loads to ADINA Structures
Thermal Loads Node Element Point Curve Surface ADINA Structure
Temperature --- Temperature
Element
--- --- ---
Temperature
Concentrated Heat
Heat Flux ---
Flux/Nodal Heat Flow
Element Heat
--- --- Distributed Heat Flux
Flux
Heat
--- ---
Generation
Element Heat
--- --- Internal Heat Generation
Generation
74 TRANSOR for FEMAP User Guide
Chapter 2: TRANSOR for FEMAP with ADINA Structures
Convection --- --- Convection
Radiation --- --- Radiation
ADINA R & D, Inc. 75
Chapter 3: TRANSOR for FEMAP with ADINA CFD
3. TRANSOR for FEMAP with ADINA CFD
FEMAP possesses only a few features that are applicable to ADINA CFD. Additional
capabilities not supported by FEMAP can be defined using the dialog boxes under the
ADINA CFD menu.
In this chapter the translations of ADINA CFD features supported by FEMAP are
described first. Next, the additional features provided by TRANSOR for FEMAP are
explained in detail and a useful example is provided.
3.1 Translation of Coordinate Systems
In FEMAP basic rectangular, cylindrical and spherical coordinate systems are always
predefined. The user can also create additional coordinate systems that are needed for the
model.
The basic cylindrical and spherical coordinate systems in FEMAP are translated into
ADINA CFD as local cylindrical and spherical coordinate systems. User defined
coordinate systems in FEMAP are also translated into ADINA CFD as local coordinate
systems.
3.2 Translation of Finite Element Entities
3.2.1 Node
Nodal coordinates are always translated by TRANSOR for FEMAP in the global
rectangular coordinate system, no matter how they are defined in FEMAP.
Note that nodal permanent constraint and output coordinate system are not supported in
TRANSOR for FEMAP.
3.2.2 Element
In FEMAP there are four main element types: line elements, plane elements, volume
elements, and other elements.
3.2.2.1 Line Elements
There is no support for line elements of FEMAP.
3.2.2.2 Plane Elements
76 TRANSOR for FEMAP User Guide
Chapter 3: TRANSOR for FEMAP with ADINA CFD
For plane elements, linear plane strain element (3-node triangle and 4-node quadrilateral)
is supported in TRANSOR for FEMAP. It is translated into ADINA CFD as planar 2D
fluid element.
Note that the plane strain element must be defined in the global YZ plane and all of its
properties are ignored during translation.
3.2.2.3 Volume Elements
For volume elements, both axisymmetric element (3-node triangle and 4-node
quadrilateral) and solid element (4-node tetrahedral, 6-node wedge and 8-node brick) are
supported. They are translated into ADINA CFD as axisymmetric 2D fluid element and
3D fluid element, respectively.
Note that the axisymmetric element must be defined in the global YZ plane and all the
properties of solid element are ignored during translation.
3.2.2.4 Other Elements
There is no support for other elements of FEMAP.
3.2.3 Material
All the fluid materials are directly defined in the add-on ADINA CFD menu. The
materials defined in FEMAP are not applicable to ADINA CFD and, therefore, are not
translated by TRANSOR for FEMAP. However, at least one material needs to be defined
in FEMAP so that the corresponding property can be created. This material will be
ignored during translation.
3.3 Translation of Loads
TRANSOR for FEMAP translates the thermal loads defined on finite element entities
(nodes, elements) or geometry (point, curve, surface). For details, see Table 3.1.
The default temperature under body loads is translated into the prescribed reference
temperature in ADINA CFD.
The fluid loads and all other loads are not suppoted in TRANSOR for FEMAP.
Note that if there are several load sets defined, then only the active load set is translated.
ADINA R & D, Inc. 77
Chapter 3: TRANSOR for FEMAP with ADINA CFD
Table 3.1 Translation of FEMAP thermal loads to ADINA CFD
Thermal Loads Node Element Point Curve Surface ADINA CFD
Temperature --- Temperature
Element
--- --- ---
Temperature
Heat Flux --- Concentrated Heat Flow
Element Heat
--- --- Distributed Heat Flux
Flux
Heat
--- ---
Generation
Element Heat
--- --- ---
Generation
Heat Transfer
Convection --- --- Convection Boundary
Condition
Heat Transfer Radiation
Radiation --- ---
Boundary Condition
3.4 Translation of Constraints
There is no support for constraints of FEMAP.
3.5 Translation of Functions
The Type 1 (vs. Time) function is translated into ADINA CFD to define the time function
of the boundary conditions. All other types of functions are ignored.
3.6 ADINA CFD Material Models
The following two material models can be defined under the ADINA CFD menu of
TRANSOR for FEMAP.
Constant material model (when “Laminar Flow Model” is selected under the
“Analysis Settings” menu).
K-ε turbulence model and RNG K-ε turbulence model (when “Turbulent K-Epsilon
Flow Model” is selected under the “Analysis Settings” menu).
3.6.1 Constant Material Model
78 TRANSOR for FEMAP User Guide
Chapter 3: TRANSOR for FEMAP with ADINA CFD
This is the simplest, yet most frequently used material model in ADINA CFD. It is
applicable to formulations of incompressible, slightly compressible and low-speed
compressible flows (with or without heat transfer). In this material model, all fluid
properties are assumed to be constant. These are
: fluid density
: fluid viscosity
g : gravitational acceleration vector
C p : specific heat at constant pressure
Cv : specific heat at constant volume
k : thermal conductivity coefficient
q B : rate of heat generated per unit volume
: coefficient of volume expansion or thermal expansion coefficient
0 : reference temperature in buoyancy force
: coefficient of surface tension
: bulk modulus of elasticity
The default values for these parameters are all zero except for which has a default
value of 1020 . Note that not all these parameters are required for a given problem. The
parameters that must be given depend on the problem to be solved.
For incompressible flows, the bulk modulus of elasticity and the specific heat at
constant volume Cv are not required. In this case is assumed to be infinite and Cv is
forced to be equal to C p . If heat transfer is not considered, then C p , k , q B , and 0
can be further ignored.
For slightly compressible flows, Cv is forced to be equal to C p and, therefore, can be
ignored in the input. C p , k , q B , and 0 can also be omitted if heat transfer is not
included.
For low-speed compressible flows, is not used and is therefore ignored. The density
is determined through the state equation as a function of pressure and temperature and is
not required. All other material data must be given.
3.6.2 K-ε Turbulence Model
This material model can only be applied in the turbulent K-ε flow model. It is applicable
to formulations of incompressible, slightly compressible and low-speed compressible
flows (with or without heat transfer). Both the fluid properties and the empirically
determined model constants must be input. The fluid properties are
ADINA R & D, Inc. 79
Chapter 3: TRANSOR for FEMAP with ADINA CFD
: fluid density
: fluid viscosity
g : gravitational acceleration vector
C p : specific heat at constant pressure
Cv : specific heat at constant volume
k : thermal conductivity coefficient
q B : rate of heat generated per unit volume
: coefficient of volume expansion or thermal expansion coefficient
0 : reference temperature in buoyancy force
: coefficient of surface tension
: bulk modulus of elasticity
Not all these parameters are required in a problem. The parameters that must be given
depend on the problem to be solved.
For incompressible flows, the bulk modulus of elasticity and the specific heat at
constant volume Cv are not required. In this case is assumed to be infinite and Cv is
forced to be equal C p . If heat transfer is not considered, then C p , k , q B , and 0 can
be ignored.
For slightly compressible flows, Cv is forced to be equal to C p and, therefore, can be
ignored. C p , k , q B , and 0 can also be omitted if heat transfer is not included.
For low-speed compressible flows, is not used in the computation. The density is
determined through the state equation and is not required. All other material data must be
input.
Aside from the above fluid properties, the following additional model constants must be
specified, and their default values are:
C1 = 1.44, C2 = 1.92, C3 = 0.8
Cmu = 0.09, Sigma K = 1.0, Sigma T = 0.9, Sigma Epsilon = 1.3
Von Kaman Constant = 0.4
Dimensionless Distance from Wall Boundary = 70
3.6.3 RNG K-ε Turbulence Model
This material model can only be applied in the turbulent K-ε flow model. The data
required in this model is the same as in the K-ε turbulence material model. The default
values of the empirical constants are the same as for the standard K-ε model. Another
conventional set of these data are:
80 TRANSOR for FEMAP User Guide
Chapter 3: TRANSOR for FEMAP with ADINA CFD
C1= 1.42, C2 = 1.68, C3 = 0.8
Cmu = 0.085, Sigma K = 0.7179, Sigma T = 0.9, Sigma Epsilon = 0.7179
Von Kaman Constant = 0.4
Dimensionless Distance from Wall Boundary = 70
3.7 ADINA CFD Boundary Conditions
The following boundary conditions can be defined under the ADINA CFD menu of
TRANSOR for FEMAP.
Wall: applied to rigid solid boundaries. When a turbulence flow model is used, the
wall function is also applied on the walls.
Fluid-Structure Interaction (FSI): applied to fluid boundary where fluid-structure
interaction is modeled.
Boundary Pressure: applied to inlet or outlet as ambient pressure.
Fixed Pressure: used only in enclosure problems, where pressure must be fixed at
some node(s).
Inlet Velocity: prescribed velocity at inlet.
Inlet Turbulence: prescribed turbulence variables at inlet.
3.7.1 Wall Boundary Conditions
At the interface of a fluid and a fixed solid, no-slip or slip conditions are usually applied.
In case of the wall boundary condition, the boundary is fixed. In other words, the
boundary displacement is zero. Wall boundary conditions can only be applied to lines and
surfaces of 2D and 3D computational domains, respectively.
No-slip condition on fixed walls
When a no-slip condition on walls is applied, the fluid velocity vector on that wall is
prescribed to be zero, i.e. v 0 . This condition is usually applied to wall boundaries in
viscous flows. It is clear that this condition is equivalent to applying a zero velocity or
prescribed zero velocity to all components of the velocity.
ADINA R & D, Inc. 81
Chapter 3: TRANSOR for FEMAP with ADINA CFD
Figure 3.1 No-slip condition on fixed walls for incompressible, slightly compressible and
low-speed compressible flows
Slip condition on fixed walls
When a slip wall condition is applied, the normal component of the velocity vector is
prescribed to be zero, i.e. v n 0 , while the tangential components are free or computed
as unknown variables from the governing equations.
In principle, this condition can be replaced by a prescribed zero normal velocity.
However, in case of irregular boundaries, the procedure of defining the normal directions
is tedious. It is much more convenient to use this slip condition.
This condition is usually applied to symmetric boundaries and to wall boundaries where
viscous effects are negligible. In certain applications such as when boundary layers are
modeled which require a large number of elements and computational power, then a slip
condition may be used.
Figure 3.2 Slip condition on fixed walls for incompressible, slightly compressible and
low-speed compressible flows
82 TRANSOR for FEMAP User Guide
Chapter 3: TRANSOR for FEMAP with ADINA CFD
3.7.2 FSI Boundary Conditions
A fluid-structure interface is a moving wall for which the interface displacement is the
solution of a solid model. However, fluid-structure interaction means much more than
just specifying an interface.
First, a solid model must have been created to which the fluid is coupled. In this solid
model, fluid-structure interfaces must be specified that correspond to the interfaces
specified in the fluid model, so that the program knows which parts of the fluid and solid
models are interacting.
Second, since the Lagrangian formulation is used along the interface, the displacement as
well as the fluid velocity are determined by the solid solution on the interface. This
condition is called the kinematic condition of the fluid model. On the other hand, the
fluid force must be applied to the solid interface to ensure that the forces are balanced on
the interface. This condition is called the dynamic condition of the solid model.
Third, the nonlinear-coupled system must be solved to ensure that the kinematic and
dynamic conditions are satisfied. The methods can be either iterative (between the fluid
model and the solid model), or direct (a combined matrix system is solved). Currently,
only iterative coupling is supported in TRANSOR for FEMAP.
This condition can only be applied to boundary lines and surfaces of 2D and 3D
computational domains, respectively. The boundary geometries must coincide with their
counterparts that are defined in the solid model.
3.7.3 Boundary Pressure Boundary Conditions
This is one of the most important boundary conditions. It can only be applied to boundary
lines and surfaces of 2D and 3D computational domains, respectively.
In this condition, a time-dependent normal stress (called boundary pressure)
nn (t ) n τ n is prescribed. The stress is integrated to an equivalent nodal force
condition:
F(t ) h v nn (t )dS
and then added to the right-hand side of the momentum equations as the concentrated
force load. Here hv is the virtual quantity of velocity on the boundary.
Note that the normal stress consists of the pressure and the normal shear stress. Along
open boundaries, the normal shear stress is usually negligible compared with the
pressure. Therefore, a boundary pressure is usually applied to open boundaries where the
ADINA R & D, Inc. 83
Chapter 3: TRANSOR for FEMAP with ADINA CFD
pressure is known. In particular, when nn (t ) 0 , the application of the boundary
pressure is trivial because it is equivalent to no boundary pressure.
This condition has no effect on the nodes where a normal velocity condition is
prescribed, since the normal momentum equation has been replaced by the normal
velocity condition.
3.7.4 Fixed Pressure Boundary Conditions
For this condition, a time-dependent pressure is directly prescribed:
p p (t )
and applied to boundaries. The continuity equations at the boundary nodes are replaced
by this condition. The fixed pressure boundary condition is usually applied to confined
flow problems to ensure a mathematically well-defined problem. Along open boundaries
where the pressure is known, a boundary condition of boundary pressure is more
appropriate.
3.7.5 Inlet Velocity Boundary Conditions
For this condition, a time-dependent velocity is directly prescribed:
vi vi (t )
and applied to boundaries. The xi -momentum equations at the boundary nodes are then
replaced by this condition. The inlet velocity boundary condition is usually applied to
inlet boundaries where velocities are known. It can also be applied to fixed solid walls.
Note that the inlet velocity can only be applied in the global coordinate system.
3.7.6 Inlet Turbulence Boundary Conditions
This boundary condition can only be applied to a K turbulence model. Time-
dependent turbulence variables are directly prescribed
K K (t )
(t )
and applied to boundaries. The K and equations at boundary nodes are then replaced
by these equations.
84 TRANSOR for FEMAP User Guide
Chapter 3: TRANSOR for FEMAP with ADINA CFD
In addition to directly given values, they can also be prescribed indirectly via
3
i v
2
K
2
3
K 2 0.3L
where, v , L and i are velocity scale, length scale and turbulence intensity,
respectively.
This condition is usually applied to inlet boundaries.
3.8 ADINA CFD Initial Conditions
The following initial conditions can be defined under the ADINA CFD menu of
TRANSOR for FEMAP.
Initial velocity: initial velocity in global Y, Z directions for 2D models and global X,
Y, Z directions for 3D models.
Initial pressure
Initial temperature: only temperatures that differ from the prescribed reference
temperature need to be assigned.
Initial turbulence
The initial conditions are applied to the nodes of the model. The variables of the initial
condition thus refer to the degree-of-freedom system at each node, which is the global
coordinate system.
In transient analysis all solution variables must be specified. The default initial conditions
to all variables are zeros. Although initial conditions are not required in steady-state
analyses, they are used as a “guessed” solution at the start of the equilibrium iterations. A
good initial condition may accelerate the convergence during equilibrium iterations. In
certain cases, the initial condition may become a key factor in obtaining converged
solutions.
3.9 ADINA CFD Elements
3.9.1 2D FCBI elements (3- and 4-node)
ADINA R & D, Inc. 85
Chapter 3: TRANSOR for FEMAP with ADINA CFD
2D FCBI elements include 3-node and 4-node elements. They can be used for two-
dimensional planar and axisymmetric flows. The following figures show the definitions
of FCBI 2D elements.
Figure 3.3 FCBI 2D elements
All solution variables are defined at corner nodes. Since step functions are used for
weighting functions, FCBI elements are eventually equivalent to their counterparts in
finite volume methods. Each element is thus equally divided into sub-control-volumes
and integrations on both faces and surfaces are performed within elements. A flow-
condition-based interpolation function for velocity on a face, say from the point
1 1 1
(r , s ) , 0 to point (r , s ) , in a 4-node element, is defined as
2 2 2
h1v h4v
h( x ) h( x ) h( s ) h ( s )
1 2 T
v
h2 h3v
with
1 y
k
eq r 1 v x k
x
k
, qk , h( y )
k
eq 1 y
where x1 x 2 x1 , x 2 x3 x 4 and v is the average velocity on the face. With these
functions, the upwinding-effect is automatically captured in a natural way.
On the other hand, pressure, temperature and coordinates are interpolated using linear or
bi-linear functions. For a 4-node element, these functions are defined as
(h1 , h2 ) h10 (r ), h20 (r ) h10 ( s )
(h4 , h3 ) h10 (r ), h20 (r ) h20 ( s )
86 TRANSOR for FEMAP User Guide
Chapter 3: TRANSOR for FEMAP with ADINA CFD
where h10 1 r , h20 r .
For a 3-node element, they are defined as
h1 1 r s
h2 r
h3 s
h0 h1 h2 h3
3.9.2 3D FCBI elements (4-, 5-, 6- and 8-node)
These elements can be used for three-dimensional flows. The following figures show the
definitions of FCBI 3D elements.
Figure 3.4 FCBI 3D elements
ADINA R & D, Inc. 87
Chapter 3: TRANSOR for FEMAP with ADINA CFD
All variables are defined at corner nodes. The interpolation functions for velocity are
similar to those used for FCBI 2D elements. The interpolation functions for pressure,
temperature and coordinates are linear or bi-linear.
For 8-node and 4-node elements, they are defined respectively as
(h1 , h4 ) h 0 (r ) h10 ( s ) h10 (t )
(h5 , h8 ) h 0 (r ) h10 ( s ) h20 (t )
(h2 , h3 ) h 0 (r ) h20 ( s ) h10 (t )
(h6 , h7 ) h 0 (r ) h20 ( s ) h20 (t )
where h 0 (r ) (h10 (r ) h20 (r )) and h10 1 r , h20 r .
and
h1 1 r s t
h2 r
h3 s
h4 t
h0 h1 h2 h3 h4
For 5-node and 6-node elements, they are defined respectively as
(1 r )(1 s )
1 t r (1 s )
hi rs
(1 r ) s
t
and
h1 h4 1 r s
h h5 r 1 t t
2
h3 h6 s
3.9.3 FCBI-C elements
These elements consist of 2D triangle and quadrilateral, and 3D tetrahedron, pyramid,
prism and brick. All degrees of freedoms are defined at the center of the elements.
88 TRANSOR for FEMAP User Guide
Chapter 3: TRANSOR for FEMAP with ADINA CFD
Solution variables are assumed to be piecewise constant during computation, while the
final solution is interpolated at corner nodes for post-processing purpose. The following
figures show the definitions of all FCBI-C elements.
Figure 3.5 FCBI-C elements
FCBI-C elements are used for incompressible, slightly compressible and low-speed
compressible flows.
ADINA R & D, Inc. 89
Chapter 4: TRANSOR for FEMAP with ADINA Fluid-Structure Interaction
4. TRANSOR for FEMAP with ADINA Fluid-Structure
Interaction
4.1 Introduction
For many Fluid-Structure Interaction (FSI) problems, the fluid traction affects the
structural deformations and the solid displacement affects the flow pattern. This fact is
the reason for performing fluid-structure interaction analyses. We call this type of
analysis “two-way coupling”.
When computing two-way FSI problems, the time steps and solution times are controlled
in the fluid model. However, all time functions defined in the solid model must cover the
time range of the computation. The parameters that control the convergence of the
coupled system are also determined in the fluid model. These parameters are the stress
and displacement tolerances and relaxation factors, convergence criteria, etc.
The convergences reached in fluid and solid equations are controlled in the fluid and
solid models respectively. The controls of saving and printing solutions are also
determined in the individual models.
In certain FSI problems the structural deformations are small and it can be assumed that
the structural deformation does not affect the fluid flow. However, the analyst can be
interested in the stresses on the structure due to the fluid forces acting on it. This class of
problems can be handled most effectively using the one-way FSI coupling feature.
When computing one-way FSI problems, all the control parameters are specified in the
individual fluid and solid solvers. Therefore, there are possible discrepancies between the
fluid and solid solution times. At certain times when the fluid stresses are not available, a
linear interpolation is performed to provide the fluid stress for the solid model (see Fig.
4.1). If the solution time is out of the range of the times for which the fluid stresses were
saved, then a linear extrapolation is applied. In order to have more accurate solutions, the
fluid stresses should be saved more frequently to cover the time steps that may be used
for the solid model.
90 TRANSOR for FEMAP User Guide
Chapter 4: TRANSOR for FEMAP with ADINA Fluid-Structure Interaction
Figure 4.1 Interpolation of fluid stresses in time when computing one-way FSI models
4.2 Running One-way FSI
In one-way FSI the fluid analysis is run first and the fluid stresses acting on the structure
are saved in a file (with .fsi extension). Next, the structural analysis is run and the
program reads the fluid stresses from the .fsi file as loads on the structure, resulting in the
structural deformations and stresses.
When running fluid analysis only, both the fluid and structure .dat files must be specified.
When running structural analysis only, the user can specify just the structure .dat file
only.
ADINA R & D, Inc. 91
Chapter 5: Examples
5. Examples
5.1 Example 1: Beam subjected to impact load
We demonstrate a beam structure subjected to an impact load with restart analysis as
shown below.
300 N
0.02 m
1.0 m 0.02 m
Young’s Modulus: E = 2.071011 N/m2
Density: =7800 Kg/m3
Step load applied at time 0.0.
The restart analysis will continue the dynamic analysis from t=0.05.
Importing the Geometry
What
Open a new model file and import the geometry. It will be meshed with beam
elements.
How
Step UI Command/Display
1. File, Open
Open dialog box:
Go to the <ADINA installation directory>\Samples\tf directory
2.
Ex01.modfem
Click Open
92 TRANSOR for FEMAP User Guide
Chapter 5: Examples
Defining the Analysis Settings
What
Define the analysis settings in the ADINA “Analysis Settings” menu.
How
Step UI Command/Display
1. ADINA, Analysis Parameters, Analysis Settings
Analysis Settings dialog box:
2. Analysis Type: 2..Dynamics-Implict
Click OK
Defining the Material
What
Define the material in FEMAP.
How
Step UI Command/Display
ADINA R & D, Inc. 93
Chapter 5: Examples
1. Model, Material
Define Material – ISOTROPIC dialog box:
Enter “2.07e11” in Young's Modulus, E field
2. Enter “7800” in Mass Density field
Click OK
Click Cancel (to end the command)
Defining the Property
What
Define the element property in FEMAP.
How
Step UI Command/Display
1. Model, Property
Define Property dialog box:
2.
Click Elem/Property Type
Element/Property Type dialog box:
3. Line Elements: Beam
Click OK
Define Property dialog box:
4. Material: 1..ISOTROPIC Material
Click “Shape” button
Cross Section Definition dialog box:
Shape: Rectangular Bar
Enter “0.02” in Height field
5. Enter “0.02” in Width field
Click “Draw Section” Button to check the cross section
Click OK
Define Property dialog box:
6. Click OK
Click Cancel (to end the command)
94 TRANSOR for FEMAP User Guide
Chapter 5: Examples
Meshing the Model
What
Set the mesh size and mesh the model in FEMAP.
How
Step UI Command/Display
1. Mesh, Mesh Control, Default Size
Default Mesh Size dialog box:
2. Element Size: 0.5
Click OK
3. Mesh, Geometry, Curve
Entity Selection dialog box:
4. ID: 1
Click OK
Geometry Mesh Options dialog box:
5. Property: 1..BEAM Property (Rectangular Bar)
Click OK
Vector Locate dialog box:
Base: 0, 0, 0 (make sure these are the X, Y, Z values for the base)
6.
Tip: 0, 0, 1 (enter these X, Y, Z values for the tip)
Click OK
ADINA R & D, Inc. 95
Chapter 5: Examples
Defining the Time Step
What
Define the time step in the ADINA “General Solution Settings” menu.
How
Step UI Command/Display
1. ADINA, Analysis Parameters, General Solution Settings
General Solution Settings dialog box:
Enter “20” in Number of Steps field
2.
Enter “0.0025” in Time Increment field
Enter “1” in Output Interval field
3. Click OK
Defining Constraints
What
Create the constraint set in FEMAP.
How
96 TRANSOR for FEMAP User Guide
Chapter 5: Examples
Step UI Command/Display
1. Model, Constraint, Create/Manage Set…
Constraint Set Manager dialog box:
2.
Click New Constraint Set… button
New Constraint Set dialog box:
3. Title: (enter a title)
Click OK
Constraint Set Manager dialog box:
4.
Click Done
What
Create the constraint to fix the node on the left side of the beam in FEMAP.
How
Step UI Command/Display
1. Model, Constraint, On Point
Entity Selection dialog box:
2. ID: 1
Click OK
Create Constrains on Geometry dialog box:
Choose Fixed radio button
3. Click OK
Click Cancel on Entity Selection dialog box (to end
the command)
Defining Loads
What
Create the load set in FEMAP.
How
ADINA R & D, Inc. 97
Chapter 5: Examples
Step UI Command/Display
1. Model, Load, Create/Manage Set…
Load Set Manager dialog box:
2.
Click New Load Set… button
New Load Set dialog box:
3. Title: (enter a title)
Click OK
Load Set Manager dialog box:
4.
Click Done
What
Apply the force load on right side of the beam in FEMAP.
How
Step UI Command/Display
1. Model, Load, On Point
Entity Selection dialog box:
2. ID: 2
Click OK
Create Loads on Points dialog box:
3.
Force
FY: -300.0
Click OK
Click Cancel on Entity Selection dialog box (to end
the command)
Analyzing the Model
What
Define the analyze settings in the ADINA “Analyze” menu and solve the model.
98 TRANSOR for FEMAP User Guide
Chapter 5: Examples
How
Step UI Command/Display
1. ADINA, Analyze
ADINA Analyze dialog box:
2.
Enter “Beam structure subjected to impact load” in Heading field
Click Create .in file
Click Create .dat file
Click Run model
ADINA Structures dialog box
3. Click OK
Click Close
ADINA Analyze dialog box:
4.
Click OK
Post-Processing the Results
For this example, we will display the time history response.
What
View the time history response in a FEMAP XY data plot.
How
Step UI Command/Display
1. ADINA, Load Results
TRANSOR for FEMAP Post-Processing dialog box:
Choose FEMAP Neutral radio button
2. Click OK
Go to the working directory and select Ex01.NEU
Click Open
ADINA R & D, Inc. 99
Chapter 5: Examples
3. Tools, Charting
Charting panel:
4.
Click "Data Series Manager"
Chart Data Series Manager dialog box:
5.
Click New Data Series… button
Chart Data Series dialog box:
Click "Vector vs. Output Set" tab
Select "Output Set Value" in field of X-Axis Values section
6. Select "3.. T2 Translation" from drop down menu located in the Vector
section
Enter “3” in field of Location section
Click OK
Click Cancel
Chart Data Series Manager dialog box:
7.
Click Done
The time history response result should look like this:
8.
ADINA Structures Restart Analysis
What
We will use the restart analysis feature in ADINA Structures to continue the
dynamic analysis with the same time step size.
100 TRANSOR for FEMAP User Guide
Chapter 5: Examples
How
Step UI Command/Display
1. ADINA, Analysis Parameters, General Solution Settings
General Solution Settings dialog box:
2.
Enter “0.05” in Solution Start Time field
CHECK Restart Previous Analysis
Enter “180” in Number of Steps field
3. Click OK
Analyze the Model
Analyze the model using the ADINA solver.
What
Define the analyze settings in the ADINA “Analyze” menu and solve the model.
How
Step UI Command/Display
1. ADINA, Analyze
ADINA Analyze dialog box:
2. Enter “Restart analysis of beam structure subjected to impact load” in
Heading field
Click Create .in file
Create ADINA .in File dialog box
Click Yes
Click Create .dat file
Create ADINA .dat File dialog box
Click Yes
Click Run model
ADINA R & D, Inc. 101
Chapter 5: Examples
ADINA Structures dialog box
3. Click OK
Click Close
ADINA Analyze dialog box:
4.
Click OK
Post-Processing the Results
For this example, we will display the time history response.
What
View the time history response in a FEMAP XY data plot.
How
Step UI Command/Display
1. ADINA, Load Results
TRANSOR for FEMAP Post-Processing dialog box:
Click Find… button and go to the working directory
2.
Select Ex01.NEU and click Open
Click OK
The time history response of the restart analysis should look like this:
3.
102 TRANSOR for FEMAP User Guide
Chapter 5: Examples
4. Tools, Charting
This concludes the beam structure subjected to impact load example. It is recommended
to save the model file.
ADINA R & D, Inc. 103
Chapter 5: Examples
5.2 Example 2: Contact between a block and a rigid cylinder
In this example we demonstrate a 3D contact between a block and a cylinder as shown
below.
0.1 m
Prescribed
0.1 m
displacment
is 0.02 m
0.05 m
Block:
Young’s Modulus: E = 1.0106 N/m2
Poisson’s ratio: = 0.3
Cylinder:
Young’s Modulus: E = 210.0109 N/m2
Poisson’s ratio: = 0.3
We will determine the displacements and stesses in the block when the block is pushed
down 0.02 m.
Importing the Geometry
What
Open a new model file and import the geometry. It will be meshed with 3D solid
elements.
How
104 TRANSOR for FEMAP User Guide
Chapter 5: Examples
Step UI Command/Display
1. File, Open
Open dialog box:
Go to the <ADINA installation directory>\Samples\tf directory
2.
Ex02.modfem
Click Open
Defining the Model Settings
What
Define the model settings in the ADINA “Model Settings” menu.
How
Step UI Command/Display
1. ADINA, Model Parameters, Model Settings
Model Settings dialog box:
UNCHECK Z-Translation, X-Rotation, Y-Rotation, Z-Rotation in the
2.
Master Degree of Freedom section
Click OK
ADINA R & D, Inc. 105
Chapter 5: Examples
Defining the Material
What
Define the material in FEMAP.
How
Step UI Command/Display
1. Model, Material
Define Material – ISOTROPIC dialog box:
Enter “cylinder” in Title field
2. Enter “210.0e9” in Young's Modulus, E field
Enter “0.3” in Poisson's Ratio, nu field
Click OK
Define Material – ISOTROPIC dialog box:
Enter “block” in Title field
Enter “1.0e6” in Young's Modulus, E field
3.
Enter “0.3” in Poisson's Ratio, nu field
Click OK
Click Cancel (to end the command)
Defining the Property
What
Define the element property in FEMAP.
How
Step UI Command/Display
1. Model, Property
Define Property dialog box:
2.
Click Elem/Property Type
106 TRANSOR for FEMAP User Guide
Chapter 5: Examples
Element/Property Type dialog box:
3. Volume Elements: Solid
Click OK
Define Property dialog box:
Enter “cylinder” in Title field
4.
Material: 1.. cylinder
Click OK
Define Property dialog box:
5.
Click Elem/Property Type
Element/Property Type dialog box:
6. CHECK Parabolic Elements
Click OK
Define Property dialog box:
Enter “block” in Title field
7. Material: 2..block
Click OK
Click Cancel (to end the command)
Meshing the Model
What
Set the mesh size and mesh the model in FEMAP.
How
Step UI Command/Display
1. Mesh, Mesh Control, Default Size
Default Mesh Size dialog box:
2. Size: 0.01
Click OK
3. Mesh, Geometry, Volume
Entity Selection dialog box:
4. ID: 1
Click OK
ADINA R & D, Inc. 107
Chapter 5: Examples
Geometry Mesh Options dialog box:
5. Property: 1..cylinder
Click OK
Default Mesh Size dialog box:
6. Size: 0.02
Click OK
7. Mesh, Geometry, Volume
Entity Selection dialog box:
8. ID: 2
Click OK
Geometry Mesh Options dialog box:
9. Property: 2.. block
Click OK
108 TRANSOR for FEMAP User Guide
Chapter 5: Examples
Defining the Time Step
What
Define the time step in the ADINA “General Solution Settings” menu.
How
Step UI Command/Display
1. ADINA, Analysis Parameters, General Solution Settings
General Solution Settings dialog box:
Enter “10” in Number of Steps field
2.
Enter “1.0” in Time Increment field
Enter “1” in Output Interval field
3. Click OK
Defining the Time Function
What
Define the time function in FEMAP.
ADINA R & D, Inc. 109
Chapter 5: Examples
How
Step UI Command/Display
1. Model, Function
Function Definition dialog box:
2.
Select "1..vs. Time" from Type drop down menu
3. Choose Single Value radio button
Enter these values into the corresponding fields:
X: 0, Y: 0
4. Click Add button
X: 10, Y: 0.02
Click Add button
Click OK
5.
Click Cancel (to end the command)
Defining Constraints
What
Create the constraint set in FEMAP.
How
Step UI Command/Display
1. Model, Constraint, Create/Manage Set…
Constraint Set Manager dialog box:
2.
Click New Constraint Set… button
New Constraint Set dialog box:
3. Title: (enter a title)
Click OK
Constraint Set Manager dialog box:
4.
Click Done
110 TRANSOR for FEMAP User Guide
Chapter 5: Examples
What
Create the constraints to fix the nodes at the base of the cylinder in FEMAP.
How
Step UI Command/Display
1. Model, Constraint, On Surface
Entity Selection dialog box:
ID: 4
2. Click More button
ID: 5
Click OK
Create Constrains on Geometry dialog box:
3. Choose Fixed radio button
Click OK
Entity Selection dialog box:
4. ID: 9
Click OK
Create Constrains on Geometry dialog box:
5.
Choose Arbitrary in Csys radio button
CHECK TX
Click OK
6.
Click Cancel on Entity Selection dialog box (to end
the command)
Defining Loads
What
Create the load set in FEMAP.
How
Step UI Command/Display
ADINA R & D, Inc. 111
Chapter 5: Examples
1. Model, Load, Create/Manage Set…
Load Set Manager dialog box:
2.
Click New Load Set… button
New Load Set dialog box:
3. Title: (enter a title)
Click OK
Load Set Manager dialog box:
4.
Click Done
What
Apply the prescribed displacement on top of the block in FEMAP.
How
Step UI Command/Display
1. Model, Load, On Surface
Entity Selection dialog box:
2. ID: 9
Click OK
Create Loads on Surfaces dialog box:
3.
Displacement
TY: -1.0
Time/Freq Dependence: 1..vs. Time Function
Click OK
Click Cancel on Entity Selection dialog box (to end
the command)
Defining Connections
112 TRANSOR for FEMAP User Guide
Chapter 5: Examples
In order for surface to surface contact to occur during analysis, several parameters must
be defined. In general, Connection Regions are created, a Connection Property is defined,
and then a Connector ("contact pair") is created to define the contact relationship between
the two Connection Regions.
What
Create the Connection Regions.
How
Step UI Command/Display
1. Connect, Connection Region
Connection Region dialog box:
Title: cylinder
2. Type: Deformable
Defined By: Surfaces
Surface: 3
Click Add
3.
Click OK
Connection Region dialog box:
Title: block
4. Type: Deformable
Defined By: Surfaces
Surface: 11
Click Add
5. Click OK
Click Cancel (to end the command)
What
Create the Connection Property.
How
Step UI Command/Display
ADINA R & D, Inc. 113
Chapter 5: Examples
1. Connect, Connection Property
Define Connection Property dialog box:
2.
Click the NX Adv Nonlin tab
Surface Extension Factor: 0.01 in the Standard
Contact Algorithm section
Click OK
Click Cancel (to end the command)
What
Creating the Connector (contact pair).
How
Step UI Command/Display
1. Connect, Connector
Define Contact Connector dialog box:
Property: 1..Untitled
2.
Master (Target): 1..cylinder
Slave (Source): 2..block
Click OK
Click Cancel (to end the command)
114 TRANSOR for FEMAP User Guide
Chapter 5: Examples
Analyzing the Model
Analyze the model using the ADINA solver.
What
Define the analyze settings in the ADINA “Analyze” menu and solve the model.
How
Step UI Command/Display
1. ADINA, Analyze
ADINA Analyze dialog box:
2.
Enter “3D contact between a block and a cylinder” in Heading field
Click Create .in file
Click Create .dat file
Click Run model
ADINA Structures dialog box
3. Click OK
Click Close
ADINA R & D, Inc. 115
Chapter 5: Examples
ADINA Analyze dialog box:
4.
Click OK
Post-Processing the Results
For this example, we will display two types of results: deformation and Von Mises Stress.
What
View the deformation results in a FEMAP deformation plot.
How
Step UI Command/Display
1. ADINA, Load Results
TRANSOR for FEMAP Post-Processing dialog box:
Choose FEMAP Neutral radio button
2. Click OK
Go to the working directory and select Ex02.NEU
Click Open
3. View, Options or press the F6 Key
View Options dialog box:
4.
Choose Labels, Entities and Color radio button in Category section
Options: Node
UNCHECK Draw Entity
Click Apply
Options: Node - Perm Constraint
116 TRANSOR for FEMAP User Guide
Chapter 5: Examples
UNCHECK Draw Entity
Click OK
View, Select
5. Or, press the F5 Key or choose the view select icon from the View
Toolbar
View Select dialog box:
6.
Choose Deform radio button in Deformed Style section
7. Click Deformed and Contour Data button
Select PostProcessing Data dialog box:
Select "10..Case 10 Time 10.0" from drop down menu located in the
Output Set section
8.
Select " 1.. Total Translation " from Deformation drop down menu
located in the Output Vectors section
Click OK
View Select dialog box:
9.
Click OK
10. View, Options or press the F6 Key
View Options dialog box:
Choose PostProcessing radio button in Category section
Options: Deformed Style
Note: The options on the right side of the dialog box change
UNCHECK % of Model (Actual)
Click OK
Ctrl+A will perform the View, Autoscale, Visible command
11. Ctrl+A Note: Use the magnify down icon on the View Toolbar or spin the
wheel of a wheel mouse until the entire deformed image can be seen.
The deformation result should look like this:
ADINA R & D, Inc. 117
Chapter 5: Examples
What
View the Von Mises Stress results in a FEMAP contour plot.
How
Step UI Command/Display
View, Select
1. Or, press the F5 Key or choose the view select icon from the View
Toolbar
View Select dialog box:
2. Choose Deform radio button in Deformed Style section
Choose Contour radio button in Contour Style section
3. Click Deformed and Contour Data button
Select PostProcessing Data dialog box:
Select "10..Case 10 Time 10.0" from drop down menu located in the
Output Set section
4.
Select " 60031.. Solid Von Mises Stress" from Contour drop down menu
located in the Output Vectors section
Click OK
View Select dialog box:
5.
Click OK
118 TRANSOR for FEMAP User Guide
Chapter 5: Examples
Ctrl+A will perform the View, Autoscale, Visible command
6. Ctrl+A Note: Use the magnify down icon on the View Toolbar or spin the
wheel of a wheel mouse until the entire deformed image can be seen.
The Von Mises Stress result should look like this:
This concludes the 3D contact between a block and a cylinder example. It is
recommended to save the model file.
ADINA R & D, Inc. 119
Chapter 5: Examples
5.3 Example 3: Analysis of a bracket assemblage with a bolt
In this example we demonstrate analysis of a bracket assemblage with a bolt as shown
below in an explored view:
The two parts of the bracket are bolted together. After the parts are bolted together, the
tension in the bolt is 2000 N and the assemblage appears as shown on the next page.
120 TRANSOR for FEMAP User Guide
Chapter 5: Examples
Finally a pressure load of 1MPa is applied to the top of the upper bracket as shown:
In this model, the bolt/nut combination is modeled using ADINA 3D-bolt element. The
bolt pretension is directly specified and is applied to the model in a bolt loading step. The
connections are defined between bolt, lower bracket and upper bracket.
Young’s Modulus: E = 2.05105 N/m2
Poisson’s ratio: = 0.3
Importing the Geometry
What
ADINA R & D, Inc. 121
Chapter 5: Examples
Open a new model file and import the geometry. It will be meshed with 3D solid
elements.
How
Step UI Command/Display
1. File, Open
Open dialog box:
Go to the <ADINA installation directory>\Samples\tf directory
2.
Ex03.modfem
Click Open
Defining the Model Settings
What
Define the model settings in the ADINA “Model Settings” menu.
How
Step UI Command/Display
1. ADINA, Model Parameters, Model Settings
122 TRANSOR for FEMAP User Guide
Chapter 5: Examples
Model Settings dialog box:
UNCHECK X-Rotation, Y-Rotation, Z-Rotation in the Master Degree
2.
of Freedom section
Click OK
Defining the Analysis Settings
What
Define the analysis settings in the ADINA “Anlysis Settings” menu.
How
Step UI Command/Display
1. ADINA, Analysis Parameters, Analysis Settings
Analysis Settings dialog box:
2. Stiffness Matrix Stabilization: Automatic
Click OK
Defining the Material
What
Define the material in FEMAP.
How
Step UI Command/Display
1. Model, Material
Define Material – ISOTROPIC dialog box:
Enter “2.05e5” in Young's Modulus, E field
2. Enter “0.3” in Poisson's Ratio, nu field
Click OK
Click Cancel (to end the command)
ADINA R & D, Inc. 123
Chapter 5: Examples
Defining the Property
What
Define the element property in FEMAP.
How
Step UI Command/Display
1. Model, Property
Define Property dialog box:
2.
Click Elem/Property Type
Element/Property Type dialog box:
3. Volume Elements: Solid
Click OK
Define Property dialog box:
Enter “bracket” in Title field
4.
Material: 1..ISOTROPIC Material
Click OK
Define Property dialog box:
Enter “bolt” in Title field
Material: 1..ISOTROPIC Material
Click OK
Click Cancel (to end the command)
Meshing the Model
What
Set the mesh size and mesh the model in FEMAP.
How
Step UI Command/Display
1. Mesh, Mesh Control, Size on Solid…
124 TRANSOR for FEMAP User Guide
Chapter 5: Examples
Entity Selection dialog box:
2. Click Select All button
Click OK
Automatic Mesh Sizing dialog box:
Element Size: 3.0
3.
Click OK
Click Cancel on Entity Selection dialog box (to end the command)
4. Mesh, Geometry, Solid…
Entity Selection dialog box:
ID: 1
5. Click More button
ID: 2
Click OK
Automesh Solids dialog box:
6. Property: 1..bracket
Click OK
7. Mesh, Geometry, Solid…
Entity Selection dialog box:
8. ID: 3
Click OK
Automesh Solids dialog box:
9. Property: 2..bolt
Click OK
Defining the Time Function
What
Define the time function in FEMAP.
How
Step UI Command/Display
ADINA R & D, Inc. 125
Chapter 5: Examples
1. Model, Function
Function Definition dialog box:
2.
Select "1..vs. Time" from Type drop down menu
3. Choose Single Value radio button
Enter these values into the corresponding fields:
X: 0, Y: 0
4. Click Add button
X: 1.0, Y: 1.0
Click Add button
Click OK
5.
Click Cancel (to end the command)
Defining Constraints
What
Create the constraint set in FEMAP.
How
Step UI Command/Display
1. Model, Constraint, Create/Manage Set…
Constraint Set Manager dialog box:
2.
Click New Constraint Set… button
New Constraint Set dialog box:
3. Title: (enter a title)
Click OK
Constraint Set Manager dialog box:
4.
Click Done
126 TRANSOR for FEMAP User Guide
Chapter 5: Examples
What
Create the constraints to fix the nodes at the bottom of the bracket in FEMAP.
How
Step UI Command/Display
1. Model, Constraint, On Curve…
Entity Selection dialog box:
ID: 11
Click More button
ID: 12
2. Click More button
ID: 13
Click More button
ID: 14
Click OK
Create Constrains on Geometry dialog box:
3.
Choose Arbitrary in Csys radio button
CHECK TZ
Click OK
4.
Click Cancel on Entity Selection dialog box (to end
the command)
5. Model, Constraint, On Point…
Entity Selection dialog box:
6. ID: 7
Click OK
Create Constrains on Geometry dialog box:
8. Choose Fixed radio button
Click OK
Entity Selection dialog box:
9. ID: 10
Click OK
Create Constrains on Geometry dialog box:
10.
Choose Arbitrary in Csys radio button
ADINA R & D, Inc. 127
Chapter 5: Examples
CHECK TY TZ
Click OK
11.
Click Cancel on Entity Selection dialog box (to end
the command)
Defining Loads
What
Create the load set in FEMAP.
How
Step UI Command/Display
1. Model, Load, Create/Manage Set…
Load Set Manager dialog box:
2.
Click New Load Set… button
New Load Set dialog box:
3. Title: (enter a title)
Click OK
Load Set Manager dialog box:
4.
Click Done
What
Apply the pressure load on top of the bracket in FEMAP.
How
Step UI Command/Display
1. Model, Load, On Surface…
Entity Selection dialog box:
2. ID: 17
Click OK
128 TRANSOR for FEMAP User Guide
Chapter 5: Examples
Create Loads on Surfaces dialog box:
3.
Pressure
Pressure: 1.0
Time/Freq Dependence: 1..vs. Time Function
Click OK
Click Cancel on Entity Selection dialog box (to end
the command)
Defining Connections
In order for surface to surface contact to occur during analysis, several parameters must
be defined. In general, Connection Regions are created, a Connection Property is defined,
and then a Connector ("contact pair") is created to define the contact relationship between
the two Connection Regions.
What
Create the Connection Regions.
How
Step UI Command/Display
1. Connect, Connection Region
Connection Region dialog box:
Title: bolt_head
2.
Type: Deformable
Defined By: Surfaces
Surface: 32
Click Add
3.
Click OK
Connection Region dialog box:
Title: upper_bracket_top
4.
Type: Deformable
Defined By: Surfaces
ADINA R & D, Inc. 129
Chapter 5: Examples
Surface: 17
Click Add
5.
Click OK
Connection Region dialog box:
Title: upper_bracket_bottom
6. Type: Deformable
Defined By: Surfaces
Surface: 9
Click Add
Surface: 14
Click Add
7. Click OK
Connection Region dialog box:
Title: lower_bracket_top
8.
Type: Deformable
Defined By: Surfaces
Surface: 1
Click Add
9.
Click OK
Connection Region dialog box:
Title: bolt_nut
10.
Type: Deformable
Defined By: Surfaces
Surface: 36
Click Add
11.
Click OK
Connection Region dialog box:
Title: lower_bracket_bottom
12.
Type: Deformable
Defined By: Surfaces
Surface: 5
130 TRANSOR for FEMAP User Guide
Chapter 5: Examples
Click Add
13. Click OK
Click Cancel (to end the command)
What
Create the Connection Property.
How
Step UI Command/Display
1. Connect, Connection Property
Define Connection Property dialog box:
2.
Click the NX Adv Nonlin tab
Title: friction contact
Friction Param 1: 0.1 in the Standard Contact
Algorithm section
Click OK
Click Cancel (to end the command)
What
Create the Connector (contact pair).
How
Step UI Command/Display
1. Connect, Connector
Define Contact Connector dialog box:
Title: top
2. Property: 1.. friction contact
Master (Target): 1.. bolt_head
Slave (Source): 2.. upper_bracket_top
ADINA R & D, Inc. 131
Chapter 5: Examples
Click OK
Define Contact Connector dialog box:
Title: middle
3. Property: 1.. friction contact
Master (Target): 3.. upper_bracket_bottom
Slave (Source): 4.. lower_bracket_top
Click OK
Define Contact Connector dialog box:
Title: bottom
4. Property: 1.. friction contact
Master (Target): 5.. bolt_nut
Slave (Source): 6.. lower_bracket_bottom
Click OK
Click Cancel (to end the command)
Defining 3D-bolt element
What
Define the 3D-bolt element in the ADINA “Bolt Settings” menu.
How
Step UI Command/Display
1. ADINA, Model Parameters, Bolt Settings
Define Bolt Element dialog box:
2.
Click Add... button
Enter “1.0” in Bolt Load field
Apply to: 2..bolt
CHECK Using Bolt Loading Sequence Table in the Global Bolt
Options section
132 TRANSOR for FEMAP User Guide
Chapter 5: Examples
3. Click Bolt Tables... button
Bolt Loading Sequence Table dialog box:
4.
Click Add… button
Enter “1” in Seq. # field
Enter “1” in Bolt # field
Enter “2000” in Load Factor field
Click OK
Define Bolt Element dialog box:
5.
Click OK
Analyzing the Model
Analyze the model using the ADINA solver.
What
Define the analyze settings in the ADINA “Analyze” menu and solve the model.
How
Step UI Command/Display
1. ADINA, Analyze
ADINA Analyze dialog box:
2.
Enter “Analysis of a bracket assemblage with a bolt” in Heading field
Click Create .in file
Click Create .dat file
Click Run model
ADINA Structures dialog box
3. Click OK
Click Close
ADINA Analyze dialog box:
4.
Click OK
ADINA R & D, Inc. 133
Chapter 5: Examples
Post-Processing the Results
For this example, we will display two types of results: deformation and Von Mises Stress.
What
View the deformation results in a FEMAP deformation plot.
How
Step UI Command/Display
1. ADINA, Load Results
TRANSOR for FEMAP Post-Processing dialog box:
Choose FEMAP Neutral radio button
2. Click OK
Go to the working directory and select Ex03.NEU
Click Open
3. View, Options or press the F6 Key
View Options dialog box:
4.
Choose Labels, Entities and Color radio button in Category section
Options: Node
UNCHECK Draw Entity
Click Apply
Options: Load – Pressure
UNCHECK Draw Entity
Click Apply
134 TRANSOR for FEMAP User Guide
Chapter 5: Examples
Options: Constraint
UNCHECK Draw Entity
Click Apply
Options: Connector
UNCHECK Draw Entity
Click Apply
Options: Connection Region
UNCHECK Draw Entity
Click OK
View, Select
5. Or, press the F5 Key or choose the view select icon from the View
Toolbar
View Select dialog box:
6.
Choose Deform radio button in Deformed Style section
7. Click Deformed and Contour Data button
Select PostProcessing Data dialog box:
Select "1..Case 1 Time 1.0" from drop down menu located in the Output
Set section
8.
Select " 1.. Total Translation " from Deformation drop down menu
located in the Output Vectors section
Click OK
View Select dialog box:
9.
Click OK
10. View, Options or press the F6 Key
ADINA R & D, Inc. 135
Chapter 5: Examples
View Options dialog box:
Choose PostProcessing radio button in Category section
Options: Deformed Style
Note: The options on the right side of the dialog box change
Scale %: 5.0
Click OK
Ctrl+A will perform the View, Autoscale, Visible command
11. Ctrl+A Note: Use the magnify down icon on the View Toolbar or spin the
wheel of a wheel mouse until the entire deformed image can be seen.
The deformation result should look like this:
What
View the Von Mises Stress results in a FEMAP contour plot.
How
Step UI Command/Display
View, Select
1. Or, press the F5 Key or choose the view select icon from the View
Toolbar
136 TRANSOR for FEMAP User Guide
Chapter 5: Examples
View Select dialog box:
2. Choose Deform radio button in Deformed Style section
Choose Contour radio button in Contour Style section
3. Click Deformed and Contour Data button
Select PostProcessing Data dialog box:
Select "1..Case 1 Time 1.0" from drop down menu located in the Output
Set section
4.
Select " 60031.. Solid Von Mises Stress" from Contour drop down menu
located in the Output Vectors section
Click OK
View Select dialog box:
5.
Click OK
Ctrl+A will perform the View, Autoscale, Visible command
6. Ctrl+A Note: Use the magnify down icon on the View Toolbar or spin the
wheel of a wheel mouse until the entire deformed image can be seen.
The Von Mises Stress result should look like this:
This concludes the analysis of a bracket assemblage with a bolt example. It is
recommended to save the model file.
ADINA R & D, Inc. 137
Chapter 5: Examples
5.4 Example 4: Thermal stress analysis of a cylinder with ADINA TMC
In this example we demonstrate ADINA Thermo-Mechanical-Coupled (TMC) analysis of
a cylinder subjected to heat flux loadings as shown:
0.1 m
0.1 m
q = 500 W/m2
Thermal properties:
thermal conductivity: k = 0.5W/m-C
convection coefficient: h = 5W/m2-C
emissivity Coefficient: = 0.2
Stefan-Boltzmann Constant: = 5.66910-8W/m2-K4
environmental temperature = 20C
temperature unit: centigrade
convection and radiation takes place on boundaries marked with a thick line
Structural properties:
Young’s Modulus: E = 6.91010 N/m2
Poisson’s ratio : = 0.3
thermal expansion coefficient: = 4.510-6 m/m
Importing the Geometry
What
Open a new model file and import the geometry. It will be meshed with
axisymmetric elements.
How
138 TRANSOR for FEMAP User Guide
Chapter 5: Examples
Step UI Command/Display
1. File, Open…
Open dialog box:
Go to the <ADINA installation directory>\Samples\tf directory
2.
Ex04.modfem
Click Open
Defining the Property and Material
What
Define the axisymmetric element property and material in FEMAP.
How
Step UI Command/Display
1. Model, Property
Define Property dialog box:
2.
Click Elem/Property Type
ADINA R & D, Inc. 139
Chapter 5: Examples
Element/Property Type dialog box:
3. Volume Elements: Axisymmetric
Click OK
Femap with NX Nastran dialog box:
Click No
Define Property dialog box:
4. Click OK
Click Yes (to create material)
Define Material - ISOTROPIC dialog box:
Enter “6.9E10” in Young's Modulus, E field
5. Enter “0.3” in Poisson's Ratio, nu field
Enter “4.5E-6” in Expansion Coeff, a field
Enter “0.5” in Conductivity, k field
Click OK
Define Property dialog box:
Click OK
Click Cancel (to end the command)
Meshing the Model
What
Set the mesh size and mesh the model in FEMAP.
How
Step UI Command/Display
1. Mesh, Mesh Control, Size on Surface
Entity Selection dialog box:
2. ID: 1
Click OK
Automatic Mesh Sizing dialog box:
Element Size: 0.02
3.
Click OK
Click Cancel on Entity Selection dialog box (to end the command)
140 TRANSOR for FEMAP User Guide
Chapter 5: Examples
4. Mesh, Geometry, Surface
Entity Selection dialog box:
5. ID: 1
Click OK
Automesh Surfaces dialog box:
6. Property: 1..AXISYMMETRIC Property
Click OK
Defining Constraints
What
Create the constraint set in FEMAP.
How
Step UI Command/Display
1. Model, Constraint, Create/Manage Set…
Constraint Set Manager dialog box:
2.
Click New Constraint Set… button
New Constraint Set dialog box:
3. Title: (enter a title)
Click OK
Constraint Set Manager dialog box:
4.
Click Done
What
Create the constraint to fix the left line of the square in FEMAP.
How
Step UI Command/Display
ADINA R & D, Inc. 141
Chapter 5: Examples
1. Model, Constraint, On Curve…
Entity Selection dialog box:
2. ID: 7
Click OK
Create Constrains on Geometry dialog box:
3.
Choose Arbitrary in Csys radio button
CHECK TY
Click OK
4.
Click Cancel on Entity Selection dialog box (to end the
command)
5. Model, Constraint, On Point…
Entity Selection dialog box:
6. ID: 7
Click OK
Create Constrains on Geometry dialog box:
Choose Pinned – No Translation radio button
7. Click OK
Click Cancel on Entity Selection dialog box (to end the
command)
Defining Loads
What
Create the load set in FEMAP.
How
Step UI Command/Display
1. Model, Load, Create/Manage Set…
2. Load Set Manager dialog box:
142 TRANSOR for FEMAP User Guide
Chapter 5: Examples
Click New Load Set… button
New Load Set dialog box:
3. Title: (enter a title)
Click OK
Load Set Manager dialog box:
4.
Click Done
What
Apply the element heat flux load to the bottom line of the square in FEMAP.
How
Step UI Command/Display
1. Model, Load, On Curve…
Entity Selection dialog box:
2. ID: 6
Click OK
Create Loads on Curves dialog box:
3.
Element Heat Flux
Flux: 500.0
Click OK
Click Cancel on Entity Selection dialog box (to end
the command)
What
Apply the convection load to the top and right lines of the square in FEMAP.
How
Step UI Command/Display
ADINA R & D, Inc. 143
Chapter 5: Examples
1. Model, Load, On Curve…
Entity Selection dialog box:
ID: 5
2. Click More button
ID: 8
Click OK
Create Loads on Curves dialog box:
3.
Convection
Coefficient: 5.0
Temperature: 20.0
Click OK
Click Cancel on Entity Selection dialog box (to end
the command)
What
Define the temerpature offset from absolute zero and Stefan-Boltzmann constant
in FEMAP.
How
Step UI Command/Display
1. Model, Load, Heat Transfer…
Heat Transfer Loads dialog box:
Temp Offset from Abs Zero: 273.15
2.
Stefan-Boltzmann: 5.669e-8
Click OK
What
Apply the radiation load to the top and right lines of the square in FEMAP.
144 TRANSOR for FEMAP User Guide
Chapter 5: Examples
How
Step UI Command/Display
1. Model, Load, On Curve…
Entity Selection dialog box:
ID: 5
2. Click More button
ID: 8
Click OK
Create Loads on Curves dialog box:
3.
Radiation
Emissivity: 0.2
Temperature: 20.0
Click OK
Click Cancel on Entity Selection dialog box (to end
the command)
Defining the TMC Solution Settings
What
Define the TMC solution settings in the ADINA “TMC Solution Settings” menu.
How
Step UI Command/Display
1. ADINA, Analysis Parameters, TMC Solution Settings
Heat Transfer Analysis Settings dialog box:
2.
Type of Solutions: TMC One-Way Coupling
3. Click OK
ADINA R & D, Inc. 145
Chapter 5: Examples
Analyzing the Model
Analyze the model using the ADINA solver.
What
Define the analyze settings in the ADINA “Analyze” menu and solve the model.
How
Step UI Command/Display
1. ADINA, Analyze
ADINA Analyze dialog box:
2. Enter “Thermal stress analysis of a cylinder with ADINA TMC” in
Heading field
ADINA Analyze dialog box:
3.
Model Type: Choose 2D in YZ radio button
Click Create .in file
Click Create .dat file
Click Run model
ADINA Structures dialog box
4. Click OK
Click Close
ADINA Analyze dialog box:
5.
Click OK
Post-Processing the Results
For this example, we will display two types of results: temperature and heat flux.
What
View the temperature results in a FEMAP contour plot.
How
146 TRANSOR for FEMAP User Guide
Chapter 5: Examples
Step UI Command/Display
1. ADINA, Load Results
TRANSOR for FEMAP Post-Processing dialog box:
Choose FEMAP Neutral radio button
2. Click OK
Go to the working directory and select Ex04.NEU
Click Open
View, Select
3. Or, press the F5 Key or choose the view select icon from the View
Toolbar
View Select dialog box:
4. Choose None – Model Only radio button in Deformed Style section
Choose Contour radio button in Contour Style section
5. Click Deformed and Contour Data button
Select PostProcessing Data dialog box:
Select "1.. Case 1 Time 1.000000" from drop down menu located in the
Output Set section
6.
Select "31.. Temperature" from Contour drop down menu located in the
Output Vectors section
Click OK
View Select dialog box:
7.
Click OK
Ctrl+A will perform the View, Autoscale, Visible command
8. Ctrl+A Note: Use the magnify down icon on the View Toolbar or spin the
wheel of a wheel mouse until the entire deformed image can be seen.
The temperature result should look like this:
ADINA R & D, Inc. 147
Chapter 5: Examples
What
View the heat flux results in a FEMAP contour plot.
How
Step UI Command/Display
View, Select
1. Or, press the F5 Key or choose the view select icon from the View
Toolbar
View Select dialog box:
2. Choose None – Model Only radio button in Deformed Style section
Choose Vector radio button in Contour Style section
3. Click Deformed and Contour Data button
Select PostProcessing Data dialog box:
4.
Click Contour Vectors button
Contour Vector Options dialog box:
5.
Choose 3D Components radio button in Vector Type section
Select " 80012.. Elem X Heat Flux " from drop down menu located in
the first vector of Vector 1 of Elemental Output Vectors section
148 TRANSOR for FEMAP User Guide
Chapter 5: Examples
Select " 80013.. Elem Y Heat Flux " from drop down menu located in
the second vector of Vector 1 of Elemental Output Vectors section
Select " 80014.. Elem Z Heat Flux " from drop down menu located in the
third vector of Vector 1 of Elemental Output Vectors section
Click OK
Select PostProcessing Data dialog box:
6.
Click OK
View Select dialog box:
7.
Click OK
Ctrl+A will perform the View, Autoscale, Visible command
8. Ctrl+A Note: Use the magnify down icon on the View Toolbar or spin the
wheel of a wheel mouse until the entire deformed image can be seen.
The heat flux result should look like this:
This concludes the thermal stress analysis of a cylinder example. It is recommended to
save the model file.
ADINA R & D, Inc. 149
Chapter 5: Examples
5.5 Example 5: Fluid flow within a pipe subjected to an inlet pressure
In this example, we demonstrate a 3D fluid flow within a pipe subjected to an inlet
pressure as shown below.
Inlet Inlet
pressure diameter
1.0 Pa 0.05m
1.0m
Water: =1.310-3 N-s/m2, =1000.0 kg/m3
This problem could be solved using a 2D analysis, but we choose to solve it using a 3D
analysis as a demonstration.
Importing the Geometry
What
Open a new model file and import the geometry of the cylinder. It will be meshed
with 3D fluid elements.
How
Step UI Command/Display
1. File, Open
Open dialog box:
Go to the <ADINA installation directory>\Samples\tf directory
2.
Ex05.modfem
Click Open
150 TRANSOR for FEMAP User Guide
Chapter 5: Examples
Defining the Analysis Settings
What
Define the analysis settings in the ADINA CFD “Analysis Settings” menu.
How
Step UI Command/Display
1. ADINA CFD, Analysis Parameters, Analysis Settings
Analysis Settings dialog box:
2.
Click the Flow Assumptions tab
3. UNCHECK Includes Heat Transfer
4. Click OK
Defining the Material
Define the fluid material with constant properties for 3D fluid element.
ADINA R & D, Inc. 151
Chapter 5: Examples
What
Define the fluid material in the ADINA CFD “Materials” menu.
How
Step UI Command/Display
1. ADINA CFD, Model Parameters, Materials
Define Material with Constant Properties dialog box:
2.
Click Add
Enter “1000.0” in Density field
3.
Enter “0.0013” in Viscosity field
4. Click OK
Defining the Property
What
Define the 3D fluid element property in FEMAP.
How
Step UI Command/Display
1. Model, Property
Define Property dialog box:
2.
Click Elem/Property Type
Element/Property Type dialog box:
3. Volume Elements: Solid
Click OK
Define Property dialog box:
4. Click OK
Click Yes (to create material)
152 TRANSOR for FEMAP User Guide
Chapter 5: Examples
Note: The fluid material is defined in the ADINA CFD “Materials”
menu. However, a dummy material with the same material number needs
to be defined in FEMAP. TRANSOR for FEMAP will replace the
dummy material with the fluid material during the analysis.
Define Material - ISOTROPIC dialog box:
5.
Click OK
Define Property dialog box:
6. Click OK
Click Cancel (to end the command)
Meshing the Model
What
Set the mesh size and mesh the model in FEMAP.
How
Step UI Command/Display
1. Mesh, Mesh Control, Size Along Curve
Entity Selection dialog box:
2. ID: 3
Click OK
Mesh Size Along Curves dialog box:
3. Number of Elements: 8
Click OK
Entity Selection dialog box:
4. ID: 1
Click OK
ADINA R & D, Inc. 153
Chapter 5: Examples
Mesh Size Along Curves dialog box:
5. Number of Elements: 16
Click OK
Entity Selection dialog box:
6 ID: 5
Click OK
Mesh Size Along Curves dialog box:
7.
Number of Elements: 12
Choose Biased radio button in Node Spacing section
Choose Small Elements at End radio button in Node Spacing section
Enter 10.0 in Bias Factor in Node Spacing section
Click OK
Click Cancel on Entity Selection dialog box (to end the command)
8. Mesh, Geometry, Volume
Entity Selection dialog box:
ID: 1
Click OK
154 TRANSOR for FEMAP User Guide
Chapter 5: Examples
Property: 1..SOLID Property
Click OK
9. Tools, Check, Coincident Nodes
Entity Selection dialog box:
Click Select All
Click OK
Check/Merge Coincident dialog box:
Click OK
Defining the Time Step
What
Define the time step in the ADINA CFD “General Solution Settings” menu.
How
Step UI Command/Display
1. ADINA CFD, Analysis Parameters, General Solution Settings
General Solution Settings dialog box:
2.
Enter “2” in Number of Steps
3. Click OK
Defining the Time Function
ADINA R & D, Inc. 155
Chapter 5: Examples
What
Define the time function in FEMAP.
How
Step UI Command/Display
1. Model, Function
Function Definition dialog box:
2.
Select "1..vs. Time" from Type drop down menu
3. Choose Single Value radio button
Enter these values into the corresponding fields:
X: 0, Y: 0
4. Click Add button
X: 2, Y: 1
Click Add button
Click OK
5.
Click Cancel (to end the command)
Defining the Boundary Conditions
We will apply the no-slip wall boundary condition on the pipe walls and the
boundary pressure boundary condition at the channel inlet.
What
Define the boundary conditions in the ADINA CFD “Boundary Conditions”
menu.
How
Step UI Command/Display
ADINA CFD, Model Parameters, Boundary
1.
Conditions
156 TRANSOR for FEMAP User Guide
Chapter 5: Examples
Define Boundary Condition dialog box:
2.
Click Add
3. Boundary Condition Type: Wall
4. Apply to: Surface
5. Click Pick
Entity Selection dialog box:
6. ID: 1
Click OK
Define Boundary Condition dialog box:
7.
Click Add
8. Boundary Condition Type: Boundary Pressure
9. Apply to: Surface
10. Click Pick
Entity Selection dialog box:
11. ID: 2
Click OK
Define Boundary Condition dialog box:
12.
Enter “1.0” in Magnitude field
Select “1..vs. Time Function” from Time Function
13.
drop down menu
14. Click OK
ADINA R & D, Inc. 157
Chapter 5: Examples
Analyzing the Model
Analyze the model using the ADINA CFD solver.
What
Define the analyze settings in the ADINA CFD “CFD Analyze” menu and solve
the model.
How
Step UI Command/Display
1. ADINA CFD, CFD Analyze
ADINA CFD Analyze dialog box:
2. Enter “3D fluid flow within a pipe subjected to an inlet pressure” in
Heading field
Click Create .in file
Click Create .dat file
Click Run model
ADINA CFD dialog box
3. Click OK
Click Close
ADINA CFD Analyze dialog box:
4.
Click OK
Post-Processing the Results
For this example, we will display two types of results: velocity and pressure.
What
View the pressure results in a FEMAP contour plot.
How
Step UI Command/Display
158 TRANSOR for FEMAP User Guide
Chapter 5: Examples
1. ADINA CFD, Load Results
TRANSOR for FEMAP Post-Processing dialog box:
Click Find… button and go to the working directory
2.
Select Ex05.NEU and click Open
Click OK
View, Select
3.
Or, press the F5 Key or choose the view select icon from the View
Toolbar
View Select dialog box:
4. Choose None – Model Only radio button in Deformed Style section
Choose Section Cut radio button in Contour Style section
5. Click Deformed and Contour Data button
Select PostProcessing Data dialog box:
Select "2..Case 2 Time 2.0" (should be Step 2, but may differ based on
machine set-up) from drop down menu located in the Output Set section
6.
Select "31..Pressure" from Contour drop down menu located in the
Output Vectors section
Click OK
View Select dialog box:
7.
Click OK
Ctrl+A will perform the View, Autoscale, Visible command
8. Ctrl+A
Note: Use the magnify down icon on the View Toolbar or spin the
wheel of a wheel mouse until the entire deformed image can be seen.
The pressure results should look like this:
ADINA R & D, Inc. 159
Chapter 5: Examples
What
View the velocity results in a FEMAP contour vector plot.
How
Step UI Command/Display
View, Select
1.
Or, press the F5 Key or choose the view select icon from the View
Toolbar
View Select dialog box:
2. Choose None – Model Only radio button in Deformed Style section
Choose Vector radio button in Contour Style section
3. Click Deformed and Contour Data button
Select PostProcessing Data dialog box:
4.
Click Contour Vectors button
Contour Vector Options dialog box:
5.
Select "11..Total Velocity" from drop down menu located in the Vector 1
160 TRANSOR for FEMAP User Guide
Chapter 5: Examples
of Elemental Output Vectors section
Click OK
Select PostProcessing Data dialog box:
6.
Click OK
View Select dialog box:
7.
Click OK
Ctrl+A will perform the View, Autoscale, Visible command
8. Ctrl+A
Note: Use the magnify down icon on the View Toolbar or spin the
wheel of a wheel mouse until the entire deformed image can be seen.
The velocity result should look like this:
This concludes the 3D fluid flow within a pipe example. It is recommended to save the
model file.
ADINA R & D, Inc. 161
Chapter 5: Examples
5.6 Example 6: Fluid flow over a flexible structure in a channel
In this example we demonstrate a one-way FSI analysis of fluid flow over a flexible
structure inside a 2D channel as shown below.
100.0 cm
Boundary 30 cm
pressure 0.04 40 cm
dyne/cm2
15 cm
0.05 cm
Fluid: =1.710-4 g/cm-s, =0.001 g/cm3
Structure: E=100.0 dyne/cm2, =0.3 (elastic material)
In the solution of this problem we use a fluid model for the fluid in the channel and a
solid model for the flexible structure.
Create ADINA Structures Model
Importing the Geometry
What
Open the FEMAP model file containing the geometry of the flexible structure. It
will be meshed with 2D solid elements.
How
Step UI Command/Display
1. File, Open
Open dialog box:
Go to the <ADINA installation directory>\Samples\tf directory
2.
Ex06a.modfem
Click Open
162 TRANSOR for FEMAP User Guide
Chapter 5: Examples
Defining the Model Settings
What
Define the model settings in the ADINA Structures “Model Settings” menu.
How
Step UI Command/Display
1. ADINA, Model Parameters, Model Settings
Model Settings dialog box:
2. In the Master Degree of Freedom section
UNCHECK X-Translation, X-Rotation, Y-Rotation, Z-Rotation
In the Kinematics Settings section
3.
Displacements/Rotations: Large
4. Click OK
Defining the Property and Material
ADINA R & D, Inc. 163
Chapter 5: Examples
What
Define the 2D element property and material in FEMAP.
How
Step UI Command/Display
1. Model, Property
Define Property dialog box:
2.
Click Elem/Property Type
Element/Property Type dialog box:
3. Plane Elements: Plane Strain
Click OK
Define Property dialog box:
4. Click OK
Click Yes (to create material)
Define Material - ISOTROPIC dialog box:
5. Enter “100.0” in Young's Modulus, E field
Enter “0.3” in Poisson's Ratio, nu field
Click OK
Define Property dialog box:
Click OK
Click Cancel (to end the command)
Meshing the Model
What
Set the mesh size and mesh the model in FEMAP.
How
Step UI Command/Display
164 TRANSOR for FEMAP User Guide
Chapter 5: Examples
1. Mesh, Mesh Control, Size Along Curve
Entity Selection dialog box:
ID: 4
2. Click More button
ID: 6
Click OK
Mesh Size Along Curves dialog box:
Number of Elements: 5
3.
Click OK
Click Cancel on Entity Selection dialog box (to end the command)
4. Mesh, Geometry, Surface
Entity Selection dialog box:
5. ID: 1
Click OK
Automesh Surfaces dialog box:
6. Property: 1..PLANE STRAIN Property
Click OK
Defining Constraints
What
Create the constraint set in FEMAP.
How
Step UI Command/Display
1. Model, Constraint, Create/Manage Set…
Constraint Set Manager dialog box:
2.
Click New Constraint Set… button
ADINA R & D, Inc. 165
Chapter 5: Examples
New Constraint Set dialog box:
3. Title: (enter a title)
Click OK
Constraint Set Manager dialog box:
4.
Click Done
What
Create the constraint to fix the node on the bottom of the flexible structure in
FEMAP.
How
Step UI Command/Display
1. Model, Constraint, On Curve
Entity Selection dialog box:
2. ID: 5
Click OK
Create Constrains on Geometry dialog box:
Choose Fixed radio button
3. Click OK
Click Cancel on Entity Selection dialog box (to end the
command)
Defining the FSI Boundary Conditions
What
Define the FSI boundary conditions in the ADINA Structures “FSI Boundary
Conditions” menu.
How
Step UI Command/Display
1. ADINA, Model Parameters, FSI Boundary Conditions
166 TRANSOR for FEMAP User Guide
Chapter 5: Examples
Define Fluid-Structure-Interaction Boundary dialog box:
2.
Click Add
3. Model Type: 2D in YZ
4. Apply to: Curve
5. Click Pick
Entity Selection dialog box:
ID: 4
6. Click More button
ID: 6
Click OK
Define Fluid-Structure-Interaction Boundary dialog box:
7.
Click OK
Generating the ADINA Structures data file
What
Generate the ADINA Structures data file in the ADINA “Analyze” menu.
How
Step UI Command/Display
1. ADINA, Analyze
ADINA Analyze dialog box:
2 Enter “Fluid flow over a flexible structure in a 2D channel, ADINA
Structures input” in Heading field
3. Model Type: Choose 2D in YZ radio button
ADINA R & D, Inc. 167
Chapter 5: Examples
Click Create .in file
Click Create .dat file
Click OK
Create ADINA CFD Model
Importing the Geometry
What
Open the FEMAP model file containing the geometry of the 2D channel. It will
be meshed with 2D fluid elements.
How
Step UI Command/Display
1. File, Open
Open dialog box:
Go to the <ADINA installation directory>\Samples\tf directory
2.
Ex06f.modfem
Click Open
168 TRANSOR for FEMAP User Guide
Chapter 5: Examples
Defining the Analysis Settings
What
Define the analysis settings in the ADINA CFD “Analysis Settings” menu.
How
Step UI Command/Display
1. ADINA CFD, Analysis Parameters, Analysis Settings
Analysis Settings dialog box:
2.
Click the Flow Assumptions tab
3. Flow Dimension: 2D in YZ
4. UNCHECK Includes Heat Transfer
Click the FSI tab:
5.
FSI Coupling: Yes
ADINA R & D, Inc. 169
Chapter 5: Examples
6. Click OK
Defining the Material
Define the fluid material with constant properties for 2D fluid element.
What
Define the fluid material in the ADINA CFD “Materials” menu.
How
Step UI Command/Display
1. ADINA CFD, Model Parameters, Materials
Define Material with Constant Properties dialog box:
2.
Click Add
Enter “0.001” in Density field
3.
Enter “1.7E-4” in Viscosity field
4. Click OK
Defining the Property
What
Define the 2D fluid element property in FEMAP.
How
Step UI Command/Display
1. Model, Property
170 TRANSOR for FEMAP User Guide
Chapter 5: Examples
Define Property dialog box:
2.
Click Elem/Property Type
Element/Property Type dialog box:
3. Plane Elements: Plane Strain
Click OK
Define Property dialog box:
4. Click OK
Click Yes (to create material)
Note: The fluid material is defined in the ADINA CFD “Materials”
menu. However, a dummy material with the same material number needs
to be defined in FEMAP. TRANSOR for FEMAP will replace the
dummy material with the fluid material during the analysis.
Define Material - ISOTROPIC dialog box:
5.
Click OK
Define Property dialog box:
6. Click OK
Click Cancel (to end the command)
Meshing the Model
What
Set the mesh size and mesh the model in FEMAP.
How
Step UI Command/Display
1. Mesh, Mesh Control, Mapped Divisions on Surface
Entity Selection dialog box:
2. ID: 1
Click OK
Mesh Size on Surface dialog box:
Enter “30” in s field of Number of Elements
3. Enter “10” in t field of Number of Elements
Enter “0.25” in s field of Bias
Click OK
ADINA R & D, Inc. 171
Chapter 5: Examples
Entity Selection dialog box:
4. ID: 2
Click OK
Mesh Size on Surface dialog box:
Enter “10” in s field of Number of Elements
5.
Enter “10” in t field of Number of Elements
Click OK
Entity Selection dialog box:
6. ID: 3
Click OK
Mesh Size on Surface dialog box:
Enter “30” in s field of Number of Elements
7. Enter “6” in t field of Number of Elements
Enter “0.25” in s field of Bias
Click OK
Entity Selection dialog box:
8. ID: 4
Click OK
Mesh Size on Surface dialog box:
Enter “10” in s field of Number of Elements
9. Enter “6” in t field of Number of Elements
Click OK
Click Cancel on Entity Selection dialog box (to end the command)
10. Mesh, Geometry, Surface
Entity Selection dialog box:
ID: 1
Click More button
ID: 2
Click OK
Automesh Surfaces dialog box:
Property: 1..PLANE STRAIN Property
Click OK
11 Mesh, Geometry, Surface
Entity Selection dialog box:
ID: 3
Click OK
172 TRANSOR for FEMAP User Guide
Chapter 5: Examples
Automesh Surfaces dialog box:
Property: 1..PLANE STRAIN Property
Click OK
12 Mesh, Geometry, Surface
Entity Selection dialog box:
ID: 4
Click OK
Automesh Surfaces dialog box:
Property: 1..PLANE STRAIN Property
Click OK
13. Tools, Check, Coincident Node
Entity Selection dialog box:
Click Select All
Click OK
Check/Merge Coincident dialog box:
Tolerance: 0.001
Click OK
Defining the Time Step
ADINA R & D, Inc. 173
Chapter 5: Examples
What
Define the time step in the ADINA CFD “General Solution Settings” menu.
How
Step UI Command/Display
1. ADINA CFD, Analysis Parameters, General Solution Settings
General Solution Settings dialog box:
2.
Enter “70” in Number of Steps
3. Click OK
Defining the Time Function
What
Define the time function in FEMAP.
How
Step UI Command/Display
1. Model, Function
Function Definition dialog box:
2.
Select "1..vs. Time" from Type drop down menu
3. Choose Single Value radio button
Enter these values into the corresponding fields:
X: 0, Y: 0.0
Click Add button
4.
X: 1, Y: 0.0001
Click Add button
X: 2, Y: 0.0003
174 TRANSOR for FEMAP User Guide
Chapter 5: Examples
Click Add button
X: 3, Y: 0.0008
Click Add button
X: 20, Y: 0.0024
Click Add button
X: 30, Y: 0.0044
Click Add button
X: 40, Y: 0.01
Click Add button
X: 70, Y: 0.04
Click OK
5.
Click Cancel (to end the command)
Defining the Boundary Conditions
We will apply the no-slip wall boundary condition on the pipe walls and the
boundary pressure boundary condition at the channel inlet.
What
Define the boundary conditions in the ADINA CFD “Boundary Conditions”
menu.
How
Step UI Command/Display
ADINA CFD, Model Parameters, Boundary
1.
Conditions
Define Boundary Condition dialog box:
2.
Click Add
Boundary Condition Type: Wall
Apply to: Curve
ADINA R & D, Inc. 175
Chapter 5: Examples
Click Pick
Entity Selection dialog box:
Select the four curves that make up the top and
bottom of the channel
ID: 5
Click More button
ID: 13
Click More button
ID: 23
Click More button
ID: 31
Click OK
Define Boundary Condition dialog box:
3.
Click Add
Boundary Condition Type: Fluid-Structure
Interaction
Apply to: Curve
Click Pick,
Entity Selection dialog box:
ID: 22
Click More button
ID: 32
Click OK
Define Boundary Condition dialog box:
4.
Click Add
Boundary Condition Type: Boundary Pressure
Apply to: Curve
176 TRANSOR for FEMAP User Guide
Chapter 5: Examples
Click Pick
Entity Selection dialog box:
ID: 14
Click More button
ID: 30
Click OK
Define Boundary Condition dialog box:
Enter “0.001” in Magnitude field
Select “1..vs. Time Function” from Time Function
drop down menu
Click OK
Generating the ADINA CFD data file
What
Generate the ADINA CFD data file in the ADINA CFD “CFD Analyze” menu.
How
Step UI Command/Display
1. ADINA CFD, CFD Analyze
ADINA CFD Analyze dialog box:
2. Enter “Fluid flow over a flexible structure in a 2D channel, ADINA
CFD input” in Heading field
Click Create .in file
Click Create .dat file
Click OK
ADINA R & D, Inc. 177
Chapter 5: Examples
Analyzing the one-way FSI Model
Analyze the one-way FSI model using the ADINA FSI solver.
What
Define the analyze settings in the ADINA CFD “FSI Analyze” menu and solve
the model.
How
Step UI Command/Display
1. ADINA CFD, FSI Analyze
ADINA FSI Analyze dialog box:
ADINA input file: Click Select a File button and select
2. Ex06a.dat in the working directory
ADINA CFD input file: Click Select a File button and
select Ex06f.dat in the working directory
3. Run: Fluid Only
Click Run model
ADINA-FSI dialog box
4. Click OK
Click Close
ADINA FSI Analyze dialog box:
5.
Run: Structure Only
Click Run model
ADINA-FSI dialog box
6. Click OK
Click Close
ADINA FSI Analyze dialog box:
7.
Click OK
Post-Processing the Results
178 TRANSOR for FEMAP User Guide
Chapter 5: Examples
For this example, we will display the contour plot of pressures and the contour
vector plot of velocities in the ADINA CFD model and deformations of the
flexible structure in the ADINA Structures model.
What
View the pressures results of ADINA CFD model in a FEMAP contour plot.
How
Step UI Command/Display
1. ADINA CFD, Load Results
TRANSOR for FEMAP Post-Processing dialog box:
Click Find… button and go to the working directory
2.
Select Ex06f.NEU and click Open
Click OK
View, Select
3. Or, press the F5 Key or choose the view select icon from the View
Toolbar
View Select dialog box:
4. Choose None – Model Only radio button in Deformed Style section
Choose Contour radio button in Contour Style section
5. Click Deformed and Contour Data button
Select PostProcessing Data dialog box:
Select "70..Case 70 Time 70.0" (should be Step 70, but may differ based
on machine set-up) from drop down menu located in the Output Set
6. section
Select "31..Pressure" from Contour drop down menu located in the
Output Vectors section
Click OK
View Select dialog box:
7.
Click OK
Ctrl+A will perform the View, Autoscale, Visible command
8. Ctrl+A Note: Use the magnify down icon on the View Toolbar or spin the
wheel of a wheel mouse until the entire deformed image can be seen.
The pressure results should look like this:
ADINA R & D, Inc. 179
Chapter 5: Examples
What
View the velocity results of the ADINA CFD model in a FEMAP contour vector
plot.
How
Step UI Command/Display
View, Select
1. Or, press the F5 Key or choose the view select icon from the View
Toolbar
View Select dialog box:
2. Choose None – Model Only radio button in Deformed Style section
Choose Vector radio button in Contour Style section
3. Click Deformed and Contour Data button
Select PostProcessing Data dialog box:
4.
Click Contour Vectors button
Contour Vector Options dialog box:
Select "11..Total Velocity" from drop down menu located in the Vector 1
5.
of Elemental Output Vectors section
Click OK
Select PostProcessing Data dialog box:
6.
Click OK
180 TRANSOR for FEMAP User Guide
Chapter 5: Examples
View Select dialog box:
7.
Click OK
Ctrl+A will perform the View, Autoscale, Visible command
8. Ctrl+A Note: Use the magnify down icon on the View Toolbar or spin the
wheel of a wheel mouse until the entire deformed image can be seen.
The velocity results should look like this:
What
View the deformation results of the ADINA Structures model in a FEMAP
deformation plot.
How
Step UI Command/Display
1. ADINA, Load Results
TRANSOR for FEMAP Post-Processing dialog box:
Choose FEMAP Neutral radio button
2. Click OK
Go to the working directory and select Ex06a.NEU
Click Open
ADINA R & D, Inc. 181
Chapter 5: Examples
View, Select
3. Or, press the F5 Key or choose the view select icon from the View
Toolbar
View Select dialog box:
4.
Choose Deform radio button in Deformed Style section
5. Click Deformed and Contour Data button
Select PostProcessing Data dialog box:
Select "1..Case 1 Time 1.0" from drop down menu located in the Output
Set section
6.
Select " 1.. Total Translation " from Contour drop down menu located in
the Output Vectors section
Click OK
View Select dialog box:
7.
Click OK
Ctrl+A will perform the View, Autoscale, Visible command
8. Ctrl+A Note: Use the magnify down icon on the View Toolbar or spin the
wheel of a wheel mouse until the entire deformed image can be seen.
The deformation results should look like this:
This concludes the one-way FSI analysis example. It is recommended to save the model
file.
182 TRANSOR for FEMAP User Guide
Chapter 5: Examples
5.7 Example 7: Deformation of a pipe due to internal fluid flow
In this example we demonstrate a two-way FSI analysis of deformation of a pipe due to
internal fluid flow. The pipe shown below is filled with water flowing at constant
velocity. It is desired to determine the pipe deformation due to gravity and to the fluid
flow.
g = 9.81m/s2
Fluid flow
1.2192 m
Fluid: =0.1 kg/m-s, =890 kg/m3
Structure: E = 2.071011 N/m2 = 0.29 =7800 kg/m3
In the solution of this problem we use a fluid model for the fluid in the pipe and a solid
model for the pipe. In the fluid model, the fluid is modeled with 8-node FCBI elements.
A uniform velocity is applied to the fluid at the left end of the pipe. On the right end of
the pipe, the transverse velocities are set to zero. In the structure model, the walls of the
pipe are modeled with 8-node plate elements. Small displacements are assumed in the
model.
Note: slip fluid-structure interaction boundary conditions are used on the pipe wall. This
assumption allows us to use a coarse fluid model (only six elements across the pipe
diameter). The result is that the fluid velocity is constant in the pipe. As a consequence,
the viscosity does not affect the solution, and therefore the viscosity of the water is scaled
by a factor of 100, so that the model converges.
Create ADINA Structures Model
Importing the Geometry
What
Open the FEMAP model file containing the geometry of the pipe. It will be
meshed with plate elements.
How
Step UI Command/Display
ADINA R & D, Inc. 183
Chapter 5: Examples
1. File, Open…
Open dialog box:
Go to the <ADINA installation directory>\Samples\tf directory
2.
Ex07a.modfem
Click Open
Defining the Property and Material
What
Define the plate element property and material in FEMAP.
How
Step UI Command/Display
1. Model, Property
Define Property dialog box:
2.
Click Elem/Property Type
184 TRANSOR for FEMAP User Guide
Chapter 5: Examples
Element/Property Type dialog box:
3. Plane Elements: Plate
Click OK
Define Property dialog box:
4. Click OK
Click Yes (to create material)
Define Material - ISOTROPIC dialog box:
Enter “2.07E11” in Young's Modulus, E field
5.
Enter “0.29” in Poisson's Ratio, nu field
Enter “7800” in Mass Density field
Click OK
Define Property dialog box:
Enter “8.89E-4” in Thicknesses, Tavg or T1 field
Click OK
Click Cancel (to end the command)
Meshing the Model
What
Set the mesh size and mesh the model in FEMAP.
How
Step UI Command/Display
1. Mesh, Mesh Control, Size Along Curve
Entity Selection dialog box:
ID: 1
2. Click More button
ID: 2
Click OK
Mesh Size Along Curves dialog box:
Number of Elements: 8
Click OK
Entity Selection dialog box:
3.
ID: 3
ADINA R & D, Inc. 185
Chapter 5: Examples
Click More button
ID: 4
Click More button
ID: 5
Click More button
ID: 6
Click OK
Mesh Size Along Curves dialog box:
Number of Elements: 6
Click OK
Click Cancel on Entity Selection dialog box (to end the command)
4. Mesh, Geometry, Surface
Entity Selection dialog box:
ID: 1
5. Click More button
ID: 4
Click OK
Automesh Surfaces dialog box:
Property: 1..PLATE Property
6.
Select “Midside Nodes” under Node Options.
Click OK
Defining Constraints
What
Create the constraint set in FEMAP.
How
Step UI Command/Display
1. Model, Constraint, Create/Manage Set…
Constraint Set Manager dialog box:
2.
Click New Constraint Set… button
186 TRANSOR for FEMAP User Guide
Chapter 5: Examples
New Constraint Set dialog box:
3. Title: (enter a title)
Click OK
Constraint Set Manager dialog box:
4.
Click Done
What
Create the constraint to fix the points on the left and right of the pipe in FEMAP.
How
Step UI Command/Display
1. Model, Constraint, On Point…
Entity Selection dialog box:
ID: 1
2. Click More button
ID: 3
Click OK
Create Constrains on Geometry dialog box:
3. Choose Pinned – No Translation radio button
Click OK
Entity Selection dialog box:
ID: 2
4. Click More button
ID: 4
Click OK
Create Constrains on Geometry dialog box:
5.
Choose Arbitrary in Csys radio button
CHECK TY and TZ
Click OK
6.
Click Cancel on Entity Selection dialog box (to end the
command)
Defining Loads
ADINA R & D, Inc. 187
Chapter 5: Examples
What
Create the load set in FEMAP.
How
Step UI Command/Display
1. Model, Load, Create/Manage Set…
Load Set Manager dialog box:
2.
Click New Load Set… button
New Load Set dialog box:
3. Title: (enter a title)
Click OK
Load Set Manager dialog box:
4.
Click Done
What
Apply the gravity load to the pipe in FEMAP.
How
Step UI Command/Display
1. Model, Load, Body
Create Body Loads dialog box:
2.
CHECK Active under Translational Accel/Gravity
Az: -9.81
3.
Click OK
Defining the FSI Boundary Conditions
What
188 TRANSOR for FEMAP User Guide
Chapter 5: Examples
Define the FSI boundary conditions in the ADINA Structures “FSI Boundary
Conditions” menu.
How
Step UI Command/Display
1. ADINA, Model Parameters, FSI Boundary Conditions
Define Fluid-Structure-Interaction Boundary dialog box:
2.
Click Add
3. Model Type: General 3D
4. Apply to: Surface
5. Click Pick
Entity Selection dialog box:
ID: 1
6. Click More button
ID: 4
Click OK
Define Fluid-Structure-Interaction Boundary dialog box:
7.
Click OK
Generating the ADINA Structures data file
What
Generate the ADINA Structures data file in the ADINA “Analyze” menu.
How
Step UI Command/Display
ADINA R & D, Inc. 189
Chapter 5: Examples
1. ADINA, Analyze
ADINA Analyze dialog box:
2 Enter “Deformation of a pipe due to internal fluid flow, ADINA
Structures input” in Heading field
3. Model Type: General 3D
Click Create .in file
Click Create .dat file
Click OK
Create ADINA CFD Model
Importing the Geometry
What
Open the FEMAP model file containing the geometry of the pipe. It will be
meshed with 3D fluid elements.
How
Step UI Command/Display
1. File, Open…
Open dialog box:
Go to the <ADINA installation directory>\Samples\tf directory
2.
Ex07f.modfem
Click Open
190 TRANSOR for FEMAP User Guide
Chapter 5: Examples
Defining the Analysis Settings
What
Define the analysis settings in the ADINA CFD “Analysis Settings” menu.
How
Step UI Command/Display
1. ADINA CFD, Analysis Parameters, Analysis Settings
Analysis Settings dialog box:
2.
Click the Flow Assumptions tab
3. UNCHECK Includes Heat Transfer
Click the FSI tab:
4.
FSI Coupling: Yes
5. Click OK
ADINA R & D, Inc. 191
Chapter 5: Examples
Defining the Material
Define the fluid material with constant properties for 3D fluid element.
What
Define the fluid material in the ADINA CFD “Materials” menu.
How
Step UI Command/Display
1. ADINA CFD, Model Parameters, Materials
Define Material with Constant Properties dialog box:
2.
Click Add
Enter “890” in Density field
3. Enter “0.1” in Viscosity field
Enter “-9.81” in Acceleration due to Gravity Z
4. Click OK
Defining the Property
What
Define the 3D fluid element property in FEMAP.
How
Step UI Command/Display
1. Model, Property
Define Property dialog box:
2.
Click Elem/Property Type
192 TRANSOR for FEMAP User Guide
Chapter 5: Examples
Element/Property Type dialog box:
3. Volume Elements: Solid
Click OK
Define Property dialog box:
4. Click OK
Click Yes (to create material)
Note: The fluid material is defined in the ADINA CFD “Materials”
menu. However, a dummy material with the same material number needs
to be defined in FEMAP. TRANSOR for FEMAP will replace the
dummy material with the fluid material during the analysis.
Define Material - ISOTROPIC dialog box:
5.
Click OK
Define Property dialog box:
6. Click OK
Click Cancel (to end the command)
Meshing the Model
What
Set the mesh size and mesh the model in FEMAP.
How
1. Mesh, Mesh Control, Size Along Curve
Entity Selection dialog box:
ID: 1
2. Click More button
ID: 2
Click OK
Mesh Size Along Curves dialog box:
3. Number of Elements: 24
Click OK
Entity Selection dialog box:
ID: 3
4.
Click More button
ID: 4
ADINA R & D, Inc. 193
Chapter 5: Examples
Click More button
ID: 5
Click More button
ID: 6
Click OK
Mesh Size Along Curves dialog box:
Number of Elements: 8
5.
Click OK
Click Cancel on Entity Selection dialog box (to end the command)
Mesh, Geometry, HexMesh Solid…
6. Entity Selection dialog box:
Click OK
Defining the Time Step
What
Define the time step in the ADINA CFD “General Solution Settings” menu.
How
Step UI Command/Display
1. ADINA CFD, Analysis Parameters, General Solution Settings
General Solution Settings dialog box:
2.
Enter “10” in Number of Steps
3. Click OK
Defining the Time Function
What
Define the time function in FEMAP.
How
194 TRANSOR for FEMAP User Guide
Chapter 5: Examples
Step UI Command/Display
1. Model, Function
Function Definition dialog box:
2.
Select "1..vs. Time" from Type drop down menu
3. Choose Single Value radio button
Enter these values into the corresponding fields:
X: 0, Y: 0
Click Add button
4.
X: 1, Y: 0
Click Add button
X: 10, Y: 100
Click OK
5.
Click Cancel (to end the command)
Defining the Boundary Conditions
We will apply the FSI boundary condition and inlet velocity boundary condition
on the pipe.
What
Define the boundary conditions in the ADINA CFD “Boundary Conditions”
menu.
How
Step UI Command/Display
ADINA CFD, Model Parameters, Boundary
1.
Conditions
Define Boundary Condition dialog box:
2.
Click Add
ADINA R & D, Inc. 195
Chapter 5: Examples
Boundary Condition Type: Fluid-Structure
3.
Interaction
4. Apply to: Surface
5. Click Pick
Entity Selection dialog box:
ID: 1
6.
Click More button
ID: 4
Choose Yes radio button in Slip Condition section
Click OK
Define Boundary Condition dialog box:
7.
Click Add
8. Boundary Condition Type: Inlet Velocity
9. Apply to: Surface
10. Click Pick
Entity Selection dialog box:
11. ID: 3
Click OK
Define Boundary Condition dialog box:
12.
Enter “1.0” in X field
Select “1..vs. Time Function” from Time Function
13.
drop down menu
196 TRANSOR for FEMAP User Guide
Chapter 5: Examples
Define Boundary Condition dialog box:
14.
Click Add
15. Boundary Condition Type: Inlet Velocity
16. Apply to: Surface
17. Click Pick
Entity Selection dialog box:
18. ID: 2
Click OK
Define Boundary Condition dialog box:
19.
Enter “0.0” in Y and Z field
20. Click OK
Analyzing the Model
Analyze the model using the ADINA CFD solver.
What
Define the analyze settings in the ADINA CFD “CFD Analyze” menu and solve
the model.
How
Step UI Command/Display
1. ADINA CFD, CFD Analyze
ADINA CFD Analyze dialog box:
2. Enter “Deformation of a pipe due to internal fluid flow, ADINA CFD
input” in Heading field
ADINA R & D, Inc. 197
Chapter 5: Examples
Click Create .in file
Click Create .dat file
Click OK
Analyzing the two-way FSI Model
Analyze the two-way FSI model using the ADINA FSI solver.
What
Define the analyze settings in the ADINA CFD “FSI Analyze” menu and solve
the model.
How
Step UI Command/Display
1. ADINA CFD, FSI Analyze
ADINA FSI Analyze dialog box:
ADINA input file: Click Select a File button and select
2. Ex07a.dat in the working directory
ADINA CFD input file: Click Select a File button and
select Ex07f.dat in the working directory
Click Run model
ADINA-FSI dialog box
3. Click OK
Click Close
ADINA FSI Analyze dialog box:
4.
Click OK
Post-Processing the Results
For this example, we will display the contour plot of pressures in the ADINA
CFD model and deformations of the pipe in the ADINA Structures model.
198 TRANSOR for FEMAP User Guide
Chapter 5: Examples
What
View the pressures results of ADINA CFD model in a FEMAP contour plot.
How
Step UI Command/Display
1. ADINA CFD, Load Results
TRANSOR for FEMAP Post-Processing dialog box:
Click Find… button and go to the working directory
2.
Select Ex07f.NEU and click Open
Click OK
View, Select
3. Or, press the F5 Key or choose the view select icon from the View
Toolbar
View Select dialog box:
4. Choose None – Model Only radio button in Deformed Style section
Choose Contour radio button in Contour Style section
5. Click Deformed and Contour Data button
Select PostProcessing Data dialog box:
Select "10.. Case 10 Time 10.00000" from drop down menu located in
the Output Set section
6.
Select "31..Pressure" from Contour drop down menu located in the
Output Vectors section
Click OK
View Select dialog box:
7.
Click OK
Ctrl+A will perform the View, Autoscale, Visible command
8. Ctrl+A Note: Use the magnify down icon on the View Toolbar or spin the
wheel of a wheel mouse until the entire deformed image can be seen.
The pressure results should look like this:
ADINA R & D, Inc. 199
Chapter 5: Examples
What
View the deformation results of the ADINA Structures model in a FEMAP
deformation plot.
How
Step UI Command/Display
1. ADINA, Load Results
TRANSOR for FEMAP Post-Processing dialog box:
Choose FEMAP Neutral radio button
2. Click OK
Go to the working directory and select Ex07a.NEU
Click Open
View, Select
3. Or, press the F5 Key or choose the view select icon from the View
Toolbar
View Select dialog box:
4.
Choose Deform radio button in Deformed Style section
200 TRANSOR for FEMAP User Guide
Chapter 5: Examples
5. Click Deformed and Contour Data button
Select PostProcessing Data dialog box:
Select "10.. Case 10 Time 10.00000" from drop down menu located in
the Output Set section
6.
Select "7033.. Plate Top VonMises Stress" from Contour drop down
menu located in the Output Vectors section
Click OK
View Select dialog box:
7.
Click OK
Ctrl+A will perform the View, Autoscale, Visible command
8. Ctrl+A Note: Use the magnify down icon on the View Toolbar or spin the
wheel of a wheel mouse until the entire deformed image can be seen.
The deformation results should look like this:
This concludes the two-way FSI analysis example. It is recommended to save the model
file.
ADINA R & D, Inc. 201
Chapter 5: Examples
5.8 Example 8: 3D turbulent flow in a strongly curved channel
In this example, we demonstrate a 3D turbulent flow in a strongly curved channel as
shown below.
Channel dimesnsions: H = 0.127 m, R=3H
Prescribed velocity: V =3.0 m/s
Material constants of laminar fluid:
laminar viscosity: =1.2710-3 N-s/m2
density: =1000.0 kg/m3
In our numerical model, we use the ADINA CFD K-ε turbulence model. Turbulence
variables K and ε are specified at the inlet according to the following formulas:
K
32
3
i Vinlet ,
2
K inlet inlet inlet
2 0.3D
where i is the turbulence intensity, here set to 0.025 and D is the hydraulic diameter, here
equal to H.
Please note that only half of the flow domain is modeled. A slip wall boundary condition
is used to model the symmetry.
Importing the Geometry
What
Open a new model file and import the geometry of the curved channel. It will be
meshed with 3D fluid elements.
202 TRANSOR for FEMAP User Guide
Chapter 5: Examples
How
Step UI Command/Display
1. File, Open
Open dialog box:
Go to the <ADINA installation directory>\Samples\tf directory
2.
Ex08.modfem
Click Open
Defining the Analysis Settings
What
Define the analysis settings in the ADINA CFD “Analysis Settings” menu.
How
Step UI Command/Display
1. ADINA CFD, Analysis Parameters, Analysis Settings
Analysis Settings dialog box:
2.
Click the Flow Assumptions tab
ADINA R & D, Inc. 203
Chapter 5: Examples
3. Select “Turbulent K-Epsilon” from Flow Model drop down menu
4. UNCHECK Includes Heat Transfer
5. Click OK
Defining the Element Formulation
What
Define the element formulation in the ADINA CFD “General Solution Settings”
menu.
How
Step UI Command/Display
1. ADINA CFD, Analysis Parameters, General Solution Settings
General Solution Settings dialog box:
2. Select “FCBI-C” in Flow-Condition-Based Interpolation Element drop
down menu
3. Click OK
Defining the Material
Define the fluid material with turbulent K-Epsilon model for 3D fluid element.
What
Define the fluid material in the ADINA CFD “Materials” menu.
How
Step UI Command/Display
204 TRANSOR for FEMAP User Guide
Chapter 5: Examples
1. ADINA CFD, Model Parameters, Materials
Define Turbulent K-Epsilon Material dialog box:
2.
Click Add
Enter “1000.0” in Density field
3.
Enter “0.00127” in Laminar Viscosity field
4. Click OK
Defining the Property
What
Define the 3D fluid element property in FEMAP.
How
Step UI Command/Display
1. Model, Property
Define Property dialog box:
2.
Click Elem/Property Type
Element/Property Type dialog box:
3. Volume Elements: Solid
Click OK
Define Property dialog box:
4. Click OK
Click Yes (to create material)
Note: The fluid material is defined in the ADINA CFD “Materials”
menu. However, a dummy material with the same material number needs
to be defined in FEMAP. TRANSOR for FEMAP will replace the
dummy material with the fluid material during the analysis.
Define Material - ISOTROPIC dialog box:
5.
Click OK
ADINA R & D, Inc. 205
Chapter 5: Examples
Define Property dialog box:
6. Click OK
Click Cancel (to end the command)
Meshing the Model
What
Set the mesh size and mesh the model in FEMAP.
How
Step UI Command/Display
1. Mesh, Mesh Control, Size Along Curve
Entity Selection dialog box:
2. ID: 9 to: 12
Click OK
Mesh Size Along Curves dialog box:
3. Number of Elements: 20
Click OK
Entity Selection dialog box:
4. ID: 22 to: 25
Click OK
Mesh Size Along Curves dialog box:
5. Number of Elements: 100
Click OK
Entity Selection dialog box:
6. ID: 34 to: 37
Click OK
Mesh Size Along Curves dialog box:
7. Number of Elements: 40
Click OK
Entity Selection dialog box:
ID: 13 to: 19 by: 2
Click More button
8.
ID: 26 to: 32 by: 2
Click More button
ID: 38 to: 44 by: 2
206 TRANSOR for FEMAP User Guide
Chapter 5: Examples
Click More button
Click OK
Mesh Size Along Curves dialog box:
9.
Number of Elements: 8
Choose Biased radio button in Node Spacing section
Choose Small Elements at Both Ends radio button in Node Spacing
section
Enter 4.0 in Bias Factor in Node Spacing section
Click OK
Entity Selection dialog box:
ID: 16
Click More button
ID: 20
Click More button
ID: 29
10. Click More button
ID: 33
Click More button
ID: 41
Click More button
ID: 45
Click OK
Mesh Size Along Curves dialog box:
11.
Number of Elements: 8
Choose Biased radio button in Node Spacing section
Choose Small Elements at Start radio button in Node Spacing section
Enter 4.0 in Bias Factor in Node Spacing section
Click OK
Entity Selection dialog box:
ID: 14
Click More button
ID: 18
12.
Click More button
ID: 27
Click More button
ID: 31
ADINA R & D, Inc. 207
Chapter 5: Examples
Click More button
ID: 39
Click More button
ID: 43
Click OK
Mesh Size Along Curves dialog box:
13.
Number of Elements: 8
Choose Biased radio button in Node Spacing section
Choose Small Elements at End radio button in Node Spacing section
Enter 4.0 in Bias Factor in Node Spacing section
Click OK
Click Cancel on Entity Selection dialog box (to end the command)
14. Mesh, Geometry, HexMesh Solids …
Entity Selection dialog box:
Click Select All button
Click OK
Property: 1..SOLID Property
Click OK
15. Tools, Check, Coincident Nodes
Entity Selection dialog box:
Click Select All
Click OK
Check/Merge Coincident dialog box:
Click OK
Defining the Boundary Conditions
We will apply the wall boundary conditions at the channel walls, inlet velocity
boundary condition and inlet turbulence boundary condition at the channel inlet.
What
208 TRANSOR for FEMAP User Guide
Chapter 5: Examples
Define the boundary conditions in the ADINA CFD “Boundary Conditions”
menu.
How
Step UI Command/Display
1. ADINA CFD, Model Parameters, Boundary Conditions
Define Boundary Condition dialog box:
2.
Click Add
Boundary Condition Type: Wall
Apply to: Surface
Click Pick… button
Entity Selection dialog box:
3. ID: 4 to: 16 by: 6
Click OK
Define Boundary Condition dialog box:
4.
Click Add
Boundary Condition Type: Wall
Apply to: Surface
Click Pick… button
Entity Selection dialog box:
5. ID: 5 to: 17 by: 6
Click OK
Define Boundary Condition dialog box:
6.
Click Add
Boundary Condition Type: Wall
Apply to: Surface
ADINA R & D, Inc. 209
Chapter 5: Examples
Click Pick… button
Entity Selection dialog box:
7. ID: 2 to: 14 by: 6
Click OK
Define Boundary Condition dialog box:
8.
Click Add
Boundary Condition Type: Wall
Apply to: Surface
Choose Yes button in Slip Condition section
Click Pick… button
Entity Selection dialog box:
9. ID: 3 to: 15 by: 6
Click OK
Define Boundary Condition dialog box:
10.
Click Add
Boundary Condition Type: Inlet Velocity
Apply to: Surface
Click Pick… button
Entity Selection dialog box:
11. ID: 7
Click OK
Define Boundary Condition dialog box:
12. Enter “0.0” in X field, “0.0” in Y field and “3.0” in Z field of
Inlet Velocity section
Define Boundary Condition dialog box:
13.
Click Add
210 TRANSOR for FEMAP User Guide
Chapter 5: Examples
Boundary Condition Type: Inlet Turbulence
Apply to: Surface
Click Pick… button
Entity Selection dialog box:
14. ID: 7
Click OK
Define Boundary Condition dialog box:
15.
Load Values: Computed
Define Boundary Condition dialog box:
Enter “0.0084375” in Prescribed Value for Kinetic-Energy
field of Direct Input of Load Values section
Enter “0.020342” in Prescribed Value for Rate of Energy
Dissipation field of Direct Input of Load Values section
16. Enter “0.025” in Turbulence Intensity field of Compute Load
Values from section
Enter “3.0” in Mean Velocity at Boundary field of Compute
Load Values from section
Enter “0.127” in Dissipation Length Scale field of Compute
Load Values from section
17. Click OK
Defining the Initial Conditions
We will apply the initial conditions at the channel inlet.
What
Define the initial conditions in the ADINA CFD “Initial Conditions” menu.
How
Step UI Command/Display
1. ADINA CFD, Model Parameters, Initial Conditions
ADINA R & D, Inc. 211
Chapter 5: Examples
Define Initial Condition dialog box:
2.
Click Add
Initial Condition Type: Turbulence
Apply to: Solid
Click Pick… button
Entity Selection dialog box:
3. Click Select All button
Click OK
Define Boundary Condition dialog box:
4. Enter “0.0084375” in K-Energy field
Enter “0.020342” in E-Dissipation field
5. Click OK
Analyzing the Model
Analyze the model using the ADINA CFD solver.
What
Define the analyze settings in the ADINA CFD “CFD Analyze” menu and solve
the model.
How
Step UI Command/Display
1. ADINA CFD, CFD Analyze
ADINA CFD Analyze dialog box:
2. Enter “3D turbulent flow in a strongly curved channel” in Heading field
Enter “30” in Max. Memory for Solution field of Options section
Click Create .in file
212 TRANSOR for FEMAP User Guide
Chapter 5: Examples
Click Create .dat file
Click Run model
ADINA CFD dialog box
3. Click OK
Click Close
ADINA CFD Analyze dialog box:
4.
Click OK
Post-Processing the Results
For this example, we will display two types of results: pressure and turbulence
distributation.
What
View the pressure results in a FEMAP contour plot.
How
Step UI Command/Display
1. ADINA CFD, Load Results
TRANSOR for FEMAP Post-Processing dialog box:
Choose FEMAP Neutral radio button
2. Click OK
Go to the working directory and select Ex08.NEU
Click Open
View, Select
3. Or, press the F5 Key or choose the view select icon from the View
Toolbar
View Select dialog box:
4. Choose None – Model Only radio button in Deformed Style section
Choose Contour radio button in Contour Style section
5. Click Deformed and Contour Data button
Select PostProcessing Data dialog box:
6. Select “1..Case 1 Time 1.0” from drop down menu located in the Output
Set section
ADINA R & D, Inc. 213
Chapter 5: Examples
Select "31..Pressure" from Contour drop down menu located in the
Output Vectors section
Click OK
View Select dialog box:
7.
Click OK
Ctrl+A will perform the View, Autoscale, Visible command
8. Ctrl+A Note: Use the magnify down icon on the View Toolbar or spin the
wheel of a wheel mouse until the entire deformed image can be seen.
The pressure results should look like this:
What
View the turbulence results in a FEMAP contour plot.
How
Step UI Command/Display
View, Select
1. Or, press the F5 Key or choose the view select icon from the View
Toolbar
View Select dialog box:
2. Choose None – Model Only radio button in Deformed Style section
Choose Contour radio button in Contour Style section
214 TRANSOR for FEMAP User Guide
Chapter 5: Examples
3. Click Deformed and Contour Data button
Select PostProcessing Data dialog box:
Select “1..Case 1 Time 1.0” from drop down menu located in the Output
Set section
4.
Select “33.. Turbulence-k” from Contour drop down menu located in the
Output Vectors section
Click OK
Select PostProcessing Data dialog box:
5.
Click OK
View Select dialog box:
6.
Click OK
Ctrl+A will perform the View, Autoscale, Visible command
7. Ctrl+A Note: Use the magnify down icon on the View Toolbar or spin the
wheel of a wheel mouse until the entire deformed image can be seen.
The velocity result should look like this:
This concludes the 3D turbulent flow in a strongly curved channel example. It is
recommended to save the model file.
ADINA R & D, Inc. 215
Chapter 5: Examples
5.9 Example 9: Crushing of a crash tube with 3D-shell element
In this example, we demonstrate a crushing of a crash tube by a rigid weight as shown
below.
Material properties of crash tube, Mooney-Rivlin material model:
C1 = 0.053
C2 = 0.01
Bulk Modulus: 10.0
Density: 1.4E-9 N-s2 /mm4
Properties of rigid weight:
X, Y, Z mass: 0.1 N-s2 /mm
X, Y moment of inertia: 2296 N-s2 -mm
Z moment of inertia: 213 N-s2 –mm
Contact conditions: Friction coefficient = 0.2 between weight and tube, also for tube self-
contact
The figure below shows the geometry used to model the crush tube:
216 TRANSOR for FEMAP User Guide
Chapter 5: Examples
Importing the Geometry
What
Open a new model file and import the geometry of the crush tube. It will be
meshed with 3D shell elements.
How
Step UI Command/Display
1. File, Open
Open dialog box:
Go to the <ADINA installation directory>\Samples\tf directory
2.
Ex09.modfem
Click Open
ADINA R & D, Inc. 217
Chapter 5: Examples
Defining the Analysis Settings
What
Define the analysis settings in the ADINA “Analysis Settings” menu.
How
Step UI Command/Display
1. ADINA, Analysis Parameters, Analysis Settings
Analysis Settings dialog box:
Analysis Type: 2..Dynamic-Implict
2.
ATS Scheme: Automatic Time Stepping (ATS)
Method: Bathe-Composite
Max Subdivisions Allowed: 100
3. Click OK
Defining the Time Step
What
218 TRANSOR for FEMAP User Guide
Chapter 5: Examples
Define the time step in the ADINA “General Solution Settings” menu.
How
Step UI Command/Display
1. ADINA, Analysis Parameters, General Solution Settings
General Solution Settings dialog box:
Number of Steps: 100
2.
Time Increment: 0.001
Output Interval: 1
3. Click OK
Defining the Iteration Tolerances
What
Define the iteration tolerances in the ADINA “Nonlinear Solution Settings”
menu.
How
Step UI Command/Display
1. ADINA, Analysis Parameters, Nonlinear Solution Settings
Nonlinear Solution Settings dialog box:
2. Use of Line Search: Yes
Convergence Criteria: Energy and Force
Contact Force Tolerance: 0.001
Reference Force: 100.0
Reference Moment: 100.0
3. Click OK
Defining the Model Settings
ADINA R & D, Inc. 219
Chapter 5: Examples
What
Define the model settings in the ADINA “Model Settings” menu.
How
Step UI Command/Display
1. ADINA, Model Parameters, Model Settings
Model Settings dialog box:
Under Kinematics Settings group
2. Displacement/Rotation: Large
Strains: Large
Large Strain Formulation: ULJ
Under Element Settings group
Use Incompatible Mode: No
Under Shell Settings group
Integration Type: Trapezoidal
Integration Order: 3
Default Number of DOF for Shell Midsurface Nodes: 5
Check Use 3D-Shell Element
3. Click OK
Defining the Material
What
Define the material in FEMAP.
How
Step UI Command/Display
1. Model, Material
Define Material – ISOTROPIC dialog box:
2.
Click Type…
220 TRANSOR for FEMAP User Guide
Chapter 5: Examples
Material Type dialog box:
3. Select Other Types
Click OK
Define Material dialog box:
Material Type: 501..NX Nastran Hyperelastic Mooney-Rivlin (Sol
601/701)
Bulk Modulus – K: 10.0
4. Density RHO: 1.4E-9
Coefficient C10: 0.053
Coefficient C01: 0.01
Click OK
Click Cancel (to end the command)
Defining the Property
What
Define the element property in FEMAP.
How
Step UI Command/Display
1. Model, Property
Define Property dialog box:
2.
Click Elem/Property Type
Element/Property Type dialog box:
3. Plane Elements: Plate
Click OK
Define Property dialog box:
Enter “tube” in Title field
Material: 1..NX Nastran Hyperelastic Mooney-Rivlin (Sol 601/701)
4.
Material
Enter “2.0” in Thicknesses, Tavg or T1 field
Click OK
Define Property dialog box:
5.
Click Elem/Property Type
Element/Property Type dialog box:
6. Other Elements: Mass
Click OK
ADINA R & D, Inc. 221
Chapter 5: Examples
Define Property dialog box:
Enter “rigid weight” in Title field
Enter “0.1” in Mass, M or Mx field
Enter “0.1” in My (blank=Mx) field
7. Enter “0.1” in Mz (blank=Mx) field
Enter “2296.0” in Inertia, Ixx field
Enter “2296.0” in Inertia, Iyy field
Enter “ 213.0” in Inertia, Izz field
Click OK
Define Property dialog box:
8.
Click Elem/Property Type
Element/Property Type dialog box:
9. Other Elements: Spring/Damper
Click OK
Define Property dialog box:
Enter “spring” in Title field
Enter “0.001” in Column Stiffness of DOF 1
Enter “0.001” in Column Stiffness of DOF 2
Enter “0.001” in Column Stiffness of DOF 3
10.
Enter “0.001” in Column Stiffness of DOF 4
Enter “0.001” in Column Stiffness of DOF 5
Enter “0.001” in Column Stiffness of DOF 6
Click OK
Click Cancel (to end the command)
Meshing the Model
What
Set the mesh size and mesh the model in FEMAP.
How
Step UI Command/Display
1. Mesh, Mesh Control, Mapped Divisions on Surface…
Entity Selection dialog box:
2. ID: 1 to: 4
Click OK
Mesh Size on Surface dialog box:
3.
Number of Elements: 2 in column s, 20 in column t
222 TRANSOR for FEMAP User Guide
Chapter 5: Examples
Click OK
Entity Selection dialog box:
4. ID: 5 to: 8
Click OK
Mesh Size on Surface dialog box:
5. Number of Elements: 6 in column s, 20 in column t
Click OK
Entity Selection dialog box:
6. ID: 9
Click OK
Mesh Size on Surface dialog box:
Number of Elements: 1 in column s, 1 in column t
7.
Click OK
Click Cancel (to end the command)
8. Mesh, Geometry, Surface…
Entity Selection dialog box:
ID: 9
Click OK
Geometry Mesh Options dialog box:
Property: 1..tube
Click OK
Model, Node…
On Point – Enter IDs or Select with Cursor dialog box:
Point ID: 105
Click OK
Point ID: 106
Click OK
Click Cancel (to end the command)
9. Model, Element…
Define PLATE Element – Enter Nodes or Select with Cursor dialog
10. box:
Click Type…
ADINA R & D, Inc. 223
Chapter 5: Examples
Element/Property Type dialog box:
11. Other Elements: Rigid
Click OK
Define RIGID Element – Enter Nodes or Select with Cursor dialog
box:
12.
Enter 5 in Node field under Independent group
Click Nodes… under Dependent group
Entity Selection dialog box:
13. ID: 1 to: 4
Click OK
Define RIGID Element – Enter Nodes or Select with Cursor dialog
box:
Click OK
Click Type…
Element/Property Type dialog box:
Other Elements: Spring/Damper
Click OK
Define SPRING/DAMPER Element – Enter Nodes or Select with
Cursor dialog box:
Property: 3..spring
Nodes: 5, 6
Click OK
Click Cancel (to end the command)
14. Mesh, Geometry, Point…
Entity Selection dialog box:
15. ID: 105
Click OK
Geometry Mesh Options dialog box:
16. Property: 2..rigid weight
Click OK
17. Mesh, Geometry, Surface…
Entity Selection dialog box:
18. ID: 1 to: 8
Click OK
Geometry Mesh Options dialog box:
19.
Property: 1..tube
224 TRANSOR for FEMAP User Guide
Chapter 5: Examples
Click OK
Tools, Check, Coincident Nodes
Entity Selection dialog box:
Click Select All
Click OK
Check/Merge Coincident dialog box:
Click OK
Defining Constraints
What
Create the constraint set in FEMAP.
How
Step UI Command/Display
1. Model, Constraint, Create/Manage Set…
Constraint Set Manager dialog box:
2.
Click New Constraint Set… button
New Constraint Set dialog box:
3. Title: (enter a title)
Click OK
Constraint Set Manager dialog box:
4.
Click Done
What
Create the constraints to fix the nodes at the bottome of the tube in FEMAP.
How
Step UI Command/Display
ADINA R & D, Inc. 225
Chapter 5: Examples
1. Model, Constraint, On Curve…
Entity Selection dialog box:
ID: 9 to: 21 by: 4
2. Click More button
ID: 25 to: 37 by: 4
Click OK
Create Constrains on Geometry dialog box:
Choose Fixed radio button
3.
Click OK
Click Cancel (to end the command)
Model, Constraint, Nodal…
Entity Selection dialog box:
ID: 6
Click OK
Create Nodal Constrains/DOF dialog box:
Choose Fixed button
Click OK
Click Cancel (to end the command)
Defining Initial Conditions
What
Create the load set in FEMAP.
How
Step UI Command/Display
1. Model, Load, Create/Manage Set…
Load Set Manager dialog box:
2.
Click New Load Set… button
226 TRANSOR for FEMAP User Guide
Chapter 5: Examples
New Load Set dialog box:
3. Title: (enter a title)
Click OK
Load Set Manager dialog box:
4.
Click Done
What
Apply the prescribed velocity on node 5 with concentated mass in FEMAP.
How
Step UI Command/Display
1. Model, Load, Nodal…
Entity Selection dialog box:
2. ID: 5
Click OK
Create Loads on Nodes dialog box:
3.
Velocity
VZ: -1000.0
Click OK
Click Cancel (to end the command)
What
Select the above load set to use for initial conditions in the ADINA “Initial
Conditions” menu.
How
Step UI Command/Display
1. ADINA, Model Parameters, Initial Conditions
ADINA R & D, Inc. 227
Chapter 5: Examples
Initial Conditions dialog box:
2.
Select “1..Untitled”
3. Click OK
Defining Connections
In order for surface to surface contact to occur during analysis, several parameters must
be defined. In general, Connection Regions are created, a Connection Property is defined,
and then a Connector ("contact pair") is created to define the contact relationship between
the two Connection Regions.
What
Create the Connection Regions.
How
Step UI Command/Display
1. Connect, Connection Region
Connection Region dialog box:
Title: rigid weight
Type: rigid
2.
Defined By: Surfaces
Surface: 9
UNCHECK Positive Side
Click Add
3.
Click OK
Connection Region dialog box:
Title: tube
4.
Type: Deformable
Defined By: Surfaces
Click Multiple… button
Entity Selection dialog box:
ID: 1 to: 16
Click OK
228 TRANSOR for FEMAP User Guide
Chapter 5: Examples
Connection Region dialog box:
Click OK
Click Cancel (to end the command)
What
Create the Connection Property.
How
Step UI Command/Display
1. Connect, Connection Property
Define Connection Property dialog box:
2.
Click the NX Adv Nonlin tab
Title: weight-tube
Frictional Constraint: 100.0
Compliance Factor: 0.0001
Friction Param 1: 0.2
Click OK
Define Connection Property dialog box:
3.
Click the NX Adv Nonlin tab
Title: self-contact
Check Double-Sided in General group
Frictional Constraint: 100.0
Compliance Factor: 0.001
Friction Param 1: 0.2
Click OK
Click Cancel (to end the command)
What
Creating the Connector (contact pair).
How
Step UI Command/Display
ADINA R & D, Inc. 229
Chapter 5: Examples
1. Connect, Connector
Define Contact Connector dialog box:
Title: weight-tube
Property: 1..weight-tube
2.
Master (Target): 1..rigid weight
Slave (Source): 2..tube
Click OK
Define Contact Connector dialog box:
Title: self-contact
Property: 2..self-contact
Master (Target): 2..tube
Slave (Source): 2..tube
Click OK
Click Cancel (to end the command)
Analyzing the Model
Analyze the model using the ADINA solver.
What
Define the analyze settings in the ADINA “Analyze” menu and solve the model.
How
Step UI Command/Display
1. ADINA, Analyze
ADINA Analyze dialog box:
2.
Enter “Crushing of a crash tube” in Heading field
Click Create .in file
Click Create .dat file
Click Run model
ADINA Structures dialog box
3.
Click OK
230 TRANSOR for FEMAP User Guide
Chapter 5: Examples
Click Close
ADINA Analyze dialog box:
4.
Click OK
Post-Processing the Results
For this example, we will display two types of results: deformation and Von Mises Stress.
What
View the deformation results in a FEMAP deformation plot.
How
Step UI Command/Display
1. ADINA, Load Results
TRANSOR for FEMAP Post-Processing dialog box:
Choose FEMAP Neutral radio button
2. Click OK
Go to the working directory and select Ex09.NEU
Click Open
3. View, Options or press the F6 Key
View Options dialog box:
4.
Choose Labels, Entities and Color radio button in Category section
Options: Node
UNCHECK Draw Entity
Click Apply
Options: Node - Perm Constraint
ADINA R & D, Inc. 231
Chapter 5: Examples
UNCHECK Draw Entity
Click OK
View, Select
5. Or, press the F5 Key or choose the view select icon from the View
Toolbar
View Select dialog box:
6.
Choose Deform radio button in Deformed Style section
7. Click Deformed and Contour Data button
Select PostProcessing Data dialog box:
Select "100..Case 100 Time 0.1" from drop down menu located in the
Output Set section
8.
Select " 1.. Total Translation " from Deformation drop down menu
located in the Output Vectors section
Click OK
View Select dialog box:
9.
Click OK
10. View, Options or press the F6 Key
View Options dialog box:
Choose PostProcessing radio button in Category section
Options: Deformed Style
Note: The options on the right side of the dialog box change
UNCHECK % of Model (Actual)
Click OK
Ctrl+A will perform the View, Autoscale, Visible command
11. Ctrl+A Note: Use the magnify down icon on the View Toolbar or spin the
wheel of a wheel mouse until the entire deformed image can be seen.
The deformation result should look like this:
232 TRANSOR for FEMAP User Guide
Chapter 5: Examples
What
View the Von Mises Stress results in a FEMAP contour plot.
How
Step UI Command/Display
View, Select
1. Or, press the F5 Key or choose the view select icon from the View
Toolbar
View Select dialog box:
2. Choose Deform radio button in Deformed Style section
Choose Contour radio button in Contour Style section
3. Click Deformed and Contour Data button
Select PostProcessing Data dialog box:
Select "100..Case 100 Time 0.1" from drop down menu located in the
Output Set section
4.
Select " 7033.. Plate Top VonMises Stress " from Contour drop down
menu located in the Output Vectors section
Click OK
View Select dialog box:
5.
Click OK
ADINA R & D, Inc. 233
Chapter 5: Examples
6. View, Options or press the F6 Key
View Options dialog box:
Choose Tools and View Style radio button in Category section
Options: Fill, Backfaces and Hidden
Note: The options on the right side of the dialog box change
UNCHECK Fill On
Click OK
Ctrl+A will perform the View, Autoscale, Visible command
7. Ctrl+A Note: Use the magnify down icon on the View Toolbar or spin the
wheel of a wheel mouse until the entire deformed image can be seen.
The stress result should look like this:
This concludes the crushing of a crash tube example. It is recommended to save the
model file.
234 TRANSOR for FEMAP User Guide
Appendix-1: List of Figures
Appendix-1: List of Figures
Figure 3.1 No-slip condition on fixed walls for incompressible, slightly compressible and
low-speed compressible flows .................................................................................. 82
Figure 3.2 Slip condition on fixed walls for incompressible, slightly compressible and
low-speed compressible flows .................................................................................. 82
Figure 3.3 FCBI 2D elements ........................................................................................... 86
Figure 3.4 FCBI 3D elements ........................................................................................... 87
Figure 3.5 FCBI-C elements ............................................................................................. 89
Figure 4.1 Interpolation of fluid stresses in time when computing one-way FSI models 91
ADINA R & D, Inc. 235
Appendix-2: List of Tables
Appendix-2: List of Tables
Table 2.1 Translation of FEMAP thermal loads to ADINA Structures............................ 74
Table 3.1 Translation of FEMAP thermal loads to ADINA CFD .................................... 78
236 TRANSOR for FEMAP User Guide
Appendix-2: List of Tables
237
You might also like
- Hytera Smart Dispatch User Guide V5.1.00 - EngDocument116 pagesHytera Smart Dispatch User Guide V5.1.00 - Engtanajm60No ratings yet
- Marc User GuideDocument2,034 pagesMarc User GuideuserfeaNo ratings yet
- Practical Process Control for Engineers and TechniciansFrom EverandPractical Process Control for Engineers and TechniciansRating: 5 out of 5 stars5/5 (3)
- PIC Microcontroller Projects in C: Basic to AdvancedFrom EverandPIC Microcontroller Projects in C: Basic to AdvancedRating: 5 out of 5 stars5/5 (10)
- Adina ManualDocument779 pagesAdina Manualbigsteve908850% (2)
- Large Deformation BeamDocument10 pagesLarge Deformation BeamAdimasu AyeleNo ratings yet
- 15 BergstromDocument40 pages15 BergstromAdolfo Gálvez VillacortaNo ratings yet
- MD Nastran 2010 Design Sensitivity and OptimizationDocument740 pagesMD Nastran 2010 Design Sensitivity and OptimizationMSC.SoftwareNo ratings yet
- 03 Section2 Normal Modes 012904Document94 pages03 Section2 Normal Modes 012904roylmechNo ratings yet
- Metal Inelasticity in ABAQUS - L3 - Direct Cyclic Procedure PDFDocument7 pagesMetal Inelasticity in ABAQUS - L3 - Direct Cyclic Procedure PDFFahrgerusteNo ratings yet
- Marc 2010 Doc Volume DDocument583 pagesMarc 2010 Doc Volume DNieczesanyNo ratings yet
- Mechanical-Nonlin - 13.0 - App6A - Creep Curve Fitting in MAPDLDocument17 pagesMechanical-Nonlin - 13.0 - App6A - Creep Curve Fitting in MAPDLShaheen S. Ratnani100% (2)
- Workshop 4aDocument22 pagesWorkshop 4aXavi VergaraNo ratings yet
- Patran 2008 r1 Interface To MSC Nastran Preference Guide Volume 1: Structural AnalysisDocument588 pagesPatran 2008 r1 Interface To MSC Nastran Preference Guide Volume 1: Structural AnalysisKevin100% (1)
- Implicit NonlinDocument608 pagesImplicit Nonlinapi-3832143No ratings yet
- Rapid Redesign of Metal Load-Bearing Aircraft Brackets in PlasticDocument16 pagesRapid Redesign of Metal Load-Bearing Aircraft Brackets in PlasticSabanSaulicNo ratings yet
- Seminar Linear Contact Analysis NotesDocument21 pagesSeminar Linear Contact Analysis NotesJacob LivshitsNo ratings yet
- Patran 2008 r1 Reference Manual Part 3: Finite Element ModelingDocument442 pagesPatran 2008 r1 Reference Manual Part 3: Finite Element ModelingKevinNo ratings yet
- TS Sap2000Document5 pagesTS Sap2000Ali İhsan KarakaşNo ratings yet
- Simcenter 3D 2020.1 - Structures - What's NewDocument27 pagesSimcenter 3D 2020.1 - Structures - What's NewThanakorn VichiensamuthNo ratings yet
- Nas101 S+N+B SeminarDocument419 pagesNas101 S+N+B SeminarSanjayNo ratings yet
- HTTP Simcompanion - Mscsoftware.com Resources Sites MSC Content Meta WEBINARS and Multimedia 0 WM54 Secure Marc Contact Analysis 031110Document30 pagesHTTP Simcompanion - Mscsoftware.com Resources Sites MSC Content Meta WEBINARS and Multimedia 0 WM54 Secure Marc Contact Analysis 031110babak4537No ratings yet
- Meshing in The ADINA User Interface (AUI) Daniel Jose Payen, PH.DDocument34 pagesMeshing in The ADINA User Interface (AUI) Daniel Jose Payen, PH.DAdolfo Gálvez Villacorta100% (1)
- Practical Finite Element Modeling Techniques Using MSC - NastranDocument4 pagesPractical Finite Element Modeling Techniques Using MSC - NastranHumayun NawazNo ratings yet
- MSC Nastran - Basic AnalysisDocument51 pagesMSC Nastran - Basic AnalysisroylmechNo ratings yet
- MD/MSC Nastran 2010 Quick Reference GuideDocument3,422 pagesMD/MSC Nastran 2010 Quick Reference GuideMSC.Software100% (1)
- Practical Finite Element Modeling Techniques Using MSC - NastranDocument4 pagesPractical Finite Element Modeling Techniques Using MSC - NastranHumayun NawazNo ratings yet
- Mar 104Document1,845 pagesMar 104Luis Miguel CalvoNo ratings yet
- HYPERMESHDocument87 pagesHYPERMESHLuiz PinageNo ratings yet
- Broch Samcef Field AnDocument6 pagesBroch Samcef Field AntanhuyhcmutNo ratings yet
- ACT Follower Loads ManualDocument8 pagesACT Follower Loads ManualjeffNo ratings yet
- Workshop 5 Direct Frequency Response Analysis: WS5-1 NAS122, Workshop 5, January 2004 © 2004 MSC - Software CorporationDocument18 pagesWorkshop 5 Direct Frequency Response Analysis: WS5-1 NAS122, Workshop 5, January 2004 © 2004 MSC - Software CorporationmasatusNo ratings yet
- ABAQUS Simulia Tosca Structure BrochureDocument6 pagesABAQUS Simulia Tosca Structure Brochurejuanarcos_778612No ratings yet
- Nastran 2012 Superelements UgDocument974 pagesNastran 2012 Superelements Ugds_srinivasNo ratings yet
- Mesh-Intro 14.5 L01 Introduction To ANSYSDocument9 pagesMesh-Intro 14.5 L01 Introduction To ANSYSVarez ElvirosNo ratings yet
- Contact Analysis - Theory and Concepts: Theodore Sussman, PH.DDocument47 pagesContact Analysis - Theory and Concepts: Theodore Sussman, PH.DAdolfo Gálvez VillacortaNo ratings yet
- AWB130 Dynamics 06 TransientDocument37 pagesAWB130 Dynamics 06 TransientOrlando Javier Díaz AresNo ratings yet
- Fluent Meshing 14.5 L03 Boundary FixDocument77 pagesFluent Meshing 14.5 L03 Boundary FixShaheen S. RatnaniNo ratings yet
- Mechanical Nonlin 13.0 WS 05A PlasticityDocument26 pagesMechanical Nonlin 13.0 WS 05A PlasticityShaheen S. RatnaniNo ratings yet
- 11 MeshglueingDocument43 pages11 MeshglueingAdolfo Gálvez VillacortaNo ratings yet
- L07 ANSYS WB LS-DYNA - Element FormulationsDocument35 pagesL07 ANSYS WB LS-DYNA - Element FormulationsGonzalo AnzaldoNo ratings yet
- FS16 Saratech 04 PerformanceTuningDocument38 pagesFS16 Saratech 04 PerformanceTuningStefano MilaniNo ratings yet
- Fluent-Intro 15.0 WS08a Tank FlushDocument33 pagesFluent-Intro 15.0 WS08a Tank Flushmatteo_1234No ratings yet
- Implementation of A Beam Element in FEA Using MATLAB: (Type The Document Subtitle)Document12 pagesImplementation of A Beam Element in FEA Using MATLAB: (Type The Document Subtitle)akankshag_13No ratings yet
- ANSYS Finite Element Analysis Coordinate SystemDocument12 pagesANSYS Finite Element Analysis Coordinate SystemnahoNo ratings yet
- Mechanical-Nonlin 13.0 Ch06 Rate Dependent CreepDocument31 pagesMechanical-Nonlin 13.0 Ch06 Rate Dependent CreepRAMKUMARNo ratings yet
- Advanced FEMAP Programming With COM/OLE: Patrick KriengsiriDocument35 pagesAdvanced FEMAP Programming With COM/OLE: Patrick KriengsiriSabanSaulicNo ratings yet
- Mesh-Intro 16.0 WS 07d Assembly Meshing PDFDocument26 pagesMesh-Intro 16.0 WS 07d Assembly Meshing PDFDaniloCardenasNo ratings yet
- User PDFDocument337 pagesUser PDFFerney AlexisNo ratings yet
- MD Nastran 2010 EFEA User GuideDocument110 pagesMD Nastran 2010 EFEA User GuideMSC.SoftwareNo ratings yet
- Mechanical-Nonlin 13.0 App7A HyperDocument31 pagesMechanical-Nonlin 13.0 App7A HyperShaheen S. RatnaniNo ratings yet
- Nas101 W1 PDFDocument25 pagesNas101 W1 PDFaiyubi2No ratings yet
- ADINA Femap InterfaceDocument136 pagesADINA Femap InterfacesksibalNo ratings yet
- Aui-Ref1 92Document1,308 pagesAui-Ref1 92Ένκινουαν Κόγκ ΑδάμουNo ratings yet
- Microsemi SmartFusion2 Pin Descriptions Datasheet DS0115 V12Document46 pagesMicrosemi SmartFusion2 Pin Descriptions Datasheet DS0115 V12Latoya Kennedy100% (1)
- Tmg-A 92Document1,343 pagesTmg-A 92Ένκινουαν Κόγκ ΑδάμουNo ratings yet
- Adina Command Referece ManualDocument1,102 pagesAdina Command Referece ManualTuw Tze Khai100% (1)
- Shoreware Director Admin User GuideDocument622 pagesShoreware Director Admin User GuidecooleyxjNo ratings yet
- New Generation DMR Radio Application Notes V1.5.00Document331 pagesNew Generation DMR Radio Application Notes V1.5.00Gabriel SouzaNo ratings yet
- ANSYS CFX-Solver Manager Users GuideDocument196 pagesANSYS CFX-Solver Manager Users GuideSuri Kens MichuaNo ratings yet
- Piranha: Reference Manual - English - Version 5.5DDocument104 pagesPiranha: Reference Manual - English - Version 5.5DFanof EcdNo ratings yet
- .NASTRAN Is A Finite Element Analysis (FEA) Program That Was Originally Developed ForDocument2 pages.NASTRAN Is A Finite Element Analysis (FEA) Program That Was Originally Developed Forcharvi shinyNo ratings yet
- Primer 92Document933 pagesPrimer 92nazgulturukNo ratings yet
- Verify 88Document516 pagesVerify 88Dipak BorsaikiaNo ratings yet
- Primer 89Document789 pagesPrimer 89Ricardo AguilarNo ratings yet
- ADINA Dynamic Analysis: Lay Tan Adina R & D 2016-03-09Document18 pagesADINA Dynamic Analysis: Lay Tan Adina R & D 2016-03-09Adolfo Gálvez VillacortaNo ratings yet
- BOOKS AND MONOGRAPHS ON FINITE ELEMENT TECHNOLOGY - Noor1985Document11 pagesBOOKS AND MONOGRAPHS ON FINITE ELEMENT TECHNOLOGY - Noor1985SaurabhTripathiNo ratings yet
- Primer 97Document1,041 pagesPrimer 97Carlos Joventino Vieira SilvaNo ratings yet
- ADINA User Interface Command Reference Manual: UtomaticDocument553 pagesADINA User Interface Command Reference Manual: Utomaticdavidsim1990No ratings yet
- Adina InfoDocument6 pagesAdina InfoTomáš BrtníkNo ratings yet
- FEM AssignmentDocument8 pagesFEM AssignmentVijay KumarNo ratings yet
- Exemplos ADINADocument763 pagesExemplos ADINAdavidsim1990No ratings yet
- Adina ExampleDocument14 pagesAdina ExampleKen Seepaul100% (1)
- Tutorial ADINADocument16 pagesTutorial ADINAMartin YarlequeNo ratings yet
- Adina Command Referece ManualDocument1,102 pagesAdina Command Referece ManualTuw Tze Khai100% (1)
- Ejemplo 51 Calculo FEM Con AdinaDocument20 pagesEjemplo 51 Calculo FEM Con AdinaJorge Gustavo HilgenbergNo ratings yet
- TMG-T 92Document90 pagesTMG-T 92Ένκινουαν Κόγκ ΑδάμουNo ratings yet
- Primer 88Document763 pagesPrimer 88junyoshitake100% (1)
- Subgrade Modulus in Structural Engg & DesignDocument10 pagesSubgrade Modulus in Structural Engg & Designengineerkranthi4055100% (1)
- Adina Volume II - Heat TransferDocument88 pagesAdina Volume II - Heat Transferu2603388No ratings yet
- ADINA Femap InterfaceDocument136 pagesADINA Femap InterfacesksibalNo ratings yet
- Adina ModelisationDocument240 pagesAdina ModelisationSafia SoufiNo ratings yet
- Problem Description: Problem 34: Thermo-Mechanical Coupling Analysis of A Disc Braking SystemDocument10 pagesProblem Description: Problem 34: Thermo-Mechanical Coupling Analysis of A Disc Braking SystemAbdelmajid HmNo ratings yet