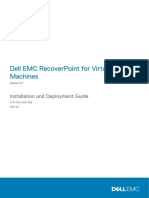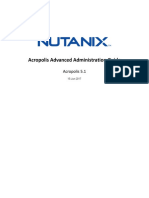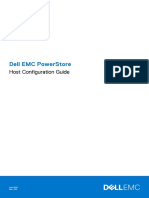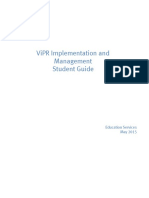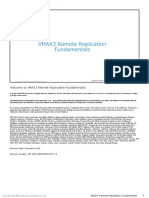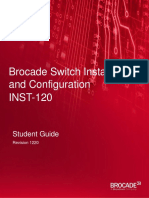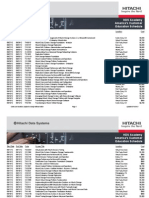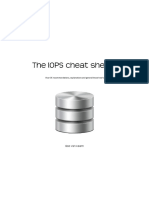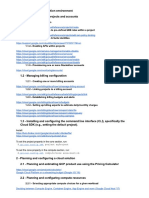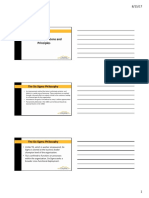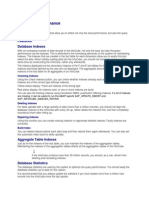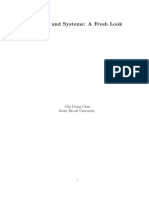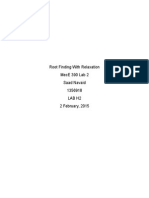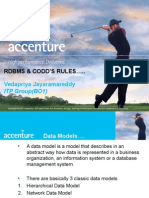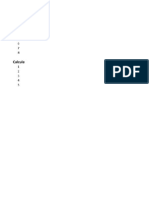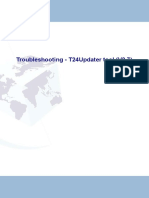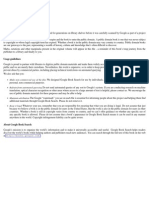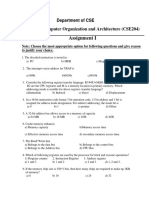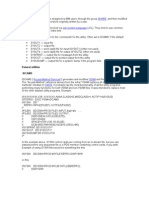Professional Documents
Culture Documents
01 060416 PDF
Uploaded by
samiransdcOriginal Title
Copyright
Available Formats
Share this document
Did you find this document useful?
Is this content inappropriate?
Report this DocumentCopyright:
Available Formats
01 060416 PDF
Uploaded by
samiransdcCopyright:
Available Formats
Lab Guide for
Hitachi Adaptable Modular
Storage 2000 Family
Installation, Configuration, and
Support
TCI1835
Courseware version 1.1
Notice: This document is for informational purposes only, and does not set forth any warranty, express or
implied, concerning any equipment or service offered or to be offered by Hitachi Data Systems. This
document describes some capabilities that are conditioned on a maintenance contract with Hitachi Data
Systems being in effect, and that may be configuration-dependent, and features that may not be currently
available. Contact your local Hitachi Data Systems sales office for information on feature and product
availability.
Hitachi Data Systems sells and licenses its products subject to certain terms and conditions, including limited
warranties. To see a copy of these terms and conditions prior to purchase or license, please call your local
sales representative to obtain a printed copy. If you purchase or license the product, you are deemed to have
accepted these terms and conditions.
THE INFORMATION CONTAINED IN THIS MANUAL IS DISTRIBUTED ON AN "AS IS" BASIS
WITHOUT WARRANTY OF ANY KIND, INCLUDING WITHOUT LIMITATION, ANY IMPLIED
WARRANTIES OF MERCHANTABILITY, FITNESS FOR A PARTICULAR PURPOSE OR
NONINFRINGEMENT. IN NO EVENT WILL HDS BE LIABLE TO THE END USER OR ANY THIRD PARTY
FOR ANY LOSS OR DAMAGE, DIRECT OR INDIRECT, FROM THE USE OF THIS MANUAL, INCLUDING,
WITHOUT LIMITATION, LOST PROFITS, BUSINESS INTERRUPTION, GOODWILL OR LOST DATA,
EVEN IF HDS EXPRESSLY ADVISED OF SUCH LOSS OR DAMAGE.
Hitachi Data Systems is registered with the U.S. Patent and Trademark Office as a trademark and service
mark of Hitachi, Ltd. The Hitachi Data Systems logotype is a trademark and service mark of Hitachi, Ltd.
The following terms are trademarks or service marks of Hitachi Data Systems Corporation in the United
States and/or other countries:
Hitachi Data Systems Registered Trademarks
Hi-Track ShadowImage TrueCopy
Hitachi Data Systems Trademarks
Essential NAS Platform HiCard HiPass Hi-PER Architecture Hi-Star
Lightning 9900 Lightning 9980V Lightning 9970V Lightning 9960 Lightning 9910
NanoCopy Resource Manager SplitSecond Thunder 9200 Thunder 9500
Thunder 9585V Thunder 9580V Thunder 9570V Thunder 9530V Thunder 9520V
Universal Star Network Universal Storage Platform
All other trademarks, trade names, and service marks used herein are the rightful property of their respective
owners.
NOTICE:
Notational conventions: 1KB stands for 1,024 bytes, 1MB for 1,024 kilobytes, 1GB for 1,024 megabytes, and
1TB for 1,024 gigabytes, as is consistent with IEC (International Electrotechnical Commission) standards for
prefixes for binary and metric multiples.
©2009, Hitachi Data Systems Corporation. All Rights Reserved
HDS Academy 0069
Contact Hitachi Data Systems at www.hds.com.
Product Names possibly mentioned in courseware:
Enterprise Storage Systems
y Hitachi Universal Storage Platform™ V
y Hitachi Universal Storage Platform™ VM
y Hitachi Universal Storage Platform™
y Hitachi Network Storage Controller
Legacy Products:
y Hitachi Lightning 9900™ Series enterprise storage systems
y Hitachi Lightning 9900™ Series enterprise storage systems
Modular Storage Systems
y Hitachi Adaptable Modular Storage
y Hitachi Workgroup Modular Storage
y Hitachi Simple Modular Storage
y Hitachi Adaptable Modular Storage 2000 Family
Legacy Products:
y Hitachi Thunder 9500™ Series modular storage systems
y Hitachi Thunder 9200V™ entry-level storage
Management Tools
y Hitachi Basic Operating System
y Hitachi Basic Operating System V
y Hitachi Resource Manager™ utility package
Module Volume Migration Software
LUN Manager/LUN Expansion
Network Data Management Protocol (NDMP) agents
Logical Unit Size Expansion (LUSE)
Cache Partition Manager feature
Cache Residency Manager feature
Storage Navigator program
Storage Navigator Modular program
Storage Navigator Modular 2 program
Replication Software
y Hitachi Universal Replicator software
y Hitachi TrueCopy® Heterogeneous Remote Replication software bundle
y Hitachi TrueCopy® Remote Replication software bundle (for modular systems)
y Hitachi TrueCopy® Synchronous software
y Hitachi TrueCopy® Asynchronous software
HDS Confidential: For distribution only to authorized parties. Page iii
y Hitachi TrueCopy® Extended Distance software
y Hitachi ShadowImage® Heterogeneous Replication software (for enterprise systems)
y Hitachi ShadowImage® Replication software (for modular systems)
y Hitachi Copy-on-Write Snapshot software
Hitachi Storage Command Software Suite
y Hitachi Chargeback software
y Hitachi Device Manager software
y Hitachi Dynamic Link Manager software
y Hitachi Global Link Availability Manager software
y Hitachi Global Reporter software
y Hitachi Path Provisioning software
y Hitachi Protection Manager software
y Hitachi QoS for File Servers software
y Hitachi QoS for Oracle software
y Hitachi Replication Monitor software
y Hitachi Storage Services Manager software
y Hitachi Storage Services Manager software
y Hitachi Tiered Storage Manager software
y Hitachi Tuning Manager software
y Hitachi Resource Manager™ utility package
y Hitachi Data Retention Utility
y Hitachi Performance Monitor feature
y Hitachi Volume Shredder software
Other Software
y Hitachi Backup and Recovery software, powered by CommVault®
y Hitachi Backup Services Manager software, powered by APTARE®
y Hitachi Business Continuity Manager software
y Hitachi Command Control Interface (CCI) Software
y Hitachi Dynamic Provisioning software
y Hitachi Storage Resource Management Solutions
y Hitachi Volume Migration software
y Hi-Track® Monitor
Other Solutions and Terms
y Hitachi Content Archive Platform
y Hitachi Essential NAS Platform™
y Hitachi High-performance NAS Platform, powered by BlueArc®
y Hi-Star™ crossbar switch architecture
y Hitachi Universal Star Network™ V
Page iv HDS Confidential: For distribution only to authorized parties.
Contents
LAB ACTIVITY 1 COMPONENT LOCATIONS AND POWERING UP THE SYSTEM .................. 1-1
LAB ACTIVITY 2 WEB ACCESS: NORMAL MODE AND COLLECT A TRACE ....................... 2-1
LAB ACTIVITY 3 STORAGE NAVIGATOR MODULAR 2: INSTALLATION & INITIAL SETUP .... 3-1
LAB ACTIVITY 4 STORAGE NAVIGATOR MODULAR 2: BASIC OPERATIONS ..................... 4-1
LAB ACTIVITY 5 BASIC OPERATIONS: HOST GROUPS AND LUN MAPPING ..................... 5-1
LAB ACTIVITY 6 BASIC OPERATIONS: LU EXPANSION AND LU GROW/SHRINK .............. 6-1
LAB ACTIVITY 7 BASIC OPERATIONS: ONLINE RAID GROUP EXPANSION ...................... 7-1
LAB ACTIVITY 8 BASIC OPERATIONS: STORAGE NAVIGATOR MODULAR 2 CLI .............. 8-1
LAB ACTIVITY 9 BASIC OPERATIONS: CACHE PARTITION MANAGER FEATURE............... 9-1
LAB ACTIVITY 10 BASIC OPERATIONS: PERFORMANCE MONITOR FEATURE .................. 10-1
LAB ACTIVITY 11 REMOVE AND ADD AN EXPANSION TRAY ........................................... 11-1
LAB ACTIVITY 12 HITACHI STORAGE NAVIGATOR MODULAR 2 ADVANCED OPERATIONS 12-1
LAB ACTIVITY 13 HARDWARE REPLACEMENT ............................................................. 13-1
LAB ACTIVITY 14 DISRUPTIVE MICROCODE LOAD: WEB TOOL...................................... 14-1
HDS Confidential: For distribution only to authorized parties. Page v
Introduction
The lab projects of this course usually contain numbered steps that guide you
through specific functions of system features or software applications in support of a
corresponding lecture.
Procedure
The students will be divided into lab groups and will perform the lab project on the
lab equipment assigned to them by their instructor.
Disclaimer
These lab projects are designed to be used in a training environment to transfer
concepts of using and configuring the functions and features of the Adaptable
Modular Storage 2000 system to the learner. They are not intended to replace any
published Hitachi users guide concerning the topics and procedures presented in
the lab project. When attempting to use or configure any function or feature of the
Adaptable Modular Storage system the user should always refer to the specific user
guide.
HDS Confidential: For distribution only to authorized parties. Page vi
Lab Activity 1
Component
Locations and
Powering Up the
System
Introduction
Objectives
Upon completion of the lab project, the learner should be able to:
y Identify and locate hardware components
y Identify management and maintenance LAN connections
y Identify Fibre Channel connections
y Verify the connections of the ENC cables from the base unit to the accompanying
expansion units
y Apply power to the rack Power Distribution Units (PDUs)
y Power up the storage system and verify its Ready status
HDS Confidential: For distribution only to authorized parties. Page 1-1
Component Locations and Powering Up the System
Activity
Activity
1. Go to the front of your assigned storage system and identify each module that
comprises your assigned storage system, filling in the blanks below as you view
your assigned system from bottom to top.
What type of module is at the bottom (the first module) of your assigned storage
system? _______________________________
What type of modules are stacked above the bottom (or first module) module?
________________________________
List the names and IP address of the storage system:
Controller 0 LAN Port = IP Address =
Controller 0 Maintenance Port = IP Address =
Controller 1 LAN Port = IP Address =
Controller 1 Maintenance Port = IP Address =
2. Go to the rear of the storage system and look at the bottom module. How does it
differ from the second module up from the bottom? ________________________
_______________________________________________________________________
What is the bottom module connected to? __________________________________
3. Verify how the ENC cables are connected between the modules:
a. Verify PATH #0 (pink) of Control Unit #0 and ENC module #0 (IN).
This is the first expansion unit.
b. Verify PATH #0 (pink) of Control Unit #1 and ENC module #1 (IN).
This is the first expansion unit.
c. Verify PATH #1 (blue) of Control Unit #0 and ENC module #0 (IN).
This is the second expansion unit.
d. Verify PATH #1 (blue) of Control Unit #1 and ENC module #1 (IN).
This is the second expansion unit.
4. Locate the two circuit breakers of the lower PDU on each side of the rack and set
the two breakers to the ON position.
Note: If your rack has more than one Adaptable Modular Storage (AMS) 2000
system installed, wait for the other lab group to reach this step of the lab project.
Page 1-2 HDS Confidential: For distribution only to authorized parties.
Component Locations and Powering Up the System
Activity
5. Return to the front of the storage system and set the rocker power switch of each
base unit to ON and wait for the two storage systems to power up watching how
all the LEDs behave during the power-up process.
Is the base unit indicating the following?
Is the Power LED on solid? YES NO
Is the Ready LED on solid? YES NO
Is the Warning LED off? YES NO
Is the Alarm LED off? YES NO
If any conditions are NO, consult your instructor.
6. Looking at the physical disk drives can you identify the SAS and/or SATA disk
drives? YES NO
7. What is the disk activity LED of each disk doing? _______________________
Lab 1 - End
HDS Confidential: For distribution only to authorized parties. Page 1-3
Component Locations and Powering Up the System
Activity
Page 1-4 HDS Confidential: For distribution only to authorized parties.
Lab Activity 2
Web Access: Normal
Mode and Collect a
Trace
Objectives
Upon completion of the lab project, the learner should be able to:
y Use a web browser such as Microsoft Internet Explorer or Netscape to connect to
the Adaptable Modular Storage in Normal Mode.
y Display status of the individual components of the storage system.
y Display Warning Information.
y Use the Simple Trace function of the Web Browser, and dump trace information
of storage system controller to a file on the connected host system.
HDS Confidential: For distribution only to authorized parties. Page 2-1
Web Access: Normal Mode and Collect a Trace
Activity
Activity
Preliminary Notes
y This Lab assumes that your storage system is attached via an Ethernet link to the
browser Host PC. If not, you should arrange to make a suitable connection. Ping
the storage system to check the connection.
y Microsoft Windows 2003 will require changing the browser security setting from
High to Medium.
y If possible, set the PC to Disable DNS or else the connection will take a very long
time.
y Set the Browser so that any Proxy Server is not used.
Connect to Your Storage System Using the Browser
1. Enter the IP address of the AMS2000 into the browser Address line and click Go.
Page 2-2 HDS Confidential: For distribution only to authorized parties.
Web Access: Normal Mode and Collect a Trace
Activity
2. In the System Status panel click on the disk icon (depending on the number of
expansion units you should see something like the following screen shot).
3. Click the Main link to return to the main screen and then click on one of the other
component icons. Repeat this process until you have inspected each component.
Note: Answers to embedded questions like the following question can be found at
the rear of the lab project.
What does the I/F icon identify? _________________________
Cause a Warning Condition
IF you are performing this lab from a remote site, THEN skip this section and
jump forward to the Collect a Trace section.
OTHERWISE continue with this section.
1. Walk to the rear of your assigned storage system and disconnect the power cable
for the right-side power module of the RK module.
2. Refresh your browser, click on the icon of the Power Unit and then click on the
Warning Information link.
HDS Confidential: For distribution only to authorized parties. Page 2-3
Web Access: Normal Mode and Collect a Trace
Activity
What color is the Subsystem LED? ___________
What color is the Power Unit icon? ______________
Can you determine what Power Unit failed? _________
Is the Warning LED on? _______________
3. Reconnect the power cable to the Power Unit.
4. Back out (about 1 inch) the third disk in the controller module (RKS, RKM, or RKH).
5. Wait about 30 seconds for the drive to spin down and then re-install the drive and
watch the two drive LEDs until the following condition occurs: the red Failure LED
is off and the Access LED indicates that the On-Line Verify process is again running
(the LED will blink in unison with the other drive Access LEDs in the RK module).
Did the Drive Failure LED turn red? ____________
After the drive spun up what did the Drive Access LED do? ____________________
__________________________________________________________________________
6. Click the Warning Information link (you should see messages similar to the
example below).
7. Back out (about 1 inch) any other drive except one of the first five drives.
8. Click the Disk Drive link.
Is the Warning LED on? _____________
Is the drive missing from the pool of installed drives? ________________
9. Re-install the drive, wait for it to spin up and come online and then click the
Warning Information link.
See next page for resulting screen shot.
Page 2-4 HDS Confidential: For distribution only to authorized parties.
Web Access: Normal Mode and Collect a Trace
Activity
Why is the system not in an alarmed state?
________________________________________________________________________
________________________________________________________________________
Why was copy-back of this drive not performed like it was for the third drive?
________________________________________________________________________
________________________________________________________________________
Collect a Trace
When in normal mode, the Adaptable Module Storage system allows the collection
of trace information two ways: Simple Trace and CTL Alarm Trace.
The information is stored in the cache during normal operation and before
performing either operation the user should be aware of the size of the binary dump
file that will be written to the hard disk of the connected host PC.
Simple Trace: Requires a minimum of 30MB of free space.
CTL Alarm Trace: Requires a minimum of 20MB of free space (40MB
if Copy-on-Write Snapshot software is used).
Simple Trace Dump
The Simple Trace function is performed using the Web Browser in either Normal or
Maintenance mode.
The information of both controllers can be collected from one controller. Therefore,
this function does not need to be performed from both controllers. A binary file is
generated for each controller and the default names are:
Controller 0 = smpl_trc0.dat
Controller 1 = smpl_trc1.dat
1. Turn off the browser popup blocker if enabled.
HDS Confidential: For distribution only to authorized parties. Page 2-5
Web Access: Normal Mode and Collect a Trace
Activity
2. In the left-most panel, click the Simple Trace link.
3. Click OK.
When the information has been collected (takes several minutes), the following
prompt appears:
4. Click on Download. The File Download dialog appears.
Page 2-6 HDS Confidential: For distribution only to authorized parties.
Web Access: Normal Mode and Collect a Trace
Activity
5. Click Save.
Note: You could save the file to any folder you choose.
6. Click Save to save it to the Local Disk.
IF the file already exists, THEN the following prompt occurs. Click Yes.
7. Close the Simple Trace Download window.
8. Open the file (smpl.trc0.dat) using the Notepad editor. Exit the editor after you
view the file.
What happens when you open the file?
_______________________________________________________________________
What would you do with the trace file?
________________________________________________________________________
HDS Confidential: For distribution only to authorized parties. Page 2-7
Web Access: Normal Mode and Collect a Trace
Activity
CTL Alarm Trace Dump
The CTL Alarm Trace function is performed using the Web Browser in either
Normal or Maintenance mode. It collects detailed information about a controller
that has entered the blockage state and outputs the information to the host system
using a binary file.
Since CTL Alarm trace information is taken over from a blocked controller by the
replaced controller, it can be collected after the replacement of a blocked controller.
The information can be collected from one controller at a time. A binary file is
generated for each controller and the default names are:
Controller 0 = ctla_trc0.dat
Controller 1 = ctla_trc1.dat
1. In the left-most panel, click the CTL Alarm Trace link.
Page 2-8 HDS Confidential: For distribution only to authorized parties.
Web Access: Normal Mode and Collect a Trace
Activity
Note: Since your subsystem has not experienced a controller blockage, trace
information has not been collected and you will not be able to select one of the
controllers and perform the dump. If blockage trace information was available, the
CTL Alarm Trace window would display additional information and you would
be able to select a controller and continue the process.
2. If you previously turned off the popup blocker, turn it back on.
3. Close your browser.
This ends the guided portion of the lab project.
If you want to go back and practice what you have learned, feel free to do so, but
keep in mind that you need to complete the review questions and have them
ready for review when the class reconvenes in the classroom.
Make sure you leave the system in the same state that it was in at the end of the
guided portion of the lab project — this insures that the system will be in a state
that supports the following lab projects.
Note: As software products are enabled, the left hand menu of the web browser
screen will list the individual products. At the moment, your screen should not
have any enabled products listed. You should plan to return to the web browser to
verify that the products are listed as you enable them during the following lab
projects.
HDS Confidential: For distribution only to authorized parties. Page 2-9
Web Access: Normal Mode and Collect a Trace
Answers to Embedded Lab Questions
Answers to Embedded Lab Questions
Page 2-3
What does the I/F icon identify? Identifies the front end interface boards.
Page 2-4
What color is the Subsystem LED? Yellow
What color is the Power Unit icon? Red
Can you determine what Power Unit failed? Yes
Is the Warning LED on? Yes
Did the Drive Failure LED turn red? Yes — and it remains on until the drive spins
up.
After the drive spun up what did the Drive Access LED do?
The Access LED flashed on and off very quickly indicating the microcode from
drive #1 was restored to what the system thinks was a new disk (drive #3).
Is the Warning LED on? No
Is the drive missing from the pool of installed drives? Yes
Page 2-5
Why is the system not in an alarmed state?
This drive was a free drive and not part of a RAID Group. It was only dropped from
the inventory.
Why was copy-back of this drive not performed like it was for the third drive?
The drive was not one of the microcode disks and was not part of a RAID Group.
Page 2-7
What happens when you open the file?
Since it is a binary file you see what appears to be garbage.
What would you do with the trace file? Email it to Hitachi Data Systems Technical
Resource Center (TRC).
Page 2-10 HDS Confidential: For distribution only to authorized parties.
Web Access: Normal Mode and Collect a Trace
Lab Project Review Questions
Lab Project Review Questions
Web Access
1. What happens if one of the first five disk drives is replaced and no RAID Group
exists on these drives?
2. How is the Warning LED extinguished?
3. If a drive other than one of the first five drives is removed from the system and it
was not part of a RAID Group, does the system enter the Warning state?
4. How many types of trace information can be collected on the DF800 when in normal
mode?
5. Where is the trace information stored?
6. What type of file is created and saved on the hard disk of the connected PC?
7. How much free space is required to perform a CTL Alarm Trace when Copy-on-
Write Snapshot software is enabled?
8. What is the file name when the Simple Trace is collected from Control Unit 0 and
then Control Unit 1?
Lab 2 – End
HDS Confidential: For distribution only to authorized parties. Page 2-11
Web Access: Normal Mode and Collect a Trace
Lab Project Review Questions
Page 2-12 HDS Confidential: For distribution only to authorized parties.
Lab Activity 3
Storage Navigator
Modular 2:
Installation and
Initial Setup
Objectives
Upon completion of the lab project, the learner should be able to:
y Install the correct Java JRE on a management server
y Configure the Java Runtime Parameter so Storage Navigator Modular 2 (SNM2)
clients can utilize the Advanced Settings function of SNM2
y Install SNM2, creating the management server on a management server
y Initialize and setup the storage system for first time use
y Register your assigned storage system with SNM2
y Install Program Products license keys
y Create new User accounts and assign role permissions
HDS Confidential: For distribution only to authorized parties. Page 3-1
Storage Navigator Modular 2: Installation and Initial Setup
Activity
Activity
Install Java 1.6
Note: The lab project assumes your management server has been loaded with an
image that contains images of all the software that is required to complete the
lab projects of this course.
An alternative method for obtaining the various software applications will be
from the education department’s software share server. The address of this
server will be supplied by your instructor.
1. From your assigned classroom PC, use the Remote Desktop Connection Utility
and connect to your assigned management server in the lab.
2. Drill to the following directory of your management server:
C:\DF800 Class\Class Software
3. Double-click on the file jre-6u7-windows-i586-p-s.exe.
4. In case of a transforms error, click OK after the error message appears and then drill
to the following directory:
C:\Documents and Settings\Administrator\ApplicationData\Sun\Java\jre1.6.0_07
5. Double-click on the file jre1.6.0_07.msi (this file was created by
jre-6u7-windows-i586-p-s.exe).
See next page for resulting screen shot.
Page 3-2 HDS Confidential: For distribution only to authorized parties.
Storage Navigator Modular 2: Installation and Initial Setup
Activity
6. Click Accept.
HDS Confidential: For distribution only to authorized parties. Page 3-3
Storage Navigator Modular 2: Installation and Initial Setup
Activity
7. Click Finish and then close the C:\Documents and Settings window.
Install Storage Navigator Modular 2 (SNM2)
Next install SNM2 on your assigned management server making it the SNM2
Management Server for clients to run it in a browser.
Important Note:
If the customer is already running the Hitachi Storage Command Suite (formerly
HiCommand) and Device Manager Software, you must execute the following
command to stop the high command services in order to install SNM2.
SNM2 and Storage Command Suite are compatible — they share the same data
base, but a second instance will be created for SNM2.
Restart the services after the SNM2 installation.
hcmdssrv.exe /stop
The above mentioned command is located at:
C:\program files\hicommand\base\bin
Since the image loaded on the management server assigned to you is not running
Storage Command Suite, you should not have to execute the above identified
command.
1. Drill to the following directory of your management server:
C:\DF800 Class\Class Software\HSNM2WIN_0620\Windows GUI
Page 3-4 HDS Confidential: For distribution only to authorized parties.
Storage Navigator Modular 2: Installation and Initial Setup
Activity
2. Double-click on the file HSNM2-0620-W-GUI-P01.exe.
Your instructor may ask you to obtain the most current version from the software
share site.
3. Click Next.
4. Click Next.
See next page for resulting screen shot.
HDS Confidential: For distribution only to authorized parties. Page 3-5
Storage Navigator Modular 2: Installation and Initial Setup
Activity
5. Enter the IP address of your assigned management server and then click Next to
this screen and the following screen to start the copying of the files.
The load will take approximately 10 minutes.
6. Click Finish at the completion screen.
7. Close the C:\DF800 Class\Class Software window.
Start Storage Navigator Modular 2
Storage Navigator Modular 2 launches from a standard web browser. The slash at the
end of the URL is required.
The Add Array wizard automatically launches anytime there are no arrays registered
with the system.
1. Open the web browser and launch Storage Navigator Modular 2 using the http
address:
http://<IP address of Workstation>:23015/StorageNavigatorModular/
Note: Two screens open. The top screen is the Login screen and the screen behind
the Login screen would launch the Login screen again.
See next page for resulting screen shots.
Page 3-6 HDS Confidential: For distribution only to authorized parties.
Storage Navigator Modular 2: Installation and Initial Setup
Activity
2. When the application loads, enter the system and manager strings.
In a few moments, SMN2 will automatically launch the Add Array wizard.
3. Click Next.
See next page for resulting screen shot.
HDS Confidential: For distribution only to authorized parties. Page 3-7
Storage Navigator Modular 2: Installation and Initial Setup
Activity
The wizard prompts you to enter the IP addresses of the LAN ports on the
AMS2000 controllers.
Note: If the user wanted to utilize the SSL protocol for secure LAN connections
and used SSL certificates, then Secure Port would be selected. In class you will
use Non-secure Port connections.
4. Enter the IP addresses for your assigned storage system and then click Next.
Page 3-8 HDS Confidential: For distribution only to authorized parties.
Storage Navigator Modular 2: Installation and Initial Setup
Activity
5. Click Finish and wait a few moments until the registered array is displayed on the
Arrays screen.
6. Move the slide bar to expose the IP Addresses and verify that your system is the
system that was registered.
Verify that the Status of your system is Normal and consult your instructor if
status other than normal is being indicated.
7. Click on your Array Name entry to start your initial configuration.
See next page for resulting screen shot.
HDS Confidential: For distribution only to authorized parties. Page 3-9
Storage Navigator Modular 2: Installation and Initial Setup
Activity
Configure Java Runtime Parameter
Before continuing with the initial setup, you will be shown the error that occurs when
the Java Runtime Parameter was not been configured.
If the runtime parameter is incorrect, when a SNM2 client attempts to launch the
Advanced Settings application of SNM2, access to the application fails because not
enough memory has be assigned for the Java Plug-in.
When you launch a browser on the management server or from another remote PC or
server, that session is considered a client session.
1. From the Arrays panel, expand the Settings entry.
See next page for resulting screen shot.
Page 3-10 HDS Confidential: For distribution only to authorized parties.
Storage Navigator Modular 2: Installation and Initial Setup
Activity
2. Click on the Advanced Settings icon.
HDS Confidential: For distribution only to authorized parties. Page 3-11
Storage Navigator Modular 2: Installation and Initial Setup
Activity
3. Click on the Open Advanced Settings button.
4. Click Close.
5. Exit the SNM2 session by clicking the Logout button and then OK to the small
result prompt.
6. Close the SNM2 Login window.
7. From the Start menu, select Settings > Control Panel, then double-click the Java
icon.
8. Click the Java tab and then in the resulting screen, click the View button of the Java
Applet Runtime Settings parameter.
See next page for resulting screen shot.
Page 3-12 HDS Confidential: For distribution only to authorized parties.
Storage Navigator Modular 2: Installation and Initial Setup
Activity
9. Enter –Xmx192m in the Java Runtime Parameter panel and click OK to reserve
192MB of memory for Java.
10. Click OK at the Java Control Panel to complete the operation.
11. Open the web browser and launch Storage Navigator Modular 2 again.
12. Log in as system, giving the manager password.
13. Connect to your assigned array.
14. Expand Settings and then click the Advanced Settings function again.
15. Click the Open Advanced Settings button.
After a short delay with a Java icon displayed, the following window appears:
This indicates the problem is fixed.
16. Click the Close button (advanced settings will be explored later).
17. From the Arrays panel, click on the icon of your array (should be the top icon in
the list) to continue with the initial setup.
HDS Confidential: For distribution only to authorized parties. Page 3-13
Storage Navigator Modular 2: Installation and Initial Setup
Activity
Initial Setup
1. From the Common Array Tasks panel, click Initial Setup. The wizard prompts you
to set up an email alert, set management ports, and set up the iSCSI ports.
2. Click Next.
Page 3-14 HDS Confidential: For distribution only to authorized parties.
Storage Navigator Modular 2: Installation and Initial Setup
Activity
3. Since you will not configure this parameter in class, click Next.
4. If the customer wanted to change the IP addresses or use DHCP, this is where the
changes would be set. Since the displayed configuration is the configuration that is
required in class, click Next.
See next page for resulting screen shot.
HDS Confidential: For distribution only to authorized parties. Page 3-15
Storage Navigator Modular 2: Installation and Initial Setup
Activity
Note: The above screen shot is from an AMS 2300. If you are on an AMS 2100,
then you will see only four ports instead of eight ports.
5. Since the Americas education host systems and storage systems are connected to
the Brocade 48000 switch, make the following changes to the Fibre Channel
settings for ports 0A, 0B, 1A, and 1B:
Transfer Rate: 4Gbps
Topology: Point-to-Point
Port Address: Leave as is since this parameter is not used when connected
to a switch and in Point-to-Point mode (fabric mode)
6. Click Next after configuring all four ports.
See next page for resulting screen shot.
Page 3-16 HDS Confidential: For distribution only to authorized parties.
Storage Navigator Modular 2: Installation and Initial Setup
Activity
7. Select the last drive in the controller (tray 00) and the first extension module (tray
01) to be spare drives, and then click Next (you are tagging two spare drives).
Note: You may have to select the next page in order to see all the available drives.
8. In class, set the time manually and click Next.
Note: If Set Automatically is selected, then the storage array will get its time from
the connected management server.
HDS Confidential: For distribution only to authorized parties. Page 3-17
Storage Navigator Modular 2: Installation and Initial Setup
Activity
9. Click Next at this first confirmation screen and the next three confirmation screens,
assuming that you entered all the proceeding information correctly.
10. If the configuration is what you wanted, click Confirm at the last confirmation
screen and wait for the initial configuration to be applied.
11. Click Finish.
Notice that the Setup Array Wizard session was closed automatically and you are
back at the screen from which you connect to a desired array (you were logged
out).
Install License Keys
1. Drill to the following folder of your assigned management server:
C:\DF800 Class\Class Software\Keys
Note: If you do not see a folder that matches your assigned storage system, then
you will have to access the share server to get the keys. Consult your instructor for
the IP address of the share server.
2. Enter the folder that matches the serial number of your assigned storage system.
Note: You may see more that one file corresponding to your assigned system.
Page 3-18 HDS Confidential: For distribution only to authorized parties.
Storage Navigator Modular 2: Installation and Initial Setup
Activity
3. Double-click (open) each .plk file to identify the one with the base license keys.
You should see something similar to the following:
When installing Program Product (PP) keys, the key of an individual PP can be
copied to the SNM2 license window or you can point to the .plk file and load all
the keys at once. The key is the 48 character string identified in the above example.
Important Note:
If you obtained the key file from a network share server, then edit the file and make
sure it contains only the keys listed in the screen shot above. This is done so this lab
project and following lab projects will run as documented. The course lab projects
assume only the above listed keys are installed.
4. Close the Notepad editor for any open key file.
5. Click on the Array Name of your system to again connect to your assigned array.
6. From the Common Array Tasks panel click Install License.
HDS Confidential: For distribution only to authorized parties. Page 3-19
Storage Navigator Modular 2: Installation and Initial Setup
Activity
7. Since you will install all the keys at once, select Key File and click Browse.
8. Drill to the folder containing your key file, select the file and click Open.
The path to the key file should be displayed in the Key File panel of the Install
License window.
9. Click OK at the Install License window and then Confirm at the warning prompt.
After a brief delay, the following message appears if any of the keys require a
reboot of the array. Program Products that affect the configuration of the cache, and
Account Authentication will require a reboot. Program Products that affect the
cache are: Cache Residency Manager and Copy-on-Write SnapShot.
Note: If you attempt to install Copy-on-Write Snapshot software and Cache
Partition Manager at the same time (as you are doing), only Copy-on-Write is
installed.
Later in the class when the Cache Partition Manager is covered, you will be
instructed to install the key manually.
10. Click Close and notice that you are disconnected from your array.
Note: You were informed that a reboot is required. The reboot will be
performed in a few minutes after the investigation of Account Authentication.
Page 3-20 HDS Confidential: For distribution only to authorized parties.
Storage Navigator Modular 2: Installation and Initial Setup
Activity
11. Attempt to connect to your array again and see what happens.
Because the Account Authentication key was in the key file (look back at the key
file), the Account Authentication feature is active and you are being prompted for
a User ID and Password.
12. Try entering the system and manager strings to log in.
As you can see, the initial user ID and password are not accepted.
If you had commented out the Account Authentication key in the key file before
you loaded the keys, you would not be blocked from logging in using the initial
values.
HDS Confidential: For distribution only to authorized parties. Page 3-21
Storage Navigator Modular 2: Installation and Initial Setup
Activity
13. Log in using the following strings (this is a built-in account and password):
User ID = root
Password = storage
Notice fewer functions are now available in the Common Array Tasks panel
and Status of the system is in question (?).
14. From the Arrays panel, expand Security and click on Account Authentication.
You can see that the root account is a built-in account. The root account could be
used to add new accounts (users) using the Add Account button.
In a few minutes you will create a new Administrator account and then disable
the Account Authentication and SNMP features.
Page 3-22 HDS Confidential: For distribution only to authorized parties.
Storage Navigator Modular 2: Installation and Initial Setup
Activity
Investigate why the System Status is in Question
1. Launch another browser window and connect to your array using the Web Tool.
Notice that the array is in a Warning state.
2. Click the Warning Information link.
See next page for resulting screen shot.
HDS Confidential: For distribution only to authorized parties. Page 3-23
Storage Navigator Modular 2: Installation and Initial Setup
Activity
This is the error that occurs when SNMP is installed. You have not configured the
SNMP parameters and SNM2 is complaining because it does not know where the
SNMP server is (this is discussed later in the course).
Note: Another way to view the warning is via the Event Log of SNM2. This is
displayed using the Alerts & Events function and then selecting the Event Log.
3. Close the Web Tool.
Create User Accounts and Assign User Roles
1. Click the Add Account button in the Account Information panel.
See next page for resulting screen shot.
Page 3-24 HDS Confidential: For distribution only to authorized parties.
Storage Navigator Modular 2: Installation and Initial Setup
Activity
2. Enter the following and then click OK.
User ID = Administrator
Account: Select the Enable radio button
Password = TrainingAdmin1
Reenter the new password
Check the following (View and Modify) roles: Account Administrator, Audit
Log Administrator, and Storage Administrator
3. Click Close at the Account is added successfully window.
4. Log out, closing all SNM2 windows and log back into SNM2.
Note: You will still be required to give the system and manager strings to log in to
SMN2. The new strings are required when you attempt connection to your array.
HDS Confidential: For distribution only to authorized parties. Page 3-25
Storage Navigator Modular 2: Installation and Initial Setup
Activity
5. Select your array using its check box and then click the Reboot Array button.
6. Now enter the strings Administrator and TrainingAdmin1 to log in as the
Administrator.
Note: There is a time delay from the time you created the new account and when
the database is updated. If you get to this point before the database is updated,
your login will be rejected — wait a few minutes and try again.
See next page for resulting screen shot.
Page 3-26 HDS Confidential: For distribution only to authorized parties.
Storage Navigator Modular 2: Installation and Initial Setup
Activity
7. Check the Yes check box and then click Reboot Array and wait for the reboot to
complete.
8. Click Close.
HDS Confidential: For distribution only to authorized parties. Page 3-27
Storage Navigator Modular 2: Installation and Initial Setup
Activity
9. Connect to your array unit and notice that you are not prompted for the
Administrator User ID and Password (you gave them before the reboot).
10. From the Array panel, expand Settings and click on Licenses.
See next page for resulting screen shot.
Page 3-28 HDS Confidential: For distribution only to authorized parties.
Storage Navigator Modular 2: Installation and Initial Setup
Activity
11. Check the SNMP-Agent and Account program products and then click the Change
Status button.
Note: If you had not rebooted the array, the Install, De-install, and Change Status
buttons would not be present in the Licenses panel.
12. Remove the check from the Enable check box and then click OK.
See next page for resulting screen shot.
HDS Confidential: For distribution only to authorized parties. Page 3-29
Storage Navigator Modular 2: Installation and Initial Setup
Activity
13. Click Close.
14. Connect to your array and notice that because your disabled Account
Authentication, you are not prompted for a User ID and Password.
Also, notice that the Status is now reported as normal because you disabled
SNMP.
15. Log out of SNM2.
This ends the guided portion of the lab project.
If you want to go back and practice what you have learned, feel free to do so, but
keep in mind that you must complete the review questions and have them ready for
review when the class reconvenes in the classroom.
Make sure you leave the system in the same state that it was in at the end of the
guided portion of the lab project. This insures that the system will be in a state that
supports the following lab projects.
Page 3-30 HDS Confidential: For distribution only to authorized parties.
Storage Navigator Modular 2: Installation and Initial Setup
Lab Project Review Questions
Lab Project Review Questions
SNM2 Configuration
1. What Java JRE is required?
2. If the SNM2 management server is running Hitachi Storage Command Suite before
the installation of SNM2, what must be done before installing SNM2?
3. During the installation of SNM2, what port number was set?
4. When launching SNM2, what port number is used in the URL, and can the user
change this port number?
5. What are the initial login strings?
User ID =
Password =
6. What is the string that you need to set for the Java Runtime Parameter?
7. When installed, some Program Products will require a reboot of the array. What PPs
cause a reboot when installed?
8. What are the strings of the built-in user account that is activated when you install
the Account Authentication program product?
User ID =
Password =
Lab 3 – End
HDS Confidential: For distribution only to authorized parties. Page 3-31
Storage Navigator Modular 2: Installation and Initial Setup
Lab Project Review Questions
Page 3-32 HDS Confidential: For distribution only to authorized parties.
Lab Activity 4
Storage Navigator
Modular 2: Basic
Operations
Objectives
Upon completion of the lab project, the learner should be able to:
y Create several RAID Groups specifying different RAID levels and disk
combinations using both Automatic and Manual selection of the disk drives.
y Delete a RAID Group.
y Manually create several Logical Units of different sizes.
y Delete a Logical Unit
y Set Spare Drive Operation Mode to Fixed (enables the spare copy-back function).
HDS Confidential: For distribution only to authorized parties. Page 4-1
Storage Navigator Modular 2: Basic Operations
Activity
Activity
Create RAID Groups
1. From your assigned classroom PC, use the Remote Desktop Connection Utility
and connect to your assigned management server in the lab.
2. Log in to SNM2 and then connect to your assigned storage array.
3. From the Arrays panel, expand Groups and click on RAID Groups. From the
resulting screen, click on the Create RG button.
Note: Depending on the model of your assigned education AMS2000, the type of
disk drives in the first tray (the control module) may be different.
4. Click OK to accept the default settings – the drives will be selected automatically.
See next page for resulting screen shot.
Page 4-2 HDS Confidential: For distribution only to authorized parties.
Storage Navigator Modular 2: Basic Operations
Activity
By default, if no RAID Groups exist on the system, the following RAID Group is
created:
RAID Group number = 000
RAID Level = RAID-5
Parity Group combination = 4D+1P
Number of Parity Groups = 1 (always leave this parameter equal to 1)
Drive Type = SAS
Drive Capacity = 300GB (your system may not have this type of drive)
5. Click Close at the “created successfully” message.
Depending on the type, size, and number of disk drives in your array, you should
see something similar to this:
6. Click on the icon of RAID Group 000 and then click on the Assigned Drives tab in
the resulting window.
See next page for resulting screen shot.
HDS Confidential: For distribution only to authorized parties. Page 4-3
Storage Navigator Modular 2: Basic Operations
Activity
7. Create the following RAID Group using Automatic Selection:
RAID Group number = 001
RAID Level = RAID 1+0
Parity Group combination = 2D+2D
8. Create the following RAID Group using Manual Selection:
RAID Group number = 002
RAID Level = RAID5
Parity Group combination = 3D+1P
Check the following drives in the Assignable Drives panel:
Tray 00
Drives 09, 10, 11, and 12
After the above command your RAID Group configuration should look something
like the screen on the next page. Your drive configuration may be different, but
you should have the three RAID Groups.
Page 4-4 HDS Confidential: For distribution only to authorized parties.
Storage Navigator Modular 2: Basic Operations
Activity
9. Select the check box to the left of RG 001 and then click Delete RG, and then Confirm
the deletion.
Create Logical Units
1. From the RAID Groups panel, click on the Logical Units tab and then click the
Create LU button in the resulting window.
HDS Confidential: For distribution only to authorized parties. Page 4-5
Storage Navigator Modular 2: Basic Operations
Activity
2. Select the following parameters and then click the Advanced tab.
RAID Group number = 000
LUN = 0000
Capacity = 1GB
Note: The Advanced setting allows the user to specify the Stripe Size, if the new
LUN is to be formatted, or create the LUN automatically or manually from free
space. If the Format the Logical Unit box is un-checked, then the LUN could be
formatted manually later.
If the OK button had been clicked (previous screen), then the default settings of the
Stripe Size (256KB), Format (Yes), and Set Automatically would be selected.
Later in the course, the stripe size setting is discussed when the Cache Partition
Manager is covered.
3. Click OK to accept the default settings from this screen and the settings that you
made via the previous screen.
See next page for resulting screen shot.
Page 4-6 HDS Confidential: For distribution only to authorized parties.
Storage Navigator Modular 2: Basic Operations
Activity
This window allows you to map the new LU to a Port and Host Group.
Depending on the model type of your assigned AMS2000 system, the number of
Fibre Channel ports may be different.
4. Click Close. At this time mapping will not be performed. Host Groups and LUN
mapping are covered later in the course.
Also, at this time, ignore the Cache Partition information. The cache partition to
which a new LUN is assigned is discussed later in the course with Cache Partition
Manager.
HDS Confidential: For distribution only to authorized parties. Page 4-7
Storage Navigator Modular 2: Basic Operations
Activity
5. Click on the Create LU button again and create five additional LUs per the
following parameters, and remember click Close at the window concerning Host
Group mapping:
RAID Group number = 000
LUN = 0001
Capacity = 1 GB
Stripe Size = 512KB
Keep the defaults: Format the Logical Unit and Set Automatically selected
RAID Group number = 002
LUN = 0002
Capacity = 400000 Blocks
Stripe Size = 64KB
Keep the default: Format the Logical Unit selected
RAID Group number = 002
LUNs = 0003, 0004, and 0005
Capacity = 1 GB
Stripe Size = 256KB
Keep the default: Format the Logical Unit selected
Your LU configuration should look something like the following:
Page 4-8 HDS Confidential: For distribution only to authorized parties.
Storage Navigator Modular 2: Basic Operations
Activity
6. Click on the icon for LUN 0000 to see its properties.
7. Click Close.
8. Select LUN 0002 and click the Delete LU button.
HDS Confidential: For distribution only to authorized parties. Page 4-9
Storage Navigator Modular 2: Basic Operations
Activity
9. Check the Yes, I have read the above warning box and click Confirm to delete the
LU, then click Close at the “deleted successfully” message.
Your LU configuration should look like the following:
Set the Spare Drive Operation Mode to Fixed
This portion of the lab project will have you change the setting of the Spare Drive
Operation Mode from the default setting of Variable (no-copy back) to Fixed (copy
back).
1. From the Arrays panel, expand Settings and click on Advanced Settings followed
by clicking the Open Advanced Settings button.
Page 4-10 HDS Confidential: For distribution only to authorized parties.
Storage Navigator Modular 2: Basic Operations
Activity
2. In the Array Unit panel, select Configuration Settings and click the Set button.
3. Click the Restore Options tab.
HDS Confidential: For distribution only to authorized parties. Page 4-11
Storage Navigator Modular 2: Basic Operations
Activity
4. Select Fixed and click Apply.
5. Click OK and then OK at the ended normally prompt.
6. Close both Configuration Settings windows.
7. Log out of SNM2.
This ends the guided portion of the lab project.
If you want to go back and practice what you have learned, feel free to do so, but keep
in mind that you must complete the review questions and have them ready for review
when the class reconvenes in the classroom.
Make sure you leave the system in the same state that it was in at the end of the
guided portion of the lab project – this insures that the system will be in a state that
supports the following lab projects.
Page 4-12 HDS Confidential: For distribution only to authorized parties.
Storage Navigator Modular 2: Basic Operations
Lab Project Review Questions
Lab Project Review Questions
SNM2 Basic Operations
1. What two methods are available for the creation of RAID Groups?
2. When using the Manual Selection method of creating a RAID Group, drives of
different speeds can be combined into the same RAID Group.
A. TRUE
B. FALSE
3. What is the maximum number of Parity Groups HDS recommends per RAID
Group?
4. LUNs can be created in what four sizes?
5. When you create a LUN manually, you have the option to map it to a Host Group.
A. TRUE
B. FALSE
6. After a failed drive has been replaced, you do not want to copy back the data from
the spare to the replaced drive. How should the parameter Spare Drive Operation
Mode be set?
A. Variable
B. Fixed
Lab 4 - End
HDS Confidential: For distribution only to authorized parties. Page 4-13
Storage Navigator Modular 2: Basic Operations
Lab Project Review Questions
Page 4-14 HDS Confidential: For distribution only to authorized parties.
Lab Activity 5
Basic Operations:
Host Groups and
LUN Mapping
Objectives
Upon completion of the lab project, the learner should be able to:
y Enable Host Group Security for ports 0A and 1A (also called LUN Security).
y Create a Host Group for the Windows host server on ports 0A and 1A.
y Set the port options parameter to support a Windows host connection.
y Associate the WWPN of the Windows HBA port to the Windows Host Group.
y Map two internal logical units (LUs) to the newly created Windows Host Groups.
y Verify that the Windows host server discovers the LUNs.
HDS Confidential: For distribution only to authorized parties. Page 5-1
Basic Operations: Host Groups and LUN Mapping
Activity
Activity
Identify WWPNs of HBA and Storage Array Ports
In order to configure host HBA Persistent Binding and storage array Host Group
Security, you must identify and list the WWPNs that will be used during the
configuration process.
1. From your assigned classroom PC, use the Remote Desktop Connection Utility
and connect to your assigned management server in the lab.
2. From the desktop of your management server, double-click on the HBAnyware
icon to launch the Emulex HBA GUI.
Note: If HBAnyware does not start, then drill to C:\SOFTWARE\MISC and
double-click on storportminiportkit_2-01a4-1g.exe to re-install
HBAnyware.
Assuming that the HBA and storage array have not been configured, you should
see something similar to the screen below:
3. Record the WWNs of the two HBA ports (your WWNs will be different from the
captured screen shot and should reflect the WWNs of your assigned host system).
First port = __________________________________
Second port = __________________________________
4. Close the HBAnyware GUI.
5. Log in to SNM2 and then connect to your assigned storage array.
Page 5-2 HDS Confidential: For distribution only to authorized parties.
Basic Operations: Host Groups and LUN Mapping
Activity
6. From the Arrays panel, expand Settings and click on FC Settings.
7. Click on FC Port 0A and record the WWPN of the port and then repeat the process
for Port 1A.
Port 0A = __________________________________
Port 1A = __________________________________
Enable Host Group Security for Ports 0A and 1A
1. From the Arrays panel, expand Groups and click on Host Groups.
See next page for resulting screen shot.
HDS Confidential: For distribution only to authorized parties. Page 5-3
Basic Operations: Host Groups and LUN Mapping
Activity
Notice that each port contains a default Host Group 000 (default name is
000:G000).
2. Click the Host Group Security tab.
Notice that Host Group Security, by default, is disabled. Also, depending on the
model that you are connected to, the number of ports may be different.
Page 5-4 HDS Confidential: For distribution only to authorized parties.
Basic Operations: Host Groups and LUN Mapping
Activity
3. Assuming that your Windows host system is connected to ports 0A and 1A, enable
the security for these two ports, or enable the ports that your host server is
connected to. Use the Change Host Group Security button to make the change on
the selected ports and when finished your settings should look like the following:
4. Return to the Groups window by clicking on the Host Groups tab.
Create Host Groups and Map LUNs
1. Check the box for Port 0A and then click the Create Host Group button. Modify
the following parameters:
Host Group No. = Leave as is (001)
Name = Windows_Port_0A
Detected WWNs = Verify that one of the WWPNs listed for Port 0A is one of the
ports of your assigned Windows host HBA (see page 5-2). If
the correct WWPN is listed, then check the box for Port 0A
and then click the Add button to assign the HBA WWPN to
this Host Group. If the WWPN is not correct, consult your
instructor – maybe the switch zoning is not correct).
See next page for resulting screen shot.
HDS Confidential: For distribution only to authorized parties. Page 5-5
Basic Operations: Host Groups and LUN Mapping
Activity
2. Click the Options tab.
3. In the resulting window, select Windows from the Platform drop-down list and
then click the Logical Units tab.
See next page for resulting screen shot.
Page 5-6 HDS Confidential: For distribution only to authorized parties.
Basic Operations: Host Groups and LUN Mapping
Activity
Note: If you have followed the steps of the previous lab project that instructed
you to create RAID Groups and LUNs, then your configuration should look like
the screen shot above. The next few steps of this lab project will have you map the
two 1 GB LUNs from RAID Group 000 to this Host Group. If your RAID
Group/LUN configuration is different, then select two other LUNs and make note
of which two LUNs you use.
You will create the following LUN mapping configuration:
Internal LUN 0000 mapped to H-LUN 0000
Internal LUN 0001 mapped to H-LUN 0001
4. In the Available Logical Units panel, check the box for LUN 0000 and LUN 0001.
5. Leave H-LUN 0000 selected in the H-LUNs panel, click the Add button to map the
two internal LUNs to your Host Group.
6. Using the right-hand scroll bar, pull the screen down to the bottom and click the
OK button and then Close at the completion screen.
See following page for resulting screen shot.
HDS Confidential: For distribution only to authorized parties. Page 5-7
Basic Operations: Host Groups and LUN Mapping
Activity
7. Repeat steps 1 – 6 for the Create Host Groups and Map LUNs (see page 5-5)
portion of this lab project for Port 1A, naming the host group Windows_Port_1A.
You will map the same two internal LUNs to this Host Group. Also, set the Host
Group Number to 001 (same number used for the host group of Port 0A). When
selecting the WWN, you should see and then select the other WWN of your host
HBA. This time you will have to check the 1A box and uncheck the 0A box for the
Create to parameter on the Create Host Group window. When finished, your host
group window should look like the following:
Page 5-8 HDS Confidential: For distribution only to authorized parties.
Basic Operations: Host Groups and LUN Mapping
Activity
Verify Fibre Channel Links and Logins
In this section you verify that your host system HBA ports and your storage array
ports have logged into the Fibre Channel switch.
The Americas Education Centers use a Brocade 48000 switch to effect connections
between the host servers and the storage arrays.
This switch and other types of switches may be configured to disable a port when it
senses a change in the topology setting of devices connected to the switch.
When you registered your array earlier in the course, the default setting of the ports
was Loop and you specified Point-to-Point as the topology. Because of this, the
corresponding ports of the switch may be disabled and your storage array ports may
not be logged in correctly.
1. From the Arrays panel, expand Settings and then click on FC Settings.
IF the Links are down for Ports 0A and 1A, THEN your instructor will have to
connect to the switch and perform the following:
Portdisable and then portenable for the switch ports where your storage
array ports are connected.
After the switch ports are toggled, verify that the Link Status of the storage arrays
ports are now indicating LinkUP(F_Port Connected).
HDS Confidential: For distribution only to authorized parties. Page 5-9
Basic Operations: Host Groups and LUN Mapping
Activity
Verify LUN Discovery at the Host
1. From the desktop of your management server, double-click on the HBAnyware
icon to launch the Emulex HBA GUI again.
2. Select the first port and then select Reset Adapter from the Adapter drop-down
menu.
3. Click Yes.
4. Repeat steps 2 and 3 for the second port.
5. Click the Refresh button.
See next page for resulting screen shot.
Page 5-10 HDS Confidential: For distribution only to authorized parties.
Basic Operations: Host Groups and LUN Mapping
Activity
6. Fully expand both ports to verify the discovery. You should see the following:
If the HBA does not indicate that both LUNs on both ports have been discovered,
then ask your instructor for help to determine the reason.
The problem could be your configuration on the array, the switch, or the HBA.
HDS Confidential: For distribution only to authorized parties. Page 5-11
Basic Operations: Host Groups and LUN Mapping
Activity
The lab project does not instruct you how to set up Persistent Binding even
though its use is strongly recommended when on a switch. The fixed configuration
of the education centers environment should work and the LUNs should have
been discovered – the HBAs are set for Automatic LUN discovery.
If your array is configured correctly and the switch is indicating correct logins,
then your instructor may have to walk you through setting up Persistent Binding
to see if this corrects the problem.
7. Close the HBAnyware window.
8. From the desktop, right-click on the My Computer icon and select Manage, then
click on the Disk Management link in the resulting window. Also, click Cancel if
the Initialize and Convert Disk Wizard window appears.
Note: You may need to select Rescan Disks from the Action drop-down menu.
And be patient, it may take Windows a few minutes to detect the LUNs.
9. Right-click on one of the little red circles and select Initialize Disk.
See next page for resulting screen shot.
Page 5-12 HDS Confidential: For distribution only to authorized parties.
Basic Operations: Host Groups and LUN Mapping
Activity
10. Click OK.
11. Right-click in the Unallocated area of Disk 1 and select New Partition. Answer the
following prompts to setup the partition. Do not select Quick Format as one of
your choices.
12. Repeat step 11 for Disk 2.
Note: Disks 3 and 4 are the same physical LUNs in the storage array because the
same two internal LUs were mapped to the same Host LUNs of both Host Groups.
Installation of Hitachi Dynamic Link Manager software would reconfigure the
Windows drivers so only two LUNs would be listed, but the host OS would be
aware of the alternate paths.
HDS Confidential: For distribution only to authorized parties. Page 5-13
Basic Operations: Host Groups and LUN Mapping
Activity
13. Close all your windows.
This ends the guided portion of the lab project.
If you want to go back and practice what you have learned, feel free to do so, but keep
in mind that you must complete the review questions and have them ready for review
when the class reconvenes in the classroom.
Make sure you leave the system in the same state that it was in at the end of the
guided portion of the lab project – this insures that the system will be in a state that
supports the following lab projects.
Page 5-14 HDS Confidential: For distribution only to authorized parties.
Basic Operations: Host Groups and LUN Mapping
Lab Project Review Questions
Lab Project Review Questions
Host Groups and LUN Mapping
1. By default, each AMS2000 physical port contains a default Host Group.
A. TRUE
B. FALSE
2. Host Group Security can be set for each port.
A. TRUE
B. FALSE
3. By default, Host Group Security is Enabled for each port.
A. TRUE
B. FALSE
4. What is associated to a Host Group to insure that illegal access to LUNs is
prevented?
5. The same internal LU, once mapped to a Host Group, cannot be mapped to another
Host Group.
A. TRUE
B. FALSE
6. What is a Host Group?
Lab 5– End
HDS Confidential: For distribution only to authorized parties. Page 5-15
Basic Operations: Host Groups and LUN Mapping
Lab Project Review Questions
Page 5-16 HDS Confidential: For distribution only to authorized parties.
Lab Activity 6
Basic Operations:
LU Expansion and
LU Grow/Shrink
Objectives
Upon completion of the lab project, the learner should be able to:
y Create an expanded LUN from two normal internal LUNs.
y Separate an expanded LUN into its original internal LUNs.
y Expand an existing LU
y Shrink an existing LU
HDS Confidential: For distribution only to authorized parties. Page 6-1
Basic Operations: LU Expansion and LU Grow/Shrink
Activity
Activity
Create an Expanded LUN
Note: If you have followed the steps of previous lab projects that instructed you how
to create RAID Groups and LUNs, then your configuration should look like the
following screen shot.
Remember, internal LUNs 0000 and 0001 are mapped as Host LUNs 0000 and 0001 to
the Windows host group of ports 0A and 1A.
The next few steps of this lab project will have you create an Expanded LUN from
LUNs 0004 and 0005.
If your RAID Group/LUN configuration is different, then create and/or use two
LUNs of your choosing.
1. From your assigned classroom PC, use the Remote Desktop Connection Utility
and connect to your assigned management server in the lab.
2. Login to SNM2 and then connect to your assigned storage array.
3. From the Arrays panel, expand Groups and then click on RAID Groups and select
the Logical Units tab. In the resulting window, select LUN 0004 and click the
Change LU Capacity button.
See next page for resulting screen shot.
Page 6-2 HDS Confidential: For distribution only to authorized parties.
Basic Operations: LU Expansion and LU Grow/Shrink
Activity
4. Select Add logical units as the Method of Capacity Setting, check LUN 0005 and
then click OK.
5. Check Yes and then the Confirm button, then Close at the success window.
See next page for resulting screen shot.
HDS Confidential: For distribution only to authorized parties. Page 6-3
Basic Operations: LU Expansion and LU Grow/Shrink
Activity
Note the new size of LUN 0004 (2.0GB).
6. Click the Format LU button.
7. Check Yes and then click Confirm and then Close at the success window.
8. Click the Refresh Information button to verify that the format of LUN 0004 has
finished (you will have to use the slide bar to position the window to expose the
LUN Status).
Separate an Expanded LUN
1. Select LUN 0004 and click the Change LU Capacity button.
2. Select Separate all logical units from the Method of Capacity Setting and click
OK
3. Check Yes and then click Confirm and then Close at the success window.
Page 6-4 HDS Confidential: For distribution only to authorized parties.
Basic Operations: LU Expansion and LU Grow/Shrink
Activity
Change the LU capacity using LU Grow/Shrink
The next few steps of this lab project will have you change the capacity of LUN 0000
LUN 0000 is currently mapped to the Windows Host Group on ports 0A and 1A and
it must be un-mapped before you perform the expansion.
1. In the Arrays panel, click on Host Groups.
2. Check the Windows_Port_0A Host Group and then click the Edit Host Group
button.
3. Click the Logical Unit tab in the Edit Host Groups window.
Note: In an actual production environment, any involved LUNs should be backed
up before beginning the expansion process.
4. In the Assigned Logical Units panel, check H-LUN 0000, click the Remove button
and then pull down the window and click the OK button.
5. Click Close at the completion window.
6. Repeat Steps 2 – 5 for the other Windows Host Group on Port 1A.
7. From the Arrays panel, expand Groups and then click on RAID Groups and select
the Logical Units tab. In the resulting window, select LUN 0000 and click the
Change LU Capacity button.
8. Click the Input Capacity Options tab, then select Input Capacity as the Method of
Capacity Setting, specify 5 GB as the new capacity, and then click OK.
HDS Confidential: For distribution only to authorized parties. Page 6-5
Basic Operations: LU Expansion and LU Grow/Shrink
Activity
9. Map LUN 0000, the expanded LUN, to the two Windows Host Groups again and
then confirm that the Windows host detects the new LUN. Create a partition in the
new portion of the disk and do not choose Quick Format as one of your choices.
And be patient, it may take Windows a few minutes to discover the change.
Your disk management screen should look something like the following.
Note: In an actual production environment, any backed data from the original
LUNs would be restored as a last step.
10. Close the Computer Management window and logout of SNM2.
This ends the guided portion of the lab project.
If you want to go back and practice what you have learned, feel free to do so, but keep
in mind that you need to complete the review questions and have them ready for
review when the class reconvenes in the classroom.
Make sure you leave the system in the same state that it was in at the end of the
guided portion of the lab project – this insures that the system will be in a state that
supports the following lab projects.
Page 6-6 HDS Confidential: For distribution only to authorized parties.
Basic Operations: LU Expansion and LU Grow/Shrink
Lab Project Review Questions
Lab Project Review Questions
LUN Expansion
1. How many LUNs can be unified into an Expanded LUN?
2. What is the maximum size of a unified LUN?
3. LUNs from different RAID groups can be unified.
A. TRUE
B. FALSE
4. LUNs to be expanded must come from RAID Groups that use the same type of disk
drives, but the RPMs can be different.
A. TRUE
B. FALSE
5. Of the LUNs used to create the unified LUN, what LUN is the LUN that should be
mapped to the host system?
6. When creating a unified LUN, what should be done first?
7. After creating the unified LUN, what should be done before mapping it to a host
system?
Lab 6 – End
HDS Confidential: For distribution only to authorized parties. Page 6-7
Basic Operations: LU Expansion and LU Grow/Shrink
Lab Project Review Questions
Page 6-8 HDS Confidential: For distribution only to authorized parties.
Lab Activity 7
Basic Operations:
Online RAID Group
Expansion
Objectives
Upon completion of the lab project, the learner should be able to:
y Create an expanded RAID Group from an existing RAID Group.
HDS Confidential: For distribution only to authorized parties. Page 7-1
Basic Operations: Online RAID Group Expansion
Activity
Activity
Create an Expanded RAID Group
Note: If you have followed the steps of previous lab projects that instructed you
how to create RAID Groups and LUNs, then your configuration should look like the
following screen shot.
The next few steps of this lab project will have you create an Expanded RAID
Group from RAID Group 000
1. From your assigned classroom PC, use the Remote Desktop Connection Utility
and connect to your assigned management server in the lab.
2. Login to SNM2 and then connect to your assigned storage array.
3. From the Arrays panel, expand Groups and then click on RAID Groups.
4. In the RAID Group panel, check RAID Group 000 and click the Expand RG
button.
See next page for resulting screen shot.
Page 7-2 HDS Confidential: For distribution only to authorized parties.
Basic Operations: Online RAID Group Expansion
Activity
5. Select the first drive in the Assignable Drive panel and click OK.
6. Check the Yes box, click the Confirm button and then Close at the completion
window.
7. Click on the icon for RAID Group 000 followed by clicking the Assigned Drives
tab.
See next page for resulting screen shot.
HDS Confidential: For distribution only to authorized parties. Page 7-3
Basic Operations: Online RAID Group Expansion
Activity
Depending on the drive configuration of your assigned AMS2000 system, you
should see that RAID Group 000 now contains the additional disk drive.
8. Click on the RAID Groups link and verify that RAID Group 000 is now a RAID 5,
5+1 group.
9. Logout of SNM2
This ends the guided portion of the lab project.
Page 7-4 HDS Confidential: For distribution only to authorized parties.
Basic Operations: Online RAID Group Expansion
Lab Project Review Questions
Lab Project Review Questions
RAID Group Expansion
1. How many RAID Groups can be expanded simultaneously?
2. What is the maximum size of an expanded RAID Group?
3. Can the HDDs be of different size or different protocol?
Lab 7 – End
HDS Confidential: For distribution only to authorized parties. Page 7-5
Basic Operations: Online RAID Group Expansion
Lab Project Review Questions
Page 7-6 HDS Confidential: For distribution only to authorized parties.
Lab Activity 8
Basic Operations:
Storage Navigator
Modular 2 CLI
Objectives
Upon completion of the lab project, the learner should be able to:
y Install the Storage Navigator Command Line Interface on a host system.
y Set CLI system variables.
y Register an Adaptable Modular Storage system with the CLI.
y Create a Management Mode password.
y Collect status of existing RAID Groups and LUNs.
y Create and delete a RAID Group.
y Create a LUN.
y Format a LUN.
HDS Confidential: For distribution only to authorized parties. Page 8-1
Basic Operations: Storage Navigator Modular 2 CLI
Activity
Activity
Introduction to the CLI
Note: If you have followed the steps of previous lab projects that instructed you
how to create RAID Groups, LUNs, and Expanded LUNs, then your configuration
should look like the following screen shot.
Internal LUs 0000 and 0001 should be mapped to the two Windows Host Groups on
Ports 0A and 1A.
If your RAID Group/LUN configuration is different, then as you perform the
various steps of this lab project, modify any specified RAID Group and or LUNs to
meet your configuration.
1. From your assigned classroom PC, use the Remote Desktop Connection Utility
and connect to your assigned management server in the lab.
2. Login to SNM2 and then connect to your assigned storage array.
3. For the time being, minimize the SNM2 windows. Later in the lab project you will
open the SNM2 GUI to verify changes that you made using the CLI.
4. Drill to the following folder of your Windows host system:
C:\DF800 Class\Class Software\HSNM2WIN_0620\Windows CLI.
5. Double-click on HSNM2-0620-W-CLI.exe.
See next page for resulting screen shot.
Page 8-2 HDS Confidential: For distribution only to authorized parties.
Basic Operations: Storage Navigator Modular 2 CLI
Activity
6. Click Next to this prompt, and Next and Install to the following two prompts.
7. Click Finish at the completion prompt.
8. Drill to the following folder:
C:\Program Files\Storage Navigator Modular 2 CLI
9. Double-click on startsnmen.bat to launch the CLI.
10. Execute the set command to verify that the environment variable
STONAVM_HOME was set during the CLI installation process.
See next page for resulting screen shot.
HDS Confidential: For distribution only to authorized parties. Page 8-3
Basic Operations: Storage Navigator Modular 2 CLI
Activity
11. Execute the aupasswd command and enter df800 as the password.
12. Execute the following command to register your storage array:
auunitadd –unit array01 –LAN –ctl0 XXX.XX.X.XXX -ctl1 XXX.XX.X.XXX
where XXX.XX.X.XXX = the IP addresses of the controllers of your
assigned DF800.
13. Execute the following command to display any existing RAID Groups (you
should see something similar to the following screen shot):
aurgref –unit array01 -g
Page 8-4 HDS Confidential: For distribution only to authorized parties.
Basic Operations: Storage Navigator Modular 2 CLI
Activity
Note: The next command will create a RAID 5, 2+1 RAID Group using SAS
drives. Because of the assumed beginning configuration of the array at the start
of the lab project, the command will specify disks 06, 07, and 08 of Tray 01. Since
your system may have a different disk configuration, you should restore the
SNM2 GUI and verify what disk drives are available and modify the
following command to reflect the drive numbers that you have to use.
14. Execute the following command to create the new RAID Group 3 and answer Y
to the confirmation prompt:
aurgadd –unit array01 -rg 3 -RAID5 –drive 1.6 1.7 1.8 -pnum 1
15. Using the SNM2 GUI, display the arrays configured RAID Groups and verify
that the CLI command added the new group (don’t forget to refresh the GUI). If
you want, you could also execute the aurgref command to verify the addition.
16. Execute the following command to display the currently configured LUNs:
auluref –unit array01 -g
17. Execute the following command to create a new LUN 6, remembering that your
LUN configuration may be different:
auluadd –unit array01 –lu 6 –rg 0 –size 1g –stripesize 256 -noluformat
18. Execute the following command to again display configured LUNs:
auluref –unit array01 -g
19. Execute the following command to format the new LUN:
auformat –unit array01 –lu 6
20. Close the CLI window and Logout of the SNM2 GUI.
By now you should have the idea that the CLI is not very user-friendly, but it works.
HDS Confidential: For distribution only to authorized parties. Page 8-5
Basic Operations: Storage Navigator Modular 2 CLI
Activity
This ends the guided portion of the lab project.
If you want to go back and practice what you have learned, feel free to do so, but
keep in mind that you need to complete the review questions and have them ready
for review when the class reconvenes in the classroom.
Make sure you leave the system in the same state that it was in at the end of the
guided portion of the lab project – this insures that the system will be in a state that
supports the following lab projects.
Page 8-6 HDS Confidential: For distribution only to authorized parties.
Basic Operations: Storage Navigator Modular 2 CLI
Activity
Lab Project Review Questions
Command Line Interface
1. Why is the CLI considered more powerful than the GUI?
2. What system variable must be set before you attempt to use the CLI on a Windows
system?
3. The CLI does not know about the GUI installed on the same host system or another
host system.
A. TRUE
B. FALSE
4. In order to execute CLI commands that change the system configuration, a
password must be created to allow change configuration commands.
A. TRUE
B. FALSE
Lab 8 – End
HDS Confidential: For distribution only to authorized parties. Page 8-7
Basic Operations: Storage Navigator Modular 2 CLI
Activity
Page 8-8 HDS Confidential: For distribution only to authorized parties.
Lab Activity 9
Basic Operations:
Cache Partition
Manager Feature
Objectives
Upon completion of the lab project, the learner should be able to:
y Release cache space from the two Master Partitions (0 and 1), releasing it to Free
Space for each controller.
y Create two new partitions, one in each controller.
y Assign a different cache segment size to each of the new partition.
y Create two new LUNs, assigning each to one of the new partitions.
HDS Confidential: For distribution only to authorized parties. Page 9-1
Basic Operations: Cache Partition Manager Feature
Activity
Activity
1. From your assigned classroom PC, use the Remote Desktop Connection Utility
and connect to your assigned management server in the lab.
2. Log in to Storage Navigator Modular 2 (SNM2) and then connect to your assigned
storage array.
3. From the Arrays panel, expand Settings and then click on Advanced Settings.
4. From the Advanced Settings panel, click the Open Advanced Settings button.
Notice that the Cache Partition Manager (CPM) feature is not listed. If you
remember, when the license keys were installed earlier in the class, CPM was not
installed because Copy-on-Write Snapshot was specified to install at the same
time. The two features cannot be installed at the same time, therefore CPM was not
installed.
5. Close the Advanced Settings window and install the individual key for CPM,
returning to the Advanced Settings window after the key is installed.
See next page for Advanced Settings after CPM is installed.
Page 9-2 HDS Confidential: For distribution only to authorized parties.
Basic Operations: Cache Partition Manager Feature
Activity
6. In the Array Unit panel, click on Cache Partition.
Notice that the only two partitions are available (00 and 01). Partition 00 is owned
by Controller 0 and Partition 01 is owned by Controller 1.
7. Click the Set button.
See next page for resulting screen shot.
HDS Confidential: For distribution only to authorized parties. Page 9-3
Basic Operations: Cache Partition Manager Feature
Activity
Notice that all the cache space defined by the User Area is equal to 1480 MB.
Note: Depending on the model of Adaptable Modular Storage you are connected
to, the amount of cache memory may be different. If you see a different size from
that indicated by the lab screen shots, use pencil and paper to make note of the
differences and make adjustments as required as you progress through the
following steps.
For the example above, the 1480 MB is divided equally between the two
controllers and their corresponding partitions: they currently have 740 MB (the
1480 MB divided by 2).
Amount of space is identified by a factor of 10 MB chunks: 74 x 10 MB = 740 MB.
The amount of Free Space per controller is = 0 MB, therefore no sub-partitions
could be created.
8. Double-click in the Size(x10MB) panel for Partition 00, delete the 74, and then key
in 20 (this will release 54 chunks to free space, leaving the minimum of 20 chunks).
Remember, the number of released chunks may be different for your array; if so,
make note of the number of chunks released for your array.
9. Repeat step 8 for Partition 01.
10. Click the OK button to release the space and see next page for resulting prompt.
Page 9-4 HDS Confidential: For distribution only to authorized parties.
Basic Operations: Cache Partition Manager Feature
Activity
11. Click OK.
12. Click OK.
13. Check the Restart now box and then click OK.
HDS Confidential: For distribution only to authorized parties. Page 9-5
Basic Operations: Cache Partition Manager Feature
Activity
14. Check the OK to reboot box and then click OK to reboot the array and wait.
15. Click OK and then Close to the Please close this browser prompt.
Note: You will be placed back at the Advanced Settings window.
16. Click the Open Advanced Settings button again.
17. Select Cache Partition and then click the Set button.
Notice that each controller now has 1080 MB of cache. You release 54 chunks of
space from each master partition. Since each controller has a mirror area for the
other controller, the space that is released to Free Space is twice the released
number of chunks.
18. Click the Add button, and select a Segment Size of 64 KB.
Note: Sub-partition 02 will be owned by Controller 0.
19. Click the Add button again, and select a Segment Size of 256 KB and select
Controller 1 as the owner.
See next page for how the configuration should look.
Page 9-6 HDS Confidential: For distribution only to authorized parties.
Basic Operations: Cache Partition Manager Feature
Activity
20. Click OK and respond to the resulting prompts as you did when you released
space from the master partitions.
Map LUNs to the Sub-partitions
1. From the Arrays panel, expand Groups and click on RAID Groups, followed by
clicking the Logical Units tab of the RAID Groups panel.
2. Click on the Create LU button.
See next page for resulting screen shot.
HDS Confidential: For distribution only to authorized parties. Page 9-7
Basic Operations: Cache Partition Manager Feature
Activity
3. Crate a new LUN using the following settings, and when prompted to map the
new LUN to a Host Group, click Close.
RAID Group = 000
LUN number = 0008
Capacity = 1 GB
4. Click the Advanced tab and select the following, then click OK.
Stripe Size = 64 KB
Cache Partition = 02
Pair Cache Partition = Auto
5. Click Close at the screen prompting you to map the new LUN to a FC Port.
6. Create another LUN using the following settings, and when prompted to map the
new LUN to a Host Group, click Close (see next page for result).
RAID Group = 000
LUN number = 0009
Capacity = 1 GB
Stripe Size = 256 KB
Cache Partition = 03
Pair Cache Partition = Auto
Page 9-8 HDS Confidential: For distribution only to authorized parties.
Basic Operations: Cache Partition Manager Feature
Activity
7. Logout of SNM2.
This ends the guided portion of the lab project.
If you want to go back and practice what you have learned, feel free to do so, but keep
in mind that you need to complete the review questions and have them ready for
review when the class reconvenes in the classroom.
Make sure you leave the system in the same state that it was in at the end of the
guided portion of the lab project – this insures that the system will be in a state that
supports the following lab projects.
HDS Confidential: For distribution only to authorized parties. Page 9-9
Basic Operations: Cache Partition Manager Feature
Lab Project Review Questions
Lab Project Review Questions
Cache Partition Manager
1. If the Copy-on-Write Snapshot feature is installed, the amount of cache available to
the user area is decreased.
A. TRUE
B. FALSE
2. Before you can create a new partition, what must exist?
3. Cache Partitions are defined in 20MB chunks.
A. TRUE
B. FALSE
4. When you re-configure the cache, adding or deleting a partition, a restart is not
required.
A. TRUE
B. FALSE
5. Cache Partitions can be different sizes and have different cache segment sizes.
A. TRUE
B. FALSE
6. If you create two partitions of different sizes with each partition on a different
controller, after the restart the Free Area of each controller will also be different.
A. TRUE
B. FALSE
Lab 9 – End
Page 9-10 HDS Confidential: For distribution only to authorized parties.
Lab Activity 10
Basic Operations:
Performance
Monitor Feature
Objectives
Upon completion of the lab project, the learner should be able to:
y Install, launch, and configure the Hitachi Dynamic Link Manager GUI on the
Windows host system.
y Using Dynamic Link Manager, display I/O activity and status of the managed
paths.
y Launch and configure Iometer to generate Write and Read I/O for four
hypothetical workers (users) to specific LUNs.
y Launch and configure the SNM2 Performance Monitor to collect all categories of
performance metrics.
y Launch the SNM2 Performance Monitor Graph and display individual metrics as
I/O flows into the array.
HDS Confidential: For distribution only to authorized parties. Page 10-1
Basic Operations: Performance Monitor Feature
Activity
Activity
Verify Your Assigned Array LUN Mapping
1. From your assigned classroom PC, use the Remote Desktop Connection Utility
and connect to your assigned management server in the lab.
2. Right-click on the My Computer desktop icon and select Manage, followed by
clicking on Disk Management.
Note: This is the configuration that you should have created in earlier lab
projects. Array internal LUNs 0000 and 0001, created from RAID Group 0 and
mapped to the two Windows Host Groups that you created on Ports 0A and 1A.
LUN 0000 (Disk 1) was initially created as a 1GB LUN, but you added 4GB to it
using the LU Expansion function.
LUN 0001 (Disk 2) was created as a 1GB LUN.
Page 10-2 HDS Confidential: For distribution only to authorized parties.
Basic Operations: Performance Monitor Feature
Activity
Because the two LUNs are mapped to both Host Groups that your server has access to,
the server thinks it has access to four LUNs – two LUNs on both paths.
If your configuration does not match the expected configuration, then you will have
trouble following the remaining steps of this lab project.
Un-Map LUNs 0000 and 0001
The above steps remind you what the host system looks like without HDLM installed.
They verify that your host groups are configured correctly.
The installation instructions of HDLM state that you should only bring one path
online at a time. In class you will un-map both LUNs from both paths and install
HDLM with no LUNs mapped to the host. After the installation of HDLM you will
again map two LUNs to both paths and verify that HDLM and the host only display
the primary path.
1. Launch SNM2 and connect to your array.
2. Edit the two Windows host groups, un-mapping LUNs 0000 and 0001.
3. Wait a couple of minutes, then launch the Windows Disk Management utility and
verify that the OS no longer sees the array LUNs.
4. Logout of SNM2 and close the login window.
Install Hitachi Dynamic Link Manager
Note: The lab project assumes your management server has been loaded with an
image that contains images of all the software that is required to complete the
lab projects of this course.
An alternative method for obtaining the various software applications will be
from the education department’s software share server. The address of this
server will be supplied to you by your instructor.
The installation of Dynamic Link Manager modifies the servers I/O drivers so
that only one path is displayed for each LUN.
1. Drill to the following directory of your management server:
C:\SOFTWARE\HDLM\Windows Version 6
2. Double-click on the setup.exe file to start the installation, clicking Next to the
following two screens.
See next page for resulting screen shot.
HDS Confidential: For distribution only to authorized parties. Page 10-3
Basic Operations: Performance Monitor Feature
Activity
3. Leave Enter the name of the license key file selected and click Next.
4. In the resulting prompt, click the Browse button and browse to the following
folder:
C:\SOFTWARE\HDLM\HDLM_Key
5. Select the file HDS HDLM 20051017 205738.plk and click Open.
6. Click Next and then OK at the The permanent license was installed prompt.
7. Click Next.
See next page for resulting screen shot.
Page 10-4 HDS Confidential: For distribution only to authorized parties.
Basic Operations: Performance Monitor Feature
Activity
8. Leave the Hitachi subsystem selected and click Next (the installation should start).
9. When the Install Complete prompt appears, close any open windows and then
select the Yes, I want to restart my computer now radio button and click Finish
and wait for the reboot to complete.
Note: You may want to execute a ping –t to your server to verify when it comes
back up. Also, once it starts responding to the ping, wait a couple of more minutes
before attempting to connect to your server.
10. Connect to your server, start SNM2 and connect to your array.
11. Go to RAID Groups Æ Logical Units and delete LUNs 0000 and 0001.
12. Create a new LUN 0000 and 0001 from RAID Group 002, specifying a size of
20GB and assign them to partitions 00 and 01 respectively. Click Close at the
window that prompts you to map the new LUNs.
The larger size LUNs will allow you to issue I/O to the LUNs using Iometer and
not overflow the LUNs.
13. Keep refreshing your array to verify when the format of the new LUNs completes
(takes a few minutes).
14. Once the format completes, re-map LUNs 0000 and 0001 to both Windows host
groups as Host LUNs 0000 and 0001 (as before).
15. Wait a couple of minutes, then launch the Windows Disk Management utility
and verify that the OS has again discovered the LUNs (you may have to execute
the Rescan Disks function).
See next page for resulting screen shot.
HDS Confidential: For distribution only to authorized parties. Page 10-5
Basic Operations: Performance Monitor Feature
Activity
Notice that the OS, because of HDLM, is now only displaying the primary path
(two disks listed instead of four).
16. Initialize the two disks and create a partition in each one (one at a time), but do
not choose Quick Format as one of your choices – let the OS fully format the
disks. The format of each disk takes about 30 seconds; be patient and create the
partition in each disk one at a time (wait for disk 1 to complete formatting before
you work on disk 2).
Start HDLM
Note: Dynamic Link Manger software version 6.0.1-00 does not totally support the
Adaptable Modular Storage. When Dynamic Link Manger is launched, the Path List
screen is displayed and if the Configuration screen tab is clicked, a message appears
stating the Configuration View function is not supported. This is okay, since the Path
List screen gives everything needed to complete the lab project.
1. From the Start popup menu, select the following to launch the software:
Start Æ Programs Æ Dynamic Link Manager Æ HDLM GUI
See next page for resulting screen shot.
Page 10-6 HDS Confidential: For distribution only to authorized parties.
Basic Operations: Performance Monitor Feature
Activity
2. In the Host tree panel, expand the icon for your listed storage array and then pull
the slide bar to the right to expose the Owner and I/O count columns.
If you are familiar with using Dynamic Link Manager on the earlier Adaptable
Modular Storage systems, then you will notice that both paths are listed as Owner
paths instead of one path listed as the Owner and the other path as Non-owner.
The earlier HDS modular system operated in an Active-Passive mode on the front
end host connections. The AMS2000 family utilizes the Active-Active host
connections.
3. Click the Options button to view what parameters are currently set.
See next page for resulting screen shot.
HDS Confidential: For distribution only to authorized parties. Page 10-7
Basic Operations: Performance Monitor Feature
Activity
The following parameters are set by default:
Load balancing: On
Algorithm Extended Least I/0s
Path health checking: On
Auto failback: On
Intermittent Error Monitor: Off
Remove LU: Off
4. Accept all the defaults, click Cancel.
Page 10-8 HDS Confidential: For distribution only to authorized parties.
Basic Operations: Performance Monitor Feature
Activity
Use Iometer to Generate I/O Activity
The Iometer utility will generate I/O using various patterns of Reads and Writes.
This portion of the lab projects assumes that you have two storage array LUNs (0000
and 0001) mapped to and discovered by your Windows host system, and the LUNs
have been initialized and you created partitions in each LUN.
1. From the desktop of you assigned Windows server, double-click the Iometer icon
to launch Iometer.
2. In the Topology panel, expand the icon for your Windows host system (WLABD
in the captured screen shot) and click on the Worker 1 icon
See next page for resulting screen shot.
HDS Confidential: For distribution only to authorized parties. Page 10-9
Basic Operations: Performance Monitor Feature
Activity
The letter of the New Volumes listed (E:New Volume and F:New Volume) should
match the disk letter that was shown by the Disk Management utility (see page
10-2).
The drive letters that you are seeing may be different from the letters illustrated in
the lab project because of a different number of disks discovered by the Windows
Disk Management utility.
3. Holding the shift key depressed, check the box to the left of the two Target Disks
(remember, your disk letters may be different). Also, if your target disks have a
small red line over the icon, ignore the red line and select the disk.
4. Enter 10 in the # of Outstanding I/Os box (sets Command Tag Queuing to 10).
5. Click the Access Specifications tab.
6. From the Global Access Specifications panel, select the default entry and then
click the Edit button.
See next page for resulting screen shot.
Page 10-10 HDS Confidential: For distribution only to authorized parties.
Basic Operations: Performance Monitor Feature
Activity
7. Create a new Access Specification by entering and/or modifying the default
settings as shown in the next screen shot, and then click OK.
HDS Confidential: For distribution only to authorized parties. Page 10-11
Basic Operations: Performance Monitor Feature
Activity
This setting will cause 64KB records to be written Sequentially at a 75% Write, 25%
Read duty cycle.
8. Click the Add button.
9. Click on Worker 2 and then click the Disk Targets tab.
10. Check the two New Volume boxes (remember to hold the shift key).
11. Enter 10 in the # of Outstanding I/Os box (sets Command Tag Queuing to 10).
12. Click the Access Specifications tab.
13. Select the specification that you created earlier and then the Add button.
14. Repeat Steps 9 – 13 for Worker 3 and Worker 4.
15. In the upper row of the Iometer window, click the icon of the green flag to start
Iometer.
The results of the operation will be saved in the results file (you could choose the
folder, by default it goes into My Documents).
Note: While running Iometer, you may see a small message at the bottom of you
Windows screen indicating Low Disk Space. Just ignore the message.
16. Click the Save button to start the I/O process.
17. Bring the Dynamic Link Manger GUI to the front and click the Refresh button,
and continue to click Refresh to see the I/O flowing to both LUNs and on both
paths.
Also, it will take a few minutes to fill up the cache before you begin to see I/O
going down both paths.
See next page for a sample of what you should see.
Page 10-12 HDS Confidential: For distribution only to authorized parties.
Basic Operations: Performance Monitor Feature
Activity
Collect and Display Performance Metrics
1. Connect to your array using Storage Navigator Modular 2.
2. From the Arrays panel, expand Performance and click on Monitoring.
3. Click the Change Measurement Items button.
See next page for resulting screen shot.
HDS Confidential: For distribution only to authorized parties. Page 10-13
Basic Operations: Performance Monitor Feature
Activity
By default, performance data will be collected from all seven functional areas.
4. Click OK to accept the default settings.
5. Click the Confirm button and then Close at the changed successfully prompt.
Note: The Get Performance function would allow you to configure a plan that
would collect the data a specified number of times over a defined period of time.
In class you will skip this function.
6. From the Arrays panel, expand Settings.
7. Select Advanced Settings and click the Open Advanced Settings button.
8. Click on Performance and then click the Display Graph button.
See next page for resulting screen shot.
Page 10-14 HDS Confidential: For distribution only to authorized parties.
Basic Operations: Performance Monitor Feature
Activity
9. In the subsystem panel, click on Logical Unit and then click the Start button and
OK to the Monitoring will be start prompt and wait: by default, the IO Rate of
LUN 0 will be displayed once a minute.
Also, you will not see anything in the graph area (a red dot) until the first timeout
at the end of 1 minute.
10. Wait and watch several cycles until you see some metrics for LUN 1 appear in the
small panel above the graph area. Select LUN 1 and click the Display Graph
button, and then select a lower Chart Y Axis Rate (say, 200).
11. In the Subsystem panel, expand CTL 1 and select Logical Unit, followed by
clicking the Display Graph button.
The system is load balancing across the controllers.
HDS Confidential: For distribution only to authorized parties. Page 10-15
Basic Operations: Performance Monitor Feature
Activity
12. Experiment by selecting other subsystem areas. What you are currently
displaying is also controlled by the drop-down list above the Display Graph
button. As you move from one metric to another, remember to click the Display
Graph button to refresh the graph, and you may have to again adjust the Y Axis
setting.
13. When you are satisfied, click the Stop button and Close the Monitor.
14. Optional Step if your instructor has access to the Brocade switch. Have the
instructor disable one of the switch ports where your array is connected. Keep
refreshing the Dynamic Link Manger window to see the failover. After the port is
again enabled, the system should fail back.
15. Exit Dynamic Link Manger.
16. Logout of Storage Navigator Manager 2.
17. Click the Red Stop sign of Iometer to stop the I/O and close the window.
This ends the guided portion of the lab project.
If you want to go back and practice what you have learned, feel free to do so, but
keep in mind that you need to complete the review questions and have them ready
for review when the class reconvenes in the classroom.
Make sure you leave the system in the same state that it was in at the end of the
guided portion of the lab project – this insures that the system will be in a state that
supports the following lab projects.
Page 10-16 HDS Confidential: For distribution only to authorized parties.
Basic Operations: Performance Monitor Feature
Lab Project Review Questions
Lab Project Review Questions
Performance Monitor
1. Given two Adaptable Modular Storage LUNs, each mapped to two host groups that a
host was given access to, how many LUNs would the host discover if no multi-path
management software (like HDLM) were installed?
2. Assuming the configuration outlined in question 1, how many LUNs would the host
detect after the installation of Dynamic Link Manger?
3. Again, referring to the configuration of question 1, Dynamic Link Manger will display
all the configured (managed) paths.
A. TRUE
B. FALSE
4. By default, Dynamic Link Manger will attempt to Load Balance.
A. TRUE
B. FALSE
5. By default, Dynamic Link Manger is set for manual failback.
A. TRUE
B. FALSE
6. When using the Performance Monitor to collect performance metrics, front end
performance is affected.
A. TRUE
B. FALSE
7. How many individual performance metrics can be displayed in the Performance Graph
at any point in time?
8. The Performance Graph has to be stopped and then again started each time you select
another metric to display.
A. TRUE
B. FALSE
Lab 10 - End
HDS Confidential: For distribution only to authorized parties. Page 10-17
Lab Activity 11
Remove and Add an
Expansion Tray
Objectives
Upon completion of the lab project, the learner should be able to:
y Correctly remove an Expansion Tray from an Adaptable Modular Storage system.
y Correctly add an Expansion Tray to an operational storage system without
causing any error conditions.
HDS Confidential: For distribution only to authorized parties. Page 11-1
Remove and Add an Expansion Tray
Activity
Activity
First remove one of the trays from your assigned storage system, then replace it.
Anti-static Setup
1. Ask your instructor for an anti-static mat and wrist strap.
2. When you begin the handle actual system components, attach the metal clip (of
the mat) to a part of the unit frame where metal is exposed.
3. Attach the wrist strap to your wrist securely.
Remove an Expansion Tray
Note: An Expansion Tray must be removed after the subsystem is powered down,
therefore, the last tray in the system will be removed.
Also, a very important step is skipped by the lab project: the backup of any
customer data.
1. From your assigned classroom PC, use the Remote Desktop Connection Utility
and connect to your assigned management server in the lab.
2. Login to SNM2 and then connect to your assigned storage array.
3. Go to Groups Æ RAID Groups and delete all RAID Groups in your systems last
Expansion Tray.
4. Turn off the main power switch of the RK module (RKS or RKM) and wait for the
front panel Power LED to go off.
5. Remove the two power cables for the last Expansion Tray.
6. Remove the ENC cables from the two ENC modules of the last Expansion Tray.
7. Turn on the main power switch and wait for the Ready LED to come on.
8. Check the front panel Warning LED:
IF the Warning LED is ON,
THEN troubleshoot and identify the problem.
ELSE the Warning LED is OFF, continue to the next lab project section.
Page 11-2 HDS Confidential: For distribution only to authorized parties.
Remove and Add an Expansion Tray
Activity
Online Addition of an Expansion Tray
Note: An Expansion Tray can be added to a system that is powered on and in use, but
be aware, if you do not perform the addition correctly, both controllers could
be red-lighted and loss of data could occur!
1. From your assigned classroom PC, use the Remote Desktop Connection Utility
and connect to your assigned management server in the lab.
2. Login to SNM2 and then connect to your assigned storage array.
3. Go to Components Æ Trays and click on the Install Tray button.
4. Follow the instructions and install the removed Expansion Tray.
Lab 11 - End
HDS Confidential: For distribution only to authorized parties. Page 11-3
Remove and Add an Expansion Tray
Activity
Page 11-4 HDS Confidential: For distribution only to authorized parties.
Lab Activity 12
Hitachi Storage
Navigator Modular 2
Advanced
Operations
Objectives
Upon completion of the lab project, the learner should be able to describe the usage
and capabilities of Storage Navigator Modular 2.
Summary of Activities
1. Export of configuration information (Constitute files).
2. Collection of a Simple Trace.
3. Put SNM2 into Maintenance Mode.
4. Microcode/Firmware Update.
HDS Confidential: For distribution only to authorized parties. Page 12-1
Hitachi Storage Navigator Modular 2 Advanced Operations
Activity 1: Export Configuration Information (Constitute files)
Activity 1: Export Configuration Information (Constitute files)
Note: The Constitute files will be stored at the specified path on the Storage Navigator
Modular 2 server and the output directory must exist before starting the output.
1. Log into SNM2 and connect to your assigned AMS2000.
2. Go to Arrays Æ Settings Æ Advanced Settings
3. Click on the Open Advanced settings button.
4. In the Array Unit panel, select Configuration Settings and click the Set button.
5. In the Configuration Settings Window click the Constitute tab.
RAID Group/Logical Unit information output
1. Select Output as operation.
2. Select the configuration information RAID Group/Logical Unit.
3. Specify the complete path including the filename for the File.
Example: C:\Temp\RG-LUinfo.txt
4. Click on Apply to start the output and then OK to the confirmation prompt.
System Parameter information output
1. Select Output as operation
2. Select the configuration information System Parameter.
3. Specify the complete path including the filename for the File.
Example: C:\Temp\System-parameter.txt
4. Click on Apply to start the output and then OK to the confirmation prompt.
Port information output
1. Select Output as operation
2. Select the configuration information Port information.
3. Specify the complete path including the filename for the File.
Example: C:\Temp\Port-information.txt
4. Click on Apply to start the output and then OK to the confirmation prompt.
5. Navigate to the C:\Temp folder of your management server.
You should see the following files: Port-information.txt, RG-LUinfo.txt, and
System-parameter.txt.
Page 12-2 HDS Confidential: For distribution only to authorized parties.
Hitachi Storage Navigator Modular 2 Advanced Operations
Activity 2: Collect a Simple Trace using SNM2
Activity 2: Collect a Simple Trace using SNM2
1. In the Arrays panel, click on Alerts & Events.
2. Click the Collect Trace button.
Note: Do not close the Explorer window while executing the Simple Trace.
3. In the Simple Trace Download window click on Download to start the download
of the Simple Trace to your client PC. Click Save at the File Download prompt and
then Save at the Save As prompt.
4. Click Close when the process is completed.
5. Logout of SNM2 and close the SNM2 login window.
Activity 3: Put SNM2 into Maintenance Mode
1. Drill to the following directory of your management server:
C:\DF800 Class\maint_mode_file
2. Right-click on mode and select copy.
3. Drill to the following directory of your management server:
C:\Program Files\HiCommand\StorageNavigatorModular\conf
4. Right-click and select paste to copy the mode file into this folder.
5. Launch SNM2 and login as system giving the password manager.
6. Check the box to the left of your systems Array Name.
7. Issue the following keyboard keystroke sequence to put SNM2 into Maintenance
Mode: Ctrl-Shift-E.
8. Connect to your storage array.
HDS Confidential: For distribution only to authorized parties. Page 12-3
Hitachi Storage Navigator Modular 2 Advanced Operations
Activity 4: Firmware/Microcode Update
Activity 4: Firmware/Microcode Update
1. In the Arrays panel, expand Settings and click on Firmware.
2. Click on Update Firmware.
3. Select Transfer and update Firmware as the Update operation.
4. Specify the path for the Update file by browsing to the firmware zip file.
5. Select the firmware zip file and click Open.
6. Click the Advanced tab.
7. Verify that the following two parameters are selected (selected by default):
Start this operation only if the array is not busy
Check revision (if selected, you cannot download an earlier version)
8. Enter 0 as the Interval time.
This is why Maintenance Mode was entered. If SNM2 is in normal mode, then this
parameter cannot be set lower than 3 seconds. Since SNM2 is in maintenance
mode, the zero (0) setting will be accepted and the load process will occur much
faster. This affects front end performance; therefore avoid using this procedure
unless your customer approves its use.
9. Click on OK to start the transfer and update process.
See next page for screen shot.
Page 12-4 HDS Confidential: For distribution only to authorized parties.
Hitachi Storage Navigator Modular 2 Advanced Operations
Activity 4: Firmware/Microcode Update
10. Check the Yes box and click OK to confirm the transfer and update process.
If you were not able to set the interval time to 0 seconds, then the operation will
take about 80 minutes.
Since you are in maintenance mode, the process will take about 40 minutes.
This ends the lab project. The class lecture will continue while the update takes
place.
When you return to your array you can close the completion window.
Lab 12 - End
HDS Confidential: For distribution only to authorized parties. Page 12-5
Hitachi Storage Navigator Modular 2 Advanced Operations
Activity 4: Firmware/Microcode Update
Page 12-6 HDS Confidential: For distribution only to authorized parties.
Lab Activity 13
Hardware
Replacement
Objectives
Upon completion of the lab project, the learner should be able to describe and
perform the procedures to replace hardware components.
Summary of Activities
1. Put SNM2 into Maintenance Mode.
2. Replacement of a Hard Drive
3. Replacement of a Control Unit on a Adaptable Modular Storage 2000
4. Replacement of a ENC Unit
5. Replacement of a Interface Board
6. Replacement of a SFP FC Host Connector
HDS Confidential: For distribution only to authorized parties. Page 13-1
Hardware Replacement
Activity 1: Replacement of a Hard Drive
Activity 1: Replacement of a Hard Drive
Note: This lab project assumes the following configuration, which has been created
by previous lab projects of this course.
y LUNs 0000 and 0001, created from RAID Group 0 and 20GB in size.
y Both LUNs mapped to Windows-configured Host Groups on ports 0A and 1A.
y The LUNs have been discovered, initialized, and partitions created in each LUN.
y Several spare drives were created earlier and are available.
y HDLM is installed on the Windows host system.
y Because of a previous lab project, data was written to the LUNs using Iometer.
1. Because of the previous lab project, if open windows are present relative to the
microcode update, close all open windows and exit both the SNM2 window of the
SNM2 login window.
2. From your assigned classroom PC, use the Remote Desktop Connection Utility
and connect to your assigned management server in the lab.
3. Launch SNM2 and login as system giving the password manager.
4. Check the box to the left of your systems Array Name.
5. Issue the following keyboard keystroke sequence to put SNM2 into Maintenance
Mode: Ctrl-Shift-E.
6. Connect to your storage array.
Page 13-2 HDS Confidential: For distribution only to authorized parties.
Hardware Replacement
Activity 1: Replacement of a Hard Drive
7. Expand Settings and click Advanced Settings, and then click the Open Advanced
Settings button.
Notice that a Maintenance choice is now available.
8. Select Maintenance and then click the Set button.
Detach the Drive to be Replaced
1. Select the Detach radio button.
2. Enter the following to select the drive:
Note: When the lab project was written, the assigned drives of RAID Group 000
were drives 00 – 05 in tray 01. Your entry will have to specify the drive unit
number and tray where your RAID Group 000 was configured.
Unit No.: 01
HDU No.: 03
3. Click Apply and then OK to the resulting prompts.
Note: The Red LED associated to disk 01 03 should be on.
4. Close the Maintenance window and then the Advanced Settings window.
5. In the Arrays panel, click on the name of your system and verify that the status of
the system is in a Warning state.
6. In the Arrays panel, click on Alerts & Events.
See next page for screen shot.
HDS Confidential: For distribution only to authorized parties. Page 13-3
Hardware Replacement
Activity 1: Replacement of a Hard Drive
7. Click Show Details.
See next page for resulting screen shot.
Page 13-4 HDS Confidential: For distribution only to authorized parties.
Hardware Replacement
Activity 1: Replacement of a Hard Drive
8. Click Close.
9. Click the Event Log tab.
You should see that the drive was detached.
HDS Confidential: For distribution only to authorized parties. Page 13-5
Hardware Replacement
Activity 1: Replacement of a Hard Drive
Collect Trace
1. Click the Collect Trace button.
2. Click Download.
3. Click Save.
See next page for resulting screen shot.
Page 13-6 HDS Confidential: For distribution only to authorized parties.
Hardware Replacement
Activity 1: Replacement of a Hard Drive
Save the file smpl_trc0.dat in any folder that you want, the default is the desktop.
After saving the file, you could edit the name to include the date and time.
4. Click Save and then the Close button after the process completes.
In an actual production environment you would upload the trace file to the
Hitachi Data Systems Global Support Center – Technical Upload Facility (TUF) at
the following URL:
https://tuf.hds.com/gsc/bin/view/Main/WebHome
See next page for resulting screen shot of what the TUF upload looks like.
In class you will not be performing the upload.
HDS Confidential: For distribution only to authorized parties. Page 13-7
Hardware Replacement
Activity 1: Replacement of a Hard Drive
Cause the Data Reconstruction
This procedure will cause reconstruction of the data from the failed drive to a spare
drive (correction copy).
In a normal operating environment when a disk fails and a spare is available, the
system is set by default to perform the reconstruction automatically.
Since you are in Maintenance Mode and manually blocked (failed) the drive, you
will have to manually trigger the reconstruction.
Page 13-8 HDS Confidential: For distribution only to authorized parties.
Hardware Replacement
Activity 1: Replacement of a Hard Drive
1. Once more, go to Advanced Settings, click the Maintenance link and then click
the Set button.
2. Select the Data Reconstruction radio button.
3. Enter the following to select the drive (remember, your Unit Number and HDU
Number may be different).
Unit No.: 01
HDU No.: 03
4. Click Apply and then OK to the resulting prompts.
5. Close the Maintenance window and then the Advanced Settings window.
6. In the Arrays panel, click on Alerts & Events and then click the Event Log tab.
7. Wait a few of minutes and click the Refresh Information button and then Close
at the completion prompt.
HDS Confidential: For distribution only to authorized parties. Page 13-9
Hardware Replacement
Activity 1: Replacement of a Hard Drive
8. Go to Settings Æ Spare Drives.
As you can see from the previous two screen shots, the reconstruction has
occurred and drive 01 14 is now be substituted for the failed drive.
Replace the Drive
This procedure simulates a failed drive replacement and you have to be located at the
physical equipment or have someone at the site perform the operation for you.
1. Locate the failed (blocked) drive and back it out of the tray about 1 inch and wait
about 20 seconds for it to spin down.
2. Re-install the drive and wait for it to power up and come online. Once online,
you should be able to confirm the copyback by looking at the activity LEDs for
the replaced drive and the spare drive – they should be blinking.
3. Return to your management server and from the Arrays panel, click on Alerts &
Events and then click the Event Log tab.
Page 13-10 HDS Confidential: For distribution only to authorized parties.
Hardware Replacement
Activity 2: Replacement of a Control Unit
Your array should now be indicating an Array Status of Ready.
Also, because you set the Spare Drive Operation Mode to Fixed (copy-back mode)
during Lab Project 4, the data was copied from the spare drive back to the replaced
drive.
4. Logout out of SNM2.
Activity 2: Replacement of a Control Unit
Notes:
y Complete the replacement within ten minutes. Otherwise a powering OFF may
occur because of an abnormal temperature rise.
y Touching heat sinks or ICs may cause getting burned. Be sure to handle with
care.
y To prevent part failures caused by static electrical charge built up on your own
body, be sure to wear a wrist strap connected to the chassis before starting and
do not take it off until you finish.
y Be sure to wear a wrist strap connected to the chassis whenever you unpack
parts from a case. Otherwise, the static electrical charge on your body may
damage the parts.
y When you install is Control Unit, support its metal part with your hand that has
the wrist strap. You can discharge static electricity by touching the metal plate.
HDS Confidential: For distribution only to authorized parties. Page 13-11
Hardware Replacement
Activity 3: Replacement of a ENC Unit
1. Use the WEB tool to collect a Simple Trace before performing any action.
2. Fail the control unit by pushing the RST SW button to block the Control Unit you
want to change.
3. Open the right and left levers toward you at the same time while pressing the right
and left blue buttons.
4. Remove and label all the cables connect to the Control Unit.
5. Remove the Control Unit by pulling it out toward you.
6. Wait at least 20 seconds before inserting the replacement unit into the RK module,
but do not seat the controller (leave it out about 2 inches).
7. Connect all the removed cables to the replaced Control Unit.
8. Install (seat) the new Control Unit using the right and left levers, closing the
levers completely until the blue buttons click.
9. Make sure that the warning LED on the front of the chassis goes out.
10. Check that the Ready LED is on.
11. Check the information and error messages using the WEB Tool.
Note: If the new Control Unit is inserted without waiting for 20 seconds, it is
possible that the Control Unit is not recovered from the failure normally!
Activity 3: Replacement of a ENC Unit
Notes:
y Complete the replacement within ten minutes. Otherwise a powering OFF may
occur because of an abnormal temperature rise.
y To prevent part failures caused by static electrical charge built up on your own
body, be sure to wear a wrist strap connected to the chassis before starting and
do not take it off until you finish.
y Be sure to wear a wrist strap connected to the chassis whenever you unpack
parts from a case. Otherwise, the static electrical charge on your body may
damage the parts.
y When you install an ENC Unit, support its metal part with your hand that has
the wrist strap. You can discharge static electricity by touching the metal plate.
Page 13-12 HDS Confidential: For distribution only to authorized parties.
Hardware Replacement
Activity 4: Replacement of a Interface Board
1. Use the WEB tool to collect a Simple Trace before performing any action.
2. Open the right and left levers toward you at the same time while pressing the right
and left blue buttons.
3. Remove the ENC cable connected to the ENC unit to be replaced.
4. Remove the ENC unit by pulling it out toward you.
5. After waiting for 20 seconds or more, insert a new ENC unit until its lever is
slightly opened. Do not insert the ENC unit completely!
6. Connect the ENC cable to the new ENC unit.
7. Close the lever completely until you hear the blue buttons click.
8. Make sure that the ALM LED on the ENC unit is off.
9. Check that the READY LED on front of the basic chassis is on and the “ALARM
LED” and the “WARNING LED” goes off.
10. Check the information and error messages on the WEB tool.
Note: If the new ENC unit is inserted without waiting for 20 seconds, it is possible
that the ENC unit is not recovered from the failure normally!
Activity 4: Replacement of a Interface Board
Notes:
y Complete the replacement within ten minutes. Otherwise a powering OFF may
occur because of an abnormal temperature rise.
y Touching heat sinks or ICs may cause getting burned. Be sure to handle with
care.
HDS Confidential: For distribution only to authorized parties. Page 13-13
Hardware Replacement
Activity 4: Replacement of a Interface Board
y To prevent part failures caused by static electrical charge built up on your own
body, be sure to wear a wrist strap connected to the chassis before starting and
do not take it off until you finish.
y Be sure to wear a wrist strap connected to the chassis whenever you unpack
parts from a case. Otherwise, the static electrical charge on your body may
damage the parts.
y When you install is Control Unit, support its metal part with your hand that has
the wrist strap. You can discharge static electricity by touching the metal plate.
See pages 13-16 and 13-17 for detailed illustrations showing component locations.
1. Collect a Simple Trace and Constitution Information (Port Information).
2. Open the right and left levers toward you at the same time while pressing the right
and left blue buttons of the Control Unit. When the levers are completely opened,
the Control Unit comes out forward.
3. Remove and label all the cables connect to the Control Unit mounting the Interface
Board to be replaced.
4. Remove the Control Unit by pulling it out toward you.
5. Remove the FC Host Connectors.
6. Loosen two cover fixing screws on the top of the cover, and open the cover to the
arrow (→) direction.
7. Remove the Interface Board mounted on the Control Unit. Loosen the fixing
screws (four places) of the Interface Board (or the dummy Interface Board)
installed in the Control Unit, operate the latch lever slowly to the arrow (→)
direction, remove the connector while lifting up the Interface Board and remove it
from the Control Unit.
Page 13-14 HDS Confidential: For distribution only to authorized parties.
Hardware Replacement
Activity 4: Replacement of a Interface Board
8. Place the new Interface Board according to the positioning pin of the Control Unit,
press the label “PUSH HERE” part, and insert the connector. At this time, check
that the connector is seated correctly. Insert the interface Board making its sheet
metal part face inside of the Control Unit.
Note: Install the new Interface Board in the removed position.
9. Fix the Interface Board by tightening the four fixing screws.
10. Install the removed FC Host Connectors.
11. Close the cover and fix it by fastening the two cover fixing screws on the top of
the cover.
12. Perform step 6–11 of the controller replacement procedure.
HDS Confidential: For distribution only to authorized parties. Page 13-15
Hardware Replacement
Activity 4: Replacement of a Interface Board
Model 2100 and 2300
Page 13-16 HDS Confidential: For distribution only to authorized parties.
Hardware Replacement
Activity 4: Replacement of a Interface Board
Model 2500
HDS Confidential: For distribution only to authorized parties. Page 13-17
Hardware Replacement
Activity 5: Replacement of a SFP FC Host Connector
Activity 5: Replacement of a SFP FC Host Connector
Notes:
y To prevent part failures caused by static electrical charge built up on your own
body, be sure to wear a wrist strap connected to the chassis before starting and
do not take it off until you finish.
y Be sure to wear a wrist strap connected to the chassis whenever you unpack
parts from a case. Otherwise, the static electrical charge on your body may
damage the parts.
y Before unpacking and replacing maintenance components, be sure to wear a
wrist strap and connect to ground the grounding clip in the opposite end of the
wrist strap to the chassis frame (metal part).
1. Remove the FC cables connected to the Control Unit mounting the FC Host
Connector to be replaced.
2. Remove the Host Connector. Pull out the Host Connector after raising the lever.
3. Make sure 20 seconds or longer has elapsed after the FC Host Connector was taken
out.
4. Check the insertion direction of the FC Host Connector.
5. Insert the FC Host Connector in the Port until it clicks.
6. Connect the FC cables.
7. Check that the port LED does light on and check the information and error
messages on the WEB tool.
Note: If the FC Host Connector is inserted before 20 seconds has elapsed, the FC
Host Connector may not be recovered normally.
Lab 13 - End
Page 13-18 HDS Confidential: For distribution only to authorized parties.
Lab Activity 14
Disruptive
Microcode Load:
Web Tool
Objectives
Upon completion of the lab project, the learner should be able to:
y Configure Java to allow the Web Tool to load microcode to the Adaptable
Modular Storage 2000 array.
y Update the microcode and initialize the system.
HDS Confidential: For distribution only to authorized parties. Page 14-1
Disruptive Microcode Load: Web Tool
Activity
Activity
Notes on Upgrading Microcode
You can update the microcode using either SNM2 or the Web Tool. This lab uses the
Web Tool.
The Web tool microcode update is usually used for an initial setup of a new storage
system and it is a disruptive process since both controllers must be reset to put the
Web tool into Maintenance Mode.
1. From the classroom PC, use the Remote Desktop Connection Utility and connect
to your assigned Windows server in the lab.
2. Connect to your assigned storage array using the Internet Explorer browser.
3. Go to the rear of your system.
4. Locate the two Soft Reset switches (one button per control unit).
5. Use a non-conducting probe and push the soft reset switch, marked RST SW, on
CTL 0: the yellow light will come on as you depress the switch.
6. Within 3 - 5 seconds push the RST SW switch on CTL 1.
7. Refresh the web browser (the F5 key) and you should get the logon screen.
8. Enter the following:
User Name = maintenance
Password = hosyu9500
See next page for the Maintenance window.
Page 14-2 HDS Confidential: For distribution only to authorized parties.
Disruptive Microcode Load: Web Tool
Activity
In this situation the host has no access to the disks and you can alter many of the
system configuration settings. Notice the Go to Normal Mode buttons. These will
cause a reboot of the subsystem and put it back online, retaining any changes you
may have made.
While in Maintenance Mode, you may change any number of system settings by
clicking on the menu links shown on the left side of the page.
HDS Confidential: For distribution only to authorized parties. Page 14-3
Disruptive Microcode Load: Web Tool
Activity
System Parameters
Before flashing the microcode, the lab project will guide you through a quick tour of
displaying system parameters, but this is just a tour, so do not make any changes.
1. In the left panel, click the Subsystem link.
Page 14-4 HDS Confidential: For distribution only to authorized parties.
Disruptive Microcode Load: Web Tool
Activity
2. Click the Change button.
3. Select Single Mode from the System Startup Attribute, and then reselect Dual
Active Mode.
At this time do not make any changes but view what can be done. An explanation of
each of these parameters can be found in the Maintenance Manual.
IF you were making changes, you would click Set to commit any changes, and then
respond to the resulting prompts. A system restart would be performed.
Next, you are guided through some of the other functions. Examine the resulting
screens, but only make and save changes if you are instructed.
HDS Confidential: For distribution only to authorized parties. Page 14-5
Disruptive Microcode Load: Web Tool
Activity
Host Interface
1. In the left panel, click the Host Interface link.
2. Click the Change button to see the change window.
Page 14-6 HDS Confidential: For distribution only to authorized parties.
Disruptive Microcode Load: Web Tool
Activity
Network
1. In the left panel, click the Network (IPv4) link.
2. Click the Change button to see the change window.
HDS Confidential: For distribution only to authorized parties. Page 14-7
Disruptive Microcode Load: Web Tool
Activity
Name
1. In the left panel, click the Name link.
2. Click the Change button to see the change window.
You will notice that the Product ID code is set to DF600. Do not change this
setting.
When HDS introduced the DF700 product line, this parameter was left set to
DF600 (an internal name for the Thunder 9500 V Series modular storage) so the
TrueCopy and ShadowImage applications would run on the DF700. It must
have the same function of the DF800.
Page 14-8 HDS Confidential: For distribution only to authorized parties.
Disruptive Microcode Load: Web Tool
Activity
Initialize
The Initialize function sets the system parameter information of the device to a
known initial state. This would typically be carried out during an initial build of a
system prior to the first microcode install.
If you executed this function, it causes a restart of the system.
Microprogram Initial Setup
1. In the left panel, click on Microprogram.
Note: This error occurs when the correct Java Policy is not in effect.
The following steps will have you correct the problem and the process
assumes that JRE 1.6.0 or higher is installed.
2. Drill to the following folder of your management server:
C:\<path to the firmware>\DF800 code load
See next page for resulting screen shot.
HDS Confidential: For distribution only to authorized parties. Page 14-9
Disruptive Microcode Load: Web Tool
Activity
3. Copy HTTPClient.jar into the following folder:
C:\Program Files\Java\jre1.6.x_xx\lib\ext
4. Copy .Java.policy into the following folder. If the file already exists, then click Yes
to overwrite the file.
C:\Documents and Settings\Administrator
5. Close all Internet Explorer windows.
6. Launch a new browser window and again connect to your array with the Web
Tool giving the maintenance and hosyu9500 login strings.
7. Click on the Microprogram link.
Page 14-10 HDS Confidential: For distribution only to authorized parties.
Disruptive Microcode Load: Web Tool
Activity
Two radio buttons are available.
Update will update the microcode and preserve the configuration settings.
Initial Setup will update the microcode and clear out any configuration.
8. Click the Initial Setup radio button.
9. Click the Select button and browse to the following location:
C:\diskarray-microprogram\microprogram
10. Select the folder which name reflects the version of the firmware you use and then
click the Open button.
See next page for screen shot.
HDS Confidential: For distribution only to authorized parties. Page 14-11
Disruptive Microcode Load: Web Tool
Activity
11. Click the Install button and wait for the following prompt to appear (can take a
couple of minutes).
12. Click OK.
Page 14-12 HDS Confidential: For distribution only to authorized parties.
Disruptive Microcode Load: Web Tool
Activity
13. Check the OK to execute check box and then click OK.
Wait for the following screen to appear (takes about 8 minutes).
14. Click OK.
15. Click the To Maintenance Mode Top link.
16. Click the Go to Normal Mode button.
See next page for resulting screen shot.
HDS Confidential: For distribution only to authorized parties. Page 14-13
Disruptive Microcode Load: Web Tool
Activity
17. Click OK and wait for about 60 seconds, then click the browser refresh button.
Notice that Booting is indicated while the system is restarting.
Page 14-14 HDS Confidential: For distribution only to authorized parties.
Disruptive Microcode Load: Web Tool
Activity
18. Wait a few more minutes and refresh your screen again. The system should again
be in the Ready state.
19. Close the browser.
This ends the guided portion of the lab project.
If you want to go back and practice what you have learned, feel free to do so, but keep
in mind that you need to complete the review questions and have them ready for
review when the class reconvenes in the classroom.
Make sure you leave the system in the same state that it was in at the end of the
guided portion of the lab project, insuring that the system will be in a state that
supports the following lab projects.
HDS Confidential: For distribution only to authorized parties. Page 14-15
Disruptive Microcode Load: Web Tool
Lab Project Review Questions
Lab Project Review Questions
Disruptive Microcode Update
1. What tool do you use to perform the disruptive microcode replacement procedure?
2. What are the strings used to put the web browser into Maintenance Mode:
User Name:
Password:
3. The Initial Setup function allows you to load a lower or higher version of microcode
while preserving the current configuration.
A. TRUE
B. FALSE
4. What folder contains the microcode?
Lab 14 - End
Page 14-16 HDS Confidential: For distribution only to authorized parties.
You might also like
- 01 - 058633 - Lab Guide (For Distribution) PDFDocument182 pages01 - 058633 - Lab Guide (For Distribution) PDFCourtney Ellison100% (1)
- CCI2288 CCE2288 Lab Guide Activities v1-1Document26 pagesCCI2288 CCE2288 Lab Guide Activities v1-1Raja Rajeswari AletiNo ratings yet
- TCI1835 Student Guide 1of2 PDFDocument462 pagesTCI1835 Student Guide 1of2 PDFJohnny Stengaard HansenNo ratings yet
- Hitachi Data Systems Foudations ModularDocument378 pagesHitachi Data Systems Foudations ModularZhenhai WeiNo ratings yet
- TCI2109 Lab Guide v2 0Document126 pagesTCI2109 Lab Guide v2 0Sayan GhoshNo ratings yet
- TCI2109 Lab Guide v2-0Document126 pagesTCI2109 Lab Guide v2-0sorin_gheorghe20100% (1)
- TCI1835 Student Guide 2of2 PDFDocument222 pagesTCI1835 Student Guide 2of2 PDFJohnny Stengaard HansenNo ratings yet
- TSI1945 TSE1945 Student Guide v3-0xDocument482 pagesTSI1945 TSE1945 Student Guide v3-0xLeoNo ratings yet
- Docu85417 RecoverPoint For Virtual Machines 5.1 Installation and Deployment GuideDocument92 pagesDocu85417 RecoverPoint For Virtual Machines 5.1 Installation and Deployment Guidevijayen123No ratings yet
- StudentGuide Secure v3.0 PDFDocument382 pagesStudentGuide Secure v3.0 PDFJohanNo ratings yet
- DD Os 5.4 Differences Full Version - Student GuideDocument183 pagesDD Os 5.4 Differences Full Version - Student Guidesorin_gheorghe20No ratings yet
- H15088-Dell Emc Unity-Replication TechnologiesDocument50 pagesH15088-Dell Emc Unity-Replication TechnologiesManishNo ratings yet
- VNX Events and Retention Suite FundamentalsDocument23 pagesVNX Events and Retention Suite Fundamentalsabctester2552No ratings yet
- Remote Replication Technologies Architecture OverviewDocument23 pagesRemote Replication Technologies Architecture OverviewMahesh WijenayakaNo ratings yet
- PowerMaxOS 10 Concepts and Features - Participant GuideDocument36 pagesPowerMaxOS 10 Concepts and Features - Participant GuideClaudio FonsecaNo ratings yet
- Hitachi G1k Technical Presentation - 2016Document116 pagesHitachi G1k Technical Presentation - 2016sritamNo ratings yet
- HBA Admin GuideDocument188 pagesHBA Admin GuideSundaresan SwaminathanNo ratings yet
- LG 16may2019Document228 pagesLG 16may2019hawiaddNo ratings yet
- BCFP CFP300 StudentGuideDocument653 pagesBCFP CFP300 StudentGuideSanjay DeyNo ratings yet
- Student Guide For Implementing and SuppoDocument496 pagesStudent Guide For Implementing and SuppoZitouni HachemNo ratings yet
- Hitachi Storage Command Suite Replication ManagerDocument21 pagesHitachi Storage Command Suite Replication ManageraminhirenNo ratings yet
- Sv7k Technical OverviewDocument81 pagesSv7k Technical OverviewDashito_elreyNo ratings yet
- Nutanix - Advanced-Admin-AOS-v51Document63 pagesNutanix - Advanced-Admin-AOS-v51pkjk07No ratings yet
- Dell EMC UnityVSA A Detailed ReviewDocument57 pagesDell EMC UnityVSA A Detailed ReviewImtiazuddin MohammedNo ratings yet
- Hitachi Best Practices Guide Optimize Storage Server Platforms Vmware Vsphere EnvironmentsDocument35 pagesHitachi Best Practices Guide Optimize Storage Server Platforms Vmware Vsphere Environmentsyhfg27No ratings yet
- Commvault v11 Training Courses-1Document6 pagesCommvault v11 Training Courses-1Balavardhan SNo ratings yet
- CVTSP1120-M01-An Introduction To CommvaultDocument16 pagesCVTSP1120-M01-An Introduction To CommvaultsahiltomohitNo ratings yet
- HP Storage PortfolioDocument41 pagesHP Storage PortfolioVinay K SinghNo ratings yet
- Guided configuration for enhanced MSA firmware installation experienceDocument40 pagesGuided configuration for enhanced MSA firmware installation experienceNazirul BahaNo ratings yet
- ADV1594BU FORMATTED FINAL 1507829874065001ITMvDocument53 pagesADV1594BU FORMATTED FINAL 1507829874065001ITMvscribd!!No ratings yet
- SRG - Connectrix B-Series Architecture and Management Overview FinalDocument79 pagesSRG - Connectrix B-Series Architecture and Management Overview FinalMohit GautamNo ratings yet
- Vblock Systems Basics: Todd SimmonsDocument67 pagesVblock Systems Basics: Todd SimmonsPrakash LakheraNo ratings yet
- Hitachi Universal Replicator PDFDocument456 pagesHitachi Universal Replicator PDFsritamNo ratings yet
- TCI2743 Student Guide v1-0 PDFDocument264 pagesTCI2743 Student Guide v1-0 PDFchokmahNo ratings yet
- Hitachi Universal ReplicatorDocument4 pagesHitachi Universal ReplicatorSahatma SiallaganNo ratings yet
- MR-9CN-NSRPOM - RecoverPoint Operations and Management - Lab GuideDocument132 pagesMR-9CN-NSRPOM - RecoverPoint Operations and Management - Lab GuideNasron NasirNo ratings yet
- Powerstore - Hardware Configuration GuideDocument93 pagesPowerstore - Hardware Configuration GuideMikko VirtanenNo ratings yet
- ViPR Student Guide EMCDocument474 pagesViPR Student Guide EMCMohit GautamNo ratings yet
- Platform Administration Guide-NOS v3 5Document124 pagesPlatform Administration Guide-NOS v3 5Cepi SupriadiNo ratings yet
- Power 7 Technical ExcellenceDocument158 pagesPower 7 Technical ExcellencetuancoiNo ratings yet
- VMAX3 Remote Replication Fundamentals SRGDocument73 pagesVMAX3 Remote Replication Fundamentals SRGHakan TuysuzogluNo ratings yet
- Student Guide Book Cover INST 120 Rev1220 LDocument90 pagesStudent Guide Book Cover INST 120 Rev1220 Lraphael moukambaNo ratings yet
- Emc Unity Best Practices GuideDocument19 pagesEmc Unity Best Practices Guidemaiwand khishkiNo ratings yet
- PowerScale OneFS 9 0 0 0 Web Admin GuideDocument396 pagesPowerScale OneFS 9 0 0 0 Web Admin GuidejuhwaNo ratings yet
- DD OS 5.2 Initial Configuration GuideDocument58 pagesDD OS 5.2 Initial Configuration Guidedragos_scribdNo ratings yet
- AdminGuide302-003-960 01 ZH HKDocument342 pagesAdminGuide302-003-960 01 ZH HKMohamed HajjiNo ratings yet
- Veeam User Guide Backup Replication Community EditionDocument31 pagesVeeam User Guide Backup Replication Community EditionFlorin Radu DumitriuNo ratings yet
- PowerMax+and+VMAX+Family+Configuration+and+Business+Continuity+Administration Lab+Guide Typo CorrectedDocument176 pagesPowerMax+and+VMAX+Family+Configuration+and+Business+Continuity+Administration Lab+Guide Typo CorrectedSatyaNo ratings yet
- Introduction To Brocade X7 Director Hardware: Student GuideDocument70 pagesIntroduction To Brocade X7 Director Hardware: Student GuidepacynkaPLNo ratings yet
- CVTSP1120-M04-Commvault HyperScale X SolutionsDocument32 pagesCVTSP1120-M04-Commvault HyperScale X SolutionssahiltomohitNo ratings yet
- Cluster Management Using Oncommand System Manager: Ontap 9Document394 pagesCluster Management Using Oncommand System Manager: Ontap 9amita1392No ratings yet
- Docu56210 XtremIO Host Configuration GuideDocument162 pagesDocu56210 XtremIO Host Configuration GuideqingyangsNo ratings yet
- VNXBlockSRPM - M2 - MirrorViewA and MirrorViewSDocument58 pagesVNXBlockSRPM - M2 - MirrorViewA and MirrorViewSKalaivanan VeluNo ratings yet
- Infinibox User DocumentationDocument375 pagesInfinibox User DocumentationGunay CaliskanNo ratings yet
- Hds Academy Americas Customer Education Schedule 2012Document52 pagesHds Academy Americas Customer Education Schedule 2012Pavan NavNo ratings yet
- Brocade ZoningDocument12 pagesBrocade ZoninggmawoyoNo ratings yet
- ROI - TCO Calculator v0.4Document29 pagesROI - TCO Calculator v0.4samiransdcNo ratings yet
- Brocade Zoning ScreenshotsDocument65 pagesBrocade Zoning ScreenshotssamiransdcNo ratings yet
- The IOPS Cheat Sheet1 PDFDocument8 pagesThe IOPS Cheat Sheet1 PDFsamiransdcNo ratings yet
- Data Center Optimization Planning Guide PDFDocument20 pagesData Center Optimization Planning Guide PDFsamiransdcNo ratings yet
- GCP Associate GuideDocument14 pagesGCP Associate GuidesamiransdcNo ratings yet
- Terraform Cheat SheetDocument2 pagesTerraform Cheat Sheetsamiransdc75% (4)
- Six Sigma Philosophy 1Document3 pagesSix Sigma Philosophy 1Pranali S. SawantNo ratings yet
- Infocube Performance: Database IndexesDocument2 pagesInfocube Performance: Database Indexessatyasap007No ratings yet
- Parallel Profits Blueprint PDFDocument50 pagesParallel Profits Blueprint PDFAndrea BertocchiNo ratings yet
- 2009 Chi Tsong Chen SignalsAndSystemsDocument345 pages2009 Chi Tsong Chen SignalsAndSystemsGabor PeterNo ratings yet
- 390 Lab 3Document16 pages390 Lab 3Saad NavaidNo ratings yet
- E.F Codds RulesDocument20 pagesE.F Codds Rulesachuu1987No ratings yet
- VHDL Interface ProgramsDocument17 pagesVHDL Interface ProgramssshhazNo ratings yet
- CLX-3170-3175 PartsDocument41 pagesCLX-3170-3175 PartsDavid Villegas GonzalezNo ratings yet
- CML ContestDocument16 pagesCML ContestbellatacoNo ratings yet
- FreeDocument7 pagesFreearmantayebNo ratings yet
- BRKRST 2045Document99 pagesBRKRST 2045garmahis79No ratings yet
- Secure multikeyword top-k retrieval over encrypted cloud dataDocument6 pagesSecure multikeyword top-k retrieval over encrypted cloud datavenkatsrmvNo ratings yet
- Prelim Quiz 2Document11 pagesPrelim Quiz 2RianneNaelNo ratings yet
- Lab 04 Report: Combinational Circuit Design With Altera Quartus CAD ToolDocument6 pagesLab 04 Report: Combinational Circuit Design With Altera Quartus CAD ToolAhmad RaheelNo ratings yet
- Morpho Device Driver S Installation Manual: Bank of Baroda KioskDocument24 pagesMorpho Device Driver S Installation Manual: Bank of Baroda KioskRohit GargNo ratings yet
- AgustiDocument7 pagesAgustirobbyNo ratings yet
- MCQ Programming Problem SolvingDocument8 pagesMCQ Programming Problem SolvingMAHESHWAR M R (RA2111004010136)No ratings yet
- Troubleshooting - T24Updater Tool - V2.7 PDFDocument51 pagesTroubleshooting - T24Updater Tool - V2.7 PDFnana yaw67% (3)
- Keda's ERP Success FactorsDocument4 pagesKeda's ERP Success FactorsShaurya SharmaNo ratings yet
- Kim by Rudyard KiplingDocument501 pagesKim by Rudyard KiplingFarrukh ManzoorNo ratings yet
- Sim For Edp 101lDocument94 pagesSim For Edp 101lKyselicious YamyaminNo ratings yet
- SE05Document5 pagesSE05Nguyen Anh TuNo ratings yet
- Nemo Analyze Database Server Administration Guide Windows Server 2008 R2Document51 pagesNemo Analyze Database Server Administration Guide Windows Server 2008 R2ahmedskeifkeNo ratings yet
- Coa MCQDocument12 pagesCoa MCQAdithya R AnandNo ratings yet
- BAR BENDING SCHEdule - Google Search PDFDocument2 pagesBAR BENDING SCHEdule - Google Search PDFYudy TriyogaNo ratings yet
- WeedNet classification of multispectral images for precision agricultureDocument9 pagesWeedNet classification of multispectral images for precision agriculturerajasekarNo ratings yet
- JAD Training Syllabus RevDocument3 pagesJAD Training Syllabus RevDummy AccountNo ratings yet
- Oracle Query - Doc1Document8 pagesOracle Query - Doc1brijeshtrivedi100% (1)
- Heidelberg HRT3 - Installation ManualDocument29 pagesHeidelberg HRT3 - Installation ManualZeljko TomicNo ratings yet
- JCL UtilitiesDocument8 pagesJCL UtilitiesSindhuja SankaranNo ratings yet