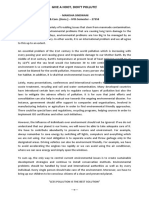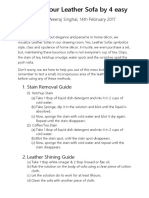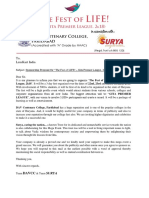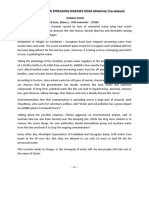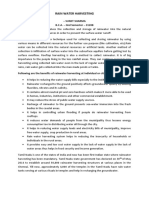Professional Documents
Culture Documents
Guideline
Guideline
Uploaded by
Prajwal Agrawal0 ratings0% found this document useful (0 votes)
158 views2 pagesGuideline
Copyright
© © All Rights Reserved
Available Formats
PDF or read online from Scribd
Share this document
Did you find this document useful?
Is this content inappropriate?
Report this DocumentGuideline
Copyright:
© All Rights Reserved
Available Formats
Download as PDF or read online from Scribd
0 ratings0% found this document useful (0 votes)
158 views2 pagesGuideline
Guideline
Uploaded by
Prajwal AgrawalGuideline
Copyright:
© All Rights Reserved
Available Formats
Download as PDF or read online from Scribd
You are on page 1of 2
A/4 Size Multipurpose Labels for Laser, Inkjet & Copiers
Guidelines for creating & printing A/4 labels of different size
Creating Custom Label Templates (in Microsoft Word 2007)
Step 1: Run Microsoft word and open a new document.
Go to customize Quick Access toolbar.
‘Click on more commands.
In word options, go to advanced.
Go to display and select millimeters in show
measurements in units, then click OK.
Now go to mailings tab & select labels.
Select full page of same label under print.
* Select options, under printer information select page printer.
‘Step 2 : Creating label template
* Choose new label and give appropriate label name e.g.
‘Oddy ST-12 A4 for 12 labels per sheet.
Fill the label dimensions provided for mm in the pack.
Select paper size as Ad (21cm X 29.7 cm), click OK.
In the mailings tab, click on labels.
Click on options.
Next fo label vendors, select other/custom, then select the label you wish to use 6.g.,
‘Oddy ST-12 A4 and click the ok button.
‘Type in the information and select, if you want to print a full page of the same label or single label.
Clickcon print.
Step 3 : Printing the label
‘+ Inthe printer option, set the paper size to Ad (210 mm X 297 ram).
‘+ Print your label text and graphics on plain paper. Place the printed paper on the label sheet and
hold it against light to check the label alignment.
‘+ Ifthe alignment is not appropriate, please adjust the top and left margins.
* Ifthe text and graphics appear to go beyond the label size, reduce the fonv/graphic size.
Creating Custom Label Templates (in Microsoft Word 2002 & before)
+ Open a word document file. Type the text that you want to print on the label, into that word file.
* Select the text and go to “Tools” option on the menu bar.
‘* Select “Letter and Mailings", then go to “Envelopes and label” and then lick on options, so that
labels options dialogue box appears on screen.
* Select the type of printer you are going to use, dot matrix (for continuous labels) of laser and inkjet
(for Ad label).
+ Select label product Avery A4 and AS sizé from the menu & select the label reference number and
code to the label sheet. (Please refer to the chart for selecting label reference number on the first page)
Creating Custom Label Templates (in Corel Draw)
+ From the main menu, go to layout & select page setup.
‘+ From page setup dialogue box, select label (from left hand side menu).
* On the right hand side of the dialogue box double click Avery laser Ad-and select any Label reference
number from it. (Please refer to the chart for selecting label reference number on the first page)
Creating Custom Label Templates (in Microsoft Access)
‘Once the database openis, select report and click ‘new’. In the new report that appears on the screen,
select label wizard and select ‘table’ and query that contains this data at the bottom.
* Select the type of printer you are going to use, dot matrix (for continuous labels) or laser and inkjet
(for A4 label)
+ Now select the ‘label reference number ’ from the list.
Note: Make sure that A/4 (21 x 29.7 cm) is selected in both page setup & printer properties.
[EGER] 4/4 Size Multipurpose Labels for Laser, inkjet & Copiers
Dimensions Identification Table
Custom Label Dimensions
Product
Vertical Pitch | Horizontal Pitch)
inch
Top Margin | Side Margin
mm | inch
5.182 0.204
‘ST-2 4100 it 5 F 143.510
‘ST-4.A4100 E . 138,938
‘ST-6 A4100
ST A410
ST-10 A410
‘ST-12 A4100
ST-14.A4100
‘ST-16 A4100
‘ST-18.A4100
‘ST-21.A4100
ST-24 A4100
‘ST-30.A4100
‘ST-33 A4100
‘ST-40 A4100
‘ST-48 A4100
‘ST-56 A4100
ST-65 A410
‘ST-84 A4100
Label Height
inch
11.378
Labels | Labels
Across| Along
mm mm mm
289,000,
0.196 | 12.675 50.673 | 1.995 | 11.000 | 0.433
Safety & Storage Instructions : _* Hold the media by the edges. Fingerprints on the printing side can affect the quality of the image,
‘ Store the media in cool dry place and keep away from direct sunlight.
Ensure that blank media is always kept safely in the original packing.
‘© Store the media flat, to avoid curling.
You might also like
- The Subtle Art of Not Giving a F*ck: A Counterintuitive Approach to Living a Good LifeFrom EverandThe Subtle Art of Not Giving a F*ck: A Counterintuitive Approach to Living a Good LifeRating: 4 out of 5 stars4/5 (5819)
- The Gifts of Imperfection: Let Go of Who You Think You're Supposed to Be and Embrace Who You AreFrom EverandThe Gifts of Imperfection: Let Go of Who You Think You're Supposed to Be and Embrace Who You AreRating: 4 out of 5 stars4/5 (1092)
- Never Split the Difference: Negotiating As If Your Life Depended On ItFrom EverandNever Split the Difference: Negotiating As If Your Life Depended On ItRating: 4.5 out of 5 stars4.5/5 (845)
- Grit: The Power of Passion and PerseveranceFrom EverandGrit: The Power of Passion and PerseveranceRating: 4 out of 5 stars4/5 (590)
- Hidden Figures: The American Dream and the Untold Story of the Black Women Mathematicians Who Helped Win the Space RaceFrom EverandHidden Figures: The American Dream and the Untold Story of the Black Women Mathematicians Who Helped Win the Space RaceRating: 4 out of 5 stars4/5 (897)
- Shoe Dog: A Memoir by the Creator of NikeFrom EverandShoe Dog: A Memoir by the Creator of NikeRating: 4.5 out of 5 stars4.5/5 (540)
- The Hard Thing About Hard Things: Building a Business When There Are No Easy AnswersFrom EverandThe Hard Thing About Hard Things: Building a Business When There Are No Easy AnswersRating: 4.5 out of 5 stars4.5/5 (348)
- Elon Musk: Tesla, SpaceX, and the Quest for a Fantastic FutureFrom EverandElon Musk: Tesla, SpaceX, and the Quest for a Fantastic FutureRating: 4.5 out of 5 stars4.5/5 (474)
- Her Body and Other Parties: StoriesFrom EverandHer Body and Other Parties: StoriesRating: 4 out of 5 stars4/5 (822)
- The Emperor of All Maladies: A Biography of CancerFrom EverandThe Emperor of All Maladies: A Biography of CancerRating: 4.5 out of 5 stars4.5/5 (271)
- The Sympathizer: A Novel (Pulitzer Prize for Fiction)From EverandThe Sympathizer: A Novel (Pulitzer Prize for Fiction)Rating: 4.5 out of 5 stars4.5/5 (122)
- The Little Book of Hygge: Danish Secrets to Happy LivingFrom EverandThe Little Book of Hygge: Danish Secrets to Happy LivingRating: 3.5 out of 5 stars3.5/5 (401)
- The World Is Flat 3.0: A Brief History of the Twenty-first CenturyFrom EverandThe World Is Flat 3.0: A Brief History of the Twenty-first CenturyRating: 3.5 out of 5 stars3.5/5 (2259)
- The Yellow House: A Memoir (2019 National Book Award Winner)From EverandThe Yellow House: A Memoir (2019 National Book Award Winner)Rating: 4 out of 5 stars4/5 (98)
- Devil in the Grove: Thurgood Marshall, the Groveland Boys, and the Dawn of a New AmericaFrom EverandDevil in the Grove: Thurgood Marshall, the Groveland Boys, and the Dawn of a New AmericaRating: 4.5 out of 5 stars4.5/5 (266)
- A Heartbreaking Work Of Staggering Genius: A Memoir Based on a True StoryFrom EverandA Heartbreaking Work Of Staggering Genius: A Memoir Based on a True StoryRating: 3.5 out of 5 stars3.5/5 (231)
- Team of Rivals: The Political Genius of Abraham LincolnFrom EverandTeam of Rivals: The Political Genius of Abraham LincolnRating: 4.5 out of 5 stars4.5/5 (234)
- On Fire: The (Burning) Case for a Green New DealFrom EverandOn Fire: The (Burning) Case for a Green New DealRating: 4 out of 5 stars4/5 (74)
- The Unwinding: An Inner History of the New AmericaFrom EverandThe Unwinding: An Inner History of the New AmericaRating: 4 out of 5 stars4/5 (45)
- Religious Perspective of Charity and DonationsDocument9 pagesReligious Perspective of Charity and DonationsPrajwal AgrawalNo ratings yet
- Economic Profit and Accounting Profit - EconomicsDocument1 pageEconomic Profit and Accounting Profit - EconomicsPrajwal AgrawalNo ratings yet
- Article by Aamir KhanDocument3 pagesArticle by Aamir KhanPrajwal AgrawalNo ratings yet
- Foundation Program 2020: What This Course Aims For?Document6 pagesFoundation Program 2020: What This Course Aims For?Prajwal AgrawalNo ratings yet
- Article by Manisha SindwaniDocument1 pageArticle by Manisha SindwaniPrajwal AgrawalNo ratings yet
- Maintain Your Leather Sofa by 4 Easy Methods - Neeraj Singhal, 14th February 2017Document2 pagesMaintain Your Leather Sofa by 4 Easy Methods - Neeraj Singhal, 14th February 2017Prajwal AgrawalNo ratings yet
- Rules & Regulations: Theme: Impact of Social Media On Human LifeDocument2 pagesRules & Regulations: Theme: Impact of Social Media On Human LifePrajwal AgrawalNo ratings yet
- To, Lenskart India: Accredited With A' Grade by NaacDocument2 pagesTo, Lenskart India: Accredited With A' Grade by NaacPrajwal AgrawalNo ratings yet
- Water Pollution Spreading Diseases Near Araavali (Faridabad)Document1 pageWater Pollution Spreading Diseases Near Araavali (Faridabad)Prajwal AgrawalNo ratings yet
- Article by Sumit SharmaDocument2 pagesArticle by Sumit SharmaPrajwal AgrawalNo ratings yet
- Media Proposal LetterDocument1 pageMedia Proposal LetterPrajwal AgrawalNo ratings yet
- Articles For College MagazineDocument20 pagesArticles For College MagazinePrajwal AgrawalNo ratings yet
- Legal Literacy Cell: State LevelDocument30 pagesLegal Literacy Cell: State LevelPrajwal AgrawalNo ratings yet