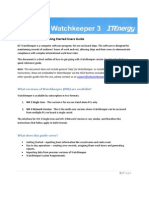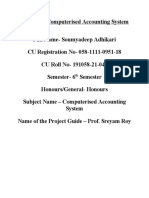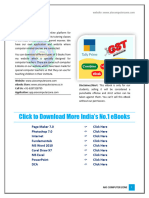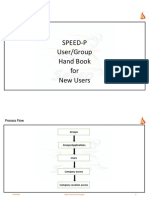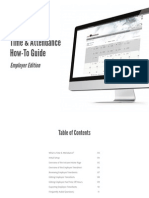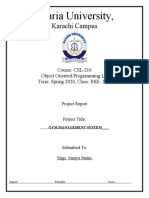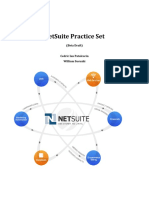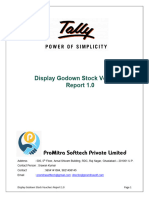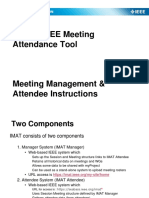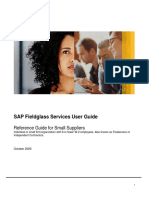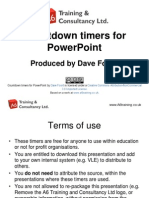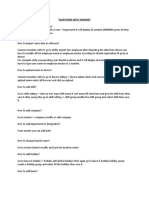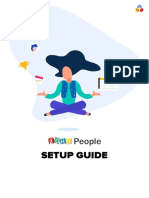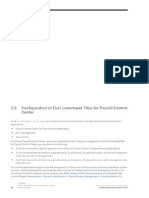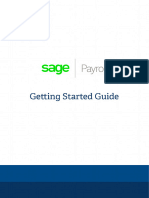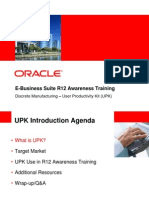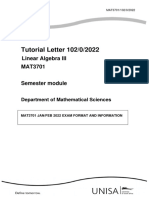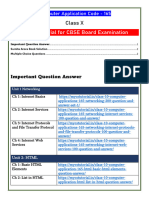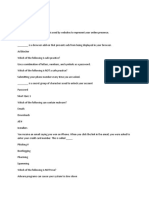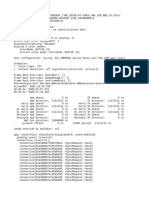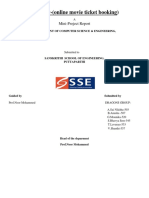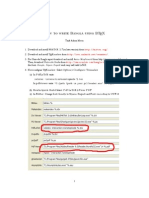Professional Documents
Culture Documents
Astor Time Complete User Manual
Uploaded by
Kalyan GogineniCopyright
Available Formats
Share this document
Did you find this document useful?
Is this content inappropriate?
Report this DocumentCopyright:
Available Formats
Astor Time Complete User Manual
Uploaded by
Kalyan GogineniCopyright:
Available Formats
astorTime™ First Time Setup
User Manual
Astoria Solutions Pte Ltd.
User Guide for astorTime
Get Started
To get started with astorTime (Marine Workforce Management) application, follow this simple setup procedure.
Open browser (Internet Explorer8 & above or Google Chrome) and enter the URL of your application.
URL Application logo
You will see the login page after the application loads successfully. You can also see your company logo on the top left
corner.
Enter your login credentials and click on Login button to log into the application.
Need Help?
Click this icon to refresh
the page of the tab
Click this icon to view the Click this icon to
user manual of the page close the tab
Note:
Menu options can be seen by Right Clicking on the tab as shown in above figure.
Copyright © 2015 Astoria Solutions Pte Ltd. Page 1
User Guide for astorTime
Click to open menu
Customer Name
Version No.
STEP 1 ADD A COMPANY
You can add a company by going to [Control Panel] [Employee Setup] [Company :: Add/View All]
STEP 2 ADD A GROUP
You can add a group by going to [Control Panel] [Employee Setup] [Group :: Add/View All]
Copyright © 2015 Astoria Solutions Pte Ltd. Page 2
User Guide for astorTime
STEP 3 ADD A TRADE
You can add a company by going to [Control Panel] [Employee Setup] [Trade :: Add/View All]
STEP 4 ADD A DESIGNATION
Perform this step only when you want to capture employee designation.
To add a designation, go to [Control Panel] [Employee Setup] [Designation :: Add/View All]
STEP 5 ADD AN EMPLOYEE
You can add employees in two ways:
Adding Employee Individually
To add an employee individually, go to [Control Panel] [Employee Setup] [Employee :: Add/View All]
Copyright © 2015 Astoria Solutions Pte Ltd. Page 3
User Guide for astorTime
Bulk Importing Employees
You can bulk import employees by going to [Control Panel] [Employee Setup] [Import Employees]
STEP 6 ADD EMPLOYEE BIOMETRIC-ID
Perform this step only when you are Importing Employee Raw ClockTime data from biometric devices.
To add an employee biometric ID, go to [Control Panel] [Employee Setup] [Employee BiometricID :: Add/View All]
Copyright © 2015 Astoria Solutions Pte Ltd. Page 4
User Guide for astorTime
STEP 7 ADD PUBLIC HOLIDAYS
To add public holidays, go to [Control Panel] [HR Setup] [Public Holidays :: Add/View All]
STEP 8 ADD LEAVE CODES
Perform this step only when you want to capture employee leave information in the system.
To add leave codes, go to [Control Panel] [HR Setup] [Leave Code :: Add/View All]
Copyright © 2015 Astoria Solutions Pte Ltd. Page 5
User Guide for astorTime
STEP 9 ADD LOCATION
To add a location, go to [Control Panel] [Time Attendance Setup] [Location :: Add/View All]
STEP 10 ADD DEVICE ID- LOCATION MAPPING
Perform this step only when you are importing employee raw clocktime data from biometric devices.
To add a device id- location mapping, go to
[Control Panel] [Time Attendance Setup] [DeviceID Location Mapping :: Add/View All]
Copyright © 2015 Astoria Solutions Pte Ltd. Page 6
User Guide for astorTime
STEP 11 CONFIGURE WORK POLICY HIERARCHY
To configure work policy hierarchy, go to [Control Panel] [WorkPolicy Setup] [WorkPolicy Hierarchy Setup]
STEP 12 ADD SHIFT POLICIES
To add shift policy, go to [Control Panel] [WorkPolicy Setup] [Shift Policy :: Add/View All]
Copyright © 2015 Astoria Solutions Pte Ltd. Page 7
User Guide for astorTime
STEP 13 ADD LATE/EARLY CLOCK-OUT DEDUCTION POLICY
Perform this step if your company enforces Late/EarlyClockout Deduction.
To add Late/EarlyClockout Deduction policy, go to
[Control Panel] [WorkPolicy Setup] [Late/EarlyClockout Deduction Policy :: Add/View All]
STEP 14 ADD WORK POLICY
To add work policy, go to [Control Panel] [WorkPolicy Setup] [WorkPolicy :: Add/View All]
STEP 15 ADD JOB NUMBER
Perform this step if you are using project costing module in the system.
To add job no, go to [Control Panel] [JobAllocation Setup] [JobMaster :: Add/View All]
Copyright © 2015 Astoria Solutions Pte Ltd. Page 8
User Guide for astorTime
STEP 16 ADD SUB-CODE
Perform this step if you are using project costing module in the system.
To add Job’s SubCode, go to [Control Panel] [JobAllocation Setup] [SubCode Master :: Add/View All]
CLOCKTIME CLEANING AND PROCESSING
Copyright © 2015 Astoria Solutions Pte Ltd. Page 9
User Guide for astorTime
STEP1 IMPORT RAW CLOCKTIME
Perform this step only when you are manually Importing Employee Raw ClockTime from files that are generated by
biometric devices.
To import the raw clocktime, go to [Time Management] [Time Attendance] [Import Raw Clock Time]
STEP 2 EMPLOYEE CLOCKTIME CLEANER
To cleanse clocktime or to manually enter the timings, go to
[Time Management] [Time Attendance] [Employee ClockTime Cleaner]
STEP3 PROCESS CLOCKTIME (CALCULATE WORKING HOURS)
To process the workings hours based on Cleansed ClockTime, go to
[Time Management] [Processed ClockTime] [Employee ClockTime Processor]
Copyright © 2015 Astoria Solutions Pte Ltd. Page 10
User Guide for astorTime
STEP 4 GENERATE REPORTS
To generate reports that displays the working hour calculations, go to
[Time Attendance Reports] [Processed ClockTime] and select the report of your choice.
STEP 5 ROLLBACK PROCESSED CLOCKTIME
Perform this step only when you want to make changes to the employee timings (time-in/time-out) after its being
processed.
To roll back the processed clocktime, go to
[Time Management] [Processed ClockTime] [Rollback Processed ClockTime]
STEP 6 ADJUST PROCESSED CLOCKTIME
Perform this step only when you want to manually change employees working or OT hours after it is being processed.
To adjust the Processed ClockTime, go to
[Time Management] [Processed ClockTime] [Processed ClockTime Adjustment]
Copyright © 2015 Astoria Solutions Pte Ltd Page 11
User Guide for astorTime
LABOUR SUPPLY SET-UP
STEP 1 SET THE SUPPLY RATE LEVEL
To set the Supply Rate Level for every location, go to
[HR Matters] [Labour Supply Setup] [Labour Supply Level Setup]
STEP 2 DEFINING THE SUPPLY RATE
To add a supply rate, go to [HR Matters] [Labour Supply Setup] [Labour Supply Rate]
Copyright © 2015 Astoria Solutions Pte Ltd Page 12
User Guide for astorTime
LABOUR SUPPLY ENTRY and PROCESSING
Copyright © 2015 Astoria Solutions Pte Ltd Page 13
User Guide for astorTime
STEP 1 IMPORT SUPPLY CLOCKTIME
Perform this step only when you are importing the Labour Supply ClockTime using file.
To add Import Labour Supply ClockTime, go to [Labour Supply] [Supply ClockTime] [Import Supply ClockTime]
STEP 2 SUPPLY CLOCKTIME CLEANER
To manually enter the supply timings or to view the Imported labour supply ClockTime, go to
[Labour Supply] [Supply ClockTime] [Supply ClockTime Cleaner]
Copyright © 2015 Astoria Solutions Pte Ltd Page 14
User Guide for astorTime
STEP 3 PROCESS SUPPLY CLOCK TIME
To process the workings hours based on shipyard policy, go to
[Labour Supply] [Supply ClockTime] [Supply ClockTime Processor]
STEP 4 GENERATE SUPPLY CLOCKTIME REPORTS (TO BILL SHIPYARD)
To generate reports in order to view the working hours or to generate reports in order to bill shipyard (based on
shipyard policy), go to [Labour Supply] [Supply ClockTime Reports] [Supply ClockTime Details]
Copyright © 2015 Astoria Solutions Pte Ltd Page 15
User Guide for astorTime
STEP 5 ROLLBACK PROCESSED SUPPLY CLOCKTIME
To make any changes to the Supply ClockTime after it is being processed, go to
[Labour Supply] [Supply ClockTime] [Rollback Processed Supply ClockTime]
STEP 6 VIEW / RESOLVE INVALID SUPPLY CLOCKTIME
Perform this step only when employees supply timings are being exported from another source.
Copyright © 2015 Astoria Solutions Pte Ltd Page 16
User Guide for astorTime
STEP 7 PROCESS CLOCKTIME (BASED ON INTERNAL POLICY)
To process the workings hours based on Supply ClockTime (applies internal work policy), go to
[Time Management] [Processed ClockTime] [Employee ClockTime Processor]
To generate reports that display the working hour calculations, go to
[Time Attendance Reports] [Processed ClockTime] and select the report of your choice.
STEP 8 GENERATE REPORTS (TO PAY WORKERS)
Copyright © 2015 Astoria Solutions Pte Ltd Page 17
You might also like
- 35 PayrollDocument227 pages35 PayrollrazviNo ratings yet
- ISF WK3 Getting Started Users GuideDocument15 pagesISF WK3 Getting Started Users GuideRuyingglyNo ratings yet
- Tally Prime For Beginners E Book - 82499e44 D6e7 4cea 878b 280a9a201a99Document31 pagesTally Prime For Beginners E Book - 82499e44 D6e7 4cea 878b 280a9a201a99SHASHANK NEGI100% (1)
- Project On Computerised Accounting SystemDocument10 pagesProject On Computerised Accounting SystemSoumyadeep AdhikariNo ratings yet
- Micropay Professional PYE User GuideDocument35 pagesMicropay Professional PYE User GuideDănuț AlinNo ratings yet
- FALREPDocument116 pagesFALREPDennis JudsonNo ratings yet
- RSAW Road Safety Plan TemplateDocument20 pagesRSAW Road Safety Plan TemplateStelaNo ratings yet
- User Mannual - Receipt ImportDocument10 pagesUser Mannual - Receipt ImportTanmaya KumarNo ratings yet
- Tryton - DB Creation, Module Install.n, Company Config, Google Map! - SerpentCSDocument9 pagesTryton - DB Creation, Module Install.n, Company Config, Google Map! - SerpentCSalaa alsheikhNo ratings yet
- Orangehrm Open Source: Quick Start Guide V-3.3.2Document6 pagesOrangehrm Open Source: Quick Start Guide V-3.3.2tituspermadiNo ratings yet
- SAP FicoDocument31 pagesSAP FicoNarendra MistryNo ratings yet
- Payload SettingDocument22 pagesPayload SettingBobyNo ratings yet
- Speed-P User/Group Hand Book For New UsersDocument17 pagesSpeed-P User/Group Hand Book For New UsersSatyaNo ratings yet
- Security Control User Management in TallyDocument8 pagesSecurity Control User Management in TallyTariq Rajput100% (1)
- Sop Avitus - Payroll ProcessDocument26 pagesSop Avitus - Payroll ProcessAlejoTiradoNo ratings yet
- BFLEX Attendance Software User Manual: Time &Document60 pagesBFLEX Attendance Software User Manual: Time &roshana78No ratings yet
- First-Time UserDocument24 pagesFirst-Time Userchicken.chicholicNo ratings yet
- Aloha Feature Focus: Quick CountDocument32 pagesAloha Feature Focus: Quick CountBennNewtonNo ratings yet
- Training Manual TallyDocument122 pagesTraining Manual TallyashishaccountsNo ratings yet
- A Project Report On Tally 9.0Document50 pagesA Project Report On Tally 9.0Krishna Kumar100% (5)
- Time & Attendance How-To Guide: Employer EditionDocument11 pagesTime & Attendance How-To Guide: Employer EditionRachel KrauseNo ratings yet
- Sentrifugo HRMS User GuideDocument55 pagesSentrifugo HRMS User GuideOmerZiaNo ratings yet
- OOP Lab - AsimSeriesDocument47 pagesOOP Lab - AsimSeriesM Haris HarisNo ratings yet
- EpicorApplication UserGuide 905700 Part2of4Document222 pagesEpicorApplication UserGuide 905700 Part2of4Annabella1234No ratings yet
- Payroll in TallyDocument227 pagesPayroll in Tallybhatia_priaNo ratings yet
- Driver's Safety - Quiz - ManualDocument16 pagesDriver's Safety - Quiz - ManualVaibhavMoreNo ratings yet
- Sage50 Introductory PDFDocument110 pagesSage50 Introductory PDFrosauraNo ratings yet
- Peachtree IntroductoryDocument103 pagesPeachtree Introductoryirfanhussain523No ratings yet
- Payroll Management SystemDocument23 pagesPayroll Management Systemchucha ayanaNo ratings yet
- ShiftWise Time Tracker QRGDocument6 pagesShiftWise Time Tracker QRGStoutwalkerNo ratings yet
- EasyFile MANUALDocument29 pagesEasyFile MANUALRonald Luckson ChikwavaNo ratings yet
- C401 - Earned Value & Financial ForecastingDocument73 pagesC401 - Earned Value & Financial Forecastingvikramjeet singh100% (1)
- Netsuite Practice Set Beta Draft 1Document34 pagesNetsuite Practice Set Beta Draft 1FRAULIEN GLINKA FANUGAONo ratings yet
- WAF Imperva - Deployment Monitoring - 26122017Document33 pagesWAF Imperva - Deployment Monitoring - 26122017Zanuar Dwi RockavankaNo ratings yet
- User Manual GodownStockVch ReportDocument8 pagesUser Manual GodownStockVch Reporttrivedi09No ratings yet
- CPD Recording User GuideDocument19 pagesCPD Recording User Guideseth.ruhan89vs3pplNo ratings yet
- Imat - IEEE Meeting Attendance ToolDocument29 pagesImat - IEEE Meeting Attendance ToolBhagath babu slNo ratings yet
- SAP Fieldglass Services User GuideDocument14 pagesSAP Fieldglass Services User Guideannapureddy.nNo ratings yet
- Netsuite Practice Set July102014Document23 pagesNetsuite Practice Set July102014traceljane050% (1)
- Positive Time Management: Planned Working Time Determines How Long Employees Have To Perform Their Work Each DayDocument19 pagesPositive Time Management: Planned Working Time Determines How Long Employees Have To Perform Their Work Each DayPrasadNo ratings yet
- Improved Powerpoint TimersDocument34 pagesImproved Powerpoint TimersRubini RibenaNo ratings yet
- MX7 Workshop - Lab 4 - WorkflowDocument15 pagesMX7 Workshop - Lab 4 - WorkflowGilbert Torres GalvezNo ratings yet
- Official Guide to Financial Accounting using TallyPrime: Managing your Business Just Got SimplerFrom EverandOfficial Guide to Financial Accounting using TallyPrime: Managing your Business Just Got SimplerNo ratings yet
- Quick Start Guide Tally PrimeDocument21 pagesQuick Start Guide Tally Primepandyji8453No ratings yet
- Questions With AnswerDocument3 pagesQuestions With AnswerHR DULARINo ratings yet
- Zoom Deployment Guide For AdminsDocument7 pagesZoom Deployment Guide For AdminsBrian SilveyNo ratings yet
- User Manual TallyDocument7 pagesUser Manual Tallysomu_suresh5362No ratings yet
- Timekeeper OTL Manager Course ManualDocument55 pagesTimekeeper OTL Manager Course Manualiam_narayananNo ratings yet
- Micropay Professional PYE User GuideDocument35 pagesMicropay Professional PYE User GuideWayne WeiNo ratings yet
- Prep Time For Pay LGDocument11 pagesPrep Time For Pay LGkhaneh346No ratings yet
- ZP Setup GuideDocument44 pagesZP Setup GuideguptagauravNo ratings yet
- Installation Manual StandaloneDocument11 pagesInstallation Manual Standalonevarimember752No ratings yet
- Signature Print On Invoice - User ManualDocument13 pagesSignature Print On Invoice - User Manualomsrisaisteels16No ratings yet
- PCC05-Configuration of Fiori Launchpad TilesDocument6 pagesPCC05-Configuration of Fiori Launchpad Tilesnabil lejriNo ratings yet
- SBCP - Getting Started GuideDocument65 pagesSBCP - Getting Started GuideExcellent KhozaNo ratings yet
- Autocount Manual PDFDocument28 pagesAutocount Manual PDFKelvin Leong100% (1)
- Improve Your Business Through Kaizen: Boost your results with continuous improvementFrom EverandImprove Your Business Through Kaizen: Boost your results with continuous improvementRating: 3.5 out of 5 stars3.5/5 (2)
- SMED – How to Do a Quick Changeover?: Toyota Production System ConceptsFrom EverandSMED – How to Do a Quick Changeover?: Toyota Production System ConceptsRating: 4.5 out of 5 stars4.5/5 (2)
- How to Create Continuous Production Flow?: Toyota Production System ConceptsFrom EverandHow to Create Continuous Production Flow?: Toyota Production System ConceptsRating: 5 out of 5 stars5/5 (1)
- Yuugiri XDCCDocument8 pagesYuugiri XDCCjosepharubioNo ratings yet
- Table of Contents:: (E-Commerce Website Document)Document10 pagesTable of Contents:: (E-Commerce Website Document)Fizba tahirNo ratings yet
- Aprile - CyberArk Privileged Account SecurityDocument9 pagesAprile - CyberArk Privileged Account Securitysrinivas chNo ratings yet
- Compliance ReadinessDocument4 pagesCompliance Readinessdarkness5125No ratings yet
- List of Software Companies in IndiaDocument62 pagesList of Software Companies in IndiaDashanandNo ratings yet
- Test LinkDocument60 pagesTest Linkvvenkat123No ratings yet
- Admin - Uploads - Manual - 9950, 9200, 1x1, 9400 - 20110418Document16 pagesAdmin - Uploads - Manual - 9950, 9200, 1x1, 9400 - 20110418tadesse-wNo ratings yet
- Using The Universal PE UnpackerDocument11 pagesUsing The Universal PE UnpackerAab AbyNo ratings yet
- Methods To Bypass Cloudflare and Obtain Website Real IPDocument6 pagesMethods To Bypass Cloudflare and Obtain Website Real IPTrickster 420No ratings yet
- Wavestate: Editor/Librarian Owner's ManualDocument24 pagesWavestate: Editor/Librarian Owner's ManualRobson LuisNo ratings yet
- Webaccess/Hmi: Features FeaturesDocument2 pagesWebaccess/Hmi: Features FeaturesAldo Bona HasudunganNo ratings yet
- UPK Introduction v1.0Document17 pagesUPK Introduction v1.0ghazouaniNo ratings yet
- Microsoft Office 365 Case Study - Big Red BookDocument6 pagesMicrosoft Office 365 Case Study - Big Red BookBig Red Book100% (1)
- NTLDR Is Missing ErrorDocument2 pagesNTLDR Is Missing ErrorjagosuNo ratings yet
- Checking Microsoft Windows Systems For Signs of CompromiseDocument13 pagesChecking Microsoft Windows Systems For Signs of CompromiseDaniel ChecchiaNo ratings yet
- Tutorial Letter 102/0/2022: Linear Algebra III MAT3701Document8 pagesTutorial Letter 102/0/2022: Linear Algebra III MAT3701rain wilsonNo ratings yet
- ﯽرﯿرﺤﺗ ﻮدرا ﻦآرﻘﻠا ﻒراﻌﻣ ﺮﯿﺴﻔﺗ Tafseer E Maarifulquran Urdu PDFDocument1 pageﯽرﯿرﺤﺗ ﻮدرا ﻦآرﻘﻠا ﻒراﻌﻣ ﺮﯿﺴﻔﺗ Tafseer E Maarifulquran Urdu PDFRana M. Zagham AliNo ratings yet
- It 430 Mega File by Afaaq & FaizaDocument92 pagesIt 430 Mega File by Afaaq & Faizazahidwahla1No ratings yet
- Superchoice Update Program To Table T5QSCDocument3 pagesSuperchoice Update Program To Table T5QSCSF KNo ratings yet
- Class 10 Computer Application Code 165 Study MaterialDocument2 pagesClass 10 Computer Application Code 165 Study Material71989No ratings yet
- E TechDocument4 pagesE TechRochie RoasaNo ratings yet
- Scribd Documents For Free - Still Works in 2021 - FilelemDocument5 pagesScribd Documents For Free - Still Works in 2021 - FilelemJiminie JikookieNo ratings yet
- Android FINALDocument48 pagesAndroid FINALArjunNo ratings yet
- UntitledDocument25 pagesUntitledCesar Javier PolancoNo ratings yet
- DX DiagDocument33 pagesDX DiagYassine BenyachouNo ratings yet
- Telemetry in MS OfficeDocument1 pageTelemetry in MS OfficekashifnooraniNo ratings yet
- 2 - Teams - ArchitectureDocument39 pages2 - Teams - Architecturebagaz2012100% (1)
- Project Report DragonsDocument26 pagesProject Report DragonssainikithaNo ratings yet
- SoG PBCS User GuideDocument142 pagesSoG PBCS User GuideRicha SrivastavNo ratings yet
- Tutorial How To Write Bangla Using LaTeXDocument3 pagesTutorial How To Write Bangla Using LaTeXRubayyat HashmiNo ratings yet