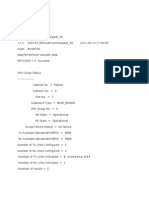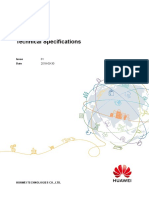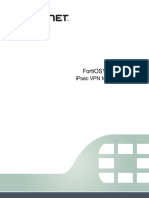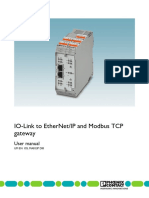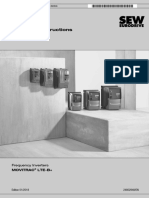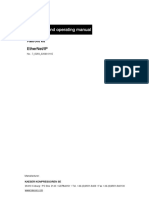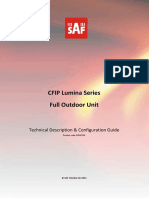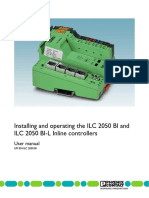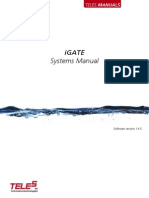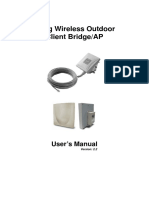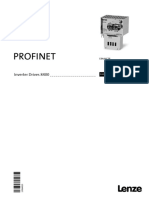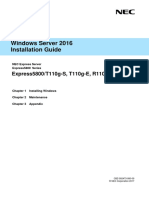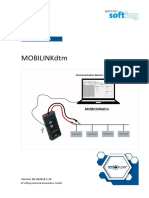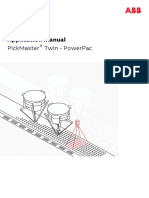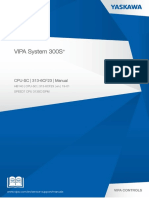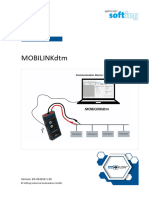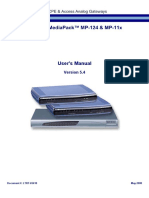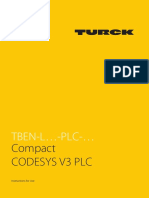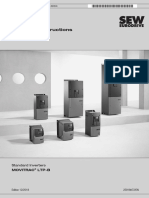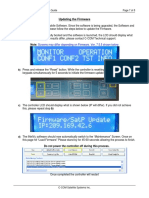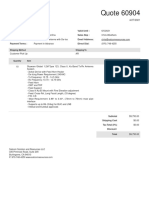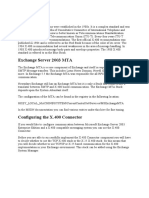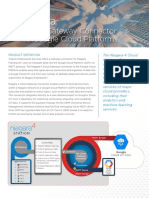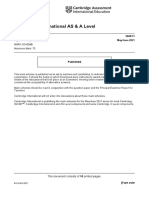Professional Documents
Culture Documents
Installation Manual: Document #: LTRT-83503 May 2008
Uploaded by
Matias YanzonOriginal Title
Copyright
Available Formats
Share this document
Did you find this document useful?
Is this content inappropriate?
Report this DocumentCopyright:
Available Formats
Installation Manual: Document #: LTRT-83503 May 2008
Uploaded by
Matias YanzonCopyright:
Available Formats
Installation Manual
Version 5.4
Document #: LTRT-83503 May 2008
Installation Manual Contents
Table of Contents
1 Quick Start ...........................................................................................................7
2 Installing the Device............................................................................................8
2.1 Physical Description................................................................................................. 8
2.1.1 Mediant 1000 Front Panel .........................................................................................8
2.1.2 Mediant 1000 Rear Panel ........................................................................................10
2.2 Unpacking and Checking Package Contents......................................................... 11
2.3 Mounting the Device .............................................................................................. 12
2.3.1 Mounting Mediant 1000 on a Desktop.....................................................................12
2.3.2 Installing Mediant 1000 in a 19-inch Rack...............................................................13
2.4 Cabling the Mediant 1000 ...................................................................................... 14
2.4.1 Earthing (Grounding) the Device .............................................................................15
2.4.2 Connecting to the Ethernet Network........................................................................15
2.4.3 Connecting to FXS / FXO Interfaces .......................................................................16
2.4.4 Connecting the Analog Lifeline Phone ....................................................................16
2.4.5 Connecting the BRI Ports ........................................................................................18
2.4.6 Connecting to Digital Trunks ...................................................................................18
2.4.7 Connecting the Digital Lifeline .................................................................................19
2.4.8 Connecting the Dry Contact Relay Alarm System...................................................20
2.4.9 Connecting the RS-232 Port to a PC.......................................................................21
2.4.10 Connecting Mediant 1000 to Power ........................................................................21
2.5 Maintenance........................................................................................................... 22
2.5.1 I/O Module Slot Assignment ....................................................................................22
2.5.2 Replacing Modules ..................................................................................................23
2.5.3 Inserting Modules into Previously Empty Slots .......................................................24
2.5.4 Replacing the Air Filter ............................................................................................25
3 Configuring the Device .....................................................................................27
3.1 Assigning an IP Address ........................................................................................ 27
3.1.1 Assigning an IP Address Using HTTP.....................................................................27
3.1.2 Assigning an IP Address Using BootP ....................................................................28
3.1.3 Assigning an IP Address Using the Voice Menu Guidance.....................................29
3.1.4 Assigning an IP Address Using the CLI...................................................................32
3.1.4.1 Accessing the CLI ................................................................................... 32
3.1.4.2 Assigning an IP Address ......................................................................... 33
3.2 Accessing the Web Interface ................................................................................. 33
3.3 Configuring Basic Control Protocol Parameters..................................................... 34
3.3.1 Configuring Basic SIP Parameters ..........................................................................34
3.3.2 Configuring Basic MEGACO Parameters................................................................35
3.4 Example of Enabling Channels and Configuring Call Routing ............................... 37
3.5 Configuring the Trunks........................................................................................... 38
3.6 Saving and Resetting the Device ........................................................................... 40
3.7 Changing the Login User Name and Password ..................................................... 41
3.8 Backing Up and Restoring Configuration ............................................................... 42
3.9 Restoring Factory Default Settings ........................................................................ 43
3.10 Upgrading the Device............................................................................................. 43
3.10.1 Upgrading Firmware Using Software Update Wizard..............................................43
3.10.2 Upgrading the ini and Auxiliary Files .......................................................................47
4 Monitoring the Device.......................................................................................49
4.1 Monitoring Front-Panel LEDs................................................................................. 49
Version 5.4 3 May 2008
Mediant 1000
4.2 Monitoring Using the Web Interface....................................................................... 50
4.2.1 Viewing Alarms ........................................................................................................50
4.2.2 Viewing Channel Status...........................................................................................51
List of Figures
Figure 1-1: Required Steps to Install the Device......................................................................................7
Figure 2-1: Mediant 1000 Front View and CPU Enlargement..................................................................8
Figure 2-2: Mediant 1000 Front Layout ..................................................................................................10
Figure 2-3: Mediant 1000 Rear Connectors ...........................................................................................11
Figure 2-4: Attached Rubber Foot on Underside of Chassis .................................................................12
Figure 2-5: Location of Grooves for Rubber Feet ..................................................................................12
Figure 2-6: Peeled-off Rubber Foot........................................................................................................13
Figure 2-7: RJ-45 Connector Pinouts.....................................................................................................15
Figure 2-8: RJ-11 Connector Pinouts.....................................................................................................16
Figure 2-9: RJ-11 Connector Pinouts for FXS Lifeline ...........................................................................17
Figure 2-10: Mediant 1000 Lifeline Setup ..............................................................................................17
Figure 2-11: RJ-45 Connector Pinouts for BRI Ports .............................................................................18
Figure 2-12: RJ-48c Connector Pinouts for E1/T1 .................................................................................19
Figure 2-13: Mediant 1000 Digital Lifeline Cabling (e.g., Trunks 1 and 2).............................................19
Figure 2-14: Dry Contact Wires’ Mate ....................................................................................................20
Figure 2-15: RS-232 Cable Adaptor.......................................................................................................21
Figure 2-16: Power Supply Module .......................................................................................................21
Figure 2-17: Recommended Priority Module Slot Assignment ..............................................................23
Figure 2-18: Module Orientation in Chassis Top- and Bottom-Row Slots .............................................24
Figure 2-19: Fan Tray Module with Three Fans and an Air Filter .........................................................25
Figure 2-20: Slightly Extracted Fan Try Unit ..........................................................................................26
Figure 2-21: Fan Tray with Filter Removed............................................................................................26
Figure 3-1: BootP Client Configuration Screen ......................................................................................29
Figure 3-2: Enter Network Password Screen .........................................................................................33
Figure 3-3: Enable Channels..................................................................................................................37
Figure 3-4: Configuring Tel-to-IP Call Routing .......................................................................................38
Figure 3-5: Trunk Settings Page ............................................................................................................38
Figure 3-6: Maintenance Actions Page ..................................................................................................40
Figure 3-7: Web User Accounts Page (for Users with 'Security Administrator' Privileges)....................41
Figure 3-8: Configuration File Page .......................................................................................................42
Figure 3-9: Start Software Upgrade Wizard Screen...............................................................................44
Figure 3-10: Load a CMP file Wizard Page............................................................................................45
Figure 3-11: CMP File Loaded to Device ...............................................................................................45
Figure 3-12: End Process Wizard Page .................................................................................................46
Figure 3-13: Load Auxiliary Files Page ..................................................................................................48
Figure 4-1: Location of Front Panel LEDs ..............................................................................................49
Figure 4-2: Current Alarms in Active Alarms Page ................................................................................50
Figure 4-3: Mediant 1000 Home Page ...................................................................................................51
List of Tables
Table 2-1: Mediant 1000 Front View Component Descriptions................................................................9
Table 2-2: Mediant 1000 Rear Panel Component Descriptions.............................................................11
Table 2-3: Mediant 1000 FXS Lifeline Setup Component Descriptions.................................................17
Table 2-4: Dry Contact Operational Description ....................................................................................20
Table 3-1: Default IP Address Parameters.............................................................................................27
Table 3-2: Configuration Parameters Available via the Voice Menu......................................................32
Table 3-3: Auxiliary Files Descriptions ...................................................................................................47
Table 4-1: Analog I/O (FXS / FXO) Modules LEDs Description.............................................................49
Table 4-2: E1/T1 PRI I/O (TRUNKS) Modules LED Description............................................................49
Table 4-3: BRI I/O Modules LED Description (Applicable only for devices Running the SIP Protocol).50
Table 4-4: Power Supply Module LED Description ................................................................................50
Table 4-5: CPU Module LEDs Description .............................................................................................50
Table 4-6: Color-Coding of Trunk / Channel Status Icon .......................................................................51
Installation Manual 4 Document #: LTRT-83503
Installation Manual Notices
Notice
This Installation Manual describes the hardware installation and quick configuration setup for
AudioCodes Mediant 1000 Voice-over-IP (VoIP) SIP (analog and digital) media gateway and
Mediant 1000 VoIP MEGACO (digital) media gateway.
Information contained in this document is believed to be accurate and reliable at the time of
printing. However, due to ongoing product improvements and revisions, AudioCodes cannot
guarantee accuracy of printed material after the Date Published nor can it accept responsibility
for errors or omissions. Before consulting this document, check the corresponding Release
Notes regarding feature preconditions and/or specific support in this release. In cases where
there are discrepancies between this document and the Release Notes, the information in the
Release Notes supersedes that in this document. Updates to this document and other
documents can be viewed by registered Technical Support customers at
http://www.audiocodes.com, under Support / Product Documentation.
© Copyright 2008 AudioCodes Ltd. All rights reserved.
This document is subject to change without notice.
Date Published: May-05-2008 Date Printed: May-06-2008
Tip: When viewing this manual on CD, Web site or on any other electronic copy,
all cross-references are hyperlinked. Click on the page or section numbers
(shown in blue) to reach the individual cross-referenced item directly. To
return back to the point from where you accessed the cross-reference, press
the ALT and Å keys
Trademarks
AudioCodes, AC, Ardito, AudioCoded, NetCoder, TrunkPack, VoicePacketizer, MediaPack,
Stretto, Mediant, VoIPerfect and IPmedia, OSN, Open Solutions Network, What's Inside
Matters, Your Gateway To VoIP, 3GX and Nuera, Netrake, InTouch, CTI² and CTI Squared
are trademarks or registered trademarks of AudioCodes Limited. All other products or
trademarks are property of their respective owners.
WEEE EU Directive
Pursuant to the WEEE EU Directive, electronic and electrical waste must not be disposed
of with unsorted waste. Please contact your local recycling authority for disposal of this
product.
Customer Support
Customer technical support and service are provided by AudioCodes’ Distributors,
Partners, and Resellers from whom the product was purchased. For Customer support for
products purchased directly from AudioCodes, contact support@audiocodes.com.
Abbreviations and Terminology
Each abbreviation, unless widely used, is spelled out in full when first used. Only industry-
standard terms are used throughout this manual. Hexadecimal notation is indicated by 0x
preceding the number.
Version 5.4 5 May 2008
Mediant 1000
Related Documentation
Document # Manual Name
LTRT-523xx (where xx is the Product Reference Manual
document version)
LTRT-831xx Mediant 1000 and Mediant 600 SIP Release Notes
LTRT-833xx Mediant 1000 and Mediant 600 SIP User's Manual
LTRT-753xx Mediant Release Notes MGCP-MEGACO
LTRT-664xx Mediant 1000 MEGACO Digital User's Manual
LTRT-665xx CPE Configuration Guide for IP Voice Mail
Warning: Ensure that you connect FXS ports only to analog telephones or PBX trunk
lines, and FXO ports only to CO/PBX lines.
Warning: Disconnect the gateway from the mains and Telephone Network Voltage
(TNV) before servicing.
Warning: To protect against electrical shock and fire, use a 26-AWG min wire to
connect FXO ports to the Public Switching Telephone Network (PSTN).
Warning: FXO ports are considered to be TNV-3; FXS ports are considered to be
TNV-2.
Note: Throughout this manual, and unless otherwise specified, the term device
refers to the Mediant 1000 gateway.
Note: Where ‘network’ appears in this manual, it means Local Area Network (LAN),
Wide Area Network (WAN), etc. accessed via the device’s Ethernet interface.
Note: The terms IP-to-Tel and Tel-to-IP refer to the direction of the call relative to
the AudioCodes device. IP-to-Tel refers to calls received from the IP network
and destined to the PSTN/PBX (i.e., telephone connected directly or indirectly
to the device); Tel-to-IP refers to calls received from the PSTN/PBX and
destined for the IP network.
Installation Manual 6 Document #: LTRT-83503
Installation Manual 1. Quick Start
1 Quick Start
This document provides you with step-by-step procedures on how to quickly setup - install
and configure - the device for the first time. The flowchart below summarizes the steps
required for setting up the device. Prior knowledge of IP networking is recommended.
Figure 1-1: Required Steps to Install the Device
Refer to Section 2.2
Refer to Section 2.3
Refer to Section 2.4
Refer to Section 3.1
Refer to Section 3.3
Refer to Section 3.4
Note: For detailed information on how to fully configure the device, refer to the
device's User’s Manual.
Version 5.4 7 May 2008
Mediant 1000
2 Installing the Device
This section describes the device's hardware installation. This includes physical description
of the device, unpacking the shipped package, and mounting and cabling procedures.
Caution Electrical Shock
The equipment must be installed or serviced only by qualified service
personnel.
2.1 Physical Description
The Mediant 1000 is a 19-inch industrial platform chassis, 1U high and 13.8 inch deep. The
device supports a scalable, modular architecture that includes the following extractable
modules:
Up to six analog (FXS and/or FXO) modules
Up to four E1/T1 modules
Up to five BRI modules (Only applicable to SIP)
A Media Processing module (MPM)
OSN Server modules
A CPU module
A Power Supply module
A Fan Tray module
This section provides a physical description of the device's front (refer to ''Mediant 1000
Front Panel'' on page 8) and panels (refer to ''Mediant 1000 Rear Panel'' on page 10).
2.1.1 Mediant 1000 Front Panel
The device's front panel is shown in the figure below:
Figure 2-1: Mediant 1000 Front View and CPU Enlargement
Installation Manual 8 Document #: LTRT-83503
Installation Manual 2. Installing the Device
Table 2-1: Mediant 1000 Front View Component Descriptions
Item # Label Component Description
FXO and FXO G I/O module (Applicable Only to SIP): The device can
house up to six FXO modules. Each module provides four analog RJ-11 ports.
Therefore, up to 24 analog ports (i.e., 6 modules x 4 ports) are supported.
1 FXO Note: The standard FXO module supports outdoor and indoor (lightning
protection) loop-start signaling. The FXO G module supports both loop- and
ground-start signaling (but only supports indoor protection). To enable ground-
start signaling, use the ini file parameter GroundKeyDetection (refer to the
device's User's Manual).
FXS I/O module (Applicable Only to SIP): The device can house up to six
FXS modules. Each module provides four analog RJ-11 ports. Therefore, up
2 FXS to 24 FXS ports (i.e., 6 modules x 4 ports) are supported.
Note: The FXS modules support both loop- and ground-start signaling.
TRUNKS I/O module: The device supports up to four digital E1/T1/J1 trunks.
The modules are available in 1-, 2-, or 4-spans configurations (RJ-48c ports).
3 TRUNKS
If the power fails, a relay connects trunks 1 to 2, and 3 to 4 (in the same
module) acting as a fallback for PSTN trunk.
BRI I/O module (Applicable Only to SIP): The device supports up to five
BRI modules. Each module contains up to four BRI line (RJ-45) ports.
3 BRI Therefore, up to 20 BRI ports are supported.
Note: BRI interface is applicable only to SIP.
Media Processing Module (MPM): The device supports a single MPM
module used for media server capabilities (i.e., conferencing). This module is
4 MPM
housed in Slot 6 of the chassis' front panel. For a description of the
conferencing capabilities, refer to the device's User's Manual.
This slot can either house a spare Central Processing Unit (CPU) module or
5 CPU the Connection module (OSN server). For OSN Server installation, refer to the
device's User's Manual.
6 CPU Main CPU module.
Spare Power Supply module slot. The device features two extractable power
supply units (Power 1 and Power 2). Each power supply unit provides an AC
power connector on its rear panel. If both Power 1 and Power 2 units are
7 Power 1
used, the load is shared between them. This (optional) load-sharing feature
enables power failure protection (redundancy). When using this feature, you
are advised to connect each power supply unit to a different AC supply circuit.
8 Power 2 Main Power Supply module. (Refer to the above for a description.)
Extractable Fan Tray module with a schematic displayed on its front panel
showing the chassis' slot numbers. The Fan Tray module cools the device's
9 Schematic components.
For replacing the Fan Tray module, refer to ''Replacing the Air Filter'' on page
24.
Version 5.4 9 May 2008
Mediant 1000
Item # Label Component Description
CPU - Enlarged View (#6)
10 -- Locking screws (2).
Dry contact port (normally open) - can be connected to an external audible or
11 I
visual alarm system (e.g., bell, siren, hooter, or light).
12 II Dry contact port (normally closed).
Audio IN/OUT for paging and MOH (Music on Hold) functionalities. If an audio
13 ♫ source is connected to this connector, it is used as the MOH source for held
calls instead of the Held Tone (defined in the Call Progress Tones file).
10/100Base-TX Ethernet Port 1. Two Ethernet ports provide a dual Ethernet
14 I redundancy scheme, protecting against failure such as a disconnection of any
cable or associated LAN switch port.
15 II 10/100Base-TX Ethernet Port 2.
RS-232 port - for accessing the CLI and for receiving error / notification
16 I0I0
messages. A 9-pin DB adaptor cable is supplied.
Reset button - for resetting the device and optionally, for restoring the device's
17 // parameters to their factory defaults (refer to 'Restoring Factory Default
Settings' on page 43).
The figure below illustrates the front-panel layout of the device. There is also a schematic
of the front layout on the front panel of the fan tray.
Figure 2-2: Mediant 1000 Front Layout
Note: For correct I/O interface module slot assignment, refer to ''I/O Module Slot
Assignment'' on page 22.
2.1.2 Mediant 1000 Rear Panel
The device's rear panel provides the power connectors, which are located on the power
supply module, as shown in the following figure and described in the subsequent table.
Installation Manual 10 Document #: LTRT-83503
Installation Manual 2. Installing the Device
Figure 2-3: Mediant 1000 Rear Connectors
Table 2-2: Mediant 1000 Rear Panel Component Descriptions
Item # Label Component Description
1 Protective earthing screw.
2 ESD Electrostatic Discharge (ESD) socket.
3 100-240V~1A Dual AC Power Supply Entry.
Note: The device's rear panel also provides module slots for housing the OSN
Server modules (i.e., the iPMX and HDMX modules). For information on OSN
Server installation, refer to the device's User's Manual.
2.2 Unpacking and Checking Package Contents
Follow the procedure below for unpacking the carton in which the device is shipped.
¾ To unpack the device, take these 7 steps:
1. Open the carton and remove packing materials.
2. Remove the Mediant 1000 from the carton.
3. Check that there is no equipment damage.
4. Ensure that in addition to the Mediant 1000 chassis, the package contains the
following items:
• One or two AC power cables.
• Four anti-slide bumpers for desktop installation option.
• Two-meter length RS-232 DB-9 adaptor cable (for direct serial connection to PC).
• CD (software and documentation).
5. Check, retain and process any documents.
6. Notify AudioCodes or your local supplier of any damage or discrepancies.
7. Retain any diskettes or CDs.
Version 5.4 11 May 2008
Mediant 1000
2.3 Mounting the Device
The device can be mounted in one of the following ways:
Desktop mounting (refer to ''Mounting Mediant 1000 on a Desktop'' on page 12).
Installed in a standard 19-inch rack (refer to ''Installing Mediant 1000 in a 19-inch
Rack'' on page 13).
2.3.1 Mounting Mediant 1000 on a Desktop
The device can be mounted on a desktop by attaching the four anti-slide bumpers
(supplied) to the underside of the device. Once you have attached these bumpers, simply
place it on a desktop in the desired position.
Figure 2-4: Attached Rubber Foot on Underside of Chassis
¾ To attach the anti-slide rubber bumpers to the device, take these 4
steps:
1. Flip the device over so that its underside faces up.
2. Locate the four anti-slide grooves on the underside -- one on each of the four corners.
Figure 2-5: Location of Grooves for Rubber Feet
Installation Manual 12 Document #: LTRT-83503
Installation Manual 2. Installing the Device
3. Peel off the adhesive, anti-slide rubber feet and stick one in each anti-slide groove.
Figure 2-6: Peeled-off Rubber Foot
4. Flip the device over again so that it rests on its underside and place it in the required
position on a desktop.
2.3.2 Installing Mediant 1000 in a 19-inch Rack
The device can be installed in a standard 19-inch rack by implementing one of the following
methods:
Placing it on a pre-installed shelf in a 19-inch rack (recommended method).
Attaching it directly to the rack’s frame using the device's integral front mounting
brackets and the user-adapted rear mounting brackets (not supplied). This method is
required for racks that don't provide shelves.
Rack Mount Safety Instructions
When installing the chassis in a rack, implement the following safety
instructions:
• Elevated Operating Ambient Temperature: If installed in a closed or
multi-unit rack assembly, the operating ambient temperature of the rack
environment may be greater than room ambient temperature. Therefore,
consideration should be given to installing the equipment in an
environment compatible with the maximum ambient temperature (Tma)
specified by the manufacturer.
• Reduced Air Flow: Installation of the equipment in a rack should be
such that the amount of air flow required for safe operation on the
equipment is not compromised.
• Mechanical Loading: Mounting of the equipment in the rack should be
such that a hazardous condition is not achieved due to uneven
mechanical loading.
• Circuit Overloading: Consideration should be given to the connection of
the equipment to the supply circuit and the effect that overloading of the
circuits might have on overcurrent protection and supply wiring.
Appropriate consideration of equipment nameplate ratings should be
used when addressing this concern.
• Reliable Earthing: Reliable earthing of rack-mounted equipment should
be maintained. Particular attention should be given to supply connections
other than direct connections to the branch circuit (e.g., use of power
strips.)
Version 5.4 13 May 2008
Mediant 1000
¾ To mount the device on a pre-installed shelf in the rack, take this
step:
Place the device on a pre-installed shelf in the rack. It's recommended to attach the
device's integral front mounting brackets to the rack's frame to prevent it from sliding
off the shelf during cabling. Use standard 19-inch rack bolts (not provided) to fasten
the front of the device to the frame of the rack.
¾ To install the device in a rack without shelves, take these 2 steps:
1. Position the device in a 19-inch rack and align the front and rear (refer to note below)
bracket holes to the holes (of your choosing) in the vertical tracks of the 19-inch rack.
2. Use standard 19-inch rack bolts (not provided) to fasten the brackets to the frame of
the rack.
Note: If you are assembling the rear brackets, please note the following:
• The distance between the screws on each bracket is 28 mm (1.1 inches).
• To attach the brackets, use 4-40 screws with a maximal box penetration
length of 3.5 mm (0.14 inch).
2.4 Cabling the Mediant 1000
This section describes the cabling of the device.
Protective Earthing
The equipment is classified as Class I EN60950 and UL60950 and must be
earthed at all times.
¾ To cable the device, take these steps:
1. Permanently earth (ground) the device (refer to ''Earthing (Grounding) the Device'' on
page 15).
2. Connect to the IP / Ethernet network (refer to ''Connecting to the Ethernet Network'' on
page 15).
3. Connect to the FXS / FXO interfaces (refer to ''Connecting to FXS/FXO Interfaces'' on
page 16).
4. Connect the analog Lifeline telephone (refer to ''Cabling the Analog Lifeline Phone'' on
page 16).
5. Connect the BRI ports (refer to ''Connecting the BRI Ports'' on page 18) - BRI interface
is applicable only to SIP.
6. Connect to E1/T1 trunks (refer to ''Connecting to Digital Trunks'' on page 18).
7. Cable the digital Lifeline (refer to ''Connecting the Digital Lifeline'' on page 19).
8. Cable the Dry Contact Relay Alarm System (refer to ''Connecting the Dry Contact
Relay Alarm System'' on page 20).
9. Connect Mediant 1000 to the power supply (refer to ''Connecting Mediant 1000 to
Power'' on page 21).
Installation Manual 14 Document #: LTRT-83503
Installation Manual 2. Installing the Device
For connecting the RS-232 port to a PC for serial communication, refer to ''Connecting the
RS-232 Port to a PC'' on page 21.
Once you have completed the above hardware installation steps, after powering-up the
device the POWER LED on the front panel of the power supply module is lit green. Any
power supply malfunction results in the LED being off (for details on the LEDs, refer to
''Monitoring Front-Panel LEDs'' on page 49). Once you have cabled the device, you can
begin configuring the device (refer to ''Configuring the Device'' on page 27).
2.4.1 Earthing (Grounding) the Device
The device must be permanently earthed (grounded) using an equipment-earthing
conductor.
Protective Earthing
The equipment is classified as Class I EN60950 and UL60950 and must be
earthed at all times.
¾ To earth the device, take these 2 steps:
1. Connect an electrically earthed strap of 16 AWG wire (minimum) to the chassis'
earthing screw (located on the rear panel) using the supplied washer.
2. Connect the other end of the strap to a protective earthing. This should be in
accordance with the regulations enforced in the country of installation.
2.4.2 Connecting to the Ethernet Network
The device's CPU module provides two 10/100Base-TX RJ-45 ports for connection to the
Ethernet network (IP network). The dual ports provide Ethernet redundancy.
¾ To connect the device to the IP / Ethernet network, take these 2
steps:
1. On the CPU module, connect the first Ethernet port (labeled I) directly to the Ethernet
network, using a straight-through RJ-45 Ethernet cable.
2. Optionally, connect the second Ethernet port (labeled II) to the Ethernet network for
Ethernet redundancy.
The RJ-45 connector pinouts are shown in the figure below:
Figure 2-7: RJ-45 Connector Pinouts
Version 5.4 15 May 2008
Mediant 1000
Notes:
• For Ethernet redundancy, it's recommended to connect each of the
Ethernet ports to a different switch.
• When assigning an IP address to the device using HTTP (refer to Step 1
in ''Assigning an IP Address Using HTTP'' on page 27), you may be
required to cable the Ethernet port differently.
2.4.3 Connecting to FXS / FXO Interfaces
The following procedure describes cabling the device's FXS and FXO module interfaces.
Warning: To protect against electrical shock and fire, use a 26 AWG min wire to
connect FXO ports to the PSTN.
¾ To connect the FXS / FXO interfaces, take this step:
Using the device's RJ-11 connectors on the FXS/FXO module, connect the device to
the required telephone interfaces:
• FXS: connect the FXS module's ports to fax machines, modems, or telephones.
• FXO: connect the FXO module's ports to telephone exchange analog lines or
PBX extensions.
The RJ-11 connector pinouts are shown in the figure below:
Figure 2-8: RJ-11 Connector Pinouts
Notes:
• FXO/FXS interfaces are applicable only to SIP.
• Ensure that FXS and FXO ports are connected to the correct external
devices, otherwise damage to the Mediant 1000 can occur.
2.4.4 Connecting the Analog Lifeline Phone
The device's FXS modules provide a Lifeline phone connection on Port I. The Lifeline
provides a wired analog POTS phone connection to any PSTN or PBX FXS port when
there is no power or when the network connection fails. Therefore, you can use the Lifeline
phone even when the device is not powered or not connected to the network.
Notes:
• FXS interface is applicable only to SIP.
• Only the Mediant 1000 FXS modules support analog Lifeline.
Installation Manual 16 Document #: LTRT-83503
Installation Manual 2. Installing the Device
The Lifeline splitter connects pins 1 and 4 to another source of an FXS port, and pins 2 and
3 to the POTS phone, as shown in the figure below.
Figure 2-9: RJ-11 Connector Pinouts for FXS Lifeline
The use of the Lifeline on network failure can be disabled using the LifeLineType ini file
parameter (described in the device's User's Manual).
¾ To cable the FXS module's Lifeline, take these 3 steps:
1. Connect the Lifeline Splitter (supplied) to Port I on the device's FXS module.
2. Connect the Lifeline phone to Port A on the Lifeline Splitter.
3. Connect an analog PSTN line to Port B on the Lifeline Splitter.
Figure 2-10: Mediant 1000 Lifeline Setup
Table 2-3: Mediant 1000 FXS Lifeline Setup Component Descriptions
Item # Component Description
1 Lifeline phone.
2 Lifeline connected to FXS module Port I.
3 Splitter (A) to Lifeline phone.
4 Splitter (B) to PSTN or PBX extension analog line.
Version 5.4 17 May 2008
Mediant 1000
2.4.5 Connecting the BRI Ports
Note: BRI interface is applicable only to devices running the SIP protocol.
The device can be supplied with up to five BRI modules, each module supporting four BRI
ports, providing a total of up to 20 BRI ports.
Warning: To protect against electrical shock and fire, use a 26 AWG min wire to
connect the BRI ports to the PSTN.
¾ To connect the BRI ports, take these 2 steps:
1. Connect the BRI cable to the device's BRI RJ-45 port.
2. Connect the other end of the cable to your ISDN telephone or PBX/PSTN switch.
A BRI port can be configured either as TE (Termination Equipment / user side) or NT
(Network Termination / network side). The connector pinouts vary according to the
configuration, as detailed in the following figure:
Figure 2-11: RJ-45 Connector Pinouts for BRI Ports
When configured as NT, the BRI port drives a nominal voltage of 38 V with limited current
supply of up to 100 mA. The voltage is of Power Source 1 type (line voltage). Power
Source 2 is optional.
2.4.6 Connecting to Digital Trunks
The procedure below describes the cabling for the Mediant 1000 digital module interfaces
(i.e., E1/T1 trunks). This also includes cabling for PSTN Fallback, which allows Trunks to
connect to the PSTN during a power outage (i.e., no communication with IP network).
Warning: To protect against electrical shock and fire, use a 26 AWG min wire to
connect T1 or E1 ports to the PSTN.
¾ To connect the digital trunk interfaces, take these 2 steps:
1. Connect the E1/T1 trunk cables to the ports on the device's TRUNKS digital I/O
module(s).
2. Connect the other ends of the trunk cables to your PBX/PSTN switch.
The digital trunks can be connected in such a way as to support PSTN Fallback in case of
power outage, as described in the following procedure.
Installation Manual 18 Document #: LTRT-83503
Installation Manual 2. Installing the Device
¾ To connect the digital trunk for PSTN Fallback, take this step:
For a 1+1 or 2+2 Fallback option, connect Trunks 1 and 3 to your PBX, and Trunks 2
and 4 to the PSTN. If the power fails, a relay connects Trunks 1 to 2, and 3 to 4 (in the
same module) acting as a Fallback for PSTN trunks.
RJ-48c trunk connectors are wired according to the figure below:
Figure 2-12: RJ-48c Connector Pinouts for E1/T1
2.4.7 Connecting the Digital Lifeline
The device containing either one or two digital modules, each with 1 or 2 pairs of spans
can provide a “lifeline” telephone link. In the event of a power failure, a relay connects trunk
1 to 2, and / or 3 to 4 in the same module. The link is provided by the closing of a metallic
switch inside the module so that the trunk from the PBX is routed from the module to the
PSTN.
Figure 2-13: Mediant 1000 Digital Lifeline Cabling (e.g., Trunks 1 and 2)
Notes:
• The Lifeline feature can only be supported between ports on the same
digital module.
• The Lifeline feature is supported only for ISDN when the number of
supported channels (e.g., 30) is less than the maximal number of
possible channels provided by the physical ports (e.g., 2 E1 trunks).
When the number of supported channels (e.g., 60) is equal to the
maximum number of channels provided by the physical ports (e.g., 2 E1
trunks), then other protocols such as CAS are also supported.
Version 5.4 19 May 2008
Mediant 1000
2.4.8 Connecting the Dry Contact Relay Alarm System
The dry contact ports I and II located on the device's CPU module, allows you to connect
the device to an external audible or visual alarm system. The table below describes the
operational status of these dry contact ports.
Table 2-4: Dry Contact Operational Description
Port Normal State Alarm Severity State
I During normal operation, the dry contact is If a Major alarm is generated, the dry
open. contact closes.
II During normal operation, the dry contact is If a Critical alarm is generated, the dry
closed. contact opens.
The external alarm system is connected to the device's dry contact connector on the CPU
module, using the supplied dry contact wires’ mate (refer to the figure below). The mate
provides four spring-cage terminal block connector labeled 4, 3, 2 and 1 (from left to right).
These connections correspond to the four pins of the dry contact connector on the CPU
module.
Figure 2-14: Dry Contact Wires’ Mate
You need to supply your own wiring (for connecting to the mate’s spring-cage connections)
as well as a visual and/or audible alarm system attached at the other end of the wires. The
dry contact connector suites wire sizes in the range 20 to 28 AWG. In addition, the dry
contact system can receive a current of up to 1.5 A.
Note: The dry contact alarm provided on the CPU must be connected only to SELV
(Safety Extra-Low Voltage) non-energy hazard sources (Class 2) as per UL
60950 and EN 60950.
¾ To set up a dry contact system, take these 2 steps:
1. Insert two wires into the mate’s spring-cage wire connectors in position 4 and 3 for the
device's dry contact Port I, and two wires in position 2 and 1 (for the device's dry
contact Port II), by performing the following:
a. With a sharp, pointed object, press the position's corresponding orange button;
the cage of the connection opens.
Installation Manual 20 Document #: LTRT-83503
Installation Manual 2. Installing the Device
b. Insert the wire into the connector, and then release the orange button; the cage
closes, securing the wire in place.
2. Connect the other ends of the dry contact wiring to the alerts system (alarm, siren, or
light) according to your preferences and requirements.
2.4.9 Connecting the RS-232 Port to a PC
The devices RS-232 interface port is used to access the CLI for serial communication
(refer to ''Accessing the CLI'' on page 32) and to receive error / notification messages. A 9-
pin DB adaptor cable is supplied for connecting this port to a PC, as described in the
procedure below.
¾ To connect the device's serial interface port to a PC, take these 2
steps:
1. Connect one end of the crossover RS-232 cable (supplied) to the device's RS-232
port (located on the CPU module and labeled I0I0).
2. Connect the other end of the crossover RS-232 cable (i.e., the DB-9 connector) to
either the COM1 or COM2 RS-232 communication port of your PC.
Figure 2-15: RS-232 Cable Adaptor
Note: The RS-232 port is not intended for permanent connection.
2.4.10 Connecting Mediant 1000 to Power
The device can house up to two extractable power supply modules (Power 1 and Power 2),
each providing an AC power connector on the device's rear panel.
Figure 2-16: Power Supply Module
Version 5.4 21 May 2008
Mediant 1000
¾ To connect the device to the power supply, take this step:
On the device's rear panel, connect the left (active) 100-240V~50-60 Hz power socket
to a standard electrical outlet using the supplied AC power cord.
The front panel of the power supply module provides a power supply LED (labeled
POWER) that is lit green when the device is powered up. If this LED is off, a power supply
problem may be present.
Note: If both power units are used (for load sharing -- failure protection /
redundancy), ensure that you connect each power supply unit to a different
AC supply circuit.
2.5 Maintenance
This section describes the following maintenance operations:
Guidelines for I/O module slot assignment (refer to ''I/O Module Slot Assignment'' on
page 22).
Replacing modules (refer to ''Replacing Modules'' on page 23).
Inserting additional modules (refer to ''Inserting Modules into Previously Empty Slots''
on page 24).
Replacing the Fan Tray module (refer to ''Replacing the Air Filter'' on page 24).
Note: Cover all unoccupied module slots in the front and rear panels of the chassis
with blank panels to maintain optimal internal airflow pressure within the
chassis.
2.5.1 I/O Module Slot Assignment
For housing the main input/output (I/O) interface modules (i.e., E1/T1 Trunks, BRI, analog
FXS/FXO, and MPM), the device's chassis provides six slots (numbered as shown in the
figure below). The guidelines for slot assignment for these I/O modules, includes the
following:
The I/O modules must be housed in consecutive slots. In other words, if the device
houses three I/O modules, then they must occupy slots #1, #2, and #3.
It is recommended to assign the modules to the slots according to the following
priority: First the E1/T1 Trunks digital modules, then the BRI modules, and last the
FXS and/or FXO modules.
For example, if the device requires one E1/T1 Trunks module and two FXS modules,
then you must insert the E1/T1 Trunks module in Slot #1 and the two FXS modules in
slots #2 and #3 respectively. If at a later stage, you wish to add a BRI module (for
example), then you must replace the FXS module in Slot #2 with the new BRI module,
and then re-insert this replaced FXS module in Slot #4.
The MPM module must always be housed in Slot #6.
Installation Manual 22 Document #: LTRT-83503
Installation Manual 2. Installing the Device
The figure below displays an illustration of the device's I/O slot numbers and an example of
correct slot assignment for these I/O modules.
Figure 2-17: Recommended Priority Module Slot Assignment
2.5.2 Replacing Modules
The device's I/O modules are hot-swappable (except for the OSN Server modules -- refer
to the device's User's Manual). The replacement of the modules (i.e., digital, FXS, and
FXO) is also performed using the device's Web interface. Once you have 'software-
removed' the module using the Web interface, you need to physically remove it and then
insert a new module. Once the new module is physically inserted, you then need to
'software-insert' it using the Web interface.
Warnings:
• Replace damaged modules with the identical module type and in the
exact module slot. For example, a module with two digital spans in Slot 1
must be replaced with a module with two digital spans in Slot 1.
• When only one I/O module remains, removal of the module causes the
device to reset.
¾ To replace a module, take these 4 steps:
1. Software-remove the module, using the device's Web interface (refer to the 'Home'
page in the device's User's Manual).
2. Physically remove the module from the device's front-panel slot, by performing the
following:
a. Using a flathead screwdriver, loosen the module's two mounting screws.
b. Gently extract the module from the slot.
3. Physically insert the new module into the same slot from where the module that you
are replacing resided, by performing the following:
a. Insert the module into the empty slot, with the orientation of the module
depending on whether you are inserting it in the top- or bottom-row slots:
♦ Top-row slots: ensure that the module is orientated such that the ports'
numbers are located at the bottom of the module's front panel. This module
orientation is considered as facing up.
Version 5.4 23 May 2008
Mediant 1000
♦ Bottom-row slots: ensure that the module is orientated such that the ports'
numbers are located at the top of the module's front panel. This module
orientation is considered as facing down.
Figure 2-18: Module Orientation in Chassis Top- and Bottom-Row Slots
b. Align the module with the slot rails.
c. Gently push the module into the slot and ensure it has been fully inserted.
d. Using a flathead screwdriver, tighten the module's mounting pins.
4. Software-insert the module, using the device's Web interface.
2.5.3 Inserting Modules into Previously Empty Slots
The procedure below describes how to add additional I/O modules to previously empty
module slots in the device.
Warning: Ensure that you switch off the power to the device before adding a module
to a previously empty slot.
¾ To install a module into a previously empty slot, take these 6
steps:
1. Power off the device.
2. On the device's front panel, using a Phillips screwdriver, remove the black metal cover
plate protecting the module slot.
3. Insert the required module into the empty slot, aligning the module with the rails in the
slot in the following module orientation depending on whether you are inserting it in
the top- or bottom-row slots:
• Top-row slots: ensure that the module is orientated such that the ports' numbers
are located at the bottom of the module's front panel. This module orientation is
considered as facing up.
• Bottom-row slots: ensure that the module is orientated such that the ports'
numbers are located at the top of the module's front panel. This module
orientation is considered as facing down.
4. Push the module into the slot and press on it firmly to ensure it has been fully inserted.
5. Using a flathead screwdriver, tighten the module's mounting pins.
6. Power on the device.
Installation Manual 24 Document #: LTRT-83503
Installation Manual 2. Installing the Device
2.5.4 Replacing the Air Filter
The Fan Tray module cools the device's components. The Fan Tray module draws in air by
three fans through a perforated grill at the right side of the chassis. The incoming air
passes through a removable filter, whose honeycombed design prevents radio frequency
(RF) interference. The clean air passes through the entire set of modules, cooling each one
and then exits the device through perforated vents on the left side of the chassis.
The Fan Tray module includes a removable air filter (located within the fan assembly,
immediately inside the perforated grill). The air filter should be replaced approximately
every 90 days and should be checked weekly to ensure it is not saturated and that it does
not require cleaning / replacement. You should clean the air filter no more than three times,
after which the air filter should be replaced. Cleaning or replacing the air filter can be
carried out while the system is fully functioning.
Figure 2-19: Fan Tray Module with Three Fans and an Air Filter
Warnings:
• When removing the Fan Tray module while the power is on (or after it
has recently been switched off), the blades may still be rotating at a high
speed. Therefore, to avoid bodily harm ensure that you don't touch the
fan blades.
• Before removing the Fan Tray module for cleaning the air filter, prepare
all the required equipment. It is imperative that the chassis does not
remain without the fan tray module for a long period of time. Ensure that
you re-insert the Fan Tray module (without the air filter) while you are
cleaning the air filter, and then re-insert the air filter as soon as it is clean.
Version 5.4 25 May 2008
Mediant 1000
¾ To clean / replace the air filter, take these 7 steps:
1. Release the two screws on the top right-hand corner and the bottom right-hand corner
of the front panel of the Fan Tray module.
2. Pull the Fan Tray module outward. The figure below shows the Fan Tray module
slightly extracted.
Figure 2-20: Slightly Extracted Fan Try Unit
3. With your fingertips, grasp the steel frame of the air filter and separate it from the Fan
Tray module; you should be able to remove it relatively easily. The figure below shows
the air filter extracted from the Fan Tray module.
Figure 2-21: Fan Tray with Filter Removed
4. Take one of the following steps:
• If you are cleaning the filter, use a vacuum cleaner (set to light suction) to remove
dust particles from the filter.
• Alternatively, if you are replacing the filter, discard the old air filter and replace it
with an air filter purchased from AudioCodes.
5. Attach the (new / cleaned) air filter to the Fan Tray module; position the two holes on
the filter over the pins on the Fan Tray.
6. Insert the Fan Tray module into its slot, until the front panel is flush with the chassis.
7. Fasten the two screws on the top right-hand corner and the bottom right-hand corner
of the front panel of the Fan Tray module.
Installation Manual 26 Document #: LTRT-83503
Installation Manual 3. Configuring the Device
3 Configuring the Device
This section provides basic device configuration. This is performed mainly by using the
device's embedded Web server (Web interface).
3.1 Assigning an IP Address
The device is supplied with application software (cmp file) residing on its flash memory.
This software is set to factory default settings such as MAC and IP address, as listed in the
table below. However, you may need to change the device's default IP address to
correspond with your network environment.
Table 3-1: Default IP Address Parameters
Parameter Default Value
IP Address 10.1.10.10
Subnet Mask 255.255.0.0
Default Gateway IP Address 0.0.0.0
To assign an IP address to the device, use one of the following methods:
Device's HTTP-based embedded Web server accessed using a Web browser (refer to
''Assigning an IP Address Using HTTP'' on page 27).
BootP (refer to ''Assigning an IP Address Using BootP'' on page 28).
Voice Menu using a standard touch-tone telephone connected to one of the FXS
analog ports (refer to "Assigning an IP Address Using the Voice Menu Guidance" on
page 29). This method doesn’t apply to FXO modules.
Embedded Command Line Interface (CLI) accessed using RS-232 or Telnet (refer to
''Assigning an IP Address Using the CLI'' on page 32).
Dynamic Host Control Protocol (DHCP) (refer to the User's Manual).
Note: You can restore the device's networking parameters to their factory default
values using the device's hardware Reset button (refer to ''Restoring Factory
Default Settings'' on page 43).
3.1.1 Assigning an IP Address Using HTTP
You can assign the device an IP address using its HTTP-based embedded Web server.
¾ To assign an IP address using HTTP, take these 6 steps:
1. Disconnect the device from the network and reconnect it to a PC using one of the
following methods:
• Connect the network interface on your PC to a port on a network hub / switch,
using a standard Ethernet cable. Connect the device to another port on the same
network hub / switch, using another standard Ethernet cable.
• Connect the network interface on your PC directly to the device, using an
Ethernet crossover cable.
Version 5.4 27 May 2008
Mediant 1000
2. Change your PC’s IP address and subnet mask to correspond with the device's
factory default IP address and subnet mask (for default IP addresses, refer to
''Assigning an IP Address'' on page 27).
3. Change the devices IP address using the Web interface, by performing the following:
a. Access the device's Web interface (refer to ''Accessing the Web Interface'' on
page 33).
b. Open the ‘IP Settings’ page, (Configuration tab > Network Settings menu > IP
Settings page item).
c. Define the device's IP address, subnet mask, and default Gateway IP address so
that they correspond to your network IP scheme.
d. Click Submit.
4. Save your settings to the flash memory and reset the device (refer to ''Saving and
Resetting the Device'' on page 40).Disconnect your PC from the device or from the
hub / switch (depending on the connection method used in Step 1).
5. Reconnect the device and your PC (if necessary) to the network.
6. Restore your PC’s IP address and subnet mask to their original settings. If necessary,
restart your PC and re-access the device via the Web interface with its newly assigned
IP address.
Tip: Record and retain the IP address and subnet mask you assign the device. If
the Web interface is unavailable (for example, if you’ve lost your IP address),
use the BootP/TFTP utility to access the device (refer to the Product
Reference Manual).
3.1.2 Assigning an IP Address Using BootP
You can assign an IP address to the device using the supplied AudioCodes' BootP
application.
Notes:
• BootP procedure can also be performed using any standard compatible
BootP server.
• For a detailed description of BootP, refer to the Product Reference
Manual.
¾ To assign an IP address using BootP, take these 12 steps:
1. Start the BootP application.
2. From the Services menu, choose Clients; the 'Client Configuration' dialog box
appears.
3. Click the Add New Client icon; a client with blank parameters is displayed.
4. In the ‘Client MAC’ field, enter the device's MAC address. The MAC address is printed
on the label located on the underside of the device.
Installation Manual 28 Document #: LTRT-83503
Installation Manual 3. Configuring the Device
5. Verify that the check box to the right of the ‘Client MAC’ field is selected. This enables
the client in the BootP tool (if the client is disabled, no replies are sent to BootP
requests).
6. In the ‘Client Name’ field, enter an arbitrary descriptive name for the client.
7. In the ‘IP’ field, enter the IP address (in dotted-decimal notation) that you want to
assign to the device.
8. In the ‘Subnet’ field, enter the subnet mask (in dotted-decimal notation) that you want
to assign to the device. Ensure that the subnet mask is valid, otherwise the device
may not function.
9. In the ‘Gateway’ field, enter the IP address of the default gateway.
10. Click Apply to save the new client.
11. Click OK; the ‘Client Configuration’ screen closes.
12. Physically reset the device using the hardware reset button. This causes the device to
use BootP; the device changes its network parameters to the values provided by
BootP.
Figure 3-1: BootP Client Configuration Screen
3.1.3 Assigning an IP Address Using the Voice Menu Guidance
Initial configuration of the device can be performed using a standard touch-tone telephone
connected to one of the FXS ports. The voice menu can also be used to query and modify
basic configuration parameters.
Note: Assigning an IP address using voice menu guidance is only possible when
the device houses an FXS module.
Version 5.4 29 May 2008
Mediant 1000
¾ To assign an IP address using the voice menu guidance, take
these 8 steps:
1. Connect a telephone to one of the FXS ports.
2. Lift the handset and dial ***12345 (three stars followed by the digits 1, 2, 3, 4, and 5).
3. Wait for the 'configuration menu' voice prompt to be played.
4. To change the IP address:
a. Press 1 followed by the pound key (#); The current IP address of the device is
played.
b. Press the # key.
c. Dial the new IP address. Use the star (*) key instead of periods (.), e.g.,
192*168*0*4, and then press # to finish.
d. Review the new IP address, and then press 1 to save.
5. To change the subnet mask:
a. Press 2 followed by the # key; The current subnet mask of the device is played.
b. Press the # key.
c. Dial the new subnet mask (e.g., 255*255*0*0), and then press # to finish.
d. Review the new subnet mask, and then press 1 to save.
6. To change the default Gateway IP address:
a. Press 3 followed by the # key; The current default Gateway address is played.
b. Press the # key.
c. Dial the new default Gateway address (e.g., 192*168*0*1), and then press # to
finish.
d. Review the new default Gateway address, and then press 1 to save.
7. Hang up the handset.
8. Access the device's Web interface with the new IP address you assigned (refer to
''Accessing the Web Interface'' on page 33).
Alternatively, initial configuration may be performed using an HTTP server, as discussed in
the Product Reference Manual ('Automatic Update Facility'). The Voice Menu may be used
to specify the configuration URL.
¾ To set a configuration URL, take these 8 steps:
1. Obtain the IP address of the configuration HTTP server (e.g., 36.44.0.6).
2. Connect a telephone to one of the FXS ports.
3. Lift the handset and dial ***12345 (three stars followed by the digits 1, 2, 3, 4, and 5).
4. Wait for the 'configuration menu' voice prompt to be played.
5. Dial 31 followed by the # key; the current IP address is played.
6. To change the IP address, perform the following:
a. Press the # key.
b. Dial the configuration server's IP address. Use the star (*) key instead of dots
("."), e.g., 36*44*0*6, and then press # to finish.
c. Review the configuration server's IP address, and then press 1 to save.
Installation Manual 30 Document #: LTRT-83503
Installation Manual 3. Configuring the Device
7. Dial 32 followed by the # key, and then perform the following to change the
configuration file name pattern:
a. Press the # key.
b. Select one of the patterns listed in the table below (aa.bb.cc.dd denotes the IP
address of the configuration server):
# Configuration File Name Pattern Description
1 http://aa.bb.cc.dd/config.ini Standard config.ini.
2 https://aa.bb.cc.dd/config.ini Secure HTTP.
The device's MAC address is appended to the file
3 http://aa.bb.cc.dd/audiocodes/<MAC>.ini name (e.g.,
http://36.44.0.6/audiocodes/00908f012300.ini).
4 http://aa.bb.cc.dd:8080/config.ini HTTP on port 8080.
5 http://aa.bb.cc.dd:1400/config.ini HTTP on port 1400.
Generating configuration per IP/MAC address
http://aa.bb.cc.dd/cgi-
6 dynamically, using a CGI script. See perl example
bin/acconfig.cgi?mac=<MAC>&ip=<IP>
below.
a. Press the selected pattern code, and then press # to finish.
8. Press 1 to save, and then hang up the handset. The device retrives configuration from
the HTTP server.
The following is an example perl CGI script, suitable for most Apache-based HTTP servers
for generating configuration dynamically per pattern #6 above. Copy this script to
/var/www/cgi-bin/acconfig.cgi on your Apache server and edit it as required:
#!/usr/bin/perl
use CGI;
$query = new CGI;
$mac = $query->param('mac');
$ip = $query->param('ip');
print "Content-type: text/plain\n\n";
print "; INI file generator CGI\n";
print "; Request for MAC=$mac IP=$ip\n\n";
print <<"EOF";
SyslogServerIP = 36.44.0.15
EnableSyslog = 1
SSHServerEnable = 1
EOF
Version 5.4 31 May 2008
Mediant 1000
The following table lists the configuration parameters that can be queried or modified using
the voice menu:
Table 3-2: Configuration Parameters Available via the Voice Menu
Item Number at
Description
Menu Prompt
1 IP address.
2 Subnet mask.
3 Default Gateway IP address.
4 Primary DNS server IP address.
7 DHCP enable / disable.
31 Configuration server IP address.
32 Configuration file name pattern.
Voice menu password (initially 12345).
Note: The voice menu password can also be changed using the Web
99
interface's 'Voice Menu Password' parameter or VoiceMenuPassword ini file
(refer to the User's Menual).
3.1.4 Assigning an IP Address Using the CLI
Assigning an IP address using the command-line interface (CLI) is performed in two
stages:
1. Accessing the CLI (refer to ''Accessing the CLI'' on page 32).
2. Assigning an IP address to the device (refer to ''Assigning an IP Address'' on page
33).
3.1.4.1 Accessing the CLI
The procedure below describes how to establish a serial communication link with the
device, using serial communication software such as HyperTerminalTM through the RS-232
interface.
¾ To access the CLI using the RS-232 port , take these 2 steps:
1. Connect the device's RS-232 port to either COM1 or COM2 communication port on
your PC (refer to "Connecting the RS-232 Port to a PC" on page 21).
2. Use a serial communication software (e.g., HyperTerminalTM) with the following
communications port settings:
• Baud Rate: 115,200 bps
• Data Bits: 8
• Parity: None
• Stop Bits: 1
• Flow Control: None
The CLI prompt appears.
Installation Manual 32 Document #: LTRT-83503
Installation Manual 3. Configuring the Device
3.1.4.2 Assigning an IP Address
Once you have accessed the CLI, follow the procedure below for assigning a new IP
address.
¾ To assign an IP address via the CLI, take these 4 steps:
1. At the prompt, type conf, and then press <Enter>; the configuration folder is
accessed.
2. To view the current network parameters, at the prompt, type GCP IP, and then press
<Enter>; the current network settings are displayed.
3. Change the network settings by typing the following:
SCP IP [ip_address] [subnet_mask] [default_gateway]
For example,
SCP IP 10.13.77.7 255.255.0.0 10.13.0.1
The new settings take effect on-the-fly. Connectivity is active at the new IP address.
Note: This command requires you to enter all three network parameters (each
separated by a space).
4. To save the configuration, at the prompt, type SAR, and then press <Enter>; the
device restarts with the new network settings.
3.2 Accessing the Web Interface
The device's Web interface can be accessed using any standard Web browser (refer to the
device's User's Manual). When initially accessing the Web interface, use the default login
user name ('Admin') and password ('Admin').
¾ To access the Web interface, take these 4 steps:
1. Open a standard Web browser application.
2. In the Web browser's Uniform Resource Locator (URL) field, specify the device's IP
address (e.g., http://10.1.10.10); the Web interface's 'Enter Network Password' dialog
box appears, as shown in the figure below:
Figure 3-2: Enter Network Password Screen
Version 5.4 33 May 2008
Mediant 1000
3. In the 'User Name' and 'Password' fields, enter the case-sensitive, user name and
password respectively.
4. Click the OK button; the Web interface is accessed, displaying the 'Home' page.
Note: To prevent unauthorized access to the device, it's recommended that after
you initially access the Web interface to change the default login user name
and password (refer to ''Changing the Login User Name and Password'' on
page 40).
3.3 Configuring Basic Control Protocol Parameters
Once you have completed the previous sections, you are ready to start configuring the
device using the Web interface. For information on how to fully configure the device, refer
to the device's User’s Manuals.
Note: This section is divided into the following subsections according to the
following protocols:
• SIP (refer to ''Configuring Basic SIP Parameters'' on page 34).
• MEGACO (refer to "Configuring Basic MEGACO Parameters" on page
35).
Tip: Once the device is configured, backup your settings by saving the
configuration (ini) file to your PC. This saved file can later be used, if
necessary, to restore configuration settings (refer to ''Backing Up and
Restoring Configuration'' on page 42).
3.3.1 Configuring Basic SIP Parameters
Follow the procedure below to quickly setup the device with basic SIP configuration
parameters, using the Web interface. For detailed information on configuring the
parameters described below, refer to the device's User's Manual.
¾ To configure basic SIP parameters, take these 7 steps:
1. Access the Web interface (refer to ''Accessing the Web Interface'' on page 33).
2. Select the voice coders used by the device that best suites your VoIP network in the
'Coders Table' page (Configuration tab > Protocol Configuration menu > Protocol
Definition submenu > Coders page item).
3. When operating with a Proxy server, perform the following in the 'Proxy & Registration'
page (Configuration tab > Protocol Configuration menu > Protocol Definition
submenu > Proxy & Registration page item) - otherwise, skip to Step 4:
a. Set the ‘Use Default Proxy’ field to ‘Yes’.
b. (Optional) In the ‘Proxy Name’ field, enter the Proxy's name . The Proxy name
replaces the Proxy IP address in all SIP messages. This means that messages
are still sent to the physical Proxy IP address, but the SIP URI contains the Proxy
name instead.
Installation Manual 34 Document #: LTRT-83503
Installation Manual 3. Configuring the Device
c. Configure ‘Enable Registration’ to either one of the following:
♦ ‘Disable’ = the device doesn't register to a Proxy/Registrar server (default).
♦ ‘Enable’ = the device registers to a Proxy/Registrar server at power up and
every user-defined interval (‘Registration Time’ parameter).
d. Click the Proxy Set Table button. Enter the IP address of the Proxy server(s).
When no Proxy is used, the internal routing table is used to route the calls.
4. Enable the channels in the ‘Trunk Group Table’ page (Configuration tab > Protocol
Configuration menu > Trunk Group submenu > Trunk Group page item).
5. If a Proxy server is not implemented, map outgoing telephone calls to IP addresses in
the ‘Tel to IP Routing’ page (Configuration tab > Protocol Configuration menu >
Routing Tables submenu > Tel to IP Routing page item). For a brief description,
refer to ''Configuring Ports'' on page 37.
6. Configure the Trunks in the 'Trunk Settings' page (Configuration tab > PSTN
Settings menu > Trunk Settings page item). For a brief description, refer to
"Configuring the Trunks" on page 38.
7. Save your settings to the flash memory and reset the device (refer to ''Saving and
Resetting the Device'' on page 40).
3.3.2 Configuring Basic MEGACO Parameters
Follow the procedure below to quickly setup the device with basic MEGACO configuration
parameters, using the Web interface. For detailed information on configuring the
parameters described below, refer to the device's User's Manual.
¾ To configure basic MEGACO parameters, take these 8 steps:
1. Access the Web interface (refer to ''Accessing the Web Interface'' on page 33).
2. If your network features a DNS server, in the fields ‘DNS Primary Server IP’ and ‘DNS
Secondary Server IP’ on the 'Application Settings' page (Configuration tab >
Protocol Configuration menu > Network Settings submenu > Application Settings
page item), enter the IP address of the primary and secondary DNS servers (clarify
with your network administrator).
3. If your network features a DHCP server, in the ‘Enable DHCP’ field on the 'Application
Settings' page (Configuration tab > Protocol Configuration menu > Network
Settings submenu > Application Settings page item), select ‘Enable’. When the
device is configured to use DHCP, it attempts to contact the DHCP server to obtain
the networking parameters (e.g., IP address, subnet mask, default gateway, and
primary/secondary DNS server).
4. Configure the Trunks in the 'Trunk Settings' page (Configuration tab > PSTN
Settings menu > Trunk Settings page item):
a. From the ‘Protocol Type’ drop-down list, select the protocol type. Note that the
Trunk configuration parameters are global, and apply to all trunks.
b. From the ‘Framing Method’ drop-down list, select the framing method (for E1
trunks, always set the framing method to ‘Extended Super Frame’).
c. From the ‘Clock Master’ drop-down list, select the trunk clock source. Choose
either ‘Recovered’ (the clock is recovered from the trunk; default) or ‘Generated’
(the trunk’s clock source is provided by the internal TDM bus clock source,
according to the parameter ‘TDM Bus Clock Source’).
Version 5.4 35 May 2008
Mediant 1000
d. From the ‘Line Code’ drop-down list, select the line code. Use ‘B8ZS’ (bipolar 8-
zero substitution) or ‘AMI’ (alternate mark inversion) for T1 spans, and ‘HDB3’
(high-density bipolar 3) or ‘AMI’ for E1 spans.
e. From the ‘ISDN Termination Side’ field (applicable only to ISDN protocols), select
‘User Side’ when the PSTN or PBX side is configured as ‘Network side’, and vice
versa. If you don’t know the device's ISDN termination side, choose ‘User Side’
and check the 'Home’ page. If the D-channel alarm is indicated, choose ‘Network
Side’.
5. On the 'Control Protocol Selection' page (Configuration tab > Protocol
Configuration menu > Protocol Selection page item), in the ‘Control Protocol Type’
field, select the device's control protocol type (i.e., MEGACO).
6. Configure the Call Agent on the 'Basic Protocol Settings' page (Configuration tab >
Protocol Configuration menu > Basic Configuration page item).
a. In the ‘Call Agent IP’ field, enter the Call Agent IP address if your enterprise’s
network doesn’t feature a DNS server that automatically defines the Call Agent’s
IP address. If you have a DNS server, the field is optional.
b. In the ‘Call Agent Port’ field, enter the Call Agent port. The default port is 2944.
c. In the ‘Call Agent Domain Name’ field, enter the Call Agent domain name. When
using the DNS server option, enter the domain name of the Call Agent operating
with the device. The DNS server automatically detects the Call Agent’s IP
address from the domain name.
7. For MEGACO, take the following steps:
a. In the ‘Physical Name Pattern’ field, enter an intuitive name to identify the
device's physical termination in the format: [name1]*[name2]*. The first asterisk
represents the number of the trunk; the second asterisk represents the number of
the endpoint. For example, ‘tgw/t*/c*’.
b. In the ‘Logical RTP Name Pattern’ field, enter an intuitive name to identify the
device's RTP termination in the format: [name]*. The asterisk represents an
internal identification assigned by the device to the RTP termination. For
example, 'gw/rtp/*'.
8. Save your settings to the flash memory and reset the device (refer to ''Saving and
Resetting the Device'' on page 40).
Installation Manual 36 Document #: LTRT-83503
Installation Manual 3. Configuring the Device
3.4 Example of Enabling Channels and Configuring Call
Routing
This section provides an example for enabling the device's channels and for configuring Tel
(PSTN) to IP call routing. This includes assigning the channels a telephone number and
routing calls (with a dialed number of 10 as its prefix) made from these channels to a
specific IP destination (e.g., IP address 10.33.24.14).
¾ To enable channels and configure call routing, take these 2 steps:
1. Assign telephone numbers to endpoints or trunk channels, by performing the
following:
a. Open the ‘Trunk Group Table’ page (Configuration tab > Protocol
Configuration menu > Trunk Group submenu > Trunk Group page item).
Figure 3-3: Enable Channels
b. Assign telephone numbers to the following interfaces:
♦ FXS (Only for SIP): In the 'Module' column, select 'Module 3 FXS', enter 1-4
(i.e., channels 1 through 4) in the ‘Channel(s)’ column, and then in the
'Phone Number' column, enter the phone number (e.g., 101) for the first
channel. Phone numbers 102, 103, and 104 are sequentially assigned to
subsequent channels (i.e., 2 through 4).
♦ FXO (Only for SIP): In the 'Module' column, select 'Module 5 FXO', enter 1-
4 (i.e., channels 1 through 4) in the ‘Channel(s)’ column, enter the phone
number (e.g., 201) for the first channel in the 'Phone Number' column, and
then enter 1 in the 'Trunk Group ID' column. Phone numbers 202, 203, and
204 are sequentially assigned to subsequent channels (i.e., 2 through 4).
♦ PRI: In the 'Module' column, select 'Module 1 PRI', select 1 (i.e., trunk 1) in
the ‘From Trunk' and 'To Trunk' columns, enter 1-30 (i.e., channels 1 through
30) in the ‘Channel(s)’ column, enter the phone number (e.g., 11000) for the
first channel in the 'Phone Number' column, and then enter 2 in the 'Trunk
Group ID' column. Phone numbers 11001, 11002, 11003 and so on are
sequentially assigned to subsequent channels (i.e., 2 through 30).
♦ BRI: In the 'Module' column, select 'Module 2 BRI', select 2 (i.e., trunk 2) in
the ‘From Trunk' and 'To Trunk' columns, enter 1-2 (i.e., channels 1 through
2) in the ‘Channel(s)’ column, enter the phone number (e.g., 22000) for the
first channel in the 'Phone Number' column, and then enter 3 in the 'Trunk
Group ID' column. Phone number 22001 is automatically assigned to the
subsequent channel (i.e., 2).
c. Click Submit.
2. Configure internal routing for telephone calls from the device (i.e., Tel) to an IP
destination (i.e., IP address):
Version 5.4 37 May 2008
Mediant 1000
a. Open the ‘Tel to IP Routing’ page (Configuration tab > Protocol Configuration
menu > Routing Tables submenu > Tel to IP Routing page item).
Figure 3-4: Configuring Tel-to-IP Call Routing
b. In the 'Src. Trunk Group ID' column, enter the Trunk Group number as defined in
Step 1.
c. In the 'Dest. Phone Prefix' column, enter 10 (i.e., prefix of dialed number).
d. In the 'Source Phone Prefix' column, enter the prefix of the channel's telephone
number defined in Step 1.
e. In the 'Dest. IP Address' column, enter 10.33.24.14 (i.e., calls are sent to this IP
address).
f. Click Submit.
Therefore, any call whose dialed number prefix matches the value in the 'Dest. Phone
Prefix’ column (i.e., 10) and whose source phone number prefix matches the value in
the ‘Source Phone Prefix‘ column is sent to the IP address defined in the ‘Dest. IP
Address’ column.
3.5 Configuring the Trunks
The 'Trunk Settings' page allows you to configure the device's E1/T1 PRI and BRI trunks.
¾ To configure the trunks, take these 12 steps:
1. Open the ‘Trunk Settings’ page (Configuration tab > PSTN Settings menu > Trunk
Settings page item).
Figure 3-5: Trunk Settings Page
Installation Manual 38 Document #: LTRT-83503
Installation Manual 3. Configuring the Device
2. Select the Trunk that you want to configure, by clicking the desired Trunk number
icon. The bar initially displays the first eight trunk number icons (i.e., trunks 1 through
8). To scroll through the Trunk number icons, use the scrolling buttons.
3. Click the Stop Trunk button (located at the bottom of the page) to de-activate
the trunk so that you can configure currently grayed out (unavailable)
parameters.(Skip this step if you want to configure parameters that are also available
when the trunk is active); The trunk's parameters are available and can be modified.
4. From the ‘Protocol Type’ drop-down list, select the required protocol.
Notes: If the ‘Protocol Type’ field displays 'NONE' (i.e., no protocol type selected)
and no other trunks have been configured, after selecting a PRI protocol type,
you must reset the device.
5. From the ‘Framing Method’ drop-down list, select the required framing method. For E1
trunks, always set this parameter to ‘Extended Super Frame’.
6. From the ‘Clock Master’ drop-down list, select the trunk's clock source:
• ‘Recovered’ = clock source is recovered from the trunk.
• ‘Generated’ = clock source is provided by the internal TDM bus clock source,
according to the parameter ‘TDM Bus Clock Source’.
7. From the ‘Line Code’ drop-down list, select the line code:
• ‘B8ZS’ (bipolar 8-zero substitution) for T1 trunks only.
• ‘HDB3’ (high-density bipolar 3) for E1 trunks only.
• ‘AMI’ (for both T1 and E1).
8. From the ‘ISDN Termination Side’ drop-down list (applicable only to ISDN protocols),
select ‘User Side’ when the PSTN or PBX side is configured as ‘Network side’, and
vice versa. If you don’t know the device's ISDN termination side, choose ‘User Side’
and then open the 'Home' page. If the D-channel alarm is indicated, choose ‘Network
Side’.
9. To configure the different ISDN behavior bits, either enter the exact hexadecimal value
of the bits in the field to the right of the relevant behavior parameter, or directly
configure each bit field by clicking the arrow button.
10. Click the Apply Trunk Settings button to apply the changes to the selected
trunk.
11. Access the ‘TDM Bus Settings’ page (Configuration tab > TDM Configuration menu
> TDM Bus Settings page item). From the ‘PCM Law Select’ drop-down list, select
‘Alaw’ for E1 trunks and ‘MuLaw’ for T1 trunks.
12. Save the changes to flash memory and reset the device (refer to ''Saving and
Resetting the Device'' on page 40).
Version 5.4 39 May 2008
Mediant 1000
Notes:
• When modifying the ‘Protocol Type’ field, the displayed parameters
depend on the selected protocol.
• Trunks can be defined with different protocols (CAS or ISDN variants) to
one another (subject to the constraints in the device's Release Notes).
• If the trunk can’t be stopped because it provides the device’s clock
(assuming the device is synchronized with the E1/T1 clock), assign a
different E1/T1 trunk to provide the device’s clock or enable ‘TDM Bus
PSTN Auto Clock’ in the 'TDM Bus Settings' page.
3.6 Saving and Resetting the Device
To apply configuration changes to the device's volatile memory (RAM), click the Submit
button located on the page in which you are configuring. Modifications to parameters
with on-the-fly capabilities are immediately applied to the device; other parameters are
applied only after a device reset. However, parameters saved to the volatile memory revert
to their previous settings after a hardware or software reset (or if the device is powered
down). Therefore, to ensure that parameter changes (whether on-the-fly or not) are
retained, you need to save ('burn') them to the device's non-volatile memory (i.e., flash).
Note: Parameters preceded by the lightning sign are not changeable on-the-fly
and require a device reset.
¾ To save parameters to the flash memory and to reset the device,
take these 3 steps:
1. On the toolbar, click Device Actions, and then from the drop-down list, choose Reset;
the 'Maintenance Actions' page appears.
Figure 3-6: Maintenance Actions Page
2. In the 'Reset Configuration' group, ensure that 'Yes' is selected in the 'Burn to FLASH'
drop-down list.
3. Click the Reset button.
Installation Manual 40 Document #: LTRT-83503
Installation Manual 3. Configuring the Device
3.7 Changing the Login User Name and Password
To prevent unauthorized access to the Web interface, two Web user accounts (login
accounts) are available (primary and secondary) with assigned user name and password.
For detailed information on the Web user accounts, refer to the device's User’s Manual.
¾ To change the user name and password, take these 3 steps:
1. Open the 'Web User Accounts' page (Configuration tab > Security Settings menu >
Web User Accounts page item).
Figure 3-7: Web User Accounts Page (for Users with 'Security Administrator' Privileges)
2. To change the user name, perform the following:
a. In the 'User Name' field, enter the new user name (maximum of 19 case-sensitive
characters).
b. Click Change User Name; the new user name is applied and the 'Enter Network
Password' screen appears.
c. In the 'Enter Network Password' screen, enter the new user name.
3. To change the password, perform the following:
a. In the 'Current Password' field, enter the current password (maximum of 19 case-
sensitive characters).
b. In the 'New Password' and 'Confirm New Password' fields, enter the new
password.
c. Click Change Password; the new password is applied and the 'Enter Network
Password' screen appears. In the 'Enter Network Password' screen, enter the
new password.
Tip: Record and retain the new user name or password. If the Web interface is
unavailable (e.g., if you’ve lost your user name and password), use the
BootP/TFTP utility to access the device, ‘reflash’ the load and reset the
password (refer to the Product Reference Manual).
Version 5.4 41 May 2008
Mediant 1000
3.8 Backing Up and Restoring Configuration
The 'Configuration File' page enables you to save a copy of the device's current
configuration as an ini file to a PC. This is useful for backing up your configuration. The
saved ini file includes only those parameters that were modified as well as parameters with
other than default values. This page also allows you to load an ini file to the device. If the
device has lost its configuration, you can restore the device's configuration by loading the
previously saved ini file, or by simply loading a newly created ini file.
¾ To save and restore the ini file, take these 3 steps:
1. Open the 'Configuration File' page (Management tab > Software Update menu >
Configuration File).
Figure 3-8: Configuration File Page
2. To save the ini file to a PC, perform the following:
a. Click the Save INI File button; the 'File Download' dialog box opens.
b. Click the Save button, navigate to the folder in which you want to save the ini file
on your PC, and then click Save; the device copies the ini file to the selected
folder on your PC.
3. To load an ini file to the device, perform the following:
a. Click the Browse button, navigate to the folder on your PC in which the ini file is
located, select the file, and then click Open; the name and path of the file appear
in the field beside the Browse button.
b. Click the Load INI File button, and then at the prompt, click OK; the device
uploads the ini file and then resets (from the cmp version stored on the flash
memory). Once complete, the 'Enter Network Password' dialog box appears,
requesting you to enter your user name and password.
Installation Manual 42 Document #: LTRT-83503
Installation Manual 3. Configuring the Device
3.9 Restoring Factory Default Settings
You can use the device's hardware Reset button to restore all the device's configuration
settings to factory defaults (e.g., IP address and login user name and password). These
default settings include factory as well as user-defined (refer to the device's User's Manual)
defaults.
Note: The device resets to the software version (cmp file) saved on its flash
memory.
¾ To restore the device to factory default settings, take this step:
With a paper clip or any other similar pointed object, press and hold down the Reset
button (located on the front panel) for about six seconds; the device restores to factory
default settings.
3.10 Upgrading the Device
You can upgrade the device with the following files, using the device's Web interface:
Firmware (cmp) file using the Web interface's Software Update Wizard (refer to
''Upgrading Firmware Using Software Update Wizard'' on page 43).
Auxiliary and ini files using the 'Load Auxiliary Files' page (refer to ''Upgrading the ini
and Auxiliary Files'' on page 47).
Note: When upgrading the firmware (cmp), you can also use the Software Update
Wizard to load the ini and auxiliary files.
3.10.1 Upgrading Firmware Using Software Update Wizard
The Software Update Wizard guides you through the process of software upgrade --
selecting files and loading them to the device. The wizard is used specifically for loading
the latest cmp file to the device. However, you can also load ini and auxiliary files, but this
option cannot be pursued without loading the cmp file.
The wizard allows you to load the following files:
cmp (mandatory) - compressed firmware file
ini - configuration file
Auxiliary files:
• CPT (Call Progress Tone)
• VP (Voice Prompts)
• PRT (Prerecorded Tones)
• CAS
• FXS Coefficient
• USRINF (User Info)
Version 5.4 43 May 2008
Mediant 1000
Warning: The wizard requires the device to be reset at the end of the process, which
may disrupt traffic. To avoid this, disable all traffic on the device before
initiating the wizard, by performing a graceful lock (refer to the device's User's
Manual).
Notes:
• When you activate the wizard, the rest of the Web interface is
unavailable. After you have loaded the desired files, access to the full
Web interface is restored.
• Before you can load an ini or any auxiliary file, you must first load a cmp
file.
¾ To use the Software Update Wizard, take these 11 steps:
1. Stop all traffic on the device (refer to the note above).
2. Open the 'Software Update Wizard' (Management tab > Software Update menu >
Software Update Wizard).
Figure 3-9: Start Software Upgrade Wizard Screen
3. Click the Start Software Update button; the 'Load a CMP file' Wizard page appears:
Installation Manual 44 Document #: LTRT-83503
Installation Manual 3. Configuring the Device
Figure 3-10: Load a CMP file Wizard Page
Note: At this stage, you can quit the wizard, by clicking Cancel without requiring
a device reset. However, once you start uploading the cmp file, the process
must be followed through and completed with a device reset.
4. Click the Browse button, navigate to the cmp file, and then click Send File; the cmp
file is loaded to the device, as shown below.
Figure 3-11: CMP File Loaded to Device
Version 5.4 45 May 2008
Mediant 1000
5. Click one of the following buttons:
• Reset; the device resets with the newly loaded cmp, utilizing the current
configuration and auxiliary files.
• Next; the 'Load an ini File' wizard page opens.
Note that as you progress by clicking Next, the relevant file name corresponding to
the applicable wizard page is highlighted in the pane on the left.
6. In the 'Load an ini File' page, you can choose to either:
• Click Browse, navigate to the ini file, and then click Send File; the ini file is
loaded to the device and you're notified as to a successful loading.
• Use the ini file currently used by the device, by not selecting an ini file and by
ensuring that the 'Use existing configuration' check box is marked (default).
• Return the device's configuration settings to factory defaults, by not selecting an
ini file and by clearing the 'Use existing configuration' check box.
7. You can now choose to either:
• Click Reset; the device resets, utilizing the new cmp and ini file you loaded up to
now as well as utilizing the other auxiliary files.
• Click Back; the 'Load a cmp file' page is opened again.
• Click Next; the next page opens for loading the next consecutive auxiliary file
listed in the Wizard.
8. Follow the same procedure as for loading the ini file (Step 6) to load the auxiliary files.
9. In the 'FINISH' page (refer to the figure below), the Next button is disabled. Complete
the upgrade process by clicking Reset or Cancel.
• Click Reset, the device 'burns' the newly loaded files to flash memory and then
resets the device. After the device resets, the 'End Process' screen appears
displaying the burned configuration files (refer to the figure below).
• Click Cancel, the device resets, utilizing the files previously stored in flash
memory. (Note that these are NOT the files you loaded in the previous wizard
steps).
Figure 3-12: End Process Wizard Page
Installation Manual 46 Document #: LTRT-83503
Installation Manual 3. Configuring the Device
10. Click End Process, and then in the 'Enter Network Password' dialog box, enter your
login user name and password (described in Accessing the Web Interface) and click
OK; a message box appears informing you of the new CMP file.
11. Click OK; the Web interface now becomes active, reflecting the upgraded device.
3.10.2 Upgrading the ini and Auxiliary Files
The auxiliary files (and ini file) are dat files that can be loaded to the device to provide
enhanced device provisioning. These files are described in the table below. For detailed
information on these files, refer to the Product Reference Manual.
Table 3-3: Auxiliary Files Descriptions
File Type Description
ini Provisions the device’s parameters. The Web interface enables practically full
device provisioning, but customers may occasionally require new feature
configuration parameters, in which case this file is loaded.
Note: Loading the ini file only provisions those parameters that are included in
the ini file. Parameters not specified in the ini file are reset to factory default
values.
FXS Coefficient This file contains the telephony interface configuration information for the device.
This information includes telephony interface characteristics such as DC and AC
impedance, feeding current, and ringing voltage. This file is specific to the type of
telephony interface that the device supports. In most cases, you are required to
load this type of file.
CAS Up to eight different CAS files containing specific CAS protocol definitions for
digital modules. These files are provided to support various types of CAS
signaling.
Voice Prompts The voice announcement file contains a set of Voice Prompts (VP) that are
played by the device during operation.
Dial Plan Dial plan file.
Call Progress This is a region-specific, telephone exchange-dependent file that contains the
Tones Call Progress Tones (CPT) levels and frequencies that the device uses. The
default CPT file is: U.S.A.
Prerecorded The dat PRT file enhances the device's capabilities of playing a wide range of
Tones telephone exchange tones that cannot be defined in the Call Progress Tones file.
User Info The User Information file maps PBX extensions to IP numbers. This file can be
used to represent PBX extensions as IP phones in the global 'IP world'.
Version 5.4 47 May 2008
Mediant 1000
¾ To load an auxiliary file to the device, take these 4 steps:
1. Open the 'Load Auxiliary Files' page (Management tab >Software Update menu >
Load Auxiliary Files page item).
Figure 3-13: Load Auxiliary Files Page
2. Click the Browse button corresponding to the file type that you want to load, navigate
to the folder in which the file is located, and then click Open; the name and path of the
file appear in the field next to the Browse button.
3. Click the Load File button corresponding to the field that contains the file you want to
load.
4. Save to flash memory and reset (if required) the device (refer to ''Saving and
Resetting the Device'' on page 40).
Notes:
• Saving an auxiliary file to flash memory may disrupt traffic on the device.
To avoid this, disable all traffic on the device by performing a graceful
lock (refer to the device's User's Manual).
• Some files (e.g., Call Progress Tones) are not changeable on-the-fly and
require a device reset .
• You can also use BootP to load the auxiliary files to the device (refer to
the Product Reference Manual).
Installation Manual 48 Document #: LTRT-83503
Installation Manual 4. Monitoring the Device
4 Monitoring the Device
The operating status of the device can be monitored in the following ways:
Monitoring the device's hardware front-panel LEDs (refer to ''Monitoring Front-Panel
LEDs'' on page 49).
Monitoring the device using the the Web interface's 'Home' page (refer to ''Monitoring
Using the Web Interface'' on page 50).
4.1 Monitoring Front-Panel LEDs
The operating status LEDs on the front panel of the device are described in the tables
below:
The location of the device's front panel LEDs are shown in the figure below and described
in the subsequent table.
Figure 4-1: Location of Front Panel LEDs
Table 4-1: Analog I/O (FXS / FXO) Modules LEDs Description
I/O Port LED Color State LED Indication
RJ-11 Green On FXS: phone is off-hooked.
FXO: off-hooks the line toward the PBX.
Blinking FXS: rings the extension line.
FXO: detects a ring signal from the PBX.
Red On Error (line is malfunctioning).
Table 4-2: E1/T1 PRI I/O (TRUNKS) Modules LED Description
I/O Port LED Color State LED Indication
RJ-48c Green On Trunk is synchronized (normal operation).
Red On Loss due to any of the following signals:
LOS - Loss of Signal
LOF - Loss of Frame
AIS - Alarm Indication Signal (the Blue Alarm)
RAI - Remote Alarm Indication (the Yellow Alarm)
-- Off Failure / disruption in the AC power supply or the power is currently
not being supplied to the device through the AC power supply entry.
Version 5.4 49 May 2008
Mediant 1000
Table 4-3: BRI I/O Modules LED Description (Applicable only for devices Running the SIP
Protocol)
I/O Port LED Color State LED Indication
RJ-45 Green On Physical layer (Layer 1) is synchronized (normal operation).
Red On Physical layer (Layer 1) is not synchronized.
-- Off Trunk not active.
Table 4-4: Power Supply Module LED Description
LED Item# Color State LED Indication
POWER 1 Green On The LED of each AC power supply is lit green when the
power supply is operating correctly.
-- Off Failure / disruption in the AC supply, or the power is
currently not being supplied to the device through the AC
power supply entry.
Table 4-5: CPU Module LEDs Description
LED Item # Color State LED Indication
Ethernet 2 (Left
Orange Blinking Activity.
Ports I & LED)
II
2 Green On Link OK.
(Right
LED) Yellow Blinking Data is being received.
---- Off No link.
General 3
Green N/A. (Future support.)
Purpose
4.2 Monitoring Using the Web Interface
The Web interface's 'Home' page provides a graphical display of the device's front panel,
providing, amongst others, channel operating status icons and a button to view currently
active alarms.
4.2.1 Viewing Alarms
You can view current device alarms using the 'Home' page.
¾ To view the list of current alarms, take this step:
In the 'Home' page. click the area labeled Alarms; the 'Active Alarms' page appears:
Figure 4-2: Current Alarms in Active Alarms Page
Installation Manual 50 Document #: LTRT-83503
Installation Manual 4. Monitoring the Device
4.2.2 Viewing Channel Status
The channel icons in the 'Home' page depict the voice channels operating status, and in
addition, provide a link to viewing detailed channel status. For a detailed description of the
'Home' page, refer to the device's User's Manual.
Figure 4-3: Mediant 1000 Home Page
Table 4-6: Color-Coding of Trunk / Channel Status Icon
Trunk / Channel Trunk Channel
Status Icon (Digital Module) (Analog Module)
Icon State Color Description Description
Grey Disable: Trunk not configured (not in use) Inactive: Channel is currently on-
hook
Green Active - OK: Trunk synchronized Call Connected: Active RTP
stream
Yellow RAI Alarm: Remote Alarm Indication --
(RAI), also known as the Yellow Alarm
Red LOS / LOF Alarm: Loss due to LOS (Loss Not Connected: No analog line is
of Signal) or LOF (Loss of Frame) connected to this port (FXO only)
Blue AIS Alarm: Alarm Indication Signal (AIS), Handset Offhook: Channel is off-
also known as the Blue Alarm hook, but there is no active RTP
session
Orange D-Channel Alarm: D-channel alarm --
You can drill-down to view a detailed status of each channel or trunk.
¾ To view a detailed status of a channel or trunk, take these 2 steps:
1. In the 'Home' page, click the port of whose status you want to view; a shortcut menu
appears.
2. From the shortcut menu, choose Port Settings.
Version 5.4 51 May 2008
Installation Manual
Version 5.4
www.audiocodes.com
You might also like
- KST ForceTorqueControl 30 en PDFDocument75 pagesKST ForceTorqueControl 30 en PDFRoger MorescoNo ratings yet
- CS-2500 ASTM Host Interface Specifications For Out of US: Sysmex CorporationDocument58 pagesCS-2500 ASTM Host Interface Specifications For Out of US: Sysmex CorporationadreyFedorcovNo ratings yet
- Triple Play: Building the converged network for IP, VoIP and IPTVFrom EverandTriple Play: Building the converged network for IP, VoIP and IPTVNo ratings yet
- Configuration of Gateway and Proxy Devices OI 08 ENDocument318 pagesConfiguration of Gateway and Proxy Devices OI 08 ENeloymaasturNo ratings yet
- User Guide pmg5617 t20bDocument63 pagesUser Guide pmg5617 t20bbenitoalbertojuarezNo ratings yet
- How To Check Traffic Node B - 3GDocument8 pagesHow To Check Traffic Node B - 3GRohanKsatria100% (1)
- BBU Tecnical Specifications 30 - 09 - 2018 PDFDocument82 pagesBBU Tecnical Specifications 30 - 09 - 2018 PDFEnzo RiveroNo ratings yet
- Fortigate Ipsec VPN 50 PDFDocument228 pagesFortigate Ipsec VPN 50 PDFpesbarcavnNo ratings yet
- Configure OLT and ONU profilesDocument17 pagesConfigure OLT and ONU profilespaulo gadelhaNo ratings yet
- ABB REM Relay Unit Software Manual CAP 505Document102 pagesABB REM Relay Unit Software Manual CAP 505mitch1973100% (1)
- PIC Microcontroller Projects in C: Basic to AdvancedFrom EverandPIC Microcontroller Projects in C: Basic to AdvancedRating: 5 out of 5 stars5/5 (10)
- Cloud Service ModelsDocument10 pagesCloud Service ModelsmanasyogiNo ratings yet
- CMM4 User GuideDocument83 pagesCMM4 User Guideszejkdudi100% (1)
- RFC 430Document96 pagesRFC 430birinderNo ratings yet
- CTC User Manual Edition 11.0Document743 pagesCTC User Manual Edition 11.0Петр Краснов100% (1)
- El 3632 enDocument206 pagesEl 3632 enSeiki KuwakinoNo ratings yet
- El600x El602xen PDFDocument207 pagesEl600x El602xen PDFN16064501陳琦No ratings yet
- O9500R - Ethernet-v5-MDocument95 pagesO9500R - Ethernet-v5-MWilliam ColmenaresNo ratings yet
- Io-Link To Ethernet/Ip and Modbus TCP Gateway: User ManualDocument94 pagesIo-Link To Ethernet/Ip and Modbus TCP Gateway: User ManualRenan SoaresNo ratings yet
- Operating Instructions: Frequency Inverters Movitrac LTE-B+Document144 pagesOperating Instructions: Frequency Inverters Movitrac LTE-B+hughMungusNo ratings yet
- GDC 800bi Eng Installation and Administration GuideDocument101 pagesGDC 800bi Eng Installation and Administration Guideadyta_roNo ratings yet
- Teles - Igate 14.0Document234 pagesTeles - Igate 14.0LaboriosaNo ratings yet
- RFIDDocument232 pagesRFIDcuonghuynhjrNo ratings yet
- Eurotech ManualDocument77 pagesEurotech ManualBritoJuniorNo ratings yet
- Assembly and Operating Manual: Retrofit Kit Ethernet/IpDocument28 pagesAssembly and Operating Manual: Retrofit Kit Ethernet/IpJuan Diego Tovar MorenoNo ratings yet
- SE V100 Station Explorer II Rev 130Document254 pagesSE V100 Station Explorer II Rev 130mato3848No ratings yet
- El1202 El125xenDocument154 pagesEl1202 El125xenRoee ItzkovitzNo ratings yet
- MOVI-C Controller Advanced With PROFINET Manual en 01-2018 24777730Document92 pagesMOVI-C Controller Advanced With PROFINET Manual en 01-2018 24777730Nuno NunesNo ratings yet
- Windows Server 2019 Installation Guide: Express5800/D120hDocument65 pagesWindows Server 2019 Installation Guide: Express5800/D120hNameeta DeviNo ratings yet
- Hb140e Cpu 315-4ne23 18-01Document211 pagesHb140e Cpu 315-4ne23 18-01Abu NaeemNo ratings yet
- Manual: Movi C Controller Standard Uhx25A With Ethernet/Ip™ Fieldbus InterfaceDocument72 pagesManual: Movi C Controller Standard Uhx25A With Ethernet/Ip™ Fieldbus InterfaceJulian David Rocha OsorioNo ratings yet
- Cfip-Lumina-Fodu TD en V 1 10Document125 pagesCfip-Lumina-Fodu TD en V 1 10Thyeres CanutoNo ratings yet
- Kistler SheetDocument206 pagesKistler SheetPrabhakar SharmaNo ratings yet
- Um en Ilc 2050 Bi 107144 en 03Document78 pagesUm en Ilc 2050 Bi 107144 en 03Sérgio SeixasNo ratings yet
- Mechanical Assembly and Customer Manufacturing Technology For S.E.P. PackagesDocument46 pagesMechanical Assembly and Customer Manufacturing Technology For S.E.P. PackagesTheromeuNo ratings yet
- SPA-ZC 302 Profibus-DPV1/SPA Gateway: Installation and Commissioning ManualDocument70 pagesSPA-ZC 302 Profibus-DPV1/SPA Gateway: Installation and Commissioning ManualDiego Carlos GarciaNo ratings yet
- Igate Systems Manual: Software Version 14.5Document234 pagesIgate Systems Manual: Software Version 14.5Moises ReznikNo ratings yet
- 11b/g Wireless Outdoor Client Bridge/AP: User's ManualDocument56 pages11b/g Wireless Outdoor Client Bridge/AP: User's ManualwasiuddinNo ratings yet
- Movitrac LTPBDocument228 pagesMovitrac LTPBAndra YustiNo ratings yet
- Hb140e Cpu 315-2ag23 18-01Document172 pagesHb140e Cpu 315-2ag23 18-01Mohamed RebhiNo ratings yet
- Manual MasterDocument147 pagesManual Masterdanyrey021No ratings yet
- Manual MetCal GettingStartedDocument64 pagesManual MetCal GettingStartedalex ramirez toroNo ratings yet
- TurBiScat and SICON In-Line Turbidimeter and Control Unit EnglishDocument88 pagesTurBiScat and SICON In-Line Turbidimeter and Control Unit EnglishBalmer Jhoan Diaz Álvarez100% (1)
- E84aycer Profinet Mci Module v3-0 enDocument101 pagesE84aycer Profinet Mci Module v3-0 enNilo AninonNo ratings yet
- Manual Hmi SewDocument64 pagesManual Hmi SewASTECHNo ratings yet
- IP-guard 3 User Manual v2.0Document183 pagesIP-guard 3 User Manual v2.0tom.wisetechNo ratings yet
- Win2016 S2A 110 Global 00Document60 pagesWin2016 S2A 110 Global 00Saurabh KumarNo ratings yet
- UM IPS408i en 50142025Document71 pagesUM IPS408i en 50142025Ánh VũNo ratings yet
- Installation Guide v3.1: Read Me First!Document109 pagesInstallation Guide v3.1: Read Me First!leo.wainerNo ratings yet
- Mobilinkdtm: User ManualDocument56 pagesMobilinkdtm: User ManualJUAN CARLOSNo ratings yet
- Owner Owner Manual Manual: Cloud Based Remote Monitoring SystemDocument90 pagesOwner Owner Manual Manual: Cloud Based Remote Monitoring SystemCida AlvesNo ratings yet
- Manual: Drive System For Decentralized Installation PROFINET IO Interfaces, Field DistributorsDocument200 pagesManual: Drive System For Decentralized Installation PROFINET IO Interfaces, Field DistributorsJesùs Cure MendozaNo ratings yet
- 3HAC080435-001 AM PickMaster Twin 2.1.1-En - Rev.2.1.1Document518 pages3HAC080435-001 AM PickMaster Twin 2.1.1-En - Rev.2.1.1Poom YoosornNo ratings yet
- Hb140e Cpu-Sc 313-6CF23 19-01Document241 pagesHb140e Cpu-Sc 313-6CF23 19-01Moumene Djafer BeyNo ratings yet
- Dataflow Mobilinkdtm U enDocument54 pagesDataflow Mobilinkdtm U enomarNo ratings yet
- MP-11x and MP-124 SIP User's Manual Ver 5.4Document386 pagesMP-11x and MP-124 SIP User's Manual Ver 5.4Suat CelikokNo ratings yet
- Pick Master ManualDocument338 pagesPick Master ManualIgnacio Luis VelascoNo ratings yet
- Papercut MF XeroxDocument104 pagesPapercut MF XeroxTacio AlmeidaNo ratings yet
- TBEN-L - PLC - : Compact Codesys V3 PLCDocument126 pagesTBEN-L - PLC - : Compact Codesys V3 PLCRafael CarmoNo ratings yet
- Operating Instructions: XV-102 Micro PanelDocument78 pagesOperating Instructions: XV-102 Micro PanelEdison MalacaraNo ratings yet
- Operators Manual CEREC SoftwareDocument144 pagesOperators Manual CEREC Softwaremedhat fathyNo ratings yet
- SEW Movitrac LTP-B - 25918672Document232 pagesSEW Movitrac LTP-B - 25918672dNo ratings yet
- Industrial Cellular Router With Integrated Firewall and VPN: User ManualDocument156 pagesIndustrial Cellular Router With Integrated Firewall and VPN: User ManualQuangNgocNo ratings yet
- User Manual Phase Tools Release 9.1 Doc. 48000000002 - ENGDocument60 pagesUser Manual Phase Tools Release 9.1 Doc. 48000000002 - ENGtrutleptNo ratings yet
- New Generation Service ManualDocument12 pagesNew Generation Service ManualMatias YanzonNo ratings yet
- INetVu New Generation Ku-Band Mobile Platform - Troubleshooting Guide - 01Document73 pagesINetVu New Generation Ku-Band Mobile Platform - Troubleshooting Guide - 01Matias YanzonNo ratings yet
- New Gen Mobile Platform Installation Manual - Rev 023Document79 pagesNew Gen Mobile Platform Installation Manual - Rev 023Matias YanzonNo ratings yet
- 7000 Controller Firmware UpgradeDocument1 page7000 Controller Firmware UpgradeMatias YanzonNo ratings yet
- Assembly Instructions for 1.8 Meter Satellite AntennaDocument20 pagesAssembly Instructions for 1.8 Meter Satellite AntennaMatias YanzonNo ratings yet
- Estimate 60904 1619549472813Document1 pageEstimate 60904 1619549472813Matias YanzonNo ratings yet
- RFCDocument7 pagesRFCMatías YanzonNo ratings yet
- X400 Basics & Configuring Exchange Server 2003 ConnectorDocument12 pagesX400 Basics & Configuring Exchange Server 2003 ConnectorrobinmcmanusNo ratings yet
- Mega Guide CCNA 640-802Document182 pagesMega Guide CCNA 640-802wolf1313No ratings yet
- Linux Virtual Filesystem (VFS) and Socket Layer FunctionsDocument25 pagesLinux Virtual Filesystem (VFS) and Socket Layer FunctionsTú Phạm AnhNo ratings yet
- 2022 0003 CGC4Google Data SheetDocument2 pages2022 0003 CGC4Google Data SheetJohn BroughNo ratings yet
- HP StorageWorks 4 - 32B SAN Switch - HP StorageWorks B Series SAN Switches - Equivalent Brocade Model - (Product Name - ) - c01777657Document2 pagesHP StorageWorks 4 - 32B SAN Switch - HP StorageWorks B Series SAN Switches - Equivalent Brocade Model - (Product Name - ) - c01777657CyrilleRXNo ratings yet
- Datasheet of DS-7200HUHI-K2 V3.5.37 20180628Document3 pagesDatasheet of DS-7200HUHI-K2 V3.5.37 20180628MArceloNo ratings yet
- Ordering Guide For Cisco WAAS - WAE - WAVEDocument20 pagesOrdering Guide For Cisco WAAS - WAE - WAVEneelNo ratings yet
- Remote Switching Performance SMS GPRSDocument6 pagesRemote Switching Performance SMS GPRSAnggoro YNNo ratings yet
- Installing Floating LicensesDocument22 pagesInstalling Floating LicensesSunsBarkley34No ratings yet
- Rear Port Not PingingDocument1 pageRear Port Not Pinginggixer985No ratings yet
- EwsdDocument13 pagesEwsdEngr Gohar MumtazNo ratings yet
- Cambridge International AS & A Level: Computer Science 9608/11 May/June 2021Document10 pagesCambridge International AS & A Level: Computer Science 9608/11 May/June 2021Thinaya JayarathneNo ratings yet
- S3226-24ET-360 Datasheet 20230605Document3 pagesS3226-24ET-360 Datasheet 20230605mohamed alghazalyNo ratings yet
- 2.6.1.2 LabDocument15 pages2.6.1.2 LabWIC190705 STUDENTNo ratings yet
- 7 Troubleshooting: Service ManualDocument46 pages7 Troubleshooting: Service Manualmecool acemaxNo ratings yet
- Beckhoff Main Catalog 2018 2 02 EtherCATDocument34 pagesBeckhoff Main Catalog 2018 2 02 EtherCATHarimurti HaryonoNo ratings yet
- RD3912A10Document13 pagesRD3912A10nancy_010% (1)
- Jorge L. Guerra Guerra: Lima, PeruDocument64 pagesJorge L. Guerra Guerra: Lima, PeruabelNo ratings yet
- Guide Huawei - Access Controllers (ACs)Document16 pagesGuide Huawei - Access Controllers (ACs)lyzntech solutionsltdNo ratings yet
- Sailor FBB 500 User ManualDocument183 pagesSailor FBB 500 User ManualNikita Ryabchuk100% (1)
- COD4 Linux Dedicated Server SetupDocument5 pagesCOD4 Linux Dedicated Server Setupjano11botkaNo ratings yet
- 400 1 4 01 RaDocument35 pages400 1 4 01 RaAbubakar SidikNo ratings yet
- Transmisores SIEMENS - Wirless HARTDocument59 pagesTransmisores SIEMENS - Wirless HARTCRISTIANNo ratings yet