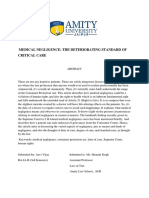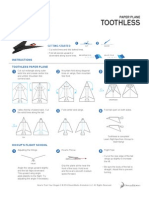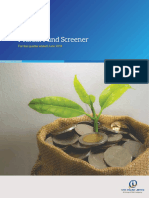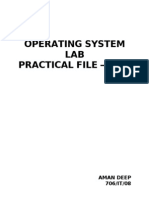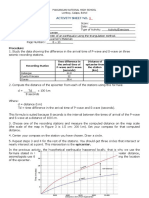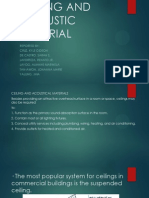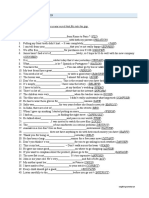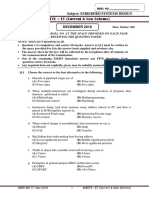Professional Documents
Culture Documents
Https Help - Phaseone.com en CO12 Introduction Setting-up-Capture-One P 1 PDF
Https Help - Phaseone.com en CO12 Introduction Setting-up-Capture-One P 1 PDF
Uploaded by
derpina fluttrOriginal Title
Copyright
Available Formats
Share this document
Did you find this document useful?
Is this content inappropriate?
Report this DocumentCopyright:
Available Formats
Https Help - Phaseone.com en CO12 Introduction Setting-up-Capture-One P 1 PDF
Https Help - Phaseone.com en CO12 Introduction Setting-up-Capture-One P 1 PDF
Uploaded by
derpina fluttrCopyright:
Available Formats
User Guide
Capture One 12
Setting up Capture One
PHASE ONE / ACTIVATION / DEACTIVATION
System requirements, installation, activation, deactivation, registration and opening.
- System requirements
- Installation
- Activating Capture One Pro
- Offline activation
- Deactivation
- Registration
System requirements
Capture One may run on other and older equipment than that
listed below, but to ensure the best possible results we recommend
that your computer, at the minimum, conforms to the following
specifications:
Microsoft® Windows® minimum requirements
Intel or AMD CPU with 2 Cores
8 GB of RAM
10 GB of free hard disk space
Color calibrated monitor with 1280x800, 24-bit resolution at 96dpi
screen ruling
Windows 7® SP1 64-bit, Windows 8.1® 64-bit, Windows 10® 64-
bit*
Microsoft® .NET Framework version 4.7 (will be installed if not
present)
*Support for Capture One 12 on Windows 10 is supported for builds
supporting .NET 4.7 - This is currently from Windows 10 Anniversary
Update (build 1607) through to October 2018 Update (build 1809).
Apple® Macintosh® minimum requirements
Intel CPU with 2 Cores
8 GB of RAM
10 GB of free hard disk space
Color calibrated monitor with 1280x800, 24-bit resolution at 96dpi
screen ruling
macOS 10.12.6, macOS 10.13.6 macOS 10.14*
*Support for macOS 10.14 is supported for builds up to 10.14.5
Recommended system requirements
The above hardware specifications are to be considered as minimum
requirements. If working with high-resolution images and doing
calculation-heavy adjustments we recommend the following:
Intel CPU with 4 Cores or more
16 GB of RAM or more
Solid State Disk (SSD)
Dual (matching) Graphics card from NVIDIA or AMD with 4GB+
RAM per card
Calibrated monitor with at least 1920x1200, 24-bit resolution at
96dpi
Note: Due to the significant additional calculation overhead, systems using
4k/5k monitors will require additional resources in addition to the above
recommended spec (both in GPU and CPU power). For a Professional
experience we recommend at least doubling the specification above for
these configurations.
Installation
Capture One 12.x is compatible with the earlier 7.x, 8.x, 9.x, 10.x and 11.x
versions. It is recommended to migrate images from 4.x, 5.x and 6.x to
version 8.x first, before opening in 12.x. It is generally recommended that
you only install one version of Capture One on any single computer. A
single-user license allows up to three activations on computers that you
own or of which you are the principal user. The license can be used with
both Windows and Mac platforms. Multi-user licenses are also available
from the Phase One Online Store or from your retailer. Please read the
release notes carefully before you install Capture One.
Install on Windows
To install the software please follow the procedure below:
1. Download the application from the Phase One website
at www.phaseone.com.
2. Run the executable software install file (.exe).
3. Read and accept the license agreement presented.
4. Follow the on-screen instructions to complete the installation.
Capture One will initiate installation of Microsoft® .NET Framework
3.5 if you do not already have it.
Install on Mac OS X
To install the software please follow the procedure below:
1. Download the application from the Phase One website
at www.phaseone.com.
2. Open the Capture One disk icon (.dmg).
3. Read and accept the license agreement presented.
4. Drag the Capture One icon to the Applications folder.
5. Open Capture One from your Applications folder.
Manual update to latest version
It is important to keep Capture One software updated. After activation
and registration, you will usually receive a newsletter reminder that an
update is ready for download, although it can be more convenient to
choose Capture One > Check for Updates (Help > Check for Updates on
Windows). If your Capture One application is downloaded
from www.phaseone.com it will always be the latest version. Installation
from a CD version may need to be updated. You can also schedule an
automated update if desired. Check Capture One > Preferences (Edit >
Preferences on Windows).
Activating Capture One Pro
Capture One is available in four versions. Capture One Pro is the main
application and offers compatibility with the widest range of cameras.
Capture One Pro for Sony includes all the features of the main
application with compatibility for Sony cameras only. Express for Sony
has a smaller feature set and is free of charge for Sony camera owners.
Capture One Pro DB is provided free of charge for Phase One or Mamiya
Leaf users only.
A license code is required to activate Capture One Pro or Capture One
Pro for Sony, however a free 30-day trial is available. An Internet
connection is necessary to complete the activation. Registration is also
required for new customers.
1. Open Capture One from your applications folder. A product dialog
opens.
2. Select the product from the choice of four options. When licensing
Capture One, select either Pro or Pro for Sony, as appropriate. (After
expiry of the 30-day trial go to Capture One > License... or Help >
License... on Windows to open the license activation dialog as
illustrated.)
3. Type in the license code in the field provided. (You will have been
provided with a license code from the Phase One Online Store if you
purchased it there, or received the 16-character license code by
email when purchased from a retailer.)
4. Type in the email address you used, or would like to use, to set-up
your Phase One Account and select Get Profile.
5. If you have registered previously, you will be asked for your account
password. After verification, the rest of the form will be filled in for
you. If you are a new customer, please fill in the rest of the form.
6. Complete this process by selecting Activate.
7. Your software is now ready for use.
Troubleshooting
Try one of the following resources if you are experiencing any problems
with the software:
1. Watch learn.phaseone.com for the latest video tutorials.
2. Visit www.phaseone.com/support for inspiration and troubleshooting.
Offline activation
Capture One Pro users with computers that are permanently offline (e.g.,
in corporate or secure IT environments), or those who are temporarily
offline for any reason, can complete the activation offline. Note that the
process still requires an internet-enabled device (e.g., a smartphone) to
generate an activation key.
1. Open Capture One on the offline computer that you want to activate.
If the Activation dialog doesn’t automatically open, from the main
menu go Capture One>License>Manual Activation (Mac), or
Help>License Information>Manual Activation (Windows).
2. From the Activation dialog, type in in your license code. This will
generate a Registration Key.
3. Using an internet-enabled device, log in to the My Pages section of the
Phase One website.
4. Enter the key in the Registration Key field and select the Generate
Activation Key button.
5. Copy the generated Activation Key to the offline Activation dialog on
the offline computer, and press Activate.
6. Your software is now ready for use.
Deactivation
To deactivate Capture One from a computer, an internet connection is
required. The application will return to Trial Mode once deactivated.
When the trial period has expired all current and pending processing will
be cancelled. You will need to reactivate Capture One to continue
working with it.
1. Open the License dialog box via the menu Capture One > License
(Help > License on Windows).
2. Press the Deactivate button.
3. Confirm that you want to perform the deactivation.
4. After deactivation, you can reactivate Capture One on another
computer.
Registration
Register your license to authenticate your installed software.
Registration will allow full usage of your Capture One version.
The Online registration automatically registers your license key. When
this is validated, it will be kept alongside with information on your
computer platform, ID and IP numbers. Phase One keeps all information
confidential, according to EU law and international standards. For more
information on the license, please read the License Agreement.
The registration of the software will create a personal profile on
www.phaseone.com. This profile will provide the opportunity to register
your hardware/software and to contact Phase One for any support or
sales related questions.
How do I register my hardware product?
1. Attach a camera and a dialog box will automatically open and ask if
you would like to register your product.
2. Click ‘Yes’ in the Registration dialog box and follow the procedure;
this will help in future support cases as well as track ownership of the
product.
Can I change my registration?
It is possible to change the priority and even remove the registration
completely.
1. Select the Digital Back that you wish to change updating priorities on.
2. Rearrange by using the arrows icons.
If a digital back is removed completely you will have the option of re-
registering it the next time you connect the back to Capture One.
You might also like
- The Sympathizer: A Novel (Pulitzer Prize for Fiction)From EverandThe Sympathizer: A Novel (Pulitzer Prize for Fiction)Rating: 4.5 out of 5 stars4.5/5 (122)
- A Heartbreaking Work Of Staggering Genius: A Memoir Based on a True StoryFrom EverandA Heartbreaking Work Of Staggering Genius: A Memoir Based on a True StoryRating: 3.5 out of 5 stars3.5/5 (231)
- Grit: The Power of Passion and PerseveranceFrom EverandGrit: The Power of Passion and PerseveranceRating: 4 out of 5 stars4/5 (590)
- Never Split the Difference: Negotiating As If Your Life Depended On ItFrom EverandNever Split the Difference: Negotiating As If Your Life Depended On ItRating: 4.5 out of 5 stars4.5/5 (844)
- Devil in the Grove: Thurgood Marshall, the Groveland Boys, and the Dawn of a New AmericaFrom EverandDevil in the Grove: Thurgood Marshall, the Groveland Boys, and the Dawn of a New AmericaRating: 4.5 out of 5 stars4.5/5 (266)
- The Little Book of Hygge: Danish Secrets to Happy LivingFrom EverandThe Little Book of Hygge: Danish Secrets to Happy LivingRating: 3.5 out of 5 stars3.5/5 (401)
- The Subtle Art of Not Giving a F*ck: A Counterintuitive Approach to Living a Good LifeFrom EverandThe Subtle Art of Not Giving a F*ck: A Counterintuitive Approach to Living a Good LifeRating: 4 out of 5 stars4/5 (5811)
- The World Is Flat 3.0: A Brief History of the Twenty-first CenturyFrom EverandThe World Is Flat 3.0: A Brief History of the Twenty-first CenturyRating: 3.5 out of 5 stars3.5/5 (2259)
- The Hard Thing About Hard Things: Building a Business When There Are No Easy AnswersFrom EverandThe Hard Thing About Hard Things: Building a Business When There Are No Easy AnswersRating: 4.5 out of 5 stars4.5/5 (348)
- Team of Rivals: The Political Genius of Abraham LincolnFrom EverandTeam of Rivals: The Political Genius of Abraham LincolnRating: 4.5 out of 5 stars4.5/5 (234)
- The Emperor of All Maladies: A Biography of CancerFrom EverandThe Emperor of All Maladies: A Biography of CancerRating: 4.5 out of 5 stars4.5/5 (271)
- Her Body and Other Parties: StoriesFrom EverandHer Body and Other Parties: StoriesRating: 4 out of 5 stars4/5 (822)
- The Gifts of Imperfection: Let Go of Who You Think You're Supposed to Be and Embrace Who You AreFrom EverandThe Gifts of Imperfection: Let Go of Who You Think You're Supposed to Be and Embrace Who You AreRating: 4 out of 5 stars4/5 (1092)
- Shoe Dog: A Memoir by the Creator of NikeFrom EverandShoe Dog: A Memoir by the Creator of NikeRating: 4.5 out of 5 stars4.5/5 (540)
- Hidden Figures: The American Dream and the Untold Story of the Black Women Mathematicians Who Helped Win the Space RaceFrom EverandHidden Figures: The American Dream and the Untold Story of the Black Women Mathematicians Who Helped Win the Space RaceRating: 4 out of 5 stars4/5 (897)
- Elon Musk: Tesla, SpaceX, and the Quest for a Fantastic FutureFrom EverandElon Musk: Tesla, SpaceX, and the Quest for a Fantastic FutureRating: 4.5 out of 5 stars4.5/5 (474)
- TK270-370-376-Engine Manual PDFDocument130 pagesTK270-370-376-Engine Manual PDFDennis Cezar Mendes100% (16)
- The Yellow House: A Memoir (2019 National Book Award Winner)From EverandThe Yellow House: A Memoir (2019 National Book Award Winner)Rating: 4 out of 5 stars4/5 (98)
- Bizmates Trainers' Briefing On BIR ComplianceDocument8 pagesBizmates Trainers' Briefing On BIR Compliancejoahnabulanadi100% (2)
- The Unwinding: An Inner History of the New AmericaFrom EverandThe Unwinding: An Inner History of the New AmericaRating: 4 out of 5 stars4/5 (45)
- On Fire: The (Burning) Case for a Green New DealFrom EverandOn Fire: The (Burning) Case for a Green New DealRating: 4 out of 5 stars4/5 (74)
- Medical Negligence 2 123Document8 pagesMedical Negligence 2 123Rio vijayNo ratings yet
- Ajna ChakraDocument3 pagesAjna ChakranieotyagiNo ratings yet
- Write A Critical EssayDocument8 pagesWrite A Critical Essayfawkes2002No ratings yet
- Socotra in LiteratureDocument52 pagesSocotra in LiteratureAwesomeDelite100% (1)
- Final 175T Crane Spec DT 11.1.16 PDFDocument57 pagesFinal 175T Crane Spec DT 11.1.16 PDFRohan KulkarniNo ratings yet
- Printable PlanesDocument6 pagesPrintable PlanesNicolasCanoNo ratings yet
- 000004100Document34 pages000004100v53No ratings yet
- ICRON Mutual Fund Screener - June 2019Document20 pagesICRON Mutual Fund Screener - June 2019Nirav MasraniNo ratings yet
- Dent-Chew Brush, LLC Management TeamDocument2 pagesDent-Chew Brush, LLC Management TeamJohn GallagherNo ratings yet
- PDFDocument110 pagesPDFSlice LeNo ratings yet
- Supervised Learning: Adane Letta Mamuye (PHD)Document41 pagesSupervised Learning: Adane Letta Mamuye (PHD)ABDULHAMIDNo ratings yet
- PNQ - CWA Water Shortage in Curepipe and Forest Side - 26 March 2019Document4 pagesPNQ - CWA Water Shortage in Curepipe and Forest Side - 26 March 2019ION NewsNo ratings yet
- Connector and Cable SpecificationsDocument14 pagesConnector and Cable SpecificationsOnyekachi JackNo ratings yet
- LogDocument137 pagesLogHjgfdxjfgjdcfgjd GhjfgkhlgkjlNo ratings yet
- 3500/20 Rack Interface: Operation and Maintenance ManualDocument66 pages3500/20 Rack Interface: Operation and Maintenance ManualAhmed KhairiNo ratings yet
- Thenmozhi ResumeDocument3 pagesThenmozhi ResumeThenmozhiNo ratings yet
- Vectors, Matrices, and Least Squares: S. Boyd and L. VandenbergheDocument443 pagesVectors, Matrices, and Least Squares: S. Boyd and L. VandenbergheayoubhaouasNo ratings yet
- Operating System LAB Practical File - : Aman Deep 706/IT/08Document32 pagesOperating System LAB Practical File - : Aman Deep 706/IT/08Abhishek AroraNo ratings yet
- Activity Sheet 1Document2 pagesActivity Sheet 1Gu Jun PyoNo ratings yet
- Valence Bond TheoryDocument34 pagesValence Bond Theorysuka11blyatNo ratings yet
- Ceiling and AcousticDocument23 pagesCeiling and AcousticJhia Marie YalungNo ratings yet
- Brochure ID Verification BanksDocument4 pagesBrochure ID Verification Banksmikesoni SNo ratings yet
- Without Answer Afixxes Sentences 1Document1 pageWithout Answer Afixxes Sentences 1Claudia CordobaNo ratings yet
- AMIETE - ET (Current & New Scheme) : Code: Ae68/Ae117 Subject: Embedded Systems DesignDocument3 pagesAMIETE - ET (Current & New Scheme) : Code: Ae68/Ae117 Subject: Embedded Systems DesignsahadevNo ratings yet
- T530 Midterm ExamDocument9 pagesT530 Midterm ExamChristopher David Belson83% (12)
- New Years Resolutions Reading Comprehension Exercises - 131690Document1 pageNew Years Resolutions Reading Comprehension Exercises - 131690Анастасія Маріанівна КосенкоNo ratings yet
- The Ge-Li (Germanium-Lithium) S y S T e M: Equilibrium DiagramDocument6 pagesThe Ge-Li (Germanium-Lithium) S y S T e M: Equilibrium DiagramNur Setyo WahyuniNo ratings yet
- Whats Working in Hot DrinkDocument17 pagesWhats Working in Hot DrinkvidhiNo ratings yet