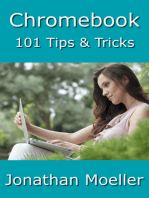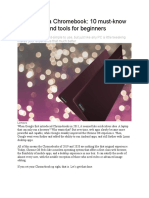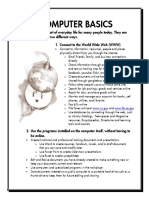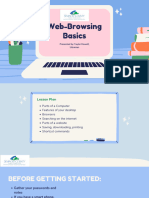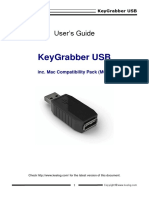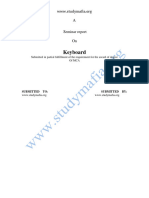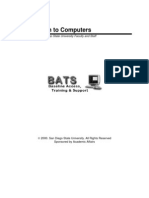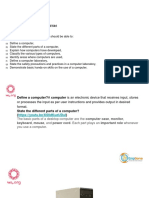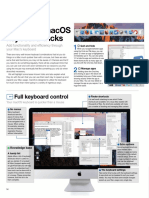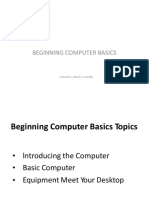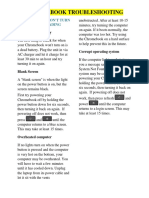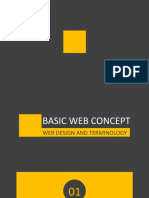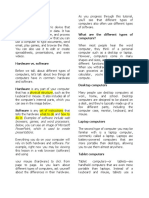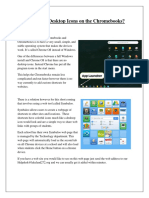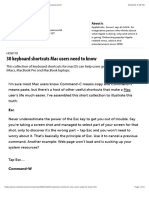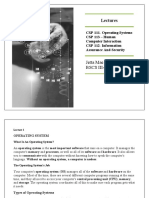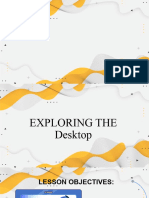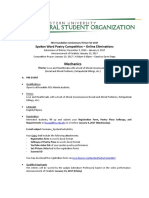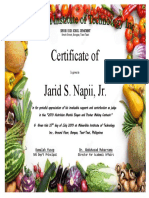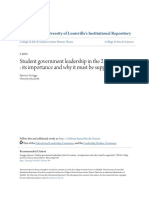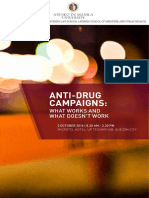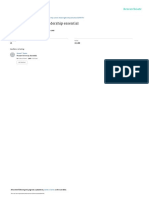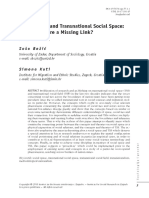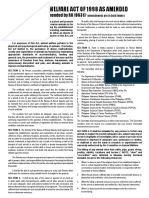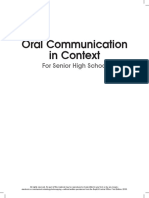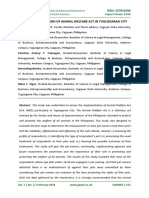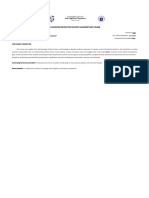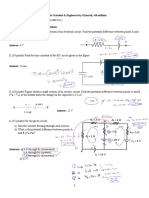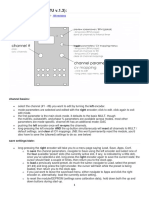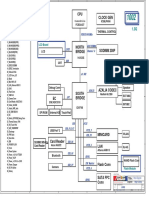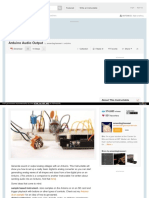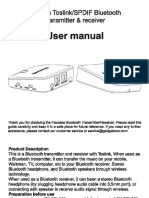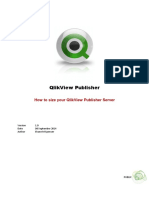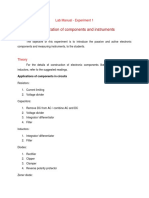Professional Documents
Culture Documents
Haier
Uploaded by
Xheeda BairullaCopyright
Available Formats
Share this document
Did you find this document useful?
Is this content inappropriate?
Report this DocumentCopyright:
Available Formats
Haier
Uploaded by
Xheeda BairullaCopyright:
Available Formats
1.
Getting started then download any available system updates, so you automatically get the latest
2.Your Chromebook tour Keyboard view Shortcut keys
HAIER CHROMEBOOK 11
Chrome OS features.
1.1 Turn on your Chromebook Now that you are done setting it up, let us show you around your new To help you find things quickly, your Chromebook keyboard has special shortcut
Chromebook. keys, including a dedicated search key. The shortcut keys make it easy to get
Connect the power adapter and turn on your Chromebook. The power button is around online and control your Chromebook, and the search key lets you search
your apps and the web at the same time.
located at the upper-right corner of the keyboard. Front view
Some special keys sit along the top of Chromebook keyboards. If you're using a
User Manual Windows keyboard with your Chromebook, the F keys at the top of the keyboard
will work just like the keys below.
Go to the previous page in your browser history (F1)
Go to the next page in your browser history (F2)
Reload your current page (F3)
1.4 Sign in to your Google account or create a new account
Enter Immersive mode, which hides the tabs and launcher (F4)
If you already have a Google Account, enter your username and password to sign in.
If you don’t already have one, click Create a Google Account on the right to set Enter Overview mode, which shows all windows (F5)
1.2 Connect to your network up a new account. A Google Account gives you access to useful web services
developed by Google, such as Gmail, Google Docs and Google Calendar. Decrease screen brightness (F6)
Select your wireless network from the “Select a network” list to connect to the
internet. If your network access is protected, you will need to input the password
to connect. Increase screen brightness (F7)
# Item Description # Item Description
Mute (F8)
Microphone Internal microphone. 1 Keyboard For entering data into your computer.
Decrease the volume (F9)
1
Web camera for video communication. Touch-sensitive pointing device which
2 Touchpad Increase the volume (F10)
Webcam A light next to the webcam indicates functions like a computer mouse.
that the webcam is active.
3 Power key Turns the computer on and off. Search your apps and the web at the same time. On a
2 Screen Displays computer output. Chromebook, this key is located on the side, where you'd
normally find the Caps Lock key. If you're using a regular
keyboard, the Windows key in between Ctrl and Alt will
work as the search key.
Tip: To turn Caps lock on temporarily, press Alt + the search key.
1.3 Wait for update to finish
Please read carefully before use.
Once connected to the internet, accept the Terms of Service. Your Chromebook will Important: Sign in with your primary Google Account. This account will be set as
the owner and is the only account that will be able to change certain Chrome settings.
1 2 3 4 5
3. Specification FCC Compliance Statement
This device complies with Part 15 of the FCC Rules.
Touchpad Left side view Right side view Bottom view LCD 11.6" HD (1366*768) LCD Operation is subject to the following two conditions:
(1) this device may not cause harmful interference, and (2) this device must accept any
When you're using a Chromebook, use the touchpad to move the pointer and select Platform Rockchip RK3288, 1.8 GHz quad core interference received,including interference that may cause undesired operation.
items on the screen. Here are some gestures and actions supported by the touchpad:
Video ARM Mali-T764 GPU Please Note: This equipment has been tested and found to comply with the limits for a Class B
digital device, pursuant to part 15 of the FCC Rules. These limits are designed to provide
Move the pointer: Simply move your finger across the Audio Two internal speakers reasonable protection against harmful interference in a residential installation. This equipment
touchpad. One microphone on the camera generates uses and can radiate radio frequency energy and, if not installed and used in
accordance with the instructions, may cause harmful interference to radio communications.
3.5mm Audio combo jack (Headphone & However, there is no guarantee that interference will not occur in a particular installation.
If this equipment does cause harmful interference to radio or television reception, which can be
Microphone)
determined by turning the equipment off and on, the user is encouraged to try to correct the
interference by one or more of the following measures:
Click: Press down on the lower half of the touchpad. Memory 2GB DDR3L
Since tap-to-click is on by default, you can quickly tap • Reorient or relocate the receiving antenna.
Storage 16GB eMMC • Increase the separation between the equipment and the receiver.
the touchpad to click.
• Connect the equipment into an outlet on a circuit different from
I/O Ports Two USB 2.0 ports that to which the receiver is connected.
One HDMI port Caution: To comply with the limits for an FCC Class B computing device, always use
# Item Description the signal cord and power cord supplied with this unit.
One Micro SD card reader
Right-click: Click the touchpad with two fingers, or # Item Description One Audio jack (Headphone-out & Microphone-in) The Federal communications Commission warns that changes or modifications to the unit not
hold Alt while doing a single click. 1 DC-in Connects to the charger.
expressly approved by the party responsible for compliance could void the user’s authority to
One DC-in jack for power adapter connection operate the equipment.
Connects to audio devices (e.g.,
Indicates the Chromebook's 1 Audio jack speakers, headphones), or a headset Camera 720p HD resolution camera
2 LED lights European Notice
power/charger. with microphone. Products with the CE marking comply with both the EMC Directive (89/336/EEC), (93/68/EEC)
Middle-click: Click the touchpad with three fingers. Wireless WiFi dual band with integrated bluetooth 4.0 and the Low Voltage Directive (72/23/EEC) issued by the Commission of the European
Supports high-definition video # Item Description Community.
3 HDMI port 2 USB port Connects to USB devices. 802.11 a/b/g/n/ac 2*2
Scroll: Place two fingers on the touchpad and move connections.
them up and down to scroll vertically, left and right to Left and right speakers deliver stereo Battery 31.08WH Lithium battery The European directiove 2002/96/EC on Waste Electrical and Electronic Equipment
scroll horizontally. Kensington Connects to a Kensington-compatible 1 Speakers
4 USB port Connects to USB devices. 3 audio output. (WEEE), requires that old household electrical appliances must not be disposed of
lock slot computer security lock. Power 12V 2A in the normal unsorted municipal waste stream. Old appliancesmust be collected
If you have Australian scrolling enabled, move two fingers
separately in order to optimize the recovery and recycling of the materials they
up to scroll down. (It works in the same way as say, your OS Chrome OS contain, and reduce the impact on human health and the environment. The crossed
smartphone or tablet.) If you have multiple browser tabs Micro SD
5 Accepts Micro Secure Digital cards. out “wheeled bin”symbol on the product reminds you of your obligation, that when
open, you can also swipe left and right with three fingers card reader Dimensions 290*205*21mm you dispose of the appliance, it must be separately collected.
to quickly move between tabs. Weight 1.15kg
Li-Polymer Battery Warning
Swipe: Quickly move two fingers left or right to go This Chromebook contains a Li-polymer battery to power the clock and calendar circuitry.
backward or forward on web pages or while using apps.
You can also swipe up with three fingers to see all of your Caution: Danger of explosion if battery is replaced incorrectly. Only qualified service technicians
open windows. should replace and discard the battery. Replace only with the same or equivalent type recom-
mended by the manufacturer. Discard used batteries according to the manufacturer’s
instructions.
Drag and drop: Click the item you want to move with
one finger. With a second finger, move the item. Release Travel Notice
both fingers to drop the item at its new location.
To reduce the risk of electric shock, fire or damage to the equipment, do
not attempt to power the computer with a voltage converter kit sold for
appliances.
6 7 8 9 10 11
You might also like
- Exploring Chromebook - 2023 Edition: The Illustrated, Practical Guide to using ChromebookFrom EverandExploring Chromebook - 2023 Edition: The Illustrated, Practical Guide to using ChromebookNo ratings yet
- Op-Ed - From Windows To ChromeOS - (TechRadar) - CompressedDocument36 pagesOp-Ed - From Windows To ChromeOS - (TechRadar) - CompressedEl gordo megauploadNo ratings yet
- How To Use A Chromebook: 10 Must-Know Tips, Tricks, and Tools For BeginnersDocument13 pagesHow To Use A Chromebook: 10 Must-Know Tips, Tricks, and Tools For BeginnersgenuinehereNo ratings yet
- Chromebook for Seniors: Getting Started With Chrome OSFrom EverandChromebook for Seniors: Getting Started With Chrome OSRating: 4 out of 5 stars4/5 (2)
- Computer Basics HandoutDocument5 pagesComputer Basics HandoutCompetente MylaNo ratings yet
- Command PromptDocument3 pagesCommand PromptKoti EshwarNo ratings yet
- Chromebook Tips & Tricks Guide: Handy Hints To Help You Get The Most From Your ChromebookDocument31 pagesChromebook Tips & Tricks Guide: Handy Hints To Help You Get The Most From Your ChromebookgenuinehereNo ratings yet
- INFOT REVIEWERDocument8 pagesINFOT REVIEWERs2300897No ratings yet
- Chromebook Guide: Dinsan FrancisDocument20 pagesChromebook Guide: Dinsan FrancisgenuinehereNo ratings yet
- Install Linux On A Chromebook and Unlock Its Full PotentialDocument9 pagesInstall Linux On A Chromebook and Unlock Its Full PotentialAshvin AppadooNo ratings yet
- Macbook Air 11 Inch Mid 2013 Quick StartDocument2 pagesMacbook Air 11 Inch Mid 2013 Quick Startrobert merinoNo ratings yet
- Chromebook User Manual: Guide for Chrome OS Apps, Tips & Tricks!From EverandChromebook User Manual: Guide for Chrome OS Apps, Tips & Tricks!Rating: 2 out of 5 stars2/5 (1)
- Going Chromebook: Living in the Cloud: Going Chromebook, #1From EverandGoing Chromebook: Living in the Cloud: Going Chromebook, #1Rating: 3.5 out of 5 stars3.5/5 (2)
- The Ridiculously Simple Guide to Chromebook: Getting Started With Chrome OSFrom EverandThe Ridiculously Simple Guide to Chromebook: Getting Started With Chrome OSNo ratings yet
- Introduction To Computers (Windows 10)Document16 pagesIntroduction To Computers (Windows 10)God deyNo ratings yet
- Web-Browsing Basics 1Document23 pagesWeb-Browsing Basics 1api-525419077No ratings yet
- ComputerbasicsDocument29 pagesComputerbasicsLalit GautamNo ratings yet
- ComputerbasicsDocument28 pagesComputerbasicsIshu AgrawalNo ratings yet
- Learning Strand 6-LESSSON 2Document15 pagesLearning Strand 6-LESSSON 2MJ GARAYANNo ratings yet
- How Do I Turn This Darned: Goals and ObjectivesDocument10 pagesHow Do I Turn This Darned: Goals and ObjectivesAregawi GebreyesusNo ratings yet
- Key Grabber Usb Users GuideDocument20 pagesKey Grabber Usb Users Guidegkhan3No ratings yet
- MCA Keyboard PDF ReportDocument17 pagesMCA Keyboard PDF Reportsasikumarkumar586No ratings yet
- XIM Apex K63 Firmware 1.02 Downgrade TutorialDocument3 pagesXIM Apex K63 Firmware 1.02 Downgrade TutorialTrung QuânNo ratings yet
- Beginning Computer BasicsDocument29 pagesBeginning Computer BasicsMohamedNo ratings yet
- Basics of A Computer DictionaryDocument8 pagesBasics of A Computer DictionaryLuke Aaron GoticoNo ratings yet
- Computer Basics - Keyboard & Mouse: I. Definition of TermsDocument4 pagesComputer Basics - Keyboard & Mouse: I. Definition of TermsTJPlayzNo ratings yet
- Grade 8 ComputerDocument18 pagesGrade 8 ComputerMarvin RetutalNo ratings yet
- Introduction to Computers Workshop for Faculty and StaffDocument10 pagesIntroduction to Computers Workshop for Faculty and StaffHumayun KabirNo ratings yet
- Corobong NI Lab1Document6 pagesCorobong NI Lab1Aisha CorobongNo ratings yet
- Operating A Personal Computer Learning Outcome 3: Arranging and Customizing Desktop Display/Windows Assessment CriteriaDocument23 pagesOperating A Personal Computer Learning Outcome 3: Arranging and Customizing Desktop Display/Windows Assessment CriteriaRex YuzonNo ratings yet
- Daily Digest: Snap Any Window To Half The Screen Size in Windows 7 (Windows 7 Screencast)Document2 pagesDaily Digest: Snap Any Window To Half The Screen Size in Windows 7 (Windows 7 Screencast)techsmartNo ratings yet
- Class 4 Ch-2 Operating System - Desktop Management Exercise and Questions AnswersDocument4 pagesClass 4 Ch-2 Operating System - Desktop Management Exercise and Questions AnswersKumaaarNo ratings yet
- CBSE Class 1 Computer Science - Parts of A ComputerDocument5 pagesCBSE Class 1 Computer Science - Parts of A ComputerPrabha SinghNo ratings yet
- Participant LESSON 1Document47 pagesParticipant LESSON 1meNo ratings yet
- User Manual Acer 2.0 A ADocument33 pagesUser Manual Acer 2.0 A ARaymond RubioNo ratings yet
- 10 Simple MacOSDocument2 pages10 Simple MacOSLord VarioNo ratings yet
- Learn the basics of the Windows desktop environmentDocument9 pagesLearn the basics of the Windows desktop environmentHarvey Kim Buhayan PabiNo ratings yet
- Script For Computer BasicsDocument8 pagesScript For Computer BasicsBeth DuttlingerNo ratings yet
- Introduction To Program Design: Chapter OverviewDocument21 pagesIntroduction To Program Design: Chapter Overviewapi-3706602No ratings yet
- LS6 Basic ComputerDocument30 pagesLS6 Basic ComputerAdonis Zoleta Aranillo80% (5)
- CHROMEBOOKtroubleshootingDocument5 pagesCHROMEBOOKtroubleshootingAcorn SveklaNo ratings yet
- It in Businees-1: Topic: Input DevicesDocument20 pagesIt in Businees-1: Topic: Input Devicesanum fatimaNo ratings yet
- PresentationDocument28 pagesPresentationJULIE ANN OLANONo ratings yet
- The All Things Google Book: The Unofficial Guide to Google Apps, Chromebooks, and More!From EverandThe All Things Google Book: The Unofficial Guide to Google Apps, Chromebooks, and More!No ratings yet
- LINUX Commands Why Bother?: Du - S - Sort - NR $HOME/space - ReportDocument33 pagesLINUX Commands Why Bother?: Du - S - Sort - NR $HOME/space - Reportleomur100% (1)
- What is a computerDocument13 pagesWhat is a computerHicee CayabyabNo ratings yet
- Where Are Desktop Icons ChromebooksADADocument1 pageWhere Are Desktop Icons ChromebooksADAΓιώργος ΚαραλιολιοςNo ratings yet
- What Is A ComputerDocument17 pagesWhat Is A ComputerNidhi Chakravorty100% (1)
- 30 Keyboard Shortcuts Mac Users Need To Know - ComputerworldDocument8 pages30 Keyboard Shortcuts Mac Users Need To Know - ComputerworldNageswar MakalaNo ratings yet
- What Does A Computer Do?Document33 pagesWhat Does A Computer Do?Ma. Emely Pondare100% (1)
- User Manual Acer 1.0 A ADocument31 pagesUser Manual Acer 1.0 A ADebbie MarieNo ratings yet
- Computer Science Chapter 2Document8 pagesComputer Science Chapter 2Kavin SundaranNo ratings yet
- Lecture 6.1 - Components of WindowsDocument15 pagesLecture 6.1 - Components of WindowsIrine IrineNo ratings yet
- HTTP Computer - Howstuffworks.com Keyboard4Document5 pagesHTTP Computer - Howstuffworks.com Keyboard4Christopher ServantNo ratings yet
- OS Lectures on Functions and HistoryDocument23 pagesOS Lectures on Functions and HistoryJm McCallNo ratings yet
- Computer Sept 26-30Document25 pagesComputer Sept 26-30andrea arapocNo ratings yet
- Table of Specifications-Unit Test & Perf TaskDocument2 pagesTable of Specifications-Unit Test & Perf TaskJustine Policarpio MacatoNo ratings yet
- Social Sciences DisciplinesDocument1 pageSocial Sciences DisciplinesXheeda BairullaNo ratings yet
- Spoken Poetry Mechanics Feu 89 Foundation Anniversary FairDocument2 pagesSpoken Poetry Mechanics Feu 89 Foundation Anniversary FairAnonymous gApVhYjNo ratings yet
- Certificate of Appreciation Jarid S. Napii, JR.: Kumalah Yusop Dr. Abduhasad MukarramaDocument1 pageCertificate of Appreciation Jarid S. Napii, JR.: Kumalah Yusop Dr. Abduhasad MukarramaXheeda BairullaNo ratings yet
- Filipino Students' Poor Performance in MathematicsDocument5 pagesFilipino Students' Poor Performance in MathematicsXheeda BairullaNo ratings yet
- Bagong Buhay Elementary School: Grade One - CarnationDocument2 pagesBagong Buhay Elementary School: Grade One - CarnationMark L. Delos ReyesNo ratings yet
- Oral News Report RubricDocument2 pagesOral News Report RubricMa. Bernadette EballeNo ratings yet
- Social Science Summative TestDocument2 pagesSocial Science Summative TestXheeda BairullaNo ratings yet
- Filipino Students' Poor Performance in MathematicsDocument5 pagesFilipino Students' Poor Performance in MathematicsXheeda BairullaNo ratings yet
- Nutri QuizDocument8 pagesNutri QuizXheeda BairullaNo ratings yet
- Attitude of Grade 12 SHS Academic Tracks Students Towards Speaking in EnglishDocument13 pagesAttitude of Grade 12 SHS Academic Tracks Students Towards Speaking in EnglishLlyann espadaNo ratings yet
- The Learners Demonstr Ate An Understan Ding of The Learners Shall Be Able To The LearnersDocument6 pagesThe Learners Demonstr Ate An Understan Ding of The Learners Shall Be Able To The LearnersJhazz PerezNo ratings yet
- ROOTS 13 E Section 6Document12 pagesROOTS 13 E Section 6Olicia SarangayNo ratings yet
- Ijsrp p8559 PDFDocument12 pagesIjsrp p8559 PDFMery Joy LacarNo ratings yet
- Spoken Poetry Mechanics Feu 89 Foundation Anniversary FairDocument2 pagesSpoken Poetry Mechanics Feu 89 Foundation Anniversary FairAnonymous gApVhYjNo ratings yet
- Taking Charge of Your Fertility Toni Weschler PDFDocument2 pagesTaking Charge of Your Fertility Toni Weschler PDFXheeda Bairulla0% (1)
- Student Government Leadership in The 21st Century - Its Importanc PDFDocument54 pagesStudent Government Leadership in The 21st Century - Its Importanc PDFPrince Argie Belando RamosNo ratings yet
- Event BrochureDocument10 pagesEvent BrochureXheeda BairullaNo ratings yet
- Building CharterDocument19 pagesBuilding CharterXheeda BairullaNo ratings yet
- BS CriminologyDocument3 pagesBS CriminologyJon GabaoNo ratings yet
- 2 PDFDocument18 pages2 PDFXheeda BairullaNo ratings yet
- Ra8485 As Amended by Ra10631Document2 pagesRa8485 As Amended by Ra10631Karen Patricio LusticaNo ratings yet
- Parliamentary Procedure GuidelinesDocument14 pagesParliamentary Procedure GuidelinesSai GuyoNo ratings yet
- Oral Communication in ContextDocument191 pagesOral Communication in ContextCharlaine Gutierrez Reyes73% (11)
- R.A 8485Document24 pagesR.A 8485Xheeda BairullaNo ratings yet
- CIDAM Template PDFDocument2 pagesCIDAM Template PDFXheeda BairullaNo ratings yet
- Social Studies PDFDocument41 pagesSocial Studies PDFPhilBoardResultsNo ratings yet
- R.A 8485Document24 pagesR.A 8485Xheeda BairullaNo ratings yet
- HUMSS - Disciplines and Ideas in The Social Sciences CG - 1 PDFDocument7 pagesHUMSS - Disciplines and Ideas in The Social Sciences CG - 1 PDFAlexander Justin Salvador75% (4)
- FSCUT2000C Instalation - Guide - enDocument6 pagesFSCUT2000C Instalation - Guide - enNguyen Van Hoi100% (1)
- Video Surveillance Application BrochureDocument4 pagesVideo Surveillance Application BrochurepeterchanNo ratings yet
- Dec 3000 m300 ManualDocument312 pagesDec 3000 m300 ManualLuis CribariNo ratings yet
- MTL5546Document2 pagesMTL5546Marouane NidtalebNo ratings yet
- Compact Solid State Relay Switches up to 2 AmpsDocument6 pagesCompact Solid State Relay Switches up to 2 AmpsNickyibNo ratings yet
- Lexmark Key Code ListDocument14 pagesLexmark Key Code ListdiejaqueNo ratings yet
- Worksheet (Chapter 26)Document3 pagesWorksheet (Chapter 26)Deta VotNo ratings yet
- 2G Nokia RF PointsDocument12 pages2G Nokia RF PointsAbdalla JumaNo ratings yet
- Led Driver - 148P-D32T00-10 - HV9912Document1 pageLed Driver - 148P-D32T00-10 - HV9912taviNo ratings yet
- Temps_utile manual (TU v.1.3) guideDocument7 pagesTemps_utile manual (TU v.1.3) guideDragos AndrianaNo ratings yet
- Get Started With Recording, Mixing & Mastering - Guide To Starting Your Home StudioDocument46 pagesGet Started With Recording, Mixing & Mastering - Guide To Starting Your Home StudioBasseyMilesAttih100% (1)
- Asus Eee PC 1002 Rev1.3GDocument50 pagesAsus Eee PC 1002 Rev1.3GRubén Pérez ArmasNo ratings yet
- Arduino Audio OutputDocument52 pagesArduino Audio OutputReza Maliki AkbarNo ratings yet
- Multiplexing Methods ExplainedDocument10 pagesMultiplexing Methods ExplainedCharming buddyNo ratings yet
- BTI-029 User ManualDocument8 pagesBTI-029 User ManualJose GarciaNo ratings yet
- Sertel T PAN 300 CatalogueDocument2 pagesSertel T PAN 300 Cataloguestark200650% (2)
- Nirvana Modular Drive Spares Parts Numbers GuideDocument4 pagesNirvana Modular Drive Spares Parts Numbers Guidemiguel angel vanegas medinaNo ratings yet
- AIX Disk Queue Depth Tuning For Performance Unixadmin - FreeDocument5 pagesAIX Disk Queue Depth Tuning For Performance Unixadmin - Freedeepeshkumarpal5194No ratings yet
- CT27SC15Document42 pagesCT27SC15Joaquin MuzquizNo ratings yet
- Royal 10.05.17Document516 pagesRoyal 10.05.17Liviu Gabriel MaresNo ratings yet
- QlikView Publisher SizingDocument7 pagesQlikView Publisher SizingPeter YNo ratings yet
- DHI-LM22-B200 Datasheet 2022.9.23Document2 pagesDHI-LM22-B200 Datasheet 2022.9.23yeferson jimenezNo ratings yet
- MFA350 :: ROAL Living EnergyDocument7 pagesMFA350 :: ROAL Living EnergyMinhNo ratings yet
- Friends Niga MemesDocument61 pagesFriends Niga MemesrewtreatewrtawertNo ratings yet
- LAB 4-PE-LabDocument7 pagesLAB 4-PE-LabLovely JuttNo ratings yet
- 01 Experiment 1 - Familiarization of Components and InstrumentsDocument5 pages01 Experiment 1 - Familiarization of Components and InstrumentsNikita Mayee sahooNo ratings yet
- Report Digital DiceDocument4 pagesReport Digital Diceapi-289355454No ratings yet
- Project Report: Bore-Well Rescue Using Robotic ArmDocument19 pagesProject Report: Bore-Well Rescue Using Robotic ArmEdson Steve D'SouzaNo ratings yet
- Mini Camera User ManualDocument4 pagesMini Camera User ManualAndronikus Marintan NapitupuluNo ratings yet