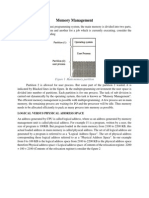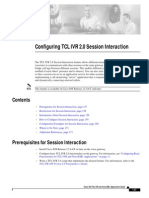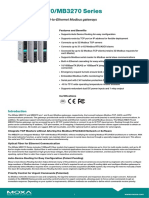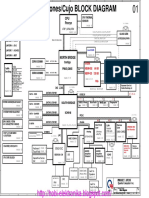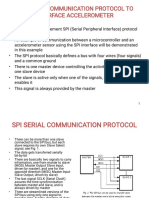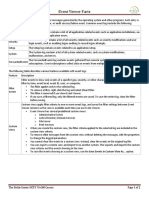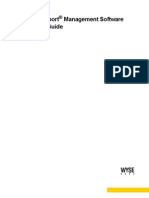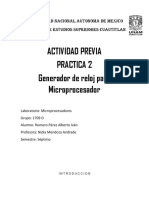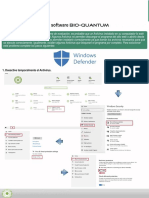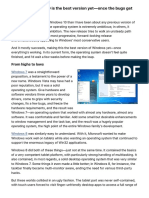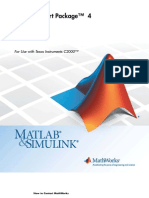Professional Documents
Culture Documents
Centralog NT Instalacion y Configuracion PDF
Centralog NT Instalacion y Configuracion PDF
Uploaded by
Carlos DominguezOriginal Title
Copyright
Available Formats
Share this document
Did you find this document useful?
Is this content inappropriate?
Report this DocumentCopyright:
Available Formats
Centralog NT Instalacion y Configuracion PDF
Centralog NT Instalacion y Configuracion PDF
Uploaded by
Carlos DominguezCopyright:
Available Formats
Centralog NT - 1 Installation
System Installation and Configuration
This document is the exclusive property of ALSTOM and shall not be used, copyd or communicated to third parties without their prior authorization
This document propriété of ALSTOM ne must pas be utilisé, copié or communiqué à of the tiers sans son autorization
DIFFUSION : CONFIDENTIELLE o RESTREINTE o CONTROLEE o FREE x
ACCESSIBILITY CONFIDENTIAL RESTRICTED CONTROLLED FREE
DATE NOM
SIGNATURE
18/03/02 NAME
ETABLI
J. BARTHEROTTE
ESTABLISHED
VERIFIE J.F. CABADI
CHECKED T. PELET
APPROUVE Power
D. CANTERO Electrical and Control Systems
APPROVED
REV STAT. F°/F° END Nb F°
SH/SH END N of SH
P T P 0 9 A 4 1 0 3 7
A GFE 1/86 86
PA 400 D
TABLE OF THE MODIFICATIONS / MODIFICATIONS TABLE
REV ETABLI VERIFIE APPROUVE DATE MODIFICATIONS STAT.
ESTABLISHED CHECKED APPROVED
J.F. CABADI
A J. BARTHEROTTE D. CANTERO 18/03/02 Création du document. BPE
T. PELET
Centralog NT - 1 Installation P-TP09-A41037-EA.2/86
System Installation and Configuration
PA 401 C
TABLE OF CONTENTS
1 INTRODUCTION.......................................................................................... 6
1.1 GENERAL DESCRIPTION.............................................................................. 6
1.1.1 Aims ........................................................................................................... 6
1.1.2 Users .......................................................................................................... 6
1.2 REFERENCE DOCUMENT.............................................................................. 6
1.3 ANOMALY REPORTS ................................................................................... 6
1.4 ABBREVIATIONS AND NOTATION CONVENTIONS..................................... 6
1.5 MANUAL USER'S GUIDE.............................................................................. 6
1.6 QUESTIONS AND SUGGESTIONS ............................................................... 7
1.7 CENTRALOG PRODUCT RANGE................................................................... 7
1.7.1 Applicable Products ................................................................................... 7
1.8 REQUISITE MEDIA ....................................................................................... 7
1.9 IMPORTANT NOTICE................................................................................... 7
2 INSTALLATION OF THE WINDOWS NT 4 SYSTEM........................................ 8
2.1 CONFIGURING THE DEVICE........................................................................ 8
2.2 INSTALLING WINDOWS NT ........................................................................ 8
2.2.1 Starting the Standard Installation ............................................................. 8
2.2.2 Ending the Standard Installation ............................................................... 9
2.2.3 First Startup.............................................................................................. 10
2.3 INSTALLING SERVICE PACK 5 ................................................................... 11
2.4 INTERNET EXPLORER 5.5 .......................................................................... 15
2.4.1 Installation ............................................................................................... 15
2.4.2 Configuration ........................................................................................... 17
3 INSTALLING THE DRIVERS ........................................................................ 22
3.1 OVERVIEW ................................................................................................ 22
Centralog NT - 1 Installation P-TP09-A41037-EA.3/86
System Installation and Configuration
3.2 GRAPHICS BOARD DRIVER ....................................................................... 22
3.2.1 Implementing the Standard Graphics Board ........................................... 22
3.2.2 Implementing an Additional Graphics Board .......................................... 22
3.3 NETWORK BOARD DRIVER ....................................................................... 22
3.4 SOUND BOARD DRIVER............................................................................ 23
3.5 SCSI BOARD DRIVER ................................................................................. 23
3.6 MODEM BOARD DRIVER ........................................................................... 23
3.7 SERIAL PORT EXPANSION BOARD DRIVER ............................................... 25
3.8 PRINTERS.................................................................................................. 25
3.9 END OF INSTALLATION: RE-INSTALLING SERVICE PACK 5 ....................... 26
4 CONFIGURING WINDOWS NT.................................................................. 27
4.1 RECOMMENDATIONS FOR PARTITIONING THE HARD DISK ..................... 27
4.2 ADDITIONAL PARTITIONS ........................................................................ 27
4.2.1 Running the Disk Administration Tool ..................................................... 27
4.2.2 Creating the Extended Partition ............................................................... 30
4.2.3 Creating the Logical Drives ...................................................................... 31
4.2.4 Assigning a Drive Letter to Each Partition ............................................... 34
4.2.5 Formatting the New Partitions ................................................................. 36
4.3 CONFIGURING THE VIRTUAL MEMORY .................................................... 38
4.4 CONFIGURING THE NETWORK PARAMETERS ........................................... 41
4.4.1 Configuring the Network Board ............................................................... 41
4.4.2 Deleting Unused Services and Protocols .................................................. 49
4.4.3 Installing and Configuring TCP/IP............................................................ 51
4.4.4 Installing an Additional Network Board .................................................. 55
4.5 CONFIGURING THE GRAPHICS BOARD .................................................... 57
4.5.1 Using the Standard Board (single screen C10 ) ....................................... 57
Centralog NT - 1 Installation P-TP09-A41037-EA.4/86
System Installation and Configuration
4.5.2 Using an Additional Board (2 screen C10) ............................................... 58
5 INSTALLING OPTIONAL SOFTWARE ......................................................... 63
5.1 INSTALLING VISUAL C++ PROFESSIONAL EDITION................................. 63
5.1.1 Installing Visual C++ ............................................................................... 63
5.1.2 Installing Service Pack 5 for Visual Studio ............................................... 63
5.2 INSTALLING NFS MAESTRO ...................................................................... 64
5.3 INSTALLING ORACLE 8I ............................................................................ 66
5.3.1 Delivering the ORACLE Server Software................................................... 66
5.3.2 Configuring the ORACLE Net8 Software ................................................... 73
5.4 INSTALLING ORACLE FORMS 6 ................................................................. 75
6 CONFIGURING THE REMOTE ACCESS SERVER (RAS) ................................. 82
7 FORMATTING THE MAGNETO-OPTICAL DISKS ......................................... 85
8 APPENDIXES ............................................................................................. 86
8.1 SPECIAL FEATURE OF DELL MODEL GX150 DEVICES ................................. 86
Centralog NT - 1 Installation P-TP09-A41037-EA.5/86
System Installation and Configuration
1 INTRODUCTION
1.1 GENERAL DESCRIPTION
1.1.1 Aims
This document describes the procedures implemented to:
- install and configure the Windows NT operating system on DELL devices.
- install and configure additional or optional hardware and software.
1.1.2 Users
This manual is intended for:
- platform integration engineers,
- validation supervisors,
- Centralog Site installation engineers.
1.2 REFERENCE DOCUMENT
Not applicable.
1.3 ANOMALY REPORTS
In the event of any anomaly, please refer to the document "Centralog Anomaly Management
Procedure".
1.4 ABBREVIATIONS AND NOTATION CONVENTIONS
"In quotes": the names of files and directories indicated in the text, questions and messages
displayed by the tools and software installed.
1.5 MANUAL USER'S GUIDE
All the chapters that comprise this manual are intended for all the users describes in Chapter 1.1.2.
Centralog NT - 1 Installation P-TP09-A41037-EA.6/86
System Installation and Configuration
1.6 QUESTIONS AND SUGGESTIONS
If you have any questions or suggestions concerning this document please contact:
ALSTOM POWER CS T3
9, rue ampère
91345 MASSY CEDEX
France
Fax: +33 (0)160 13 23 74
1.7 CENTRALOG PRODUCT RANGE
1.7.1 Applicable Products
Centralog C10 NT.
1.8 REQUISITE MEDIA
The following software media are required for this installation:
• Windows NT 4 Workstation CD-ROM (English only)
• Windows NT 4 service Pack 5 CD-ROM
• Dell Optiplex ResourceCD CD-ROM or equivalent (according to the PC to be installed)
• Internet Explorer 5.5 of installation CD-ROM
• Visual Studio CD-ROM (optional)
• Oracle 8i CD-ROM (optional)
• Forms 6 CD-ROM (optional)
• NFS Maestro Solo V6.0.1 CD-ROM (optional)
1.9 IMPORTANT NOTICE
In order to facilitate the installation procedures described in this manual you are strongly advised to
check the following before undertaking the installation of your PC:
- The functions to which your application must respond should be identified and all the
interfaces and peripherals required should be carefully defined,
- All the necessary interface hardware should be installed in your PC,
- All the installation media of the drivers managing the additional interfaces should be
assembled, together with the relevant manufacturer's documentation.
Centralog NT - 1 Installation P-TP09-A41037-EA.7/86
System Installation and Configuration
2 INSTALLATION OF THE WINDOWS NT 4 SYSTEM
2.1 CONFIGURING THE DEVICE
Power up the device; when the DELL logo is displayed on the screen, press the F2 key to enter the
BIOS configuration.
With the arrow keys, highlight the line "Boot Sequence …" and press the Enter key.
On the boot sequence configuration screen use the + and – keys to change the order of the
peripherals. You should obtain the following configuration:
√ 1. Diskette Drive
√ 2. IDE CD-ROM Device
√ 3. Hard-Disk Drive C:
Press the Esc key once to exit the menu and the Esc key once more to exit the BIOS configuration.
Select the "Save Changes and Exit" option and press the Enter key to confirm.
2.2 INSTALLING WINDOWS NT
2.2.1 Starting the Standard Installation
2.2.1.1 Executing the Installation
Insert the Windows NT 4 Workstation CD-ROM in the CD-ROM drive and let the device boot on
the CD-ROM.
• When the menu text "Welcome to Setup" displays, press the Enter key to go to the storage unit
detection screen.
• The CD-ROM drive is displayed. Press the Enter key to continue.
• Utilize the Page Down key to scroll through the user license. Then press the F8 key to confirm
that you accept the license.
• If Windows NT has already been installed, press the N key to re-install Windows NT.
• Select the line: "No Changes: The above list matches my computer.". Press the
Enter key to confirm.
• If Windows NT has already been installed with a previous Centralog version, partitions already
exist:
- Select each partition (highlight) and press D; confirm removal by pressing L.
- Repeat for all other partitions.
Centralog NT - 1 Installation P-TP09-A41037-EA.8/86
System Installation and Configuration
2.2.1.2 Creating the Installation Partition
No partition must exist on the disk.
Select the line "Unpartitioned space" and press the C key to create a new partition. Define the size as
approximately 4000 MB and confirm with the Enter key. The screen should show a new partition
named "C: New (Unformatted) 4000MB"; highlight this line and press Enter.
Select the format of the partition as NTFS by highlighting the line "Format the partition using the
NTFS file system" and press the Enter key. The disk is then formatted.
2.2.1.3 Configuring and Copying the Installation Files
Indicate that the directory installation is "\WINNT " and confirm by pressing Enter.
Press the Enter key to examine the disk.
The installation files are then copied automatically.
When the copy is done, the installation process proposes to reboot the device. Remove the CD-ROM
from the drive then press Enter to restart.
2.2.2 Ending the Standard Installation
The device restarts; the installation and configuration process must now be terminated by the user.
When a dialogue box shows the message "Please insert the Compact Disc labeled …",
insert the Windows NT 4 Workstation CD-ROM in the CD-ROM drive. Click on the "OK" button to
copy the installation files.
The "Windows NT Setup" dialogue box appears: click on the "Next" button.
In the "Setup Options" dialogue box select the "Typical" option and click on the "Next" button.
In the "Name and Organization" dialogue box, complete the 2 input fields with the relevant
information and click on the "Next" button (e. g. Name=CST3, Organization=ALSTOM).
In the "Registration" dialogue box, input the Windows NT registration number. This number is
located on a label affixed to the right of the device and takes the form: "XXXXX-OEM-XXXXXXX-
XXXXX". Click on the "Next" button to go on to the next dialogue box .
In the "Computer Name" dialogue box , input the device name in the relevant field and click on the
"Next" button.
In the "Administrator Account" dialogue box, input a password for the administrator of the
local device. Enter this password in the "Password" and "Confirm Password" input fields. Click
on the "Next" button.
The "Emergency Repair Disk" dialogue box proposes the creation of a backup floppy disk;
refuse this offer by selecting the option "No, do not create an emergency repair disk."
and by clicking on the "Next" button.
Select the installation of the common components by selecting the "Install the most common
components (recommended)" option and clicking on the "Next" button.
Select "Installing Windows NT Networking" and click on the "Next" button to continue.
Centralog NT - 1 Installation P-TP09-A41037-EA.9/86
System Installation and Configuration
Select "Do not connect this computer to a network at this time" and click on
"Next". The network board will be installed at a later date.
Click on the " Finish " button to terminate the installation.
In the "Date/Time Properties" dialogue box select the relevant time zone and click on the
"Close" button.
Click on the "OK" button to close the "Detected Display" dialogue box .
Click on the "OK" button to exit the "Display Properties" window and continue to copy files.
Click on the "Restart Computer" icon to restart the device. Remove the CD-ROM from the drive.
2.2.3 First Startup
After restart, select "WINDOWS NT WORKSTATION VERSION 4.0" in the menu and press the
"Enter" key.
When the "Begin Logon" screen appears, press the Ctrl, Alt and Delete keys simultaneously. Log
on as "Administrator" by inputting the password that you entered at step 2.2.2.
You may now close the Windows NT 4 Welcome window and start the installation of Service Pack 5
and of the drivers.
Centralog NT - 1 Installation P-TP09-A41037-EA.10/86
System Installation and Configuration
2.3 INSTALLING SERVICE PACK 5
Service Pack 5 must be installed:
• at this point during the first installation,
• at the end of the installation of the drivers during the first installation,
• after the installation of any new driver,
• after certain phases as indicated in this document.
Insert the Windows NT 4 Service Pack 5 CD-ROM in the CD-ROM drive: the application starts
automatically and displays an html page. Click on the link "Install Service Pack 5".
Click on the link "Install Service Pack 5 for Intel-based systems".
Centralog NT - 1 Installation P-TP09-A41037-EA.11/86
System Installation and Configuration
Click on the "Open" button.
Check the "Accept the License Agreement…" option and uncheck the "Backup files…"
option. Click on "Install" to start the installation.
Centralog NT - 1 Installation P-TP09-A41037-EA.12/86
System Installation and Configuration
Centralog NT - 1 Installation P-TP09-A41037-EA.13/86
System Installation and Configuration
The installation proceeds.
Click on the "Restart" button to restart the device and incorporate any changes in the system
components.
Centralog NT - 1 Installation P-TP09-A41037-EA.14/86
System Installation and Configuration
2.4 INTERNET EXPLORER 5.5
2.4.1 Installation
Insert the Internet Explorer 5.5 CD-ROM in the drive and run the installation program. Check the "I
accept the agreement" radio button and click on the "Next >" button.
Select the "Install Now – Typical set of components" option and click on "Next >".
Centralog NT - 1 Installation P-TP09-A41037-EA.15/86
System Installation and Configuration
Installation of the components proceeds.
A the end of the installation the device will be restarted. Click on the "Finish" button.
The device restarts.
Centralog NT - 1 Installation P-TP09-A41037-EA.16/86
System Installation and Configuration
2.4.2 Configuration
When the device has restarted, log on as "Administrator". Click on the "Connect to the internet" icon
to run the configuration.
Centralog NT - 1 Installation P-TP09-A41037-EA.17/86
System Installation and Configuration
Select "I want to set up my Internet account manually, …" and click on " Next > ".
Select "I connect through a local area network (LAN)" and click on "Next >".
Centralog NT - 1 Installation P-TP09-A41037-EA.18/86
System Installation and Configuration
Click on "OK" in the window indicating that Windows will install the necessary files and drivers.
Respond "No" to the use of the DHCP Server.
Windows requests the Windows NT4 CD-ROM; insert the CD-ROM in the device and select the path
<drive of the CD-ROM>:/I386
Click on "Ignore" if a Non Critical Error appears.
The device will then restart; remove the Windows NT CD-ROM and, after restart, log on in the
administrator account.
When the following window appears, select none of the options and click on the "Next >" button.
Select "No" and click on the "Next >" button.
Centralog NT - 1 Installation P-TP09-A41037-EA.19/86
System Installation and Configuration
Uncheck the "To connect to the Internet immediately, …" box and click on the "Finish" button to
terminate the configuration.
Centralog NT - 1 Installation P-TP09-A41037-EA.20/86
System Installation and Configuration
Centralog NT - 1 Installation P-TP09-A41037-EA.21/86
System Installation and Configuration
3 INSTALLING THE DRIVERS
3.1 OVERVIEW
At this point in the installation, ensure that you have assembled all the drivers necessary for the
management of the interface boards contained in your computer.
If a Dell OptiPlex Resources CD-ROM containing the drivers specific to the device is supplied, you
should use it during the following procedure.
The ensuing paragraphs provide a list of the actions to be performed with regard to the different
interfaces installed in your PC. However the installation procedure to be followed for the drivers
themselves is not covered: this information is given in the manufacturer's documentation supplied
with the interfaces.
3.2 GRAPHICS BOARD DRIVER
3.2.1 Implementing the Standard Graphics Board
When you use a single screen, connect this screen to the standard port of the mother board of the
PC.
Install the driver supplied with your computer.
3.2.2 Implementing an Additional Graphics Board
This type of board is necessary if two screens are used on the PC: in this case, connect the two
screens to the two port provided by the expansion board (do not use the standard port).
The two boards that can be used on a C10 NT are the Matrox G200 board or the Matrox G450
board.
Install the driver supplied with your board by following the procedure described in the
manufacturer's manual.
3.3 NETWORK BOARD DRIVER
A minimum of two Ethernet ports are necessary on your C10 NT:
• one for the site network
• one for the S8000-E network
You may use the standard port of the mother board of the PC and install a second port by means of
the following interfaces:
• 3COM PCI 3C905B-TX board: this board supports an Ethernet port
• Network Adaptec Quad ANA620044 board: this board supports 4 Ethernet ports
Install the 3COM network driver supplied on the PC installation media.
Centralog NT - 1 Installation P-TP09-A41037-EA.22/86
System Installation and Configuration
The driver of the additional network board will be installed later in the procedure (see Chapter
4.4.4)
3.4 SOUND BOARD DRIVER
The sound board will be utilized for the audible warning of the Centralog alarm manager.
Install the sound board driver supplied on the installation media of your PC.
3.5 SCSI BOARD DRIVER
The SCSI board will be used for the storage of HDSR data and Centralog logs on the magneto-
optical disk.
The model selected is the SCSI AHA2940 UW controller PCI board to which the Maxoptix T6/5200
drive will be connected.
Install the board driver supplied on the installation media of your PC or with the board.
3.6 MODEM BOARD DRIVER
The modem is designed:
- to enable the ALSTOM remote maintenance cell to connect to the Centralog via the RTC by
means of the pcAnywhere software,
- to enable the user to consult Centralog operating data (HDSR, CLOGSQL…) via the RTC by
means of an Internet browser
The model selected is the internal PCI US ROBOTICS 56k/V90 Voice board.
Use the floppy disks and the CD-ROM delivered with the modem to install the drivers.
Follow the installation instructions in the documentation delivered with the modem.
The modem and its port must be parameterized as detailed below (from the PC administrator
account):
Centralog NT - 1 Installation P-TP09-A41037-EA.23/86
System Installation and Configuration
Centralog NT - 1 Installation P-TP09-A41037-EA.24/86
System Installation and Configuration
3.7 SERIAL PORT EXPANSION BOARD DRIVER
An expansion board is necessary when the number of applications exceeds the number of standard
ports on your PC.
This may occur in the following cases:
- Data interchanges via the protocol IEC870.5
- Near real-time printout of the HDSR log
It should be noted that the COM1 port is reserved for the connection of the Centralog sync pulse.
The two models selected are:
. the LAVAPORT PCI 2 or 4 port board,
. the MOXA C104H 4 port board.
Use the floppy disks and the CD-rom delivered with the board to install the driver.
3.8 PRINTERS
The printers are primarily intended for the following utilizations:
- screen copies
- printout of EXP operating logs, on operator request or automatically
- printout of HDSR event logs on operator request,
- printout of CCC signal messages
These printers may be color or black and white.
You are advised to use printers connected by Ethernet rather than by parallel port.
Connection by parallel port can be implemented IF NECESSARY but must then be preceded by a
complete validation of the required configuration.
The printers must be capable of handling Postcript level 2 and by default must use A4, A4 small or
Letter format paper .
Use the floppy disks and the CD-ROM delivered with the printer to install the drivers.
Follow the installation instructions in the documentation delivered with the printer.
Special case:
The printer selected for the automatic printout of HDSR event logs is the Epson Stylus 1520 color
inkjet printer consuming A3 format fanfold paper; this printer integrates ESC/P2 language and a
serial port connection.
Centralog NT - 1 Installation P-TP09-A41037-EA.25/86
System Installation and Configuration
The printer must be connected directly to the COM2 port on the PC or any other serial port provided
by the addition of a board fitted with one or more supplementary ports; in this case no specific
printer software needs to be installed.
3.9 END OF INSTALLATION: RE-INSTALLING SERVICE PACK 5
After installing the last driver, WindowsNT Service Pack 5 must be reinstalled (cf. Chapter 2.3)
Centralog NT - 1 Installation P-TP09-A41037-EA.26/86
System Installation and Configuration
4 CONFIGURING WINDOWS NT
4.1 RECOMMENDATIONS FOR PARTITIONING THE HARD DISK
The hard disk must be partitioned into four sections named drives C:, D:, E: and F:
The recommended sizes of these partitions are as shown below:
- Disk C: 4 Gbytes
- Disk D: 2 Gbytes
- Disk E: 7 Gbytes
- Disk F: the remainder
Assignment of the different partitions:
- Disk C: Windows NT system, ORACLE application, Centralog applications (path
commonly named P320_HOME in the Centralog installation document)
- Disk D: SWAP
- Disk E: application data generated by the Centralog software (HDSR, database,
mimics, Oracle base etc.). The path of this data is commonly named P320_DATA
in the Centralog installation documents.
- Disk F: disk shared for potential interchanges; this space is not necessary for the
Centralog.
4.2 ADDITIONAL PARTITIONS
4.2.1 Running the Disk Administration Tool
Partitions are created from the disk administration program. Run the program from the shortcut
located in "Start/Programs/Administrative Tools (Common)" under the name "Disk Administrator".
Centralog NT - 1 Installation P-TP09-A41037-EA.27/86
System Installation and Configuration
The program is presented as shown below:
NOTE: ignore the sizes indicated in all the screens presented in this chapter; these depend on the
size of the hard disk and of the partitions that you have adopted (see previous chapter).
Centralog NT - 1 Installation P-TP09-A41037-EA.28/86
System Installation and Configuration
Destruction of the existing additional partition.
Partition D: must be removed to recover the space. This partition is normally empty unless the device
has already been utilized, in which case only one partition will exist, partition: C: NTFS 4000 MB,
the remainder being free.
Right click on the pad representing disk D:. A contextual menu will open; select the "Delete" option.
Click on the "Yes" button to delete the partition.
Centralog NT - 1 Installation P-TP09-A41037-EA.29/86
System Installation and Configuration
4.2.2 Creating the Extended Partition
An extended partition must be created, in which you will be able to create a number of logical
drives. Right click on the pad representing the free space and select the "Create Extended…" option
in the contextual menu.
Input the maximum size for this extended partition (input the same number as in the line "Maximum
size for the partition is") and click on the "OK" button to confirm.
Centralog NT - 1 Installation P-TP09-A41037-EA.30/86
System Installation and Configuration
4.2.3 Creating the Logical Drives
Now create the logical partitions in this extended partition. Right click on the pad representing the
free space on the disk. In the contextual menu select the "Create…" option.
Input 2000 MB (2 Gbytes) as the size of this first partition, corresponding to the size of your future
drive D:\ assigned to the swap.
Centralog NT - 1 Installation P-TP09-A41037-EA.31/86
System Installation and Configuration
You should obtain a configuration similar to that shown below:
Create two additional partitions in the free space. The size of these two partitions corresponds to
that defined for drives E:\ and F:\ to the chapter 4.1.
. This is the result:
Ask the application to implement the changes by selecting "Commit Changes Now…" in the
"Partition" menu.
Centralog NT - 1 Installation P-TP09-A41037-EA.32/86
System Installation and Configuration
Important: The size of the partitions may be slightly different from the size requested when
recalculated by Windows.
Save these changes by clicking on the "Yes" button in the confirmation box.
Click on the "OK" button.
Centralog NT - 1 Installation P-TP09-A41037-EA.33/86
System Installation and Configuration
4.2.4 Assigning a Drive Letter to Each Partition
Start by changing the letter of the CD-ROM drive. Right click on the pad representing the CD-ROM
drive and select the "Assign Drive Letter…" option.
Select the letter Z to ensure that the designation of the CD-ROM will not need to change in the future
and will not be intercalated among the letters of any additional hard disks. Then click on the "OK"
button to confirm your choice.
Centralog NT - 1 Installation P-TP09-A41037-EA.34/86
System Installation and Configuration
Execute the letter change immediately by clicking on the "Yes" button.
Execute the same operation on the additional partitions that you have just created by assigning them
respectively the letters D, E and F.
You should obtain a configuration similar to that shown below:
Centralog NT - 1 Installation P-TP09-A41037-EA.35/86
System Installation and Configuration
4.2.5 Formatting the New Partitions
Right click on the pad representing disk D: and select the "Format…" option in the contextual menu.
Select fast format by selecting the "Quick Format" option and directory security management by
selecting NTFS in the "File system" option. Then click on the "Start" button to start the format.
Centralog NT - 1 Installation P-TP09-A41037-EA.36/86
System Installation and Configuration
Click on the "OK" button to execute the format.
Wait until the following box appears to indicate the end of the formatting process. Click on the "OK"
button to terminate.
Repeat this operation to format disks E and F in order to obtain the following:
You can now quit the disk administration application.
Centralog NT - 1 Installation P-TP09-A41037-EA.37/86
System Installation and Configuration
4.3 CONFIGURING THE VIRTUAL MEMORY
Open the control panel via the "Start/Settings" menu, "Control Panel" option, then click on the
"System" icon.
Select the "Performance" tab then click on the "Change…" button.
Centralog NT - 1 Installation P-TP09-A41037-EA.38/86
System Installation and Configuration
Select disk D:. Change the parameters "Initial Size (MB):" and "Maximum Size (MB):" to
be identical and to represent a size equal to that of the free space less 5 (a priori 1955-1955). Then
click on the "Set" button.
If there is a virtual memory on disk C: as shown in the example below, this memory should be
deleted.
Centralog NT - 1 Installation P-TP09-A41037-EA.39/86
System Installation and Configuration
Select disk C:, set the parameters "Initial Size (MB):" and "Maximum Size (MB):" to zero
then click on the "Set" button to confirm the change.
Ignore the warning message which suggests that the virtual memory should be retained on disk C:.
Close the system properties box. Restart the device by clicking on the "Yes" button.
Centralog NT - 1 Installation P-TP09-A41037-EA.40/86
System Installation and Configuration
4.4 CONFIGURING THE NETWORK PARAMETERS
Log on under "Administrator". Open the control panel via the "Start/Settings" menu, "Control Panel"
option and click on the "Network" icon.
4.4.1 Configuring the Network Board
Select the "Adapters" tab; by default, no network board is defined. Click on the "Add…" button.
During the first installation, the following dialogue window is displayed:
Click on "Yes" to continue.
Centralog NT - 1 Installation P-TP09-A41037-EA.41/86
System Installation and Configuration
In the following window, select the "Wired to the network" option and click on "Next" to
continue.
In the window below, click on "Select from list…" to continue.
Centralog NT - 1 Installation P-TP09-A41037-EA.42/86
System Installation and Configuration
Click on the "Have Disk…" button; the window below is displayed:
Enter the complete path of the network board driver file. This is input during the installation of the
network board driver (Cf Chapter .3.3). Then click on the "OK" button. The window below is
displayed:
Click on the "OK" button. The following information should be shown in the network board
configuration window.
Centralog NT - 1 Installation P-TP09-A41037-EA.43/86
System Installation and Configuration
Click on "Next" to continue.
Click on "Next" to continue.
Now select the services:
Centralog NT - 1 Installation P-TP09-A41037-EA.44/86
System Installation and Configuration
Use "Select" to add the services that are missing. The following list is shown:
• Simple TCP/IP services
• RPC Configuration
• Netbios Interface
• Workstation
• Server
• TCP/IP Printings
Click on "Next" to continue.
Certain Windows NT installation files are required to install the protocol. Insert the Windows NT CD-
ROM. When the window below appears, click on the "Continue" button.
Centralog NT - 1 Installation P-TP09-A41037-EA.45/86
System Installation and Configuration
Click on "OK" to continue.
Now configure the IP address of the Ethernet port supported by the mother board of your PC: you
can, for example, assign it to the engineering network.
You should now specify the IP address, the subnetwork mask and the default gateway in the
respective input fields "IP Address:", "Subnet Mask:" and "Default Gateway:". The "Default Gateway"
field must be left blank if there is no default gateway (e.g. target C10 on a project). Click on the
"OK" button to confirm your configuration.
Centralog NT - 1 Installation P-TP09-A41037-EA.46/86
System Installation and Configuration
Click on "Next" to continue. Then click on "Next" again in the following window.
If the names are not correct, input the right names in the "Computer Name" and "Workgroup"
input fields, then click on the "OK" button.
Centralog NT - 1 Installation P-TP09-A41037-EA.47/86
System Installation and Configuration
Centralog NT - 1 Installation P-TP09-A41037-EA.48/86
System Installation and Configuration
4.4.2 Deleting Unused Services and Protocols
Click on the "Services" tab and select the "Client Service for NetWare" service. Click on
the "Remove" button if this is present.
When the service is deleted, click on the "Protocols" tab.
Centralog NT - 1 Installation P-TP09-A41037-EA.49/86
System Installation and Configuration
All the protocols present must be deleted except TCP/IP protocols.
Select any such protocols present and click on the "Remove" button.
Click on the "Yes" button to confirm the removal of this protocol.
Proceed in the same way on the other protocols until only TCP/IP protocols remain.
Centralog NT - 1 Installation P-TP09-A41037-EA.50/86
System Installation and Configuration
4.4.3 Installing and Configuring TCP/IP
If the TCP/IP protocol is not present at this level, it must be added as shown below (otherwise, ignore
this paragraph)
Click on the "Add…" button. The protocol selection window displays:
Select "TCP/IP Protocol" and click on "OK".
There is no DHCP server on the network. Click on the "No" button.
Certain Windows NT installation files are required to install the protocol. Insert the Windows NT CD-
ROM. When the window below appears click on the "Continue" button.
Centralog NT - 1 Installation P-TP09-A41037-EA.51/86
System Installation and Configuration
Now that the protocol is installed, a hardware binding must be enabled. Click on the "Bindings"
tab.
Windows automatically executes the binding between the services and the hardware.
Centralog NT - 1 Installation P-TP09-A41037-EA.52/86
System Installation and Configuration
Return to the "Protocols" tab, select TCP/IP and "Properties".
Choose the "DNS" tab:
Only the configuration defined in the previous screen should appear.
Select the "Routing" tab
Centralog NT - 1 Installation P-TP09-A41037-EA.53/86
System Installation and Configuration
Enable IP Forwarding must be unchecked.
Centralog NT - 1 Installation P-TP09-A41037-EA.54/86
System Installation and Configuration
4.4.4 Installing an Additional Network Board
An additional board network is necessary for the management of the S8000E network.
You may choose one of the following two boards.
4.4.4.1 3COM Network Board
The model selected is the PCI 3C905B-TX board.
Use the floppy disks and the CD-ROM delivered with the 3COM board to install the drivers.
Follow the installation instructions in the documentation delivered with the 3COM board.
4.4.4.2 Adaptec Quad ANA620044 Network Board
A network board supporting 4 Ethernet ports can be utilized in place of the 3COM network board.
One of the 4 ports must then be parameterized in the same way as a 3COM board in order to
connect the Centralog C10 to the S8000-E network.
Use the floppy disks and CD-ROM delivered with the Quad board to install the drivers.
Follow the installation instructions in the documentation delivered with the Quad board, i.e. "User’s
Guide", Chapter 6 "Duralink64 Standard Driver for Windows".
4.4.4.3 Configuring the IP Addresses of the New Ports
The IP address to be assigned to the S8000-E network port is the following: 195.9.207.xx
where xx equals 49 thru 57 depending on the Centralog:
- Centralog number = 1 => xx = 49
- Centralog number = 9 => xx = 57
Open the configuration panel, then select Network, Protocols, TCP-IP, Properties:
In the Adapters field, select the interface to be configured.
The Ethernet port is parameterized as follows:
Centralog NT - 1 Installation P-TP09-A41037-EA.55/86
System Installation and Configuration
.
Importatnt: if the Quad Fast Ethernet board is used, the IP addresses must be assigned to the three
other interfaces, even if these remain unused.
Since a new driver has been installed, WindowsNT Service Pack 5 must be re-installed (cf. Chapter
2.3)
Centralog NT - 1 Installation P-TP09-A41037-EA.56/86
System Installation and Configuration
4.5 CONFIGURING THE GRAPHICS BOARD
4.5.1 Using the Standard Board (single screen C10 )
Log on as "Administrator". Configure the display settings of the screen by right clicking on the
screen ground (desktop). Select the "Properties" option, then select the "Settings" tab. The
following view is displayed:
In Desktop Area, define a resolution of 1280 * 1024 pixels.
Then, in the "Color Palette" zone, choose the maximum number of colors compatible with this
resolution. Click on the "Test" button to test and "Apply" to confirm the modification.
Centralog NT - 1 Installation P-TP09-A41037-EA.57/86
System Installation and Configuration
4.5.2 Using an Additional Board (2 screen C10)
Run the Matrox configuration program via the "Start\Programs\Matrox PowerDesk NT" menu
sequence and click on the "Matrox Display Properties" option.
Centralog NT - 1 Installation P-TP09-A41037-EA.58/86
System Installation and Configuration
In the "Setting" tab, parameterize the following options:
- Utilization of 2 screens; click on the button representing 2 screens.
- Color palette; set the "Color Palette" pull-down list to the "High Color (16 bits)" option.
- Screen resolution; position the "Desktop Area" cursor on "2560 x 1024". When combined with the
2 screen option, the "Display Area" field should display "1280 x 1024".
- Update frequency; set the "Refresh Frequency" pull-down list to the "75 Hz" option so that the
display is more comfortable to watch with less flicker.
- Size of the default font; set the "Font Size" pull-down list to the "Small Fonts" option.
Centralog NT - 1 Installation P-TP09-A41037-EA.59/86
System Installation and Configuration
In the "Monitor" tab, first check the "Matrox monitor:" option then select a monitor that corresponds
to your configuration. If your monitor is not shown in the list, check the "VESA settings" option which
corresponds to a monitor meeting the minimum VESA standard (all monitors have been constructed
to meet this standard for several years).
Centralog NT - 1 Installation P-TP09-A41037-EA.60/86
System Installation and Configuration
In the "PowerDesk" tab, check the following options:
- "Prompt before changing display settings".
- "Center dialog boxes"; select the option "In display" and enter the value "1".
- "Use single display before log on".
- "Prevent display spanning".
Centralog NT - 1 Installation P-TP09-A41037-EA.61/86
System Installation and Configuration
In the "Performance" tab, check all the options.
Click on the "OK" button to confirm your changes.
You may need to restart the device; in this case the following dialogue box appears.
Click on the "Yes" button and let the device restart with the CD-ROM inserted during the reboot.
Centralog NT - 1 Installation P-TP09-A41037-EA.62/86
System Installation and Configuration
5 INSTALLING OPTIONAL SOFTWARE
5.1 INSTALLING VISUAL C++ PROFESSIONAL EDITION
The installation of this software is only necessary on an integration device or on site for projects
using PRISCA.
5.1.1 Installing Visual C++
The installation must be executed by a user possessing administration rights (e. g. Administrator).
Insert the Application Pool Visual C++ Professional Edition CD-ROM and let the installation
application run automatically.
In the welcome window "VC++ 6.0 Professionnal Editon", click on the "Next" button.
In the "End User License Agreement" window, select the "I accept the agreement"
option and click on the "Next" button.
In the "Install Internet Explorer 4.01" window, do not select the "Install IE 4.01"
option as IE Version 5.5 must be utilized. Click on the "Next" button to continue.
In the "Choose Common Install Folder" window, leave the default installation directory
unchanged and click on the "Next" button.
In the "Welcome to the Visual C++ 6.0…" window click on the "Continue" button.
Click on the "OK" button in the "Product ID…" window.
In the "To choose the installation you want…" window click on the "Typical" icon.
In the "Setup Environment Variables" window, check "Register Environment
Variables" and click on the "OK" button.
In the "Windows NT Debug Symbols" window, click on the "OK" button.
When the "You need to restart Windows to complete the installation" window
appears, click on the "Restart Windows" button taking care not to remove the CD-ROM as this is
utilized to terminate the installation.
5.1.2 Installing Service Pack 5 for Visual Studio
Installation must be executed by a user possessing administration rights.
Insert the "Visual Studio Service Pack 5" CD-ROM and let the installation application run
automatically.
In the "Welcome to the Visual Studio 6.0 Service Pack 5 installation
program" welcome window, click on the "Continue" button.
In the "License Agreement" window, click on the "I Agree" button.
Centralog NT - 1 Installation P-TP09-A41037-EA.63/86
System Installation and Configuration
5.2 INSTALLING NFS MAESTRO
This software must be installed on an integration device where the Centralog software is installed
from the Computing Center tree. Installation must be executed by a user possessing Administration
rights.
Insert the "NFS Maestro Solo V6.0.1 for Windows NT" CD-ROM and let the installation application
run automatically.
In the new window, click on the "Install NFS Maestro Solo" link.
In the "Hummingbird Install Wizard" welcome window, click on the "Next" button.
Select the "Typical" option and click on the "Next" button.
Select the "No. Only the current user of this device will see this installation" option and click on the
"Next" button.
Leave the default application directory unchanged and click on the "Next" button.
Leave the default user directory unchanged and click on the "Next" button.
In the "Components:" field, select the "All NFS Client Related Components" option then click on the
"Finish" button.
Enter the license and site numbers and input "ALSTOM POWER Centrales" in the "Site Contact
Name" field. Click on the "Next" button.
Click on the "Yes" button to confirm.
In the Registration window click on the "Register later" button then on the "Finished" button.
Check the "Yes create a shortcut to the NFS Maestro Solo Folder on my Desktop for me" option and
click on the "Next" button.
In the client configuration window, input the following information:
- In the "Default Protection" zone, check RWX for "User" and RX for "Group" and "Other".
Centralog NT - 1 Installation P-TP09-A41037-EA.64/86
System Installation and Configuration
- In the "Default links" zone, check the "Preserved case" and "Compat" options and uncheck the
option "Sharing".
- Leave the other default options unchanged.
- Click on the "OK" button to confirm your configuration.
Click on the "OK" button then on the "Yes" button to restart the computer.
After the device restarts, log on under the same account as that used to install this application.
An NFS Maestro window opens; click on the "Continue" button.
Close the "Remote Server to test Against" window by clicking on the "Cancel" button.
Centralog NT - 1 Installation P-TP09-A41037-EA.65/86
System Installation and Configuration
5.3 INSTALLING ORACLE 8I
The ORACLE Server and Oracle Forms 6 software applications should only be installed if the
CLOGSQL function is implemented.
5.3.1 Delivering the ORACLE Server Software
Insert the Oracle8i CD-ROM under the Administrator account.
Reference: Oracle8i Enterprise Edition
Release 3 (8.1.7)
For Microsoft Windows NT/2000
The Setup.exe of the CD executes automatically.
Click on Install/Deinstall Products.
Centralog NT - 1 Installation P-TP09-A41037-EA.66/86
System Installation and Configuration
Click on Next.
Centralog NT - 1 Installation P-TP09-A41037-EA.67/86
System Installation and Configuration
In the Path field, input the name of the destination directory of the ORACLE 8i software. The choice
of the unit depends on the configuration of the disk. The unit selected must have 1 GB free space.
Preferably choose disk C:\ (cf. Chapter 4.1).
Click on Yes, then on Next in the "File locations" screen.
Centralog NT - 1 Installation P-TP09-A41037-EA.68/86
System Installation and Configuration
Click on "Next".
Choose "Custom" and click on "Next".
Centralog NT - 1 Installation P-TP09-A41037-EA.69/86
System Installation and Configuration
Select the products checked and click on "Next".
Centralog NT - 1 Installation P-TP09-A41037-EA.70/86
System Installation and Configuration
Click on "Next".
Select "No" and click on "Next".
Important: if your version of NT is not in English, the software may create a Database without this
confirmation screen. This database will need to be deleted.
Centralog NT - 1 Installation P-TP09-A41037-EA.71/86
System Installation and Configuration
Click on "Install".
The installation process lasts several minutes.
Centralog NT - 1 Installation P-TP09-A41037-EA.72/86
System Installation and Configuration
5.3.2 Configuring the ORACLE Net8 Software
Choose the typical configuration and click on the "Next" button.
Click on the "Exit" button.
Centralog NT - 1 Installation P-TP09-A41037-EA.73/86
System Installation and Configuration
Click on the "Yes" button.
Centralog NT - 1 Installation P-TP09-A41037-EA.74/86
System Installation and Configuration
5.4 INSTALLING ORACLE FORMS 6
This installation is done after the installation of Oracle 8I described in the previous chapter.
Insert the Oracle FORMS CD-ROM from the Administrator account.
Reference: Oracle Forms & Reports
Release 6i Domestic
Change the name in the "Name" input field to "oraforms ".
Enter the path of this new "Home" in the "Location" input field. Click on the "OK" button.
Centralog NT - 1 Installation P-TP09-A41037-EA.75/86
System Installation and Configuration
Select the "Oracle Forms Server" option and click on the "OK" button
Select the "Custom" option, then click on the "OK" button.
Centralog NT - 1 Installation P-TP09-A41037-EA.76/86
System Installation and Configuration
Select the options shown in this illustration.
Centralog NT - 1 Installation P-TP09-A41037-EA.77/86
System Installation and Configuration
Finish selecting the options as shown in this illustration, then click on the "Install" button.
Click on the "Yes" button.
Click on the "OK" button.
Centralog NT - 1 Installation P-TP09-A41037-EA.78/86
System Installation and Configuration
Click on the "OK" button.
Change the "Forms Server Port" field to 9100, then click on the "OK" button.
Click on the "Yes" button.
Centralog NT - 1 Installation P-TP09-A41037-EA.79/86
System Installation and Configuration
Click on the "OK" button.
Click on the "OK" button.
Centralog NT - 1 Installation P-TP09-A41037-EA.80/86
System Installation and Configuration
Click on the "Exit" button.
Click on the "Yes" button.
Centralog NT - 1 Installation P-TP09-A41037-EA.81/86
System Installation and Configuration
6 CONFIGURING THE REMOTE ACCESS SERVER (RAS)
This paragraph may be ignored if a modem board is not implemented in your computer.
- Log on as "Administrator", and access the "Control Panel",
- Select the "Network" icon, then the "Services" tab,
- Add "Remote Access Server" if this is not already present in the list of the services:
- Select the "Add" button,
- In the "Select Network Service" window, select "Remote Access Service",
- Insert the Windows NT 4.0 CD-ROM and check the path ("Z:\i386\", if Z is the CD-ROM
drive),
- Click on "Continue" to continue the installation,
- In the "Add RAS Service" window, select the modem (a priori, "COM3 – US Robotics 56K
Voice WinInt") and confirm by "OK",
- the "Remote Access Setup" window displays,
- Click on the "Configure…" button and select the "Receive calls only" option; confirm by "OK"
and click on the "Network…" button,
Centralog NT - 1 Installation P-TP09-A41037-EA.82/86
System Installation and Configuration
- Check the "TCP-IP" option in the "Server Settings" zone and click on the "Configure…"
button,
- The "RAS Server TCP/IP Configuration" window is displayed
- Select the "This computer only" and "Use static address pool" options,
- Enter the following TCP-IP addresses: Begin = "145.9.208.45",
End = "145.9.208.46",
- Click on "OK" to confirm.
- From the "Network Configuration" window, select the "Allow any authentication including
clear text" option, confirm by "OK",
- The "Remote Access Setup" window displays, click on "Continue",
Centralog NT - 1 Installation P-TP09-A41037-EA.83/86
System Installation and Configuration
- Confirm the messages displayed by "OK" then "Close"
- Remove the Windows NT 4.0, CD-ROM then restart the PC.
- Re-install Windows NT Service Pack 5.
Centralog NT - 1 Installation P-TP09-A41037-EA.84/86
System Installation and Configuration
7 FORMATTING THE MAGNETO-OPTICAL DISKS
After installing the SCSI board driver, if the magneto-optical drive is connected to the board,
Windows NT should display this drive in the Explorer under the name removable disk (X:) , where X
is any letter.
Before operating the Centralog, one or more magneto-optical disks should be prepared. These
disks must be 5.2 GB capacity cartridges meeting the ISO/IEC 15286 standard pre-formatted at
512 bytes/sector.
The disks must not be write-protected, and each of the 2 sides must be formatted using the disk
administrator (Start / Programs / Administrative tools / Disk administrator):
• select unit X: to partition
• choose the menu sequence Partition / Create
• choose the partitioning parameters (a single partition covering the whole disk) and confirm by
OK
• choose the menu sequence Partition / Commit Changes
• choose the menu sequence Tools / Format
Important: FAT formatting must be selected (not NTFS).
Centralog NT - 1 Installation P-TP09-A41037-EA.85/86
System Installation and Configuration
8 APPENDIXES
8.1 SPECIAL FEATURE OF DELL MODEL GX150 DEVICES
By default, the Dell GX150 devices do not restart automatically after a power failure. For power
recovery to be effective, enter the Bios Setup, and switch the "AC Power Recovery" parameter to
"On".
Centralog NT - 1 Installation P-TP09-A41037-EA.86/86
System Installation and Configuration
You might also like
- Devil in the Grove: Thurgood Marshall, the Groveland Boys, and the Dawn of a New AmericaFrom EverandDevil in the Grove: Thurgood Marshall, the Groveland Boys, and the Dawn of a New AmericaRating: 4.5 out of 5 stars4.5/5 (266)
- A Heartbreaking Work Of Staggering Genius: A Memoir Based on a True StoryFrom EverandA Heartbreaking Work Of Staggering Genius: A Memoir Based on a True StoryRating: 3.5 out of 5 stars3.5/5 (231)
- The Sympathizer: A Novel (Pulitzer Prize for Fiction)From EverandThe Sympathizer: A Novel (Pulitzer Prize for Fiction)Rating: 4.5 out of 5 stars4.5/5 (122)
- Grit: The Power of Passion and PerseveranceFrom EverandGrit: The Power of Passion and PerseveranceRating: 4 out of 5 stars4/5 (590)
- The World Is Flat 3.0: A Brief History of the Twenty-first CenturyFrom EverandThe World Is Flat 3.0: A Brief History of the Twenty-first CenturyRating: 3.5 out of 5 stars3.5/5 (2259)
- Shoe Dog: A Memoir by the Creator of NikeFrom EverandShoe Dog: A Memoir by the Creator of NikeRating: 4.5 out of 5 stars4.5/5 (540)
- The Little Book of Hygge: Danish Secrets to Happy LivingFrom EverandThe Little Book of Hygge: Danish Secrets to Happy LivingRating: 3.5 out of 5 stars3.5/5 (401)
- The Subtle Art of Not Giving a F*ck: A Counterintuitive Approach to Living a Good LifeFrom EverandThe Subtle Art of Not Giving a F*ck: A Counterintuitive Approach to Living a Good LifeRating: 4 out of 5 stars4/5 (5813)
- Never Split the Difference: Negotiating As If Your Life Depended On ItFrom EverandNever Split the Difference: Negotiating As If Your Life Depended On ItRating: 4.5 out of 5 stars4.5/5 (844)
- Her Body and Other Parties: StoriesFrom EverandHer Body and Other Parties: StoriesRating: 4 out of 5 stars4/5 (822)
- Team of Rivals: The Political Genius of Abraham LincolnFrom EverandTeam of Rivals: The Political Genius of Abraham LincolnRating: 4.5 out of 5 stars4.5/5 (234)
- The Emperor of All Maladies: A Biography of CancerFrom EverandThe Emperor of All Maladies: A Biography of CancerRating: 4.5 out of 5 stars4.5/5 (271)
- Hidden Figures: The American Dream and the Untold Story of the Black Women Mathematicians Who Helped Win the Space RaceFrom EverandHidden Figures: The American Dream and the Untold Story of the Black Women Mathematicians Who Helped Win the Space RaceRating: 4 out of 5 stars4/5 (897)
- Elon Musk: Tesla, SpaceX, and the Quest for a Fantastic FutureFrom EverandElon Musk: Tesla, SpaceX, and the Quest for a Fantastic FutureRating: 4.5 out of 5 stars4.5/5 (474)
- The Hard Thing About Hard Things: Building a Business When There Are No Easy AnswersFrom EverandThe Hard Thing About Hard Things: Building a Business When There Are No Easy AnswersRating: 4.5 out of 5 stars4.5/5 (348)
- The Gifts of Imperfection: Let Go of Who You Think You're Supposed to Be and Embrace Who You AreFrom EverandThe Gifts of Imperfection: Let Go of Who You Think You're Supposed to Be and Embrace Who You AreRating: 4 out of 5 stars4/5 (1092)
- On Fire: The (Burning) Case for a Green New DealFrom EverandOn Fire: The (Burning) Case for a Green New DealRating: 4 out of 5 stars4/5 (74)
- The Yellow House: A Memoir (2019 National Book Award Winner)From EverandThe Yellow House: A Memoir (2019 National Book Award Winner)Rating: 4 out of 5 stars4/5 (98)
- The Unwinding: An Inner History of the New AmericaFrom EverandThe Unwinding: An Inner History of the New AmericaRating: 4 out of 5 stars4/5 (45)
- Memory ManagementDocument21 pagesMemory ManagementmaheshbhagtaniNo ratings yet
- CCNP Final Exam PDFDocument12 pagesCCNP Final Exam PDFMauro Di Cesare100% (1)
- 20410D 01Document53 pages20410D 01Insider22100% (1)
- Configuring TCL IVR 2.0 Session InteractionDocument16 pagesConfiguring TCL IVR 2.0 Session InteractionHải Nguyễn ThanhNo ratings yet
- Use Case ZscalerDocument48 pagesUse Case ZscalerMossasi ChunNo ratings yet
- BRMS For IBM IDocument1,012 pagesBRMS For IBM IPanzo Vézua Garcia100% (2)
- Mgate Mb3170/Mb3270 Series: 1 and 2-Port Advanced Serial-To-Ethernet Modbus GatewaysDocument6 pagesMgate Mb3170/Mb3270 Series: 1 and 2-Port Advanced Serial-To-Ethernet Modbus GatewaysKaikai KaiNo ratings yet
- HP Pavilion dv6 Quanta Ut3 Ut5 Rev PV SCH PDFDocument43 pagesHP Pavilion dv6 Quanta Ut3 Ut5 Rev PV SCH PDFAlberto Ramirez VistrainNo ratings yet
- Microsoft TechNet - IPsecDocument2 pagesMicrosoft TechNet - IPsechtdvulNo ratings yet
- SPI To Interface AccelerometerDocument15 pagesSPI To Interface AccelerometerSANTHOSHNo ratings yet
- Ejemplos Pic 16f887 PBPDocument13 pagesEjemplos Pic 16f887 PBPleo2tvNo ratings yet
- Event Viewer FactsDocument2 pagesEvent Viewer FactsktuckerfilmNo ratings yet
- CSE 257-Network Programming LAB: Lab # 1: - Basic Dos CommandsDocument4 pagesCSE 257-Network Programming LAB: Lab # 1: - Basic Dos CommandsBasim AlthafNo ratings yet
- Java Server Side Programming - The Conceptual FoundationDocument148 pagesJava Server Side Programming - The Conceptual FoundationAMIMUL EHSANNo ratings yet
- Jannat MamDocument7 pagesJannat Mamnazrul2islam_1No ratings yet
- Unity Quantum Training ManualDocument194 pagesUnity Quantum Training ManualAqeel Joud AlhujailiNo ratings yet
- Wyse™ Rapport® Management SoftwareDocument22 pagesWyse™ Rapport® Management Softwaresurkal100% (2)
- Multiple Choice QuestionsDocument10 pagesMultiple Choice QuestionsSanjeev Chaudhary100% (1)
- Configuring Hub and Spoke Vpns Using NHTBDocument52 pagesConfiguring Hub and Spoke Vpns Using NHTBAssis UbiratanNo ratings yet
- Ps406u Brochure PDFDocument2 pagesPs406u Brochure PDFTofan Aly SandyNo ratings yet
- Test 3 (B)Document24 pagesTest 3 (B)axedarwexNo ratings yet
- Actividad Previa Practica 2 - MicroprocesadorDocument4 pagesActividad Previa Practica 2 - MicroprocesadorNorabel PerezcondeNo ratings yet
- CS20A - Assignment 5Document4 pagesCS20A - Assignment 5Aditi DattaNo ratings yet
- Error de InstalacionDocument11 pagesError de Instalacionel exito de lo naturalNo ratings yet
- m05 18ec72 Vlsi DesignDocument27 pagesm05 18ec72 Vlsi DesignAmeem KM100% (5)
- 13:56:52Document146 pages13:56:52Nana GioNo ratings yet
- Review: Windows 10 Is The Best Version Yet-Once The Bugs Get FixedDocument8 pagesReview: Windows 10 Is The Best Version Yet-Once The Bugs Get FixedhxsxaxNo ratings yet
- Memory Practicum PDFDocument11 pagesMemory Practicum PDFRollWindows DownNo ratings yet
- Microsoft 365 Certified Modern Desktop Administrator Associate Skills MeasuredDocument6 pagesMicrosoft 365 Certified Modern Desktop Administrator Associate Skills MeasuredSamaram SamNo ratings yet
- Tic2000 User's GuideDocument407 pagesTic2000 User's GuidekhanhdtdNo ratings yet