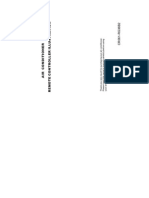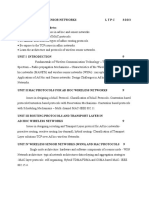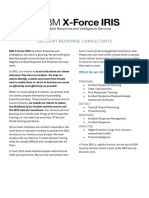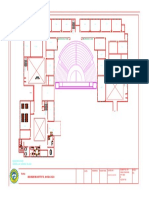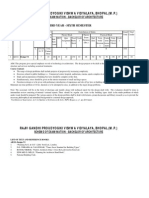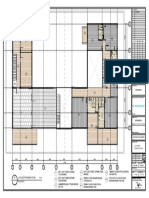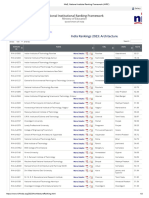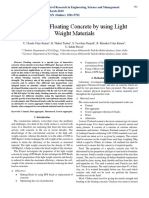Professional Documents
Culture Documents
PIC IoT WG User Guide 50002856A PDF
Uploaded by
jocelynOriginal Title
Copyright
Available Formats
Share this document
Did you find this document useful?
Is this content inappropriate?
Report this DocumentCopyright:
Available Formats
PIC IoT WG User Guide 50002856A PDF
Uploaded by
jocelynCopyright:
Available Formats
PIC-IoT WG User Guide
PIC-IoT WG Development Board User Guide
Preface
The PIC-IoT WG development board is a small and easily expandable demonstration and development
® ®
platform for IoT solutions, based on the PIC microcontroller architecture using Wi-Fi technology. It was
designed to demonstrate that the design of a typical IoT application can be simplified by partitioning the
problem into three blocks:
• Smart - represented by the PIC24FJ128GA705 microcontroller
• Secure - represented by the ATECC608A secure element
• Connected - represented by the WINC1510 Wi-Fi controller module
The PIC-IoT WG development board feature the following elements:
• The PKOB nano provides access to a serial port interface (serial to USB bridge)
• The PKOB nano enumerates on the PC as a mass storage interface device for easy ‘drag and drop’
®
programming, Wi-Fi configuration, and full access to the microcontroller application Command Line
Interface (CLI)
®
• An interface allowing for full programming and debugging support through MPLAB X IDE
™
• mikroBUS connector allows for the ability to expand the board capabilities with selection from 450+
sensors and actuator options offered by MikroElektronika (www.mikroe.com) via a growing portfolio
™
of Click boards
• A light sensor used to demonstrate published data
• A high-accuracy temperature sensor used to demonstrate published data
The PIC-IoT WG development board comes pre-programmed and configured for demonstrating the
connectivity to the Google Cloud IoT Core.
© 2019 Microchip Technology Inc. DS50002856A-page 1
PIC-IoT WG User Guide
Figure 1. PIC-IoT WG
®
The MPLAB Code Configurator (MCC) with supporting PIC-IoT WG library can be used for generating
®
the firmware through MPLAB X . To download/modify the firmware, the system requirements are the
following:
Table 1. Software Requirements
Required for PIC-IoT
IDE MPLAB X IDE v 5.15 or later
Compiler XC16 Compiler v 1.35 or later
Code Generation MCC Plug-in v 3.75
MCC Foundation Services v 0.1.32
MCC PIC-IoT WG Sensor Node v 1.1.1
© 2019 Microchip Technology Inc. DS50002856A-page 2
PIC-IoT WG User Guide
Table of Contents
Preface............................................................................................................................ 1
1. Chapter 1: Overview..................................................................................................5
1.1. Board Layout................................................................................................................................ 5
1.2. LED Indicators..............................................................................................................................5
1.3. Switch Button Use Cases.............................................................................................................6
2. Chapter 2: Getting Started.........................................................................................7
2.1. Connecting the Board to the Host PC.......................................................................................... 7
2.2. The MCHP-IoT Webpage.............................................................................................................8
2.3. Connecting the Board to Wi-Fi Networks..................................................................................... 9
2.4. Visualizing Cloud Data in Real Time.......................................................................................... 11
2.5. Configuring Other Settings......................................................................................................... 13
3. Chapter 3: Code Generation................................................................................... 16
3.1. Generating code from MCC....................................................................................................... 16
4. Chapter 4: Hardware Guide.....................................................................................26
4.1. Technical Features..................................................................................................................... 26
4.2. Hardware Description.................................................................................................................26
4.3. Hardware Revision..................................................................................................................... 27
5. FAQs, Tips and Troubleshooting............................................................................. 29
5.1. FAQs and Tips............................................................................................................................29
5.2. LED Status Troubleshooting.......................................................................................................30
6. Appendix..................................................................................................................33
6.1. Relevant Links............................................................................................................................33
6.2. Board Layouts............................................................................................................................ 33
7. Document Revision History..................................................................................... 36
The Microchip Web Site................................................................................................ 37
Customer Change Notification Service..........................................................................37
Customer Support......................................................................................................... 37
Microchip Devices Code Protection Feature................................................................. 37
Legal Notice...................................................................................................................38
Trademarks................................................................................................................... 38
Quality Management System Certified by DNV.............................................................39
© 2019 Microchip Technology Inc. DS50002856A-page 3
PIC-IoT WG User Guide
Worldwide Sales and Service........................................................................................40
© 2019 Microchip Technology Inc. DS50002856A-page 4
PIC-IoT WG User Guide
Chapter 1: Overview
1. Chapter 1: Overview
1.1 Board Layout
The PIC-IoT WG development board layout can be seen below.
1.2 LED Indicators
The development board features four LEDs that the demo code uses to provide diagnostic information as
represented in the table below.
Table 1-1. LED Indicators
LED Color Type Indication Details
Label Pattern
Blue WIFI Solid Blue Wi-Fi Network Indicates a successful
Connection connection to the local Wi-Fi
network.
Blinking Soft AP Mode Indicates that the board can be
Blue detected and used as a Wi-Fi
access point. For details refer to
the 2.3.3 Via Soft AP section.
© 2019 Microchip Technology Inc. DS50002856A-page 5
PIC-IoT WG User Guide
Chapter 1: Overview
...........continued
LED Color Type Indication Details
Label Pattern
Green CONN Solid Green Google Cloud Indicates a successful MQTT
Connection connection to the Google
Cloud .
Blinking Default Wi-Fi Indicates that the board is trying
Green credentials to establish a Wi-Fi connection
using the default credentials.
Yellow DATA Blinking Data Publication to the Indicates that sensor data in the
Yellow Cloud form of MQTT packet has been
successfully published to the
Google Cloud.
Solid Yellow State of “Toggle”sent Indicates the state of the
for extended within MQTT publish “Toggle” switch, received as part
time packet of the packet published by
Google Could on the subscribed
topic.
Red ERROR Solid Red Error Status Indicates an error in the
application.
1.3 Switch Button Use Cases
The following section gives details on hold buttons at power-up:
• Hold SW0 until two LED cycles to enter Soft AP mode (Refer to the 2.3.3 Via Soft AP section).
• Hold both SW0 and SW1 to use default Wi-Fi credentials. The default credentials are configurable
through MCC, and the application uses the following default values:
•
Table 1-2. Wi-Fi Credentials
SSID Password
MCHP.IOT microchip
© 2019 Microchip Technology Inc. DS50002856A-page 6
PIC-IoT WG User Guide
Chapter 2: Getting Started
2. Chapter 2: Getting Started
2.1 Connecting the Board to the Host PC
The PIC-IoT boards can be connected to a computer using a standard micro-USB cable. Once plugged
in, the LED array at the top right-hand corner of the board should flash in the following order twice: Blue-
>Green->Yellow->Red. When the board is not connected to Wi-Fi, the red LED will light up.
The board will appear as a removable storage device on the host PC, as shown in the figure below.
Double-click the CURIOSITY drive to open it and get started.
® ® ®
Note: All procedures are the same for Windows , Mac OS , and Linux environments.
Figure 2-1. Curiosity Board as Removable Storage
The CURIOSITY drive should contain the following five files:
• CLICK-ME.HTM - redirects the user to the PIC-IoT web demo application
• KIT-INFO.HTM- redirects the user to a site containing information and resources about the board
• KIT-INFO.TXT - a text file with details about PKOB nano firmware and the board’s serial number
• PUBKEY.TXT - a text file containing the public key used for data encryption
• STATUS.TXT - a text file containing the status condition of the board
Double-click on the CLICK-ME.HTM file to go to the dedicated webpage to access the Google Cloud
sandbox account.
© 2019 Microchip Technology Inc. DS50002856A-page 7
PIC-IoT WG User Guide
Chapter 2: Getting Started
2.2 The MCHP-IoT Webpage
Figure 2-2. PIC-IoT WG Webpage
The figure below shows an image of the PIC-IoT WG webpage. This page displays the sensor data and
allows the user to regenerate the Wi-Fi credentials as a file labeled WIFI.CFG. This can be loaded onto
the board acting as a storage device to re-configure the access point parameters.
The status markers at the middle of the page, as shown in the following figure, indicate the progress of
the system setup. These markers will light up once each stage is completed successfully.
Figure 2-3. Webpage Status Indicators
The leftmost marker indicates if the board is connected to the host PC. Next to this, the Wi-Fi marker
lights up once the board is connected to a Wi-Fi network. The blue LED will turn on to indicate the board
connection state. To the right of the Wi-Fi marker, the Google Cloud MQTT marker is found, indicating the
status of the TCP socket connection and MQTT connection to the Google Cloud. The corresponding
green LED will turn on to indicate the board connection state. Finally, the rightmost marker lights up
signifying that data is streaming from the board to the server; this is shown by the blinking of the yellow
LED on the board for each successful MQTT publication of data.
© 2019 Microchip Technology Inc. DS50002856A-page 8
PIC-IoT WG User Guide
Chapter 2: Getting Started
2.3 Connecting the Board to Wi-Fi Networks
2.3.1 Via PIC-IoT Webpage
There are several ways to connect the PIC-IoT development board to the Internet. The easiest of these
methods is through the PIC-IoT webpage (www.pic-iot.com). The lower left-hand corner of the site will
show a wireless network connection window where the user can choose to connect to an open (no
password required) network or enter the credentials for a password protected (WPA/WPA2/WEP) Wi-Fi
network. The figure below shows how to enter the Wi-Fi credentials on the website.
Important: The Wi-Fi network SSID and password are limited to 19 characters. Avoid using
quotation marks, names, or phrases that begin or end in spaces. The PIC-IoT development
board supports only 2.4 GHz networks inline, thus using mobile hotspots to connect the board
to the Internet is recommended.
Figure 2-4. Entering Wi-Fi Credentials in PIC-IoT Webpage
Once the required details are entered, click the Download Configuration button. This will download the
WIFI.CFG (text) file to the host PC. From the WIFI.CFG’s download location, drag and drop the file to the
CURIOSITY drive to update the Wi-Fi credentials of the board. The blue LED will light up once a
successful connection to the Wi-Fi Access Point is made. Refer to Chapter 3 to troubleshoot any board
issues.
Important: Any information entered in the SSID and password fields is not transmitted over
the web or to the Microchip or Google servers. Instead, the information is used locally (within
the browser) to generate the WIFI.CFG file.
© 2019 Microchip Technology Inc. DS50002856A-page 9
PIC-IoT WG User Guide
Chapter 2: Getting Started
2.3.2 Via Command Line Interface (CLI)
Another way of connecting to the Wi-Fi is through the Serial Command Line Interface (CLI). This interface
can be accessed through any serial terminal application. Using the UART settings defined in the 2.5.2
Serial USB Interface section, the user can reconfigure the board to a Wi-Fi network by entering the wifi
command. Figure 2-5 and Figure 2-6 show examples of trying to connect to open, or secured networks,
respectively. For more details on the wifi command and its parameters, refer to the 2.5.2 Serial USB
Interface section.
Figure 2-5. Wi-Fi Configuration via Serial Command Line (Open Network)
Figure 2-6. Wi-Fi Configuration via Serial Command Line (Secured Network)
2.3.3 Via Soft AP
The last method to connect to the Wi-Fi is through the advanced Software Access Point (Soft AP) mode,
which is a feature of the WINC module on board. This method is ideal if the user is only using a mobile
device, such as a mobile phone or tablet, instead of a laptop or PC. The Soft AP mode can be entered by
pressing and holding the SW0 push button for most of the start-up time between initial power-up LED
cycling. When the Soft AP mode has been successfully entered, the board can be detected as a Wi-Fi
access point named MCHP.IOT.ACCESSPOINT; the blue LED will begin to blink when Soft AP is
available. Using a mobile device such as a mobile phone or tablet, connect to the
MCHP.IOT.ACCESSPOINT hotspot. It will redirect to a sign-in page where the user can enter the SSID
and password of the network to which the board will connect. The device name will not be considered,
© 2019 Microchip Technology Inc. DS50002856A-page 10
PIC-IoT WG User Guide
Chapter 2: Getting Started
and the authorization type will always be WPA/WPA2 (2). Once these details are entered, click the
Connect button to connect the board to the network. The figure below shows how the sign-in page will
look.
Figure 2-7. Connecting via Soft AP
2.4 Visualizing Cloud Data in Real Time
Out of the box, all PIC-IoT development boards are pre-registered to Microchip’s Google Cloud sandbox
account. This account is set up for demonstration purposes only. All data gathered by the sensors of the
PIC-IoT WG development boards are published to the Microchip sandbox account and can be identified
by the following details:
Table 2-1. Project details
Project ID Region
pic-IoT us-central1
There is no permanent storage, or collection of the data published by the boards connected to the
Microchip sandbox account. The full storage catalog of the Google Cloud features, such as data storage/
retention, can be available to the user with use of the board once removed from the demo environment
and the associated Device ID/Public Key has been migrated to a private account.
2.4.1 Publishing Data to the Google Cloud
A MQTT PUBLISH packet is always sent to the MQTT broker using a specific topic. The PIC-IoT
development board publishes messages using the topic ‘/devices/{deviceID}/events’ in communication to
the Google Cloud. The messages published on this topic contain the real-time data obtained from the on-
board light and temperature sensors. It does not perform any averaging of data, which is done to allow
instantly visible changes on the webpage. The frequency of sending a PUBLISH packet can be decided
© 2019 Microchip Technology Inc. DS50002856A-page 11
PIC-IoT WG User Guide
Chapter 2: Getting Started
by the user application. The application is written such that the sensor data is published to the Cloud
every one second.
2.4.1.1 Viewing the published messages
Once the board is connected to a Wi-Fi access point, and has established a socket connection to the
Cloud, the PIC-IoT webpage will show a real-time graph of the data captured from the on-board light and
temperature sensors. Data is sent as a MQTT PUBLISH packet from the board to the cloud through a
JSON object.
The ASCII string is formatted as follows:
{‘Light’: XXX, ‘Temp’: YYY },
where XXX and YYY are numerical values expressed in decimal notation. The yellow LED on the board is
turned on for 250 ms, every one second to indicate that the board is publishing data.
Figure 2-8. Real-Time Data on the PIC-IoT Webpage
2.4.2 Subscribing to topics
In addition to publishing its own data, the PIC-IoT development boards are also capable of subscribing to
a topic, after which it will receive data from the Google Cloud whenever data with that topic is published
to the broker server. Subscribing to topics is desired when the receiver is interested in the information
sent to the broker by other connected client devices publishing data using the subscribed topic. After
sending a SUBSCRIBE packet, all the messages published on the specific topic of subscription are
received by the board. As of now, the board subscribes to the ‘/devices/{deviceID}/config’ topic. This is
the only topic provided by the Google Cloud for subscribing using the MQTT connection.
2.4.3 Sending the messages
The pic-iot.com webpage URL displays a section “Control your device” below the Light and Temperature
graphs. The Toggle button is used to send the switch value to the PIC-IoT board.
Similarly, the “Text” section can be used to send a text string to the board. The toggle and text fields can
be modified individually or at the same time. These values are only published over ‘/devices/{deviceID}/
config’ topic upon pressing the Send to device button. Since the board subscribes to this topic by
default, all the published messages are received by the board.
© 2019 Microchip Technology Inc. DS50002856A-page 12
PIC-IoT WG User Guide
Chapter 2: Getting Started
Figure 2-9. Sending Messages on the Subscribed Topic
2.4.4 Viewing Messages Received on Subscribed Topic
The toggle switch value corresponds to a short forced ON/OFF state to the yellow LED on the PIC-IoT
board. The LED will stay ON/OFF for a short time depending on the position of the toggle switch. After,
the LED will resume normal behavior, blinking to indicate the transmission sensor data through PUBLISH
packets.
The message typed in the text field is transmitted in the form of a string to the board. In addition to the
yellow LED behavior, the values of the toggle and text field values can be viewed on a Serial Terminal
application (such as Tera Term, Realterm, PuTTy, etc.).
Figure 2-10. Viewing Messages on a Serial Terminal
There is no permanent storage, or collection of the data published by the boards connected through the
Microchip sandbox account. The full storage features available by the Google Cloud are available to the
user after the board has been removed from the demo environment (Microchip Sandbox) and migrated to
a private account.
2.5 Configuring Other Settings
While the PIC-IoT development board comes out of the box fully programmed and provisioned, the user
can still control aspects of the application firmware behavior through the USB interface. There are three
methods to do this: Hex File (reprogram) or WIFI.CFG (reconfigure credentials) drag and drop using the
®
mass storage feature, commands through the serial command line interface (CLI), or using MPLAB X
IDE, and the on-board programmer/debugger PKOB nano.
2.5.1 Mass Storage Drag and Drop
One way to program the embedded device is to drag and drop a .hex file into the CURIOSITY drive. The
C compiler tool chain generates a .hex file for each project it builds. This .hex file contains the code of
© 2019 Microchip Technology Inc. DS50002856A-page 13
PIC-IoT WG User Guide
Chapter 2: Getting Started
the project. The Nano Embedded Debugger (PKOB nano) also provides access to a serial port interface
(serial to USB bridge). This facilitates the user to drag and drop a modified .hex file which contains the
firmware updates. This feature does not require any USB driver to be installed and works in all major OS
environments. Alternative application ‘example.hex’ files for the board firmware will be available for
selection from the downloads section at the bottom of the PIC-IoT webpage as they become available.
2.5.2 Serial USB Interface
The Wi-Fi Access Point credentials can be re-configured through a serial command line interface on PIC-
IoT development boards. This interface may also be used to provide application diagnostic information.
To access this interface, use any preferred serial terminal application (i.e. Teraterm, Coolterm, PuTTy)
and open the serial port labeled Curiosity Virtual COM port, with the following settings:
Table 2-2. Serial USB Interface Settings
Baud Rate 9600
Data 8-Bit
Parity Bit None
Stop Bit 1 Bit
Flow Control None
Local Echo ON
Transmit Protocol CR+LF (Carriage Return + Line Feed)
Note: For users of the Windows environment, the USB serial interface requires the installation of a USB
serial port driver, included in the installation of the MPLAB X IDE.
The user can control the board by typing the command keywords, listed in the table below:
Table 2-3. Serial Command Line Commands
Command Arguments Description
reset - Reset the settings on the device
device - Print the unique device ID of the
board
key - Print the public key of the board
reconnect - Re-establish connection to the
Cloud
version - Print the firmware version of the
serial port user interface
cli_version - Print the command line interface
firmware version of the serial port
user interface
wifi <Network SSID>, <Password>, Enter Wi-Fi network
<Security Option*> authentication details
debug <Debug Options**> Print debug messages to see
status of board operation
© 2019 Microchip Technology Inc. DS50002856A-page 14
PIC-IoT WG User Guide
Chapter 2: Getting Started
*- Authorization Type options are available by typing one of the following three numbers to determine
network security option used:
1. Open - Password and Security option parameters are not required.
2. WPA/WPA2 - Security Option Parameter not required.
3. WEP - Network Name, Password, and Security Option (3) Parameter are required when connecting
to a WEP network. e.g. ‘wifi MCHP.IOT,microchip,3’
**- Debug Severity options are available to debug_printer() by using a severity number from zero to
four:
0. Normal – Only SEVERITY_NONE messages are printed. In the application this is a print out of the
payload received over the Subscribed Topic
1. Warning – SEVERITY_WARNING and under messages are printed*
2. Notice – SEVERITY_NOTICE and under messages are printed*
3. Info - SEVERITY_INFO and under messages are printed*
4. Debug - SEVERITY_DEBUG and under messages are printed. There are multiple ERROR handling
assist messages in place using this SEVERITY
Note: *There are NO messages of this type in the IoT WG development board application.
Figure 2-11. Serial Command Line Interface
2.5.3 On-board Programmer/Debugger Interface
For users familiar with the MPLAB X IDE, the PIC-IoT boards can also be programmed, and/or debugged
directly via these IDEs standard operations. The PIC-IoT development boards are automatically detected
by the MPLAB X, enabling full programming and debugging through the on-board PKOB nano interface.
For code generation, see Chapter 3 on how to generate a sample application code in MCC.
© 2019 Microchip Technology Inc. DS50002856A-page 15
PIC-IoT WG User Guide
Chapter 3: Code Generation
3. Chapter 3: Code Generation
3.1 Generating code from MCC
The source code of the PIC-IoT WG development boards is available using the MPLAB Code
Configurator (MCC) in MPLAB X IDE.
3.1.1 Generating the demo
Once the board is connected to the host machine and MPLAB X is launched, follow these steps to
generate microcontroller code for it.
3.1.1.1 Generating the demo
1. Create a new Standalone project (see the Figure 3-1) in MPLAB X 5.15 using the
PIC24FJ128GA705 as device (see the Figure 3-2); the PKOB nano as programming tool (see
Figure 3-3); and the XC16 as compiler (see Figure 3-4). Finally, name the MPLAB project and its
location (see Figure 3-5). The Start page will then appear.
2. On the MPLAB X toolbar, look for and click the MCC Icon ( ) or click Tools>Embedded>MPLAB
X Code Configurator v3 Open/Close.
3. Under Device Resources, scroll down to the ‘Internet of Things’ header. Under Examples, double-
click on PIC-IoT WG Sensor Node (see Figure 3-6).
Figure 3-1. New Project
© 2019 Microchip Technology Inc. DS50002856A-page 16
PIC-IoT WG User Guide
Chapter 3: Code Generation
Figure 3-2. Selecting a Device
Figure 3-3. Selecting a Programmer
© 2019 Microchip Technology Inc. DS50002856A-page 17
PIC-IoT WG User Guide
Chapter 3: Code Generation
Figure 3-4. Selecting a Compiler
Figure 3-5. Naming a New Project
© 2019 Microchip Technology Inc. DS50002856A-page 18
PIC-IoT WG User Guide
Chapter 3: Code Generation
Figure 3-6. MCC Start Page
3.1.1.2 Configuring the Settings of the Project
The example module makes use of multiple libraries and peripherals. To configure the libraries, double-
click on each library in the Device Resources window (see the Figure 3-7) to view their setup windows.
Figure 3-7. MCHP-IoT Peripheral Libraries
© 2019 Microchip Technology Inc. DS50002856A-page 19
PIC-IoT WG User Guide
Chapter 3: Code Generation
3.1.1.3 Component Library and Peripherals
• CryptoAuthLib
– The Crypto Authentication Library (CryptoAuthLib) is not available for user modification but it
shows the macros that need to be enabled for the Crypto Authentication functionalities for the
PIC-IoT board to work. It also indicates the communication settings between the ECC608 chip
and the embedded microcontroller on board (see the Figure 3-8).
• WINC
– Under the WINC library, the user can configure the default SSID, password, and the
authentication type used for the network to which the board will be connected (see the Figure
3-9).
• Cloud Services - Google
– The Cloud Services Google library contains settings for developers to use customer Google
Cloud Project credentials by modifying the Project ID, Project Region, and Registry ID. These
credentials configure which Google Cloud Server the Socket connection is established over. The
default credentials used are those from the public Microchip sandbox project (see the Figure
3-10) used for the PIC-IoT demonstration application.
• Message Queuing Telemetry Transport (MQTT)
– MQTT is used as a messaging protocol that operates on top of a TCP/UDP connection to
transporting data between client and broker over the Cloud. In MCC, the user can change their
MQTT host and connection time-out duration (see the Figure 3-11).
Figure 3-8. CryptoAuthLib MCC
© 2019 Microchip Technology Inc. DS50002856A-page 20
PIC-IoT WG User Guide
Chapter 3: Code Generation
Figure 3-9. WINC MCC
© 2019 Microchip Technology Inc. DS50002856A-page 21
PIC-IoT WG User Guide
Chapter 3: Code Generation
Figure 3-10. Cloud Services Google MCC
© 2019 Microchip Technology Inc. DS50002856A-page 22
PIC-IoT WG User Guide
Chapter 3: Code Generation
Figure 3-11. MQTT MCC
3.1.1.4 Generating MCC Files and Programming the Board
• Once the changes are made, click the Generate button on the left-hand corner of the window (see
the Figure 3-12) and wait for the generation to complete.
• For the code to work at optimal level, the user needs to change the optimization settings for the
compilers. Right-click on the project name and select Properties. Click XC16 in the left-hand sidebar
(see the Figure 3-13).
• Select Most Useful Options in the Categories drop-down menu (see the Figure 3-14). Select
Optimization Level "s" from the drop-down menu. Click the Apply button and then OK.
• Click the Make and Program Device button near the middle of the toolbar. Make sure the board is
connected to the system during programming.
© 2019 Microchip Technology Inc. DS50002856A-page 23
PIC-IoT WG User Guide
Chapter 3: Code Generation
Figure 3-12. Generating MCC Code
Figure 3-13. Project Properties
© 2019 Microchip Technology Inc. DS50002856A-page 24
PIC-IoT WG User Guide
Chapter 3: Code Generation
Figure 3-14. Optimization Settings
© 2019 Microchip Technology Inc. DS50002856A-page 25
PIC-IoT WG User Guide
Chapter 4: Hardware Guide
4. Chapter 4: Hardware Guide
4.1 Technical Features
• Embedded Microcontrollers:
– PIC24FJ128GA705
• Four Application LEDs (Blue, Green, Yellow, Red)
• Two Mechanical Buttons
• WINC1510 Wi-Fi Module
• TEMT6000 Light Sensor
• MCP9808 Temperature Sensor
• ATECC608A CryptoAuthentication™ Device
®
• mikroBUS™ Click Header Footprint
• PKOB nano
– Board identification in Microchip MPLAB X
– One green board power and status LED
– Programming and debugging
– Virtual COM port (CDC)
– Two logic analyzer channels (DGI GPIO)
• USB and Battery Powered
• Li-Ion/LiPo Battery Charger
• Fixed 3.3V
4.2 Hardware Description
4.2.1 On-Board Debugger
The PIC-IoT WG boards are paired with an Embedded Debugger for on-board programming and
debugging called PKOB nano. The PKOB nano is a composite USB device of several interfaces: a
debugger, a mass storage device, a data gateway and a Virtual COM port (CDC). Together with MPLAB
X, the PKOB nano debugger interface can program and debug the central microcontroller.
4.2.2 Power
The PIC-IoT development boards can be powered through the USB port, or by a Li-Ion/LiPo battery.
The charger is configured to limit the charge current to 100 mA to prevent overcharging of small capacity
batteries. The minimum recommended battery capacity is 400 mAh.
Note: The MCP73871 has a battery charge voltage of 4.2V; ensure any battery used is also of this
charge voltage.
Table 4-1. Charger Status LEDs
LEDs Function
Red (charging) The battery is being charged by USB.
© 2019 Microchip Technology Inc. DS50002856A-page 26
PIC-IoT WG User Guide
Chapter 4: Hardware Guide
...........continued
LEDs Function
Red (discharging) The battery voltage is low. Triggers if the voltage is
under 3.1V.
Green Charge complete.
Red and Green Timer Fault. The 6-hour charge cycle has timed out
before complete charge.
4.2.3 mikroBUS Socket
The PIC-IoT WG Sensor Node boards feature a mikroBUS Socket footprint for expanding functionality of
the development kit using MikroElektronika Click Boards, and other mikroBUS add-on boards.
4.2.4 WINC1510
Microchip's WINC is a low-power consumption 802.11 b/g/n IoT module, specifically optimized for low-
power IoT applications. The WINC is available in a QFN package, or as a certified module.
4.2.5 ATECC608A
The ATECC608A is a secure element from the Microchip CryptoAuthentication portfolio with advanced
Elliptic Curve Cryptography (ECC) capabilities. The ATECC608A CryptoAuthentication device on the PIC-
IoT development board is used for managing the private and public keys used for the secure IoT
communication
4.2.6 Temperature Sensor
The MCP9808 digital temperature sensor converts temperatures between -20°C and +100°C to a digital
word value with ±0.25°C/±0.5°C (typical/maximum) accuracy. The 7-bit I2C address is (0x18) used by the
embedded device acting as a master to communicate with the MCP9808 slave device.
4.2.7 Light Sensor
The TEMT6000X01 light sensor is mounted on the PIC-IoT development board for measuring the light
intensity as a 10-bit value (0 – 1023). The sensor is a current source that will induce a voltage across the
series resistor, which in turn can be measured by the embedded device’s ADC.
4.2.8 LEDs
There are four LEDs available on the PIC-IoT development board that are controllable with PWM, or
GPIO.
4.2.9 Mechanical Buttons
The boards have two mechanical buttons connect to Interrupt-on-Change (IOC)-capable GPIO pins.
4.3 Hardware Revision
4.3.1 Identifying Product ID and Revision
The revision and product identifier of PIC-IoT development board can be found in two ways: either
through MPLAB X, or by looking at the sticker on the bottom side of the PCB. By connecting a PIC-IoT
development board to a computer with MPLAB X running, an information window will pop up. The first six
digits of the serial number, which is listed under kit details, contain the product identifier and revision. The
© 2019 Microchip Technology Inc. DS50002856A-page 27
PIC-IoT WG User Guide
Chapter 4: Hardware Guide
same information can be found on the sticker on the bottom side of the PCB. Most kits will print the
identifier and revision in plain text as A09-nnnn\rr, where ‘nnnn’ is the identifier and ‘rr’ is the revision.
Boards with limited space have a sticker with only a QR-code, which contains a serial number string.
The serial number string has the following format: ‘nnnnrrssssssssss’, where ‘n’ is the product identifier, ‘r’
is the revision letter and ‘s’ is the serial number.
The product identifier of the board is A09-3203.
© 2019 Microchip Technology Inc. DS50002856A-page 28
PIC-IoT WG User Guide
FAQs, Tips and Troubleshooting
5. FAQs, Tips and Troubleshooting
5.1 FAQs and Tips
1. How can I change the Wi-Fi configuration?
There are four ways to do it:
1. Connect to the USB and click the "click-me" file to reach the https://www.pic-iot.com/ page (with
the /device/{deviceID} suffix). Then enter the new credentials in the web form. Download the
resulting file to the CURIOSITY drive. Read more in the 2.3.1 Via PIC-IoT Webpage section.
2. Connect to the USB and open a serial port terminal (Windows users will need to install serial port
drivers). From the command line, use the Wi-fi command. Read more in the 2.3.1 Via PIC-IoT
Webpage section.
3. Press the SW0 button while powering-up the board. The WINC will turn to Access Point mode.
Connect the laptop or phone to it and fill in the online form. See the 2.3 Connecting the Board to
Wi-Fi Networks section for details.
4. Use MCC to re-build the project after changing the default Wi-Fi configuration in the WINC module.
Re-program the board using MPLAB X or drag and drop the new image to the CURIOSITY drive.
Further details can be found in the 3.1 Generating code from MCC section.
2. How can I change the Wi-Fi credentials using the online form without exposing the details to
security threats?
Although it appears in your browser, the Wi-Fi credential setup form does not transfer any information to
third parties. A small text file (WIFI.CFG) is created (this can also be done manually using any text editor)
and it is recommended that you save it directly to the CURIOSITY drive. (Since the browser settings vary
according to platform and personal preferences, you might have to change them or perform a drag and
drop from your default download folder). Even though it looks like the WIFI.CFG file is now stored on the
CURIOSITY drive, this is just an artifact of your operating system (caching). No file is permanently
recorded and the information contained is immediately used to update the Wi-Fi module settings. These
settings will be maintained after subsequent power cycles of the PIC-IoT board, but the file will disappear.
3. Can I use my phone/tablet alone to perform the demo?
Assuming you have a way to provide power to the board (a USB back-up battery, a USB charger, a Li-Ion
battery, or other 3.3V-5V power supply), you can scan the QR code (on a sticker under the board, next to
the Microchip and Google color logos) using any smartphone camera (old operating system versions
might still require a separate app) and open the resulting link in the smartphone browser.
4. I scanned the bar code with my phone/tablet but nothing happened?
Make sure you are scanning the QR code present on the sticker under the PIC-IoT WG board. You can
recognize it by the distinguishing squares on the three of its corners and its proximity (same sticker) to
the MCHP and Google logos (in color). Although there are also other bar codes present on the Wi-Fi
module and/or the anti-static bag the board came with, those are not QR codes
5. Which battery is recommended to be used with the IoT WG Sensor Node board?
We recommend Li-Ion or Li-Poly batteries with 500 mAh capacity and 3.7 V nominal. Coin cell batteries
are not applicable as they cannot provide enough current for the Wi-Fi module when in transmission
(short bursts due to excess of 200 mA).
Pro Tips:
© 2019 Microchip Technology Inc. DS50002856A-page 29
PIC-IoT WG User Guide
FAQs, Tips and Troubleshooting
The following steps are not required for operating the IoT WG Sensor Node board but will increase
significantly the possibility of positive results.
1. Get a USB cable with all the four wires connected. There are a lot of non-compliant USB cables
out there that are providing only 5V power (two wires). How can you verify it? Plug the board into
your laptop and check in the File Manager (Finder) for the presence of a new hard drive (named
CURIOSITY). If you do not see it, popping up after a second or two, the cable is not the appropriate
one.
2. Prepare your Wi-Fi router for the demo. The easiest way to go is to setup your phone as a
hotspot. You will want to assign to it the following credentials, name (SSID): MCHP.IOT and
password: microchip (WPA 2 is assumed, do no use WEP nor OPEN.) This Wi-Fi configuration is
the factory default for all boards, so it will minimize the effort for first users. If preparing for a
(medium/large) classroom demo, you will want to setup a proper Wi-Fi router (2.4 GHz) instead.
This will give you range and capacity while using the same Wi-Fi credentials, if possible.
3. Make Google Chrome or Firefox your default web browser (if only for the day of the demo/visit).
Safari works well on MACs. Even if the latest versions of Internet Explorer are known to work OK
on Windows 10, the chances decrease significantly as the Windows user base is less uniform and
you might find some (customer) corporate policies to maintain antique versions for legacy
application compatibility reasons.
4. Ensure no pop-up blockers or other anti-virus extensions to the browsers are active. These can and
will interfere with the script that is at the heart of the https://www.pic-iot.com/ microsite. Often, these
can be selectively disabled for that specific webpage.
5. Count the number of cellphones in the room. If it is more than 50, do not try a live demo. The board
will eventually establish a connection but it might not happen as promptly and cleanly as you would
like to demonstrate. The Wi-Fi pollution is a serious problem at large events, fares and in general in
any large public space nowadays.
6. Check your setup ahead of time and verify you have 4G (or LTE if using the phone hotspot), a full
charge and no firewall (if using a router) blocking access to the Google Cloud server (try opening
any secure webpage such as: https://microchip.com. If you get the homepage, the way is clear).
5.2 LED Status Troubleshooting
Table 5-1. Troubleshooting and Diagnostics
LED Sequence Description Diagnosis Action
No LEDs are On Board is not Download image .hex
programmed file from the bottom of
the microsite page.
Only Red LED is ON Board is not connected • Verify Wi-Fi
to the Wi-Fi Access credentials
Point • Confirm Access
Point is available
© 2019 Microchip Technology Inc. DS50002856A-page 30
PIC-IoT WG User Guide
FAQs, Tips and Troubleshooting
...........continued
LED Sequence Description Diagnosis Action
Blue LED BLINKS with Board is in Soft AP • Must connect to
all other LEDs OFF mode board using phone,
or a network
capable device
• Send updated
credentials via Soft
AP
Green LED is Board is using • Allow board to
BLINKING; Other LEDs DEFAULT connect to Access
are OFF CREDENTIALS Point
• Update
CREDENTIALS
through CLI if
DEFAULTS
selection was
invalid
Blue and Red LEDs are Board is not connected • Verify MQTT
ON to the Google IoT Cloud required ports
Servers • Verify project
credentials
• Check local network
firewall settings
• Use tethered cell
phone or laptop
connection for
internet
Blue, Green and Red Sensor data is not being • Verify device
LEDS are ON published to Cloud registration to the
project
• Check Google
account settings
Blue and Green LEDs Everything is working • Nothing to be done
are ON. Yellow LED is
BLINKING
Blue and Green LEDs Subscribe topic toggle • Nothing to do.
OR are ON. Yellow LED held value received • LED will reflect
HIGH/LOW ‘Toggle’ value LED
behavior returns to
normal after HOLD
PERIOD
© 2019 Microchip Technology Inc. DS50002856A-page 31
PIC-IoT WG User Guide
FAQs, Tips and Troubleshooting
Table 5-2. PKOB nano LED Troubleshooting
LED Sequence Description Diagnosis Action
PKOB nano LED is OFF Board is not powered • Check the USB
connection
• Replace the board
PKOB nano LED is ON Faulty USB connection • Check the PC
but CURIOSITY driver device manager
not found • Replace the USB
cable
• Replace the USB
connector
© 2019 Microchip Technology Inc. DS50002856A-page 32
PIC-IoT WG User Guide
Appendix
6. Appendix
6.1 Relevant Links
The following list contains links to the most relevant documents and software for the PIC-IoT WG board.
For those accessing the electronic version of this document, the underlined labels are clickable and will
redirect to the appropriate website..
• MPLAB® X IDE - Free IDE to develop applications for Microchip microcontrollers and digital signal
controllers.
• MPLAB® Code Configurator (MCC) - a free, graphical programming environment that generates
seamless, easy-to-understand C code to be inserted into the project. Using an intuitive interface, it
enables and configures a rich set of peripherals and functions specific to the application.
• Microchip Sample Store - Microchip sample store where you can order samples of devices.
• Data Visualizer - Data Visualizer is a program used for processing and visualizing data. The Data
Visualizer can receive data from various sources such as the Embedded Debugger Data Gateway
Interface found on Xplained Pro boards and COM ports.
6.2 Board Layouts
The PIC-IoT board layouts can be seen below.
© 2019 Microchip Technology Inc. DS50002856A-page 33
PIC-IoT WG User Guide
Appendix
rotatethispage90
Figure 6-1. PIC-IoT WG Development Board Schematic
© 2019 Microchip Technology Inc. DS50002856A-page 34
PIC-IoT WG User Guide
Appendix
rotatethispage90
Figure 6-2. PIC-IoT WG Development Board Schematic
© 2019 Microchip Technology Inc. DS50002856A-page 35
PIC-IoT WG User Guide
Document Revision History
7. Document Revision History
Revision Date Comment
A 2/2019 Initial release of the document.
© 2019 Microchip Technology Inc. DS50002856A-page 36
PIC-IoT WG User Guide
The Microchip Web Site
Microchip provides online support via our web site at http://www.microchip.com/. This web site is used as
a means to make files and information easily available to customers. Accessible by using your favorite
Internet browser, the web site contains the following information:
• Product Support – Data sheets and errata, application notes and sample programs, design
resources, user’s guides and hardware support documents, latest software releases and archived
software
• General Technical Support – Frequently Asked Questions (FAQ), technical support requests, online
discussion groups, Microchip consultant program member listing
• Business of Microchip – Product selector and ordering guides, latest Microchip press releases,
listing of seminars and events, listings of Microchip sales offices, distributors and factory
representatives
Customer Change Notification Service
Microchip’s customer notification service helps keep customers current on Microchip products.
Subscribers will receive e-mail notification whenever there are changes, updates, revisions or errata
related to a specified product family or development tool of interest.
To register, access the Microchip web site at http://www.microchip.com/. Under “Support”, click on
“Customer Change Notification” and follow the registration instructions.
Customer Support
Users of Microchip products can receive assistance through several channels:
• Distributor or Representative
• Local Sales Office
• Field Application Engineer (FAE)
• Technical Support
Customers should contact their distributor, representative or Field Application Engineer (FAE) for support.
Local sales offices are also available to help customers. A listing of sales offices and locations is included
in the back of this document.
Technical support is available through the web site at: http://www.microchip.com/support
Microchip Devices Code Protection Feature
Note the following details of the code protection feature on Microchip devices:
• Microchip products meet the specification contained in their particular Microchip Data Sheet.
• Microchip believes that its family of products is one of the most secure families of its kind on the
market today, when used in the intended manner and under normal conditions.
• There are dishonest and possibly illegal methods used to breach the code protection feature. All of
these methods, to our knowledge, require using the Microchip products in a manner outside the
operating specifications contained in Microchip’s Data Sheets. Most likely, the person doing so is
engaged in theft of intellectual property.
• Microchip is willing to work with the customer who is concerned about the integrity of their code.
© 2019 Microchip Technology Inc. DS50002856A-page 37
PIC-IoT WG User Guide
• Neither Microchip nor any other semiconductor manufacturer can guarantee the security of their
code. Code protection does not mean that we are guaranteeing the product as “unbreakable.”
Code protection is constantly evolving. We at Microchip are committed to continuously improving the
code protection features of our products. Attempts to break Microchip’s code protection feature may be a
violation of the Digital Millennium Copyright Act. If such acts allow unauthorized access to your software
or other copyrighted work, you may have a right to sue for relief under that Act.
Legal Notice
Information contained in this publication regarding device applications and the like is provided only for
your convenience and may be superseded by updates. It is your responsibility to ensure that your
application meets with your specifications. MICROCHIP MAKES NO REPRESENTATIONS OR
WARRANTIES OF ANY KIND WHETHER EXPRESS OR IMPLIED, WRITTEN OR ORAL, STATUTORY
OR OTHERWISE, RELATED TO THE INFORMATION, INCLUDING BUT NOT LIMITED TO ITS
CONDITION, QUALITY, PERFORMANCE, MERCHANTABILITY OR FITNESS FOR PURPOSE.
Microchip disclaims all liability arising from this information and its use. Use of Microchip devices in life
support and/or safety applications is entirely at the buyer’s risk, and the buyer agrees to defend,
indemnify and hold harmless Microchip from any and all damages, claims, suits, or expenses resulting
from such use. No licenses are conveyed, implicitly or otherwise, under any Microchip intellectual
property rights unless otherwise stated.
Trademarks
The Microchip name and logo, the Microchip logo, AnyRate, AVR, AVR logo, AVR Freaks, BitCloud,
chipKIT, chipKIT logo, CryptoMemory, CryptoRF, dsPIC, FlashFlex, flexPWR, Heldo, JukeBlox, KeeLoq,
Kleer, LANCheck, LINK MD, maXStylus, maXTouch, MediaLB, megaAVR, MOST, MOST logo, MPLAB,
OptoLyzer, PIC, picoPower, PICSTART, PIC32 logo, Prochip Designer, QTouch, SAM-BA, SpyNIC, SST,
SST Logo, SuperFlash, tinyAVR, UNI/O, and XMEGA are registered trademarks of Microchip Technology
Incorporated in the U.S.A. and other countries.
ClockWorks, The Embedded Control Solutions Company, EtherSynch, Hyper Speed Control, HyperLight
Load, IntelliMOS, mTouch, Precision Edge, and Quiet-Wire are registered trademarks of Microchip
Technology Incorporated in the U.S.A.
Adjacent Key Suppression, AKS, Analog-for-the-Digital Age, Any Capacitor, AnyIn, AnyOut, BodyCom,
CodeGuard, CryptoAuthentication, CryptoAutomotive, CryptoCompanion, CryptoController, dsPICDEM,
dsPICDEM.net, Dynamic Average Matching, DAM, ECAN, EtherGREEN, In-Circuit Serial Programming,
ICSP, INICnet, Inter-Chip Connectivity, JitterBlocker, KleerNet, KleerNet logo, memBrain, Mindi, MiWi,
motorBench, MPASM, MPF, MPLAB Certified logo, MPLIB, MPLINK, MultiTRAK, NetDetach, Omniscient
Code Generation, PICDEM, PICDEM.net, PICkit, PICtail, PowerSmart, PureSilicon, QMatrix, REAL ICE,
Ripple Blocker, SAM-ICE, Serial Quad I/O, SMART-I.S., SQI, SuperSwitcher, SuperSwitcher II, Total
Endurance, TSHARC, USBCheck, VariSense, ViewSpan, WiperLock, Wireless DNA, and ZENA are
trademarks of Microchip Technology Incorporated in the U.S.A. and other countries.
SQTP is a service mark of Microchip Technology Incorporated in the U.S.A.
Silicon Storage Technology is a registered trademark of Microchip Technology Inc. in other countries.
GestIC is a registered trademark of Microchip Technology Germany II GmbH & Co. KG, a subsidiary of
Microchip Technology Inc., in other countries.
All other trademarks mentioned herein are property of their respective companies.
© 2019 Microchip Technology Inc. DS50002856A-page 38
PIC-IoT WG User Guide
© 2019, Microchip Technology Incorporated, Printed in the U.S.A., All Rights Reserved.
ISBN: 978-1-5224-4186-1
Quality Management System Certified by DNV
ISO/TS 16949
Microchip received ISO/TS-16949:2009 certification for its worldwide headquarters, design and wafer
fabrication facilities in Chandler and Tempe, Arizona; Gresham, Oregon and design centers in California
® ®
and India. The Company’s quality system processes and procedures are for its PIC MCUs and dsPIC
®
DSCs, KEELOQ code hopping devices, Serial EEPROMs, microperipherals, nonvolatile memory and
analog products. In addition, Microchip’s quality system for the design and manufacture of development
systems is ISO 9001:2000 certified.
© 2019 Microchip Technology Inc. DS50002856A-page 39
Worldwide Sales and Service
AMERICAS ASIA/PACIFIC ASIA/PACIFIC EUROPE
Corporate Office Australia - Sydney India - Bangalore Austria - Wels
2355 West Chandler Blvd. Tel: 61-2-9868-6733 Tel: 91-80-3090-4444 Tel: 43-7242-2244-39
Chandler, AZ 85224-6199 China - Beijing India - New Delhi Fax: 43-7242-2244-393
Tel: 480-792-7200 Tel: 86-10-8569-7000 Tel: 91-11-4160-8631 Denmark - Copenhagen
Fax: 480-792-7277 China - Chengdu India - Pune Tel: 45-4450-2828
Technical Support: Tel: 86-28-8665-5511 Tel: 91-20-4121-0141 Fax: 45-4485-2829
http://www.microchip.com/ China - Chongqing Japan - Osaka Finland - Espoo
support Tel: 86-23-8980-9588 Tel: 81-6-6152-7160 Tel: 358-9-4520-820
Web Address: China - Dongguan Japan - Tokyo France - Paris
www.microchip.com Tel: 86-769-8702-9880 Tel: 81-3-6880- 3770 Tel: 33-1-69-53-63-20
Atlanta China - Guangzhou Korea - Daegu Fax: 33-1-69-30-90-79
Duluth, GA Tel: 86-20-8755-8029 Tel: 82-53-744-4301 Germany - Garching
Tel: 678-957-9614 China - Hangzhou Korea - Seoul Tel: 49-8931-9700
Fax: 678-957-1455 Tel: 86-571-8792-8115 Tel: 82-2-554-7200 Germany - Haan
Austin, TX China - Hong Kong SAR Malaysia - Kuala Lumpur Tel: 49-2129-3766400
Tel: 512-257-3370 Tel: 852-2943-5100 Tel: 60-3-7651-7906 Germany - Heilbronn
Boston China - Nanjing Malaysia - Penang Tel: 49-7131-67-3636
Westborough, MA Tel: 86-25-8473-2460 Tel: 60-4-227-8870 Germany - Karlsruhe
Tel: 774-760-0087 China - Qingdao Philippines - Manila Tel: 49-721-625370
Fax: 774-760-0088 Tel: 86-532-8502-7355 Tel: 63-2-634-9065 Germany - Munich
Chicago China - Shanghai Singapore Tel: 49-89-627-144-0
Itasca, IL Tel: 86-21-3326-8000 Tel: 65-6334-8870 Fax: 49-89-627-144-44
Tel: 630-285-0071 China - Shenyang Taiwan - Hsin Chu Germany - Rosenheim
Fax: 630-285-0075 Tel: 86-24-2334-2829 Tel: 886-3-577-8366 Tel: 49-8031-354-560
Dallas China - Shenzhen Taiwan - Kaohsiung Israel - Ra’anana
Addison, TX Tel: 86-755-8864-2200 Tel: 886-7-213-7830 Tel: 972-9-744-7705
Tel: 972-818-7423 China - Suzhou Taiwan - Taipei Italy - Milan
Fax: 972-818-2924 Tel: 86-186-6233-1526 Tel: 886-2-2508-8600 Tel: 39-0331-742611
Detroit China - Wuhan Thailand - Bangkok Fax: 39-0331-466781
Novi, MI Tel: 86-27-5980-5300 Tel: 66-2-694-1351 Italy - Padova
Tel: 248-848-4000 China - Xian Vietnam - Ho Chi Minh Tel: 39-049-7625286
Houston, TX Tel: 86-29-8833-7252 Tel: 84-28-5448-2100 Netherlands - Drunen
Tel: 281-894-5983 China - Xiamen Tel: 31-416-690399
Indianapolis Tel: 86-592-2388138 Fax: 31-416-690340
Noblesville, IN China - Zhuhai Norway - Trondheim
Tel: 317-773-8323 Tel: 86-756-3210040 Tel: 47-72884388
Fax: 317-773-5453 Poland - Warsaw
Tel: 317-536-2380 Tel: 48-22-3325737
Los Angeles Romania - Bucharest
Mission Viejo, CA Tel: 40-21-407-87-50
Tel: 949-462-9523 Spain - Madrid
Fax: 949-462-9608 Tel: 34-91-708-08-90
Tel: 951-273-7800 Fax: 34-91-708-08-91
Raleigh, NC Sweden - Gothenberg
Tel: 919-844-7510 Tel: 46-31-704-60-40
New York, NY Sweden - Stockholm
Tel: 631-435-6000 Tel: 46-8-5090-4654
San Jose, CA UK - Wokingham
Tel: 408-735-9110 Tel: 44-118-921-5800
Tel: 408-436-4270 Fax: 44-118-921-5820
Canada - Toronto
Tel: 905-695-1980
Fax: 905-695-2078
© 2019 Microchip Technology Inc. DS50002856A-page 40
You might also like
- The Yellow House: A Memoir (2019 National Book Award Winner)From EverandThe Yellow House: A Memoir (2019 National Book Award Winner)Rating: 4 out of 5 stars4/5 (98)
- Hidden Figures: The American Dream and the Untold Story of the Black Women Mathematicians Who Helped Win the Space RaceFrom EverandHidden Figures: The American Dream and the Untold Story of the Black Women Mathematicians Who Helped Win the Space RaceRating: 4 out of 5 stars4/5 (895)
- The Subtle Art of Not Giving a F*ck: A Counterintuitive Approach to Living a Good LifeFrom EverandThe Subtle Art of Not Giving a F*ck: A Counterintuitive Approach to Living a Good LifeRating: 4 out of 5 stars4/5 (5794)
- Grit: The Power of Passion and PerseveranceFrom EverandGrit: The Power of Passion and PerseveranceRating: 4 out of 5 stars4/5 (588)
- Shoe Dog: A Memoir by the Creator of NikeFrom EverandShoe Dog: A Memoir by the Creator of NikeRating: 4.5 out of 5 stars4.5/5 (537)
- Never Split the Difference: Negotiating As If Your Life Depended On ItFrom EverandNever Split the Difference: Negotiating As If Your Life Depended On ItRating: 4.5 out of 5 stars4.5/5 (838)
- On Fire: The (Burning) Case for a Green New DealFrom EverandOn Fire: The (Burning) Case for a Green New DealRating: 4 out of 5 stars4/5 (73)
- A Heartbreaking Work Of Staggering Genius: A Memoir Based on a True StoryFrom EverandA Heartbreaking Work Of Staggering Genius: A Memoir Based on a True StoryRating: 3.5 out of 5 stars3.5/5 (231)
- Team of Rivals: The Political Genius of Abraham LincolnFrom EverandTeam of Rivals: The Political Genius of Abraham LincolnRating: 4.5 out of 5 stars4.5/5 (234)
- The Little Book of Hygge: Danish Secrets to Happy LivingFrom EverandThe Little Book of Hygge: Danish Secrets to Happy LivingRating: 3.5 out of 5 stars3.5/5 (399)
- Elon Musk: Tesla, SpaceX, and the Quest for a Fantastic FutureFrom EverandElon Musk: Tesla, SpaceX, and the Quest for a Fantastic FutureRating: 4.5 out of 5 stars4.5/5 (474)
- The Emperor of All Maladies: A Biography of CancerFrom EverandThe Emperor of All Maladies: A Biography of CancerRating: 4.5 out of 5 stars4.5/5 (271)
- Devil in the Grove: Thurgood Marshall, the Groveland Boys, and the Dawn of a New AmericaFrom EverandDevil in the Grove: Thurgood Marshall, the Groveland Boys, and the Dawn of a New AmericaRating: 4.5 out of 5 stars4.5/5 (266)
- The Hard Thing About Hard Things: Building a Business When There Are No Easy AnswersFrom EverandThe Hard Thing About Hard Things: Building a Business When There Are No Easy AnswersRating: 4.5 out of 5 stars4.5/5 (344)
- The Gifts of Imperfection: Let Go of Who You Think You're Supposed to Be and Embrace Who You AreFrom EverandThe Gifts of Imperfection: Let Go of Who You Think You're Supposed to Be and Embrace Who You AreRating: 4 out of 5 stars4/5 (1090)
- The World Is Flat 3.0: A Brief History of the Twenty-first CenturyFrom EverandThe World Is Flat 3.0: A Brief History of the Twenty-first CenturyRating: 3.5 out of 5 stars3.5/5 (2219)
- The Unwinding: An Inner History of the New AmericaFrom EverandThe Unwinding: An Inner History of the New AmericaRating: 4 out of 5 stars4/5 (45)
- The Sympathizer: A Novel (Pulitzer Prize for Fiction)From EverandThe Sympathizer: A Novel (Pulitzer Prize for Fiction)Rating: 4.5 out of 5 stars4.5/5 (119)
- Her Body and Other Parties: StoriesFrom EverandHer Body and Other Parties: StoriesRating: 4 out of 5 stars4/5 (821)
- Comparison Between R.C.C and Steel Structures by Seismic AnalysisDocument10 pagesComparison Between R.C.C and Steel Structures by Seismic AnalysisVikramNo ratings yet
- Alegria Remote Controller Manual1 PDFDocument8 pagesAlegria Remote Controller Manual1 PDFOscarRaudalesNo ratings yet
- HW8 SolutionDocument2 pagesHW8 SolutionkfNo ratings yet
- Oxy-Acetylene Welding and Distortion Control TechniquesDocument23 pagesOxy-Acetylene Welding and Distortion Control Techniquescfcshaker100% (1)
- Release NoteDocument9 pagesRelease NoteMark Laurence CatahanNo ratings yet
- Soal Utama: A. Multiple Choice Questions 1 To 4 Refer To The Following RulesDocument5 pagesSoal Utama: A. Multiple Choice Questions 1 To 4 Refer To The Following RulesWiji AstutiNo ratings yet
- Cs6003 Ad Hoc and Sensor Networks L T P CDocument2 pagesCs6003 Ad Hoc and Sensor Networks L T P CFelix RajaNo ratings yet
- Pocket - Parks-Urban Design PDFDocument6 pagesPocket - Parks-Urban Design PDFFadia Osman AbdelhaleemNo ratings yet
- IBM XFORCE IRIS ConsultantDocument2 pagesIBM XFORCE IRIS ConsultantSheena MallickNo ratings yet
- Ground Floor Admin & Academic Block: Topic: Engineering Institute, Narela DelhiDocument1 pageGround Floor Admin & Academic Block: Topic: Engineering Institute, Narela DelhivikashNo ratings yet
- B.Arch VI (Sy) 050113025843Document12 pagesB.Arch VI (Sy) 050113025843a_j_sanyalNo ratings yet
- Upgrade IOS in Me3600Document1 pageUpgrade IOS in Me3600Kumara KsNo ratings yet
- ReadmeDocument5 pagesReadmeDavid Catari100% (1)
- UntitledDocument3 pagesUntitledapi-138687322No ratings yet
- Pavement Mesh Installation ProceduresDocument2 pagesPavement Mesh Installation Proceduresglenromero99No ratings yet
- Flexural Behavior of Lightweight Concrete Beams Encomp - 2017 - Case Studies in PDFDocument14 pagesFlexural Behavior of Lightweight Concrete Beams Encomp - 2017 - Case Studies in PDFarindamNo ratings yet
- Astm E1105 Water Intrusion TestDocument21 pagesAstm E1105 Water Intrusion TestCristian DandresNo ratings yet
- List of 21 NBFC Peer to Peer Lending Companies in IndiaDocument4 pagesList of 21 NBFC Peer to Peer Lending Companies in Indiasj singhNo ratings yet
- Aic Management: 1St Floor Finishes Plan 01Document1 pageAic Management: 1St Floor Finishes Plan 01Hung NguyentheNo ratings yet
- French RenaissanceDocument9 pagesFrench Renaissancerahil jainNo ratings yet
- Central Station Air HandlwerDocument59 pagesCentral Station Air HandlwerRenan Gonzalez100% (8)
- Vernacular Architecture of Western and Northern IndiaDocument16 pagesVernacular Architecture of Western and Northern IndiaAmuthen100% (1)
- Safe Work Permit FormDocument1 pageSafe Work Permit FormAbdulah Asagi33% (3)
- Slab and Wall Analysis in MIDASoftDocument49 pagesSlab and Wall Analysis in MIDASoftVijayNo ratings yet
- Architecture, National Institute Ranking Framework (NIRF)Document2 pagesArchitecture, National Institute Ranking Framework (NIRF)Arpit RuiaNo ratings yet
- Nexus Theme DocumentationDocument13 pagesNexus Theme DocumentationBogdanSpătaruNo ratings yet
- PSD 03 2018 42BJ Mci LecDocument18 pagesPSD 03 2018 42BJ Mci LecAlexandre PereiraNo ratings yet
- Fakro 29577 Catalog Scari de Acces La PodDocument24 pagesFakro 29577 Catalog Scari de Acces La PodJohn SmithNo ratings yet
- A Study On Floating Concrete by Using Light Weight MaterialsDocument3 pagesA Study On Floating Concrete by Using Light Weight Materialskannada short moviesNo ratings yet
- HeaderSorted PDFDocument10 pagesHeaderSorted PDFRicardo Zonta SantosNo ratings yet