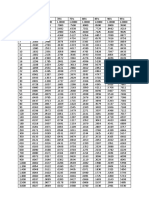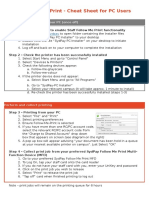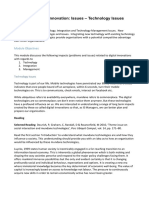Professional Documents
Culture Documents
Staff Follow Me Print PC Users Cheat Sheetv1.1
Uploaded by
AbdulSamad0 ratings0% found this document useful (0 votes)
9 views1 pageOriginal Title
Staff_Follow_Me_Print_PC_Users_Cheat_Sheetv1.1.docx
Copyright
© © All Rights Reserved
Available Formats
DOCX, PDF, TXT or read online from Scribd
Share this document
Did you find this document useful?
Is this content inappropriate?
Report this DocumentCopyright:
© All Rights Reserved
Available Formats
Download as DOCX, PDF, TXT or read online from Scribd
0 ratings0% found this document useful (0 votes)
9 views1 pageStaff Follow Me Print PC Users Cheat Sheetv1.1
Uploaded by
AbdulSamadCopyright:
© All Rights Reserved
Available Formats
Download as DOCX, PDF, TXT or read online from Scribd
You are on page 1of 1
Staff Follow Me Print - Cheat Sheet for PC Users
Install printing device on your PC (once off)
Step 1 - Set up installer to enable Staff Follow Me Print functionality
1. Click on the link \\fs2\sydpay to open folder containing the installer files
2. Copy the file “SydPay PC Installer” to your desktop
3. Double click the file “SydPay PC Installer” on your desktop to initiate installation
4. Log off and back on to your computer to complete the installation
Step 2 – Check the printer has been successfully installed
1. Select Start Menu and go to “Control Panel”
2. Select “Devices & Printers”
3. Check the following devices appear:
a. Follow-me-grayscale
b. Follow-me-colour
4. If the printer device does not appear:
a. Select Start Menu and go to “All Programs”
b. Go to “SydPay-PC Installer”
c. Select your relevant campus (it will take approx. 1 minute to install)
d. Re-check the printer has been successfully installed (steps 1-3)
Perform and collect printing
Step 3 – Printing from your PC
1. Select “File” and “Print”
2. Select printing preferences
3. Ensure Follow-Me-Print is selected
4. If you have more than one RC/PC account code,
select the relevant RC/PC account code from
the ‘Charge to Shared Account” drop down
box that appears on screen (see diagram on the right)
5. A pop up box will appear advising “your document has been held in a queue at your nearest
available printer on campus”. Just Select “OK”
Step 4 – Collect print job from your preferred SydPay Follow Me Print Multi-Function Device (MFD)
1. Go to your preferred SydPay Follow Me Print MFD
2. To Log On, tap your staff card onto the card reader
3. If you do not have your staff card with you, enter your UniKey and password
4. Click on the print job you wish to release
5. Select “Print” to release the print job
6. “Tap off” card when finished printing to log out
Note – print jobs will remain on the printing queue for 6 hours
You might also like
- The Sympathizer: A Novel (Pulitzer Prize for Fiction)From EverandThe Sympathizer: A Novel (Pulitzer Prize for Fiction)Rating: 4.5 out of 5 stars4.5/5 (119)
- Devil in the Grove: Thurgood Marshall, the Groveland Boys, and the Dawn of a New AmericaFrom EverandDevil in the Grove: Thurgood Marshall, the Groveland Boys, and the Dawn of a New AmericaRating: 4.5 out of 5 stars4.5/5 (266)
- A Heartbreaking Work Of Staggering Genius: A Memoir Based on a True StoryFrom EverandA Heartbreaking Work Of Staggering Genius: A Memoir Based on a True StoryRating: 3.5 out of 5 stars3.5/5 (231)
- Grit: The Power of Passion and PerseveranceFrom EverandGrit: The Power of Passion and PerseveranceRating: 4 out of 5 stars4/5 (588)
- The Little Book of Hygge: Danish Secrets to Happy LivingFrom EverandThe Little Book of Hygge: Danish Secrets to Happy LivingRating: 3.5 out of 5 stars3.5/5 (399)
- Never Split the Difference: Negotiating As If Your Life Depended On ItFrom EverandNever Split the Difference: Negotiating As If Your Life Depended On ItRating: 4.5 out of 5 stars4.5/5 (838)
- The Subtle Art of Not Giving a F*ck: A Counterintuitive Approach to Living a Good LifeFrom EverandThe Subtle Art of Not Giving a F*ck: A Counterintuitive Approach to Living a Good LifeRating: 4 out of 5 stars4/5 (5794)
- The Emperor of All Maladies: A Biography of CancerFrom EverandThe Emperor of All Maladies: A Biography of CancerRating: 4.5 out of 5 stars4.5/5 (271)
- The World Is Flat 3.0: A Brief History of the Twenty-first CenturyFrom EverandThe World Is Flat 3.0: A Brief History of the Twenty-first CenturyRating: 3.5 out of 5 stars3.5/5 (2219)
- Shoe Dog: A Memoir by the Creator of NikeFrom EverandShoe Dog: A Memoir by the Creator of NikeRating: 4.5 out of 5 stars4.5/5 (537)
- Team of Rivals: The Political Genius of Abraham LincolnFrom EverandTeam of Rivals: The Political Genius of Abraham LincolnRating: 4.5 out of 5 stars4.5/5 (234)
- The Hard Thing About Hard Things: Building a Business When There Are No Easy AnswersFrom EverandThe Hard Thing About Hard Things: Building a Business When There Are No Easy AnswersRating: 4.5 out of 5 stars4.5/5 (344)
- The Gifts of Imperfection: Let Go of Who You Think You're Supposed to Be and Embrace Who You AreFrom EverandThe Gifts of Imperfection: Let Go of Who You Think You're Supposed to Be and Embrace Who You AreRating: 4 out of 5 stars4/5 (1090)
- Her Body and Other Parties: StoriesFrom EverandHer Body and Other Parties: StoriesRating: 4 out of 5 stars4/5 (821)
- Elon Musk: Tesla, SpaceX, and the Quest for a Fantastic FutureFrom EverandElon Musk: Tesla, SpaceX, and the Quest for a Fantastic FutureRating: 4.5 out of 5 stars4.5/5 (474)
- Hidden Figures: The American Dream and the Untold Story of the Black Women Mathematicians Who Helped Win the Space RaceFrom EverandHidden Figures: The American Dream and the Untold Story of the Black Women Mathematicians Who Helped Win the Space RaceRating: 4 out of 5 stars4/5 (895)
- The Unwinding: An Inner History of the New AmericaFrom EverandThe Unwinding: An Inner History of the New AmericaRating: 4 out of 5 stars4/5 (45)
- The Yellow House: A Memoir (2019 National Book Award Winner)From EverandThe Yellow House: A Memoir (2019 National Book Award Winner)Rating: 4 out of 5 stars4/5 (98)
- On Fire: The (Burning) Case for a Green New DealFrom EverandOn Fire: The (Burning) Case for a Green New DealRating: 4 out of 5 stars4/5 (73)
- Capital Market Yields - F02histDocument8 pagesCapital Market Yields - F02histAbdulSamadNo ratings yet
- Dealing With Darwin PDFDocument9 pagesDealing With Darwin PDFAbdulSamadNo ratings yet
- Learning Curve TablesDocument2 pagesLearning Curve TablesAbdulSamadNo ratings yet
- CIS 8011 Module 6 Digital Innovation AssessmentDocument15 pagesCIS 8011 Module 6 Digital Innovation AssessmentAbdulSamadNo ratings yet
- Database Administration: (Lesson 9)Document65 pagesDatabase Administration: (Lesson 9)AbdulSamadNo ratings yet
- Presentations by Students Based On Assignment: (Lesson 12)Document2 pagesPresentations by Students Based On Assignment: (Lesson 12)AbdulSamadNo ratings yet
- Nosql: (Lesson 11)Document27 pagesNosql: (Lesson 11)AbdulSamadNo ratings yet
- TablesDocument2 pagesTablesAbdulSamadNo ratings yet
- Database-System Architectures: (Lesson 10)Document34 pagesDatabase-System Architectures: (Lesson 10)AbdulSamadNo ratings yet
- Recruitment Process OverviewDocument2 pagesRecruitment Process OverviewAbdulSamadNo ratings yet
- VoltaireDocument1 pageVoltaireAbdulSamadNo ratings yet
- Chapter 01 Test BankDocument28 pagesChapter 01 Test BankAbdulSamadNo ratings yet
- MITS4003: Case Studies: Database SystemsDocument28 pagesMITS4003: Case Studies: Database SystemsAbdulSamadNo ratings yet
- BEO6600 Group Assignment 2018Document10 pagesBEO6600 Group Assignment 2018AbdulSamadNo ratings yet
- Staff Follow Me Print PC Users Cheat Sheetv1.1Document1 pageStaff Follow Me Print PC Users Cheat Sheetv1.1AbdulSamadNo ratings yet
- CIS 8011 Module 8 Digital Innovation Issues Technology IssuesDocument20 pagesCIS 8011 Module 8 Digital Innovation Issues Technology IssuesAbdulSamad100% (1)
- Cooper PensDocument1 pageCooper PensAbdulSamadNo ratings yet
- Push-pull Factors Influencing International Student Destination ChoiceDocument10 pagesPush-pull Factors Influencing International Student Destination ChoiceAbdulSamadNo ratings yet
- Standard Conditions Tender Construction Nov 16 v1.6Document40 pagesStandard Conditions Tender Construction Nov 16 v1.6AbdulSamadNo ratings yet
- Brambles LimitedDocument13 pagesBrambles LimitedAbdulSamadNo ratings yet
- CIS 8011 Module 8 Digital Innovation Issues Technology IssuesDocument20 pagesCIS 8011 Module 8 Digital Innovation Issues Technology IssuesAbdulSamad100% (1)
- Understanding Digital Innovation Across the Product LifecycleDocument20 pagesUnderstanding Digital Innovation Across the Product LifecycleAbdulSamadNo ratings yet
- CIS 8011 Module 9 Digital Innovation Technology RiskDocument8 pagesCIS 8011 Module 9 Digital Innovation Technology RiskAbdulSamadNo ratings yet
- RM 16076 ELK Petroleum AR16 Financials FinalwebDocument72 pagesRM 16076 ELK Petroleum AR16 Financials FinalwebAbdulSamadNo ratings yet
- Consumner Purchase MatrixDocument11 pagesConsumner Purchase MatrixAbdulSamadNo ratings yet
- CIS 8011 Module 9 Digital Innovation Technology RiskDocument8 pagesCIS 8011 Module 9 Digital Innovation Technology RiskAbdulSamadNo ratings yet
- Product Description Organoleptic PropertiesDocument2 pagesProduct Description Organoleptic PropertiesAbdulSamadNo ratings yet
- Module 9 - Understanding Digital Innovation RiskDocument4 pagesModule 9 - Understanding Digital Innovation RiskAbdulSamadNo ratings yet
- CIS 8011 Module 8Document8 pagesCIS 8011 Module 8AbdulSamadNo ratings yet