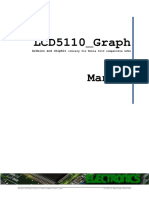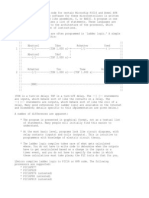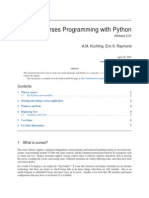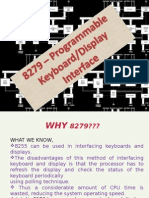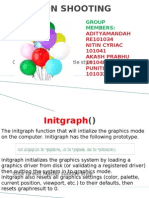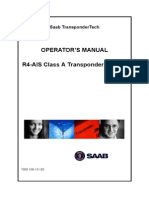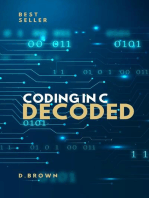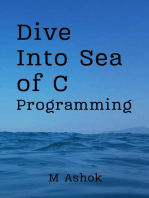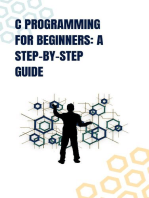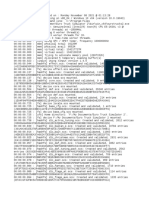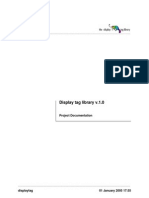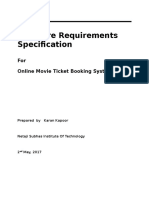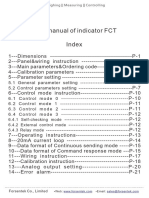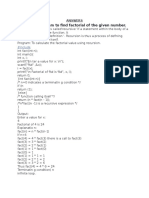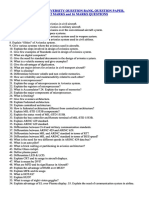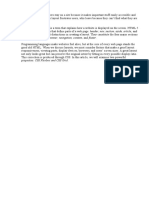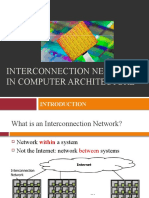Professional Documents
Culture Documents
LCD5110 Basic PDF
LCD5110 Basic PDF
Uploaded by
Eduardo MarquezOriginal Title
Copyright
Available Formats
Share this document
Did you find this document useful?
Is this content inappropriate?
Report this DocumentCopyright:
Available Formats
LCD5110 Basic PDF
LCD5110 Basic PDF
Uploaded by
Eduardo MarquezCopyright:
Available Formats
LCD5110_Basic
Arduino and chipKit library for Nokia 5110 compatible LCDs
Manual
http://www.RinkyDinkElectronics.com/ (C)2014 Rinky-Dink Electronics, Henning Karlsen
Introduction:
This library has been made to make it easy to use the basic functions of the Nokia 5110 LCD
module on an Arduino or a chipKit.
Basic functionality of this library are based on the demo-code provided by ITead studio.
You can always find the latest version of the library at http://www.RinkyDinkElectronics.com/
For version information, please refer to version.txt.
This library is licensed under a CC BY-NC-SA 3.0 (Creative Commons Attribution-
NonCommercial-ShareAlike 3.0 Unported) License.
For more information see: http://creativecommons.org/licenses/by-nc-sa/3.0/
Library Manual: LCD5110_Basic Page 2
Defined Literals:
Alignment
For use with print(), printNumI() and printNumF()
LEFT: 0
RIGHT: 9999
CENTER: 9998
Included Fonts:
SmallFont
Charactersize: 6x8 pixels
Number of characters: 95
MediumNumbers
Charactersize: 12x16 pixels
Number of characters: 13
BigNumbers
Charactersize: 14x24 pixels
Number of characters: 13
Library Manual: LCD5110_Basic Page 3
Functions:
LCD5110(SCK, MOSI, DC, RST, CS);
The main class constructor.
Parameters: SCK: Pin for Clock signal
MOSI: Pin for Data transfer
DC: Pin for Register Select (Data/Command)
RST: Pin for Reset
CS: Pin for Chip Select
Usage: LCD5110 myGLCD(8, 9, 10, 11, 12); // Start an instance of the LCD5110 class
InitLCD([contrast]);
Initialize the LCD.
Parameters: contrast: <optional>
Specify a value to use for contrast (0-127)
Default is 70
Usage: myGLCD.initLCD(); // Initialize the display
Notes: This will reset and clear the display.
setContrast(contrast);
Set the contrast of the LCD.
Parameters: contrast: Specify a value to use for contrast (0-127)
Usage: myGLCD.setContrast(70); // Sets the contrast to the default value of 70
enableSleep();
Put the display in Sleep Mode.
Parameters: None
Usage: myGLCD.enableSleep(); // Put the display into Sleep Mode
Notes: Entering Sleep Mode will not turn off the backlight as this is a hardware function.
disableSleep();
Re-enable the display after it has been put in Sleep Mode.
Parameters: None
Usage: myGLCD.disableSleep(); // Wake the display after putting it into Sleep Mode
Notes: The display will automatically be cleared when Sleep Mode is disabled.
Exiting Sleep Mode will not turn on the backlight as this is a hardware function.
clrScr();
Clear the screen.
Parameters: None
Usage: myGLCD.clrScr(); // Clear the screen
clrRow(row[, start_x[, end_x]]);
Clear a part of, or a whole row.
Parameters: row: 8 pixel high row to clear (0-5)
start_x: <optional>
x-coordinate to start the clearing on (default = 0)
end_x: <optional>
x-coordinate to end the clearing on (default = 83)
Usage: myGLCD.clrRow(5, 42); // Clear the right half of the lower row
invert(mode);
Set inversion of the display on or off.
Parameters: mode: true - Invert the display
false – Normal display
Usage: myGLCD.invert(true); // Set display inversion on
Library Manual: LCD5110_Basic Page 4
print(st, x, y);
Print a string at the specified coordinates.
You can use the literals LEFT, CENTER and RIGHT as the x-coordinate to align the string on the screen.
Parameters: st: the string to print
x: x-coordinate of the upper, left corner of the first character
y: y-coordinate of the upper, left corner of the first character
Usage: myGLCD.print(“Hello World”,CENTER,0); // Print “Hello World” centered at the top of the screen
Notes: The y-coordinate will be adjusted to be aligned with an 8 pixel high display row.
In effect only 0, 8, 16, 24, 32 and 40 can be used as y-coordinates.
The string can be either a char array or a String object
printNumI(num, x, y[, length[, filler]]);
Print an integer number at the specified coordinates.
You can use the literals LEFT, CENTER and RIGHT as the x-coordinate to align the string on the screen.
Parameters: num: the value to print (-2,147,483,648 to 2,147,483,647) INTEGERS ONLY
x: x-coordinate of the upper, left corner of the first digit/sign
y: y-coordinate of the upper, left corner of the first digit/sign
length: <optional>
minimum number of digits/characters (including sign) to display
filler: <optional>
filler character to use to get the minimum length. The character will be inserted in front
of the number, but after the sign. Default is ' ' (space).
Usage: myGLCD.print(num,CENTER,0); // Print the value of “num” centered at the top of the screen
Notes: The y-coordinate will be adjusted to be aligned with an 8 pixel high display row.
In effect only 0, 8, 16, 24, 32 and 40 can be used as y-coordinates.
printNumF(num, dec, x, y[, divider[, length[, filler]]]);
Print a floating-point number at the specified coordinates.
You can use the literals LEFT, CENTER and RIGHT as the x-coordinate to align the string on the screen.
WARNING: Floating point numbers are not exact, and may yield strange results when compared. Use at your own discretion.
Parameters: num: the value to print (See note)
dec: digits in the fractional part (1-5) 0 is not supported. Use printNumI() instead.
x: x-coordinate of the upper, left corner of the first digit/sign
y: y-coordinate of the upper, left corner of the first digit/sign
divider: <Optional>
Single character to use as decimal point. Default is '.'
length: <optional>
minimum number of digits/characters (including sign) to display
filler: <optional>
filler character to use to get the minimum length. The character will be inserted in front
of the number, but after the sign. Default is ' ' (space).
Usage: myGLCD.print(num, 3, CENTER,0); // Print the value of “num” with 3 fractional digits top centered
Notes: Supported range depends on the number of fractional digits used.
Approx range is +/- 2*(10^(9-dec))
The y-coordinate will be adjusted to be aligned with an 8 pixel high display row.
In effect only 0, 8, 16, 24, 32 and 40 can be used as y-coordinates.
setFont(fontname);
Select font to use with print(), printNumI() and printNumF().
Parameters: fontname: Name of the array containing the font you wish to use
Usage: myGLCD.setFont(SmallFont); // Select the font called SmallFont
Notes: You must declare the font-array as an external or include it in your sketch.
invertText(mode);
Select if text printed with print(), printNumI() and printNumF() should be inverted.
Parameters: mode: true - Invert the text
false – Normal text
Usage: myGLCD.invertText(true); // Turn on inverted printing
Notes: SetFont() will turn off inverted printing
drawBitmap (x, y, data, sx, sy);
Draw a bitmap on the screen.
Parameters: x: x-coordinate of the upper, left corner of the bitmap
y: y-coordinate of the upper, left corner of the bitmap
data: array containing the bitmap-data
sx: width of the bitmap in pixels
sy: height of the bitmap in pixels
Usage: myGLCD.drawBitmap(0, 0, bitmap, 32, 32); // Draw a 32x32 pixel bitmap in the upper left corner
Notes: You can use the online-tool “ImageConverter Mono” to convert pictures into compatible arrays.
The online-tool can be found on my website.
Requires that you #include <avr/pgmspace.h> when using an Arduino other than Arduino Due.
Library Manual: LCD5110_Basic Page 5
You might also like
- Multisim Tutorial PDFDocument13 pagesMultisim Tutorial PDFAbi Ahmad Faizal100% (1)
- Videogames Hardware Handbook Vol.1 2nd Revised Edition 2016 PDFDocument260 pagesVideogames Hardware Handbook Vol.1 2nd Revised Edition 2016 PDFjare67% (3)
- LCD5110 GraphDocument8 pagesLCD5110 GraphCybermeijinNo ratings yet
- LCD5110 GraphDocument8 pagesLCD5110 GraphJULIAN RODRIGUEZNo ratings yet
- Oled - I2C: ManualDocument8 pagesOled - I2C: ManualСтепан Александрович ЛарионовNo ratings yet
- Ncurses ManualDocument9 pagesNcurses ManualCosmin IanchisNo ratings yet
- ITDB02 Graph16Document6 pagesITDB02 Graph16david2014oooNo ratings yet
- Assign 3Document5 pagesAssign 3api-252659046No ratings yet
- LDmicro - Manual InglesDocument17 pagesLDmicro - Manual InglesMoacyr_Jr0% (1)
- LD MicroDocument19 pagesLD MicroMiguel A V FuscoNo ratings yet
- Tutorial ProjectDocument16 pagesTutorial ProjectMuhammadNizarArifansyahNo ratings yet
- C2000 Matlab InterfaceDocument21 pagesC2000 Matlab InterfaceThaworn HinsuiNo ratings yet
- Implementation of VI Editor With NCURSESDocument10 pagesImplementation of VI Editor With NCURSESAbhishek M ShivalingaiahNo ratings yet
- Digital I/O : KeypadDocument4 pagesDigital I/O : KeypadAmmar AlkindyNo ratings yet
- CursesDocument7 pagesCursesEr Anupam DattaNo ratings yet
- ADS Tutorial ExerciseDocument26 pagesADS Tutorial ExerciseJulio AltamiranoNo ratings yet
- Howto Curses PDFDocument7 pagesHowto Curses PDFRevolutia DinNo ratings yet
- I DocDocument6 pagesI DocWalid Mohammad MukuNo ratings yet
- 254Document4 pages254digiarkanandNo ratings yet
- EDSIMDocument44 pagesEDSIMsania20110% (1)
- Mda Winems51Document4 pagesMda Winems51Ahmed BisengarNo ratings yet
- Terminal SoftwareDocument17 pagesTerminal SoftwareAchraf BourassNo ratings yet
- Log inDocument12 pagesLog inrahulhaldankarNo ratings yet
- MCS-011 Problem Solving and Programming AssignmentDocument8 pagesMCS-011 Problem Solving and Programming AssignmentSumit RanjanNo ratings yet
- BSC IT 5th Sem Assignment Solved AnswerDocument45 pagesBSC IT 5th Sem Assignment Solved AnswerAmarChaudaryNo ratings yet
- Lab 2Document6 pagesLab 2YasirNo ratings yet
- Using The Siemens S65 DisplayDocument13 pagesUsing The Siemens S65 DisplayMasoud Gheysari MNo ratings yet
- Programmable Keyboard-Display Interface - 8279Document4 pagesProgrammable Keyboard-Display Interface - 8279api-27259648100% (2)
- Python-Howto CursesDocument8 pagesPython-Howto CursesManoj ManoharanNo ratings yet
- Manual LDMicroDocument15 pagesManual LDMicroBlanca Hernández IslasNo ratings yet
- Lab 3Document6 pagesLab 3anonymous bunnyNo ratings yet
- Calculix TEAM7.LALITH - Fea.reportDocument31 pagesCalculix TEAM7.LALITH - Fea.reportDeepak GharpurayNo ratings yet
- Computer Graphics: The Clearwin+ Graphics RegionDocument10 pagesComputer Graphics: The Clearwin+ Graphics Regionja_mufc_scribdNo ratings yet
- Focp NotesDocument9 pagesFocp Notesesmani84No ratings yet
- Display 8279Document37 pagesDisplay 8279Muni Sankar MatamNo ratings yet
- Tutorial For Urbano Hydra 7 Version 1Document92 pagesTutorial For Urbano Hydra 7 Version 1dobridorinNo ratings yet
- Unit-4 Mit SkncoeDocument13 pagesUnit-4 Mit SkncoePratik PoteNo ratings yet
- Lab6 - Linear Algebra in C On A MicrocontrollerDocument8 pagesLab6 - Linear Algebra in C On A MicrocontrollerInstructor KoNo ratings yet
- 4-Digit Display (Troyka Module)Document4 pages4-Digit Display (Troyka Module)Jay MenonNo ratings yet
- Lab 2Document10 pagesLab 2Sohaib ShabbirNo ratings yet
- Igraphics DocumentationDocument6 pagesIgraphics DocumentationAnwarul Bashir ShuaibNo ratings yet
- Mohanlal Sukhadia University Udaipur (Rajasthan) : Date of Submission: 29/05/2020Document9 pagesMohanlal Sukhadia University Udaipur (Rajasthan) : Date of Submission: 29/05/2020akhil rankaNo ratings yet
- Dynamic Memory Allocation and Dynamic Structures: Full ProgramDocument6 pagesDynamic Memory Allocation and Dynamic Structures: Full ProgramAntônio Eduardo CarvalhoNo ratings yet
- 270 1 CIntro Up To FunctionsDocument40 pages270 1 CIntro Up To FunctionsJacob ImperialNo ratings yet
- Test RunsDocument7 pagesTest Runsarslan sabirNo ratings yet
- More Information About Balloon Shooting Game - PresentationDocument17 pagesMore Information About Balloon Shooting Game - PresentationBhagawati Narayan50% (4)
- Manual de Ayuda CNC SimulatorDocument21 pagesManual de Ayuda CNC SimulatorJavier SaenzNo ratings yet
- pt600 ManualDocument31 pagespt600 ManualmarubdprogramNo ratings yet
- How To Develop An Operating System UsingDocument14 pagesHow To Develop An Operating System UsingSarkarsoft SarkarNo ratings yet
- Problem Solving Using C (Unit 5)Document22 pagesProblem Solving Using C (Unit 5)03Abhishek SharmaNo ratings yet
- SAAB R4 AIS Operator Manual 1 PDFDocument54 pagesSAAB R4 AIS Operator Manual 1 PDFBhavin DoshiNo ratings yet
- Projects With Microcontrollers And PICCFrom EverandProjects With Microcontrollers And PICCRating: 5 out of 5 stars5/5 (1)
- C Programming for the Pc the Mac and the Arduino Microcontroller SystemFrom EverandC Programming for the Pc the Mac and the Arduino Microcontroller SystemNo ratings yet
- Learn C Programming through Nursery Rhymes and Fairy Tales: Classic Stories Translated into C ProgramsFrom EverandLearn C Programming through Nursery Rhymes and Fairy Tales: Classic Stories Translated into C ProgramsNo ratings yet
- Scratch Games Programming for Kids & Students: A Step-by-Step Guide and Design Programs for Creating Thoughtful Animations, Puzzles, and Games with Scratch 3.0From EverandScratch Games Programming for Kids & Students: A Step-by-Step Guide and Design Programs for Creating Thoughtful Animations, Puzzles, and Games with Scratch 3.0No ratings yet
- Game LogDocument57 pagesGame LogВладимир МайданникNo ratings yet
- Display TagDocument58 pagesDisplay Taganon-303554100% (4)
- Electronics and Programming - Interfacing 128x64 Graphical LCD To PIC16F877A With CCS PICC ExampleDocument1 pageElectronics and Programming - Interfacing 128x64 Graphical LCD To PIC16F877A With CCS PICC ExampleodoalawayeNo ratings yet
- Information Analyzer Data Quality Rules Implementations Standard Practices - 01052012Document94 pagesInformation Analyzer Data Quality Rules Implementations Standard Practices - 01052012abreddy2003No ratings yet
- Clobas Brochure 2020-MDocument6 pagesClobas Brochure 2020-MLogesh RNo ratings yet
- Santhosh Kumar - ProfileDocument6 pagesSanthosh Kumar - ProfileSupraja SuppuNo ratings yet
- Mikrotik Basix MTCNA ExamDocument7 pagesMikrotik Basix MTCNA ExamMarco Antonio Urquiola RivasNo ratings yet
- MELSEC iQ-F Series PDFDocument192 pagesMELSEC iQ-F Series PDFedu126121No ratings yet
- SrsDocument14 pagesSrsKaran Kapoor100% (1)
- Digit - December 2015Document140 pagesDigit - December 2015Aman GuptaNo ratings yet
- User Manual of Indicator FCT Index: 6.4.1 Self-Checking Mode 6.4.2 External Control Mode 6.4.3 Relay ModeDocument22 pagesUser Manual of Indicator FCT Index: 6.4.1 Self-Checking Mode 6.4.2 External Control Mode 6.4.3 Relay ModeRaulNo ratings yet
- C Programs ASWERSDocument22 pagesC Programs ASWERSBharath VrNo ratings yet
- Qdoc - Tips Ae2401 Avionics Anna University Question BankDocument14 pagesQdoc - Tips Ae2401 Avionics Anna University Question BankTharunkumaar G SNo ratings yet
- VMware ESX 6.5Document56 pagesVMware ESX 6.5wendy yohanes100% (1)
- Unified Communications Productivity Analysis Small Business 2019Document22 pagesUnified Communications Productivity Analysis Small Business 2019Martin MottaNo ratings yet
- WebInterface Configuration Manual BasicsDocument32 pagesWebInterface Configuration Manual BasicsprenticNo ratings yet
- Oracle RacDocument2 pagesOracle RacAtthulai100% (1)
- Flexbox Vs GridDocument13 pagesFlexbox Vs Gridnovidi5752No ratings yet
- Linux Block IO Paper Systor13-Final18Document10 pagesLinux Block IO Paper Systor13-Final18vishrabagNo ratings yet
- (Exam) (Exam) (Assignment) : Semester 1 Year 3Document7 pages(Exam) (Exam) (Assignment) : Semester 1 Year 3harishNo ratings yet
- SAP FM 0001 OverviewDocument2 pagesSAP FM 0001 OverviewMerugu JalendharNo ratings yet
- Terms and Conditions: Page: 1/2Document3 pagesTerms and Conditions: Page: 1/2M Subba ReddyNo ratings yet
- A Comprehensive Hands-On Guide To Transfer Learning With Real-World Applications in Deep Learning - by Dipanjan (DJ) Sarkar - Towards Data ScienceDocument72 pagesA Comprehensive Hands-On Guide To Transfer Learning With Real-World Applications in Deep Learning - by Dipanjan (DJ) Sarkar - Towards Data ScienceTefeNo ratings yet
- Upload 1 Document To Download: Ergen DedaDocument3 pagesUpload 1 Document To Download: Ergen DedakNo ratings yet
- CST EngDocument155 pagesCST Engbitconcepts9781No ratings yet
- Setup Preboot HP Probook 4440sDocument9 pagesSetup Preboot HP Probook 4440sJose Luis MarcosNo ratings yet
- PSC 1000 Kat List en V052009Document2 pagesPSC 1000 Kat List en V052009Naser AlashowalNo ratings yet
- Linux 1Document22 pagesLinux 1vinayak patil54No ratings yet
- Interconnection Networks in Computer ArchitectureDocument19 pagesInterconnection Networks in Computer Architecturenishant ranaNo ratings yet