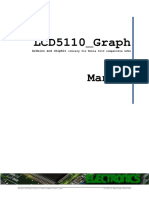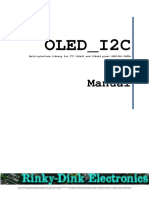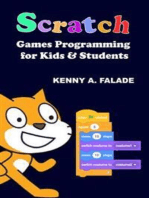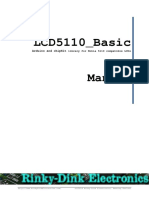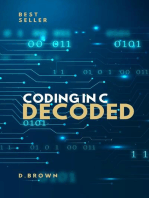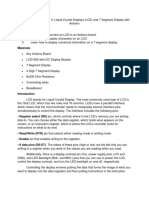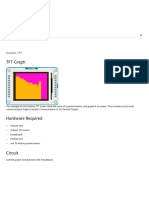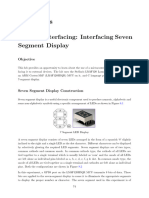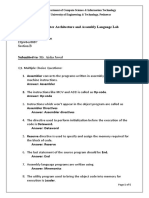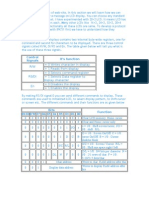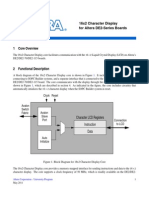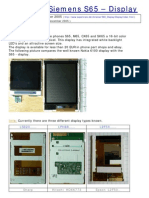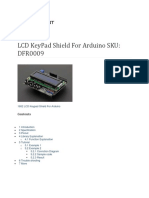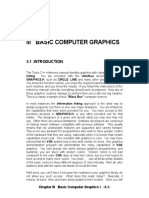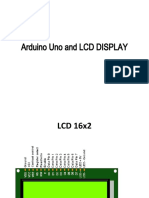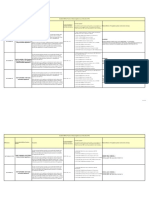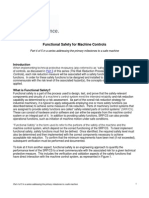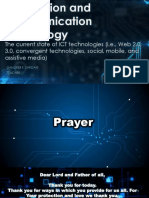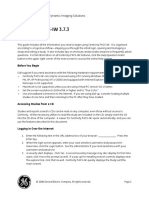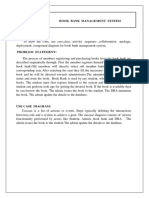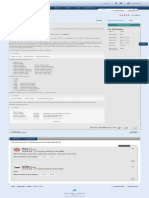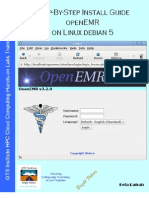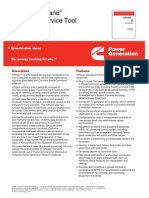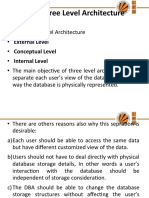Professional Documents
Culture Documents
Oled - I2C: Manual
Uploaded by
Степан Александрович ЛарионовOriginal Title
Copyright
Available Formats
Share this document
Did you find this document useful?
Is this content inappropriate?
Report this DocumentCopyright:
Available Formats
Oled - I2C: Manual
Uploaded by
Степан Александрович ЛарионовCopyright:
Available Formats
OLED_I2C
Arduino and chipKit library for I2C 128x64 pixel SSD1306 OLEDs
Manual
http://www.RinkyDinkElectronics.com/ (C)2015 Rinky-Dink Electronics, Henning Karlsen
Introduction:
This library has been made to make it easy to use 128x64 pixel OLED displays based on the
SSD1306 controller chip with an Arduino or a chipKit.
This library will default to I2C Fast Mode (400 KHz) when using the hardware I2C interface.
The library has not been tested in combination with the Wire library and I have no idea if
they can share pins. Do not send me any questions about this. If you experience problems with
pin-sharing you can move the displays SDA and SCL pins to any available pins on your
development board. This library will in this case fall back to a software-based, TWI-/I2C-like
protocol which will require exclusive access to the pins used.
If you are using a chipKit Uno32 or uC32 and you want to use the hardware I2C interface you
must remember to set the JP6 and JP8 jumpers to the I2C position (closest to the analog pins).
You can always find the latest version of the library at http://www.RinkyDinkElectronics.com/
For version information, please refer to version.txt.
This library is licensed under a CC BY-NC-SA 3.0 (Creative Commons Attribution-
NonCommercial-ShareAlike 3.0 Unported) License.
For more information see: http://creativecommons.org/licenses/by-nc-sa/3.0/
Library Manual: OLED_I2C Page 2
Defined Literals:
Alignment
For use with print(), printNumI() and printNumF()
LEFT: 0
RIGHT: 9999
CENTER: 9998
Included Fonts:
TinyFont
Charactersize: 4x6 pixels
Number of characters: 95
SmallFont
Charactersize: 6x8 pixels
Number of characters: 95
MediumNumbers
Charactersize: 12x16 pixels
Number of characters: 13
BigNumbers
Charactersize: 14x24 pixels
Number of characters: 13
Library Manual: OLED_I2C Page 3
Functions:
OLED(Data, Clock, [Reset]);
The main class constructor.
Parameters: Data: Pin for Data transfer
Clock: Pin for Clock signal
Reset: Pin for Reset <optional>
Usage: OLED myOLED(SDA, SCL); // Start an instance of the OLED class with the hardware TWI/I2C and no reset
begin();
Initialize the display.
Parameters: None
Usage: myOLED.begin(); // Initialize the display
Notes: This will reset (if a reset pin is used) and clear the display.
setBrightness(value);
Set the brightness of the display.
Parameters: value: Specify a value to use for brightness (0-255)
Usage: myOLED.setBrightness(207); // Sets the brightness to the default value of 207
Notes: Note that the span of the adjustable brightness is quite small and might not be noticeable
Library Manual: OLED_I2C Page 4
update();
Copy the screen buffer to the screen.
This is the only command, except invert() and setBrightness(), that will make anything happen on the physical screen. All
other commands only modify the screen buffer.
Parameters: None
Usage: myOLED.update(); // Copy the screen buffer to the screen
Notes: Remember to call update() after you have updated the screen buffer.
clrScr();
Clear the screen buffer.
Parameters: None
Usage: myOLED.clrScr(); // Clear the screen buffer
fillScr();
Fill the screen buffer.
Parameters: None
Usage: myOLED.fillScr(); // Fill the screen buffer
invert(mode);
Set inversion of the display on or off.
Parameters: mode: true - Invert the display
false – Normal display
Usage: myOLED.invert(true); // Set display inversion on
setPixel(x, y);
Turn on the specified pixel in the screen buffer.
Parameters: x: x-coordinate of the pixel
y: y-coordinate of the pixel
Usage: myOLED.setPixel(0, 0); // Turn on the upper left pixel (in the screen buffer)
clrPixel(x, y);
Turn off the specified pixel in the screen buffer.
Parameters: x: x-coordinate of the pixel
y: y-coordinate of the pixel
Usage: myOLED.clrPixel(0, 0); // Turn off the upper left pixel (in the screen buffer)
invPixel(x, y);
Invert the state of the specified pixel in the screen buffer.
Parameters: x: x-coordinate of the pixel
y: y-coordinate of the pixel
Usage: myOLED.invPixel(0, 0); // Invert the upper left pixel (in the screen buffer)
Library Manual: OLED_I2C Page 5
print(st, x, y);
Print a string at the specified coordinates in the screen buffer.
You can use the literals LEFT, CENTER and RIGHT as the x-coordinate to align the string on the screen.
Parameters: st: the string to print
x: x-coordinate of the upper, left corner of the first character
y: y-coordinate of the upper, left corner of the first character
Usage: myOLED.print(“Hello World”,CENTER,0); // Print “Hello World” centered at the top of the screen (in
the screen buffer)
Notes: The string can be either a char array or a String object
printNumI(num, x, y[, length[, filler]]);
Print an integer number at the specified coordinates in the screen buffer.
You can use the literals LEFT, CENTER and RIGHT as the x-coordinate to align the string on the screen.
Parameters: num: the value to print (-2,147,483,648 to 2,147,483,647) INTEGERS ONLY
x: x-coordinate of the upper, left corner of the first digit/sign
y: y-coordinate of the upper, left corner of the first digit/sign
length: <optional>
minimum number of digits/characters (including sign) to display
filler: <optional>
filler character to use to get the minimum length. The character will be inserted in front
of the number, but after the sign. Default is ' ' (space).
Usage: myOLED.print(num,CENTER,0); // Print the value of “num” centered at the top of the screen (in the
screen buffer)
printNumF(num, dec, x, y[, divider[, length[, filler]]]);
Print a floating-point number at the specified coordinates in the screen buffer.
You can use the literals LEFT, CENTER and RIGHT as the x-coordinate to align the string on the screen.
WARNING: Floating point numbers are not exact, and may yield strange results when compared. Use at your own discretion.
Parameters: num: the value to print (See note)
dec: digits in the fractional part (1-5) 0 is not supported. Use printNumI() instead.
x: x-coordinate of the upper, left corner of the first digit/sign
y: y-coordinate of the upper, left corner of the first digit/sign
divider: <Optional>
Single character to use as decimal point. Default is '.'
length: <optional>
minimum number of digits/characters (including sign) to display
filler: <optional>
filler character to use to get the minimum length. The character will be inserted in front
of the number, but after the sign. Default is ' ' (space).
Usage: myOLED.print(num, 3, CENTER,0); // Print the value of “num” with 3 fractional digits top centered
(in the screen buffer)
Notes: Supported range depends on the number of fractional digits used.
Approx range is +/- 2*(10^(9-dec))
invertText(mode);
Select if text printed with print(), printNumI() and printNumF() should be inverted.
Parameters: mode: true - Invert the text
false – Normal text
Usage: myOLED.invertText(true); // Turn on inverted printing
Notes: SetFont() will turn off inverted printing
setFont(fontname);
Select font to use with print(), printNumI() and printNumF().
Parameters: fontname: Name of the array containing the font you wish to use
Usage: myOLED.setFont(SmallFont); // Select the font called SmallFont
Notes: You must declare the font-array as an external or include it in your sketch.
Library Manual: OLED_I2C Page 6
drawLine(x1, y1, x2, y2);
Draw a line between two points in the screen buffer.
Parameters: x1: x-coordinate of the start-point
y1: y-coordinate of the start-point
x2: x-coordinate of the end-point
y2: y-coordinate of the end-point
Usage: myOLED.drawLine(0,0,127,63); // Draw a line from the upper left to the lower right corner
clrLine(x1, y1, x2, y2);
Clear a line between two points in the screen buffer.
Parameters: x1: x-coordinate of the start-point
y1: y-coordinate of the start-point
x2: x-coordinate of the end-point
y2: y-coordinate of the end-point
Usage: myOLED.clrLine(0,0,127,63); // Clear a line from the upper left to the lower right corner
drawRect(x1, y1, x2, y2);
Draw a rectangle between two points in the screen buffer.
Parameters: x1: x-coordinate of the start-corner
y1: y-coordinate of the start-corner
x2: x-coordinate of the end-corner
y2: y-coordinate of the end-corner
Usage: myOLED.drawRect(64,32,127,63); // Draw a rectangle in the lower right corner of the screen
clrRect(x1, y1, x2, y2);
Clear a rectangle between two points in the screen buffer.
Parameters: x1: x-coordinate of the start-corner
y1: y-coordinate of the start-corner
x2: x-coordinate of the end-corner
y2: y-coordinate of the end-corner
Usage: myOLED.clrRect(64,32,127,63); // Clear a rectangle in the lower right corner of the screen
drawRoundRect(x1, y1, x2, y2);
Draw a rectangle with slightly rounded corners between two points in the screen buffer.
The minimum size is 5 pixels in both directions. If a smaller size is requested the rectangle will not be drawn.
Parameters: x1: x-coordinate of the start-corner
y1: y-coordinate of the start-corner
x2: x-coordinate of the end-corner
y2: y-coordinate of the end-corner
Usage: myOLED.drawRoundRect(0,0,63,31); // Draw a rounded rectangle in the upper left corner of the screen
clrRoundRect(x1, y1, x2, y2);
Clear a rectangle with slightly rounded corners between two points in the screen buffer.
The minimum size is 5 pixels in both directions. If a smaller size is requested the rectangle will not be drawn/cleared.
Parameters: x1: x-coordinate of the start-corner
y1: y-coordinate of the start-corner
x2: x-coordinate of the end-corner
y2: y-coordinate of the end-corner
Usage: myOLED.clrRoundRect(0,0,63,31); // Clear a rounded rectangle in the upper left corner of the screen
drawCircle(x, y, radius);
Draw a circle with a specified radius in the screen buffer.
Parameters: x: x-coordinate of the center of the circle
y: y-coordinate of the center of the circle
radius: radius of the circle in pixels
Usage: myOLED.drawCircle(63,31,20); // Draw a circle in the middle of the screen with a radius of 20 pixels
clrCircle(x, y, radius);
Clear a circle with a specified radius in the screen buffer.
Parameters: x: x-coordinate of the center of the circle
y: y-coordinate of the center of the circle
radius: radius of the circle in pixels
Usage: myOLED.clrCircle(63,31,20); // Clear a circle in the middle of the screen with a radius of 20 pixels
Library Manual: OLED_I2C Page 7
drawBitmap (x, y, data, sx, sy);
Draw a bitmap in the screen buffer.
Parameters: x: x-coordinate of the upper, left corner of the bitmap
y: y-coordinate of the upper, left corner of the bitmap
data: array containing the bitmap-data
sx: width of the bitmap in pixels
sy: height of the bitmap in pixels
Usage: myOLED.drawBitmap(0, 0, bitmap, 32, 32); // Draw a 32x32 pixel bitmap in the upper left corner
Notes: You can use the online-tool “ImageConverter Mono” to convert pictures into compatible arrays.
The online-tool can be found on the Rinky-Dink Electronics website.
Requires that you #include <avr/pgmspace.h> when using an Arduino other than Arduino Due.
While the bitmap data MUST be a multiple of 8 pixels high you do not need to display all the rows.
Example: If the bitmap is 24 pixels high and you specify sy=20 only the upper 20 rows will be
displayed.
Library Manual: OLED_I2C Page 8
You might also like
- Learn C Programming through Nursery Rhymes and Fairy Tales: Classic Stories Translated into C ProgramsFrom EverandLearn C Programming through Nursery Rhymes and Fairy Tales: Classic Stories Translated into C ProgramsNo ratings yet
- LCD5110 GraphDocument8 pagesLCD5110 GraphJULIAN RODRIGUEZNo ratings yet
- Oled - I2C: ManualDocument8 pagesOled - I2C: Manualsloko2No ratings yet
- Scratch Games Programming for Kids & Students: A Step-by-Step Guide and Design Programs for Creating Thoughtful Animations, Puzzles, and Games with Scratch 3.0From EverandScratch Games Programming for Kids & Students: A Step-by-Step Guide and Design Programs for Creating Thoughtful Animations, Puzzles, and Games with Scratch 3.0No ratings yet
- Arduino LCD5110 Library ManualDocument8 pagesArduino LCD5110 Library ManualCybermeijinNo ratings yet
- LCD5110 BasicDocument5 pagesLCD5110 BasicSedes ChamaraNo ratings yet
- UTFTDocument8 pagesUTFTmikiNo ratings yet
- Manual: Multi-Platform Universal TFT Display LibraryDocument9 pagesManual: Multi-Platform Universal TFT Display LibraryAnil SainiNo ratings yet
- Ncurses ManualDocument9 pagesNcurses ManualCosmin IanchisNo ratings yet
- ITDB02 Graph16Document6 pagesITDB02 Graph16david2014oooNo ratings yet
- CPEN 100 Laboratory No. 5Document12 pagesCPEN 100 Laboratory No. 5Vallery Dela CruzNo ratings yet
- Log inDocument12 pagesLog inrahulhaldankarNo ratings yet
- Arduino LCD TutorialDocument6 pagesArduino LCD TutorialedeNo ratings yet
- Arduino LCD Tutorial - Connect LCD DisplayDocument8 pagesArduino LCD Tutorial - Connect LCD Displaymanoj madlur100% (1)
- Absolute Beginners Guide To TFT LCD Displays by ArDocument16 pagesAbsolute Beginners Guide To TFT LCD Displays by ArRafael Rossini RprNo ratings yet
- Curses Programming with Python GuideDocument7 pagesCurses Programming with Python GuideRevolutia DinNo ratings yet
- Arduino - TFTGraphDocument5 pagesArduino - TFTGraphMuhammad ZuhairiNo ratings yet
- LCD Interface and Arduino Library FunctionsDocument29 pagesLCD Interface and Arduino Library FunctionsIsmael SuarezNo ratings yet
- 08_Parallel_interfacing_seven_segment_interfacingDocument7 pages08_Parallel_interfacing_seven_segment_interfacing2017ee184No ratings yet
- BluBerriSix A TFT TouchScreen Arduino TutorialDocument13 pagesBluBerriSix A TFT TouchScreen Arduino TutorialTaha ObaidNo ratings yet
- CursesDocument7 pagesCursesEr Anupam DattaNo ratings yet
- Digital I/O (Part 2): Keypads, LCDs and EEPROMDocument4 pagesDigital I/O (Part 2): Keypads, LCDs and EEPROMAmmar AlkindyNo ratings yet
- MDA-WinEMS51 Microprocessor TrainerDocument4 pagesMDA-WinEMS51 Microprocessor TrainerAhmed BisengarNo ratings yet
- User Manual: Arduino Simulator 1.5Document17 pagesUser Manual: Arduino Simulator 1.5Yoga PrasetyoNo ratings yet
- Python-Howto CursesDocument8 pagesPython-Howto CursesManoj ManoharanNo ratings yet
- Arduino LCD Set Up and Programming GuideDocument1 pageArduino LCD Set Up and Programming GuideRanjan KumarNo ratings yet
- 2c6bb591 1701243044672Document19 pages2c6bb591 1701243044672kashyaputtam7No ratings yet
- 16x2 LCD With TIVa ManualDocument9 pages16x2 LCD With TIVa ManualPivion Healthcare50% (2)
- Micro C Tutorial For LCD AND KEYPAD INTEDocument24 pagesMicro C Tutorial For LCD AND KEYPAD INTEcarlosgnNo ratings yet
- Computer Architecture and Assembly Language Lab ReportDocument5 pagesComputer Architecture and Assembly Language Lab ReportMuhammad MaazNo ratings yet
- Adafruit GFX Graphics Library PDFDocument25 pagesAdafruit GFX Graphics Library PDFNhi Vo VanNo ratings yet
- Display LCD messages with 89C51 microcontrollerDocument4 pagesDisplay LCD messages with 89C51 microcontrollermshanmuganNo ratings yet
- Interrupts: Interrupt Service Routine (ISR)Document20 pagesInterrupts: Interrupt Service Routine (ISR)wur53719No ratings yet
- CS 1 Computer ProgrammingDocument48 pagesCS 1 Computer ProgrammingSanthini KaNo ratings yet
- 8051 Interfacing LCD With 8051: SearchDocument11 pages8051 Interfacing LCD With 8051: SearchArun PaiNo ratings yet
- Interfacing 8051 (LCD and Matrix Keyboard)Document20 pagesInterfacing 8051 (LCD and Matrix Keyboard)Sayantan Mukherjee100% (2)
- Compte Rendu ArduinoDocument5 pagesCompte Rendu ArduinoLandry KaboreNo ratings yet
- 16x2 Character Display For Altera DE2-Series Boards: Instruction Data Character LCD RegistersDocument7 pages16x2 Character Display For Altera DE2-Series Boards: Instruction Data Character LCD RegistersChu Mạnh TuấnNo ratings yet
- Assign 3Document5 pagesAssign 3api-252659046No ratings yet
- UTFTDocument8 pagesUTFTJose Ramon Juan EscribanoNo ratings yet
- Manual 6dDocument6 pagesManual 6dKumar AvnishNo ratings yet
- Striplights (Neopixels) : Psoc Creator Community Component Data SheetDocument10 pagesStriplights (Neopixels) : Psoc Creator Community Component Data SheetSollid DarknessNo ratings yet
- Interface A 2x16 LCD With 8051 in 8-BitSMPDocument18 pagesInterface A 2x16 LCD With 8051 in 8-BitSMPSUNIL MP100% (2)
- 19MS012, EEE Submission, Datir PranavDocument66 pages19MS012, EEE Submission, Datir PranavKartik BhagatNo ratings yet
- Realterm Terminal SoftwareDocument17 pagesRealterm Terminal SoftwareAchraf BourassNo ratings yet
- Arduino LCD Set Up2Document10 pagesArduino LCD Set Up2Mikaela MosqueraNo ratings yet
- Study Materials - Denoising AutoencodersDocument7 pagesStudy Materials - Denoising AutoencodersDhaarani PushpamNo ratings yet
- Using The Siemens S65 DisplayDocument13 pagesUsing The Siemens S65 DisplayMasoud Gheysari MNo ratings yet
- Analysis of Bicycle Frame: Find The Deflection, SF and BM Diagram For The Given Bicycle FrameDocument13 pagesAnalysis of Bicycle Frame: Find The Deflection, SF and BM Diagram For The Given Bicycle Frameaditya bhandakkarNo ratings yet
- For 2.8" TFT Touch Shield For Arduino With Resistive Touch Screen (TF028)Document12 pagesFor 2.8" TFT Touch Shield For Arduino With Resistive Touch Screen (TF028)tecsupportNo ratings yet
- DFR0009 WebDocument11 pagesDFR0009 WebBruno HenriqueNo ratings yet
- CH03Document13 pagesCH03Sam VNo ratings yet
- Picbasic With Grafics LCD Display PDFDocument0 pagesPicbasic With Grafics LCD Display PDFEmmanuel PastorNo ratings yet
- LCD Interfacing With MicrocontrollersDocument21 pagesLCD Interfacing With Microcontrollerstrinhdieuhvktqs100% (2)
- Faculty of Engineering & Technology Electrical & Computer Engineering Department Digital Electronic and Computer Organization Lab Encs 211 Report #9Document16 pagesFaculty of Engineering & Technology Electrical & Computer Engineering Department Digital Electronic and Computer Organization Lab Encs 211 Report #9Ahmad daraghmaNo ratings yet
- Lab Manual For Assembly Language CourseDocument42 pagesLab Manual For Assembly Language CourseZaid Masood KhanNo ratings yet
- Arduino Uno LCD Display Ultrasonic DistanceDocument21 pagesArduino Uno LCD Display Ultrasonic DistanceMadanKumar100% (1)
- GMI PressSIGN ManualDocument220 pagesGMI PressSIGN ManualAllanNo ratings yet
- 2041140Document2 pages2041140Naqib Hassan100% (1)
- SICK - Functional Safety For Machine Controls PDFDocument9 pagesSICK - Functional Safety For Machine Controls PDFiasysNo ratings yet
- Josh Wright Scrum The Complete Guide To The Agile Project ManagementDocument102 pagesJosh Wright Scrum The Complete Guide To The Agile Project ManagementJUANnn100100% (1)
- Gulfstream G500/G550 Maintenance Training Manual: ProcessingDocument1 pageGulfstream G500/G550 Maintenance Training Manual: ProcessingAdrian LauNo ratings yet
- Data Analytics PDFDocument7 pagesData Analytics PDFJose RamirezNo ratings yet
- ReadmeDocument2 pagesReadmeOmi ADNo ratings yet
- Lesson 1 Introduction To IctDocument35 pagesLesson 1 Introduction To IctDandreb Sardan100% (1)
- How To Configure FTP Server in Linux by MIKDocument7 pagesHow To Configure FTP Server in Linux by MIKSoumik BasuNo ratings yet
- Manual Service Brother 7065Document337 pagesManual Service Brother 7065Rz RzNo ratings yet
- 4th Sem Div A OOPC Marks 2017Document2 pages4th Sem Div A OOPC Marks 2017Anonymous NY21xHMyNo ratings yet
- Lab ManualDocument13 pagesLab ManualakhilNo ratings yet
- Plates 2012en p27ddDocument8 pagesPlates 2012en p27ddGinoocle OrihuelaNo ratings yet
- Centricity Pacs Quick GuideDocument6 pagesCentricity Pacs Quick GuideEsdras SouzaNo ratings yet
- Computer Science Lesson PlansDocument10 pagesComputer Science Lesson Plansapi-31371652075% (4)
- Language Focus PrefixesDocument7 pagesLanguage Focus PrefixesrhinaNo ratings yet
- Book BankDocument10 pagesBook Bank02 - Adwin PrajishaNo ratings yet
- 71c3dcca-635e-4470-8a84-b250f2ff9559Document14 pages71c3dcca-635e-4470-8a84-b250f2ff9559Mike MannNo ratings yet
- Aman Chanana Genesys PureCloud Developer 2Document3 pagesAman Chanana Genesys PureCloud Developer 2mohsinmohammedkhanNo ratings yet
- MouseButtons - Utilities - X-Plane - Org ForumDocument1 pageMouseButtons - Utilities - X-Plane - Org Forumsal comNo ratings yet
- 1 Mbit Single Supply Flash Memory with 45ns AccessDocument21 pages1 Mbit Single Supply Flash Memory with 45ns AccessDario GomezNo ratings yet
- Microsoft Office Word 2013 Page Layout Tab Parts and DescriptionDocument5 pagesMicrosoft Office Word 2013 Page Layout Tab Parts and DescriptionDash BoardNo ratings yet
- EDI TrainingDocument16 pagesEDI TrainingNithin Sureddy100% (1)
- Step-By-Step Install Guide OpenEMR On Linux Debian 5 ServerDocument24 pagesStep-By-Step Install Guide OpenEMR On Linux Debian 5 ServerKefa Rabah100% (1)
- Pci DSS Docs NewDocument2 pagesPci DSS Docs NewJenNo ratings yet
- CS Investigatory On Grocery ShopDocument26 pagesCS Investigatory On Grocery ShopIshika SinghNo ratings yet
- S 1515Document2 pagesS 1515mahmoudNo ratings yet
- OOPJDocument2 pagesOOPJU. M. SreekanthNo ratings yet
- 1.architecture of DBMSDocument25 pages1.architecture of DBMSAyush Pratap SinghNo ratings yet
- ServeRAID C100 C105 UG 4th Edition 20161214Document179 pagesServeRAID C100 C105 UG 4th Edition 20161214eftzaeNo ratings yet